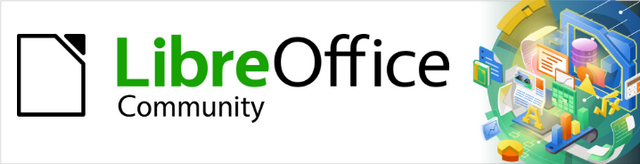
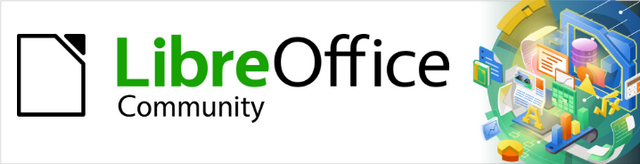
Guia do Draw 7.1
Capítulo 6
Editar Imagens - Gráficos Raster
Este documento é protegido por Copyright © 2021 da Equipe de Documentação do LibreOffice. Os colaboradores estão listados abaixo. pode-se distribuí-lo e / ou modificá-lo sob os termos da GNU General Public License (https://www.gnu.org/licenses/gpl.html), versão 3 ou posterior, ou da Creative Commons Attribution License (https: //creativecommons.org/licenses/by/4.0/), versão 4.0 ou posterior.
Todas as marcas registradas neste guia pertencem aos seus legítimos proprietários.
|
Peter Schofield |
Elzett Kotze |
Regina Henschel |
|
Dave Barton |
Jean Hollis Weber |
Winston Min Tjong |
|
Jean Hollis Weber |
Peter Schofield |
Martin Fox |
|
John Cleland |
John A Smith |
Vipul Gupta |
|
Kees Kriek |
Claire Wood |
Hazel Russman |
|
Regina Henschel |
Martin Saffron |
Michele Zarri |
|
T. Elliot Turner |
Low Song Chuan |
Ron Faile Jr. |
|
Dave Barton |
|
|
|
Jackson Cavalcanti Jr. |
Vera Cavalcante |
Olivier Hallot |
|
Túlio Macedo |
Raul Pacheco da Silva |
Timothy Brennan Jr. |
|
Luciana Mota |
|
|
Por favor, encaminhe quaisquer comentários ou sugestões sobre este documento para a lista de correio da Equipe de Documentação: docs@pt-br.libreoffice.org .
Nota
Tudo o que enviar para uma lista de mala direta, incluindo seu endereço de e-mail e qualquer outra informação pessoal escrita na mensagem, fica arquivado publicamente e não pode ser excluído.
Publicado em dezembro de 2021. Baseado no LibreOffice 7.1.
Outras versões do LibreOffice podem diferir em aparência e funcionalidade.
Algumas teclas e itens de menu são diferentes em um MacOS daqueles usados no Windows e Linux. A tabela abaixo fornece algumas substituições comuns para as instruções neste capítulo. Para obter uma lista mais detalhada, consulte a Ajuda do aplicativo.
|
Windows ou Linux |
Equivalente do MacOS |
Efeito |
|
Seleção do menu Ferramentas > Opções |
LibreOffice > Preferências |
Acessa as opções de configuração |
|
Clique com botão direito do mouse |
Control+clique ou clique no botão direito dependendo da configuração do computador |
Abre um menu de contexto |
|
Ctrl (Control) |
⌘ (Comando) |
Usado com outras teclas |
|
F5 |
Shift+⌘+F5 |
Abre o navegador |
|
F11 |
⌘+T |
Abre o painel de estilos da barra lateral |
Os capítulos anteriores deste Guia do Draw trataram apenas de gráficos vetoriais. Os tipos mais comuns de gráficos vetoriais em uso são os seguintes:
SVG (Scalable Vector Graphics) – um formato de imagem vetorial baseado em Extensible Markup Language (XML) para gráficos bidimensionais com suporte para interatividade e animação.
EPS (Encapsulated PostScript) – um formato de documento PostScript que pode ser usado como um formato de arquivo gráfico. Os arquivos EPS são documentos PostScript mais ou menos autocontidos e razoavelmente previsíveis que descrevem uma imagem ou desenho e podem ser colocados em outro documento PostScript.
AI (Adobe Illustrator) – um formato de arquivo proprietário desenvolvido pela Adobe Systems para representar desenhos baseados em vetores de uma página nos formatos EPS ou PDF.
No entanto, o Draw também contém várias funções para lidar com gráficos raster (bitmaps), como fotografias e imagens digitalizadas, incluindo importação, exportação e conversão de um formato para outro.
O Draw pode ler a maioria dos formatos de arquivos gráficos. Ele tem um subconjunto de recursos semelhantes a programas gráficos raster como Adobe Photoshop ou Gimp. Gráficos raster são geralmente imagens ou usam os formatos mais comuns que são:
JPG / JPEG – sigla para Joint Photographic Experts Group que criou o formato. É o formato de imagem mais comum em sites e a maioria das câmeras digitais produz imagens JPEG como padrão.
GIF (Graphics Interchange Format) – GIF é um formato de imagem bitmap popular devido ao seu amplo suporte e portabilidade.
PNG (Portable Network Graphics) – PNG é um formato de imagem raster que suporta compressão de dados sem perdas e também transparência de fundo.
TIF / TIFF (Tagged Image File Format) – TIFF é flexível, adaptável e capaz de armazenar dados de imagem em um formato sem perdas.
BMP (BitMaP) – também é conhecido como arquivo de imagem bitmap, que é uma estrutura de dados de matriz de pontos.
Para importar arquivos de imagem para um documento de desenho, vá para Inserir > Figura na barra de Menus ou clique em Inserir > Figura na barra de ferramentas Padrão para abrir a caixa de diálogo Inserir (Figura 1).
O Draw contém filtros de importação para a maioria dos formatos gráficos. Se o arquivo que está sendo importado tiver um formato gráfico não coberto pelos filtros de importação, é recomendável usar um dos muitos programas gratuitos de conversão de gráficos para converter o arquivo em um formato que o Draw reconheça.
Se Visualizar está selecionado na caixa de diálogo Inserir figura, uma visualização do arquivo é mostrada na caixa do lado direito. Isso torna mais fácil selecionar o arquivo necessário e também verifica se o Draw pode importar o formato de arquivo usado.
Figura 1: caixa de diálogo Inserir figura
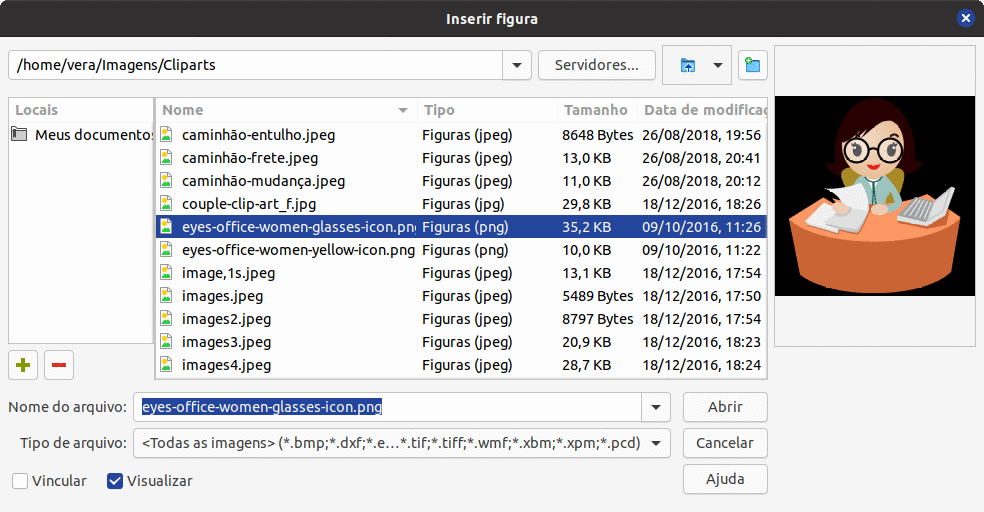
Incorporar um gráfico ao documento de desenho torna a imagem uma parte permanente do arquivo. Todas as alterações feitas em um gráfico incorporado aparecem apenas no documento de desenho onde o gráfico foi incorporado. O arquivo gráfico original não é afetado.
A incorporação ocorre quando um gráfico é importado para um documento de desenho usando um dos seguintes métodos:
Caixa de diálogo Inserir figura.
Copiar e colar.
Digitalizar um gráfico.
Arrastar e soltar entre arquivos abertos.
A principal vantagem de incorporar gráficos em um documento de desenho é que o gráfico está sempre disponível, independentemente do computador usado para abrir o documento de desenho.
Figura 2: caixa de diálogo de confirmação de figura vinculada
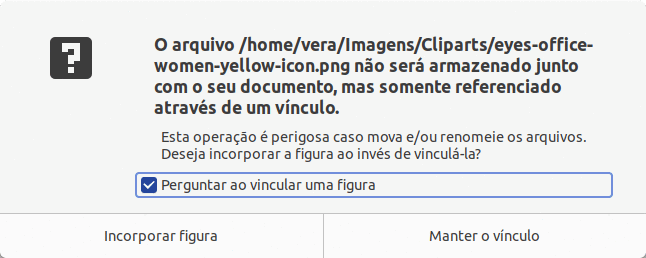
A principal desvantagem de incorporar gráficos é que ele cria tamanhos de arquivo grandes, o que pode não ser desejável se houver capacidade limitada para armazenar arquivos de computador. Além disso, se o gráfico original for alterado, o gráfico incorporado não será atualizado cada vez que o desenho for aberto.
Nota
Quando um gráfico for incorporado em um documento de desenho do LibreOffice, certifique-se de que a opção Vincular não está selecionada na caixa de diálogo Inserir figura.
O vínculo para o gráfico original não insere o gráfico no desenho, mas cria um link para onde o arquivo gráfico original está localizado no computador. Cada vez que o desenho é aberto, todos os gráficos vinculados são exibidos no desenho.
A principal vantagem de vincular um arquivo gráfico quando colocado em um documento de desenho é que se o arquivo gráfico original for alterado ou substituído por um gráfico com o mesmo nome de arquivo, a versão do gráfico no documento de desenho estará sempre atualizada. Na próxima vez que o documento de desenho for aberto, a versão mais recente do gráfico também será aberta no documento. Além disso, o tamanho do arquivo do documento de desenho é muito menor e o gráfico original pode ser facilmente editado com aplicativos externos especializados.
A principal desvantagem de vincular gráficos é que o vínculo deve ser mantido entre o documento de desenho e o arquivo gráfico incorporado para que a vinculação funcione corretamente. Se o documento de desenho ou arquivo gráfico original for movido para outro local do computador, todos os links devem ser atualizados para incluir o novo local.
1) Abra a caixa de diálogo Inserir figura.
2) Selecione a opção Inserir como vínculo na caixa de diálogo Inserir figura.
3) Selecione o arquivo gráfico necessário e clique em Abrir para abrir a caixa de diálogo de confirmação de gráfico vinculado (Figura 2).
4) Clique em Manter o vínculo para vincular o arquivo e fechar a caixa de diálogo de confirmação de gráfico vinculado.
5) Se necessário, clique em Imagem incorporada para incorporar o arquivo se ele não for vinculado. Isso também fecha a caixa de diálogo Confirmar gráfico vinculado.
Nota
Quando um arquivo gráfico é vinculado a um documento de desenho do LibreOffice, o formato do gráfico vinculado não é alterado.
Os vínculos podem ser atualizados, modificados ou quebrados da seguinte forma:
1) Na barra de Menus vá para Editar > Vínculos para arquivos externos para abrir a caixa de diálogo Editar vínculos (Figura 3).
2) Selecione o vínculo a ser editado.
3) Clique em Modificar, Desvincular ou Atualizar como apropriado.
Modificar – muda o arquivo gráfico no desenho para o arquivo gráfico que usa o link selecionado.
Desvincular – quebra o vínculo entre o arquivo selecionado e o documento atual. A versão do arquivo gráfico no documento de desenho é incorporada ao desenho. Uma caixa de diálogo de confirmação é aberta perguntando se o vínculo deve ser removido. Clique em sim para confirmar a quebra do link.
Atualizar – atualiza o vínculo selecionado para que a versão mais recente do arquivo vinculado seja exibida no documento de desenho.
Figura 3: caixa de diálogo Editar vínculos
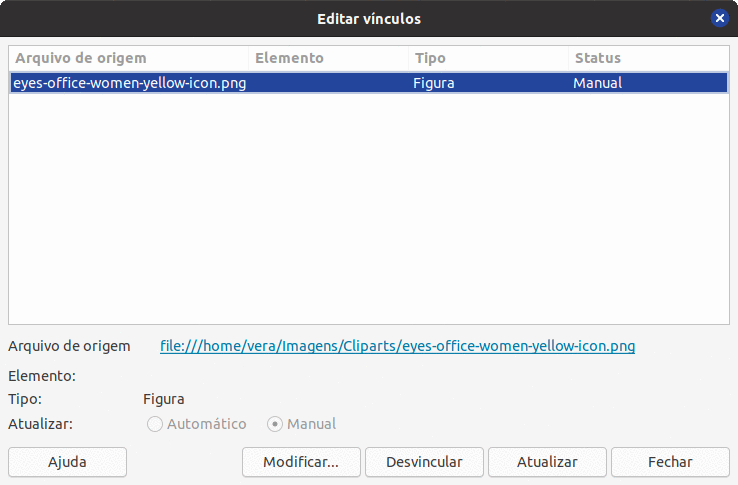
4) Clique em Fechar para salvar as alterações no vínculo e fechar a caixa de diálogo Editar vínculos.
Uma imagem digitalizada pode ser inserida em um documento de desenho, com a maioria dos escâneres. As imagens digitalizadas são incorporadas no formato PNG. Certifique-se de que o escâner esteja configurado para o computador e seja compatível com o sistema SANE para um sistema operacional Linux ou TWAIN para um sistema operacional Windows ou Mac.
1) Coloque um documento, desenho ou fotografia no escâner e certifique-se de que está ligado e pronto.
2) Se esta é a primeira vez que o escâner será usado com o LibreOffice, vá para Inserir > Multimídia > Digitalizar > Selecionar origem na barra de Menus para selecionar o escâner. Se já foi usado antes, vá para Inserir > Multimídia > Digitalizar > Solicitar na barra de Menus.
3) O resto do procedimento depende do drive do escâner, interface e sistema operacional do computador. Normalmente, as opções de digitalização precisam ser especificadas, como resolução, janela de digitalização e assim por diante. Consulte a documentação que acompanha o escâner para obter mais informações.
4) Quando a imagem for digitalizada, o Draw a coloca no documento de desenho. Nesse ponto, ele pode ser editado como qualquer outro gráfico.
Nota
Se mais de um dispositivo de digitalização estiver conectado ao computador, o dispositivo será selecionado quando a fonte for selecionada. Esta seleção se torna a fonte padrão ao usar solicitações de varredura até que outro dispositivo seja usado como a fonte de varredura.
Copiar e colar um gráfico em um documento de desenho é outra maneira de incorporar gráficos. O gráfico copiado pode ser uma imagem já incorporada em outro documento de desenho, ou pode ser um arquivo gráfico, como um desenho, documento ou fotografia.
Depois de copiar, selecione o formato para colar um gráfico no Draw usando Editar > Colar especial > Colar especial na barra de Menus para abrir a caixa de diálogo Colar especial. Os formatos disponíveis para colar dependem do tipo de imagem copiada para a área de transferência.
Nota
Ao copiar e colar imagens em um documento de desenho, respeite os direitos autorais e a licença da imagem que está sendo copiada.
Arrastar e soltar é outro método de incorporar gráficos em um documento de desenho e pode ser usado em gráficos que foram incorporados ou vinculados. A maneira como funciona arrastar e soltar é determinada pelo sistema operacional do computador. O comportamento de arrastar e soltar é normalmente controlado usando o Ctrl ou Ctrl+Shift em combinação com o mouse.
Objetos e imagens que são usados com frequência podem ser armazenados na Galeria do Draw. Na Galeria, uma cópia do objeto ou imagem pode ser simplesmente arrastada para o desenho. O trabalho com a Galeria é tratado no Capítulo 11 – “Técnicas avançadas de desenho”.
Por padrão, o Draw salva os documentos de desenhos no formato *.ODG. Alguns programas de software não podem abrir os arquivos *.ODG. Para disponibilizar documentos de desenhos para outros programas, o arquivo pode ser exportado em vários formatos. O procedimento de exportação usado depende da configuração e do sistema operacional do computador em uso. O procedimento a seguir é um exemplo de procedimento de exportação.
1) Abra o arquivo ODG que será exportado.
2) Em Arquivo > Exportar na barra de Menus, abra a caixa de diálogo Exportar. Um exemplo de uma caixa de diálogo de exportação é mostrado na Figura 4.
3) Insira um novo nome de arquivo para o arquivo exportado e navegue até a pasta onde o arquivo exportado deve ser salvo.
4) Selecione o formato de arquivo necessário nas opções da lista suspensa.
5) Clique Exportar e o arquivo é exportado como um novo arquivo no formato de arquivo selecionado.
Figura 4: exemplo de diálogo de exportação
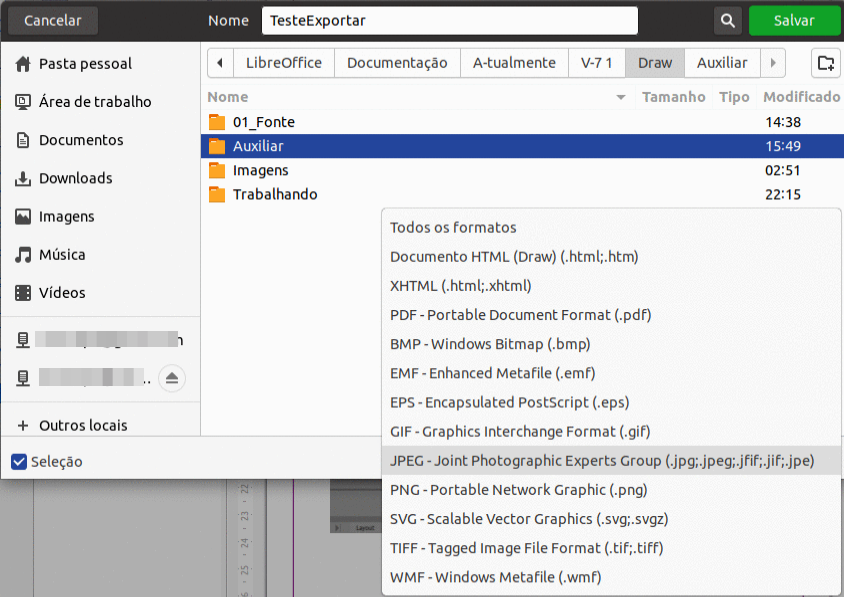
6) Dependendo do formato de arquivo selecionado, outra caixa de diálogo pode ser aberta, permitindo que opções sejam selecionadas para o formato de exportação.
7) Dependendo da caixa de diálogo adicional que pode ser aberta, clique em Exportar, ou OK e o arquivo é exportado como um novo arquivo em seu novo formato.
Exportar objetos individuais ou um grupo de objetos de um arquivo de desenho é semelhante a “Exportar arquivos”; acima. Abra um arquivo de desenho e selecione o objeto ou objetos para exportar. Certifique-se de marcar a opção Seleção na caixa de diálogo de exportação, conforme mostra a Figura 4.
Usando este método, uma imagem importada pode ser modificada, anotações podem ser adicionadas a ela e fazer outras alterações. Em seguida, selecione-a e exporte para uso em outro desenho ou documento.
As imagens (gráficos raster) podem ser editadas e formatadas usando um dos seguintes métodos para adicionar ou alterar filtros e ajustar as propriedades de cor, linhas, áreas e sombras:
Vá para Formatar > Figura na barra de Menus e use uma das ferramentas no submenu que é aberto.
Use as ferramentas da barra de ferramentas Figura. Consulte “Barra de ferramentas Figura”, abaixo.
Use as ferramentas disponíveis nas seções Sombra e Figura no painel Propriedades da barra Lateral (Figura 6).
Alguns gráficos rasterizados podem ter um elemento de texto. Para obter mais informações sobre a formatação de texto, consulte o Capítulo 9 – “Adicionar e formatar texto”.
Os gráficos raster incluídos em um grupo se comportam como outros objetos quando as propriedades do grupo são editadas e formatadas.
Nota
Quaisquer alterações de formatação feitas em uma figura usando as ferramentas do LibreOffice só aparecem no documento de desenho onde a figura foi modificada. O arquivo gráfico original não é afetado.
Desenhe objetos de texto, incluindo imagens inseridas, Forma 1, Forma 2 e assim por diante, na ordem de inserção em um desenho. Recomenda-se renomear objetos, incluindo imagens em um documento de desenho, com um nome exclusivo. Os nomes tornam as imagens e outros objetos facilmente identificáveis no Navegador do LibreOffice.
1) Selecione uma imagem e, em seguida, use um dos seguintes métodos para abrir a caixa de diálogo Nome, onde um nome exclusivo pode ser inserido para a imagem selecionada:
Vá para Formatar > Nome na barra de Menus.
Clique com o botão direito na imagem e selecione Nome no menu de contexto.
2) Digite um nome na caixa de diálogo Nome e clique OK.
A barra de ferramentas Figura (Figura 5) normalmente aparece quando uma imagem ou um gráfico raster é selecionado. Pode ser fixada na parte superior de um documento de desenho ou como uma barra de ferramentas flutuante. Para obter mais informações sobre a barra de ferramentas Figura e as ferramentas disponíveis, consulte o Capítulo 14 – “Barras de ferramentas”. O conjunto padrão de ferramentas na barra de ferramentas Figura é o seguinte.
Posição e tamanho (F4) – abre a caixa de diálogo Posição e tamanho. Consulte o Capítulo 3 – “Trabalhar com Objetos” para obter mais informações.
Alinhar objetos – abre uma barra de ferramentas que dá acesso às ferramentas para alinhar os objetos selecionados uns em relação aos outros. Consulte o Capítulo 5 – “Combinar Vários Objetos” para obter mais informações.
Trazer para a frente (Shift+Ctrl++) – traz o objeto selecionado para a frente de um grupo de objetos.
Avançar (Ctrl++) – avança o objeto selecionado um passo.
Recuar (Ctrl+-) – envia o objeto selecionado um passo para trás.
Enviar para trás (Shift+Ctrl+-) – envia o objeto selecionado para trás de um grupo de objetos.
Na frente do objeto – move o objeto selecionado na frente de outro objeto selecionado.
Atrás do Objeto – move o objeto selecionado para trás de outro objeto selecionado.
Inverter – inverte a ordem dos objetos selecionados. Esta ferramenta fica acinzentada se apenas um objeto for selecionado.
Figura 5: barra de ferramentas Figura

Estilo de Linha – abre uma lista suspensa com diferentes estilos de linha usados para o contorno da borda. Consulte o Capítulo 4 – “Alterar atributos do objeto” para obter mais informações.
Largura da linha – usada para alterar a largura de uma linha. Consulte o Capítulo 4 – “Alterar atributos do objeto” para obter mais informações.
Cor da linha – usada para alterar a cor de uma linha. Consulte o Capítulo 4 – “Alterar atributos do objeto” para obter mais informações.
Estilo de área / preenchimento – usado para alterar o tipo de preenchimento usado em uma forma. Consulte o Capítulo 4 – “Alterar atributos do objeto” para obter mais informações.
Sombra – define o efeito de sombra padrão ao redor da imagem. Os atributos de sombra são ajustados usando a seção Sombra no painel Propriedades na barra Lateral (Figura 6). Consulte o Capítulo 4 – “Alterar atributos do objeto” para obter mais informações.
Filtro – abre a barra de ferramentas Filtro que é descrita em “Filtros de Imagem”, abaixo.
Modo de figura – altera a exibição do gráfico de colorido para Escala de cinza, Preto/Branco ou Marca d'água. Essa configuração afeta apenas a exibição e a impressão da figura; o arquivo de figura original permanece inalterado. A configuração do Modo de figura também pode ser alterada usando Modo de cor na seção Figura do painel Propriedades na barra Lateral (Figura 6).
Padrão – o gráfico é exibido na cor inalterada.
Tons de Cinza – o gráfico é exibido em 256 tons de cinza.
Preto/Branco – o gráfico é exibido em preto e branco.
Marca d’água – as configurações de cor, brilho, contraste e gama são reduzidas para que o gráfico possa ser usado como marca d’água (plano de fundo). Essas configurações padrão podem ser ajustadas usando a barra de ferramentas Cor (Figura 7).
Recortar figura – corta ou apara uma imagem. Ao usar esta ferramenta, marcas de corte aparecem ao redor da imagem. Arraste uma ou mais dessas marcas para cortar a imagem no tamanho desejado. Para obter mais informações sobre o corte, consulte “Recortar figuras”, abaixo.
Verticalmente – vira o objeto selecionado verticalmente. Consulte o Capítulo 4 – “Alterar atributos do objeto” para obter mais informações.
Horizontalmente – vira o objeto selecionado horizontalmente. Consulte o Capítulo 4 – “Alterar atributos do objeto” para obter mais informações.
Transformações – abre a barra de ferramentas Transformações. Consulte o Capítulo 4 – “Alterar atributos do objeto” para obter mais informações.
Transparência – ajusta o grau de transparência da imagem entre 0% (opaco) e 100% (totalmente transparente). A configuração de transparência também pode ser ajustada usando a seção Figura no painel Propriedades na barra Lateral.
Figura 6: Seções Sombra e Figura no painel Propriedades da barra Lateral
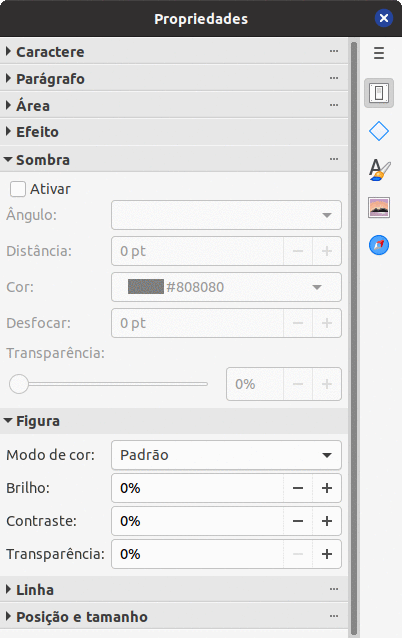
Cor – abre a barra de ferramentas Cor (Figura 7) para ajustar os valores das cores RGB, Brilho, Contraste e Gama. Esses ajustes não afetam a imagem original, mas os valores são armazenados no Draw como um conjunto de formatação separado. As configurações de cor também podem ser ajustadas usando a seção Figura no painel Propriedades da barra Lateral.
Vermelho, Verde, Azul – selecionar valores entre –100% (sem cor) e + 100% (intensidade total); 0% representa o valor da cor original do gráfico.
Brilho – selecione um valor entre –100% (totalmente preto) e + 100% (totalmente branco).
Contraste – selecione um valor entre –100% (mínimo) e + 100% (máximo).
Gama – isso afeta o brilho dos tons da cor intermediária. Selecione um valor entre 0,10 (mínimo) e 10 (máximo). Tente ajustar este valor se alterar o brilho ou o contraste não der o resultado desejado.
Figura 7: barra de ferramentas Cor
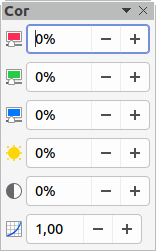
Recortar é um método de ocultar áreas indesejadas de uma imagem ou alterar o tamanho de uma imagem em um documento de desenho. As alterações feitas ao recortar uma imagem alteram apenas a exibição do gráfico em um documento de desenho e não o arquivo gráfico original.
Depois de selecionar um gráfico, ele pode ser recortado rapidamente usando um dos seguintes métodos:
Clique em Recortar figura na barra de ferramentas Padrão ou Figura.
Vá para Formatar > Figura > Recortar na barra de Menus.
Clique com o botão direito na figura e selecione Recortar no menu de contexto.
Alças de seleção aparecem ao redor da imagem selecionada (Figura 8) e a imagem é cortada da seguinte maneira:
As alças de seleção superior, inferior, esquerda e direita cortam a imagem em apenas uma direção.
As alças de seleção de canto cortam a imagem vertical e horizontalmente em duas direções.
Para manter a proporção entre as dimensões verticais e horizontais, mantenha pressionado Shift enquanto move uma alça de seleção.
Figura 8: exemplo de imagem pronta para corte com alças de seleção

Para obter mais controle e precisão sobre as funções de recorte, é recomendado usar a caixa de diálogo Aparar (Figura 9). Depois de selecionar uma imagem, vá para Formatar > Figura > Recortar na barra de Menus para abrir a caixa de diálogo Aparar.
Cortar – use esta seção para cortar ou dimensionar o gráfico selecionado ou para adicionar espaço em branco ao redor do gráfico.
Manter escala – mantém a escala original do gráfico ao cortar, para que apenas o tamanho do gráfico seja alterado.
Manter tamanho da figura – mantém o tamanho original do gráfico ao cortar, de forma que apenas a escala do gráfico seja alterada. Para reduzir a escala do gráfico, selecione esta opção e insira valores negativos nas caixas de recorte. Para aumentar a escala do gráfico, insira valores positivos nas caixas de recorte.
À esquerda e À direita – se Manter escala estiver selecionado, insira um valor positivo para aparar a borda esquerda ou direita do gráfico ou um valor negativo para adicionar espaço em branco à esquerda ou direita do gráfico. Se Manter tamanho da figura for selecionado, insira um valor positivo para aumentar a escala horizontal do gráfico ou um valor negativo para diminuir a escala horizontal do gráfico.
Em cima e Embaixo – se Manter escala estiver selecionado, insira um valor positivo para aparar a parte superior ou inferior do gráfico ou um valor negativo para adicionar espaço em branco acima ou abaixo do gráfico. Se Manter tamanho da figura for selecionado, insira um valor positivo para aumentar a escala vertical do gráfico ou um valor negativo para diminuir a escala vertical do gráfico.
Escala – esta seção é usada para alterar a escala do gráfico selecionado conforme ele aparece em um desenho.
Largura – insira um valor percentual para alterar a largura de um gráfico selecionado.
Altura – insira um valor percentual para alterar a altura de um gráfico selecionado.
Tamanho da imagem – esta seção é usada para alterar o tamanho do gráfico selecionado.
Largura – insira um valor para a largura do gráfico selecionado.
Altura – insira um valor para a altura do gráfico selecionado.
Tamanho original – o tamanho original do gráfico é exibido acima da opção. Clicar nesta opção e depois clicar OK redefine o gráfico selecionado para seu tamanho original.
Figura 9: caixa de diálogo Aparar
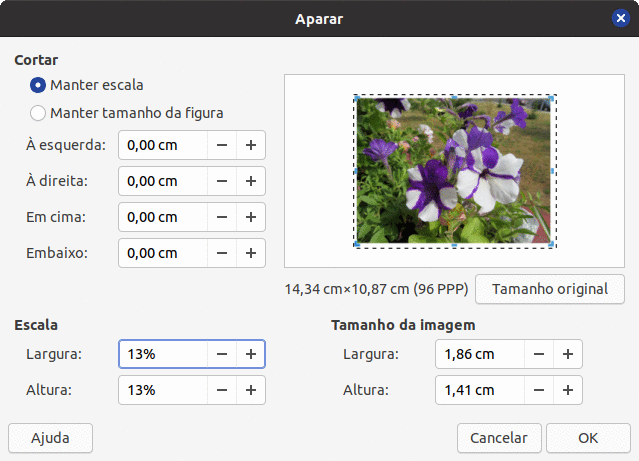
Nota
Na caixa de diálogo Aparar, a Largura e a Altura são tratadas como valores independentes. Mudar um sem o outro pode resultar em distorção significativa da imagem e pode não ser o que é necessário.
Se um gráfico recortado for usado em outro desenho, use um dos seguintes métodos após selecionar o gráfico recortado:
Vá para Arquivo > Exportar na barra de Menus para abrir a caixa de diálogo Exportar. Navegue até a pasta de destino, digite um nome de arquivo, marque a opção Seleção e clique em Exportar. Ver “Exportar figuras”, acima para mais informações.
Vá para Formatar > Figura > Salvar na barra de Menus ou clique com o botão direito no gráfico recortado e selecione Salvar no menu de contexto. Clique em Sim para salvar a imagem modificada e abrir uma caixa de diálogo Exportar imagem. Selecione o formato de arquivo necessário, navegue até a pasta de destino, insira um nome de arquivo e clique em Salvar.
Se uma imagem grande for inserida em um documento de desenho e redimensionada para caber em seu leiaute, a imagem original completa em tamanho real é armazenada no arquivo de desenho. Isso preserva seu conteúdo, possivelmente resultando em um arquivo grande para armazenar ou enviar por e-mail.
Se alguma perda de qualidade de imagem puder ser aceita, a imagem pode ser comprimida reduzindo seu volume de dados enquanto preserva sua exibição no leiaute da página;
1) Abra a caixa de diálogo Comprimir figura (Figura 10) usando um dos seguintes métodos:
Clique com o botão direito na figura e selecione Comprimir no menu de contexto.
Vá para Formatar > Figura > Comprimir na barra de Menus.
2) Selecione o tipo de compressão e a resolução necessária.
3) Clique em Calcular Novo Tamanho para atualizar as informações da imagem quando as configurações em Compressão e Resolução são alteradas.
4) Quando estiver satisfeito com as novas configurações, clique em OK para aplicar as configurações.
5) Se a imagem resultante não for aceitável, use o atalho do teclado Ctrl+Z para desfazer as alterações e selecionar outra configuração de compactação.
Figura 10: caixa de diálogo Comprimir figura
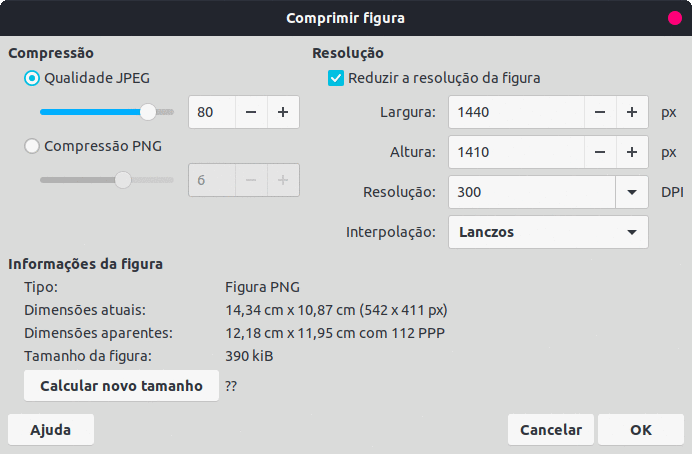
O Draw oferece onze efeitos de filtro que funcionam em um gráfico selecionado e podem ser combinados. Os filtros sempre se aplicam a todo o gráfico e não é possível usar filtros para editar apenas uma parte do gráfico.
1) Selecione um gráfico raster para abrir a barra de ferramentas Figura.
2) Aplique um filtro de imagem usando um dos seguintes métodos:
Clique em Filtro para abrir a barra de ferramentas Filtro de figura (Figura 11) e selecione um para ser aplicado.
Vá em Formatar > Figura > Filtro na barra de Menus e selecione um Filtro de figura no menu de contexto.
Nota
Se um gráfico for incorporado a um documento de desenho, quaisquer filtros de imagem serão aplicados diretamente a um gráfico selecionado e o arquivo gráfico original não será alterado. Salve o desenho para reter quaisquer efeitos de filtro aplicados ao gráfico em um desenho.
Figura 11: barra de ferramentas Filtro de figura e os filtros disponíveis

Nota
Depois que um desenho é salvo e fechado, os efeitos dos filtros de imagem se tornam permanentes. Se os efeitos do filtro de imagem não forem satisfatórios, use Editar > Desfazer na barra de Menus para cancelar os efeitos do filtro antes de salvar o desenho.
Os filtros de imagem disponíveis para aplicação em um gráfico raster são os seguintes:
Inverter – inverte ou reverte os valores de cor de uma imagem colorida (semelhante a um negativo colorido) ou os valores de brilho de uma imagem em tons de cinza. Aplique o filtro novamente para reverter para o gráfico original (Figura 12).
Figura 12: filtro de figura Inverter
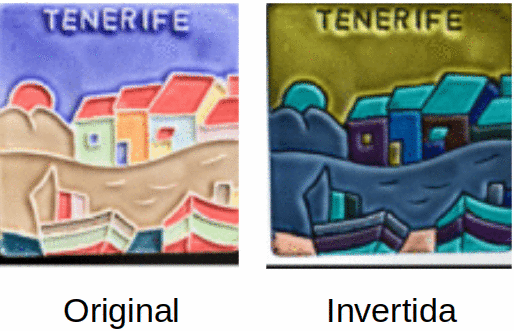
Suavizar – suaviza ou desfoca a imagem aplicando um filtro de passagem baixa. Isso reduz o contraste entre os pixeis vizinhos e produz uma falta de nitidez, fazendo com que a imagem pareça mais suave (Figura 13). O efeito do filtro suave pode ser muito sutil. No entanto, o exemplo a seguir mostra o filtro de imagem Suavizar aplicado em uma configuração de Raio de suavização de 0,7 tornando a imagem suave, mas borrada.
Figura 13: filtro de figura Suavização
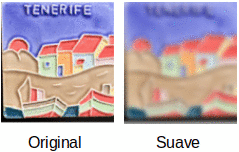
Selecionar este filtro abre a caixa de diálogo Suavizar (Figura 14) onde o Parâmetros de Raio de suavização é definido.
Figura 14: caixa de diálogo Suavizar
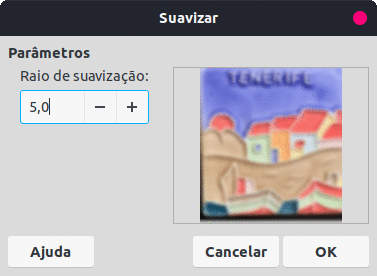
Aumentar nitidez – aumenta a nitidez da imagem aplicando um filtro que ajusta o contraste entre os pixeis vizinhos. O efeito aumenta se o filtro for aplicado várias vezes fazendo com que as cores pareçam esmaecidas, conforme mostrado pelo exemplo na Figura 15.
Figura 15: filtro de figura Aumentar nitidez
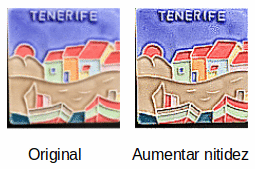
Remover ruído – remove o ruído aplicando um filtro mediano comparando cada pixel com seu vizinho. Em seguida, ele substitui qualquer pixel com valores extremos que se desviam muito da cor do valor médio por um pixel que tem um valor médio de cor. A quantidade de informações da imagem não aumenta cada vez que o filtro é aplicado. No entanto, há menos mudanças de contraste, resultando em uma imagem que parece mais suave e o efeito é muito sutil (Figura 16).
Figura 16: filtro de figura Remover ruído
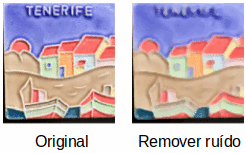
Solarização – a solarização se refere a um efeito semelhante ao que pode acontecer quando há muita luz durante a revelação da foto e as cores ficam parcialmente invertidas. As áreas escuras aparecem claras ou as áreas claras escuras. No mundo digital da fotografia, a solarização cria uma mudança ou reversão de cor (Figura 17), semelhante ao efeito do filtro de imagem Inverter.
Figura 17: filtro de figura Solarização
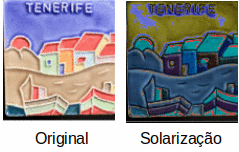
Ao selecionar Solarização abre a caixa de diálogo Solarização (Figura 18), onde o grau de solarização (Valor limiar) pode ser especificado. Inserir um valor acima de 70% reverte o efeito de inversão nas cores. Selecionando Inverter reverte o efeito do filtro de imagem Solarização.
Figura 18: caixa de diálogo Solarização
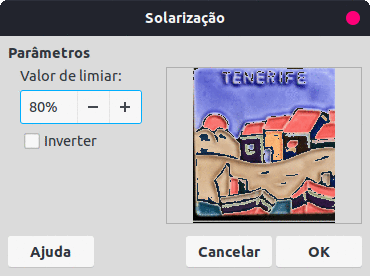
Envelhecimento – o envelhecimento cria uma aparência que lembra as fotografias desenvolvidas em seus primeiros dias (Figura 19). Todos os pixeis são definidos para seus valores de cinza e, em seguida, os canais de cor verde e azul são reduzidos pela quantidade especificada em Grau de envelhecimento na caixa de diálogo Envelhecimento. O canal da cor vermelha não é alterado.
Figura 19: filtro de figura Envelhecimento
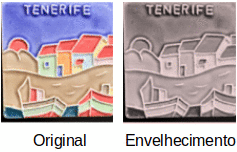
Ao selecionar o filtro Envelhecimento abre-se a caixa de diálogo Envelhecimento (Figura 20), onde o Grau de envelhecimento pode ser definido e criar uma aparência antiga para a imagem.
Figura 20: caixa de diálogo Envelhecimento
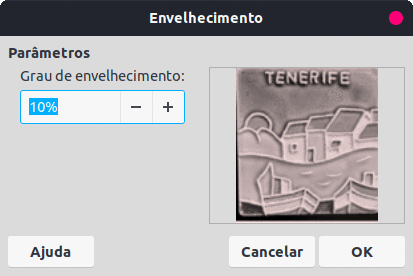
Pôster – reduz o número de cores em uma imagem. Por exemplo, uma fotografia provavelmente parecerá uma pintura quando o número de cores for reduzido (Figura21).
Selecionando Pôster abre a caixa de diálogo Pôster (Figura22), onde o número de cores pode ser definido para produzir o efeito desejado.
Figura21: filtro de figura Pôster
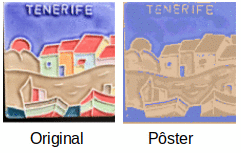
Figura 22: caixa de diálogo Pôster
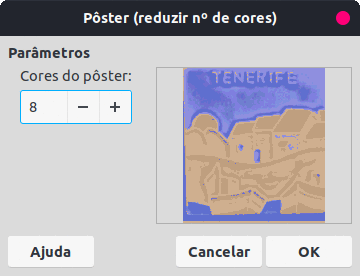
Arte pop – muda as cores de uma imagem convertendo-a em um formato pop-art (Figura 23).
Figura 23: filtro de figura Arte pop
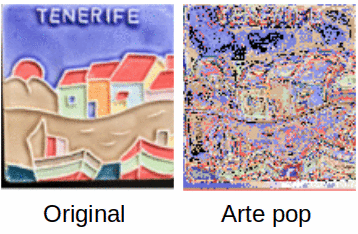
Desenho a Carvão – exibe uma imagem como um esboço a carvão. Os contornos da imagem são desenhados em preto e as cores originais são suprimidas (Figura 24).
Figura 24: filtro de figura Desenho a carvão
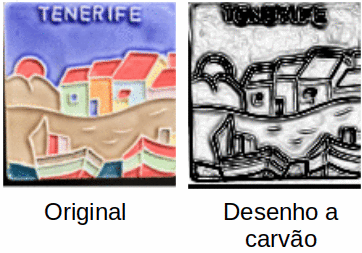
Relevo – calcula as bordas de uma imagem em relevo como se a imagem fosse iluminada por uma fonte de luz (Figura 25).
Figura 25: filtro de figura Relevo

Selecionar Relevo abre a caixa de diálogo Relevo (Figura 26) onde o Parâmetro Fonte de luz é selecionado produzindo sombras que diferem em direção e magnitude.
Figura 26: caixa de diálogo Relevo
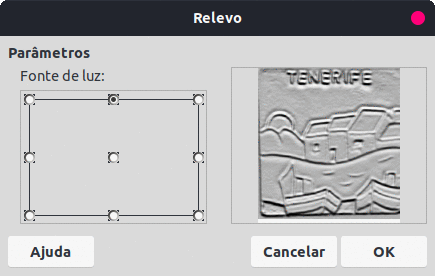
Mosaico – este filtro de figura une grupos de pixeis e os converte em retângulos de uma única cor, criando uma imagem que parece ser um mosaico (Figura 27). Quanto maiores os retângulos individuais criados, menos detalhes no gráfico do mosaico.
Figura 27: filtro de figura Mosaico
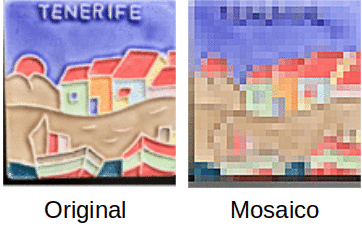
Selecionar este filtro de figura abre a caixa de diálogo Mosaico (Figura 28), onde o número de pixeis para Largura e Altura dos ladrilhos é definido. Selecionando Bordas aprimoradas aprimora as bordas de cada ladrilho, criando uma definição mais nítida.
Figura 28: caixa de diálogo Mosaico
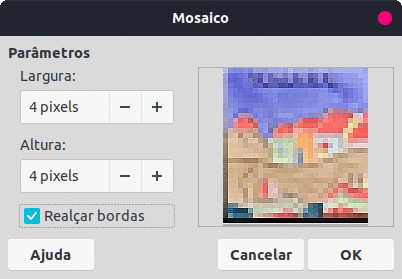
A ferramenta Substituir cores – disponível no menu Ferramentas > Substituir cores, só permite a substituição ou alteração de uma cor, em um gráfico incorporado, por outra cor ou definir uma cor como transparente. Até quatro cores podem ser substituídas de uma vez. Uma área do gráfico não pode ser selecionada para edição, pois esta ferramenta funciona apenas em todo o gráfico.
A seleção de cores de substituição só pode ser de uma das paletas disponíveis no LibreOffice. Novas cores não podem ser definidas aqui, mas cores personalizadas podem ser criadas antes de usar a ferramenta Substituição de cor. Para obter mais informações sobre a criação de cores, consulte o Capítulo 11 – “Técnicas avançadas de desenho”.
Nota
A Substituição de cor só pode ser usada em gráficos incorporados. Se for usado em um gráfico vinculado, a seguinte mensagem de erro aparece “Esta imagem está vinculada a um documento. Quer desvincular a imagem para editá-la?”. Clique em Sim para desvincular e incorporar o gráfico.
Pipeta – ativa a seleção de cores quando selecionada.
Substituir – substitui as cores de origem selecionadas na imagem pelas cores especificadas nas caixas Substituir por.
Cores – lista as cores de origem e as cores de substituição.
Caixa de seleção da cor da fonte – marque esta caixa de seleção para substituir a atual Cor de original com a cor especificada na caixa Substituir por.
Tolerância – definir a tolerância para substituir uma cor de origem na imagem de origem. Para substituir cores semelhantes à cor selecionada, insira um valor baixo. Para substituir uma gama mais ampla de cores, insira um valor mais alto.
Substituir por – lista as paletas de cores disponíveis e cores de substituição.
Transparência – substitui as áreas transparentes na imagem selecionada pela cor selecionada.
1) Selecione uma imagem incorporada para começar a usar Substituir cor.
2) Vá em Ferramentas > Substituidor de Cor na barra de Menus para abrir a caixa de diálogo Substituir cor (Figura 29).
3) Clique em Pipeta na parte superior da caixa de diálogo Substituir cor para ativar o modo de seleção de cores.
4) Mova o cursor sobre a cor a ser substituída na imagem selecionada e uma prévia da cor aparecerá na caixa ao lado de Pipeta.
5) Clique na cor. A cor selecionada aparece na caixa de visualização no primeiro espaço de Cor de origem e uma marca de seleção aparece ao lado dela.
6) Para selecionar outra cor, coloque uma marca de seleção ao lado da caixa de visualização na segunda Cor de origem e clique em outra cor na imagem selecionada. No máximo quatro cores podem ser selecionadas na caixa de diálogo Substituir cor.
7) Insira a quantidade de tolerância necessária para substituir cada cor selecionada na caixa Tolerância. A seleção padrão é a tolerância de 10%.
8) Em Substituir por, selecione uma paleta de cores na lista suspensa e, em seguida, selecione a cor necessária. Transparente é a seleção padrão.
Figura 29: caixa de diálogo Substituir Cor
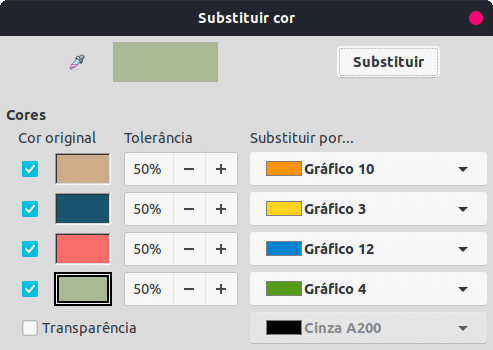
9) Depois de selecionar até quatro cores para substituição, clique Substituir para substituir as cores no gráfico selecionado. Um exemplo de substituição de cor é mostrado na Figura 30.
Figura 30: exemplo usando Substituir cores
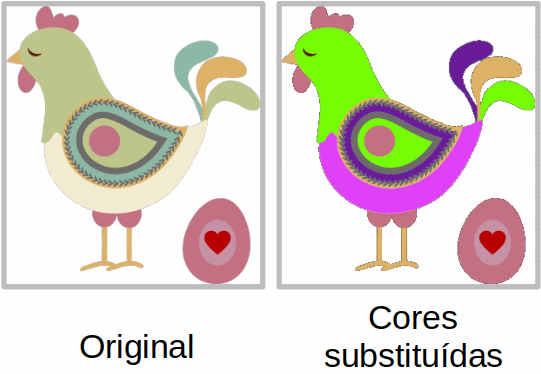
10) Não há visualização do efeito. Se o resultado não for satisfatório, selecione Editar > Desfazer: Figura com transparência Substituir cores na barra de Menus e repita a substituição da cor.
Nota
O uso de Substituir cor substitui todas as ocorrências da Cor de origem que estão na imagem selecionada.
Nota
A seleção padrão de Transparência na caixa Substituir remove a cor selecionada da imagem e cria áreas transparentes na imagem selecionada.
Para substituir quaisquer áreas transparentes em uma imagem por uma cor, use o seguinte procedimento:
1) Vá para Ferramentas > Substituir Cor na barra de Menus para abrir a caixa de diálogo Substituir cor.
2) Clique na imagem com áreas transparentes para selecionar a imagem.
3) Selecione Transparência na caixa de diálogo Substituir cor para que uma marca de seleção apareça ao lado de Transparência.
4) Selecione uma paleta de cores na lista suspensa ao lado de Transparência e selecione uma cor na paleta selecionada.
5) Clique em Substituir e as áreas transparentes são preenchidas com a cor selecionada.
6) Não há visualização do efeito. Se o resultado não for o que você deseja, selecione Editar > Desfazer: Figura com transparência Substituir cores na barra de Menus.
Figura 31: exemplo usando a opção de Transparência
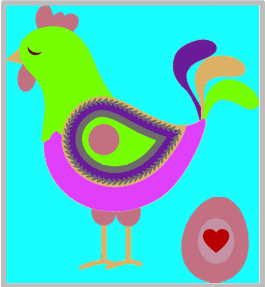
A conversão em contorno converte um traço ou contorno selecionado em um polígono, ou grupo de polígonos. Se uma imagem foi convertida em um contorno, a imagem convertida é definida como um gráfico. Se a conversão criar um grupo de polígonos (por exemplo, conversão em contorno de um objeto de texto), insira o grupo de polígonos antes de selecionar um polígono individual dentro do grupo. Para obter mais informações sobre como trabalhar com grupos, consulte o Capítulo 5 – “Combinar Vários Objetos”.
Depois que um objeto traço é convertido em contorno, o objeto não pode mais ser editado normalmente. Em vez disso, o objeto convertido em contorno é editado usando Editar > Pontos na barra de Menus para ajustar sua forma. Para obter mais informações sobre a edição de pontos, consulte o Capítulo 3 – “Trabalhar com Objetos”.
Nota
Qualquer edição em um objeto deve ser concluída antes de realizar uma conversão de contorno porque nenhuma edição posterior é possível no objeto convertido.
1) Faça todas as edições necessárias no objeto antes de convertê-lo em um contorno.
2) Certifique-se de que o objeto esteja selecionado.
3) Converta o objeto em contorno usando um dos seguintes métodos:
Vá para Formas > Converter > Em contorno na barra de Menus.
Clique com o botão direito no objeto selecionado e selecione Converter > Em contorno no menu de contexto.
Nota
Nenhuma caixa de diálogo de confirmação é fornecida para uma conversão em contorno.
A conversão de polígonos é usada para converter uma imagem selecionada em um grupo de polígonos preenchidos com cores. A imagem também é convertida em um gráfico vetorial e pode ser redimensionada sem perda de qualidade da imagem ou distorção de qualquer texto.
Após a conversão, o gráfico pode ser dividido em grupos de polígonos e, em seguida, dividido em polígonos individuais. Quebrar e dividir permite a edição ou exclusão de cores individuais no gráfico.
Número de cores – insira o número de cores a serem exibidas na imagem convertida. O LibreOffice gera um polígono para cada ocorrência de uma cor na imagem. O intervalo para o número de cores está entre 8 e 32.
Redução de pontos – remove polígonos coloridos menores que o valor de pixel inserido. O intervalo para redução de pontos está entre 0 e 32 pixeis.
Preencher buracos – preenche as áreas em branco no gráfico que podem ser criadas ao aplicar uma redução de ponto.
Tamanho da telha – insira o tamanho do retângulo para o preenchimento do fundo. A faixa de tamanhos dos blocos está entre 8 e 128 pixeis.
Imagem fonte – visualização da imagem original.
Imagem vetorizada – visualização da imagem convertida.
Antevisão – cria uma prévia da imagem convertida em Imagem vetorizada sem aplicar quaisquer alterações.
OK – converte a imagem em um gráfico vetorial que consiste em polígonos. O resultado é um meta-arquivo no formato SVM (StarView Metafile) usado pelo LibreOffice e permite a transferência da imagem convertida para outros documentos do LibreOffice.
1) Selecione uma imagem em um documento de desenho.
Figura 32: caixa de diálogo Converter em polígono
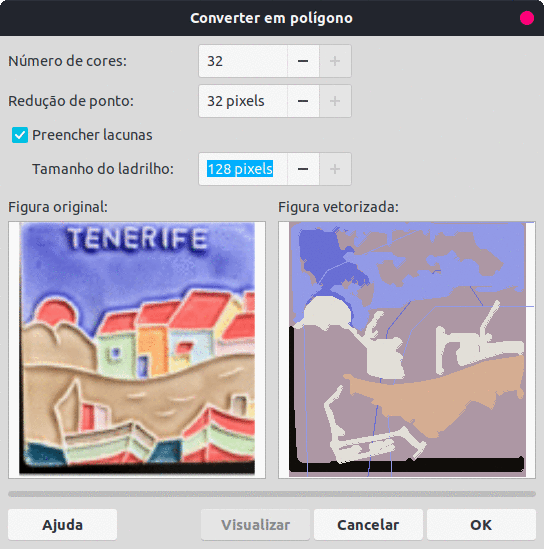
2) Converta a imagem em um polígono usando um dos seguintes métodos para abrir a caixa de diálogo Converter em polígono (Figura 32):
Vá em Formas > Converter > Em polígono na barra de Menus.
Clique com o botão direito na imagem e selecione Converter > Em polígono no menu de contexto.
3) Selecione o Número de cores e Redução de ponto para ser usado na conversão.
4) Selecione Preencher lacunas para evitar que áreas em branco apareçam na imagem convertida.
5) Insira o número de pixeis a serem usados para Tamanho do ladrilho.
6) Clique Visualizar para verificar a aparência do gráfico convertido.
7) Faça as alterações necessárias nas configurações e verifique a visualização novamente.
8) Se a imagem convertida atender aos requisitos esperados, clique em OK para converter a imagem em polígono e fechar a caixa de diálogo Converter em polígono.
Nota
Nenhuma caixa de diálogo de confirmação é fornecida para uma conversão de polígono.
Depois de converter uma imagem em polígonos, a imagem vetorizada pode ser dividida em grupos de polígonos. Cada grupo de polígonos consiste em uma cor e se torna um objeto que pode ser usado em outro desenho.
1) Converta uma imagem em polígonos. Consulte “Converter em polígono”, acima.
2) Certifique-se de que a imagem convertida esteja selecionada e, em seguida, use um dos seguintes métodos para dividir a imagem em grupos de polígonos:
Vá para Formas > Quebrar na barra de Menus.
Clique com o botão direito na imagem e selecione Quebrar no menu de contexto.
3) Clique em uma cor na imagem e arraste o grupo de polígonos preenchidos com aquela cor para fora da imagem para criar uma imagem.
4) Alternativamente, pressione Delete e exclua a cor da imagem.
Depois de converter uma imagem em polígonos e dividir a imagem em grupos de polígonos, esses grupos podem ser divididos em polígonos individuais.
1) Converta uma imagem em polígonos. Consulte “Converter em polígono”, acima.
2) Divida a imagem em grupos de polígonos, consulte “Quebrar”, acima.
3) Selecione a imagem e use um dos seguintes métodos para dividir os grupos de polígonos em polígonos individuais:
Vá para Formas > Dividir na barra de Menus.
Clique com o botão direito na imagem e selecione Formas > Dividir no menu de contexto.
Use o atalho do teclado Shift+Ctrl+Alt+K.
4) Selecione um polígono individual (ou vários polígonos) na imagem e arraste o polígono da imagem para criar uma imagem no documento de desenho.
5) Alternativamente, pressione Delete para excluir o(s) polígono(s) selecionados) da imagem.
Todos os objetos de desenho colocados em um documento de desenho do LibreOffice são gráficos vetoriais e podem ser convertidos em um bitmap (gráfico raster) no formato PNG. Quaisquer efeitos de transparência no gráfico vetorial original são perdidos durante a conversão, embora o formato PNG usado pelo LibreOffice Draw suporte transparências.
Use um dos seguintes métodos para converter um gráfico vetorial em um bitmap:
Vá para Formas > Converter > Em bitmap na barra de Menus.
Clique com o botão direito no gráfico e selecione Converter > Em bitmap no menu de contexto.
Nota
Nenhuma caixa de diálogo de confirmação é fornecida para uma conversão em bitmap.