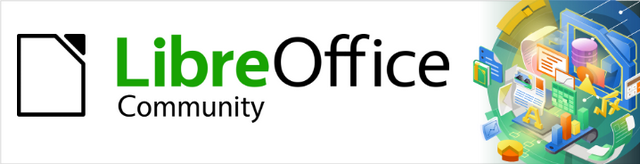
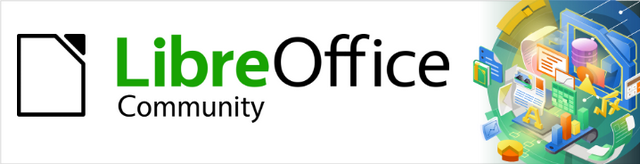
Guia do Draw 7.1
Capítulo 7,
Trabalhar com objetos 3D
Este documento é protegido por Copyright © 2021 da Equipe de Documentação do LibreOffice. Os colaboradores estão listados abaixo. pode-se distribuí-lo e / ou modificá-lo sob os termos da GNU General Public License (https://www.gnu.org/licenses/gpl.html), versão 3 ou posterior, ou da Creative Commons Attribution License (https: //creativecommons.org/licenses/by/4.0/), versão 4.0 ou posterior.
Todas as marcas registradas neste guia pertencem aos seus legítimos proprietários.
|
Peter Schofield |
Elzett Kotze |
Regina Henschel |
|
Dave Barton |
Jean Hollis Weber |
Winston Min Tjong |
|
Jean Hollis Weber |
Peter Schofield |
Martin Fox |
|
John Cleland |
John A Smith |
Vipul Gupta |
|
Kees Kriek |
Claire Wood |
Hazel Russman |
|
Regina Henschel |
Martin Saffron |
Michele Zarri |
|
T. Elliot Turner |
Low Song Chuan |
Ron Faile Jr. |
|
Dave Barton |
|
|
|
Jackson Cavalcanti Jr. |
Vera Cavalcante |
Olivier Hallot |
|
Túlio Macedo |
Raul Pacheco da Silva |
Timothy Brennan Jr. |
|
Luciana Mota |
|
|
Por favor, encaminhe quaisquer comentários ou sugestões sobre este documento para a lista de correio da Equipe de Documentação: docs@pt-br.libreoffice.org .
Nota
Tudo o que enviar para uma lista de mala direta, incluindo seu endereço de e-mail e qualquer outra informação pessoal escrita na mensagem, fica arquivado publicamente e não pode ser excluído.
Publicado em dezembro de 2021. Baseado no LibreOffice 7.1.
Outras versões do LibreOffice podem diferir em aparência e funcionalidade.
Algumas teclas e itens de menu são diferentes em um MacOS daqueles usados no Windows e Linux. A tabela abaixo fornece algumas substituições comuns para as instruções neste capítulo. Para obter uma lista mais detalhada, consulte a Ajuda do aplicativo.
|
Windows ou Linux |
Equivalente do MacOS |
Efeito |
|
Seleção do menu Ferramentas > Opções |
LibreOffice > Preferências |
Acessa as opções de configuração |
|
Clique com botão direito do mouse |
Control+clique ou clique no botão direito dependendo da configuração do computador |
Abre um menu de contexto |
|
Ctrl (Control) |
⌘ (Comando) |
Usado com outras teclas |
|
F5 |
Shift+⌘+F5 |
Abre o navegador |
|
F11 |
⌘+T |
Abre o painel de estilos da barra lateral |
Embora o Draw não corresponda à funcionalidade dos principais programas de desenho ou edição de imagens, ele é capaz de produzir e editar desenhos 3D. No Draw, dois tipos de objetos 3D estão disponíveis: cenas 3D e formas 3D extrudadas. A barra de Status indica quando uma cena 3D foi selecionada (Figura 1).
Figura 1: barra de Status mostrando a cena 3D selecionada

No entanto, a barra de Status indica apenas que uma forma foi selecionada (Figura 2) quando uma forma 3D extrudada é selecionada.
Figura 2: barra de Status mostrando a forma selecionada

Dependendo do tipo selecionado, existem diferentes possibilidades para edição posterior do objeto (rotação, iluminação, perspectiva e assim por diante). Formas 3D extrudadas são mais simples de configurar e editar, mas as cenas 3D permitem maior personalização.
Objetos 3D são criados usando um dos seguintes métodos:
Objetos 3D – estes são objetos 3D prontos e são cenas 3D selecionadas usando um dos seguintes métodos:
Clique em Objetos 3D na barra de ferramentas Desenho (Figura 3).
Selecione um objeto 3D em Objetos 3D no painel Formas da barra Lateral.
Converta um objeto 2D em um objeto 3D usando uma das seguintes ferramentas da barra de ferramentas Desenho:
Em 3D – cria uma cena 3D contendo um objeto de extrusão.
Em objeto de rotação 3D – cria uma cena 3D em um objeto de rotação usando um eixo de rotação definido pelo usuário.
Alternar extrusão – cria uma cena 3D extrudando um objeto 2D em 3D. Apenas as cenas 3D que foram extrudadas podem ser convertidas de volta em um objeto 2D.
Cenas 3D são criadas a partir de objetos com dimensões usando coordenadas x, y e z e podem conter tipos de objetos, como cubo, esfera, objeto de extrusão ou objeto de rotação. Esses tipos de objetos não existem fora de uma cena 3D.
A barra de Status exibe Cena 3D selecionado(a)(s) quando um objeto 3D que foi criado a partir de um objeto 2D usando a rotação ou conversão do corpo é selecionado, ou é um objeto 3D pronto que foi inserido em um desenho.
Uma cena 3D age de forma semelhante a um grupo. Assim como um grupo, uma cena 3D pode ser inserida para editar um objeto individual na cena 3D e, em seguida, sair após a edição ser concluída. Consulte o Capítulo 5 – “Combinar Vários Objetos”, para obter mais informações sobre como entrar, editar e sair de grupos.
Quando uma cena 3D é criada a partir de uma seleção de mais de um objeto 2D, um grupo é criado automaticamente como uma única cena 3D. Esta cena 3D pode ser inserida de forma que objetos individuais dentro da cena 3D possam ser alterados, editados e girados.
Nota
Objetos individuais não podem ser desagrupados quando uma cena 3D foi criada a partir de uma seleção de objetos 2D.
Formas 3D são objetos sólidos que têm três dimensões: comprimento, largura e altura. Enquanto as formas 2D são planas, as formas 3D têm profundidade.
Uma forma 3D é criada quando uma forma 2D ou um objeto da Galeria Fontwork é transformado em 3D usando Alternar extrusão. A barra de Status exibe Forma selecionada quando este tipo de objeto 3D é selecionado.
Uma forma 3D pode ser visualizada e editada no modo 3D ou 2D. Para editar no modo 2D, desmarque a extrusão, faça as alterações de edição e volte para o modo 3D usando Alternar extrusão.
Nota
A extrusão, usando Alternar extrusão, só pode ser usada quando uma forma 2D, um objeto 3D que foi extrudado de uma forma 2D ou um objeto da Galeria do Fontwork é selecionado. Não está disponível para texto, linhas, setas, curvas e polígonos.
Antes de criar objetos 3D em um desenho, é recomendado que as ferramentas 3D sejam adicionadas à barra de ferramentas Desenho (Figura 3) usando os botões visíveis ou a caixa de diálogo Personalizar. Para obter informações sobre como usar os botões visíveis e a caixa de diálogo Personalizar, consulte o Capítulo 14 – “Barras de ferramentas” e o “Guia de Introdução.
Depois de instalar as ferramentas 3D na barra de ferramentas Desenho, essas ferramentas só ficam disponíveis quando um objeto 2D é selecionado em um desenho.
Figura 3: barra de ferramentas Desenho com ferramentas 3D adicionadas

Objetos prontos 3D são cenas 3D e são inseridos em um documento de desenho usando um dos seguintes métodos. A seleção e o desenho de objetos 3D são iguais para todos os métodos de inserção de objetos 3D prontos.
Clique no triângulo ▼ à direita de Objetos 3D na barra de ferramentas Desenho e selecione um objeto 3D na barra de ferramentas Objetos 3D. O ícone Objetos 3D exibido na barra de ferramentas Desenho depende do objeto 3D que foi previamente selecionado e usado.
Vá em Exibir > Barras de ferramentas > Objetos 3D na barra de Menus para abrir a barra de ferramentas Objetos 3D (Figura 4).
Vá em Formas > Inserir > Objetos 3D na barra de Menus.
Vá em Formas > Padrão > Objetos 3D na barra Lateral e selecione um objeto 3D.
Nota
Objetos 3D prontos podem ser reposicionados, redimensionados e editados da mesma forma que objetos 2D. Capítulo 3 – “Trabalhar com Objetos” para obter mais informações.
Figura 4: barra de ferramentas Objetos 3D
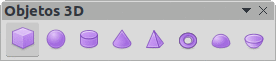
A extrusão converte um objeto 2D em uma cena 3D extrudindo o objeto 2D em direção ao observador. A cena é girada em 20 graus em torno do eixo horizontal para tornar o efeito 3D mais visível. Exemplos de conversão 3D usando extrusão são mostrados na Figura 5.
Depois de selecionar um objeto 2D em um desenho, converta-o em uma cena 3D usando um dos seguintes métodos:
Clique com o botão direito no objeto 2D e selecione Converter > Em 3D no menu de contexto.
Clique Em 3D na barra de ferramentas Desenho.
Vá para Formas > Converter > Em 3D na barra de Menus.
Clique em Converter > Em 3D na caixa de diálogo Efeitos 3D (Figura 11)
Figura 5: exemplo de uso de extrusão para conversão 3D
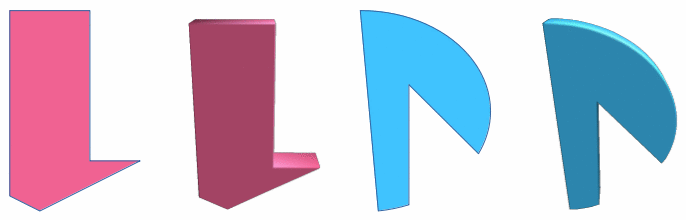
Em objeto de rotação 3D ou Converter em objeto de rotação 3D converte um objeto 2D em uma cena 3D girando o objeto usando a borda esquerda da caixa delimitadora ao redor do objeto como eixo de rotação. Exemplos de conversão 3D usando qualquer uma dessas ferramentas de rotação são mostrados na Figura 6. A cena 3D real criada depende do ângulo e da forma do objeto que está sendo girado.
Depois de selecionar um objeto 2D em um documento de desenho, converta-o em uma cena 3D usando a rotação com um dos seguintes métodos:
Clique com o botão direito em um objeto 2D e selecione Converter> Em objeto de rotação 3D no menu de contexto.
Clique na ferramenta Em objeto de rotação 3D na barra de ferramentas Desenho.
Vá em Formas > Converter > Em objeto de rotação 3D na barra de Menus.
Clique em Converter em objeto de rotação 3D na caixa de diálogo Efeitos 3D. Para abri-la vá em Formatar > Efeitos 3D.
Figura 6: exemplos do uso de conversão Em objeto de rotação 3D

Em objeto de rotação 3D converte um objeto 2D em uma cena 3D girando o objeto por meio de um eixo móvel de rotação. Um exemplo de movimento do eixo de rotação e alteração do ângulo de rotação é mostrado na Figura 7. A cena 3D real criada também depende do ângulo e da forma do objeto que está sendo girado.
Figura 7: exemplo de movimento do eixo de rotação usado Em objeto de rotação 3D
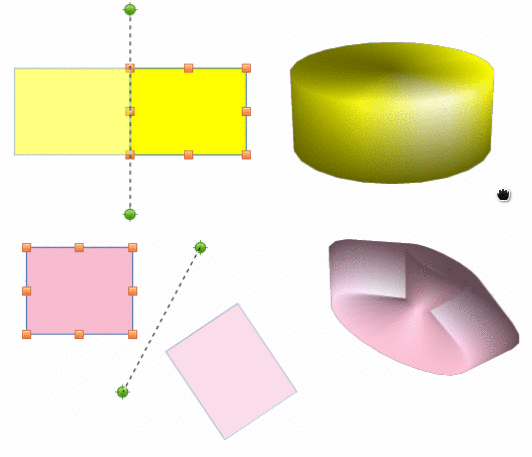
1) Selecione um objeto 2D em um documento de desenho.
2) No menu de contexto escolha Transformações > Em objeto de rotação 3D.
3) Ajuste a posição e o ângulo do eixo de rotação. Isso é mostrado como uma linha tracejada com pontos de rotação em cada extremidade, para criar.
4) Clique em qualquer lugar fora do objeto 2D e ele é convertido em uma cena 3D, conforme mostrado na Figura 7.
Extrusão é onde as superfícies paralelas são movidas para criar uma forma 3D. No Draw, a superfície 2D é movida para fora do nível de desenho. Ao mesmo tempo, o objeto é ligeiramente inclinado e a projeção central ativada, criando a impressão de uma forma 3D. O Draw usa um valor padrão para esta extrusão (profundidade do corpo) com base no tamanho do objeto 2D. O valor pode ser alterado após a extrusão, consulte “Editar objetos 3D”, abaixo.
A conversão de extrusão é realizada usando Alternar extrusão. A extrusão funciona apenas em formas básicas, formas de símbolo, setas de bloco, fluxogramas, textos explicativos e estrelas e banners que são incluídos como parte do conjunto padrão de ferramentas na barra de ferramentas Desenho ou no painel Formas na barra Lateral. A extrusão também pode ser usada em qualquer objeto criado com o Fontwork. Exemplos de extrusão de alternância são mostrados na Figura 8.
1) Selecione um objeto 2D em um desenho que foi criado a partir de Formas simples, Formas de símbolos, Setas cheias, Fluxogramas, Textos explicativos, Estrelas e faixas ou Fontwork.
2) Clique em Alternar extrusão na barra de ferramentas Desenho para converter o objeto 2D em uma forma 3D.
3) Para converter uma conversão 3D de volta em um objeto 2D, selecione o objeto 3D e clique em Alternar extrusão na barra de ferramentas Desenho.
Nota
A extrusão não pode ser usada em objetos de texto criados usando Inserir caixa de texto ou Inserir texto vertical.
Figura 8: exemplos de Alternar extrusão
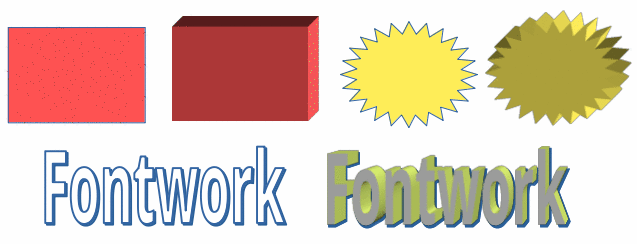
Nota
Onde cenas 3D foram criadas a partir de mais de um objeto 2D, um grupo de cenas 3D é criado automaticamente. Este grupo de cenas 3D não pode ser desagrupado e qualquer edição realizada afetará todos os objetos 3D dentro do grupo. Para editar um objeto 3D individual dentro deste grupo de cenas 3D, entre no grupo. Consulte o Capítulo 5 – “Combinar Vários Objetos”, para obter mais informações sobre como trabalhar com grupos.
Editar a posição, tamanho e rotação de objetos 3D é semelhante a objetos 2D. Consulte o Capítulo 3 – “Trabalhar com Objetos” para obter mais informações.
Para abrir a barra de ferramentas Configurações 3D (Figura 9), vá em Exibir > Barras de ferramentas > Configurações 3D na barra de Menus. A barra de ferramentas Configurações 3D só se torna ativa quando uma forma 3D, que foi criada a partir de um objeto 2D usando “Alternar extrusão”, acima, é selecionada.
Figura 9: barra de ferramentas Configurações 3D

As ferramentas disponíveis para edição de formas 3D são as seguintes. O resultado de quaisquer alterações feitas com essas ferramentas de edição é aplicado à forma 3D selecionada, exibindo imediatamente o efeito da configuração 3D aplicada.
Inclinar para baixo – inclina o objeto selecionado para baixo (rotação do eixo horizontal) em 5 graus cada vez que o ícone é usado.
Inclinar para cima – inclina o objeto selecionado para cima (rotação do eixo horizontal) em 5 graus cada vez que o ícone é usado.
Inclinar para a Esquerda – inclina o objeto selecionado para a esquerda (rotação do eixo vertical) em 5 graus cada vez que o ícone é usado.
Inclinar para a direita – inclina o objeto selecionado para a direita (rotação do eixo vertical) em 5 graus cada vez que o ícone é usado.
Profundidade – abre um menu suspenso onde a profundidade de extrusão pode ser definida a partir de um objeto por um valor fixo ou personalizado.
Direção – abre um menu suspenso onde a direção da vista pode ser definida para criar uma extrusão em perspectiva ou projeção paralela.
Iluminação – abre um menu suspenso onde a direção e intensidade da iluminação podem ser definidas ao criar uma extrusão.
Superfície – abre um menu suspenso onde a superfície da extrusão pode ser definida como exibição aramado ou material de superfície.
Cor 3D – abre um menu suspenso onde a cor usada para a extrusão pode ser definida. Essa cor não precisa ser igual à cor usada para o objeto 2D original.
A Figura 10 mostra um exemplo de inclinação para a esquerda, aumento da profundidade de extrusão e alteração da cor 3D usando a barra de ferramentas Configurações 3D.
Nota
A caixa de diálogo Efeitos 3D não pode ser usada em formas 3D criadas usando Alternar extrusão porque os resultados de formatação corretos não serão obtidos. Se a caixa de diálogo Efeitos 3D for usada por engano, remova qualquer formatação incorreta indo em Formatar > Limpar formatação direta na barra de Menus.
Figura 10: exemplo de alteração das Configurações 3D
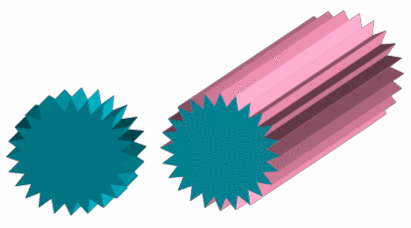
A caixa de diálogo Efeitos 3D (Figura 11) oferece uma ampla gama de configurações possíveis para a edição de objetos 3D prontos ou cenas 3D. Esta caixa de diálogo também pode ser usada para converter um objeto 2D em 3D usando as ferramentas no canto inferior esquerdo da caixa de diálogo. Para abrir a caixa de diálogo Efeitos 3D, clique em Efeitos 3D na barra de ferramentas Linha e preenchimento ou vá em Formatar > Efeitos 3D na barra de Menus.
Quaisquer efeitos 3D aplicados a uma cena 3D não são realizados até que Atribuir seja clicado no canto superior direito da caixa de diálogo Efeitos 3D. Isso permite que todas as alterações de efeitos 3D sejam realizadas antes de aplicá-los a uma cena 3D.
Nota
Quaisquer opções nas páginas da caixa de diálogo Efeitos 3D que estejam esmaecidas não podem ser usadas para o objeto selecionado.
No canto inferior esquerdo da caixa de diálogo Efeitos 3D, estão as ferramentas para converter um objeto 2D em uma cena 3D e alterar a projeção usada em uma cena 3D.
Converter em 3D – converte o objeto selecionado em uma cena 3D. Esta ferramenta funciona da mesma maneira que usar “Extrusão”, acima.
Converter em objeto de rotação – converte um objeto 2D em uma cena 3D usando a rotação do corpo. Esta ferramenta funciona da mesma maneira que usar “Rotação”, acima.
Ativar/Desativar perspectiva – liga ou desliga a projeção em perspectiva para uma cena 3D. A projeção em perspectiva é uma técnica para criar uma ilusão linear de profundidade. À medida que os objetos se distanciam do visualizador, um desenho em perspectiva diminui de tamanho a uma taxa constante.
Figura 11: caixa de diálogo Efeitos 3D - seção Geometria
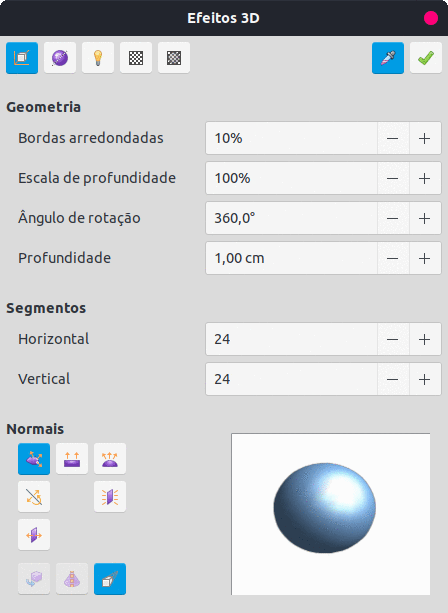
Clique em Geometria na caixa de diálogo Efeitos 3D (Figura 11) para usar as opções disponíveis para alterar a geometria de um objeto 3D.
Geometria – define as propriedades de um objeto em uma cena 3D.
Bordas arredondadas – insira a quantidade necessária para arredondar os cantos de uma forma 3D, conforme mostrado pelo exemplo na Figura 12. A configuração padrão para bordas arredondadas é 10%.
Figura 12: exemplo de Bordas arredondadas

Escala de profundidade – insira a quantidade necessária para aumentar ou diminuir a área frontal de um objeto 3D selecionado. A Figura 13 mostra um exemplo em que a Escala de profundidade foi diminuída para 50% e depois aumentada para 150%. A configuração padrão para profundidade escalonada é 100%.
Figura 13: exemplo de alteração da Escala de profundidade
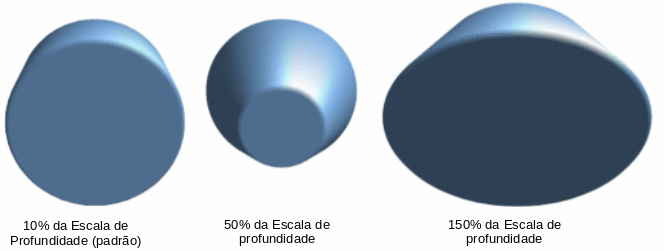
Ângulo de rotação – insira o ângulo em graus para girar um objeto 2D que foi convertido para 3D usando Em objeto de rotação 3D. A Figura 14 mostra um exemplo de um círculo 2D onde o ângulo de rotação é alterado para 180 graus.
Figura 14: exemplo de alteração do Ângulo de rotação

Profundidade – insira a profundidade de extrusão para o objeto 2D selecionado que foi convertido para 3D usando a ferramenta Em 3D. A Figura 15 mostra um exemplo de um círculo 2D convertido em um cilindro 3D com a profundidade de extrusão aumentada para 3 cm.
Figura 15: exemplo de aumento da Profundidade
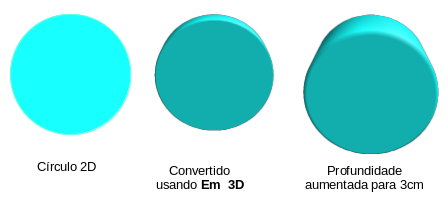
Segmentos – altera o número de segmentos que o Draw usa para desenhar um objeto de rotação 3D. Quanto maior o número de segmentos, mais lisa será a superfície do objeto. No entanto, um número de segmento alto pode aumentar o tempo que leva para gerar o objeto 3D em uma exibição. A Figura 16 mostra a diferença em uma esfera 3D quando os segmentos foram aumentados de 10 para 30 segmentos horizontalmente e verticalmente.
Horizontal – insira o número de segmentos horizontais usados no objeto de rotação 3D selecionado.
Vertical – insira o número de segmentos verticais usados no objeto de rotação 3D selecionado.
Figura 16: exemplo de Segmentos
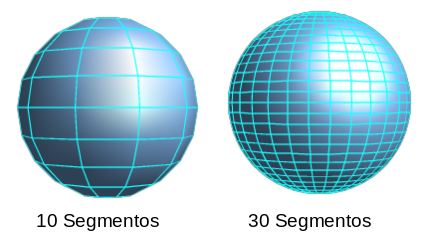
Dica
Para exibir as linhas nas Figura 16 e na Figura 17, formate com uma cor contrastante. Em Propriedades da linha, em Estilo selecione Contínuo, e no menu suspenso Cor a cor para a linha.
Específico ao objeto – renderiza a superfície 3D de acordo com a forma do objeto. Por exemplo, uma forma circular é renderizada com uma superfície esférica.
Plano – renderiza a superfície 3D como polígonos.
Esférico – renderiza uma superfície 3D lisa, independentemente da forma do objeto.
Inverter normais – uma normal invertida é uma normal que está apontando na direção errada. Isso informa ao computador que uma face externa é, na verdade, uma face interna, quando na verdade não é. Se houver um design oco, uma normal invertida pode ser indicada porque ambas as superfícies voltadas para dentro e para fora no mesmo modelo.
Iluminação dos dois lados – ilumina o exterior e o interior do objeto. Isso tem apenas um efeito, se o interior for desenhado, veja Dupla face. Esta é uma configuração para toda a cena 3D e não para um único objeto dentro da cena.
Figura 17: exemplos de efeitos Específico de objeto, Plano e Esférico

Figura 18: exemplos de Inverter normais e iluminação dos dois lados

Nota
A Figura 18 demonstra o efeito 3D usando Inverter normais em conjunto com o uso do efeito 3D Iluminação dos dois lados.
Frente e verso – um objeto 3D tem faces externas (frontal) e internas (traseiras). Com Iluminação dos dois lados desligada, apenas a face externa do objeto é renderizada. O efeito, ao olhar de fora, é que o objeto é sólido, mas, ao olhar de dentro, a face frontal é transparente. Se não houver vista para a face interna, normal para um objeto 3D extrudado com textura sólida, Frente e Verso deve ser desligado para melhorar o desempenho durante a renderização. Qualquer objeto 3D criado usando rotação geralmente permite uma visão interna e é recomendado que Frente e verso esteja ligado.
Na caixa de diálogo Efeitos 3D aba Sombreamento (Figura 20) fornece opções para definir Sombreamento, Sombra e efeitos de Câmera em um objeto 3D selecionado.
Sombreamento – especifica o modo de sombreamento aplicado a um objeto 3D (Figura 19).
Gouraud – este modo de sombreamento é um método usado em computação gráfica para simular os diferentes efeitos de luz e cor na superfície de um objeto. Na prática, é usado para obter iluminação suave em superfícies de baixo polígono sem os pesados requisitos computacionais de cálculo de iluminação para cada pixel.
Phong – este modo de sombreamento é uma técnica de interpolação para sombreamento de superfície calculando a normal de um ponto no polígono interpolando as normais dos vértices. O ângulo entre a direção normal e a direção da iluminação determina quanto da iluminação é usada para colorir o pixel.
Plano – este modo de sombreamento se refere à representação da percepção de profundidade em modelos ou ilustrações 3D, variando o nível de escuridão. Ele atribui uma única cor de sombreamento a um único segmento na superfície do objeto.
Figura 19: exemplos de modo de Sombreamento
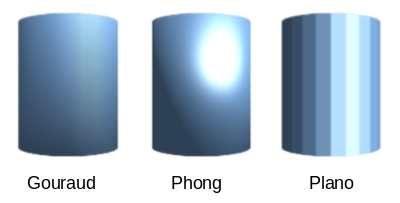
Figura 20: caixa de diálogo Efeitos 3D - seção Sombreado
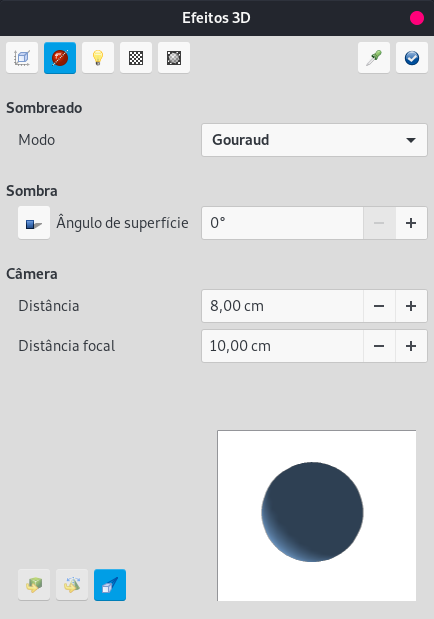
Sombra – adiciona ou remove uma sombra de um objeto 3D selecionado (Figura 21). Uma sombra é gerada apenas a partir da primeira fonte de luz. Introduzir um Ângulo de superfície da fonte de luz para a superfície entre 0 a 90 graus para lançar uma sombra.
Figura 21: Sombra - exemplos de Ângulo da superfície
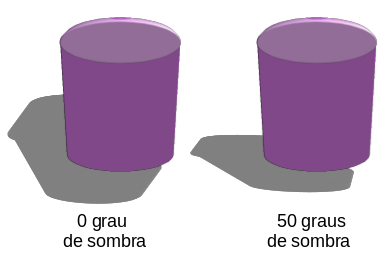
Câmera – define as opções da câmera para uma cena 3D selecionada, como se uma câmera estivesse sendo usada para tirar uma fotografia (Figura 22). As configurações afetam apenas a perspectiva central e não a projeção paralela.
Distância – insira a distância a deixar entre a câmera e o centro da cena 3D selecionada. A configuração padrão de distância é 2,6 cm.
Comprimento focal – insira a distância focal da lente da câmera, onde um valor pequeno corresponde a uma lente olho de peixe e um valor grande a uma lente telefoto. A configuração padrão para distância focal é 10 cm.
Figura 22: Câmera - exemplo de alteração das configurações
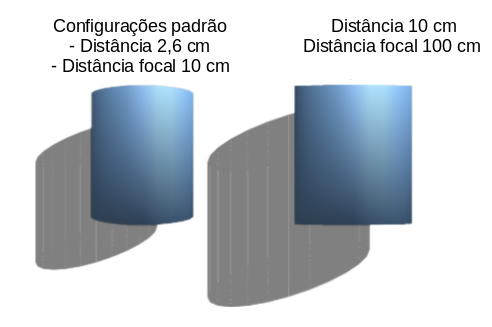
A caixa de diálogo Efeitos 3D, seção Iluminação (Figura 23) define como uma cena 3D é iluminada e as configurações se aplicam a todos os objetos 3D em uma cena. A direção da fonte de luz, a cor da fonte de luz e a luz ambiente podem ser especificadas para a cena 3D.
Por padrão, uma fonte de luz já está selecionada quando a página Iluminação é aberta. Mais fontes de luz podem ser selecionadas para iluminação. Podem ser usadas no máximo oito fontes e cada fonte de luz pode usar uma cor diferente. A Figura 23 mostra três fontes de luz selecionadas com cada fonte de luz tendo uma cor diferente.
1) Selecione uma Fonte de luz para ligar a fonte de luz. O ícone muda para uma lâmpada acesa;
2) Clique novamente na fonte de luz selecionada para ajustar a cor da fonte de luz;
3) Selecione uma cor para a luz de uma das paletas de cores na lista suspensa Luz ambiente. Uma cor diferente pode ser usada para cada fonte de luz selecionada;
4) Selecione uma cor de uma das paletas de cores na lista suspensa Luz ambiente para definir a cor da luz circundante;
1) Para desmarcar uma fonte de luz, selecione uma fonte de luz já selecionada e clique nela novamente.
A localização e a cor da fonte de luz são mostradas no canto inferior direito da seção Iluminação. A barra deslizante vertical ajusta o ângulo de iluminação e a barra deslizante horizontal gira a luz sobre o objeto. Como alternativa, clique no ponto de luz e arraste a fonte de luz para a posição desejada.
Para alterar a visualização de uma esfera para um cubo, clique no pequeno quadrado à direita da barra deslizante horizontal e abaixo da barra deslizante vertical.
Cada fonte de luz selecionada é mostrada como uma pequena esfera colorida na cor especificada para ela. A esfera colorida maior indica a fonte de luz ativa.
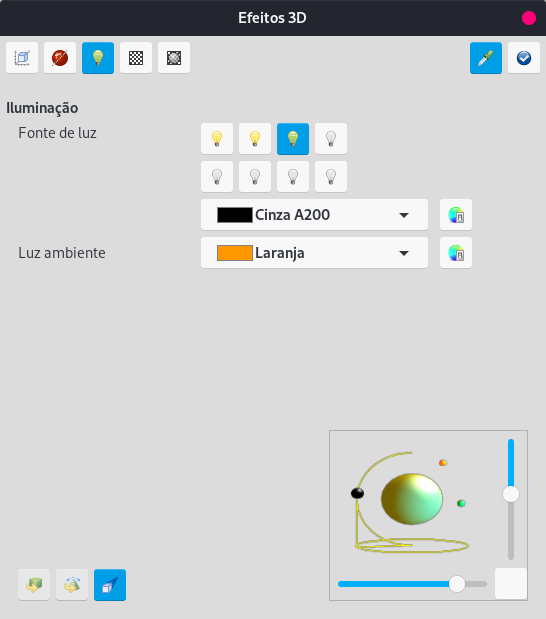 Figura 23: caixa de diálogo Efeitos 3D - seção Iluminação
Figura 23: caixa de diálogo Efeitos 3D - seção Iluminação
Na caixa de diálogo Efeitos 3D, seção Texturas (Figura 24) as propriedades da textura da superfície podem ser definidas para um objeto 3D selecionado. Texturas só estará disponível após o preenchimento da área de um objeto 3D ser definido como Gradiente, Hachura, ou Bitmap. Para obter mais informações sobre como alterar o preenchimento da área, consulte o Capítulo 4 – “Alterar atributos do objeto”.
Tipo – define as propriedades de cor da textura.
Preto branco – converte a textura em preto e branco.
Cor – converte a textura em cor.
Modo – mostra ou oculta o sombreamento.
Somente textura – aplica a textura sem sombreamento.
Textura e sombreamento – aplica a textura com sombreamento. Para definir as opções de sombreamento para a textura, consulte “Efeitos 3D – Sombreamento”, acima.
Textura, sombra e cor – aplica a textura com sombra e cor. Para definir as opções de sombreamento para a textura, consulte “Efeitos 3D – Sombreamento”, acima.
Figura 24: caixa de diálogo Efeitos 3D - seção Texturas
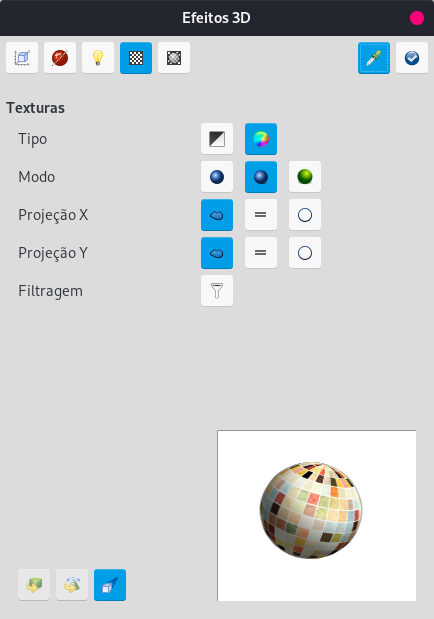
Projeção X – define as opções para exibir a textura ao longo do eixo X. Apenas uma das três opções a seguir pode ser selecionada.
Específico do objeto – ajusta automaticamente a textura para melhor ajuste com base na forma e tamanho do objeto. Esta é a configuração padrão, exceto para objetos de extrusão.
Paralela – aplica a textura paralela ao eixo horizontal e é espelhada na parte traseira do objeto. Esta é a configuração padrão para objetos de extrusão.
Circular – envolve o eixo horizontal do padrão de textura em torno de um objeto.
Projeção Y – define as opções para exibir a textura ao longo do eixo Y. Apenas uma das três opções a seguir pode ser selecionada.
Específico do objeto – ajusta automaticamente a textura para melhor ajuste com base na forma e tamanho do objeto. Esta é a configuração padrão, exceto para objetos de extrusão.
Paralelo – aplica a textura paralela ao eixo vertical e é espelhada na parte traseira do objeto. Esta é a configuração padrão para objetos de extrusão.
Circular – envolve o eixo vertical do padrão de textura em torno de um objeto.
Filtragem – filtra o ruído que pode ocorrer quando uma textura é aplicada a um objeto 3D.
Ativar/Desativar filtragem – aplica um filtro de foco suave borrando levemente a textura para remover manchas indesejadas.
Na seção Material da caixa de diálogo Efeitos 3D (Figura 25) a aparência de um objeto 3D pode ser alterada para representar diferentes materiais. Materiais e texturas podem ser combinados entre si e é uma questão de tentativa e erro para atingir o resultado desejado.
Material – atribui uma cor de uma paleta de cores. Para cores personalizadas, consulte o Capítulo 11 – “Técnicas avançadas de desenho” para obter mais informações sobre a criação de cores personalizadas.
Favoritos – selecione um tipo de material para o objeto selecionado a partir da lista suspensa Favoritos.
Cor do objeto – selecione uma cor de uma das paletas de cores na lista suspensa Cor do objeto.
Cor de iluminação – selecione uma cor de uma das paletas de cores na lista suspensa Cor de iluminação. Isso ilumina o objeto e ilumina as partes do objeto que estão na sombra, fazendo com que o objeto pareça mais iluminado.
Ponto brilhante – define as propriedades de reflexão da luz para o objeto selecionado, simulando a capacidade de reflexão da superfície. A posição do ponto iluminado é determinada pela configuração da primeira fonte de luz.
Cor – selecione uma cor a ser refletida a partir do objeto de uma das paletas de cores na lista suspensa Cor.
Intensidade -– insira a intensidade do efeito especular como uma porcentagem.
Caixa de diálogo cores – ícones à esquerda da Cor do objeto, Cor de iluminação e Cor, abrem a caixa de diálogo Selecionar cor onde as cores personalizadas são definidas usando o gráfico bidimensional e o gráfico de gradiente numérico. Todas as cores criadas são armazenadas na paleta personalizada. Consulte o Capítulo 11 – “Técnicas avançadas de desenho” para obter mais informações sobre a criação de cores personalizadas.
Nota
As superfícies metálicas e de vidro não simulam bem porque a aparência desses materiais é produzida usando reflexão.
Dica
Não use um valor de brilho muito alto para cores individuais. As cores são aditivas e é fácil acabar com uma área colorida que é branca.
Figura 25: caixa de diálogo Efeitos 3D - seção Materiais
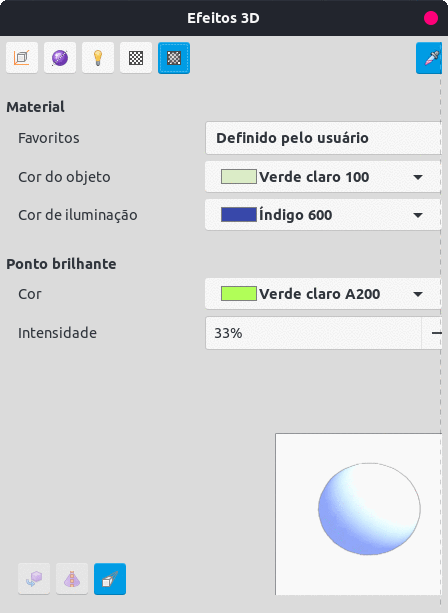
Vários objetos 3D não podem ser combinados usando Formas > Combinar na barra de Menus ou no atalho do teclado Shift+Ctrl+K. Múltiplos objetos 2D devem ser criados primeiro e, em seguida, um único objeto 3D criado da seguinte forma (consulte o Capítulo 5 – “Combinar Vários Objetos” para obter mais informações sobre a combinação de objetos):
1) Crie vários objetos 2D e execute todas as alterações de edição necessárias.
2) Certifique-se de que todos os objetos 2D estejam selecionados para criar um único objeto 3D.
3) Crie um único objeto 3D combinando os vários objetos 2D usando um dos seguintes métodos (conversões de exemplo são mostradas na Figura 26):
Clique no ícone Em 3D ou Em objeto de rotação 3D na barra de ferramentas Desenho ou na barra de ferramentas Padrão.
Clique com o botão direito nos vários objetos 2D selecionados e selecione Converter > em 3D ou Em objeto de rotação 3D no menu de contexto.
Vá em Formas > Converter > Em 3D ou Em objeto de rotação 3D na barra de Menus.
Figura 26: exemplo de criação de um único objeto 3D a partir de vários objetos 2D

Os objetos 3D em que cada um forma uma cena 3D separada podem ser combinados ou montados em uma única cena 3D. Um exemplo de procedimento para a montagem de objetos 3D é o mostrado na Figura 27:
1) Selecione um objeto 3D na barra de ferramentas Desenho ou painel Formas na barra Lateral e coloque-o em um desenho. Por exemplo, um cubo.
2) Selecione um segundo objeto 3D na barra de ferramentas Desenho ou painel Formas na barra Lateral (por exemplo, uma esfera) e coloque no desenho.
3) Se necessário, defina o preenchimento da área para Nenhum e as linhas para Contínuo para criar objetos de estrutura de arame. Isso torna mais fácil posicionar ambos os objetos na cena 3D montada.
4) Selecione o segundo objeto 3D (esfera) e vá para Editar > Cortar na barra de Menus ou clique com o botão direito no objeto e selecione Cortar no menu de contexto.
Figura 27: exemplo de montagem de objetos 3D
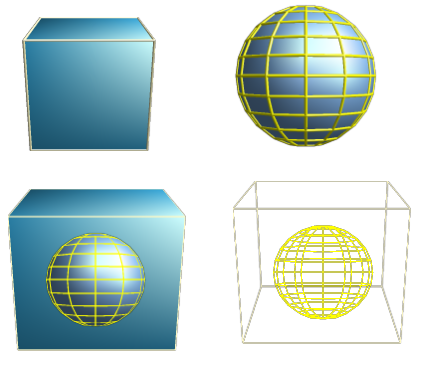
5) Clique duas vezes no primeiro objeto 3D (cubo) para entrar no grupo ou vá em Formas > Agrupar > Entrar no grupo na barra de Menus.
6) Vá em Editar > Colar na barra de Menus ou clique com o botão direito no primeiro objeto 3D e selecione Colar no menu de contexto. A esfera agora aparece dentro do cubo e agora faz parte do mesmo grupo.
7) Se necessário, edite os objetos individuais ou mude sua posição dentro do grupo.
8) Clique duas vezes fora da cena montada em 3D para sair do grupo ou vá para Formas > Agrupar > Sair do grupo na barra de Menus.
Nota
O segundo objeto também reaparece em sua posição original quando Colar é realizado. Este objeto NÃO faz parte da cena 3D montada e pode ser excluído se necessário.