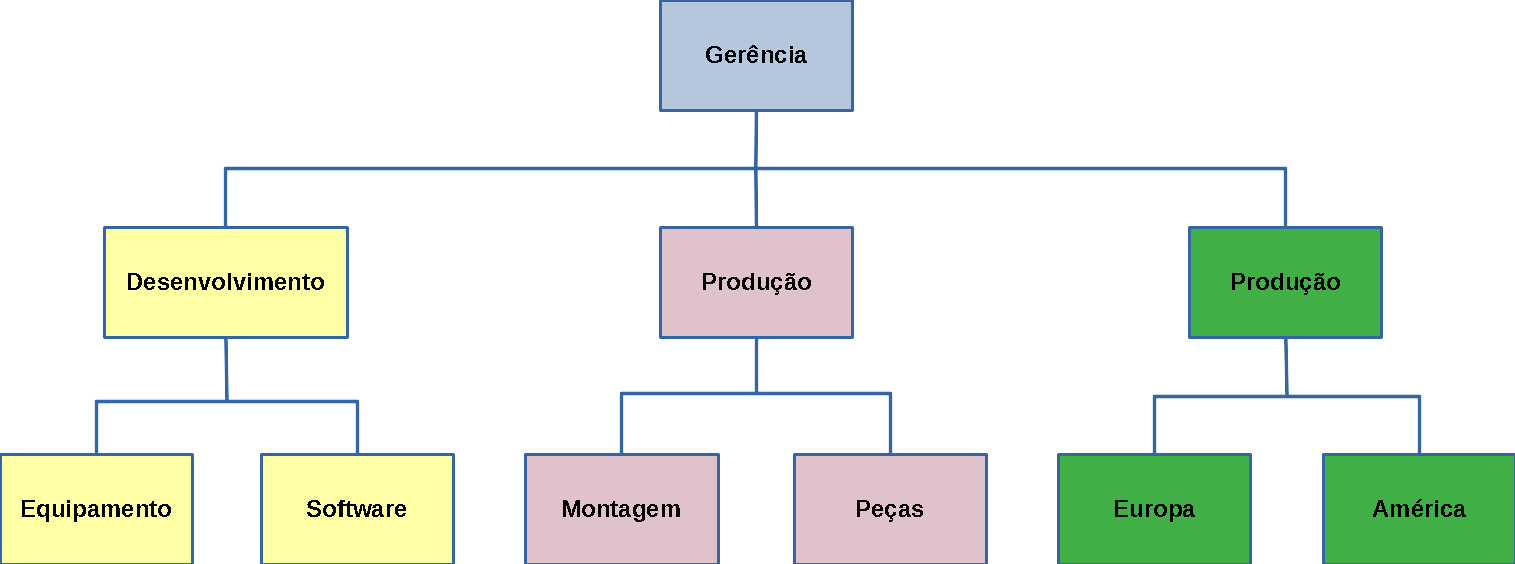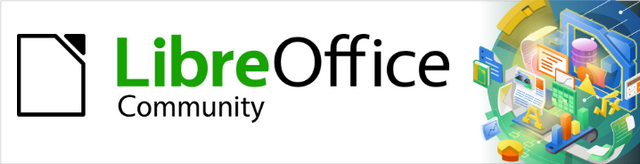
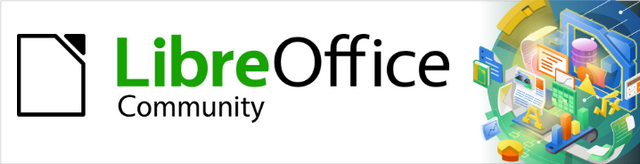
Guia do Draw 7.1
Capítulo 8,
Conexões, fluxogramas e organogramas
Este documento é protegido por Copyright © 2021 da Equipe de Documentação do LibreOffice. Os colaboradores estão listados abaixo. pode-se distribuí-lo e / ou modificá-lo sob os termos da GNU General Public License (https://www.gnu.org/licenses/gpl.html), versão 3 ou posterior, ou da Creative Commons Attribution License (https: //creativecommons.org/licenses/by/4.0/), versão 4.0 ou posterior.
Todas as marcas registradas neste guia pertencem aos seus legítimos proprietários.
|
Peter Schofield |
Elzett Kotze |
Regina Henschel |
|
Dave Barton |
Jean Hollis Weber |
Winston Min Tjong |
|
Jean Hollis Weber |
Peter Schofield |
Martin Fox |
|
John Cleland |
John A Smith |
Vipul Gupta |
|
Kees Kriek |
Claire Wood |
Hazel Russman |
|
Regina Henschel |
Martin Saffron |
Michele Zarri |
|
T. Elliot Turner |
Low Song Chuan |
Ron Faile Jr. |
|
Dave Barton |
|
|
|
Jackson Cavalcanti Jr. |
Vera Cavalcante |
Olivier Hallot |
|
Túlio Macedo |
Raul Pacheco da Silva |
Timothy Brennan Jr. |
|
Luciana Mota |
|
|
Por favor, encaminhe quaisquer comentários ou sugestões sobre este documento para a lista de correio da Equipe de Documentação: docs@pt-br.libreoffice.org .
Nota
Tudo o que enviar para uma lista de mala direta, incluindo seu endereço de e-mail e qualquer outra informação pessoal escrita na mensagem, fica arquivado publicamente e não pode ser excluído.
Publicado em dezembro de 2021. Baseado no LibreOffice 7.1.
Outras versões do LibreOffice podem diferir em aparência e funcionalidade.
Algumas teclas e itens de menu são diferentes em um MacOS daqueles usados no Windows e Linux. A tabela abaixo fornece algumas substituições comuns para as instruções neste capítulo. Para obter uma lista mais detalhada, consulte a Ajuda do aplicativo.
|
Windows ou Linux |
Equivalente do MacOS |
Efeito |
|
Seleção do menu Ferramentas > Opções |
LibreOffice > Preferências |
Acessa as opções de configuração |
|
Clique com botão direito do mouse |
Control+clique ou clique no botão direito dependendo da configuração do computador |
Abre um menu de contexto |
|
Ctrl (Control) |
⌘ (Comando) |
Usado com outras teclas |
|
F5 |
Shift+⌘+F5 |
Abre o navegador |
|
F11 |
⌘+T |
Abre o painel de estilos da barra lateral |
Conectores e pontos de colagem foram brevemente apresentados no Capítulo 2 – “Desenhar Formas básicas”. Esta seção descreve mais detalhes de como usá–los.
Conectores são linhas ou setas cujas extremidades se encaixam automaticamente em uma conexão ou ponto de colagem na borda de um objeto. Os conectores são úteis em desenhos porque as linhas de conexão entre os objetos permanecem conectadas aos objetos, mesmo quando os objetos são movidos ou reorganizados. Além disso, quando um objeto com um conector anexado é movido ou redimensionado, o conector ajusta automaticamente sua forma para acomodar as alterações.
Por exemplo, ao criar fluxogramas, organogramas, esquemas ou diagramas, é altamente recomendável usar conectores em vez de linhas simples. O uso de conectores elimina a necessidade de redesenhar as linhas entre os objetos,
Quando um conector é desenhado ou selecionado, o Draw exibe alças de seleção que são diferentes das alças de seleção de linhas ou objetos normais. Os pontos de terminação de um conector são redondos nos pontos inicial e final de um conector, e quadrados no centro das linhas que compõem um conector, conforme mostrado pelo exemplo na Figura 1. As alças de seleção quadradas em um conector são usadas para alterar o roteamento de um conector, quando aplicável.
Figura 1: exemplo de conectores entre objetos
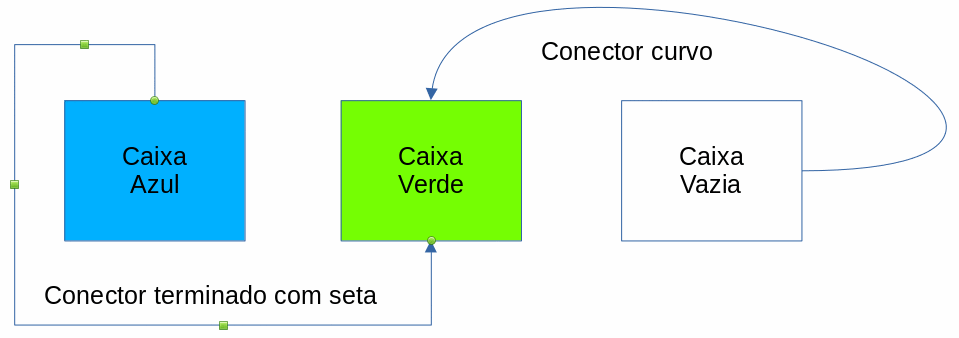
O Draw tem uma seleção abrangente de conectores para conectar objetos, por exemplo, em um fluxograma ou organograma. O conjunto padrão de conectores pode ser acessado usando um dos seguintes métodos:
Clique no triângulo à direita de Conectores na barra de ferramentas Desenho. O ícone Conectores muda de forma dependendo do último conector usado.
Selecione um conector entre as opções disponíveis na seção Conectores no painel Formas da barra Lateral.
Se necessário, os conectores na barra de ferramentas Desenho podem ser exibidos como uma barra de ferramentas flutuante da seguinte maneira:
1) Clique no triângulo à direita de Conectores na barra de ferramentas Desenho;
2) Clique na parte superior da barra de ferramentas suspensa e arraste-a para a área de trabalho;
3) Solte o botão do mouse para transformá-la na barra de ferramentas flutuante Conectores (Figura 2).
Figura 2: barra de ferramentas flutuante Conectores

A gama completa de conectores predefinidos pode ser acessada clicando no triângulo à direita da barra de título na barra de ferramentas Conectores e selecionando Botões Visíveis (Figura 3) no menu de contexto. Dependendo do sistema de computador que está sendo usado, os conectores já instalados na barra de ferramentas são indicados por uma marca de seleção ao lado do nome ou o ícone do conector é realçado.
Figura 3: conectores disponíveis para a barra de ferramentas Conectores
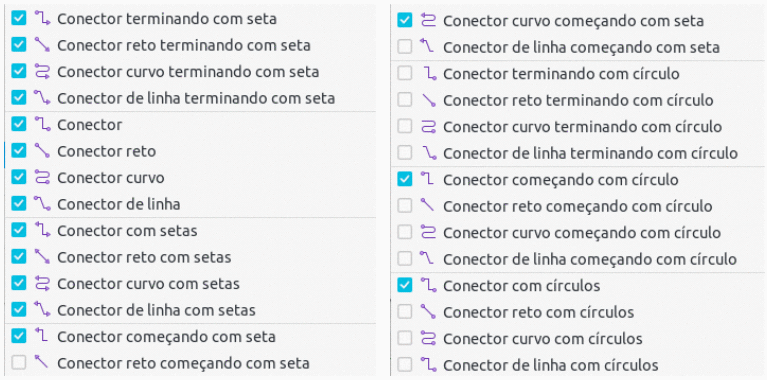
Os conectores disponíveis se enquadram em quatro grupos de tipos, como segue:
Padrão – o nome do conector começa com Conector. Os segmentos de linha correm verticalmente e horizontalmente. Cria um conector com uma ou mais curvas de ângulo de 90 graus. Clique em um ponto de colagem de objeto e arraste o cursor até um ponto de colagem em outro objeto para criar um conector padrão.
Conector de linha – o nome do conector começa com Conector de linha. Consiste em um segmento de linha com dois segmentos menores nas extremidades e desenha um conector que dobra próximo a um ponto de colagem. Clique em um ponto de colagem de objeto e arraste até um ponto de colagem em outro objeto para criar um conector de linha. Para ajustar o comprimento do segmento de linha entre um ponto de dobra e um ponto de colagem, clique no conector e arraste o ponto de dobra.
Conector reto – o nome do conector começa com Conector reto. Consiste em uma única linha e desenha um conector de linha reta. Clique em um ponto de colagem de objeto e arraste o cursor para um ponto de colagem em outro objeto para criar um conector reto.
Conector curvo – o nome do conector começa com Conector curvo. Com base nas curvas de Bézier, um conector curvo se dobra em torno dos objetos. Desenha um conector de linha curva. Clique em um ponto de colagem de objeto e arraste o cursor até um ponto de colagem em outro objeto para criar um conector curvo.
1) Clique no triângulo à direita de Conectores na barra de ferramentas Desenho para abrir as opções disponíveis para selecionar conectores (Figura 2 e Figura 3);
2) Selecione o tipo de conector necessário. Veja “Figura 3: conectores disponíveis para a barra de ferramentas Conectores”, para obter mais informações sobre os tipos de conectores;
Figura 4: exemplo de pontos de colagem de objetos
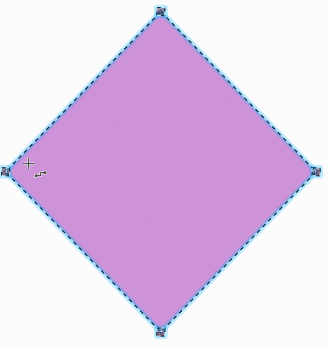
3) Mova o cursor sobre um dos objetos a serem conectados e pequenas cruzes aparecem ao redor das bordas do objeto, normalmente na mesma posição que as alças de seleção de objeto. Essas cruzes são os pontos de conexão aos quais um conector pode ser anexado (Figura 4) Veja “Pontos de colagem”, abaixo para obter mais informações sobre os pontos de colagem;
4) Clique no ponto de colagem necessário para anexar o ponto inicial do conector e, em seguida, clique e arraste o cursor para desenhar um conector para outro objeto;
5) Quando o cursor estiver sobre um ponto de colagem do objeto alvo, solte o botão do mouse e o conector é desenhado. O ponto final do conector é anexado ao ponto de colagem;
6) As alças de seleção quadradas que aparecem no conector são usadas para ajustar o caminho do conector de forma que ele não cubra nenhum outro objeto em seu caminho. Veja “Modificar conectores”, abaixo sobre como alterar a rota do conector para evitar quaisquer objetos que o conector cruze.
Nota
O ponto final de um conector pode ser posicionado em uma parte vazia de um documento. Quando o botão do mouse é liberado, o ponto final não conectado do conector é travado no lugar até que seja movido para um local diferente.
Nota
Os pontos inicial e final de um conector não podem ser trocados, ou seja, o ponto inicial se tornar o ponto final e o ponto final se tornar o ponto inicial. Para trocar as extremidades de um conector, um novo conector deve ser desenhado na direção oposta.
Para separar ou reposicionar um conector, clique e arraste qualquer ponto final redondo de uma linha de conector para um local diferente. Veja o exemplo na Figura 1, acima para ver um exemplo de pontos finais redondos.
Para alterar a rota do conector entre objetos para que o conector não se sobreponha a nenhum objeto na rota, clique em um ponto de controle quadrado na linha do conector e arraste–o para uma nova posição. Veja o exemplo na Figura 1, acima para um exemplo de pontos de controle quadrados.
Para modificar um conector, clique com o botão direito no conector e selecione Conector no menu de contexto para abrir a caixa de diálogo Conector (Figura 5). Use esta caixa de diálogo para alterar o tipo de conector e suas propriedades.
Tipo – selecione o tipo de conector na lista suspensa. Veja “Figura 3: conectores disponíveis para a barra de ferramentas Conectores, para mais informações.
Figura 5: Caixa de diálogo Conector

Inclinação de linha – define a inclinação de uma linha do conector. A visualização da caixa de diálogo exibe o resultado de todas as alterações.
Espaçamento de linha – define o espaçamento em torno de um conector.
Iniciar na horizontal – insira a quantidade de espaço horizontal necessária no início de um conector.
Terminar na horizontal – insira a quantidade de espaço horizontal necessária no final de um conector.
Iniciar na vertical – insira a quantidade de espaço vertical necessária no início de um conector.
Terminar na vertical – insira a quantidade de espaço vertical necessária no final de um conector
Caixa de visualização – exibe uma visualização dos objetos e conectores que estão sendo usados. Um clique com o botão esquerdo aumenta o zoom na visualização e um clique com o botão direito diminui o zoom.
Os pontos de colagem não são iguais às alças de seleção de objeto. As alças de seleção são para mover ou alterar a forma de um objeto (consulte o Capítulo 3 – “Trabalhar com Objetos” para obter mais informações). Os pontos de colagem são usados para fixar ou colar um conector a um objeto, de modo que, quando o objeto se move, o conector permanece fixo a esse objeto.
Todos os objetos têm pontos de colagem, que normalmente não são exibidos e só se tornam visíveis quando um dos métodos descritos a seguir é usado – a Figura 4, acima mostra um exemplo de pontos de colagem visíveis em um objeto depois que um conector foi selecionado.
Conectores está selecionado na barra de ferramentas Desenho. O ícone Conectores exibido na barra de ferramentas Desenho é o tipo de conector que foi usado anteriormente.
Um tipo de conector é selecionado na seção Conectores no painel Formas na barra Lateral.
Figura 6: barra de ferramentas de Pontos de colagem

Para adicionar, personalizar ou excluir pontos de colagem em um objeto, vá em Exibir > Barras de ferramentas > Pontos de colagem na barra de Menus para ativar a barra de ferramentas Pontos de colagem (Figura 6). Esta barra de ferramentas só se torna visível depois de usar um dos seguintes métodos:
Clique em Mostrar funções de ponto de colagem nas barras de ferramentas Padrão ou Desenho.
Selecione Editar > Pontos de colagem na barra de Menus.
Nota
Mostrar funções de ponto de colagem na barra de ferramentas Desenho não faz parte do conjunto padrão de ferramentas da barra de ferramentas Desenho. Para adicionar esta ferramenta, clique com o botão direito em uma área vazia da barra de ferramentas Desenho e selecione Botões visíveis > Pontos de colagem no menu de contexto.
Quando a barra de ferramentas Pontos de colagem é aberta, apenas as cinco ferramentas à esquerda do Ponto de cola relativo estão ativos. As seis ferramentas restantes à direita da barra de ferramentas só se tornam ativas quando Ponto de colagem relativo está desmarcado.
Inserir ponto de colagem – insere um ponto de colagem na posição do cursor em um objeto quando o botão do mouse é clicado.
Direção de saída para a esquerda – o conector se conecta à borda esquerda do ponto de colagem selecionado.
Direção de saída para cima – o conector se conecta à borda superior do ponto de colagem selecionado.
Direção de saída para a direita – o conector se conecta à borda direita do ponto de colagem selecionado.
Direção de saída para baixo – o conector se conecta à borda inferior do ponto de colagem selecionado.
Ponto de colagem relativo – quando selecionado, o ponto de colagem se move quando o objeto é redimensionado, mantendo sua posição em relação às bordas do objeto. Quando desmarcado, um ponto de colagem pode ser reposicionado após o objeto ser redimensionado. Esta ferramenta é selecionada por padrão quando a barra de ferramentas Ponto de colagem é aberta. As seis ferramentas a seguir só se tornam ativas quando Ponto de colagem relativo está desmarcado.
Ponto de colagem à esquerda na horizontal – quando o objeto é redimensionado, o ponto de colagem selecionado permanece fixo na borda esquerda do objeto.
Ponto de colagem ao centro na horizontal – quando o objeto é redimensionado, o ponto de colagem selecionado permanece fixo no centro do objeto.
Ponto de colagem à direita na horizontal – quando o objeto é redimensionado, o ponto de colagem selecionado permanece fixo na borda direita do objeto.
Ponto de colagem na parte superior na vertical – quando o objeto é redimensionado, o ponto de colagem selecionado permanece fixo na borda superior do objeto.
Ponto de colagem ao centro na vertical – quando o objeto é redimensionado, o ponto de colagem selecionado permanece fixo no centro vertical do objeto.
Ponto de colagem na parte inferior na vertical – quando o objeto é redimensionado, o ponto de colagem selecionado permanece fixo na borda inferior do objeto.
Nota
Cada ponto de colagem adicionado a um objeto pode ter apenas uma posição horizontal e uma posição vertical. Apenas uma das ferramentas de posição horizontal e uma das ferramentas de posição vertical podem ser selecionadas e usadas ao mesmo tempo.
Por padrão, a maioria dos objetos normalmente tem quatro pontos de colagem, conforme mostrado no exemplo na Figura 4, acima. Adicione pontos de colagem adicionais a um objeto da seguinte maneira:
1) Vá em Exibir > Barras de ferramentas > Pontos de colagem na barra de Menus para ativar a barra de ferramentas Pontos de colagem;
2) Certifique–se de que nenhum objeto esteja selecionado e use um dos seguintes métodos para abrir a barra de ferramentas Pontos de colagem:
Clique em Mostrar funções de ponto de colagem nas barras de ferramentas Padrão ou Desenho.
Selecione Editar > Pontos de colagem na barra de Menus;
3) Selecione o objeto e clique em Inserir ponto de colagem na barra de ferramentas Pontos de colagem;
4) Mova o cursor para a posição necessária no objeto selecionado e o cursor muda de forma para uma cruz (dependendo da configuração do computador);
5) Clique uma vez para adicionar um ponto de colagem. Para adicionar mais pontos de colagem, mova o cursor para uma nova posição e clique;
6) Quando terminar de adicionar pontos de colagem, mova o cursor para fora do objeto selecionado e clique em um espaço vazio para desmarcar o objeto;
7) Alternativamente, clique com o botão direito em um ponto de colagem previamente adicionado ao objeto e selecione Inserir ponto de colagem no menu de contexto, clique e arraste o novo ponto de colagem para a posição desejada;
8) Selecione o tipo de ponto de colagem necessário nas opções disponíveis na barra de ferramentas Pontos de colagem. Veja “Tipos de ponto de colagem”, acima para obter mais informações.
Nota
Quando um objeto não tem preenchimento, um ponto de colagem só pode ser adicionado à borda de um objeto vazio.
Dica
Ao adicionar, mover ou personalizar pontos de colagem, é recomendável usar a função de zoom para facilitar o trabalho com pontos de colagem. Consulte o Capítulo 3 – “Trabalhar com Objetos” para obter mais informações. Além disso, os pontos de colagem se ajustam à grade, tornando mais fácil posicionar um ponto de colagem.
Apenas pontos de colagem que foram adicionados a um objeto podem ser personalizados. Os pontos de colagem padrão incluídos com um objeto não podem ser personalizados.
Personalize a direção de saída para um ponto de colagem que foi adicionado a um objeto da seguinte maneira:
1) Vá em Exibir > Barras de ferramentas > Pontos de colagem na barra de Menus para ativar a barra de ferramentas Pontos de colagem;
2) Abra a barra de ferramentas de pontos de colagem;
3) Clique duas vezes em um ponto de colagem que foi adicionado a um objeto para selecionar o ponto de colagem para personalização;
4) Selecione a direção de saída necessária para o conector a ser anexado ao ponto de colagem usando um dos seguintes métodos:
Clique na direção de saída na barra de ferramentas Pontos de colagem.
Clique com o botão direito no ponto de colagem e selecione a direção de saída no menu de contexto.
Personalize o posicionamento horizontal e vertical para um ponto de colagem que foi adicionado a um objeto da seguinte maneira:
1) Vá em Exibir > Barras de ferramentas > Pontos de colagem na barra de Menus para ativar a barra de ferramentas Pontos de colagem;
2) Abra a barra de ferramentas de pontos de colagem;
3) Clique duas vezes em um ponto de colagem que foi adicionado a um objeto para selecionar o ponto de colagem para personalização;
4) Clique em Ponto de colagem relativo na barra de ferramentas Pontos de colagem para desmarcar esta ferramenta ou clique com o botão direito do mouse no ponto de colagem e selecione Ponto de colagem relativo no menu de contexto para desmarcar a ferramenta;
5) Selecione as ferramentas de posicionamento horizontal e vertical necessárias para o ponto de colagem usando um dos seguintes métodos. Apenas uma ferramenta de posicionamento horizontal e uma ferramenta de posicionamento vertical podem ser usadas de cada vez:
Clique no posicionamento horizontal e vertical necessário na barra de ferramentas Pontos de colagem.
Clique com o botão direito no ponto de colagem e selecione o posicionamento horizontal e vertical necessário no menu de contexto.
Somente pontos de colagem que foram adicionados a um objeto podem ser excluídos. Os pontos de colagem padrão incluídos com um objeto não podem ser excluídos.
1) Selecione um ponto de colagem para exclusão que foi adicionado anteriormente ao objeto.
2) Pressione a tecla Excluir ou vá em Editar > Cortar na barra de Menus.
O texto pode ser facilmente adicionado aos conectores e formatado, por exemplo, para tornar um fluxograma ou organograma mais fácil de seguir. Consulte o Capítulo 9 – “Adicionar e formatar texto” para obter mais informações sobre como trabalhar e formatar texto.
1) Selecione um conector e os pontos de controle tornam–se ativos;
2) Clique em Inserir caixa de texto ou Inserir Texto Vertical (se adicionado) na barra de ferramentas Padrão (Figura 7) ou barra de ferramentas de Desenho (Figura 8) para entrar no modo de texto. Um cursor de texto piscando aparece perto do conector e da barra de ferramentas Formatação de texto (Figura 9) e abre;
Alternativamente, use o atalho do teclado F2 para criar texto horizontal no conector selecionado.
Figura 7: barra de ferramentas Padrão com Inserir texto vertical adicionado
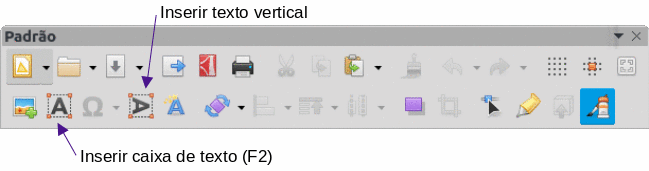
3) Digite o texto necessário para o conector;
4) Se necessário, formate o texto do conector. Veja “Erro: Origem da referência não encontrada”, Erro: Origem da referência não encontrada para obter mais informações sobre a formatação e edição de texto;
Figura 8: barra de ferramentas Desenho com Inserir texto vertical adicionado

5) Quando a adição e formatação de texto estiver concluída, mova o cursor para longe do texto e do conector e clique para encerrar o modo de texto. Isso também fecha a barra de ferramentas Formatação de texto.
Figura 9: barra de ferramentas Formatação de texto

Nota
Na instalação padrão do LibreOffice, a ferramenta Inserir Texto Vertical não está incluída nas barras de ferramentas Padrão ou Desenho. Para adicionar Inserir Texto Vertical a barra de ferramentas, clique com o botão direito em uma área vazia em qualquer barra de ferramentas, vá para Botões Visíveis e selecione Texto Vertical no menu de contexto.
1) Selecione um conector com texto adicionado e ative os pontos de controle para entrar no modo de texto. Veja “Adicionar texto”, acima para obter mais informações sobre como adicionar texto a um conector.
2) Use as ferramentas disponíveis na barra de ferramentas Formatação de Texto ou as opções disponíveis em Formatar > Texto na barra de Menus para formatar o texto.
3) Clique com o botão direito no texto do conector e selecione Atributos de texto a partir do menu de contexto para abrir a caixa de diálogo Texto (Figura 10) e altere a forma como o texto aparece ao lado do conector. As opções são as seguintes:
Texto do objeto de desenho – Ajustar ao quadro – redimensiona o texto para caber em toda a área de um retângulo ou quadro de conexão.
Texto do objeto de desenho – Ajustar ao contorno – adapta o fluxo de texto para que corresponda aos contornos do conector selecionado.
Espaço até a borda – especifique a quantidade de espaço a ser deixado entre o conector e as bordas do texto.
Âncora do Texto – selecione uma das nove posições para ancorar o texto dentro do retângulo do conector.
Largura inteira – ancora o texto em toda a largura do retângulo do conector. Quando selecionado, as posições: central superior, central e inferior podem ser usadas para ancorar o texto.
Figura 10: caixa de diálogo Texto – aba Texto
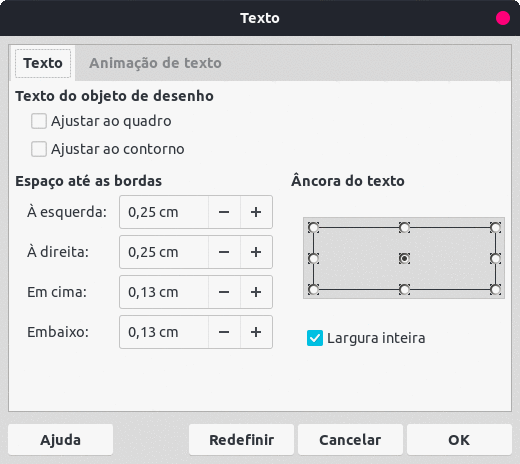
4) Se necessário, clique na aba Animação de Texto para abrir (Figura 11) as opções de acesso para animar o texto. No entanto, isso não é recomendado, a menos que o desenho seja exibido como parte de uma apresentação. Veja o Guia do Impress para obter mais informações sobre animação de texto.
Figura 11: caixa de diálogo Texto – aba Animação de texto
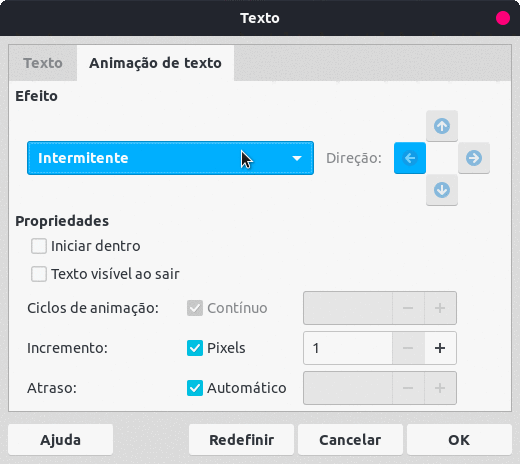
5) Clique OK para salvar as alterações nos atributos de texto e fechar a caixa de diálogo Texto.
6) Afaste o cursor do texto e do conector e clique para encerrar o modo de texto. Isso também fecha a barra de ferramentas Formatação de texto.
Para desenhar fluxogramas (também conhecidos como diagramas de fluxo), o Draw tem uma barra de ferramentas flutuante Fluxograma (Figura 12) que inclui uma grande seleção de ferramentas de fluxograma para criá-los.
1) Clique no triângulo à direita de Fluxograma na barra de ferramentas Desenho para abrir um menu suspenso Fluxograma. Observe que o ícone do fluxograma muda de forma dependendo da última ferramenta de fluxograma usada;
2) Clique na parte superior do menu suspenso Fluxograma e arraste–o para a área de trabalho;
3) Solte o botão do mouse e o menu suspenso torna–se uma barra de ferramentas flutuante do Fluxograma.
Figura 12: barra de ferramentas Fluxograma e formas de fluxograma disponíveis
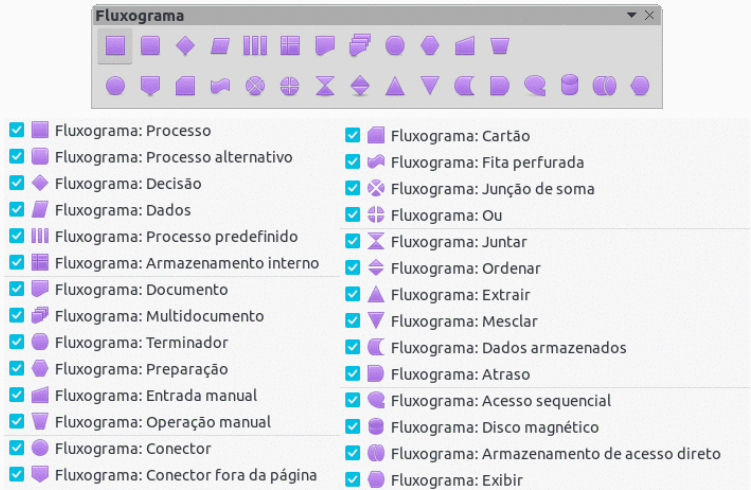
Etapas básicas recomendadas a serem seguidas ao criar um fluxograma:
Ao adicionar objetos ou formas de fluxograma a um fluxograma, consulte o Capítulo 2 – Desenhar formas básicas para obter informações sobre como desenhar e redimensionar formas de objeto.
Adicione texto a cada forma de fluxograma para torná–la facilmente identificada no fluxograma. Consulte o Capítulo 2 – “Desenhar Formas básicas” e o Capítulo 11 – “Técnicas avançadas de desenho” para obter mais informações.
Use linhas de conexão em um fluxograma. Isso permite o reposicionamento de um objeto em um fluxograma enquanto mantém as conexões com os outros objetos no fluxograma. Veja “Conectores e pontos de colagem”, acima para mais informações.
Use as funções de zoom, grade e alinhamento para ajudar no posicionamento de objetos em um fluxograma. Consulte o Capítulo 3 – “Trabalhar com Objetos” para obter mais informações.
Use as funções de alinhamento e distribuição para dar a um fluxograma uma aparência mais profissional. Consulte o Capítulo 5 – “Combinar Vários Objetos” para obter mais informações.
Duplique objetos quando mais de um, com a mesma forma e tamanho for necessário. Consulte o Capítulo 5 – “Combinar Vários Objetos” para obter mais informações.
Figura 13: fluxograma de exemplo
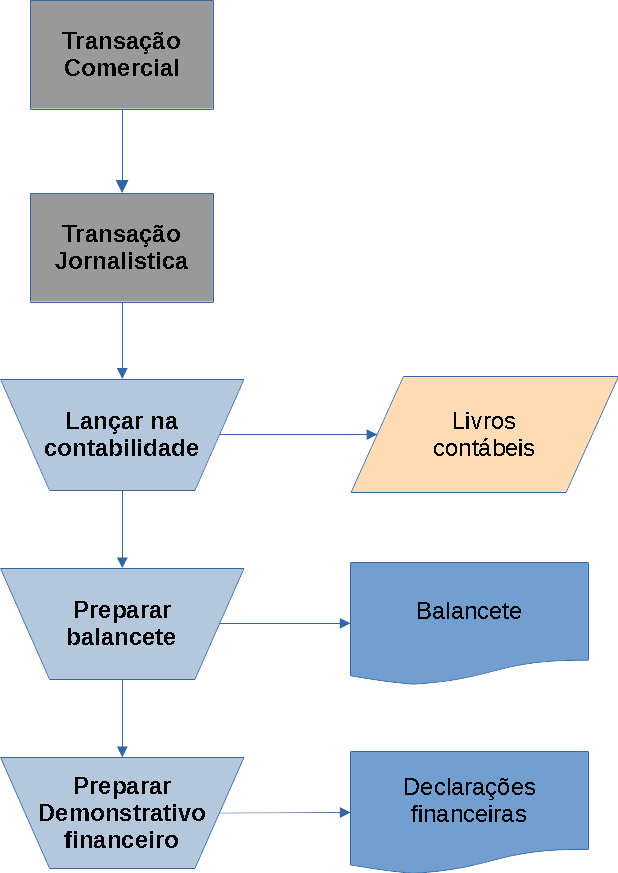
O Draw não tem uma barra de ferramentas para organogramas, mas esses gráficos são facilmente criados usando formas básicas, formas de fluxograma e conectores. A hierarquia em uma organização é facilmente indicada por sombreamento e/ou cor. Ao usar sombreamento e cor em um organograma, certifique–se de que a seleção forneça um bom contraste entre o texto e o sombreamento ou cor. Isso torna o gráfico fácil de ler na tela do computador ou em um documento impresso.
Um exemplo de organograma é mostrado na Figura 14. Isso foi desenhado usando a forma básica do retângulo e os conectores.
1) Ao adicionar objetos a um gráfico, consulte o Capítulo 2 – “Desenhar Formas básicas” para obter informações sobre como desenhar e redimensionar formas de objetos;
2) Adicione texto a cada objeto no organograma para torná–lo facilmente identificado no organograma. Consulte o Capítulo 2 – “Desenhar Formas básicas” e o Capítulo 11 – “Técnicas avançadas de desenho” para obter mais informações;
3) Use conectores em um organograma. Isso permite o reposicionamento de um objeto em um gráfico enquanto mantém as conexões com os outros objetos no gráfico. Veja “Conectores e pontos de colagem”, acima para mais informações;
4) Use as funções de zoom, grade e ajuste para ajudar no posicionamento de objetos em um gráfico. Consulte o Capítulo 3 – “Trabalhar com Objetos” para obter mais informações;
5) Use as funções de alinhamento e distribuição para dar ao organograma uma aparência mais profissional. Consulte o Capítulo 5 – “Combinar Vários Objetos” para obter mais informações;
6) Duplique objetos quando mais de um, com a mesma forma e tamanho for necessário. Consulte o Capítulo 5 – “Combinar Vários Objetos” para obter mais informações.
Figura 14: exemplo de organograma