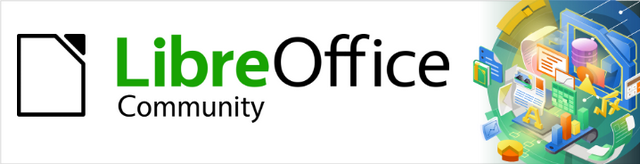
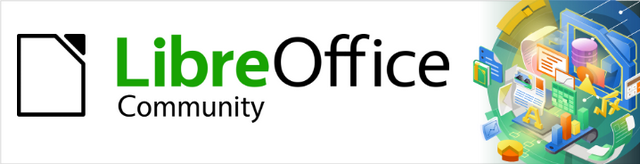
Guia do Draw 7.1
Capítulo 9,
Adicionar e formatar texto
Este documento é protegido por Copyright © 2021 da Equipe de Documentação do LibreOffice. Os colaboradores estão listados abaixo. pode-se distribuí-lo e / ou modificá-lo sob os termos da GNU General Public License (https://www.gnu.org/licenses/gpl.html), versão 3 ou posterior, ou da Creative Commons Attribution License (https: //creativecommons.org/licenses/by/4.0/), versão 4.0 ou posterior.
Todas as marcas registradas neste guia pertencem aos seus legítimos proprietários.
|
Peter Schofield |
Elzett Kotze |
Regina Henschel |
|
Dave Barton |
Jean Hollis Weber |
Winston Min Tjong |
|
Jean Hollis Weber |
Peter Schofield |
Martin Fox |
|
John Cleland |
John A Smith |
Vipul Gupta |
|
Kees Kriek |
Claire Wood |
Hazel Russman |
|
Regina Henschel |
Martin Saffron |
Michele Zarri |
|
T. Elliot Turner |
Low Song Chuan |
Ron Faile Jr. |
|
Dave Barton |
|
|
|
Jackson Cavalcanti Jr. |
Vera Cavalcante |
Olivier Hallot |
|
Túlio Macedo |
Raul Pacheco da Silva |
Timothy Brennan Jr. |
|
Luciana Mota |
|
|
Por favor, encaminhe quaisquer comentários ou sugestões sobre este documento para a lista de correio da Equipe de Documentação: docs@pt-br.libreoffice.org .
Nota
Tudo o que enviar para uma lista de mala direta, incluindo seu endereço de e-mail e qualquer outra informação pessoal escrita na mensagem, fica arquivado publicamente e não pode ser excluído.
Publicado em dezembro de 2021. Baseado no LibreOffice 7.1.
Outras versões do LibreOffice podem diferir em aparência e funcionalidade.
Algumas teclas e itens de menu são diferentes em um MacOS daqueles usados no Windows e Linux. A tabela abaixo fornece algumas substituições comuns para as instruções neste capítulo. Para obter uma lista mais detalhada, consulte a Ajuda do aplicativo.
|
Windows ou Linux |
Equivalente do MacOS |
Efeito |
|
Seleção do menu Ferramentas > Opções |
LibreOffice > Preferências |
Acessa as opções de configuração |
|
Clique com botão direito do mouse |
Control+clique ou clique no botão direito dependendo da configuração do computador |
Abre um menu de contexto |
|
Ctrl (Control) |
⌘ (Comando) |
Usado com outras teclas |
|
F5 |
Shift+⌘+F5 |
Abre o navegador |
|
F11 |
⌘+T |
Abre o painel de estilos da barra lateral |
Quando o texto é usado em documentos de desenho, ele é colocado dentro de um objeto ou dentro de uma caixa de texto. Este capítulo descreve como criar, formatar, usar e excluir texto. Ele também discute os vários tipos de texto que podem ser inseridos em um desenho. Finalmente, ele fornece informações sobre como inserir formas especiais de texto, como listas numeradas ou com marcadores, tabelas, campos, hiperlinks e Fontwork.
Antes que qualquer texto possa ser digitado em um documento de desenho, o modo de texto deve ser ativado usando um dos seguintes métodos. A barra de ferramentas Formatação de texto (Figura 1) abre automaticamente substituindo a barra de ferramentas Linha e preenchimento.
Figura 1: barra de ferramentas Formatação de texto
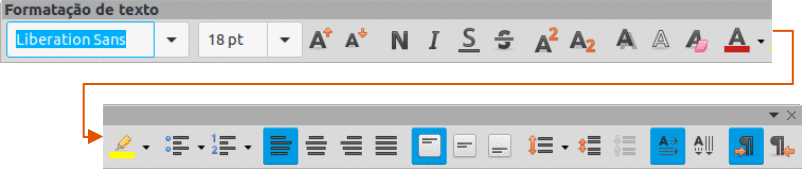
Apenas para texto horizontal, vá para Inserir > Caixa de Texto na barra de Menus.
Apenas para texto horizontal, use o atalho do teclado F2.
Clique em Inserir caixa de texto para texto horizontal ou Inserir Texto Vertical para texto vertical na barra de ferramentas Padrão (Figura 2) ou na barra de ferramentas de Desenho (Figura 3).
Figura 2: barra de ferramentas Padrão com Inserir texto vertical adicionado
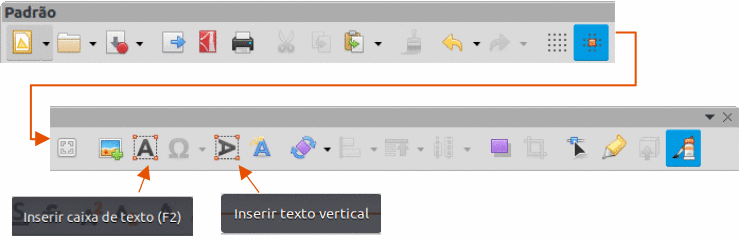
Se Inserir texto vertical não está visível nas barras de ferramentas Padrão ou Desenho, adicione à barra de ferramentas da seguinte forma:
1) Vá em Ferramentas > Opções > Configurações de idioma > Idiomas na barra de Menus para abrir a página Idiomas na caixa de diálogo Opções.
2) Em Idiomas padrão para documentos, selecione a opção Asiático. Aceite as configurações padrão para esta opção.
3) Clique em OK para fechar a caixa de diálogo Opções e salvar as alterações.
4) Clique com o botão direito em uma área vazia da barra de ferramentas Padrão ou Desenho e selecione Botões visíveis no menu de contexto.
5) Selecione Texto vertical na lista suspensa de opções para adicionar Inserir texto vertical à barra de ferramentas Padrão ou Desenho.
Figura 3: barra de ferramentas Desenho com Inserir texto vertical adicionado

Quando o texto é adicionado a um desenho, uma caixa de texto é criada automaticamente para conter o texto. Por padrão, a caixa de texto se expande horizontalmente para acomodar uma única linha de texto horizontal ou se expande verticalmente para acomodar uma única linha de texto vertical.
1) Ative o modo de texto, consulte “Modo Texto”, acima.
2) Clique na posição aproximada no desenho onde a caixa de texto deve ser colocada. Uma caixa de texto é criada contendo um cursor de texto piscando.
3) Digite ou cole o texto na caixa de texto e a caixa de texto se expande horizontal ou verticalmente para acomodar uma única linha de texto. Além disso, o canto esquerdo da barra de Status indica o modo de edição de texto e a posição do cursor de texto (Figura 4).
4) Para criar várias linhas na caixa de texto, use um dos seguintes métodos:
Use a tecla Enter para criar parágrafos de uma linha dentro da caixa de texto. A caixa de texto se expande para acomodar mais linhas de texto.
Antes de digitar o texto, clique e arraste o cursor do texto criando uma caixa de texto com as dimensões aproximadas necessárias. Conforme os limites da caixa de texto são atingidos, o texto automaticamente quebra dentro da caixa de texto e a caixa de texto se expande conforme é preenchida.
5) Quando a criação ou colagem de texto estiver concluída, clique fora da caixa de texto para sair do modo de texto. A barra de ferramentas Formatação de texto fecha automaticamente.
6) Mova, redimensione, gire ou formate a caixa de texto conforme necessário. Para obter mais informações, consulte as seções a seguir e o Capítulo 3 – “Trabalhar com Objetos”.
7) Se necessário, formate o texto usando as várias ferramentas na barra de ferramentas Formatação de texto ou nas várias seções da barra Lateral. Para obter mais informações sobre formatação de texto, consulte “Formatar texto”, abaixo.
Figura 4 : informações de texto na barra de Status

Nota
As caixas de texto não podem conter ilustrações, imagens embutidas, fórmulas, tabelas ou formas.
1) Clique no texto em uma caixa de texto para ativar o modo de texto e a borda da caixa de texto é exibida.
2) Mova o cursor sobre a borda. O cursor muda de forma para o símbolo de movimento da configuração do computador (por exemplo, uma mão fechada ou uma cruz com setas).
3) Clique na borda e arraste a caixa de texto para uma nova posição no desenho. Um contorno fantasma da caixa de texto mostra onde ela será colocada (Figura 5).
4) Solte o botão do mouse quando a caixa de texto estiver na posição desejada.
5) Para posicionar com precisão uma caixa de texto, use a caixa de diálogo Posição e tamanho em Formatar > Posição e tamanho na barra de Menus ou no menu de contexto; na seção Posição e tamanho do painel Propriedades na barra Lateral ou então pressione a tecla F4 para abrir a caixa de diálogo Posição e tamanho. Consulte o Capítulo 3 – “Trabalhar com Objetos” para obter mais informações.
Figura 5: mover uma caixa de texto
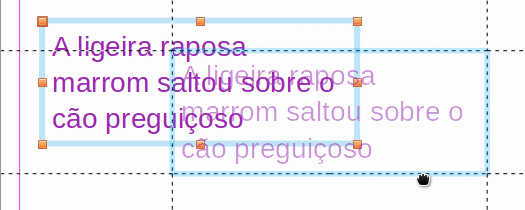
1) Clique no texto em uma caixa de texto para ativar o modo de texto e uma borda da caixa de texto é exibida.
2) Mova o cursor sobre uma das alças de seleção. O cursor muda de forma para o símbolo de redimensionamento para a configuração do computador (por exemplo, uma seta de duas pontas ou uma cruz com setas). As alças de seleção são usadas para redimensionar a caixa de texto das seguintes maneiras:
As alças de canto alteram a largura e a altura da caixa de texto simultaneamente.
As alças de seleção superior e inferior alteram a altura da caixa de texto.
As alças de seleção direita e esquerda alteram a largura da caixa de texto.
3) Clique e arraste a borda para uma nova posição para redimensionar a caixa de texto. Um contorno fantasma da caixa de texto é exibido conforme a caixa de texto é redimensionada (Figura 6).
4) Solte o botão do mouse quando a caixa de texto atingir o tamanho desejado.
Figura 6: redimensionar uma caixa de texto
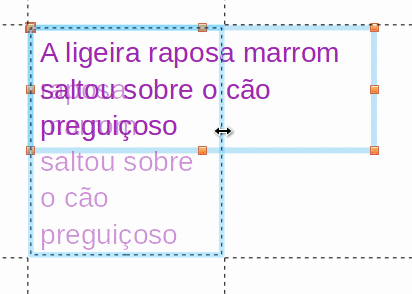
5) Para redimensionar com precisão uma caixa de texto, use a caixa de diálogo Posição e tamanho em Formatar > Posição e tamanho na barra de Menus, ou no menu de contexto, na seção Posição e tamanho do painel Propriedades na barra Lateral ou então pressione a tecla F4. Veja o Capítulo 3 – “Trabalhar com Objetos” para obter mais informações.
Nota
Para manter as proporções de uma caixa de texto durante o redimensionamento, pressione e segure a tecla Shift e, em seguida, clique e arraste uma alça de seleção. Certifique–se de soltar o botão do mouse antes de soltar a tecla Shift.
1) Clique no texto em uma caixa de texto para ativar o modo de texto e uma borda da caixa de texto é exibida;
2) Clique na borda da caixa de texto para que as alças de seleção fiquem visíveis, indicando que a caixa de texto agora está no modo de edição;
3) Clique novamente na borda do texto e as alças de seleção mudam de forma e cor;
4) Clique em uma alça de seleção de canto e arraste para girar a caixa de texto. Um contorno fantasma da caixa de texto que está sendo girada aparece e o ângulo atual de rotação é mostrado na barra de status (Figura 7);
5) Solte o botão do mouse quando a caixa de texto estiver no ângulo de rotação desejado;
6) Para girar com precisão uma caixa de texto, use a aba Rotação na caixa de diálogo Posição e tamanho em Formatar > Posição e tamanho na barra de Menus, ou no menu de contexto, na seção Posição e tamanho do painel Propriedades na barra Lateral ou então pressione a tecla F4. Consulte o Capítulo 3 – “Trabalhar com Objetos” para obter mais informações.
Figura 7: caixa de texto giratória

Nota
Quando no modo de rotação, as alças de seleção superior, inferior e lateral, embora visíveis, não estão disponíveis para uso para girar uma caixa de texto. Além disso, as caixas de texto não podem ser cortadas, inclinadas, invertidas verticalmente ou horizontalmente.
As caixas de texto podem ser tratadas como outras formas básicas em um documento de desenho ao formatar o preenchimento da área ou as bordas de uma caixa. Consulte o Capítulo 3 – “Trabalhar com Objetos”, para obter mais informações sobre como formatar o preenchimento da área ou as bordas de uma caixa de texto.
Para formatar como o texto aparece dentro de uma caixa de texto:
1) Selecione uma caixa de texto e use um dos seguintes métodos para abrir a caixa de diálogo Texto (Figura 8):
Clique com o botão direito na caixa de texto e selecione Atributos de texto no menu de contexto.
Vá em Formatar > Atributos de texto na barra de Menus.
2) Na aba Texto na caixa de diálogo Texto para ter acesso às opções de formatação:
Texto do objeto de desenho – Ajustar a largura ao texto – expande a largura da caixa de texto para o comprimento do texto, se a caixa de texto for menor que o texto.
Texto do objeto de desenho – Ajustar altura ao texto – expande a altura da caixa de texto para a altura do texto, se a caixa de texto for menor que o texto.
Texto do objeto de desenho – Ajustar ao quadro – redimensiona (distorce) o texto para caber em toda a área da caixa de texto. Esta opção não está disponível se as opções Ajustar a largura ao texto e/ou Ajustar altura ao texto são selecionadas.
Espaçamento até as bordas – especifique a quantidade de espaço a ser deixado entre o texto e as bordas da caixa de texto.
Âncora do texto – selecione uma das nove posições para ancorar o texto na caixa de texto.
Largura inteira – ancora o texto em toda a largura da caixa de texto. Se torna ativo somente se selecionar as posições de centros superior, central ou inferior em Âncora de texto.
Figura 8: caixa de diálogo Texto – aba Texto
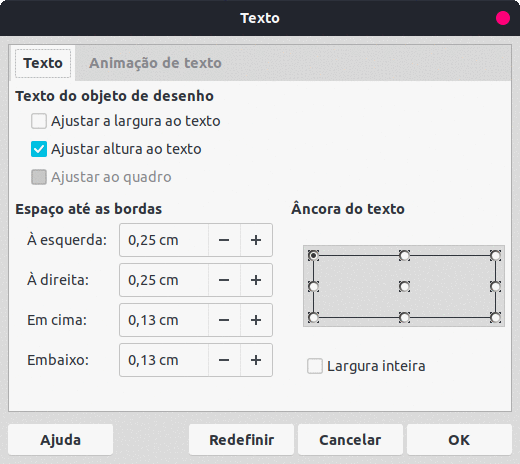
3) Se necessário, clique em Animação de texto para abrir a aba Animação de texto (Figura 9) para acessar as opções de animação do texto. No entanto, isso não é recomendado, a menos que o desenho seja exibido como parte de uma apresentação. Veja o Guia do Impress para obter mais informações sobre animação de texto.
Figura 9: caixa de diálogo Texto – aba Animação de texto
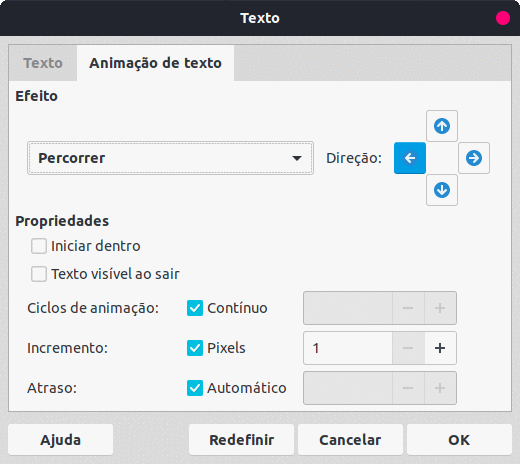
4) Clique OK para salvar as alterações nos atributos de texto e fechar a caixa de diálogo Texto.
5) Afaste o cursor da caixa de texto e clique para encerrar o modo de texto.
1) Clique na caixa de texto para que as alças de seleção fiquem visíveis, indicando que a caixa de texto está no modo de edição.
2) Pressione a tecla Delete ou Backspace. A caixa de texto é excluída sem qualquer aviso.
O texto pode ser adicionado à maioria dos objetos do Draw. As exceções são elementos de controle, por exemplo, botões, polígonos, curvas ou objetos 3D.
Por padrão, um objeto não é dinâmico quando é criado pela primeira vez no Draw e não se comporta como uma caixa de texto. O texto não muda de linha dentro de um objeto. Para manter o texto dentro das bordas de um objeto, use parágrafos, quebras de linha, tamanho menor do texto, aumento do tamanho do objeto ou uma combinação dos quatro métodos.
Um exemplo de adição de texto em um objeto no Draw (Figura 10) e, em seguida, a quebra de linha no texto é o seguinte:
1) Crie um objeto em um documento de desenho e certifique–se de que o objeto esteja selecionado com as alças de seleção exibidas.
2) Entre no modo de texto no objeto selecionado usando um dos seguintes métodos:
Clique em Inserir caixa de texto para texto horizontal, ou pressione a tecla F2, ou Inserir Texto Vertical para texto vertical na barra de ferramentas Padrão ou Desenho.
Para texto horizontal, clique duas vezes no objeto selecionado.
Para texto vertical, clique duas vezes no objeto selecionado e clique em Inserir Texto Vertical na barra de ferramentas Padrão ou Desenho.
3) Comece a digitar o texto no objeto selecionado. Se o texto sair das bordas do objeto, use parágrafos, quebras de linha, tamanho de texto menor, aumentando o tamanho do objeto ou uma combinação dos quatro métodos para manter o texto dentro das bordas do objeto.
Figura 10: exemplo de uso de quebra de linha
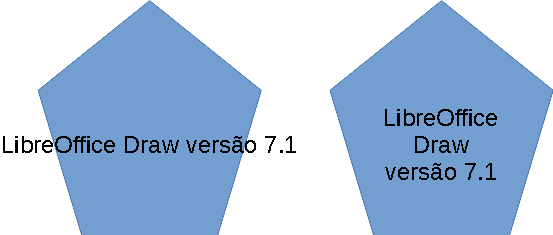
Figura 11: Caixa de diálogo Texto para atributos de texto em um objeto
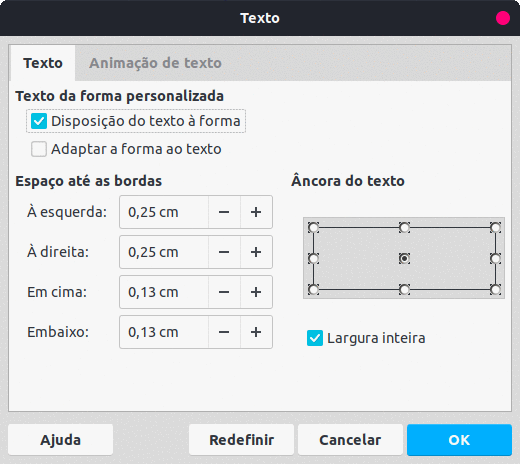
4) Como alternativa, para garantir que a palavra do texto seja delimitada e permaneça dentro das bordas de um objeto, proceda da seguinte forma:
a) Clique com o botão direito no texto dentro do objeto e selecione Atributos de Texto a partir do menu de contexto para abrir a caixa de diálogo Texto para atributos de texto (Figura 11).
b) Na aba Texto da caixa de diálogo Texto em Texto da forma personalizada, selecione a opção Disposição do texto à forma.
c) Clique OK para fechar a caixa de diálogo Texto e salvar as alterações.
d) Quando terminar de digitar o texto, clique fora do objeto para cancelar o modo de texto e salvar as alterações. O texto dentro do objeto agora quebra de linha, como mostrado na Figura 10.
5) Se necessário, formate o texto dentro do objeto usando as várias ferramentas de formatação disponíveis. Para mais informações, veja “Formatar texto”, abaixo.
O texto pode ser inserido em uma caixa de texto ou objeto copiando o texto de outro documento e colando em um documento de desenho. No entanto, o texto colado mantém a formatação do documento de origem e pode não corresponder à formatação do texto que já foi usado em um documento de desenho. Isso pode corresponder ao formato do texto em um documento de desenho em algumas ocasiões, mas, na maioria dos casos, é melhor certificar–se de que o formato do texto seja consistente em todo o documento de desenho.
Nota
Se o texto copiado for colado diretamente em um documento de desenho e não em um objeto usando Formatar > Colar na barra de Menus ou no atalho do teclado Ctrl+V, o texto será colado como um objeto OLE e não como um objeto do Draw. Recomenda–se colar o texto no Draw como texto não formatado para criar um objeto de texto no Draw.
É uma boa prática colar o texto sem formatar e aplicar a formatação mais tarde para que corresponda aos textos já existente no documento de desenho.
Figura 12: caixa de diálogo Colar especial
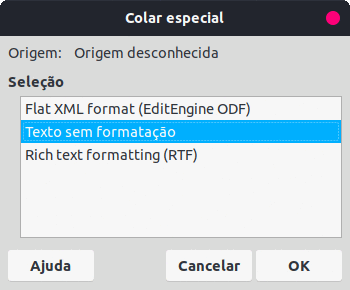
1) Copie o texto e cole–o como texto não formatado em um desenho usando um dos seguintes métodos:
Vá em Editar > Colar especial > Colar texto sem formatação na barra de Menus.
Vá em Editar > Colar especial > Colar especial na barra de Menus e na caixa de diálogo Colar especial (Figura 12) selecione a opção Texto sem formatação e clique OK para fechar a caixa de diálogo.
Use o atalho do teclado Control+Shift+V e a caixa de diálogo Colar especial é aberta. Selecione a opção Texto sem formatação e clique OK para fechar a caixa de diálogo.
Clique no pequeno triângulo à direita do ícone Colar na barra de ferramentas padrão e selecione Texto sem formatação no menu suspenso.
2) O texto sem formatação é colado em uma caixa de texto na posição do cursor ou dentro de um objeto selecionado e formatado para o estilo padrão de desenho. Formate o texto colado de acordo com os requisitos do documento de desenho ou aplique um estilo de desenho. Para mais informações, veja “Formatar texto”, abaixo.
A formatação de texto pode dar a um documento de desenho uma aparência mais consistente e profissional, sem nenhum elemento perturbador. As ferramentas de formatação de texto estão disponíveis na barra de ferramentas Formatação de texto, nos menus suspenso e em Formatar na barra de Menus. Para obter mais informações sobre formatação de texto, consulte o Guia do Writer.
Se houver várias caixas de texto e/ou objetos em um documento de desenho que requeiram a mesma formatação de texto, é recomendável usar estilos de desenho. Para obter mais informações sobre como usar e criar estilos, consulte o Capítulo 4 – “Alterar atributos do objeto”.
Depois de selecionar o texto, o tamanho da fonte pode ser rapidamente aumentado ou diminuído usando as ferramentas Aumentar tamanho da fonte (Ctrl+]) e Diminuir tamanho da fonte (Ctrl+[) na barra de ferramentas Formatação de texto. A quantidade de alterações no tamanho da fonte depende dos tamanhos padrão disponíveis para a fonte em uso.
O texto deve ser selecionado antes de ser formatado usando um dos seguintes métodos. Quaisquer alterações de formatação aplicam–se apenas ao texto selecionado.
Para formatar todo o texto em uma caixa de texto ou objeto, clique uma vez na borda da caixa de texto ou objeto para exibir as alças de seleção. Todas as alterações de formatação se aplicam a todo o texto na caixa de texto ou objeto.
Para formatar apenas parte do texto, selecione o texto usando um dos seguintes métodos:
Clique no texto e arraste o cursor sobre o texto para destacá–lo.
Clique duas vezes no texto para selecionar uma palavra completa ou clique três vezes para selecionar um parágrafo inteiro.
Clique no texto e, em seguida, pressione e segure a tecla Shift e use as teclas de seta do teclado para selecionar o texto.
A formatação de texto direta ou manual pode ser aplicada diretamente a caracteres, palavras, frases e parágrafos. A formatação direta substitui qualquer formatação aplicada ao texto ao usar estilos.
1) Selecione o texto para formatação.
2) Formate o texto selecionado usando um dos seguintes métodos:
Várias ferramentas de formatação na barra de ferramentas Formatação de texto.
Vá em Formatar na barra de Menus e selecione uma opção de formatação no menu suspenso. A seleção de uma opção de formatação abre um menu de contexto ou uma caixa de diálogo que fornece outras opções de formatação para aplicar ao texto selecionado.
Use as opções nas caixas de diálogo Parágrafo e Caractere.
Use as opções nas seções Parágrafo e Caractere no painel Propriedades na barra Lateral.
3) Clique fora da caixa de texto ou objeto para desmarcar o texto.
A caixa de diálogo Parágrafo (Figura 13) é usada para formatar parágrafos de texto.
1) Clique em qualquer lugar do parágrafo a ser formatado.
2) Use um dos seguintes métodos para abrir a caixa de diálogo Parágrafo.
Clique com o botão direito no texto selecionado e selecione Parágrafo no menu de contexto.
Vá em Formatar > Parágrafo na barra de Menus.
3) Use as várias opções nas abas da caixa de diálogo Parágrafo para formatar o texto.
4) Clique OK para salvar as alterações e fechar a caixa de diálogo Parágrafo.
5) Clique fora da caixa de texto ou objeto para desmarcar o texto.
Figura 13: caixa de diálogo Parágrafo – aba Recuos e espaçamento
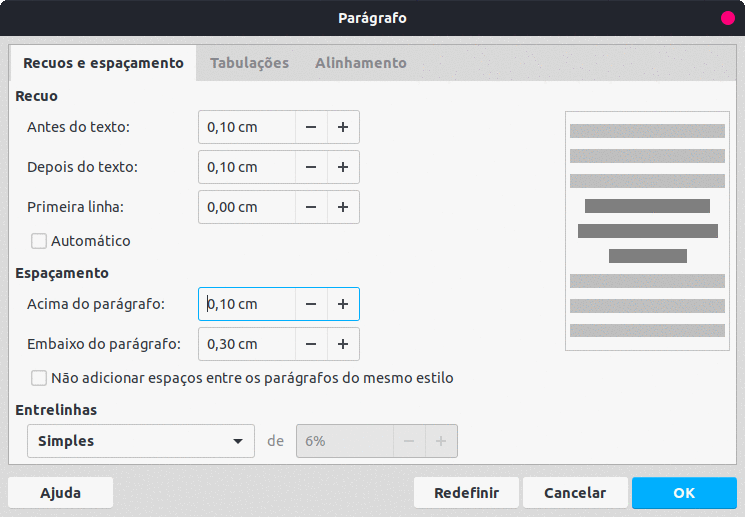
A aba Recuos e espaçamento (Figura 13) na caixa de diálogo Parágrafo tem três seções principais:
Recuo – especifica a quantidade de espaço a ser deixado entre as margens esquerda e direita da página e o parágrafo.
Antes do texto – insira a quantidade de espaço necessária para recuar o parágrafo da margem da página. Se o parágrafo se estender até a margem da página, insira um número negativo.
Depois do texto – insira a quantidade de espaço necessária para recuar o parágrafo da margem da página. Se o parágrafo se estender até a margem da página, insira um número negativo.
Primeira linha – recua a primeira linha de um parágrafo pelo valor inserido. Para criar um recuo negativo deslocado, insira um valor positivo para Antes do texto e um valor negativo para Primeira linha. Para criar um recuo positivo, insira um valor positivo para Antes do texto e um valor positivo maior para Primeira linha.
Automático – quando selecionado, recua automaticamente um parágrafo de acordo com o tamanho da fonte e o espaçamento entre linhas. O valor de configuração para Primeira linha é ignorado e se torna esmaecido.
Espaçamento – especifica a quantidade de espaço a ser deixado entre os parágrafos.
Acima do parágrafo – insira a quantidade de espaço necessária acima de um parágrafo.
Embaixo do parágrafo – insira a quantidade de espaço necessária abaixo de um parágrafo.
Não adicionar espaços entre os parágrafos do mesmo estilo – quando selecionado, apenas o espaçamento abaixo de um parágrafo é aplicado quando os parágrafos anteriores e posteriores são do mesmo estilo de parágrafo.
Entrelinhas – especifica a quantidade de espaço a ser deixado entre as linhas de texto em um parágrafo. As opções disponíveis na lista suspensa são as seguintes:
Simples – aplica espaçamento de linha simples a um parágrafo. Essa é a opção padrão.
1,15 linha – define o espaçamento de linha para 1,15 linhas.
1,5 linha – define o espaçamento entre linhas para 1,5 linhas.
Duplo – define o espaçamento entre linhas para duas linhas.
Proporcional – selecione esta opção e insira um valor percentual na caixa, onde 100% corresponde ao espaçamento entre linhas simples.
No mínimo – define o espaçamento mínimo entre linhas para o valor inserido na caixa. Se diferentes tamanhos de fonte forem usados em um parágrafo, o espaçamento entre linhas é ajustado automaticamente para o maior tamanho de fonte. Se espaçamento idêntico for necessário para todas as linhas, especifique um valor que corresponda ao maior tamanho de fonte.
Entrelinha – define a altura do espaço vertical que é inserido entre duas linhas.
Fixo – insira um valor fixo a ser usado para o espaçamento entre linhas.
Dica
Definir o espaçamento de linha para menos de 100% é um bom método para colocar muito texto em uma caixa de texto ou objeto quando o espaço é limitado. No entanto, deve–se ter cuidado, pois um valor muito pequeno tornará o texto difícil de ler.
Dica
Altere a unidade de medida padrão em Ferramentas > Opções > LibreOffice Draw > Geral na barra de Menus.
A aba Tipografia Asiática (Figura 14) só está disponível quando a opção Asiático está habilitada em Ferramentas > Opções> Configurações de idioma > Idiomas na barra de Menus. As opções Mudança de linha são as seguintes:
Aplicar lista de caracteres proibidos ao início e ao final das linhas – evita que os caracteres da lista comecem ou terminem uma linha. Os caracteres são realocados na linha anterior ou na próxima linha. Para editar a lista de caracteres restritos que iniciam ou terminam uma linha, vá em Ferramentas > Opções > LibreOffice > Configurações de idioma > Leiaute asiático na barra de Menus.
Permitir pontuação deslocada – evita que vírgulas e pontos quebrem a linha. Em vez disso, esses caracteres são adicionados ao final da linha, mesmo na margem da página.
Aplicar espaçamento entre textos asiáticos e não asiático – insere um espaço entre caracteres asiáticos e não asiáticos.
Figura 14: caixa de diálogo Parágrafo – aba Tipografia asiática
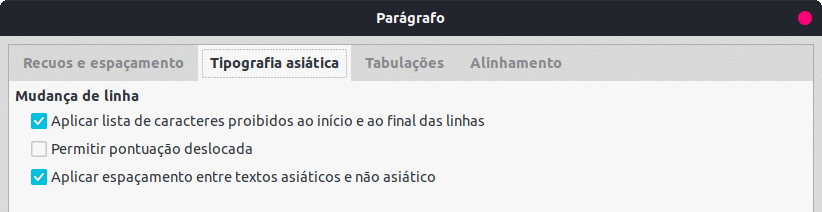
Use a aba Tabulações (Figura15) para criar, editar ou excluir as paradas de tabulação em uma caixa de texto ou objeto. As opções são as seguintes:
Posição – insira uma medida na caixa de texto para definir a posição de uma guia em uma caixa de texto. Todas as guias já criadas são listadas na caixa de visualização abaixo da configuração de medição.
Tipo – determina o tipo de guia usado.
À Esquerda – alinha a borda esquerda do texto com a parada da tabulação e estende o texto para a direita. Se o suporte a idiomas asiáticos estiver habilitado nas Preferências do LibreOffice, esta parada de guia é chamada Esquerda / Em cima.
À Direita – alinha a borda direita do texto com a parada da tabulação e estende o texto para a esquerda da parada da tabulação. Se o suporte a idiomas asiáticos estiver habilitado nas Preferências do LibreOffice, esta parada de guia é chamada Direita / Embaixo.
Centrado – alinha o centro do texto com a parada da tabulação.
Decimal – alinha o ponto decimal de um número com o centro da parada da tabulação. Os números à esquerda da vírgula decimal são alinhados à esquerda da guia. Os números à direita da vírgula decimal são alinhados à direita da guia.
Caractere – insira um caractere para usar como separador decimal ao usar tabulações decimais.
Caractere de preenchimento – especifica o tipo de caractere inserido entre o ponto de inserção da tabulação e a parada da tabulação.
Nenhum – nenhum caractere de preenchimento é inserido entre o ponto de inserção da tabulação e a parada da tabulação. Ele também remove quaisquer caracteres de preenchimento existentes entre o ponto de inserção da tabulação e a parada da tabulação.
...... – insere pontos entre o ponto de inserção da tabulação e a parada da tabulação.
– – – – – – insere travessões entre o ponto de inserção da tabulação e a parada da tabulação.
__ – desenha uma linha entre o ponto de inserção da tabulação e a parada da tabulação.
Caractere – especifique um caractere para inserção entre o ponto de inserção da tabulação e a parada da tabulação.
1) Selecione a caixa de texto para que as alças de seleção na borda da caixa de texto ou objeto sejam exibidas.
2) Selecione o texto clicando com o botão direito e selecione Parágrafo no menu de contexto ou vá em Formatar > Parágrafo na barra de menus para abrir a caixa de diálogo Parágrafo.
3) Clique na aba Tabulações na caixa de diálogo Parágrafo.
4) Insira a medição da posição para a tabulação na caixa de texto Posição.
5) Selecione o tipo de guia nas opções em Tipo.
Figura15: caixa de diálogo Parágrafo – aba Tabulações
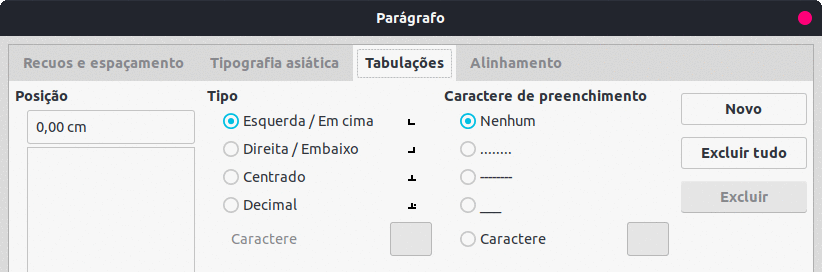
Nota
Se o tipo for definido como Decimal, o caractere padrão usado será o caractere usado para casas decimais na configuração do computador. Se necessário, especifique o caractere a ser usado como ponto decimal na caixa Caractere.
6) Selecione o tipo de Caractere de preenchimento. O caractere de preenchimento é inserido entre o ponto de inserção da tabulação e a parada da tabulação.
7) Clique no botão Novo para criar a nova parada de tabulação na caixa de texto. A nova parada de tabulação aparece na caixa de visualização Posição.
8) Clique OK para salvar as alterações e fechar a caixa de diálogo.
9) Para usar a nova parada de tabulação em mais de um parágrafo de texto em uma caixa de texto ou objeto:
Modifique ou atualize o estilo de desenho usado para o texto.
Crie um estilo de desenho personalizado e aplique–o ao texto.
1) Selecione a caixa de texto para que as alças de seleção na borda da caixa de texto ou objeto sejam exibidas.
2) Clique com o botão direito na caixa de texto ou objeto selecionado e selecione Parágrafo no menu de contexto ou vá para Formatar > Parágrafo na barra de Menus para abrir a caixa de diálogo Parágrafo.
3) Clique na aba Tabulações para abrir a página Guias na caixa de diálogo Parágrafo.
4) Selecione a tabulação para edição na caixa de visualização Posição.
5) Para alterar a posição da tabulação, exclua a tabulação selecionada primeiro e, a seguir, crie uma nova tabulação com as alterações necessárias.
6) Selecione o Tipo e o Caractere de preenchimento necessário para a parada de tabulação selecionada.
7) Clique OK para salvar as alterações e fechar a caixa de diálogo.
8) Se necessário, atualize o estilo de desenho usado para o texto.
1) Selecione a caixa de texto para que as alças de seleção na borda da caixa de texto ou objeto sejam exibidas.
2) Clique com o botão direito na caixa de texto ou objeto selecionado e selecione Parágrafo no menu de contexto ou vá em Formatar > Parágrafo na barra de Menus para abrir a caixa de diálogo Parágrafo.
3) Clique na aba Tabulações na caixa de diálogo Parágrafo.
4) Selecione a tabulação para exclusão na caixa de visualização Posição.
5) Clique em Excluir para excluir a tabulação selecionada ou clique em Excluir tudo para excluir todas as paradas de tabulação definidas para a caixa de texto ou objeto selecionado.
6) Clique OK para salvar as alterações e fechar a caixa de diálogo.
Use a aba Alinhamento (Figura 16) para determinar o alinhamento do texto em caixas de texto ou objetos:
Opções
À esquerda – alinha o texto à margem esquerda da caixa de texto. Se o suporte a idiomas asiáticos estiver ativado, esta opção será chamada Esquerda / Em cima.
À direita – alinha o texto à margem direita da caixa de texto. Se o suporte a idiomas asiáticos estiver ativado, esta opção será chamada Direita / Embaixo.
Centro – alinha o texto ao centro da caixa de texto.
Justificado – alinha o texto às margens esquerda e direita da caixa de texto.
Nota
As demais opções Última linha, Expandir palavra única e Alinhar à grade de texto não contemplam as caixas de texto.
Texto ao texto
Alinhamento – oferece opções de alinhamento para caracteres superdimensionados ou subdimensionados no texto em relação ao restante do texto.
Propriedades
Direção do texto – especifica a direção do texto para o texto que usa Leiaute de texto Complexo (CTL) e só está disponível se esta opção estiver ativada.
Campo de visualização – exibe uma visualização de como o texto aparecerá na caixa de texto.
Figura 16: caixa de diálogo Parágrafo – aba Alinhamento
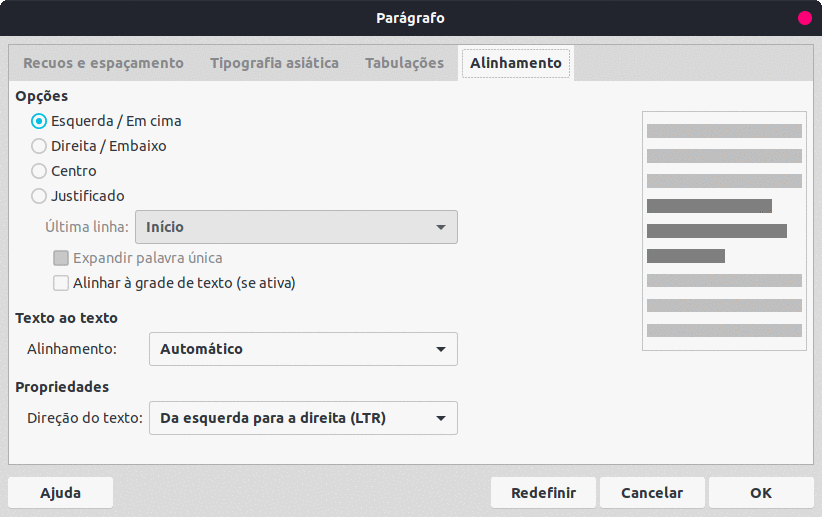
Um método alternativo de formatação de parágrafos é usar a seção Parágrafo (Figura 17) no painel Propriedades da barra Lateral. As opções de formatação na seção Parágrafo são limitadas, mas são semelhantes em uso às opções de formatação nas várias abas da caixa de diálogo Parágrafo. Qualquer formatação aplicada a um parágrafo usando a barra Lateral é imediata.
1) Clique em qualquer lugar do parágrafo a ser formatado.
2) Na barra Lateral, clique em Propriedades para abrir o painel Propriedades.
3) Se necessário, clique no símbolo de expansão à esquerda de Parágrafo na barra de título para abrir a seção Parágrafo.
4) Formate o texto usando as várias ferramentas na seção Parágrafo. Veja “Caixa de diálogo Parágrafo”, acima para obter mais informações sobre as opções de formatação.
5) Se necessário, clique em Mais opções à direita da barra de título para abrir a caixa de diálogo Parágrafo para formatar o texto.
As opções de formatação de texto na seção Parágrafo no painel Propriedades na barra Lateral são as seguintes. A maioria dessas ferramentas também está disponível na barra de ferramentas Formatação de texto:
Alinhar à esquerda, Alinhar ao centro, Alinhar à direita, Justificado – determina como o texto é alinhado à caixa de texto ou às margens do objeto.
Da esquerda para direita, Da direita para esquerda – disponível apenas quando a opção Leiaute de textos complexos (CTL) é selecionada em Ferramentas > Opções > Configurações de idioma > Idiomas.
Alinhar em cima, Centralizar verticalmente, Alinhar embaixo – alinha o texto na parte superior, central ou inferior de uma caixa de texto ou objeto. Isso é semelhante ao alinhamento vertical de dados em uma célula de tabela.
Aumentar espaçamento entre parágrafos, Diminuir espaçamento entre parágrafos – aumenta ou diminui o espaçamento acima e abaixo do texto selecionado.
Espaço antes do parágrafo, Espaço depois do parágrafo – aumenta ou diminui o espaçamento acima ou abaixo do texto selecionado. Insira o espaçamento necessário na caixa de texto.
Definir entrelinha – ajustar o espaçamento entre as linhas do texto selecionado. Clique no pequeno triângulo à direita do ícone e selecione o tipo de espaçamento de linha necessário na lista suspensa.
Figura 17: seção Parágrafo no painel Propriedades da barra Lateral
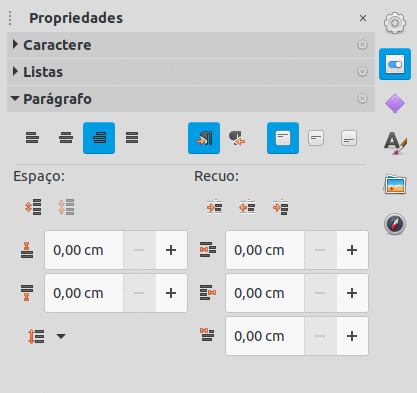
Aumentar recuo, Diminuir recuo – cada clique aumenta ou diminui o nível de recuo do texto selecionado pelo valor padrão do Draw. Para especificar medidas de indentação, insira um valor nas caixas Recuo antes do texto, Recuo depois do texto ou Recuo da primeira linha.
Suspensão do recuo – define um recuo diferente para a primeira linha do texto para o recuo definido para um parágrafo inteiro do texto da seguinte forma:
Insira um valor negativo na caixa Recuo da primeira linha para reduzir o recuo da primeira linha do texto.
Insira um valor positivo na caixa Recuo da primeira linha para aumentar o recuo da primeira linha do texto.
O primeiro clique define um recuo deslocado negativo e um segundo clique define um recuo deslocado positivo.
Esta ferramenta só está ativa quando um Recuo antes do texto foi definido para o parágrafo do texto.
Para remover um recuo deslocado, defina o valor na caixa Recuo da primeira linha para zero.
A formatação direta ou manual de caracteres pode ser aplicada a caracteres e palavras individuais. A formatação direta de caracteres substitui qualquer formatação que tenha sido aplicada usando formatação direta de texto e estilos de desenho.
1) Selecione os caracteres para formatação, consulte “Selecionar texto”, acima para mais informações.
2) Formate os caracteres usando um dos seguintes métodos:
Várias ferramentas de formatação na barra de ferramentas Formatação de texto. A formatação aplicada ao(s) caractere(s) é imediata.
Vá em Formatar na barra de Menus. A seleção de uma opção de formatação abre um menu de contexto ou caixa de diálogo onde outras opções de formatação são selecionadas.
Use as opções disponíveis na caixa de diálogo Caractere. Clicando OK na caixa de diálogo aplica as alterações de formatação.
Use as opções disponíveis na seção Caractere no painel Propriedades na barra Lateral. A formatação aplicada ao(s) caractere(s) é imediata.
3) Clique fora da caixa de texto ou objeto para desmarcar o texto.
A caixa de diálogo Caractere (Figura 18) é usado para formatar caracteres individuais.
1) Selecione os caracteres para formatação e abra a caixa de diálogo Caractere usando um dos seguintes métodos:
Clique com o botão direito nos caracteres e selecione Caractere no menu de contexto.
Vá em Formatar > Caractere na barra de Menus.
2) Use as opções nas abas da caixa de diálogo Caractere para formatar os caracteres selecionados.
3) Clique OK para aplicar a formatação e fechar a caixa de diálogo.
4) Clique fora da caixa de texto ou objeto para desmarcar o texto.
Use a aba Fonte (Figura 18) na caixa de diálogo Caractere para selecionar a família da fonte, tipo de estilo (Itálico, Negrito e assim por diante), tamanho e idioma. Uma amostra da fonte é exibida na caixa de visualização na parte inferior da caixa de diálogo.
Se o suporte para idioma asiático ou Layout de texto complexo (CTL) foi habilitado em Ferramentas > Opções > Configurações de idioma > Idiomas, então as opções de formatação de caracteres também estão disponíveis para Fonte de texto asiático ou Fonte CTL.
Nota
O número de fontes disponíveis depende da família de fontes selecionada.
Dica
Ao criar um desenho em vários idiomas, use a configuração de idioma para criar estilos que diferem apenas no idioma em atributos de formatação. Isso permite verificações ortográficas de todo o conteúdo do desenho sem afetar a aparência.
Figura 18: caixa de diálogo Caractere – aba Fontes sem Asiático e CLT marcados
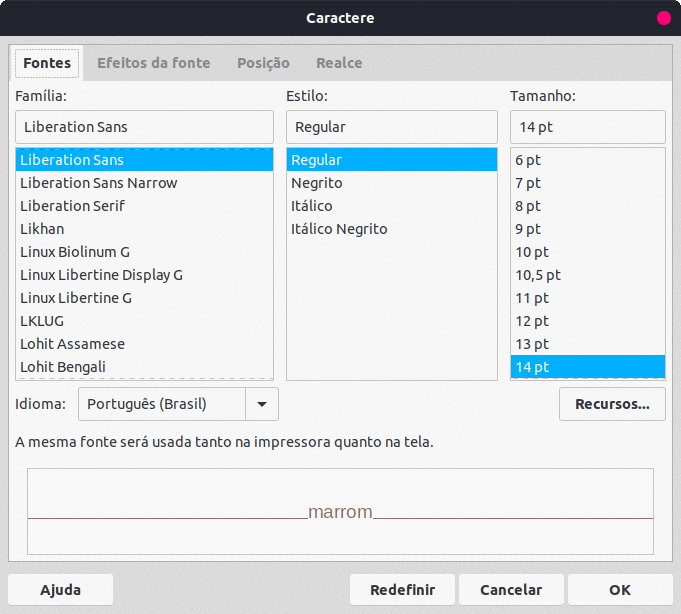
As opções a aba Efeitos da fonte (Figura 19) aplica cor da fonte, decoração de texto e efeitos ao texto ou caracteres selecionados. Uma amostra do efeito da fonte é exibida na caixa de visualização na parte inferior da caixa de diálogo.
Cor da fonte
Cor da fonte – define a cor do texto selecionado. Selecione uma cor em uma das paletas disponíveis. Se Automático for selecionado, a cor do texto é definida como preto para fundos claros e branco para fundos escuros.
Transparência – define a transparência do texto selecionado. Digite um valor na caixa de texto Transparência. 100% totalmente transparente, 0% sem transparência.
Decoração de texto
Sobrelinha – selecione o estilo do revestimento na lista suspensa e a cor do revestimento em uma das paletas disponíveis. Se Automático for selecionado, a cor será definida como preto para fundos claros e como branco para fundos escuros.
Tachado – selecione um estilo de tachado para o texto selecionado.
Sublinhado – selecione o estilo de sublinhado na lista suspensa e a cor de sublinhado em uma das paletas disponíveis. Se Automático for selecionado, a cor será definida como preto para fundos claros e como branco para fundos escuros.
Palavras individuais – quando selecionado, qualquer sublinhado ou sublinhado é aplicado apenas às palavras e os espaços são ignorados.
Efeitos
Caixa – selecione um efeito de capitalização na lista suspensa.
Relevo – selecione um efeito de relevo para o texto selecionado. O Alto-relevo faz com que os caracteres pareçam estar elevados acima da página. O Baixo-relevo faz com que os caracteres pareçam estar pressionados na página.
Marca de ênfase – selecione um caractere a ser exibido acima ou abaixo de todo o comprimento do texto selecionado.
Posição – especifica onde exibir as marcas de ênfase. Acima ou abaixo do texto.
Figura 19: caixa de dialogo Caractere – aba Efeitos da fonte com Asiática e CTL marcados
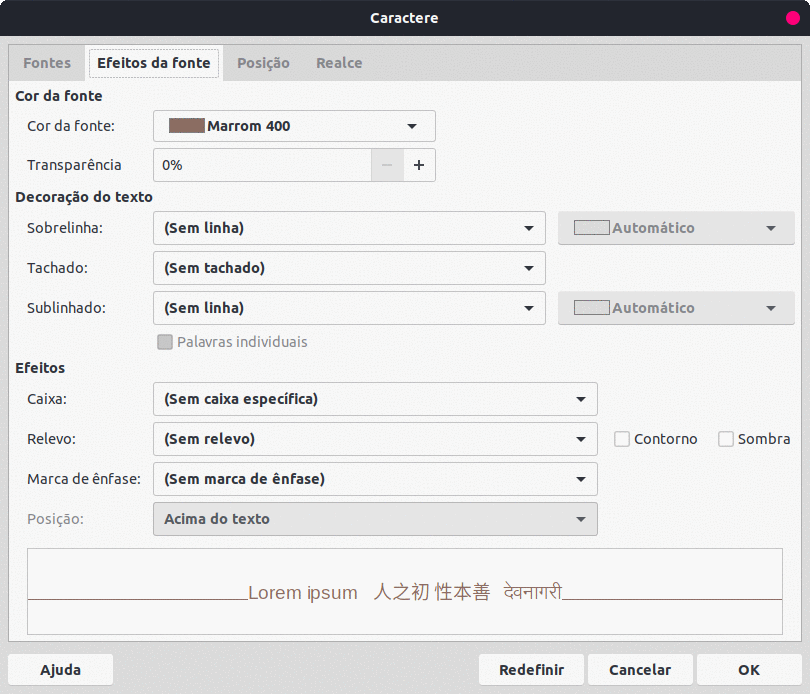
Nota
As opções Marca de ênfase e Posição só estão disponíveis se o suporte para idioma asiático ou Leiaute de texto complexo (CTL) foi habilitado em Ferramentas > Opções > Configurações de idioma > Idiomas.
As opções na aba Posição (Figura 20) permitem definir a posição, escala e espaçamento do texto selecionado.
Posição – define as opções de Sobrescrito ou Subscrito para um caractere.
Normal – remove a formatação sobrescrito ou subscrito.
Sobrescrito – reduz o tamanho da fonte do texto selecionado e eleva o texto acima da linha de base.
Figura 20: caixa de diálogo Caractere – aba Posição
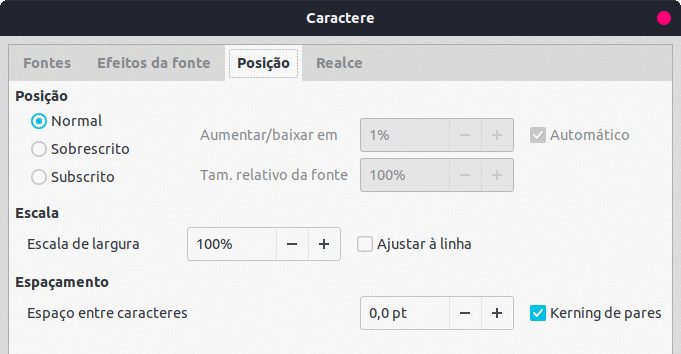
Subscrito – reduz o tamanho da fonte do texto selecionado e diminui o texto abaixo da linha de base.
Aumentar/baixar em – insira a quantidade para aumentar ou diminuir o texto selecionado em relação à linha de base. 100% é igual à altura da fonte.
Tam. relativo da fonte – insira a quantidade para reduzir o tamanho da fonte do texto selecionado.
Automático – define a quantidade pela qual o texto selecionado é automaticamente aumentado ou diminuído em relação à linha de base.
Escala
Escala de largura – insira uma porcentagem da largura da fonte para esticar ou compactar horizontalmente o texto selecionado.
Espaçamento – especifica o espaçamento entre caracteres individuais.
Espaço entre caracteres – especifica o espaçamento entre os caracteres do texto selecionado. Insira a quantidade para expandir ou condensar o texto na caixa de texto ou objeto. Para aumentar o espaçamento, defina um valor positivo; para reduzir o espaçamento, defina um valor negativo.
Kerning de pares – ajusta automaticamente o espaçamento de caracteres para combinações de letras específicas. O kerning está disponível apenas para determinados tipos de fonte e requer suporte da impressora para esta opção.
As opções na aba Realce (Figura 21) permitem destacar o texto para que os caracteres tenham cores diferentes do resto do texto na caixa de texto ou objeto. Clicando no botão Cor temos:
Cores – selecione uma cor de destaque em uma das paletas disponíveis.
Ativo – mostra a cor atual do texto e as configurações de Vermelho, Verde e Azul (RGB) e Hex para a cor atual.
Novo – mostra a cor de destaque do texto que foi selecionado em Cores e as configurações de Vermelho, Verde e Azul (RGB) e Hex para a nova cor. A cor também pode ser selecionada alterando os valores nas caixas RGB ou Hex ou usando a caixa de diálogo Selecionar cor aberta quando o botão Selecionar cor for pressionado.
Figura 21: caixa de diálogo Caractere – aba Realce
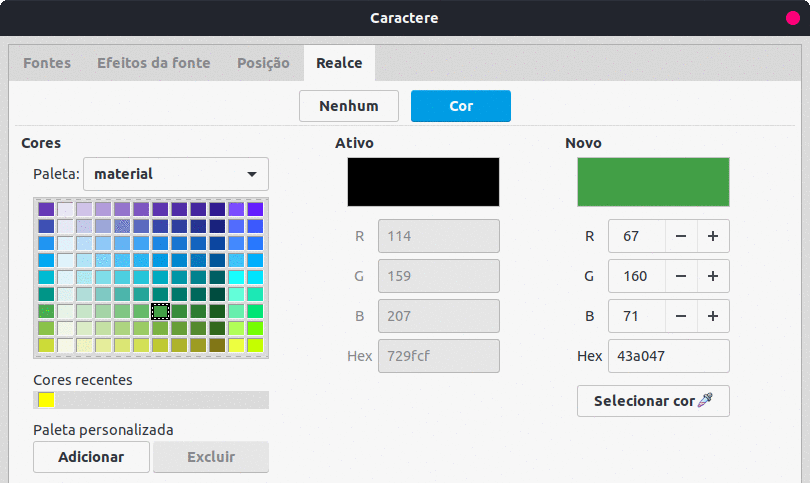
Um método alternativo de formatação de texto é usar a seção Caractere (Figura 22) no painel Propriedades da barra Lateral. As opções de formatação disponíveis na seção Caractere são limitadas, mas são semelhantes em uso às opções de formatação disponíveis nas várias abas da caixa de diálogo Caractere. A maioria das opções também está disponível na barra de ferramentas Formatação de texto.
1) Selecione uma caixa de texto ou objeto para que as alças de seleção na borda sejam exibidas.
2) Na barra Lateral, clique em Propriedades para abrir o painel Propriedades.
3) Clique no símbolo de expansão à esquerda da barra de título Caractere para abrir a seção Caractere.
4) Formate o texto usando as ferramentas da seção Caractere. Veja “Caixa de diálogo Caractere”, acima para obter mais informações sobre as opções de formatação.
5) Se necessário, clique em Mais opções à direita da barra de título para abrir a caixa de diálogo Caractere para formatar o texto.
As opções de formatação de texto, disponíveis na seção Caractere no painel Propriedades na barra Lateral são as seguintes:
Nome da fonte e Tamanho da fonte – selecione a família e o tamanho da fonte nas listas suspensas.
Negrito e Itálico – aplica um tipo de letra negrito ou itálico para o texto selecionado.
Sublinhado – sublinha o texto selecionado. Clique no pequeno triângulo à direita e selecione o tipo de sublinhado na lista suspensa. Clique em Mais opções na parte inferior desta lista suspensa para abrir a caixa de diálogo Caractere.
Tachado – desenha uma linha no texto selecionado.
Alternar sombra – adiciona uma sombra ao texto selecionado.
Figura 22: seção Caractere no painel Propriedades da barra Lateral
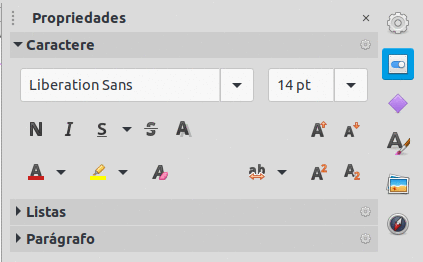
Aumentar tamanho da fonte e Diminuir tamanho da fonte – cada clique aumenta ou reduz o tamanho dos caracteres selecionados na mesma quantidade. O tamanho real depende da configuração do computador.
Cor da fonte e Cor de destaque – clique no pequeno triângulo à direita desses ícones e selecione uma cor nas paletas disponíveis.
Definir espaçamento dos caracteres – clique no pequeno triângulo à direita desta ferramenta e selecione o tipo de espaçamento entre os caracteres necessário. O espaçamento entre caracteres também é conhecido como kerning. Um valor personalizado para espaçamento de caracteres também pode ser definido.
Sobrescrito – reduz o tamanho da fonte do texto selecionado e eleva o texto acima da linha de base.
Subscrito – reduz o tamanho da fonte do texto selecionado e diminui o texto abaixo da linha de base.
Listas com marcadores ou numeradas podem ser criadas em caixas de texto e objetos. No entanto, ao criar listas em objetos, lembre–se de que os objetos do Draw não são dinâmicos e não se expandem automaticamente conforme uma lista é criada.
Nota
A criação de listas com marcadores ou numeradas no Draw é semelhante ao LibreOffice Writer, mas a funcionalidade no Draw foi reduzida.
Listas com marcadores ou numeradas podem ser criadas em caixas de texto ou objetos do Draw da seguinte maneira:
1) Selecione todo o texto necessário para uma lista. A barra de ferramentas Formatação de texto é aberta automaticamente.
Figura 23: listas de marcadores
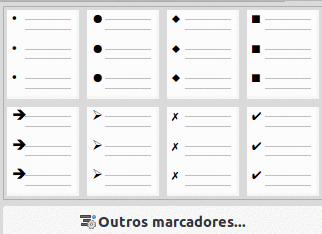
2) Crie uma lista usando um dos seguintes métodos e configurações padrão para listas:
Clique em Alternar listas de marcadores ou Alternar listas numeradas na barra de ferramentas Formatação de texto.
Clique em Alternar lista de marcadores ou Alternar listas numeradas na seção Listas no painel Propriedades da barra Lateral.
Vá em Formatar > Listas > Lista de marcadores ou Lista numerada na barra de Menus.
3) Para alterar o formato da lista à medida que a lista é criada, clique no pequeno triângulo à direita dos ícones da lista e selecione um estilo de lista nas opções da janela suspensa (Figura 23 e Figura 24).
Figura 24: listas numeradas
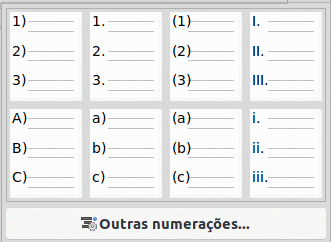
Cada item em uma lista com marcadores ou numerada pode ter seu nível rebaixado ou promovido em uma lista, ou movido para cima ou para baixo na ordem da lista da seguinte maneira:
1) Clique em um item da lista para rebaixar, promover ou mover para cima ou para baixo;
2) Para rebaixar um item da lista um nível de cada vez, use um dos seguintes métodos:
Use a tecla Tab.
Vá em Formatar > Listas > Rebaixar na barra de Menus.
Usar Rebaixar na seção Listas no painel Propriedades da barra Lateral (Figura 25).
3) Para promover um item da lista um nível de cada vez, use um dos seguintes métodos:
Use a combinação de teclas Shift+Tab.
Vá em Formatar > Listas > Promover na barra de Menus.
Usar Promover na seção Listas no painel Propriedades da barra Lateral.
4) Para alterar a posição de um item da lista na ordem da lista, use um dos seguintes métodos:
Vá em Formatar > Listas > Mover para baixo ou Formatar > Listas > Mover para cima na barra de Menus.
Usar Mover para Baixo ou Mover para cima na seção Listas no painel Propriedades da barra Lateral.
Figura 25: seção Listas no painel Propriedades da barra Lateral

Use a caixa de diálogo Marcadores e numeração (Figura 26) para obter mais controle sobre o formato de uma lista. Selecione o texto em uma caixa de texto ou objeto e abra a caixa de diálogo usando um dos seguintes métodos:
Vá em Formatar > Marcadores e numeração na barra de Menus.
Clique com o botão direito no texto selecionado e selecione Marcadores e numeração no menu de contexto.
Clique em Mais opções no lado direito da seção Listas no painel Propriedades na barra Lateral.
Clique em Outros marcadores ou Outras numerações depois de clicar no pequeno triângulo à direita de Alternar lista com marcadores ou Alternar listas numeradas na seção Listas no painel Propriedades na barra Lateral (Figura 23 e Figura 24).
Clique em Outros marcadores ou Outras numerações depois de clicar no pequeno triângulo à direita de Alternar lista com marcadores ou Alternar lista numerada na barra de ferramentas Formatação de texto.
As seguintes opções estão disponíveis na caixa de diálogo Marcadores e numeração.
Nível – selecione o(s) nível(is) necessário(s) para definir as opções de formatação de uma lista. Os níveis selecionados são destacados na visualização.
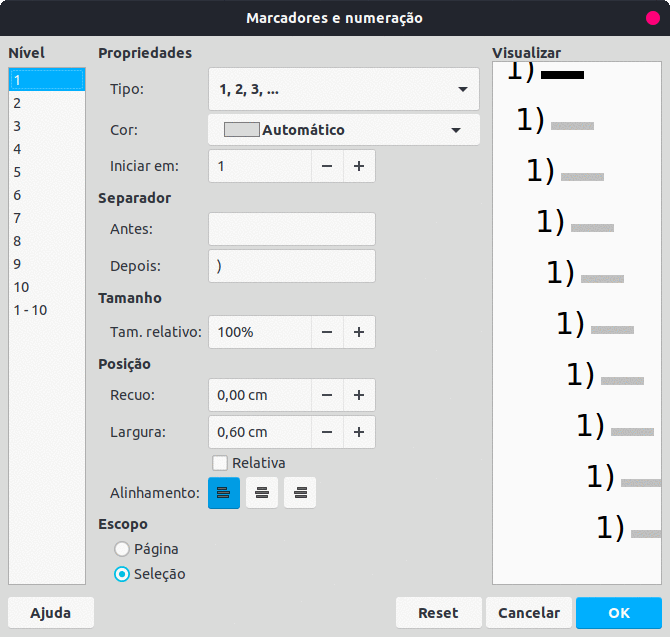
Figura 26: caixa de diálogo Marcadores e numeração
Propriedades
Tipo – selecione o estilo do indicador de lista na lista suspensa. Quando Figuras é selecionado como Tipo, selecione uma imagem de um arquivo ou da Galeria.
Caractere – quando Marcador é selecionado como Tipo, selecione o caractere na caixa de diálogo Caracteres especiais que é aberta ao clicar em Selecionar.
Cor – selecione uma cor para o indicador de lista nas paletas disponíveis.
Iniciar em – quando uma lista de estilo numérico é selecionada em Tipo, insira um número inicial para o nível atual. O número inicial padrão é 1.
Separador – esta opção fica disponível quando uma lista de estilo numérico é selecionada em Tipo.
Antes – insira um caractere ou texto a ser exibido na frente do número na lista. Para criar uma lista que usa a palavra “Opção” antes da numeração, por exemplo, insira nesta caixa a palavra Opção seguida de um espaço.
Depois – insira um caractere ou texto a ser exibido após o número na lista. Para criar uma lista que usa o caractere ‘)” após “Opção 1”, por exemplo, insira nessa caixa o caractere.
Tamanho
Tam. relativo – insira uma porcentagem para redimensionar o indicador de lista em relação à altura da fonte da lista atual.
Largura – disponível apenas quando Figuras é selecionado como Tipo. Insira uma largura para a figura.
Altura – disponível apenas quando Figuras é selecionado como Tipo. Insira uma altura para a figura.
Manter proporção – disponível apenas quando Figuras é selecionada como Tipo. Mantém as proporções de tamanho da figura.
Posição
Recuo – define a medida de recuo do ponto de lista e a margem.
Largura – define a medição do recuo entre o indicador da lista e o texto no ponto da lista. Por exemplo, esta opção é útil quando grandes números são usados em uma lista.
Relativa – selecione esta opção para medir o valor do recuo em relação ao nível anterior e não da margem.
Alinhamento – define o alinhamento do parágrafo para o indicador de lista.
Escopo
Página – aplica as alterações ao documento de desenho.
Seleção – aplica as alterações apenas ao texto selecionado.
Visualizar – exibe a aparência da lista quando alterações no formato são usadas.
As tabelas são um mecanismo poderoso para transmitir informações estruturadas rapidamente quando usadas em um documento de desenho. As tabelas podem ser adicionadas diretamente a um documento de desenho, eliminando a necessidade de incorporar um documento de planilha do Calc ou uma tabela de texto do Writer. No entanto, em algumas circunstâncias, faz sentido incorporar uma planilha em um documento de desenho, especialmente quando uma maior funcionalidade é necessária na tabela. As tabelas fornecidas pelo Draw têm uma funcionalidade limitada.
Vários Modelos de tabelas predefinidos são fornecidos na seção Modelos de tabela no painel Propriedades na barra Lateral (Figura 27). A seção Modelos de tabela está disponível apenas quando uma tabela é selecionada.
Figura 27: seção Modelos de tabela no painel Propriedades da barra Lateral
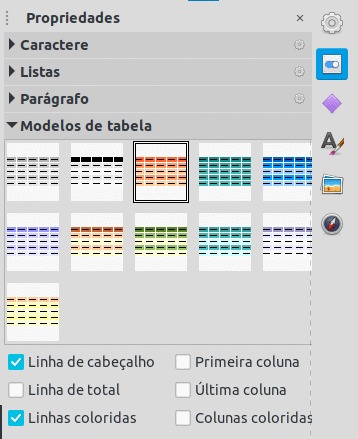
Ao trabalhar com tabelas no Draw, a barra de ferramentas Tabela (Figura 28) abre automaticamente, fornecendo ferramentas para criar e formatar uma tabela. A posição padrão da barra de ferramentas quando ela é aberta é encaixada na parte inferior da área de trabalho. Se a barra de ferramentas Tabela não abrir quando uma tabela for selecionada, vá em Exibir > Barras de ferramentas > Tabela na barra de Menus.
Figura 28: barra de ferramentas Tabela
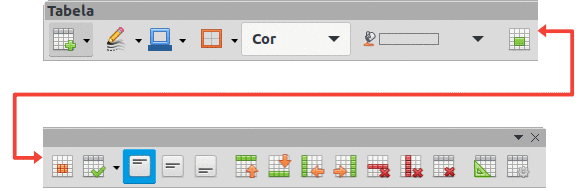
Ao trabalhar com tabelas, é útil saber o número de linhas e colunas necessárias, bem como a aparência. As tabelas são colocadas no centro de um documento de desenho e não podem ser colocadas em objetos ou formas. Além disso, ao contrário de caixas de texto e outros objetos, as tabelas não podem ser giradas.
1) Para criar e inserir uma tabela usando a caixa de diálogo Inserir Tabela (Figura 29):
a) Vá em Inserir > Tabela na barra de Menus para abrir a caixa de diálogo Inserir tabela.
b) Insira o número de linhas e colunas necessárias.
c) Clique OK para inserir a tabela no centro de um desenho e fechar a caixa de diálogo.
Figura 29: caixa de diálogo Inserir tabela
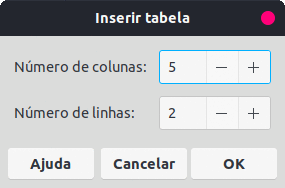
2) Alternativamente, para criar e inserir uma tabela usando a grade de Tabela (Figura 30):
a) Clique no ícone Tabela na barra de ferramentas Padrão para abrir a Grade de tabela.
b) Clique e arraste o cursor até que o número necessário de colunas e linhas seja selecionado.
c) Solte o botão do mouse para inserir a tabela no centro de um documento de desenho e fechar a grade de Tabela.
d) Se necessário, clique em Outras opções para abrir a caixa de diálogo Inserir tabela (Figura 29) para selecionar o número de linhas e colunas necessárias.
Figura 30: Grade de tabela
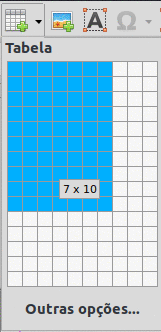
3) Mova a tabela para a posição clicando na borda e arrastando–a para sua nova posição.
Nota
Ao inserir tabelas em um documento de desenho, a tabela é criada usando o estilo padrão e as configurações já aplicadas. Atualmente, esses padrões são codificados no LibreOffice. A tabela pode ser formatada após a inserção nos requisitos do documento de desenho.
Para abrir e usar a seção Modelos de tabela no painel Propriedades na barra Lateral:
1) Insira ou selecione uma tabela em um documento de desenho;
2) Clique em Modelos de tabela no painel Propriedades da barra Lateral para abrir a seção Modelos de tabela, ou clique em Modelos de tabela na barra de ferramentas Tabela;
3) Selecione um design para a tabela e os tipos de linhas e colunas das opções disponíveis.
As seguintes opções para linhas e colunas estão disponíveis na seção Modelos de tabela:
Linha de cabeçalho – selecionada por padrão. A primeira linha é normalmente uma linha de cabeçalho e é exibida com um fundo diferente do resto da tabela.
Linha total – se selecionada, altera o fundo da última linha para destacá–la das outras linhas.
Linhas coloridas – selecionada por padrão. As linhas têm planos de fundo diferentes, alternados, facilitando a leitura dos dados inseridos nas linhas.
Primeira coluna – quando selecionada, destaca a primeira coluna da tabela usando um fundo mais escuro.
Última coluna – quando selecionada, destaca a última coluna da tabela usando um fundo mais escuro.
Colunas coloridas – quando selecionada, as colunas são destacadas com cores claras e escuras alternadamente.
Quando uma tabela é selecionada, a barra de ferramentas Tabela é aberta automaticamente, fornecendo as seguintes ferramentas para formatar uma tabela de acordo com os requisitos do documento de desenho. As ferramentas de formatação também estão disponíveis em Formatar > Tabela na barra de Menus e selecionando uma opção de formatação no submenu.
Tabela – insere uma nova tabela em um documento de desenho usando a caixa de diálogo Inserir Tabela ou a grade de Tabela. Veja “Inserir tabelas”, acima para obter mais informações sobre a inserção de tabelas.
Estilo da borda – altera o estilo da linha das bordas das células selecionadas. Clique no pequeno triângulo próximo ao ícone para abrir uma lista suspensa e selecionar a partir de uma variedade de estilos predefinidos.
Alternativamente, clique em Propriedades da Tabela ou clique com o botão direito nas células selecionadas e selecione Propriedades da Tabela no menu de contexto ou vá em Formatar > Tabela > Propriedades na barra de Menus para abrir a caixa de diálogo Propriedades da tabela e alterar o estilo de linha das bordas da tabela na aba Bordas.
Cor da borda – altera a cor das bordas das células selecionadas. Clique no pequeno triângulo próximo ao ícone para abrir uma lista suspensa e selecionar uma cor de uma gama de paletas predefinidas ou criar uma cor personalizada.
Alternativamente, clique em Propriedades da Tabela ou clique com o botão direito nas células selecionadas e selecione Propriedades da Tabela no menu de contexto ou vá em Formatar > Tabela > Propriedades na barra de Menus para abrir a caixa de diálogo Propriedades da tabela e alterar a cor da borda na aba Bordas.
Bordas – seleciona configurações de borda predefinidas para células selecionadas. Clique no pequeno triângulo próximo ao ícone para abrir uma lista suspensa e selecionar uma configuração de borda.
Alternativamente, clique em Propriedades da Tabela ou clique com o botão direito nas células selecionadas e selecione Propriedades da Tabela no menu de contexto ou vá em Formatar > Tabela > Propriedades na barra de Menus para abrir a caixa de diálogo Propriedades da tabela e alterar o estilo de linha das bordas das células na aba Bordas.
Estilo de área / Preenchimento – selecione as células a serem preenchidas e, em seguida, selecione o tipo de preenchimento na lista suspensa: Nenhum, Cor, Gradiente, Hachuras, Bitmap ou Padrão. O menu suspenso de opções de preenchimento à direita muda para mostrar os preenchimentos para cada tipo de área.
Alternativamente, clique em Propriedades da Tabela ou clique com o botão direito nas células selecionadas e selecione Propriedades da Tabela no menu de contexto ou vá em Formatar > Tabela > Propriedades na barra de Menus para abrir a caixa de diálogo Propriedades da tabela e alterar o estilo / preenchimento do Plano de fundo.
Mesclar células – mescla as células selecionadas em uma célula. Observe que o conteúdo das células mescladas também é mesclado.
Alternativamente, clique com o botão direito nas células selecionadas e selecione Mesclar células no menu de contexto ou vá em Formatar > Tabela > Mesclar células na barra de Menus para mesclar as células selecionadas.
Dividir células – divide uma célula selecionada em várias células horizontal ou verticalmente. Certifique–se de que o cursor está posicionado na célula e clique em Dividir células para abrir a caixa de diálogo Dividir Células (Figura 31).
Alternativamente, vá em Formatar > Tabela > Dividir células na barra de Menus.
Figura 31: caixa de diálogo Dividir Células
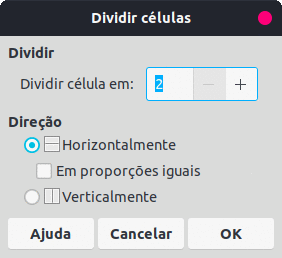
Na caixa de diálogo Dividir células, selecione o número de células necessárias ao dividir uma célula e se deseja dividir a célula horizontal ou verticalmente. Se necessário, ao dividir horizontalmente, selecione Em proporções iguais para criar células de tamanho igual. O conteúdo da célula dividida é mantido na célula original (célula esquerda ou superior).
Otimizar – distribui uniformemente as linhas e colunas selecionadas em uma tabela horizontal ou verticalmente. Clicando em Otimizar abre a barra de ferramentas Otimizar (Figura 32) que contém as seguintes ferramentas:
Figura 32: barra de ferramentas Otimizar
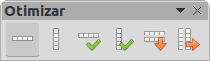
Altura mínima da linha – determina a altura mínima da linha para as linhas selecionadas. A altura mínima da linha depende do tamanho da fonte do menor caractere da linha. Alternativamente, clique em Formatar > Tabela > Altura mínima da linha na barra de Menus.
Largura mínima da coluna – define a largura mínima da coluna para as colunas selecionadas. A largura mínima da coluna depende da entrada mais curta em uma coluna. Alternativamente, clique em Formatar > Tabela > Largura mínima da coluna na barra de Menus.
Altura ideal de linha – determina a altura ideal da linha para as linhas selecionadas. A altura ideal da linha depende do tamanho da fonte do maior caractere da linha. Alternativamente, clique em Formatar > Tabela > Altura de linha ideal na barra de Menus.
Largura ideal de coluna – define a largura ideal da coluna para as colunas selecionadas. A largura ideal da coluna depende da entrada mais longa em uma coluna. Alternativamente, clique em Formatar > Tabela > Largura de coluna ideal na barra de Menus.
Distribuir linhas uniformemente – ajusta a altura das linhas selecionadas para coincidir com a altura da linha mais alta na seleção. Alternativamente, clique em Formatar > Tabela > Distribuir linhas uniformemente na barra de Menus.
Distribuir colunas uniformemente – ajusta a largura das colunas selecionadas para coincidir com a largura da coluna mais larga na seleção. A largura total da tabela não pode exceder a largura da página. Alternativamente, clique em Formatar > Tabela > Distribuir colunas uniformemente na barra de Menus.
Alinhar em cima, Centralizar verticalmente, Alinhar embaixo – define o alinhamento vertical do texto nas células selecionadas.
Alternativamente, vá em Formatar > Alinhar texto na barra de Menus e selecione o alinhamento necessário no menu de contexto para o alinhamento vertical ou horizontal do texto nas células selecionadas.
Inserir linha acima, Inserir linha abaixo, Inserir coluna antes, Inserir coluna após – selecione uma linha ou coluna e use essas quatro ferramentas para inserir uma linha ou coluna.
Figura 33: caixa de diálogo Inserir linhas
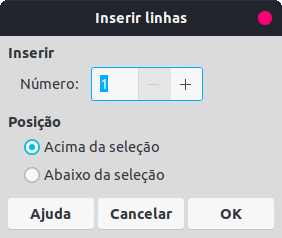
Alternativamente, vá em Formatar > Tabela > Inserir linhas ou Inserir colunas na barra de Menus para abrir a caixa de diálogo Inserir linhas (Figura 33) ou a caixa de diálogo Inserir colunas (Figura 34). Selecione o número de linhas ou colunas e a posição de inserção e clique em OK para inserir e fechar a caixa de diálogo.
Figura 34: caixa de diálogo Inserir colunas
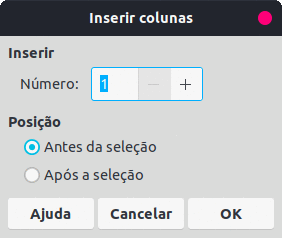
Excluir linha, Excluir coluna, Excluir tabela – clicar nessas ferramentas exclui uma única linha ou coluna que contém a célula selecionada. Para excluir mais de uma linha ou coluna, realce as células ao longo do número de linhas ou colunas conforme necessário e clique em Excluir linha ou Excluir coluna. Para excluir toda a tabela, coloque o cursor em uma célula e selecione Excluir tabela.
Como alternativa, clique com o botão direito em uma célula e selecione Excluir > Excluir linha ou Excluir coluna ou Excluir tabela no menu de contexto ou vá em Formatar > Tabela > Excluir linha ou Excluir coluna ou Excluir tabela na barra de Menus.
Selecionar tabela, Selecionar coluna, Selecionar linha – selecione uma tabela, coluna ou linha se os mesmos atributos forem aplicados a uma tabela, coluna ou linha. Por padrão estes ícones não estão visíveis na barra de ferramentas, para ativá-los, clique com o botão direito na barra de ferramentas e selecione Botões visíveis no menu de contexto e seleciones os ícones para se tornarem visíveis
Alternativamente, vá em Formatar > Tabela > Selecionar linha ou Selecionar coluna ou Selecionar na barra de Menus.
Modelos de tabela – quando clicada, esta ferramenta abre a seção Modelos de tabela no painel Propriedades na barra Lateral. Veja “Seção Modelos de tabela”, acima para mais informações.
Propriedades da Tabela – abre a caixa de diálogo Propriedades da tabela.
Alternativamente, clique com o botão direito na tabela e selecione Propriedades da Tabela no menu de contexto, ou vá em Formatar> Tabela > Propriedades na barra de Menus.
A caixa de diálogo Propriedades da tabela tem cinco abas que fornecem opções de formatação para Fonte, Efeitos de fonte, Bordas, Plano de fundo, e Sombra. Para abrir a caixa de diálogo Propriedades da tabela, use um dos seguintes métodos:
Clique com o botão direito em uma tabela e selecione Propriedades da tabela no menu de contexto.
Vá em Formatar > Tabela > Propriedades na barra de Menus.
Clique em Propriedades da tabela na barra de ferramentas Tabela.
As opções de formatação em cada aba da caixa de diálogo são as seguintes:
Fonte (Figura 35) – selecione o necessário para Fonte, Estilo, Tamanho e Idioma para texto na tabela. Uma amostra da fonte selecionada é exibida na caixa de visualização.
Figura 35: caixa de diálogo Propriedades da tabela – aba Fonte
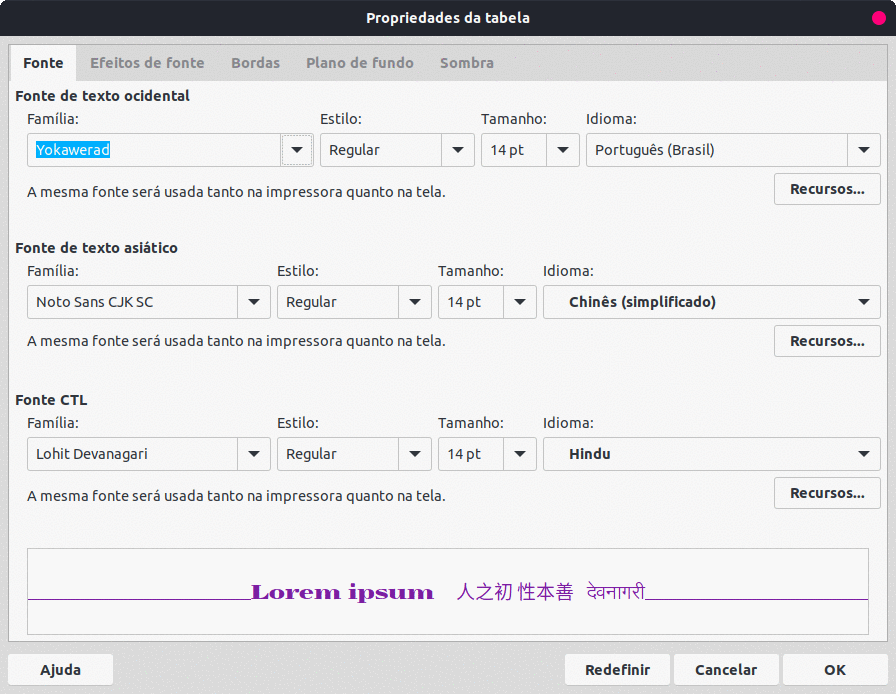
Efeitos de fonte (Figura 36) – selecione o necessário para Cor da fonte, Decoração do texto e Efeitos para o texto na tabela. Uma amostra dos efeitos de fonte aplicados ao texto é exibida na caixa de visualização.
Figura 36: caixa de diálogo Propriedades da tabela – aba Efeitos de fonte
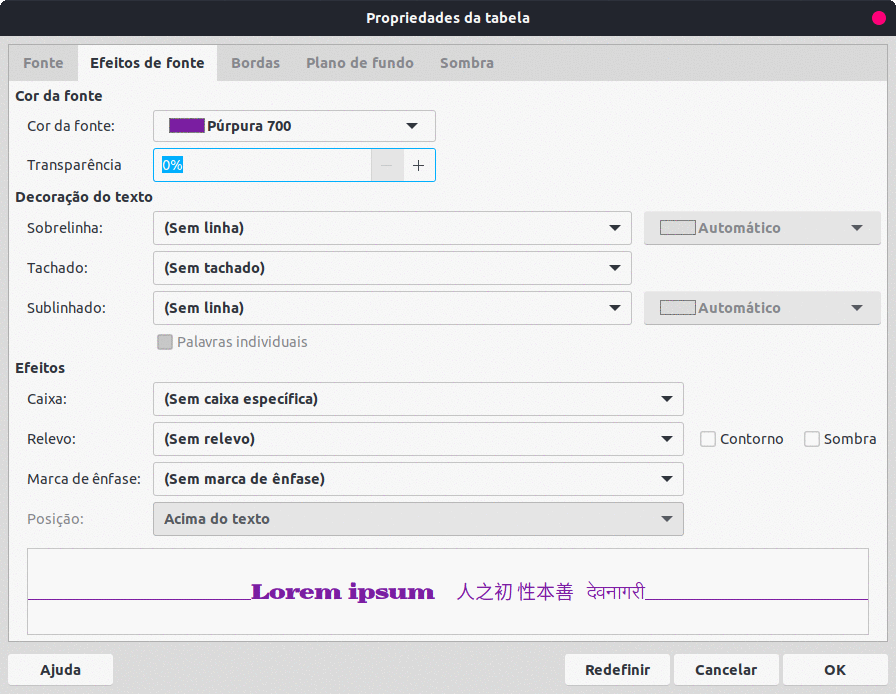
Bordas (Figura 37) – selecione a Disposição de linhas, a Linha e o Estilo necessários para as bordas da tabela e da célula. Essas opções são semelhantes às ferramentas Estilo da borda, Cor da borda e Bordas na barra de ferramentas Tabela. Consulte o Capítulo 4 – “Alterar atributos do objeto” para obter mais informações sobre as linhas usadas para tabelas e bordas de células.
Figura 37: caixa de diálogo Propriedades da tabela – aba Bordas
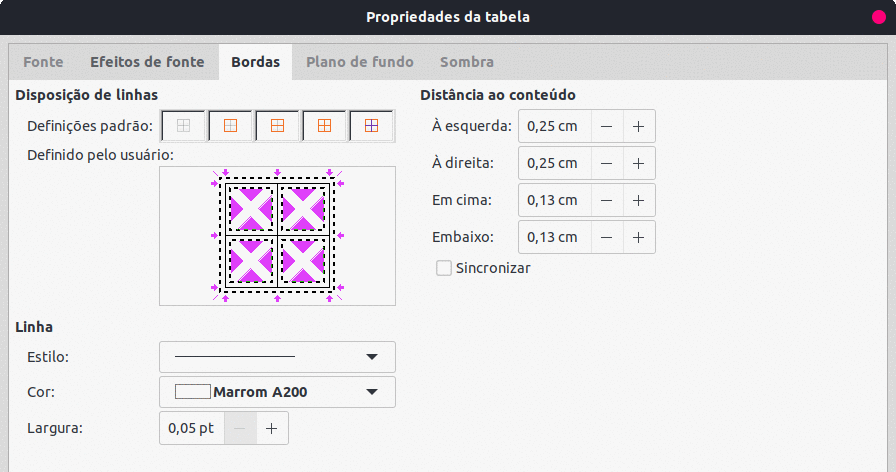
Plano de Fundo (Figura 38) – selecione um plano de fundo como o preenchimento da área para a tabela e/ou células selecionadas. Esta aba oferece as mesmas funções que as ferramentas Estilo de área / Preenchimento na barra de ferramentas Tabela. Consulte o Capítulo 4 – “Alterar atributos do objeto” para obter mais informações sobre o estilo da área e o preenchimento usado para fundos de tabelas e células.
Figura 38: caixa de diálogo Propriedades da tabela – aba Plano de fundo
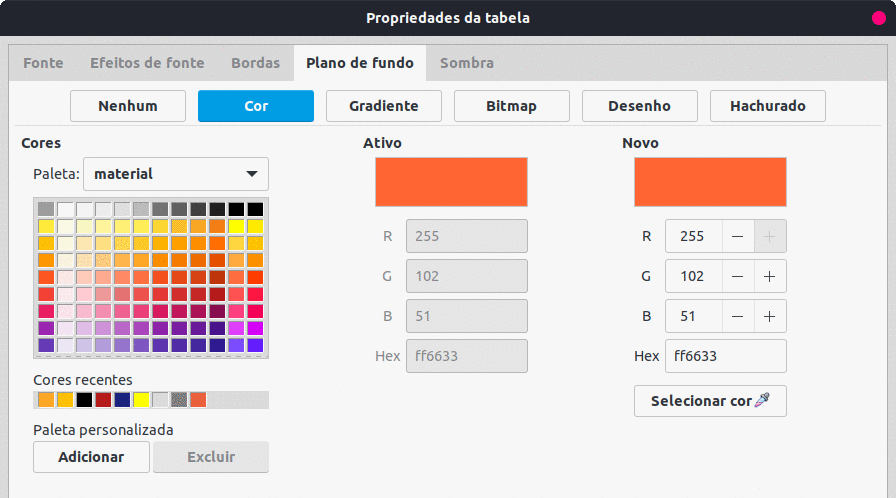
Sombra (Figura 39) – adiciona uma sombra à tabela. As opções ajustam a aparência e a posição da sombra. Consulte o Capítulo 4 – “Alterar atributos do objeto” para obter mais informações sobre as sombras da tabela.
Figura 39: caixa de diálogo Propriedades da tabela – aba Sombra
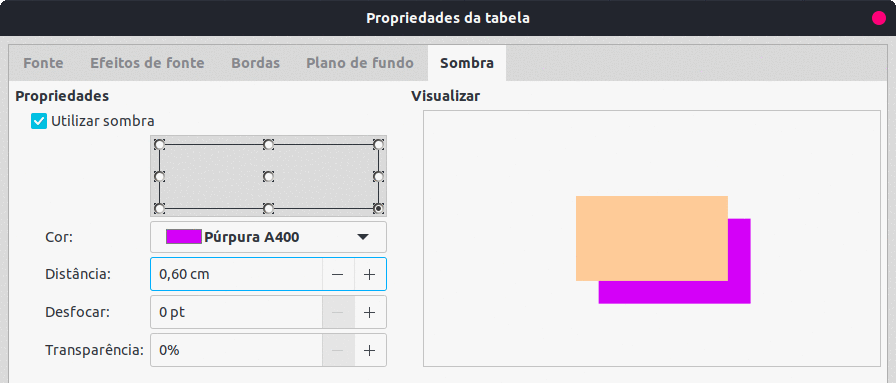
As tabelas são colocadas em caixas quando criadas e são tratadas como qualquer outro objeto em um documento de desenho. No entanto, apenas a caixa de diálogo Posição e tamanho (Figura 40) pode ser usada para tabelas. Algumas opções estão esmaecidas e não estão disponíveis para tabelas. Consulte o Capítulo 3 – “Trabalhar com Objetos”, para obter mais informações sobre posição e tamanho.
Figura 40: caixa de diálogo Posição e tamanho
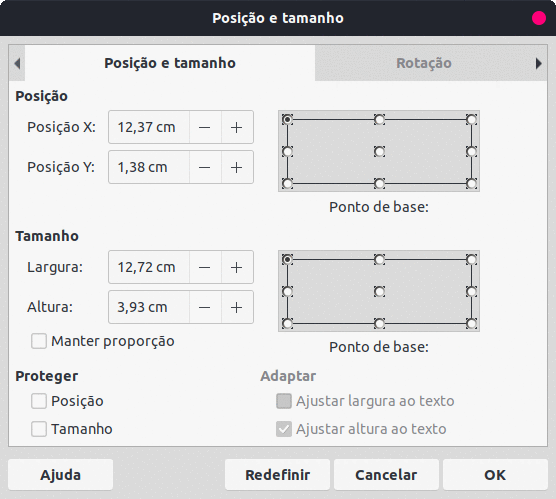
Depois de selecionar a tabela, abra a caixa de diálogo Posição e tamanho usando um dos seguintes métodos:
Clique com o botão direito na tabela e selecione Posição e tamanho no menu de contexto.
Vá em Formatar > Posição e tamanho na barra de Menus.
Use o atalho do teclado F4.
A posição da tabela pode ser alterada arrastando com o cursor e o tamanho da caixa de texto pode ser alterado arrastando uma das alças de seleção. Veja “Caixas de texto”, acima para mais informações.
Nota
Quando o tamanho de uma caixa de tabela é alterado, o conteúdo da tabela e da célula também aumenta ou diminui de tamanho para corresponder ao tamanho da caixa.
Certifique–se de que a tabela esteja selecionada e as alças de seleção estejam visíveis na borda da tabela e, em seguida, exclua a tabela usando um dos seguintes métodos:
Vá em Formatar > Tabela > Excluir tabela na barra de Menus.
Selecione Excluir tabela na barra de ferramentas Tabela.
Clique com o botão direito e selecione Excluir > Excluir tabela no menu de contexto.
Clique em uma célula da tabela e exclua a linha ou coluna da tabela usando um dos seguintes métodos. Certifique–se de que as alças de seleção da tabela não sejam exibidas.
Vá em Formatar > Tabela > Excluir linha ou Excluir coluna na barra de Menus.
Selecione Excluir linha ou Excluir coluna na barra de ferramentas Tabela.
Clique com o botão direito e selecione Excluir > Excluir linha ou Excluir coluna no menu de contexto.
Exclua o conteúdo da célula em uma tabela da seguinte maneira:
1) Selecione a célula ou células.
2) Pressione a tecla Delete ou Backspace.
Os campos permitem a inserção automática de texto em um documento de desenho. Os campos são comumente usados na criação de modelos e desenhos mestres. Para obter mais informações sobre modelos e desenhos mestres, consulte o Capítulo 11 – “Técnicas avançadas de desenho”.
Uma caixa de texto é criada quando um campo é inserido no centro de um documento de desenho e pode ser reposicionado como qualquer outra caixa de texto. Veja “Caixas de texto”, acima para mais informações.
1) Vá em Inserir > Campo na barra de Menus e selecione o tipo de campo;
2) Se necessário, posicione e redimensione a caixa de texto do campo. Veja “Caixas de texto”, acima para mais informações.
3) Se necessário, formate o texto usado para as informações do campo. Veja “Formatar texto”, acima para mais informações.
Os campos disponíveis no Draw são os seguintes:
Data (fixa) – insere a data atual em um documento de desenho como um campo fixo. A data não é atualizada automaticamente. Os formatos de data disponíveis dependem da configuração de idioma em Ferramentas > Opções > Configurações de idioma > Idioma. Clique com o botão direito no campo de data e selecione o formato de data necessário no menu de contexto.
Data (variável) – insere a data atual em um documento de desenho como um campo variável. A data é atualizada automaticamente sempre que o arquivo é aberto. Os formatos de data disponíveis dependem da configuração de idioma em Ferramentas > Opções > Configurações de idioma > Idioma. Clique com o botão direito no campo de data e selecione o formato de data necessário no menu de contexto.
Hora (fixa) – insere a hora atual em um documento de desenho como um campo fixo. A hora não é atualizada automaticamente. Os formatos de hora disponíveis dependem da configuração de idioma em Ferramentas > Opções > Configurações de idioma > Idioma. Clique com o botão direito do mouse no campo de hora e selecione o formato de hora desejado no menu de contexto.
Hora (variável) – insere a hora atual em um documento de desenho como um campo variável. A hora é atualizada automaticamente sempre que o arquivo é aberto. Os formatos de hora disponíveis dependem da configuração de idioma em Ferramentas > Opções > Configurações de idioma > Idioma. Clique com o botão direito do mouse no campo de hora e selecione o formato de hora desejado no menu de contexto.
Autor – insere o nome e o sobrenome do autor do documento de desenho. Essas informações são obtidas dos valores inseridos nos dados do usuário do LibreOffice. Para modificar esta informação vá para Ferramentas > Opções > LibreOffice > Dados do usuário.
Número da página – insere o número da página no documento de desenho atual. Alternativamente, vá em Inserir > Número da página na barra de Menus. Se um número de página deve ser adicionado a todas as páginas do documento de desenho, vá em Exibir > Mestre na barra de Menus e insira o campo do número da página.
Título da página – insere o título da página. O nome do slide padrão é Página # se a página não tiver sido renomeada.
Total de páginas – insere o número total de páginas em um documento de desenho.
Nome do arquivo – insere o nome do arquivo usado para o documento de desenho. O nome do arquivo só aparece depois que o arquivo é salvo.
Ao inserir um texto que pode ser usado como um hiperlink (por exemplo, um endereço de site ou URL), o Draw o formata automaticamente, criando o hiperlink e aplicando cor.
Dica
Para evitar que o LibreOffice transforme automaticamente endereços de sites ou URL em hiperlinks, vá em Ferramentas > Opções de autocorreção > Opções na barra de menu e desmarque Reconhecimento do URL.
Dica
Para alterar a cor dos hiperlinks, vá em Ferramentas > Opções > LibreOffice > Cores da interface, vá em Links não visitados e/ou Links visitados, marque as caixas de seleção, selecione novas cores nas paletas de cores para os vínculos e clique em OK. Observe que esta mudança de cor muda a cor de todos os hiperlinks em todos os componentes do LibreOffice.
1) Clique na caixa de texto na posição desejada para o hiperlink;
2) Vá em Inserir > Hiperlink na barra de Menus ou use o atalho do teclado Ctrl+K para abrir a caixa de diálogo Hiperlink (Figura 41).
3) Selecione o tipo de hiperlink necessário e as opções necessárias. Veja “Tipos de hiperlink”, abaixo para os tipos de hiperlink e as opções disponíveis para cada tipo.
4) Clique Aplicar para inserir o hiperlink e salvar suas seleções. Se vários hiperlinks estiverem sendo criados, clique em Aplicar após inserir cada hiperlink.
5) Clique OK para salvar as alterações e fechar a caixa de diálogo Hiperlink.
Figura 41: caixa de diálogo Hiperlink
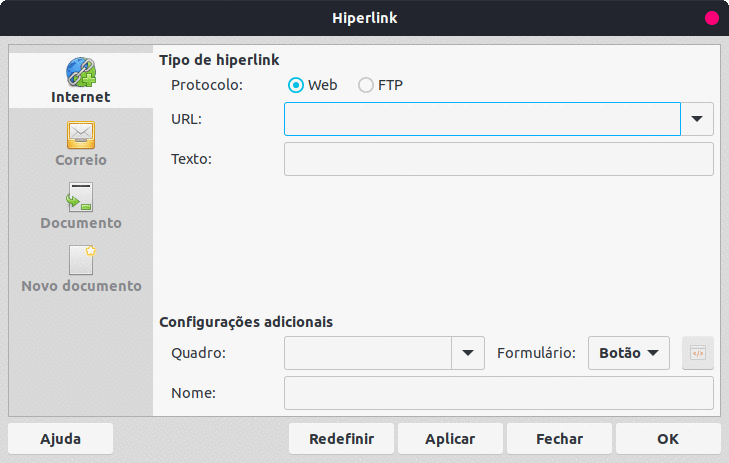
No lado esquerdo, selecione um dos quatro tipos de hiperlinks. A caixa de diálogo muda de acordo com o tipo de hiperlink selecionado.
Internet – selecione se o vínculo é da Web ou FTP. Insira o endereço da web (URL) necessário e qualquer texto necessário.
Correio – insira os detalhes do destinatário e o assunto do e-mail.
Documento
Insira o caminho do arquivo para o documento ou clique no ícone Abrir arquivo à direita, para abrir um navegador de arquivos. Deixe em branco se o vínculo for para um destino no mesmo documento de desenho.
Especifique um destino no documento, por exemplo, uma página específica em um documento de desenho. Clique em Destino no documento para abrir a caixa de diálogo Destino no documento, onde um destino pode ser selecionado. Se o nome do destino no documento for conhecido, insira seu nome na caixa.
Se necessário, insira o URL do documento. Esses hiperlinks são comumente chamados de marcadores.
Novo Documento – cria um hiperlink para um novo documento.
Selecione Editar agora para editar o documento recém–criado imediatamente, ou Editar mais tarde para criar um documento e editá–lo posteriormente.
Clique em Selecionar caminho para abrir um navegador de arquivos e navegar até a pasta onde o novo documento será salvo.
Selecione o tipo de arquivo a ser criado (texto, planilha, etc).
A seção Configurações adicionais na caixa de diálogo Hiperlink é comum a todos os tipos de hiperlink, embora algumas opções sejam mais relevantes para alguns tipos de vínculos.
Quadro – determina como o hiperlink é aberto. Isso se aplica a documentos que são abertos em um navegador da web.
Formulário – especifica se o vínculo deve ser apresentado como Texto ou como um Botão.
Texto – especifica qual texto é visível para o usuário.
Nome – aplicável a documentos HTML. Ele especifica o texto adicionado como um atributo NAME no código HTML por trás do hiperlink.
1) Selecione o hiperlink.
2) Vá em Editar > Hiperlink na barra de Menus para abrir a caixa de diálogo Hiperlink.
3) Faça as alterações de edição usando as opções disponíveis e clique em Aplicar quando terminar. Se vários hiperlinks tiverem que ser editados, clique em Aplicar depois de editar cada hiperlink.
4) Clique OK para salvar as alterações e fechar a caixa de diálogo.
Um mapa de imagem define áreas da imagem (chamadas de pontos de acesso) associadas a um URL (um endereço da web ou um arquivo no computador). Os pontos de acesso são o equivalente gráfico dos hiperlinks de texto. No Draw, clicar em um ponto de acesso abre a página vinculada no programa apropriado (por exemplo, navegador padrão para páginas HTML; LibreOffice Writer para arquivos ODT; visualizador de PDF para arquivos PDF).
Os pontos de acesso podem ser criados em várias formas, como retângulos, elipses e polígonos, e incluem vários pontos de acesso na mesma imagem. Quando um ponto de acesso é clicado, o URL é aberto em uma janela ou quadro do navegador que foi especificado. O texto que aparece quando o cursor passa sobre um ponto de acesso também pode ser especificado.
Selecione uma imagem em um desenho para usar como ponto de acesso;
1) Vá em Ferramentas > Mapa de imagem na barra de Menu (Figura 42) para abrir a caixa de diálogo Editor de mapa de imagem (Figura 42). A parte principal da caixa de diálogo mostra a imagem selecionada onde os pontos de acesso serão definidos;
Figura 42: caixa de diálogo Editor de mapa de imagem

2) Selecione o tipo de área de ponto ativo necessária nos ícones na parte superior da caixa de diálogo Editor de mapa de imagem – Retângulo, Elipse, Polígono, Polígono à mão livre;
3) Desenhe a área do ponto de acesso na imagem selecionada;
4) Insira o endereço do hiperlink para o ponto de acesso na caixa de texto Endereço usando o formato de endereço: Arquivo:///<path>/document_name#anchor_name;
5) Clique em no ícone Aplicar para aplicar as configurações;
6) Clique no ícone Salvar para salvar o mapa de imagem em um arquivo e, em seguida, feche a caixa de diálogo Editor de mapa de imagem.
A caixa de diálogo Editor de mapa de imagem contém as seguintes ferramentas:
Aplicar – aplica as alterações.
Abrir – carrega no Editor de mapa de imagem um mapa de imagem existente no formato de arquivo de mapa de imagem MAP–CERN, MAP–NCSA ou SIP StarView ImageMap.
Salvar – salva o mapa de imagem no formato de arquivo de mapa de imagem MAP–CERN, MAP–NCSA ou SIP StarView ImageMap.
Selecionar– seleciona um ponto de acesso no mapa de imagem para edição.
Retângulo, Elipse, Polígono, Polígono à mão livre – desenha um ponto de acesso na imagem selecionada na forma selecionada.
Editar pontos – alterar a forma do ponto de acesso selecionado editando os pontos de ancoragem.
Mover pontos – mover os pontos de ancoragem individuais do ponto de acesso selecionado.
Inserir pontos – adiciona um ponto de ancoragem no ponto selecionado no contorno do ponto de acesso.
Excluir pontos – exclui um ponto de ancoragem selecionado.
Desfazer – cancela a ação anterior.
Refazer – reaplica a ação cancelada anterior.
Ativo – alterna o status de um ponto de acesso selecionado entre ativo e inativo.
Macro – atribui uma macro que é executada quando o ponto de acesso é clicado.
Propriedades – definir as propriedades do ponto de acesso selecionado.
Endereço – insira a URL do arquivo que abre quando o ponto de acesso selecionado é clicado. O formato do endereço a ser usado: Arquivo:///<path>/document_name#anchor_name.
Texto – insira o texto que é exibido quando o cursor pousa no ponto de acesso. Se nenhum texto for inserido, o Endereço é exibido.
Quadro – insira o nome do quadro de destino para o ponto de acesso. O nome do quadro padrão pode ser selecionado na lista suspensa e usado em seu lugar.
_blank – abre em uma nova janela do navegador.
_self – seleção padrão e abre na janela atual.
_top – o arquivo é aberto no quadro superior da hierarquia.
_parent – o arquivo abre no quadro pai do quadro atual. Se não houver nenhum quadro pai, o quadro atual será usado.
Visão gráfica – exibe o mapa de imagem para que os pontos de acesso possam ser selecionados e editados.
Dica
O valor _self para o quadro de destino funcionará na grande maioria das ocasiões. Não é recomendado usar os outros valores, se disponíveis, a menos que seja absolutamente necessário.
O uso do Fontwork cria texto gráfico como objetos para tornar o desenho mais atraente. Existem muitas configurações diferentes para o Fontwork (linha, área, posição, tamanho e mais) para atender aos requisitos de um desenho.
O Fontwork também está disponível com os módulos Writer, Calc e Impress do LibreOffice, mas existem pequenas diferenças na maneira como cada módulo do LibreOffice exibe o Fontwork.
Figura 43: caixa de diálogo Galeria do Fontwork
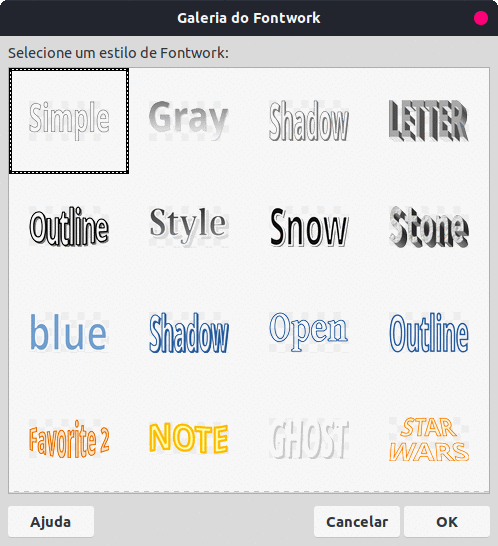
1) Abra a caixa de diálogo Galeria do Fontwork (Figura 43) usando um dos seguintes métodos:
Vá em Inserir > Fontwork na barra de Menus.
Clique em Inserir texto do Fontwork na barra de ferramentas padrão.
Clique em Inserir texto do Fontwork na barra de ferramentas Fontwork, se esta barra de ferramentas estiver visível.
Figura 44: exemplo do Fontwork
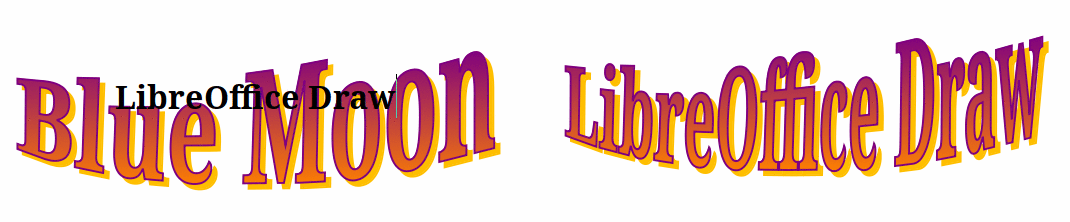
2) Selecione um estilo Fontwork na caixa de diálogo e clique OK. O objeto Fontwork selecionado aparece no centro do desenho e a caixa de diálogo fecha.
3) Clique duas vezes no texto preto no objeto Fontwork para ativar o modo de edição.
4) Digite o texto necessário que substitui o texto preto no objeto Fontwork conforme mostrado na Figura 44.
5) Pressione a tecla Esc ou clique fora da área selecionada para aplicar a alteração.
A barra de ferramentas do Fontwork (Figura 45) torna–se visível e ativa na área de trabalho quando um objeto Fontwork é selecionado. Se a barra de ferramentas não estiver visível, vá para Exibir > Barras de ferramentas > Fontwork na barra de Menus.
Figura 45: barra de ferramentas Fontwork
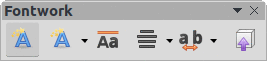
As seguintes ferramentas estão disponíveis para editar um objeto Fontwork.
Inserir Texto do Fontwork – abre a caixa de diálogo Galeria do Fontwork.
Forma do Fontwork – altera a forma do objeto selecionado. Clique em Forma do Fontwork para abrir uma barra de ferramentas suspensa e selecione uma forma do Fontwork para as opções disponíveis. As formas são mostradas na barra de ferramentas flutuante Forma do Fontwork (Figura 46).
Mesmas alturas de letras do Fontwork – altera a altura dos caracteres no objeto Fontwork selecionado. Alterna entre a altura normal onde os caracteres têm alturas diferentes para onde todos os caracteres têm a mesma altura.
Alinhamento do Fontwork – especifica o alinhamento do texto dentro do quadro. As opções são Alinhar à esquerda, Centralizado, Alinhar à direita, Justificar e Esticar justificação. Os efeitos do alinhamento do texto só podem ser vistos se o texto se estender por duas ou mais linhas. No modo de justificação de estiramento, todas as linhas são preenchidas completamente.
Espaçamento de caracteres Fontwork – seleciona o espaçamento entre os caracteres e se os pares de kerning devem ser usados. As opções são Muito apertado, Apertado, Normal, Folgado, Muito folgado e Personalizado. Para espaçamento Personalizado, insira um valor de porcentagem: 100% é o espaçamento normal de caracteres, menos de 100% do espaçamento de caracteres é mais apertado e mais de 100% o espaçamento de caracteres é mais folgado.
Alternar extrusão – converte o objeto Fontwork em uma forma 3D usando extrusão. Consulte o Capítulo 7 – “Trabalhar com Objetos 3D” para obter mais informações.
 Figura 46: barra de ferramentas Forma do Fontwork
Figura 46: barra de ferramentas Forma do Fontwork
Um objeto Fontwork pode ser tratado como qualquer outro objeto no Draw. Ele pode ser redimensionado, girado, inclinado, invertido e assim por diante. Para obter mais informações sobre como modificar um objeto Fontwork, consulte o Capítulo 3 – “Trabalhar com Objetos”, Capítulo 4 – “Alterar atributos do objeto” e o Capítulo 5 – “Combinar Vários Objetos”.
Fontwork é um texto e toda a formatação de texto descrita neste capítulo pode ser aplicada. Atribua propriedades de linha apenas ao Fontwork que NÃO será convertido para o efeito 3D usando Alternar Extrusão, caso contrário, as propriedades de linha não serão visíveis.
Algumas das formas do Fontwork podem ser modificadas. Por exemplo, para alterar os ângulos de formas básicas de trapézio ou paralelogramo movendo o ponto que é exibido junto com as alças de seleção.