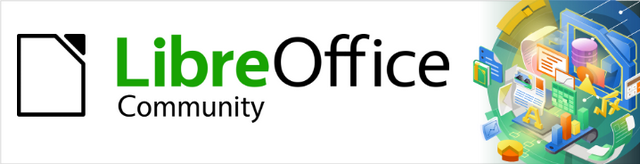
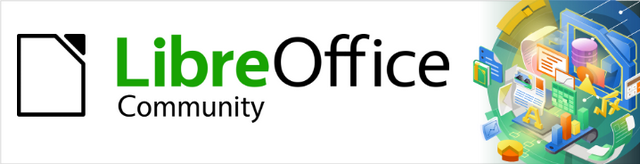
Guia do Draw 7.1
Capítulo 10
Imprimir, Exportar, Assinar e Enviar por e-mail
Este documento é protegido por Copyright © 2021 da Equipe de Documentação do LibreOffice. Os colaboradores estão listados abaixo. pode-se distribuí-lo e / ou modificá-lo sob os termos da GNU General Public License (https://www.gnu.org/licenses/gpl.html), versão 3 ou posterior, ou da Creative Commons Attribution License (https: //creativecommons.org/licenses/by/4.0/), versão 4.0 ou posterior.
Todas as marcas registradas neste guia pertencem aos seus legítimos proprietários.
|
Peter Schofield |
Elzett Kotze |
Regina Henschel |
|
Dave Barton |
Jean Hollis Weber |
Winston Min Tjong |
|
Jean Hollis Weber |
Peter Schofield |
Martin Fox |
|
John Cleland |
John A Smith |
Vipul Gupta |
|
Kees Kriek |
Claire Wood |
Hazel Russman |
|
Regina Henschel |
Martin Saffron |
Michele Zarri |
|
T. Elliot Turner |
Low Song Chuan |
Ron Faile Jr. |
|
Dave Barton |
|
|
|
Jackson Cavalcanti Jr. |
Vera Cavalcante |
Olivier Hallot |
|
Túlio Macedo |
Raul Pacheco da Silva |
Timothy Brennan Jr. |
|
Luciana Mota |
|
|
Por favor, encaminhe quaisquer comentários ou sugestões sobre este documento para a lista de correio da Equipe de Documentação: docs@pt-br.libreoffice.org .
Nota
Tudo o que enviar para uma lista de mala direta, incluindo seu endereço de e-mail e qualquer outra informação pessoal escrita na mensagem, fica arquivado publicamente e não pode ser excluído.
Publicado em dezembro de 2021. Baseado no LibreOffice 7.1.
Outras versões do LibreOffice podem diferir em aparência e funcionalidade.
Algumas teclas e itens de menu são diferentes em um MacOS daqueles usados no Windows e Linux. A tabela abaixo fornece algumas substituições comuns para as instruções neste capítulo. Para obter uma lista mais detalhada, consulte a Ajuda do aplicativo.
|
Windows ou Linux |
Equivalente do MacOS |
Efeito |
|
Seleção do menu Ferramentas > Opções |
LibreOffice > Preferências |
Acessa as opções de configuração |
|
Clique com botão direito do mouse |
Control+clique ou clique no botão direito dependendo da configuração do computador |
Abre um menu de contexto |
|
Ctrl (Control) |
⌘ (Comando) |
Usado com outras teclas |
|
F5 |
Shift+⌘+F5 |
Abre o navegador |
|
F11 |
⌘+T |
Abre o painel de estilos da barra lateral |
Para imprimir rapidamente um documento de desenho ou desenho, clique em Imprimir diretamente na barra de ferramentas padrão (Figura 1) para enviar todo o documento para a impressora padrão definida para o computador.
Figura 1: barra de ferramentas Padrão
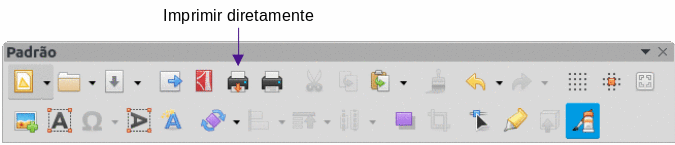
Nota
A ação de Imprimir diretamente pode ser alterada enviando um documento para a impressora definida para o documento em vez da impressora padrão definida para o computador. Vá em Ferramentas > Opções > Carregar/Salvar > Geral e selecione a opção Carregar as configurações da impressora com o documento.
Nota
Se Imprimir diretamente não estiver visível na barra de ferramentas padrão, clique com o botão direito em uma área vazia da barra de ferramentas padrão e selecione Botões Visíveis no menu de contexto. Selecione Imprimir diretamente da lista de ferramentas exibida e a ferramenta é adicionada à barra de ferramentas Padrão.
Para obter mais controle sobre a impressão, abra e use a caixa de diálogo Imprimir (Figura 2 e Figura 3) usando um dos seguintes métodos:
Vá em Arquivo > Imprimir na barra de Menus.
Use o atalho do teclado Ctrl+P.
Clique em Imprimir na barra de ferramentas padrão.
Nota
As opções selecionadas na caixa de diálogo Imprimir só se aplicam à impressão do documento atual aberto no Draw. Para especificar as configurações de impressão padrão do LibreOffice, vá em Ferramentas > Opções > LibreOffice > Imprimir na barra de Menus para abrir a caixa de diálogo Opções – LibreOffice – Imprimir.
Nota
Devido a diferentes configurações de computador e de sistemas operacionais, a caixa de diálogo Imprimir que se abre em um monitor de computador pode ser diferente das caixas de diálogo mostradas na Figura 2 e Figura 3. No entanto, as opções de impressão disponíveis para o LibreOffice permanecem as mesmas.
Figura 2: caixa de diálogo Imprimir – aba Geral
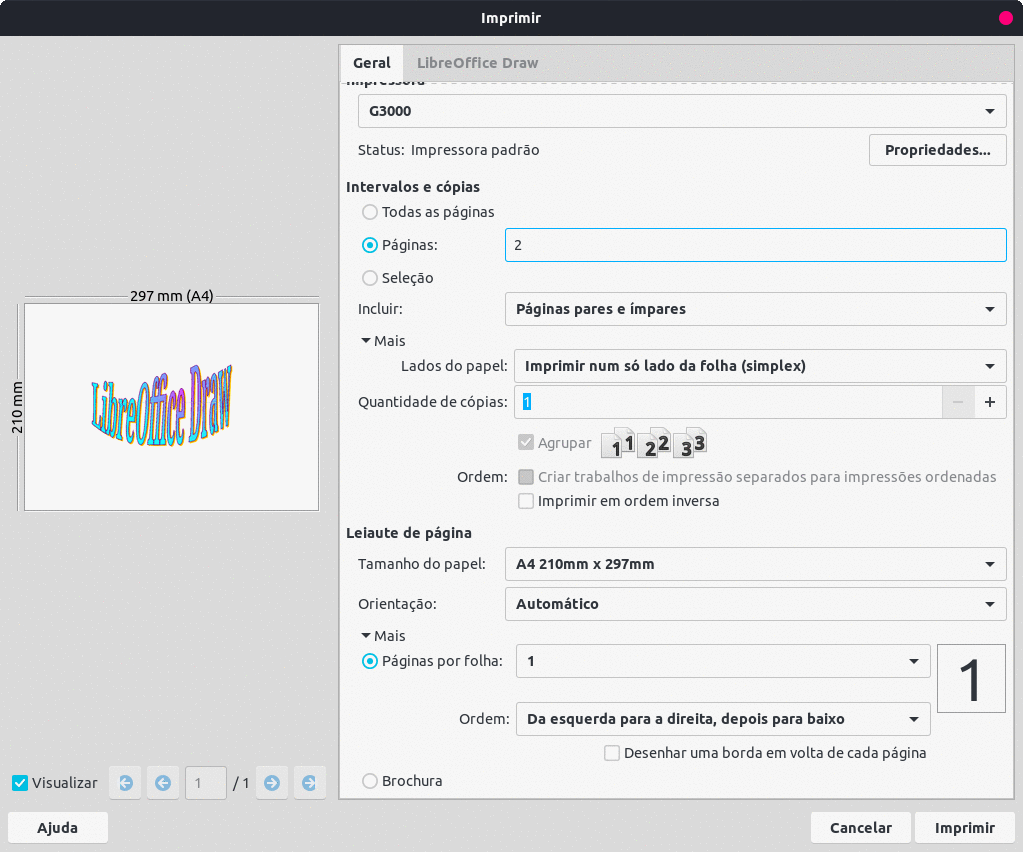
Nota
Quaisquer opções de impressão selecionadas, ao imprimir do Draw, com a caixa de diálogo Imprimir do Draw substituirão as configurações padrão da impressora que foram definidas usando Ferramentas > Opções > LibreOffice > Imprimir e Ferramentas > Opções > LibreOffice Draw > Imprimir.
As seguintes opções gerais são um exemplo do que pode estar disponível na aba Geral da caixa de diálogo Imprimir (Figura 2).
Impressora – selecione a impressora a ser usada nas impressoras disponíveis na lista suspensa.
Intervalos e cópias – selecione uma das seguintes opções:
Todas as páginas – imprime todas as páginas do documento.
Páginas – selecione o(s) número(s) de página a imprimir. Para várias páginas, use o formato 1,3,7 ou 1-5,7,9 para a seleção do número da página.
Seleção – selecione na lista suspensa Páginas pares e ímpares, Páginas ímpares, ou Páginas pares.
Lados de papel – selecione na lista suspensa Imprimir num só lado da folha (simplex), Imprimir nos dois lados da folha (duplex lado maior), ou Imprimir nos dois lados da folha (duplex lado menor).
Quantidade de cópias – insira o número de cópias impressas necessárias para o documento.
Agrupar – agrupa várias cópias impressas em documentos separados.
Ordem – selecione Criar trabalhos de impressão separados para impressões ordenadas ou Imprimir em ordem inversa.
Leiaute da página – selecione uma das seguintes opções:
Tamanho do papel – selecione o tamanho do papel a ser usado na lista suspensa
Orientação – selecione na lista suspensa Automático, Retrato ou Paisagem.
Páginas por folha – selecione na lista suspensa quantas páginas são impressas em uma folha de papel.
Ordem – selecione na lista suspensa a ordem de impressão de várias páginas em uma folha de papel.
Desenhar uma borda em volta de cada página – quando várias páginas são impressas em uma folha de papel, uma borda é desenhada ao redor de cada página.
Brochura – imprime o documento para que as páginas possam ser dobradas em um livreto.
Figura 3: caixa de diálogo Imprimir – aba LibreOffice Draw
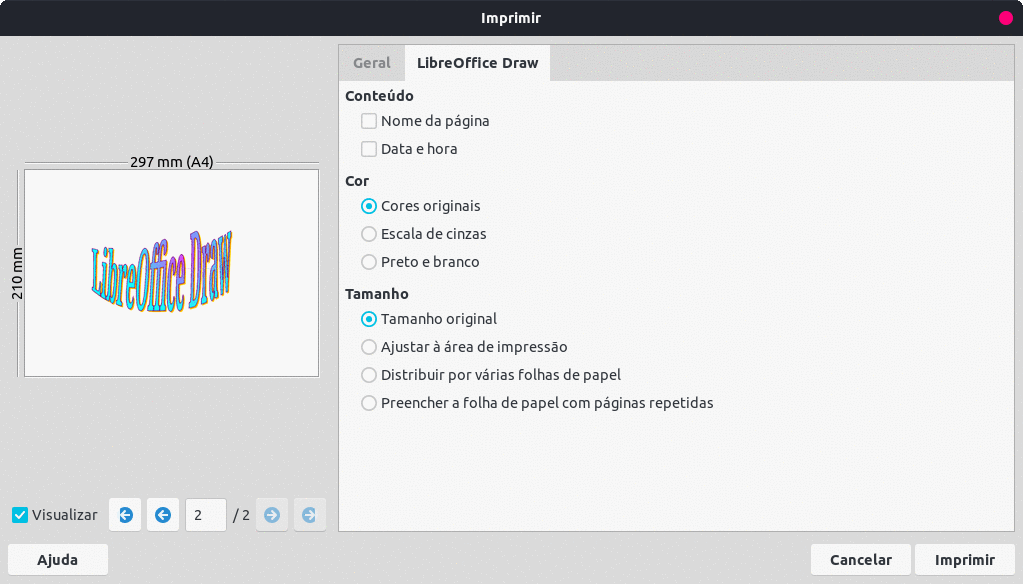
As seguintes opções estão disponíveis na aba LibreOffice Draw da caixa de diálogo Imprimir (Figura 3), onde as configurações são definidas específicas para o tipo de documento atual:
Conteúdo – imprime o Nome da página e/ou Data e hora no documento de desenho.
Cor – imprime o documento de desenho em Cores originais, Escala de cinzas ou Preto e branco.
Tamanho – imprima o documento de desenho usando uma das seguintes opções:
Tamanho original – imprime o documento de desenho usando seu tamanho original.
Ajustar à área de impressão – o tamanho do documento de desenho é alterado para que se ajuste ao tamanho do papel usado para impressão.
Distribuir por várias folhas de papel – usado se o documento de desenho for muito grande para o tamanho do papel que está sendo usado.
Preencher a folha de papel com páginas repetidas – usado para imprimir várias cópias de um documento de desenho em uma página.
Nota
As instruções de impressão a seguir são apenas exemplos. O método real de impressão pode ser diferente dos exemplos, pois depende do sistema operacional do computador, da configuração do computador e da impressora em uso.
Para imprimir várias páginas de um documento de desenho em uma única folha de papel:
1) Abra a caixa de diálogo Imprimir, consulte “Impressão controlada”, acima;
2) Selecione a impressora a ser usada se mais de uma impressora estiver conectada ao computador;
3) Em Leiaute de página, selecione o número de páginas a serem impressas por folha de papel na lista suspensa Páginas por folha. O painel de visualização à direita mostra como as páginas ficarão em uma folha de papel impressa;
4) Em Leiaute de página, selecione como as páginas múltiplas são impressas na folha de papel na lista suspensa Ordem;
5) Se necessário, selecione Desenhar uma borda ao redor de cada página para distinguir cada página impressa em uma folha de papel;
6) Clique em Imprimir, para imprimir o documento de desenho e fechar a caixa de diálogo Imprimir.
1) Abra a caixa de diálogo Imprimir, consulte “Impressão controlada”, acima;
2) Selecione a impressora a ser usada se mais de uma impressora estiver conectada ao computador;
3) Em Intervalos e cópias, selecione Páginas e digite o número da página a ser impressa;
4) Clique OK para imprimir as páginas individuais e fechar a caixa de diálogo Imprimir.
1) Abra a caixa de diálogo Imprimir, consulte “Impressão controlada”, acima;
2) Selecione a impressora a ser usada se mais de uma impressora estiver conectada ao computador;
3) Em Intervalos e cópias, selecione Páginas e digite os números das páginas a serem impressas usando o formato, por exemplo, 1,3,7 ou 2–5,7,9 para a seleção do número da página;
4) Clique em Imprimir para imprimir as páginas e fechar a caixa de diálogo Imprimir.
1) Abra a caixa de diálogo Imprimir, consulte “Impressão controlada”, acima;
2) Selecione a impressora a ser usada se mais de uma impressora estiver conectada ao computador;
3) Em Intervalos e cópias, marque Seleção e escolha Páginas pares e ímpares, Páginas pares ou Páginas ímpares, na lista suspensa;
4) Clique em Imprimir para imprimir as páginas e fechar a caixa de diálogo Imprimir.
No Writer, Impress e Draw, um documento pode ser impresso como um folheto (também conhecido como impressão de livreto). As páginas são organizadas de forma que, quando as páginas impressas são dobradas ao meio, as páginas estejam na ordem correta para formar uma brochura ou livreto.
Dica
Planeje o documento para que tenha uma boa aparência quando impresso como brochura. Escolha margens, tamanhos de fonte apropriados e assim por diante, já que as páginas são normalmente impressas na metade do tamanho em uma folha de papel. Experimente obter o melhor formato de documento que corresponda aos recursos da impressora que está sendo usada.
Para imprimir uma brochura ou livreto em uma impressora capaz apenas de impressão simplex ou em um lado:
1) Abra a caixa de diálogo Imprimir, consulte “Impressão controlada”, acima;
2) Selecione a impressora a ser usada se mais de uma impressora estiver conectada ao computador;
3) Em Impressora, clique Propriedades para abrir a caixa de diálogo de propriedades da impressora selecionada;
4) Certifique–se de que a impressora esteja definida para a mesma orientação (retrato ou paisagem) conforme especificado na configuração da página do documento. Normalmente a orientação não importa, mas sim para brochuras.
5) Clique OK para fechar a caixa de diálogo de propriedades da impressora e retornar à caixa de diálogo Imprimir;
6) Em Leiaute de página, clique em Mais e selecione a opção Brochura;
7) Em Intervalos e cópias, selecione Páginas pares ou Páginas ímpares na lista suspensa Seleção;
8) Clique Imprimir para imprimir as páginas pares ou ímpares;
9) Retire as páginas impressas da impressora e coloque–as de volta na impressora na orientação correta para imprimir no lado em branco. Isso pode exigir alguns testes para descobrir qual é a disposição correta para a impressora selecionada;
10) Se Páginas pares foi selecionado, agora selecione Páginas ímpares em Intervalos e cópias. Se Páginas ímpares foi selecionado, agora selecione Páginas pares em Intervalos e cópias;
11) Clique em Imprimir para terminar de imprimir o documento como brochura e fechar a caixa de diálogo Imprimir.
Para imprimir uma brochura ou livreto em uma impressora com capacidade de impressão duplex ou frente e verso:
1) Abra a caixa de diálogo Imprimir, consulte “Impressão controlada”, acima;
2) Selecione a impressora a ser usada se mais de uma impressora estiver conectada ao computador;
3) Em Impressora, clique em Propriedades para abrir a caixa de diálogo de propriedades da impressora selecionada;
4) Certifique–se de que a impressora esteja definida para a mesma orientação (retrato ou paisagem) conforme especificado na configuração da página do documento. Normalmente a orientação não importa, mas importa para brochuras;
5) Clique OK para fechar a caixa de diálogo de propriedades da impressora e retornar à caixa de diálogo Imprimir;
6) Em Intervalos e cópias, clique em Mais, então selecione Imprimir nos dois lados (duplex lado maior) na lista suspensa Lados do papel. As opções reais disponíveis para impressão duplex dependem do modelo da impressora e do sistema de computador usado;
7) Em Leiaute da página, clique em Mais e selecione a opção Brochura;
8) Em Intervalos e cópias, selecione a opção Todas as páginas;
9) Clique em Imprimir para imprimir o documento como um folheto e fechar a caixa de diálogo Imprimir.
Para imprimir documentos em preto e branco ou em escala de cinzas em uma impressora colorida:
1) Abra a caixa de diálogo Imprimir, consulte “Impressão controlada”, acima;
2) Selecione a impressora a ser usada se mais de uma impressora estiver conectada ao computador;
3) Clique na aba LibreOffice Draw para abrir as opções de impressão do LibreOffice Draw;
4) Em Cor, selecione Escala de cinzas ou Preto e branco;
5) Clique Imprimir para imprimir o documento e fechar a caixa de diálogo Imprimir.
Nota
Algumas impressoras coloridas só permitem a impressão em cores, independentemente das configurações selecionadas. Mais detalhes podem ser encontrados nas informações que acompanham a impressora selecionada.
Dica
A escala de cinzas é a melhor opção para imprimir qualquer texto ou gráfico colorido em um documento em uma impressora monocromática. As cores impressas em tons de cinzas dão mais detalhes. Ao imprimir as cores em Preto e branco, alguns desses detalhes podem ser perdidos.
Para alterar as configurações do LibreOffice para imprimir todos os textos e gráficos coloridos em tons de cinzas:
1) Vá em Ferramentas > Opções > LibreOffice Draw > Imprimir na barra de Menus para abrir a caixa de diálogo Opções do LibreOffice Draw Imprimir (Figura 4);
Figura 4: opções da caixa de diálogo Imprimir do LibreOffice Draw
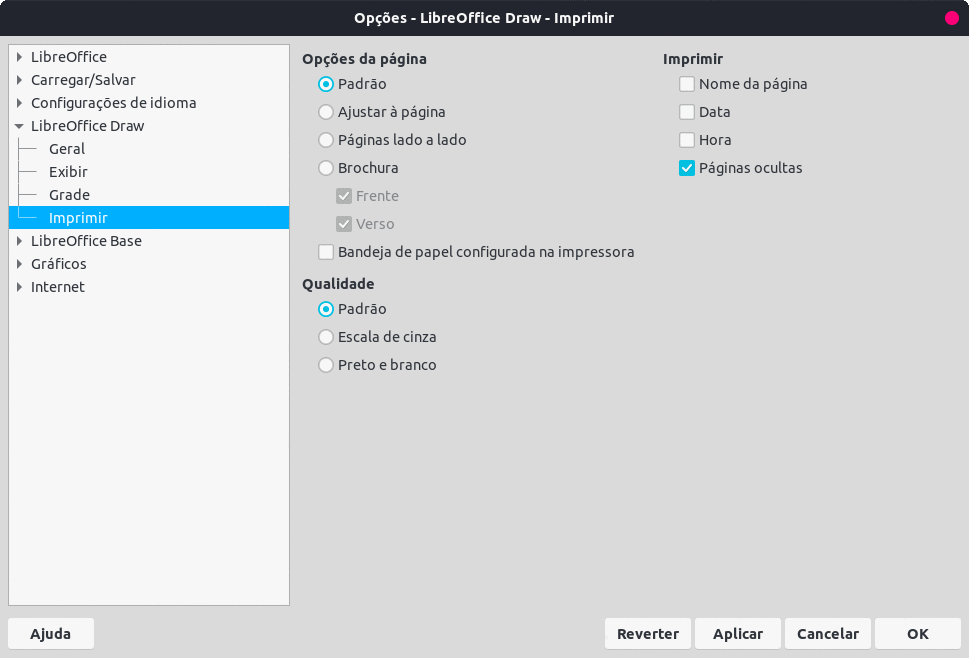
2) Em Qualidade, selecione a opção Escala de cinzas ou Preto e branco;
3) Clique OK para salvar a alteração e fechar a caixa de diálogo Opções do LibreOffice Draw Imprimir;
4) Imprima o documento de desenho usando um dos procedimentos acima e o documento será impresso em escala de cinzas ou preto e branco.
O LibreOffice pode exportar documentos para PDF (Portable Document Format). Este formato de arquivo padrão amplo da indústria é ideal para enviar um arquivo para outra pessoa visualizar usando um software de visualização de PDF.
Para exportar todo o documento de desenho usando as configurações padrão de PDF, faça o seguinte:
1) Clique em Exportar diretamente como PDF na barra de ferramentas Padrão, ou Arquivo > Exportar como > Exportar diretamente como PDF na barra de Menus.
2) Digite um nome de arquivo e local para o arquivo PDF e clique em Salvar para exportar o arquivo como PDF.
Nota
Observe que intervalo de páginas, compactação de imagem ou outras opções de impressão não estão disponíveis ao criar um arquivo PDF usando este método.
Figura 5: caixa de diálogo Opções do PDF – aba Geral
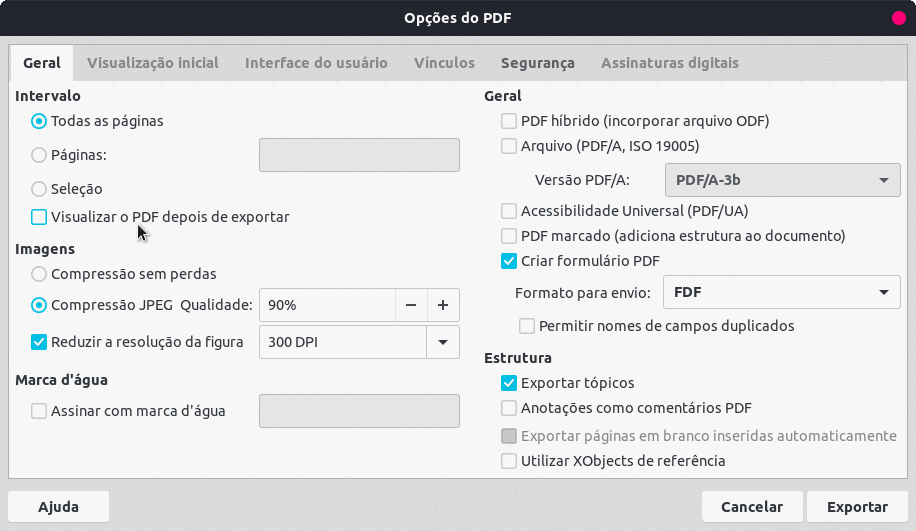
Para obter mais controle sobre o conteúdo e a qualidade do PDF resultante, use as opções disponíveis na caixa de diálogo Opções do PDF (Figura 5). Para obter mais informações sobre as opções disponíveis, consulte o “Guia do Iniciante”.
1) Vá em Arquivo > Exportar como > Exportar como PDF na barra de Menus para abrir a caixa de diálogo Opções de PDF;
2) Selecione as opções necessárias disponíveis nas abas Geral, Visualização inicial, Interface do usuário, Vínculos, Segurança e Assinaturas digitais;
3) Clique em Exportar e uma janela do navegador de arquivos é aberta;
4) Navegue até o local e insira um nome de arquivo para o PDF que está sendo criado;
5) Clique em Salvar para exportar o arquivo como PDF. A janela do navegador de arquivos e a caixa de diálogo Opções de PDF fecham.
O LibreOffice pode exportar arquivos em vários formatos, que estão listados na lista suspensa da janela do navegador de arquivos. Para obter mais informações sobre como exportar gráficos, consulte o Capítulo 6 – “Editar figuras”.
Para exportar um arquivo em outro formato:
1) Vá em Arquivo > Exportar na barra de Menus para abrir uma janela do navegador de arquivos;
2) Navegue até o diretório onde o documento de desenho será salvo;
3) Especifique um nome de arquivo para o documento de desenho exportado na caixa de texto Nome;
4) Selecione o formato de arquivo necessário na lista suspensa;
5) Clique em Salvar para salvar o arquivo e fechar a janela do navegador de arquivos.
Nota
O conteúdo do arquivo exportado depende dos elementos selecionados no desenho. Se nenhum elemento for selecionado, todo o desenho será exportado.
Figura 6: caixa de diálogo Exportar para HTML
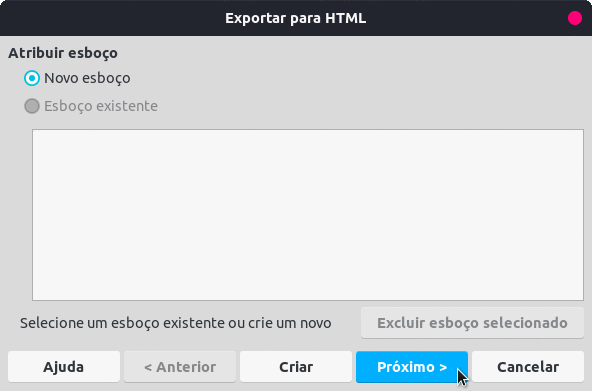
Para exportar um documento de várias páginas do Draw como uma série de páginas da web:
1) Vá em Arquivo > Exportar na barra de Menus para abrir uma janela do navegador de arquivos;
2) Selecione Documento HTML (Draw) (.html;.htm) como o formato do arquivo e clique em Salvar para abrir a caixa de diálogo Exportar para HTML (Figura 6);
3) Criar um Novo esboço ou selecione um Esboço existente e clique em Próximo;
4) Siga as instruções para criar as páginas da web e salvar o desenho como um arquivo HTML. Para obter mais informações sobre como criar um arquivo HTML, consulte o Guia do Iniciante.
O LibreOffice oferece várias maneiras de enviar documentos de forma rápida e fácil como um anexo de e-mail no formato ODF (formato padrão do LibreOffice) ou como PDF. Para obter mais informações, consulte o Guia do Iniciante.
Nota
Os documentos só podem ser enviados do menu do LibreOffice se um perfil de e-mail tiver sido configurado.
Para enviar por e-mail o documento atual em formato ODF:
1) Vá em Arquivo> Enviar> Enviar documento por E-mail na barra de menus. O LibreOffice abre o programa de e-mail padrão com o documento anexado a um novo e-mail;
2) No programa de e-mail, digite o destinatário, o assunto e a mensagem e envie o e-mail.
Para enviar por e-mail o documento atual como um arquivo PDF:
1) Vá em Arquivo > Enviar> Por e-mail como PDF na barra de menus. O LibreOffice cria um PDF usando as configurações padrão de PDF e, em seguida, abre o programa de e-mail com o arquivo PDF anexado a um novo e-mail;
2) No programa de e-mail, digite o destinatário, o assunto e a mensagem e envie o e-mail.
Uma assinatura digital é um esquema matemático para verificar a autenticidade de versões digitais de documentos.
Para assinar um documento de desenho digitalmente, é necessária uma chave pessoal, também conhecida como certificado. Essa chave pessoal é armazenada no computador que está sendo usado como uma combinação de uma chave privada, que deve ser mantida em segredo, e uma chave pública. Essas chaves são adicionadas a um documento de desenho quando uma assinatura digital é aplicada. Um certificado é obtido de uma autoridade de certificação, que pode ser uma empresa privada ou uma instituição governamental.
Quando uma assinatura digital é aplicada a um documento de desenho, uma soma de verificação é calculada a partir do conteúdo do desenho mais a chave pessoal que está sendo usada. A soma de verificação e a chave pública são armazenadas junto com o documento de desenho.
Quando o documento de desenho é aberto em outro computador com uma versão recente do LibreOffice, o programa calcula a soma de verificação novamente e a compara com a soma de verificação armazenada. Se ambas as somas de verificação forem iguais, o programa abre o documento de desenho original inalterado.
Além disso, o programa pode exibir as informações da chave pública do certificado. Essas informações podem ser comparadas com a chave pública publicada no site da autoridade de certificação. Sempre que o documento de desenho é alterado, essa alteração quebra a assinatura digital.
Para obter uma descrição mais detalhada de como obter, usar e gerenciar um certificado e validação de assinatura, consulte o Guia do Iniciante e “Aplicando assinaturas digitais” na Ajuda do LibreOffice (https://help.libreoffice.org/7.1/pt-BR/text/shared/guide/digitalsign_send.html?&DbPAR=WRITER&System=UNIX)
Pode ser necessário remover quaisquer dados pessoais, versões, notas, informações ocultas ou alterações registradas nos documentos de desenho antes de serem enviados para outras pessoas ou arquivos PDFs criados a partir dos documentos de desenho.
1) Vá em Ferramentas > Opções > LibreOffice > Segurança, para abrir a caixa de diálogo Opções – LibreOffice – Segurança (Figura 7);
Figura 7: opções da caixa de diálogo Segurança do LibreOffice
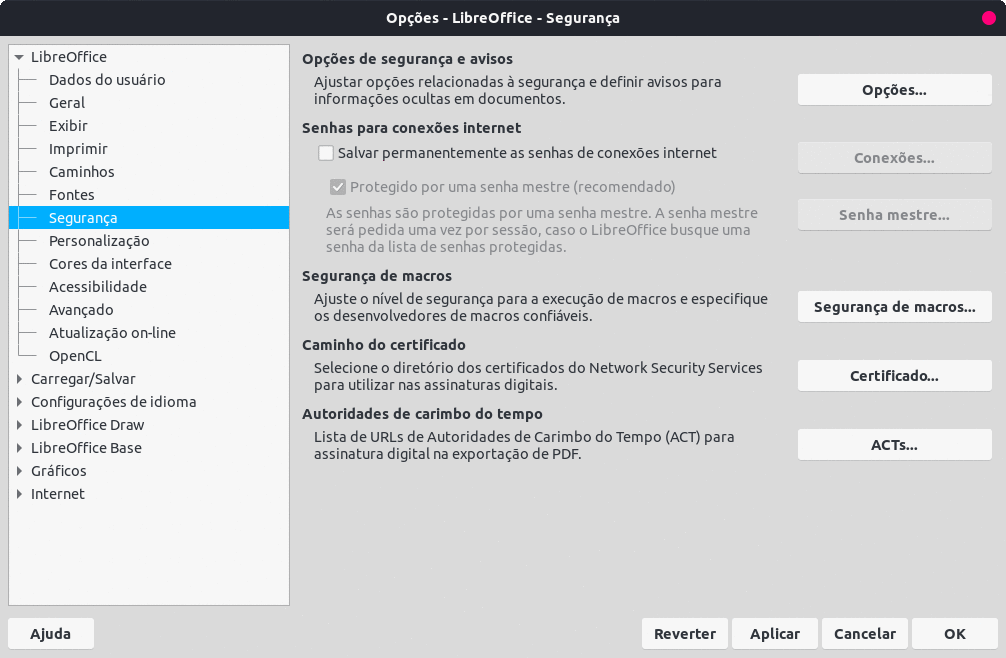
2) Clique em Opções para abrir a caixa de diálogo Opções de segurança e avisos (Figura 8);
3) Selecione as opções necessárias para permitir que o LibreOffice avise quando os desenhos contêm certas informações e/ou remova automaticamente as informações pessoais ao salvar;
4) Clique OK para fechar a caixa de diálogo Opções de segurança e avisos e salvar a seleção da opção.
Figura 8: caixa de diálogo Opções de segurança e avisos
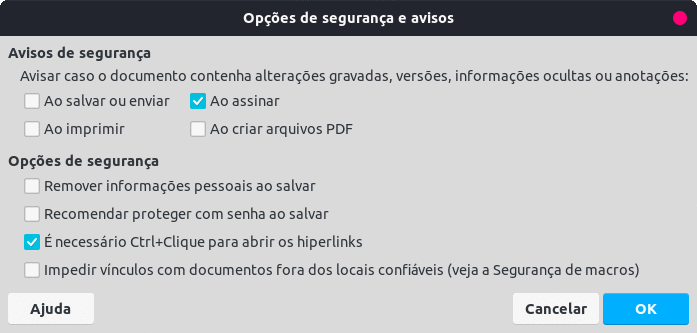
1) Vá em Arquivo > Propriedades na barra de Menus para abrir a caixa de diálogo Propriedades (Figura 9) para o desenho aberto.
2) Na aba Geral desmarque Utilizar os dados do usuário.
Figura 9: caixa de diálogo Propriedades
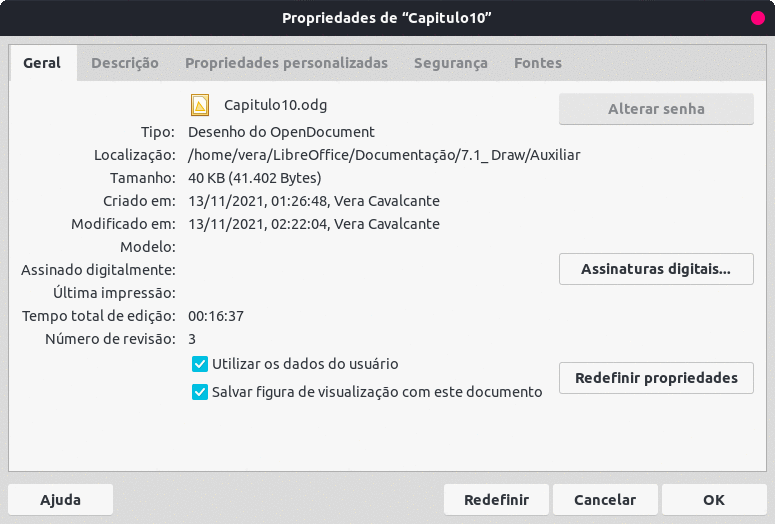
3) Clique em Redefinir propriedades removendo qualquer informação nos campos criados e modificados, excluindo as datas de modificação e impressão, redefinindo o tempo de edição para zero, redefinindo a data de criação para a data e hora atuais e redefinindo o número da versão para 1.
4) Clique OK para salvar as alterações e fechar a caixa de diálogo Propriedades.
Para remover informações de versão de um documento de desenho, use um dos seguintes métodos:
Vá em Arquivo > Versões na barra de Menus para abrir uma caixa de diálogo para o documento de desenho, selecione as versões da lista para exclusão e clique Excluir. A caixa de diálogo fecha automaticamente.
Vá em Arquivo > Salvar como na barra de Menus e salve o desenho com um nome diferente.
Os documentos podem ser editados para remover ou ocultar qualquer informação sensível, permitindo a divulgação seletiva de informações em um documento, mantendo outras partes do documento em segredo.
Quando um documento redigido é exportado para um novo documento, todas as partes censuradas são removidas e substituídas por blocos de redação de pixeis. Isso evita qualquer tentativa de restaurar ou copiar o conteúdo original. Um documento censurado geralmente é exportado em formato PDF para publicação ou compartilhamento.
Quaisquer documentos censurados no LibreOffice Writer, Calc ou Impress são automaticamente transferidos como uma cópia para o LibreOffice Draw, onde a censura é realizada.
1) Abra o documento a ser editado no LibreOffice Writer, Calc ou Impress e vá em Ferramentas > Censurar na barra de Menus e acontece o seguinte:
Uma cópia do documento é preparada e transferida para o LibreOffice Draw como um arquivo sem título.
O LibreOffice Draw é aberto com o documento sem título exibido.
A barra de ferramentas Censurar (Figura 10) abre automaticamente. Se a barra de ferramentas Censurar não for exibida, vá em Exibir > Barras de ferramentas na barra de Menus do LibreOffice Draw e selecione Censurar.
Figura 10: barra de ferramentas Censurar
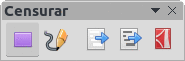
2) Vá em Ferramentas > Censurar na barra de Menus e selecione Retângulo ou À mão livre, ou clique em Censurar com retângulos ou Censurar à mão livre na barra de ferramentas Censurar;
3) Desenhe as formas necessárias para censurar as áreas confidenciais do documento. A forma de censura é cinzas, permitindo que as áreas sensíveis do documento fiquem visíveis antes de serem censuradas;
4) Se necessário, clique em Exportar diretamente como PDF na barra de ferramentas Censurar ou vá em Ferramentas > Censurar > Exportar diretamente como PDF para fazer uma cópia em edição do documento como um arquivo PDF com as censuras em cinza. As informações confidenciais nas áreas censuradas podem então ser revisadas para verificar se estão corretas antes que a edição seja finalizada;
5) Vá em Ferramentas > Censurar na barra de Menus e selecione Exportar censura em branco ou Exportar censura em preto, ou clique em Exportar censura em branco ou Exportar censura em preto na barra de ferramentas Censurar. Isso abre uma janela do navegador de arquivos;
6) Navegue até a pasta onde o documento redigido será salvo, digite um nome para o documento e clique em Salvar para criar o arquivo PDF redigido.
As formas de redação cinza são convertidas em formas brancas ou pretas e o documento é exportado como PDF.
Não há texto selecionável no arquivo PDF e qualquer conteúdo redigido é inexistente.
Abra um documento de desenho no LibreOffice Draw e, em seguida, use as etapas 2) a 6) em “Documentos, planilhas ou apresentações”, acima. Para criar uma cópia em PDF censurada do arquivo do documento de desenho.
Nota
Quando um documento censurado é exportado como um novo arquivo PDF, todas as partes censuradas são removidas do novo documento e substituídas por blocos de redação de pixeis. Isso evita qualquer tentativa de restaurar ou copiar o conteúdo original.