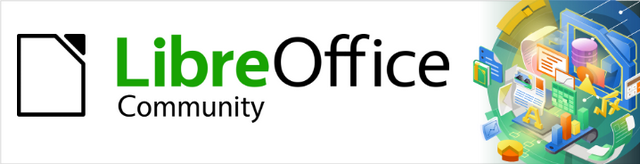
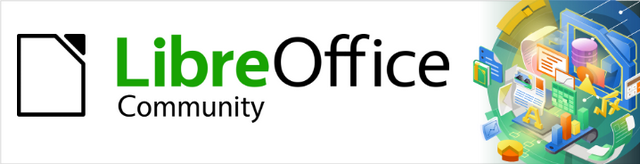
Guia do Draw 7.1
Capítulo 11
Técnicas avançadas de desenho
Este documento é protegido por Copyright © 2021 da Equipe de Documentação do LibreOffice. Os colaboradores estão listados abaixo. pode-se distribuí-lo e / ou modificá-lo sob os termos da GNU General Public License (https://www.gnu.org/licenses/gpl.html), versão 3 ou posterior, ou da Creative Commons Attribution License (https: //creativecommons.org/licenses/by/4.0/), versão 4.0 ou posterior.
Todas as marcas registradas neste guia pertencem aos seus legítimos proprietários.
|
Peter Schofield |
Elzett Kotze |
Regina Henschel |
|
Dave Barton |
Jean Hollis Weber |
Winston Min Tjong |
|
Jean Hollis Weber |
Peter Schofield |
Martin Fox |
|
John Cleland |
John A Smith |
Vipul Gupta |
|
Kees Kriek |
Claire Wood |
Hazel Russman |
|
Regina Henschel |
Martin Saffron |
Michele Zarri |
|
T. Elliot Turner |
Low Song Chuan |
Ron Faile Jr. |
|
Dave Barton |
|
|
|
Jackson Cavalcanti Jr. |
Vera Cavalcante |
Olivier Hallot |
|
Túlio Macedo |
Raul Pacheco da Silva |
Timothy Brennan Jr. |
|
Luciana Mota |
|
|
Por favor, encaminhe quaisquer comentários ou sugestões sobre este documento para a lista de correio da Equipe de Documentação: docs@pt-br.libreoffice.org .
Nota
Tudo o que enviar para uma lista de mala direta, incluindo seu endereço de e-mail e qualquer outra informação pessoal escrita na mensagem, fica arquivado publicamente e não pode ser excluído.
Publicado em dezembro de 2021. Baseado no LibreOffice 7.1.
Outras versões do LibreOffice podem diferir em aparência e funcionalidade.
Algumas teclas e itens de menu são diferentes em um MacOS daqueles usados no Windows e Linux. A tabela abaixo fornece algumas substituições comuns para as instruções neste capítulo. Para obter uma lista mais detalhada, consulte a Ajuda do aplicativo.
|
Windows ou Linux |
Equivalente do MacOS |
Efeito |
|
Seleção do menu Ferramentas > Opções |
LibreOffice > Preferências |
Acessa as opções de configuração |
|
Clique com botão direito do mouse |
Control+clique ou clique no botão direito dependendo da configuração do computador |
Abre um menu de contexto |
|
Ctrl (Control) |
⌘ (Comando) |
Usado com outras teclas |
|
F5 |
Shift+⌘+F5 |
Abre o navegador |
|
F11 |
⌘+T |
Abre o painel de estilos da barra lateral |
Um documento de desenho criado no Draw pode consistir em várias páginas, permitindo que seja criado com várias seções e armazenado como um arquivo em um computador.
O Painel de páginas é usado para adicionar, renomear, excluir e organizar páginas em um documento de desenho. Por padrão, o Painel de páginas (Figura 1) aparece encaixado à esquerda da Área de trabalho quando um documento de desenho é aberto no Draw e mostra todas as páginas como uma miniatura. Se o Painel de páginas não está visível, vá em Exibir > Painel de páginas na barra de Menus.
Apenas para Windows e macOS – pressione e segure a tecla Ctrl e, em seguida, clique duas vezes na barra de título do Painel de páginas para criar uma janela flutuante ou para retornar o Painel de páginas para sua posição encaixada no lado esquerdo da Área de trabalho.
Clique na barra de título e arraste o Painel de páginas para criar uma janela flutuante ou para retornar o Painel de páginas para sua posição encaixada no lado esquerdo da Área de trabalho.
Para fechar o Painel de páginas, clique no X no lado direito da barra de título ou desmarque Exibir > Painel de páginas na barra de Menus.
Figura 1: documento de desenho com a janela principal mostrando o Painel de páginas, Área de trabalho e a barra Lateral
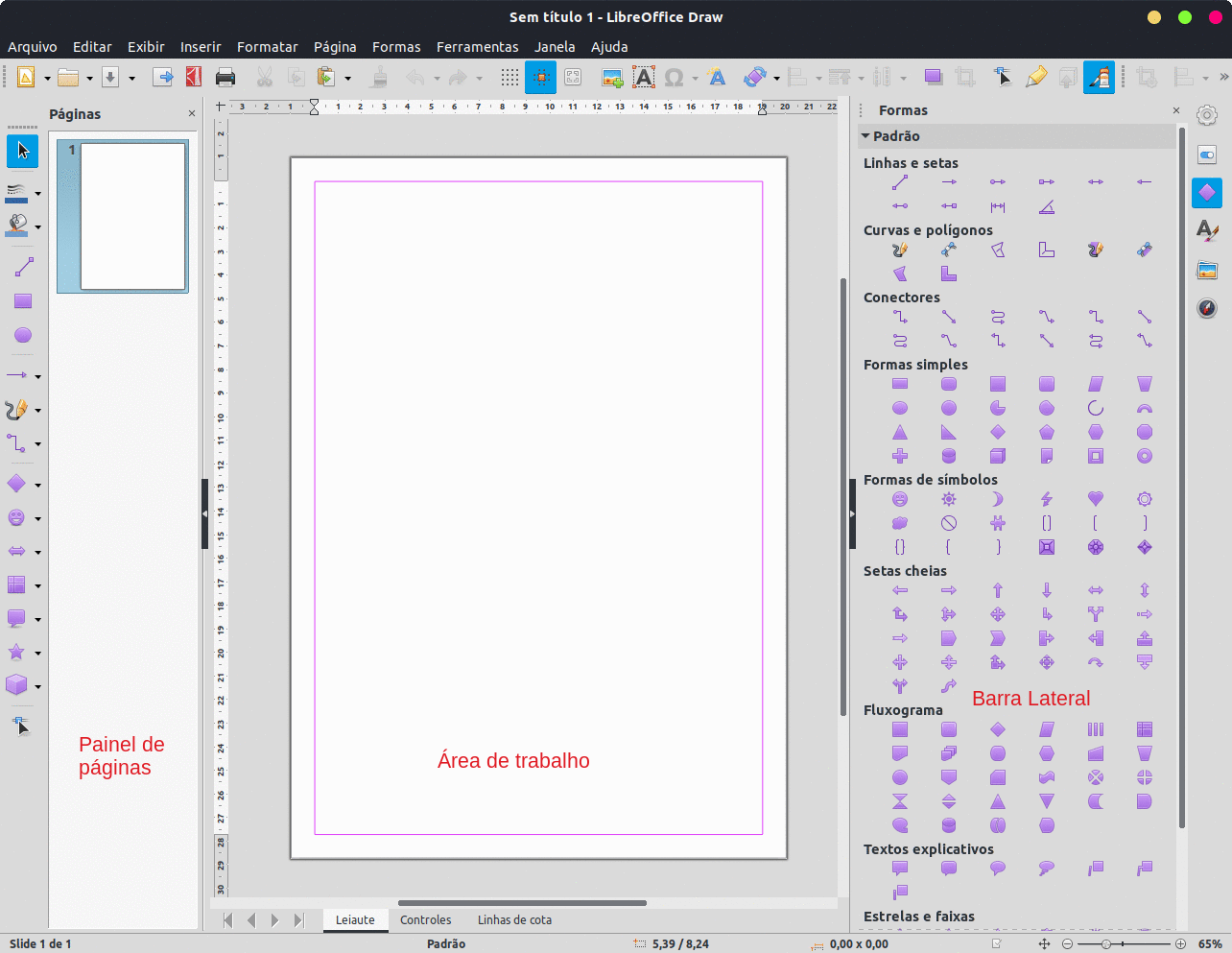
Figura 2: caixa de diálogo Navegador
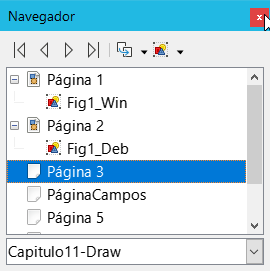
Selecione uma página usando um dos seguintes métodos e a página aparecerá na Área de trabalho pronta para edição:
Clique na miniatura de uma página no Painel de páginas.
Selecione uma página no Navegador após abri–lo.
Se o Navegador não estiver aberto, use um dos seguintes métodos para abri–lo:
Pressione a tecla F5 para abrir a caixa de diálogo Navegador (Figura 2).
Vá em Exibir > Navegador na barra de Menus para abrir a caixa de diálogo Navegador.
Clique em Navegador à direita da barra Lateral para abrir o painel Navegador (Figura 3).
Figura 3: painel Navegador na barra Lateral
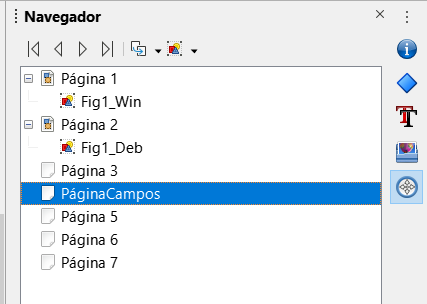
Para selecionar rapidamente uma página para edição para que apareça no espaço de trabalho, selecione a página no Painel de páginas ou vá em Página > Navegar na barra de Menus e selecione uma das opções do submenu:
Para a primeira página – move a seleção para a primeira página do documento de desenho.
Para a página anterior – move a seleção de volta para a página anterior.
Para a próxima página – move a seleção para a próxima página.
Para a última página – move a seleção para a última página do documento de desenho.
Uma nova página é adicionada após a página selecionada no Painel de páginas ou no final das páginas, se nenhuma página for selecionada.
Uma nova página é inserida em um documento de desenho usando um dos seguintes métodos:
Clique com o botão direito no Painel de páginas e selecione Nova página no menu de contexto.
Vá em Página > Nova página na barra de Menus.
Vá em Página > Inserir página de um arquivo na barra de Menus e a caixa de diálogo Inserir arquivo é aberta. Navegue até a pasta onde o arquivo está localizado, selecione o arquivo, clique em Abrir e então clique OK.
Selecione uma página no Painel de páginas e, em seguida, use um dos seguintes métodos para inserir a página duplicada após a página selecionada:
Vá em Página > Duplicar página na barra de Menus.
Quando as páginas são inseridas em um documento de desenho, elas são automaticamente nomeadas como Página 1, Página 2 e assim por diante no Painel de Página e no Navegador. Conforme a ordem das páginas é alterada, as páginas são renumeradas automaticamente. No entanto, para identificar facilmente cada página, é recomendável dar a cada página um nome que possa ser memorizado.
1) Selecione uma página para renomear no Painel de páginas.
2) Renomeie a página selecionada usando um dos seguintes métodos:
Vá em Página na barra de Menus e selecione Renomear página.
Clique com o botão direito na página selecionada no Painel de páginas e selecione Renomear página no menu de contexto.
3) Na caixa de diálogo Renomear página que é aberta, digite um novo nome para a página e clique em OK para salvar.
Para alterar a ordem das páginas em um documento de desenho, use um dos seguintes métodos:
Selecione uma miniatura de página no Painel de páginas e, em seguida, arraste e solte a miniatura para alterar a ordem das páginas.
Selecione uma miniatura de página no Painel de páginas, em seguida, vá em Página > Mover na barra de Menus e selecione uma das seguintes opções:
Página para o início – move a página selecionada para o início do documento de desenho.
Página para cima – move a página selecionada uma posição acima na ordem das páginas do documento de desenho.
Página para baixo – move a página selecionada um lugar para baixo na ordem das páginas do documento de desenho.
Página para o fim – move a página selecionada para o final do documento de desenho.
1) Selecione uma página para exclusão no Painel de páginas.
2) Exclua a página selecionada usando um dos seguintes métodos:
Vá em Página > Excluir página na barra de Menus.
Clique com o botão direito na página selecionada no Painel de páginas e selecione Excluir página no menu de contexto.
Nota
Ao excluir páginas em um documento de desenho, não há confirmação de exclusão da página selecionada.
Uma página mestre é uma página usada como ponto de partida para outras páginas em um documento de desenho. É semelhante a um estilo de página no Writer e controla a formatação básica de todas as páginas com base nele. Um documento de desenho pode ter mais de uma página mestre para que uma aparência diferente possa ser atribuída a páginas separadas em um documento de desenho, por exemplo, página de título, página de conteúdo e páginas de desenho.
Uma página mestre possui um conjunto definido de características, incluindo a cor de fundo, gráfico ou gradiente. Por exemplo, objetos (como logotipos, linhas decorativas e outros gráficos) em segundo plano, formatação de texto, blocos de texto padrão e campos como numeração de página, data e nome de arquivo.
Para abrir a visualização da página mestre, vá em Exibir > Mestre na barra de Menus. Isso também abre a barra de ferramentas Exibição mestre (Figura 4). Se esta barra de ferramentas não abrir, vá em Exibir > Barras de ferramentas > Exibição mestre na barra de Menus.
Para retornar ao modo de página normal, clique em Fechar visualização mestre na barra de ferramentas Exibição mestre ou vá em Exibir > Normal na barra de Menus.
Figura 4: barra de ferramentas Exibição mestre

Cada documento de desenho possui uma página mestre padrão. Quando um documento de desenho tem várias páginas, as páginas mestre podem ser criadas e adicionadas ao documento de desenho da seguinte forma:
1) Vá em Exibir > Mestre na barra de Menus para abrir a visualização da página mestre e a barra de ferramentas Exibição mestre.
2) Crie uma nova página mestre usando um dos seguintes métodos. Após a criação, a nova página mestre é selecionada automaticamente.
Clique em Novo Mestre na barra de ferramentas Exibição mestre.
Vá em Página > Novo Mestre na barra de Menus.
Clique com o botão direito na página no Painel de páginas e selecione Novo Mestre no menu de contexto.
3) Adicione os objetos gráficos, logotipos, campos, textos necessários e assim por diante à página–mestre selecionada.
4) Salve o documento de desenho.
5) Atribua a nova página mestre a uma página de documento de desenho. Veja “Atribuição de páginas mestre”, abaixo para mais informações.
6) Se necessário, renomeie a página mestre com um nome significativo, consulte “Renomear páginas mestre”, abaixo.
Cada nova página mestre criada tem o nome padrão de Padrão 1, Padrão 2 e assim por diante. É recomendável renomear uma nova página mestre com um nome mais significativo. A página mestre padrão criada quando o documento de desenho foi criado pela primeira vez também pode ser renomeada.
1) Vá em Exibir > Mestre na barra de Menus para abrir a visualização da página mestre e a barra de ferramentas Exibição mestre.
2) Abra a caixa de diálogo Renomear slide mestre (Figura 5) usando um dos seguintes métodos:
Clique em Renomear mestre na barra de ferramentas Exibição mestre.
Clique com o botão direito em uma página mestra no Painel de páginas e selecione Renomear mestre no menu de contexto.
3) Insira um nome significativo para a página mestre na caixa de texto Nome.
4) Clique OK para salvar as alterações e fechar a caixa de diálogo Renomear slide mestre.
Figura 5: caixa de diálogo Renomear slide mestre
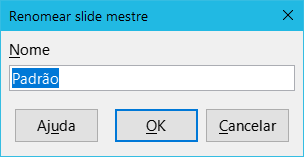
Quando um documento de desenho tem mais de uma página–mestre, diferentes páginas–mestre podem ser atribuídas a diferentes páginas.
1) Vamos para Exibir> Normal na barra de Menus.
2) No Painel de páginas, selecione a página para atribuir uma página mestre a ela.
3) Clique com o botão direito na página na Área de trabalho e selecione Alterar slide mestre no menu de contexto para abrir a caixa de diálogo Slides mestres disponíveis (Figura 6).
Figura 6: caixa de diálogo Slides mestres disponíveis

4) Selecione um design de página–mestre para a página selecionada em Selecione um modelo de slide.
5) Se necessário, selecione Trocar página do plano de fundo para usar a página mestre selecionada para todas as páginas do desenho.
6) Se necessário, selecione Excluir planos de fundo não utilizados para excluir quaisquer páginas–mestre mostradas em Selecione um modelo de slide que não foram atribuídos a uma página.
7) Clique OK para atribuir a página mestre selecionada e fechar a caixa de diálogo Slides mestres disponíveis.
A página mestre padrão criada quando o documento de desenho foi criado pela primeira vez não pode ser excluída. Além disso, se o documento de desenho usar apenas uma página mestre nomeada, essa página mestre nomeada não poderá ser excluída. A exclusão de páginas mestre só está disponível quando há mais de uma página–mestre em um desenho.
1) Vá em Exibir > Mestre na barra de Menus para abrir a visualização da página mestre e a barra de ferramentas Exibição mestre.
2) Exclua uma página mestre usando um dos seguintes métodos:
Selecione e clique com o botão direito em uma página mestre no Painel de páginas e selecione Excluir mestre no menu de contexto.
Clique em Excluir mestre na barra de ferramentas Exibição mestre.
Vá em Página > Excluir mestre na barra de Menus.
Nota
A exclusão da página mestra é imediata e não há confirmação.
Para inserir um campo em uma página mestre, vá para Inserir > Campo na barra de Menus e selecione um tipo de campo a partir das opções disponíveis no submenu.
Data (fixa) – insere a data atual na página mestre como um campo fixo. A data não é atualizada automaticamente.
Data (variável) – insere a data atual na página mestre como um campo variável. A data é atualizada automaticamente sempre que o arquivo é aberto.
Hora (fixa) – insere a hora atual na página mestre como um campo fixo. A hora não é atualizada automaticamente.
Hora (variável) – insere a hora atual na página mestre como um campo variável. A hora é atualizada automaticamente sempre que o arquivo é aberto.
Autor – insere o nome e o sobrenome listados nos dados do usuário do LibreOffice na página ativa. Vá em Ferramentas > Opções > LibreOffice > Dados do usuário na barra de Menus para inserir os detalhes dos dados do usuário.
Número da página – insere o número da página em todas as páginas do documento de desenho. Para alterar o formato do número, vá em Página > Propriedades da página na barra de Menus para abrir a caixa de diálogo Propriedades da página (Figura 7). Clique na aba Página e selecione um formato de número da lista suspensa em Definições de leiaute.
Título da página – insere o título da página. Um título de página é criado na visualização normal indo em Página > Renomear página na barra de Menus e inserindo um título na caixa de texto Nome na caixa de diálogo Renomear página que é aberta.
Total de páginas – insere o número total de páginas em um documento de desenho.
Nome do arquivo – insere o nome do arquivo ativo. O nome só aparece depois que o arquivo é salvo.
Figura 7: caixa de diálogo Propriedades da página

1) Clique em um campo para selecioná–lo e exibir as alças de seleção.
2) Clique duas vezes no conteúdo do campo para selecionar o texto.
3) Edite o formato do campo usando um dos seguintes métodos:
Vá em Editar > Campos na barra de Menus para abrir a caixa de diálogo Editar Campo (Figura 8), selecione as opções de formato e clique OK para salvar as alterações.
Clique com o botão direito no conteúdo do campo selecionado e marque uma opção no menu de contexto.
4) Clique em uma área em branco da página mestre para desmarcar o campo.
Figura 8: caixa de diálogo Editar campo

Nota
As opções disponíveis na caixa de diálogo Editar campo mudam para corresponder ao tipo de campo que foi selecionado para edição.
As páginas mestres dos modelos disponíveis no LibreOffice podem ser carregadas em um documento de desenho e usadas. Se as páginas mestre de um modelo usam um tamanho de página diferente, as páginas mestres carregadas em um documento de desenho são adaptadas ao tamanho de página usada no documento de desenho. Isso pode fazer com que alguns objetos sejam esticados quando adaptados para caber no tamanho da página de desenho.
1) Vá em Exibir > Mestre na barra de Menus para abrir a visualização da página mestre e a barra de ferramentas Exibição mestre.
2) Clique com o botão direito em uma página mestre exibida no documento de desenho na Área principal e selecione Alterar slide mestre no menu de contexto para abrir a caixa de diálogo Slides mestres disponíveis.
3) Clique em Carregar na caixa de diálogo Slides mestres disponíveis para abrir a caixa de diálogo Carregar slide mestre (Figura 9).
4) Escolha uma categoria de modelo da lista exibida em Categorias.
5) Escolha um modelo da lista exibida em Modelos. Clique Visualizar para exibir uma visualização do modelo selecionado.
6) Clique OK para fechar a caixa de diálogo Carregar slide mestre e a caixa de diálogo Slides mestres disponíveis abre exibindo o modelo em Selecione um modelo de slide.
7) Selecione o modelo da página mestre necessária em Selecione um modelo de slide.
8) Se necessário, selecione Trocar página do plano de fundo para usar a página mestre selecionada para todas as páginas do desenho.
9) Se necessário, selecione Excluir planos de fundo não utilizados para excluir qualquer página mestre mostrada em Selecione um modelo de slide que não tenha sido atribuída a uma página.
10) Clique OK para atribuir a página mestre selecionada a uma página de documento de desenho e fechar a caixa de diálogo Slides mestres disponíveis.
Figura 9: caixa de diálogo Carregar slides mestre
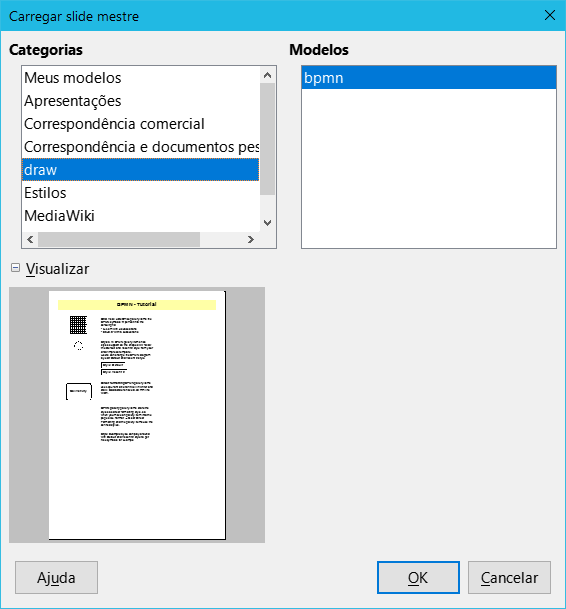
Um modelo é um tipo especial de desenho usado como base para criar um documento de desenho. Por exemplo, um modelo pode incluir o logotipo da empresa, nome e informações na primeira página de um desenho, com as páginas restantes de um desenho mostrando apenas o logotipo e o nome da empresa. Os modelos podem conter qualquer coisa que desenhos regulares possam conter, como texto, gráficos, um conjunto de estilos e assim por diante.
Todos os tipos de documentos criados usando o LibreOffice são baseados em modelos. Se um modelo não for especificado quando um novo documento for iniciado, o modelo padrão para esse tipo de documento será usado. Este modelo padrão usa um conjunto de propriedades que são codificadas no LibreOffice.
Modelos específicos podem ser criados para qualquer tipo de documento (texto, planilha, desenho, apresentação). Um modelo padrão para desenhos pode ser criado. Consulte “Modelo padrão”, abaixo para mais informações.
Para obter mais informações sobre modelos e como obtê-los de outras fontes, consulte o Guia do Iniciante.
O Draw não tem modelos predefinidos quando é instalado em um computador. No entanto, os modelos podem ser criados usando os métodos descritos nas seções a seguir. Podem ser instalados modelos obtidos de outras fontes. Consulte “Importar modelos”, abaixo para mais informações.
1) Abra um desenho para usar como base para um modelo ou abra e edite um modelo para usar como base para um novo modelo.
2) Adicione qualquer conteúdo e estilos extras ou edite o conteúdo e estilos no desenho.
3) Salve o desenho como um modelo usando um dos seguintes métodos para abrir a caixa de diálogo Salvar como modelo (Figura 10):
Vá em Arquivo > Modelos > Salvar como modelo na barra de Menus.
Clique no pequeno triângulo à direita de Salvar na barra de ferramentas Padrão e selecione Salvar como modelo no menu suspenso.
4) Insira um nome para o modelo na caixa de texto Nome do modelo.
5) Selecione uma categoria para o modelo na caixa Categoria do modelo.
6) Se o modelo deve ser usado como o modelo padrão no Draw, selecione a opção Definir como modelo padrão.
7) Clique em Salvar para salvar o modelo e fechar a caixa de diálogo.
Figura 10: caixa de diálogo Salvar como modelo
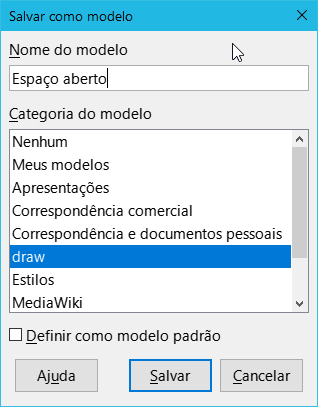
Alternativamente, use Salvar como para salvar o documento de desenho como um modelo usando o seguinte procedimento:
1) Vá em Arquivo > Salvar como na barra de Menus para abrir a caixa de diálogo Salvar como.
2) Navegue até a pasta LibreOffice onde os modelos são armazenados. A pasta real depende do sistema e da configuração do computador.
3) Insira um nome de arquivo usando a extensão .otg.
4) Selecione Modelo de desenho ODF como o tipo de arquivo.
5) Clique em Salvar para salvar o modelo e fechar a caixa de diálogo.
Nota
Ao usar a caixa de diálogo Salvar como, o modelo deve ser salvo na pasta de modelos do LibreOffice para que o modelo seja reconhecido e encontrado pelo Gerenciador de modelos do LibreOffice.
Um documento de desenho pode ser criado a partir de um modelo, em vez de usar as configurações padrão do LibreOffice.
Figura 11: caixa de diálogo Modelos
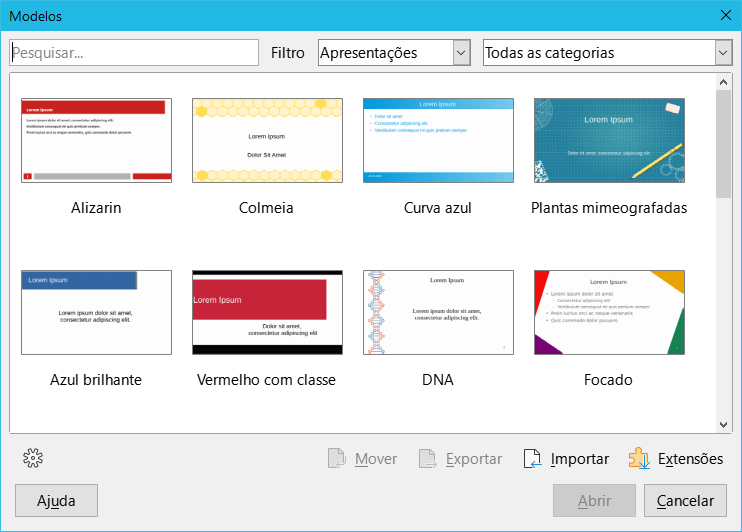
Inicie o LibreOffice e crie um documento de desenho a partir de um modelo exibido na Central de inicialização usando um dos seguintes métodos:
Clique em Modelos na Central de inicialização para abrir uma exibição de modelos disponíveis para todos os aplicativos do LibreOffice. Clique em um modelo e um novo documento é aberto usando o aplicativo do módulo LibreOffice relevante para o modelo.
Clique no pequeno triângulo à direita de Modelos na Central de inicialização e selecione Modelos do Draw para exibir apenas os modelos disponíveis para o LibreOffice Draw. Clique em um modelo e um novo documento de desenho é aberto usando o LibreOffice Draw.
Em vez de usar as configurações padrão do LibreOffice para criar um documento de desenho use a caixa de diálogo Modelos (Figura 11) do seguinte modo:
1) Use um dos seguintes métodos para abrir a caixa de diálogo Modelos:
Vá em Arquivo> Novo > Modelos na barra de Menus.
Vá em Arquivo > Modelos > Gerenciar modelos na barra de Menus.
Use o atalho do teclado Shift+Ctrl+N.
2) Na lista suspensa Filtro, selecione o aplicativo e a categoria necessária para o novo documento de desenho.
3) Selecione um modelo entre as opções disponíveis na caixa de visualização.
4) Clique Abrir ou clique duas vezes no modelo para criar um documento de desenho usando o modelo selecionado e feche a caixa de diálogo Modelo.
5) Vá em Arquivo > Salvar como na barra de Menus e salve o novo documento de desenho como um arquivo usando a extensão .odg.
Se um novo documento de desenho for criado sem selecionar um modelo, o LibreOffice cria o desenho usando um conjunto de propriedades que são codificadas no LibreOffice. No entanto, qualquer modelo de desenho pode ser usado como o modelo padrão, mas o modelo deve estar localizado nas pastas de modelos usadas para aplicativos e categorias do LibreOffice.
1) Abra a caixa de diálogo Modelo.
2) Na lista suspensa Filtro, selecione o aplicativo (Desenhos) e a categoria (Draw) e, a seguir, selecione um modelo a partir dos modelos exibidos na caixa de visualização.
3) Clique com o botão direito no modelo e selecione Definir como padrão no menu de contexto. Não há confirmação de que o modelo selecionado se tornou o modelo padrão para novos documentos de desenho. O modelo padrão é indicado por uma marca de seleção no canto superior esquerdo do ícone do modelo.
4) Clique em Cancelar para fechar a caixa de diálogo Modelos. Na próxima vez que um novo documento de desenho for criado, ele usará o novo modelo padrão.
Nota
Se um novo documento de desenho for adequado para ser usado como modelo padrão, o desenho deve ser salvo como modelo antes de ser usado como modelo padrão. Veja “Criar modelos a partir de um desenho”, acima, para mais informações.
1) Abra a caixa de diálogo Modelos.
2) Nas listas suspensas Filtro, selecione o aplicativo (Desenhos) e a categoria.
3) Clique com o botão direito no modelo padrão. O modelo padrão é indicado por uma marca de seleção no canto superior esquerdo do ícone do modelo.
4) Selecione Repor o modelo padrão no menu de contexto. Não há confirmação de que o Draw foi redefinido para usar as propriedades padrão do LibreOffice para criar um documento de desenho. A marca de seleção é removida do ícone do modelo.
5) Clique em Cancelar para fechar a caixa de diálogo Modelos. Na próxima vez que um novo desenho for criado, ele usará as propriedades padrão do LibreOffice.
Os estilos e o conteúdo do modelo podem ser editados e, se necessário, reaplicados aos documentos de desenhos criados a partir desse modelo.
Nota
Somente estilos de modelo e conteúdo de modelo podem ser reaplicados. Qualquer conteúdo de desenho não incluído no modelo não pode ser reaplicado.
1) Abra a caixa de diálogo Modelos.
2) Localize o modelo para edição e selecione–o.
3) Clique com o botão direito no modelo selecionado e selecione Editar no menu de contexto. O modelo é aberto no Draw.
4) Edite o modelo como qualquer outro desenho.
5) Vá em Arquivo > Salvar na barra de Menus ou use o atalho do teclado Ctrl+S para salvar o modelo.
6) Para salvar o modelo editado como um novo modelo, consulte “Criar modelos a partir de um desenho”, acima, para mais informações.
Na próxima vez que um documento de desenho criado a partir do modelo alterado for aberto, uma caixa de diálogo de confirmação será aberta solicitando a atualização dos estilos no documento de desenho para a formatação usada no modelo modificado.
Clique Atualizar estilos para atualizar todos os estilos do desenho que foram alterados no modelo e fechar a caixa de diálogo de confirmação.
Clique Manter os estilos anteriores para que os estilos do desenho que foram alterados no modelo não sejam atualizados. A caixa de diálogo de confirmação fecha e não aparecerá novamente na próxima vez que o documento for aberto.
O LibreOffice só pode localizar modelos que estão nas pastas (categorias) de modelos do LibreOffice. Novas categorias de modelos do LibreOffice podem ser criadas e usadas para organizar modelos. Por exemplo, crie categorias separadas para diferentes projetos ou clientes. Os modelos também podem ser importados e exportados.
Dica
A localização das pastas de modelos do LibreOffice varia de acordo com o sistema operacional do computador. Para saber onde as pastas de modelos são armazenadas em um computador, vá para Ferramentas > Opções > LibreOffice > Caminhos na barra de Menus.
1) Abra a caixa de diálogo Modelos.
2) Na lista suspensa Filtro, selecione Desenhos como o aplicativo.
3) Clique em Configurações e selecione Nova categoria no menu de contexto.
4) Insira um nome na caixa de texto Digite o nome da categoria na caixa de diálogo que é aberta.
5) Clique OK para salvar a nova categoria no LibreOffice e fechar a caixa de diálogo.
Usando a caixa de diálogo Modelos, as categorias de modelo fornecidas com o LibreOffice não podem ser renomeadas. Apenas categorias de modelo criadas usando “Criar categorias de modelo”, acima podem ser renomeadas.
1) Abra a caixa de diálogo Modelos.
2) Na lista suspensa Filtro, selecione Desenhos como o aplicativo e a categoria para renomear na caixa à direita de Filtro.
3) Clique em Configurações e selecione Renomear categoria no menu de contexto.
4) Insira um nome na caixa de texto Digite o nome da categoria na caixa de diálogo que é aberta.
5) Clique OK para salvar a categoria renomeada como uma pasta de modelo no LibreOffice e fechar a caixa de diálogo.
Nota
Se for feita uma tentativa de renomear uma categoria fornecida, uma mensagem de erro será exibida informando que a categoria não pode ser renomeada.
Nota
As categorias de modelo que foram criadas quando o LibreOffice foi instalado não podem ser excluídas. Apenas categorias de modelos que foram criadas após a instalação do LibreOffice podem ser excluídas.
1) Abra a caixa de diálogo Modelos.
Figura 12: caixa de diálogo Excluir categoria
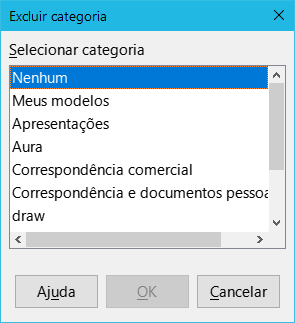
2) Clique em Configurações e selecione Excluir categoria no menu de contexto.
3) Selecione a categoria na caixa de diálogo Excluir categoria (Figura 12) que abre.
4) Clique OK para excluir a categoria selecionada e fechar a caixa de diálogo Excluir categoria.
5) Clique OK para confirmar a exclusão da categoria.
Um modelo é movido de uma categoria de modelo para outra da seguinte maneira:
1) Abra a caixa de diálogo Modelos.
2) Na lista suspensa Filtro, selecione Desenhos como o aplicativo e a categoria em que o modelo está localizado.
3) Selecione o modelo que será movido.
4) Clique em Mover e a caixa de diálogo Selecionar categoria (Figura 13) abre.
5) Selecione uma categoria de Selecione na categoria existente ou digite um nome para uma nova categoria em Crie uma nova categoria.
6) Clique OK para mover o modelo para a categoria selecionada e fechar a caixa de diálogo Selecionar categoria.
Nota
Se for feita uma tentativa de excluir uma categoria fornecida durante a instalação do LibreOffice, uma mensagem de erro será exibida informando que a categoria não pode ser excluída.
Figura 13: caixa de diálogo Selecionar categoria
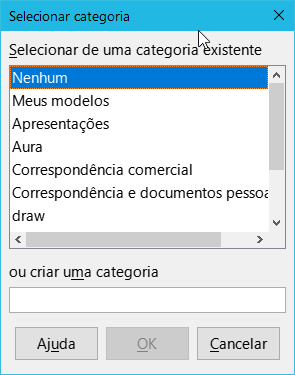
Os modelos podem ser baixados de várias fontes, incluindo o repositório oficial de modelos do LibreOffice, acessado por meio do Gerenciador de extensões. Salve o modelo em qualquer lugar em um computador e importe–o para o LibreOffice da seguinte maneira:
1) Abra a caixa de diálogo Modelos.
2) Clique em Importar e a caixa de diálogo Selecionar categoria é aberta.
3) Selecione uma categoria de Selecionar de uma categoria existente ou digite um nome para uma nova categoria em ou criar uma categoria.
4) Clique OK e uma janela do navegador de arquivos é aberta.
5) Navegue até a pasta que contém o modelo, selecione o modelo e clique em Abrir. O navegador de arquivos fecha e o modelo aparece na categoria selecionada na caixa de diálogo Modelos.
Nota
Para obter mais informações sobre como usar o Gerenciador de extensões para importar modelos, consulte o Guia do Iniciante.
Exporte um modelo de uma categoria de modelo para outro local em um computador ou rede da seguinte maneira:
1) Abra a caixa de diálogo Modelos.
2) Nas listas suspensas Filtro, selecione Desenhos como o aplicativo e a categoria em que o modelo está localizado.
3) Selecione um modelo para exportar e clique Exportar para abrir uma janela do navegador de arquivos.
4) Navegue até a pasta para a qual exportar o modelo.
5) Clique OK e o modelo exportado aparece na pasta selecionada.
6) Clique Cancelar para fechar a caixa de diálogo Modelos.
Nota
Exportar um modelo não o remove da caixa de diálogo Modelos. A ação coloca uma cópia do modelo no local especificado.
1) Abra a caixa de diálogo Modelos.
2) Nas listas suspensas Filtro, selecione Desenhos como o aplicativo e a categoria em que o modelo está localizado.
3) Clique com o botão direito no modelo para exclusão e selecione Excluir no menu de contexto.
4) Clique Sim para confirmar a exclusão do modelo.
5) Clique Não para fechar a caixa de diálogo Modelos.
Dica
Pressione o botão Excluir no teclado para apagar o modelo selecionado na janela de Modelos
Nota
Os modelos que foram instalados quando o LibreOffice foi instalado não podem ser excluídos. Apenas os modelos criados após a instalação do LibreOffice podem ser excluídos.
Os modelos podem ser criados e armazenados em qualquer lugar em um computador e, em seguida, usados sem envolver a caixa de diálogo Modelos. No entanto, alguns resultados são diferentes daqueles descritos anteriormente neste capítulo.
Crie um documento de desenho a partir de um modelo compatível clicando duas vezes no modelo em uma janela do navegador de arquivos. O documento de desenho resultante não está associado (vinculado) ao modelo a partir do qual foi criado. O modelo não está listado nas propriedades do documento e quaisquer alterações no modelo não podem ser aplicadas diretamente ao documento. Para muitos propósitos, isso pode ser o necessário.
Crie um modelo a partir de um desenho usando Arquivo > Salvar como na barra de Menus e selecionando Modelo de desenho ODF (.otg) como o tipo de arquivo e salvando-o em qualquer lugar em um computador, por exemplo, em uma pasta de projeto.
O modelo resultante é visível na caixa de diálogo Modelos, a menos que seja importado ou adicionado à pasta do projeto nos locais mostrados para modelos em Ferramentas > Opções > LibreOffice – caminhos. Veja “Organizar modelos”, acima e “Importar modelos”, acima, para mais informações.
As camadas no LibreOffice Draw permitem a montagem de elementos em um desenho que estão relacionados. Pense nas camadas como espaços de trabalho individuais que podem ser ocultados da visualização, impedidos de imprimir ou bloqueados para que as alterações não possam ser feitas.
As camadas não determinam a ordem de empilhamento dos objetos em um documento de desenho, exceto para a camada de controles, que está sempre na frente de todas as outras camadas. A ordem de empilhamento de objetos em um documento de desenho é determinada pela sequência em que os objetos são adicionados. Esta ordem de empilhamento pode ser reorganizada indo em Formas > Dispor na barra de Menus.
As camadas em um desenho são indicadas por abas localizadas na parte inferior da Área de trabalho e acima da barra de Status. Clique em uma aba para selecionar uma camada. A Figura 14 mostra que a camada Leiaute foi selecionada.
Figura 14: abas Camadas

Nota
Quando uma nova camada é adicionada, a camada é adicionada a todas as páginas de um documento de desenho. No entanto, quando um objeto é adicionado a uma camada, o objeto é adicionado apenas à página de desenho selecionada.
Nota
Se um objeto deve aparecer em todas as páginas de um documento de desenho (por exemplo, o logotipo de uma empresa), adicione o objeto à página–mestre acessando Exibir > Mestre na barra de Menus. Veja “Páginas mestre”, acima, para mais informações.
O LibreOffice Draw oferece três camadas padrão que são visíveis ao usuário. Essas camadas padrão não podem ser excluídas ou renomeadas.
Leiaute – é a área de trabalho padrão onde os objetos são normalmente colocados.
Controles – usado para controles de formulário aos quais foi atribuída uma ação. Os objetos nesta camada estão sempre na frente dos objetos em outras camadas. Normalmente, os controles de formulário não são impressos e a opção Imprimível na caixa de diálogo Modificar camada deve ser desmarcada.
Linhas de cota – é onde as linhas de dimensão são desenhadas. Ao alternar a camada entre mostrar ou ocultar, as linhas de dimensão são ativadas e desativadas.
A camada Objetos de plano de fundo é onde são colocados os objetos que devem aparecer em todas as páginas de um desenho, por exemplo, logotipo da empresa, data, número da página, título do desenho e assim por diante.
A inserção de uma camada em um documento de desenho é a seguinte:
1) Use um dos seguintes métodos para abrir a caixa de diálogo Inserir Camada (Figura 15):
Clique com o botão direito na área da aba da camada na parte inferior da área de trabalho e selecione Inserir camada no menu de contexto.
Vá para Inserir > Camada na barra de Menus.
2) Insira nomes significativos para a camada nas caixas de texto Nome e Título.
3) Se necessário, insira uma descrição para a nova camada na caixa de texto Descrição.
4) Selecione Visível para que a camada fique visível em um documento de desenho. Quando Visível não estiver selecionado, a camada ficará oculta e seu nome na aba Camadas mudará de cor para azul.
5) Selecione Imprimível para a camada a ser impressa quando o documento de desenho for impresso. O nome de uma camada é sublinhado na barra da aba da camada quando Imprimível não está selecionado. Por exemplo, não imprimir uma camada é útil se a camada for uma camada de rascunho para abas ou anotações usadas na criação do documento de desenho, mas não deseja que essa camada de rascunho apareça na saída impressa final.
Figura 15: caixa de diálogo Inserir camada
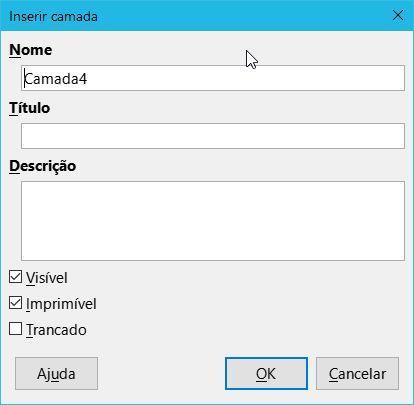
6) Selecione Trancado para evitar que qualquer objeto em uma camada seja excluído, editado ou movido. Nenhum objeto adicional pode ser adicionado a uma camada bloqueada. Por exemplo, bloquear uma camada é útil quando um plano básico deve ser protegido ao adicionar uma nova camada com outros detalhes. O nome de uma camada bloqueada muda para texto em itálico na barra de guias da camada.
7) Clique OK para fechar a caixa de diálogo Inserir camada e a nova camada se torna automaticamente ativa.
Modifique qualquer um ou todos os atributos de uma camada inserida da seguinte forma:
1) Use um dos seguintes métodos para abrir a caixa de diálogo Modificar camada. Esta caixa de diálogo é semelhante à caixa de diálogo Inserir camada.
Clique com o botão direito do mouse na aba com o nome da camada na parte inferior da área de trabalho e selecione Modificar Camada no menu de contexto.
Clique na aba da camada para selecioná–la e vá para Formatar > Camada na barra de Menus.
Clique duas vezes na aba da camada.
2) Faça as alterações necessárias nos atributos da camada e clique em OK para salvar as modificações e fechar a caixa de diálogo Modificar camada.
Para selecionar uma camada, clique na aba com o nome da camada na parte inferior da Área de trabalho. Quando uma camada é selecionada, ela é ativada e quaisquer objetos adicionados ao desenho são adicionados apenas a essa camada. Os controles de formulário são adicionados automaticamente na camada Controles e linhas de dimensão são automaticamente adicionadas a camada Linhas de cota.
Se houver várias camadas em um documento de desenho, uma aba de camada pode não estar visível na barra de abas de camada. Use os ícones de navegação à esquerda da barra de abas da camada para navegar até a camada para seleção.
1) Abra a caixa de diálogo Modificar camada. Veja “Modificar camadas”, acima para obter mais informações.
2) Desmarque a opção Visível e clique OK. O texto na aba do nome da camada muda de cor para azul. Quaisquer objetos colocados em uma camada oculta não são mais visíveis nas outras camadas do desenho.
3) Alternativamente, mantenha pressionado a tecla Shift e clique na aba do nome para ocultar a camada.
1) Abra a caixa de diálogo Modificar camada. Veja “Modificar camadas”, acima para obter mais informações.
2) Selecione a opção Visível e clique OK. O texto na aba do nome da camada muda de cor para a cor de texto padrão. Todos os objetos colocados em uma camada oculta agora são visíveis nas outras camadas de um desenho.
3) Alternativamente, mantenha pressionado a tecla Shift e clique na aba do nome para tornar a camada visível.
1) Abra a caixa de diálogo Modificar camada. Veja “Modificar camadas”, acima para obter mais informações.
2) Selecione a opção Trancado e clique OK. O texto na aba do nome da camada está sublinhado. O bloqueio de uma camada impede qualquer modificação da camada.
3) Alternativamente, mantenha pressionado a tecla Ctrl e clique na aba do nome para bloquear a camada.
1) Abra a caixa de diálogo Modificar camada. Veja “Modificar camadas”, acima para obter mais informações.
2) Desmarque a opção Trancado e clique OK. O texto na aba do nome da camada não está mais sublinhado.
3) Alternativamente, mantenha pressionado a tecla Ctrl e clique na aba do nome para bloquear a camada.
Nota
Apenas as camadas que foram adicionadas a um desenho podem ser renomeadas ou excluídas. As camadas padrão Leiaute, Controles, Linhas de cota e Objetos do plano de fundo não podem ser renomeadas ou excluídas.
1) Abra a caixa de diálogo Modificar Camada e insira um novo nome na caixa de texto Nome. Veja “Modificar camadas”, acima para obter mais informações.
2) Alternativamente, clique com o botão direito na aba do nome da camada e selecione Renomear Camada no menu de contexto. O texto se torna editável permitindo que o nome seja alterado. Clique fora da área da aba para salvar a alteração.
3) Alternativamente, mantenha pressionado a tecla Alt e clique na aba do nome. O texto se torna editável permitindo que o nome seja alterado. Clique fora da área da aba para salvar a alteração.
1) Clique com o botão direito na guia do nome da camada e selecione Excluir Camada no menu de contexto.
2) Confirme a exclusão da camada. A camada e todos os objetos da camada são excluídos.
Se os objetos forem selecionados em uma camada, a barra de Status indica quantos objetos são selecionados. Mova esses objetos selecionados de uma camada para outra usando um dos seguintes métodos:
Clique e arraste os objetos selecionados para a aba de nome da camada de destino e solte o botão do mouse. A posição dos objetos movidos não muda e a camada onde os objetos foram colocados é exibida na barra de Status.
Vá em Editar > Cortar na barra de Menus ou clique com o botão direito nos objetos selecionados e selecione Cortar no menu de contexto. Selecione a camada de destino e vá para Editar > Colar na barra de Menus ou clique com o botão direito na Área de trabalho e selecione Colar no menu de contexto. A posição dos objetos movidos não muda e a camada onde os objetos foram colocados é exibida no Barra de status.
O Draw permite que os objetos sejam dimensionados e exibam essas dimensões para fazer um desenho parecer mais com um desenho de engenharia. Quando as dimensões são criadas, elas são colocadas automaticamente na camada Linhas de cota.
Duas formas estão disponíveis para acessar as opções de configuração do dimensionamento. Ambos os métodos usam uma caixa de diálogo semelhante, onde as propriedades de comprimento, medida e guia de uma linha de dimensão podem ser alteradas.
1) Abra a janela de Estilos de figura (Figura 16) usando um dos seguintes métodos:
Vá em Formatar > Estilos > Editar estilos na barra de Menus.
Clique em Mostrar barra lateral de estilos na barra de ferramentas Linha e preenchimento para abrir o painel de estilos na barra Lateral, clique com o botão direito em um estilo e selecione Modificar no menu de contexto.
Use o atalho do teclado F11 para abrir o painel de estilos na barra Lateral, clique com o botão direito em um estilo e selecione Modificar no menu de contexto.
Clique em Estilos na barra lateral para abrir o painel de estilos, clique com o botão direito em um estilo e selecione Modificar no menu de contexto.
2) Clique na aba Cotação na caixa de diálogo Estilo de figura.
3) Faça as alterações necessárias para o dimensionamento usando as várias opções nas seções Linha e Legenda na aba Cotação.
Figura 16: caixa de diálogo Estilo de figura – aba Cotação
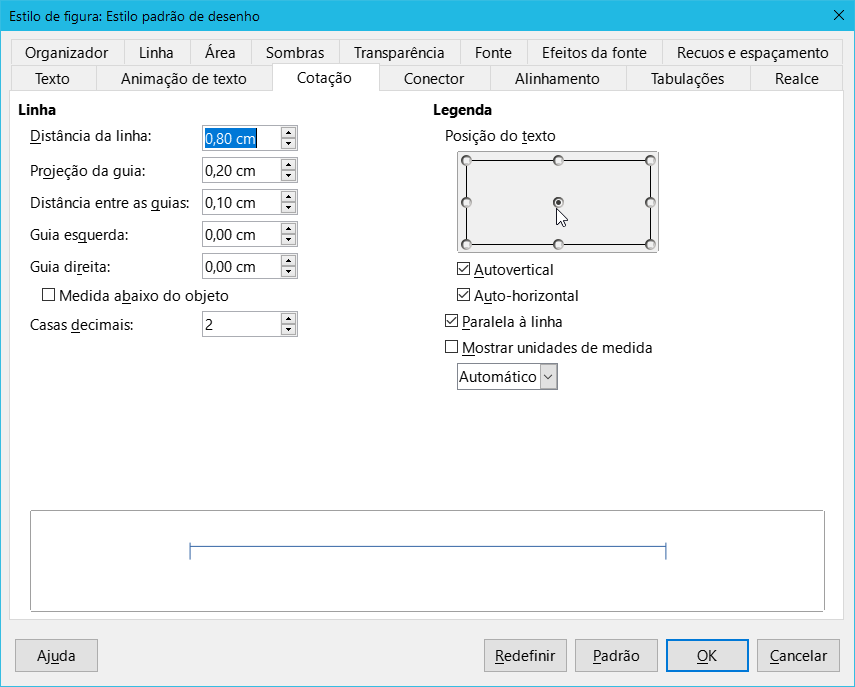
4) Clique OK para salvar as alterações e fechar a caixa de diálogo Estilo de figura.
5) Para redefinir as opções de dimensionamento para as propriedades padrão do modelo, abra a caixa de diálogo Estilo de figura conforme mostrado nas etapas 1 e 2 acima, a seguir clique em Padrão.
1) Desenhar uma cota. Veja “Dimensionar objetos”, abaixo, para mais informações.
2) Clique com o botão direito na linha de dimensão e selecione Cotas no menu de contexto para abrir a caixa de diálogo Cotação (Figura 17).
3) Faça as alterações necessárias para dimensionar usando as várias opções na caixa de diálogo Cotação. Essas opções também estão disponíveis na aba Cotação na caixa de diálogo Estilo de figura.
4) Clique OK para salvar as alterações e fechar a caixa de diálogo.
Figura 17: caixa de diálogo Cotação

As opções de dimensionamento na aba Cotação das caixas de diálogo Estilo de figura e Cotação são as seguintes. A visualização na caixa de diálogo muda conforme as opções a seguir são alteradas, mostrando como a linha de cota aparece em um desenho. Um exemplo de linha de cota é mostrado na Figura 18.
Linha – define as distâncias entre a linha de cota e as guias em relação uma à outra, a linha de base da cota e o objeto. A linha de base não é visível em um desenho, mas é indicada por pontos de linha de base em cada uma das guias.
Distância da linha – especifica a distância entre a linha de cota e o objeto ou a linha de base. Um mínimo de –10 mm a um máximo de 10 mm pode ser inserido na caixa de texto. Quanto menor o valor, mais próxima a linha de cota está do objeto ou da linha de base.
Projeção da guia – é a distância que a guia se estende acima ou abaixo da linha de cota. Um mínimo de –10 mm a um máximo de 10 mm pode ser inserido na caixa de texto. Valores positivos fazem com que a saliência da guia se estenda acima da linha de cota. Valores negativos fazem com que a saliência da guia fique abaixo da linha de base.
Distância entre as guias – especifica o comprimento das guias direita e esquerda abaixo da linha de cota em direção ao objeto. Um mínimo de –10 mm a um máximo de 10 mm pode ser inserido na caixa de texto. Os valores positivos estendem as guias acima da linha de base e mais longe do objeto. Os valores negativos estendem as guias abaixo da linha de base e mais perto do objeto.
Figura 18: Exemplo de uma linha de cota
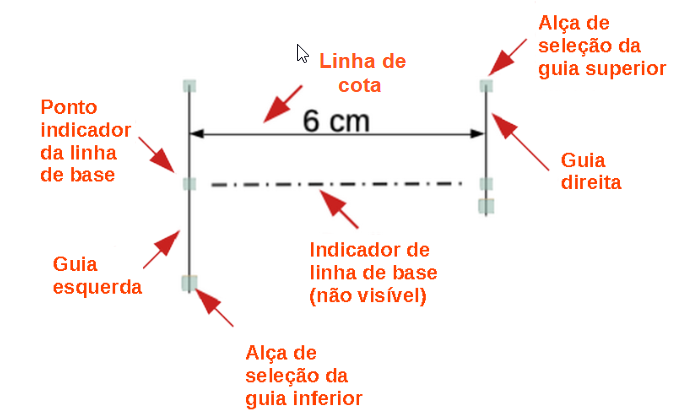
Guia esquerda – especifica o comprimento da guia esquerda começando na linha de cota. Um mínimo de –10 mm a um máximo de 10 mm pode ser inserido na caixa de texto. Os valores positivos estendem a guia abaixo da linha de cota em direção ao objeto. Valores negativos afastam a guia do objeto.
Guia direita – especifica o comprimento da guia direita começando na linha de cota. Um mínimo de –10 mm a um máximo de 10 mm pode ser inserido na caixa de texto. Os valores positivos estendem a guia abaixo da linha de cota em direção ao objeto. Valores negativos afastam a guia do objeto.
Medida abaixo do objeto – inverte as posições e comprimentos da linha de cota e guias definidas nas opções de linha.
Casas decimais – especifica o número de casas decimais usadas para a exibição das propriedades da linha.
Legenda – define as propriedades do texto da linha de cota.
Posição do texto – determina a posição do texto da cota em relação à linha de cota e às guias. As caixas de seleção Autovertical e Auto-horizontal devem estar vazias antes que uma posição de texto possa ser atribuída.
Autovertical – determina a posição vertical ideal para o texto da cota.
Auto-horizontal – determina a posição horizontal ideal para o texto da cota.
Paralelo à linha – exibe, quando selecionado, o texto paralelo ou, quando desmarcado, a 90 graus da linha de cota.
Mostrar unidades de medida – mostra ou oculta as unidades de medida de cota. Uma unidade de medida pode ser selecionada na lista suspensa.
Nota
As opções de dimensionamento são vinculadas e armazenadas com a página de trabalho atual. Todas as alterações feitas aplicam–se apenas a este documento de desenho. Novos documentos de desenho são iniciados com as propriedades padrão do Draw. Se as opções de dimensionamento forem usadas em documentos de desenhos futuros, salve o documento de desenho como um modelo.
As alças de seleção de guia na parte superior e inferior das guias são usadas para estender as guias além dos limites de –10 mm a 10 mm. Com referência ao exemplo de dimensão na Figura 18, as alças de seleção de guia são usadas da seguinte forma:
Alças de seleção das guias superior – selecione uma das alças de seleção e arraste a alça para aumentar ou diminuir a saliência da guia de ambas as guias.
Alça de seleção da guia inferior esquerda – selecione a seleção da guia esquerda e arraste a alça para aumentar ou diminuir a distância da guia esquerda.
Alça de seleção de guia inferior direita – selecione a seleção correta da guia e arraste a alça para aumentar ou diminuir a distância correta da guia.
Dica
Ao dimensionar objetos, é recomendado usar a função de zoom, linhas–guia e funções de encaixe para que as linhas de cota possam ser colocadas com precisão em um objeto. Consulte o Capítulo 3 – “Trabalhar com Objetos” para obter mais informações.
1) Clique no pequeno triângulo próximo ao ícone Linhas e Setas na barra de ferramentas Desenho para abrir a barra de ferramentas suspensa Linhas e Setas (Figura 19).
2) Clique em Linha de cota e o cursor muda para uma forma, por exemplo, para uma cruz. A forma depende da configuração do computador.
3) Posicione o cursor em um canto do objeto, clique e arraste o cursor para o outro canto do objeto para desenhar a Linha de cota. Para restringir o desenho da linha de cota na direção horizontal ou vertical, pressione e segure a tecla Shift enquanto arrasta o cursor.
4) Solte o botão do mouse quando o outro canto do objeto for alcançado e a Linha de cota for desenhada com a dimensão adicionada automaticamente (como mostrado na Figura 20). A linha de cota também é colocada automaticamente na camada Linhas de cota.
5) Para editar o texto da dimensão, clique duas vezes em uma linha de cota não selecionada para entrar no modo de edição de texto e fazer as alterações necessárias. Clique fora da Linha de cota para salvar as alterações.
6) Para configurar a Linha de cota, consulte “Configurar o dimensionamento”, acima.
Nota
Depois de editar o texto da Linha de cota, inserir o texto e, em seguida, excluir o texto, salve o desenho e reabra–o para ativar as medidas automáticas para o dimensionamento.
Figura 19: barra de ferramentas Linhas e Setas
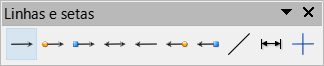
Figura 20: exemplo de dimensionamento de objetos
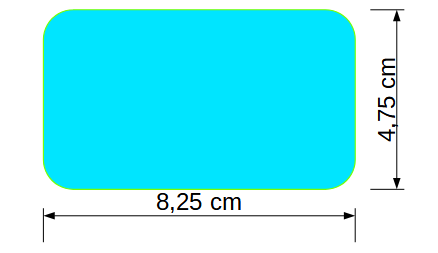
Nota
Se estiver desenhando em escala (veja abaixo), os valores de configuração de dimensão na caixa de diálogo Estilo de figura e Cotação também estarão em escala. Por exemplo, um valor de 10 mm na caixa de diálogo resulta em um valor de dimensão de 300 mm se a escala foi definida para 1:30.
No Draw, a área de desenho predefinida é chamada de Área de trabalho. Normalmente tem o tamanho de página Carta ou A4, dependendo da configuração do computador e da impressora padrão a ele conectada. No entanto, dependendo do tamanho real dos objetos desenhados, é conveniente reduzir ou ampliar o desenho em escala (por exemplo, 1:10 ou 2: 1).
Especifique o valor da escala do desenho indo em Ferramentas > Opções > LibreOffice Draw > Geral (Figura 21) e selecione um valor em Escala doe desenho. A configuração padrão para esta opção é 1: 1. Quando uma alteração é feita na escala de desenho, ela é refletida nas réguas na parte superior e esquerda da Área de trabalho.
Figura 21: opções da caixa de diálogo do LibreOffice Draw, página Geral
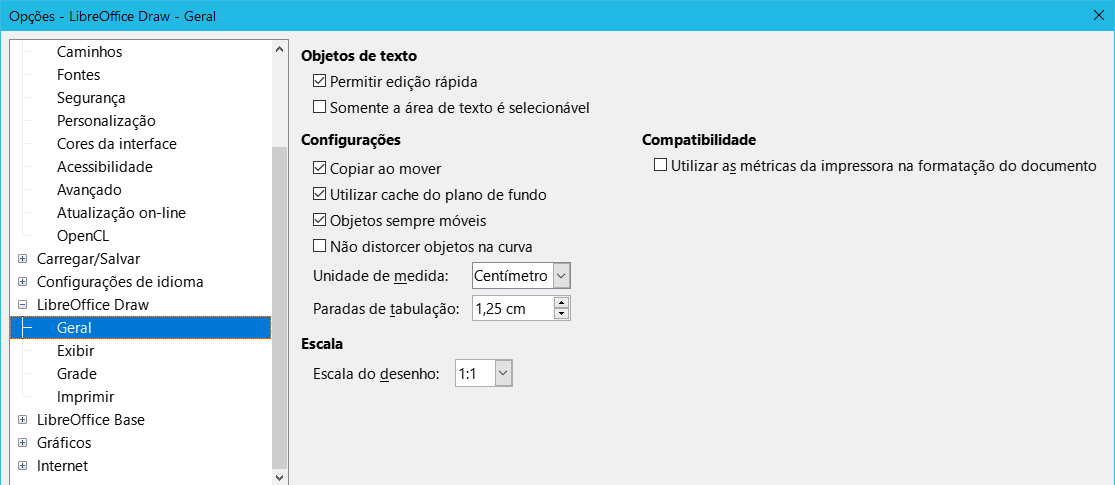
Qualquer mudança na escala do desenho não tem efeito nas operações básicas de desenho. O Draw calcula automaticamente os valores necessários (por exemplo, Linhas de cota). O espaçamento dos pontos da grade é independente da escala do desenho, pois a grade é apenas um auxílio visual ao desenho e não um elemento de desenho.
Figura 22: exemplos de desenho em escala
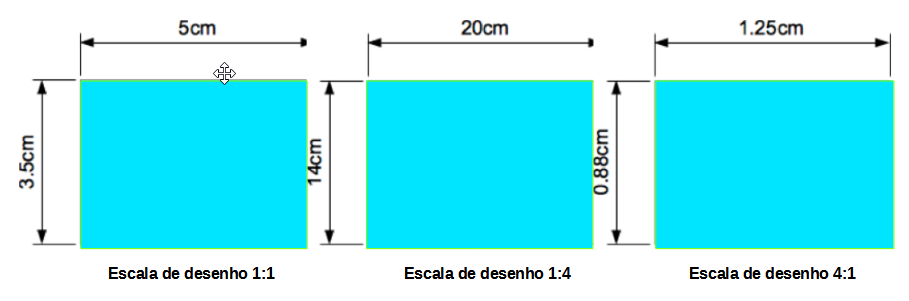
Um aumento na escala (por exemplo 1:4) permite que grandes objetos que não cabem no tamanho do papel para um documento de desenho sejam desenhados. Uma diminuição na escala do desenho (por exemplo 4:1) permite que pequenos objetos sejam desenhados com precisão em um tamanho maior e torna–os mais fáceis de entender. Exemplos de desenho em escala são mostrados na Figura 22 onde todos os três retângulos são do mesmo tamanho no desenho.
Retângulo esquerdo – desenhado na escala 1:1 padrão e dimensionado.
Retângulo central – a escala do desenho mudou para 1:4 e as dimensões foram aumentadas automaticamente pelo Draw para refletir a diminuição da escala.
Retângulo direito – a escala do desenho foi alterada para 4:1 e as dimensões foram diminuídas automaticamente pelo Draw para refletir o aumento na escala.
Várias visualizações do mesmo desenho podem ser abertas e usadas no LibreOffice Draw. Essas visualizações são exibidas em janelas que podem usar diferentes configurações para camadas (visível, imprimível e bloqueado), diferentes níveis de zoom, diferentes origens, ou exibir diferentes páginas do documento de desenho e até mesmo usar a página mestre e a página normal ao mesmo tempo. No entanto, certifique–se de que a visualização correta esteja ativa ao salvar um documento de desenho.
Figura 23: exemplo de várias janelas
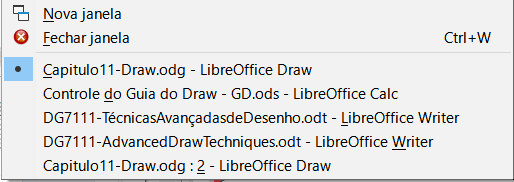
Para abrir uma nova janela com o documento de desenho, vá em Janela > Nova janela na barra de Menus. Organize as janelas de acordo com o sistema operacional do computador e as preferências de exibição. Cada janela aberta atua no mesmo desenho. Uma mudança no desenho em uma janela é imediatamente refletida nas outras janelas.
Em cada janela aberta, o nome do arquivo na barra de título é numerado automaticamente conforme mostrado pelo exemplo na Figura 23. Se outros documentos do LibreOffice forem abertos ao mesmo tempo, a lista de janelas incluirá todos os documentos abertos. A janela ativa possui um marcador no nome de arquivo na lista. Alterne entre as janelas clicando em um nome na lista ou clicando na própria janela se ela estiver visível no visor.
Para fechar uma janela, vá em Janela > Fechar janela na barra de Menus ou use o atalho do teclado Ctrl+W.
O Draw inclui várias imagens na Galeria. Essas imagens são agrupadas em temas (por exemplo, setas, marcadores, diagramas e assim por diante). O painel Galeria na barra Lateral (Figura 24) lista os temas disponíveis. Clique em um tema e suas imagens serão exibidas abaixo da lista de temas.
Para uma visão detalhada das imagens em um tema de galeria, clique em Exibição detalhada na parte inferior da barra Lateral.
Para uma visualização dos ícones das imagens em um tema de galeria, clique em Exibição de ícone na parte inferior da barra lateral.
Figura 24: painel Galeria na barra Lateral
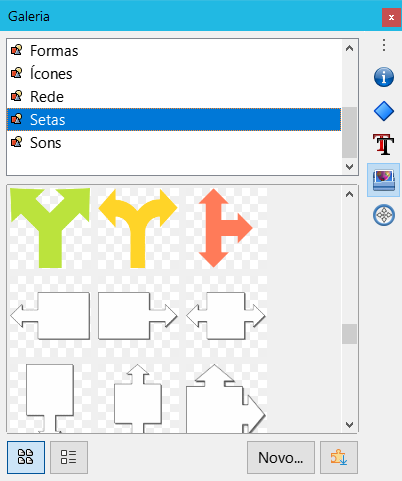
1) Clique em Galeria na barra Lateral ou vá em Inserir > Multimídia > Galeria na barra de Menus, para abrir o painel Galeria na barra Lateral.
2) Selecione um tema entre as opções disponíveis.
3) Use um dos seguintes métodos para colocar uma imagem em um documento de desenho:
Clique em uma imagem no painel Galeria e arraste a imagem para o documento de desenho.
Clique com o botão direito em uma imagem e selecione Inserir no menu de contexto. A imagem é colocada no centro de um documento de desenho.
Clique com o botão direito em uma imagem e selecione Copiar no menu de contexto.
Cole a imagem no documento de desenho indo em Editar > Colar ou use o atalho de teclado Ctrl+V e a imagem é colocada no centro do documento de desenho.
4) Edite a imagem da galeria de acordo com os requisitos do desenho. Para obter mais informações sobre a edição de imagens e fotos, consulte o Capítulo 6 – “Editar figuras”.
1) Abra o painel Galeria na barra Lateral.
2) Clique em Novo no painel Galeria para abrir a caixa de diálogo Propriedades de Novo tema (Figura 25).
3) Insira um nome para o tema na caixa de texto.
4) Clique na aba Arquivos para abrir a aba Arquivos, conforme mostrado pelo exemplo na Figura 26.
Figura 25: caixa de diálogo Propriedades de Novo tema – aba Geral

5) Clique em Localizar arquivos para abrir a caixa de diálogo Selecionar pasta.
6) Navegue até a pasta que contém as imagens necessárias e selecione a pasta.
7) Clique Selecionar pasta para selecionar a pasta e os arquivos contidos na pasta e a caixa de diálogo Selecionar pasta é fechada. A lista de arquivos contidos na pasta agora aparece na aba Arquivos conforme mostrado pelo exemplo na Figura 26.
8) Selecione os arquivos necessários para o novo tema e clique em Adicionar. Os arquivos selecionados desaparecem da lista de arquivos e as imagens aparecem na Galeria.
9) Se deseja adicionar todos os arquivos da lista, clique em Adicionar todos. Todos os arquivos desaparecem da lista e as imagens aparecem na Galeria.
10) Clique OK quando terminar de adicionar arquivos e feche a caixa de diálogo Propriedades de Novo tema. O nome do novo tema aparece no painel da Galeria.
Figura 26: caixa de diálogo Propriedades de Novo tema – aba Arquivos

Nota
Se um objeto do Draw for adicionado a um tema, o objeto perde sua conexão com os estilos gráficos do Draw e todas as propriedades são definidas como formatação direta.
1) Clique com o botão direito em um tema ou imagem na Galeria e selecione Excluir no menu de contexto.
2) Clique Sim na caixa de diálogo de confirmação e a imagem ou tema é excluído da Galeria.
Nota
Apenas temas e imagens que foram adicionados ao Draw podem ser excluídos. Os temas e imagens que foram incluídos com a instalação do LibreOffice não podem ser excluídos.
Nota
Uma imagem é um arquivo vinculado e apenas o vínculo é excluído da Galeria. O arquivo de imagem original não é excluído.
Todas as imagens na Galeria são arquivos vinculados. Ocasionalmente, é útil atualizar um tema que foi adicionado ao Draw para garantir que todos os arquivos ainda estejam acessíveis. Clique com o botão direito em um tema que tenha pelo menos um arquivo adicionado ao tema e selecione Atualizar no menu de contexto.
Para renomear um tema que foi adicionado ao Draw, clique com o botão direito no nome do tema e selecione Renomear no menu de contexto.
Nota
Apenas temas e imagens adicionados ao Draw podem ser renomeados. Os temas e imagens incluídos na instalação do LibreOffice não podem ser renomeados.
O Draw (como todos os componentes do LibreOffice) usa cores agrupadas em paletas de cores. As cores podem ser criadas para atender aos requisitos de desenho. Todas as cores personalizadas criadas são colocadas na paleta de cores personalizada. Os seguintes modelos de cores podem ser usados para criar uma cor personalizada.
RGB – significa vermelho, verde, azul. O modelo de cores RGB é baseado no modelo de cores aditivas de ondas de luz e é projetado para monitores eletrônicos e computadores. Isso significa que quanto mais cor adicionada, mais perto a cor se move do branco. RGB é criado em escalas de 0 a 255. Isso significa que preto é quando R = 0, G = 0 e B = 0 e branco é quando R = 255, G = 255 e B = 255. O LibreOffice usa o modelo de cores RGB internamente para imprimir em todos os seus módulos de software.
CMYK – significa ciano, magenta, amarelo e a cor chave, preto. É um modelo de cor subtrativo em que as cores são subtraídas para chegar ao branco. É usado principalmente na impressão, por isso os cartuchos de tinta de uma impressora são identificados como CMYK. Funciona em uma escala de 0 a 100. Se C = 100, M = 100, Y = 100 e K = 100, a cor produzida é preta. Se C = 0, M = 0, Y = 0 e K = 0, a cor produzida é o branco.
HSB – significa Matiz, Saturação, Brilho. Os valores HSB são uma representação alternativa do modelo de cores RGB e foram projetados para estar mais alinhados com a forma como a visão humana percebe os atributos de criação de cores. Use valores HSB para ajustar quaisquer cores personalizadas que são criadas.
Dica
Mais informações sobre modelos de cores e valores de cores podem ser encontradas em http://en.wikipedia.org/wiki/Color_model .
Ao alterar as cores dos objetos, as paletas de cores são usadas para selecionar as cores. Essas paletas de cores são instaladas com o LibreOffice e são usadas em todos os módulos do LibreOffice. O uso dessas paletas de cores é semelhante em todos os tipos de objetos, mas o acesso às paletas de cores varia de acordo com o tipo de objeto selecionado.
Embora o LibreOffice inclua ferramentas que especificam precisamente uma cor, ele também inclui uma barra de cores (Figura 27) que permite que o preenchimento da área, a borda ou a cor da linha de um objeto sejam alteradas rapidamente em um desenho.
Figura 27: barra de ferramentas Paleta de cores
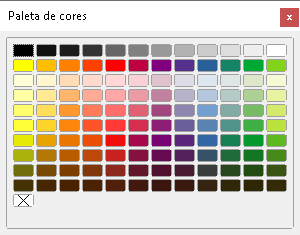
Nota
As cores disponíveis na barra de cores dependem da paleta de cores que foi usada anteriormente ao alterar a cor de um objeto. Por exemplo, a Figura 27 mostra a paleta de cores padrão que foi usada anteriormente ao alterar a cor de um objeto usando uma caixa de diálogo de propriedades.
1) Selecione um objeto no desenho.
2) Vá em Exibir > Barra de cores na barra de Menus para abrir a Barra de Cores.
3) Clique com o botão esquerdo em uma cor para alterar a cor de preenchimento da área ou clique com o botão direito em uma cor para alterar a cor da borda ou linha de um objeto selecionado.
4) Clique com o botão esquerdo na caixa X no canto inferior esquerdo da Barra de Cores para remover a cor de um preenchimento de objeto ou clique com o botão direito na caixa X no canto esquerdo inferior da Barra de Cores para remover a cor de uma borda do objeto.
5) Para fechar a barra de cores, vá em Exibir > Barra de cores na barra de Menus e desmarque Barra de cores ou clique no X na parte superior a direita ou esquerda do nome.
1) Selecione um objeto no desenho.
2) Abra a caixa de diálogo Área (Figura 28) usando um dos seguintes métodos:
Vá em Formatar > Área na barra de Menus.
Clique com o botão direito no objeto e selecione Área no menu de contexto.
3) Na aba Área da caixa de diálogo Área, e clique no botão Cor.
4) Em Cores, selecione uma paleta de cores da lista suspensa Paleta.
Figura 28: caixa de diálogo Área – aba Área – página Cor
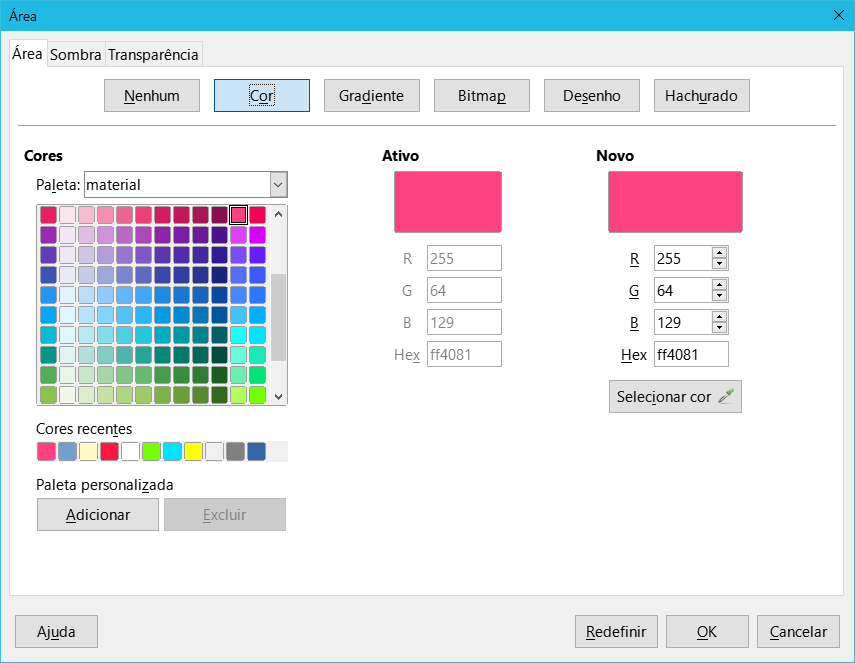
5) Clique em uma das cores exibidas ou selecione uma cor que tenha sido usada anteriormente em Cores Recentes.
6) Clique OK para salvar as alterações e fechar a caixa de diálogo Área. A cor de preenchimento selecionada é aplicada ao objeto selecionado.
1) Selecione um objeto no documento de desenho.
2) Abra a seção Área no painel Propriedades na barra Lateral (Figura 29);
3) Selecione Cor na lista suspensa Preencher.
4) Clique no pequeno triângulo à direita do ícone Cor do preenchimento para abrir a paleta usada pela última vez.
5) Selecione uma paleta de cores para usar na lista suspensa da paleta.
6) Clique em uma cor das cores exibidas ou selecione uma cor que tenha sido usada anteriormente dentre as exibidas em Recente. A paleta de cores fecha e a cor de preenchimento selecionada é aplicada ao objeto.
Figura 29: seção Área do painel Propriedades da barra Lateral
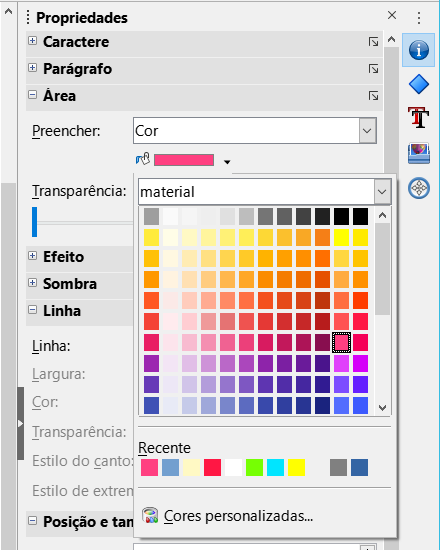
1) Selecione um objeto no desenho.
2) Clique no pequeno triângulo à direita do ícone Cor do preenchimento na barra de ferramentas Linha e preenchimento ou Desenho para abrir a última paleta usada.
3) Selecione uma paleta de cores para usar na lista suspensa.
4) Clique em uma das cores exibidas ou selecione uma que tenha sido usada anteriormente entre as exibidas em Recente. A paleta de cores fecha e a cor de preenchimento selecionada é aplicada ao objeto.
1) Selecione uma linha ou um objeto no desenho.
2) Abra a caixa de diálogo Linha (Figura 30), usando um dos seguintes métodos:
Vá em Formatar > Linha na barra de Menus.
Clique com o botão direito na linha ou objeto e selecione Linha no menu de contexto.
3) Clique na aba Linha da caixa de diálogo Linha.
4) Clique no pequeno triângulo à direita do ícone Cor para abrir a última paleta usada.
5) Selecione uma paleta de cores para usar na lista suspensa.
6) Clique em uma cor das cores exibidas ou selecione uma cor que tenha sido usada anteriormente dentre as exibidas em Recente. A paleta de cores é fechada e a cor da linha selecionada é aplicada à linha ou borda do objeto.
7) Clique OK para salvar a mudança de cor e fechar a caixa de diálogo Linha.
Figura 30: caixa de diálogo Linha – aba Linha

1) Selecione uma linha ou um objeto no desenho.
Figura 31: seção Linha no painel Propriedades da barra Lateral
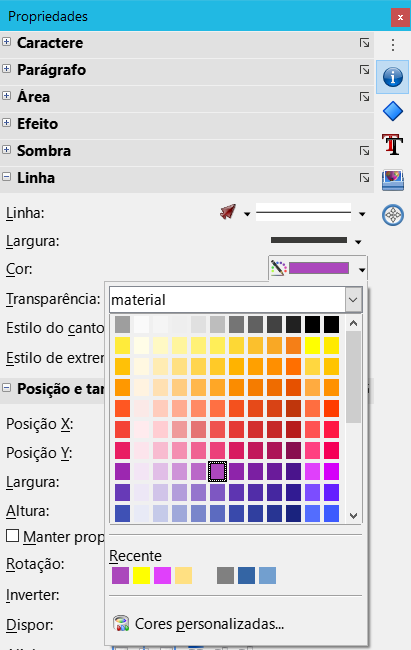
2) Abra a seção Linha no painel Propriedades na barra Lateral (Figura 31).
3) Clique no pequeno triângulo à direita do ícone Cor da linha para abrir a paleta usada pela última vez.
4) Selecione uma paleta de cores para usar na lista suspensa da paleta.
5) Clique em uma cor das cores exibidas ou selecione uma cor que tenha sido usada anteriormente entre as exibidas em Recente. A paleta de cores é fechada e a cor da linha selecionada é aplicada à linha ou borda do objeto.
1) Selecione uma linha ou objeto no desenho.
2) Clique no pequeno triângulo à direita do ícone Cor da linha na barra de ferramentas Linha e preenchimento para abrir a última paleta usada.
3) Selecione uma paleta de cores para usar na lista suspensa.
4) Clique em uma das cores exibidas ou selecione uma cor que tenha sido usada anteriormente entre as mostradas em Recente. A paleta de cores é fechada e a cor da linha selecionada é aplicada à linha ou borda do objeto.
Alterar a cor do texto é muito semelhante a alterar a cor de um preenchimento de área, borda de objeto ou linha. A barra de ferramentas Formatação de texto abre automaticamente e substitui a barra de ferramentas Linha e preenchimento quando o texto é selecionado em um documento de desenho. Se a barra de ferramentas Formatação de texto não aparecer, vá em Exibir > Barras de ferramentas na barra de Menus e selecione Formatação de Texto.
1) Selecione o texto em uma caixa de texto ou objeto e certifique–se de que o texto esteja realçado.
2) Abra a caixa de diálogo Caractere (Figura 32), usando um dos seguintes métodos:
Vá em Formatar > Caractere na barra de Menus.
Clique com o botão direito no texto destacado e selecione Caractere no menu de contexto.
3) Na caixa de diálogo Caractere, clique na aba Efeitos de fonte.
4) Clique no pequeno triângulo à direita do ícone Cor da fonte para abrir a última paleta usada.
5) Selecione uma paleta de cores para usar na lista suspensa da paleta.
6) Clique em uma das cores exibidas ou selecione uma cor que tenha sido usada anteriormente entre as exibidas em Recente. A paleta de cores fecha e a cor selecionada é aplicada ao texto selecionado.
7) Clique OK para salvar a mudança de cor e fechar a caixa de diálogo Caractere.
Figura 32: caixa de diálogo Caractere – aba Efeitos da fonte
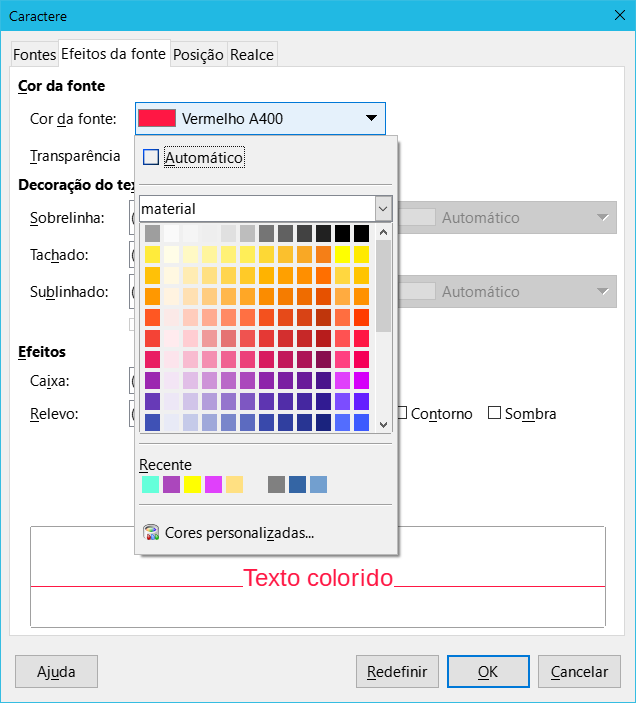
1) Selecione o texto em uma caixa de texto ou objeto e certifique–se de que esteja realçado.
2) Abra a seção Caractere no painel Propriedades da barra Lateral (Figura 33).
3) Clique no pequeno triângulo à direita do ícone Cor da fonte para abrir a paleta usada pela última vez.
4) Selecione uma paleta de cores para usar na lista suspensa.
5) Clique em uma das cores exibidas ou selecione uma cor que tenha sido usada anteriormente entre as exibidas em Recente. A paleta de cores fecha e a cor selecionada é aplicada ao texto selecionado.
Figura 33: seção Caractere no painel Propriedades da barra Lateral
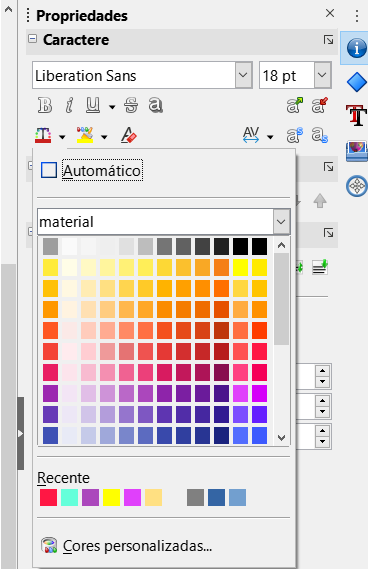
1) Selecione o objeto ou caixa de texto e abra a caixa de diálogo Selecionar cor (Figura 34), usando um dos seguintes métodos:
Abra a caixa de diálogo Área e na aba Área, clique em Cor, clique em Selecionar cor.
Abra a seção Área no painel Propriedades da barra Lateral, no triângulo à direita da caixa Preencher, selecione Cor, clique no pequeno triângulo à direita de Cor de Preenchimento para abrir a paleta de cores e clicar em Cores personalizadas na parte inferior da paleta de cores.
Abra a caixa de diálogo Linha e, em seguida, selecione na caixa Estilo, um estilo de borda diferente de Nenhum para exibir a paleta de cores e clique no triângulo à direita da caixa e clique em Cores personalizadas na parte inferior da paleta de cores.
Abra a seção Linha no painel Propriedades na barra Lateral, selecione na caixa Estilo, um estilo de linha diferente de Nenhum para exibir a paleta de cores e clique no triângulo à direita da caixa Cor e clique em Cores personalizadas na parte inferior da paleta de cores.
Abra a caixa de diálogo Caractere e clique na aba Efeitos da fonte, em seguida, abra uma paleta de cores em Cor da fonte e clique em Cores personalizadas na parte inferior da paleta de cores.
Abra a seção Caractere no painel Propriedades da barra Lateral, clique no pequeno triângulo à direita de Cor da fonte para abrir a paleta de cores e clicar em Cores personalizadas na parte inferior da paleta de cores.
Figura 34: caixa de diálogo Selecionar cor
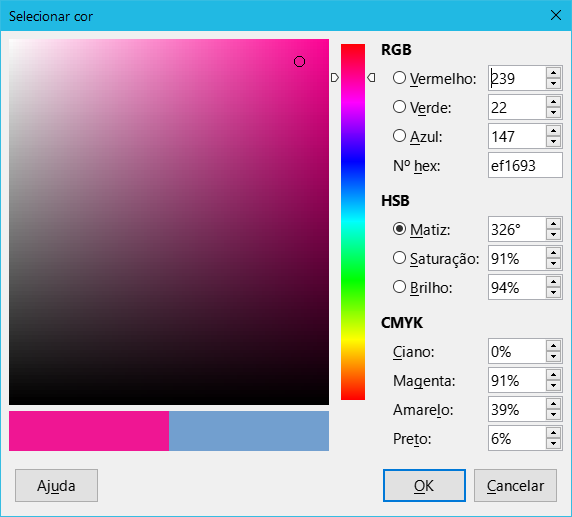
2) Selecione um intervalo de cores na barra de cores vertical à direita da caixa de diálogo Selecionar cor que corresponda aproximadamente à cor personalizada que está sendo criada, ou,
3) Clique e arraste o pequeno círculo alvo na caixa de cores até que a cor corresponda à cor personalizada necessária. Os valores de RGB, HSB e CMYK mudam conforme o pequeno círculo de destino é arrastado ao redor da caixa de cores. Isso ajuda a criar a cor exata se esses valores de cor forem conhecidos.
4) Como alternativa, se os valores das cores ou números hexadecimais forem conhecidos, insira esses valores na caixa de texto apropriada. Os valores em todas as caixas de texto mudam para corresponder aos novos valores. Por exemplo, insira valores HSB, os valores RGB, CMYK e Nº hex também mudam para corresponder.
5) Clique OK para salvar as alterações e fechar a caixa de diálogo Selecionar cor.
Nota
Ao usar a caixa de diálogo Linha ou Caractere para abrir a caixa de diálogo Selecionar cor, a cor personalizada criada não pode ser salva na paleta de cores personalizada ou renomeada com um nome mais significativo. A cor personalizada criada é nomeada usando o valor hexadecimal que é exibido na caixa de diálogo Selecionar cor. Apenas a caixa de diálogo Área tem a capacidade de renomear cores personalizadas e salvar cores personalizadas na Paleta personalizada.
Nota
O LibreOffice usa o modelo de cores RGB para impressão em cores. Os valores RGB de uma cor selecionada são exibidos abaixo das caixas de visualização.
1) Abra a caixa de diálogo Área e na aba Área, clique em Cor.
2) Em Novo, insira os valores RGB ou, se conhecido, o valor Hex nas caixas de texto. A cor muda na caixa de visualização para corresponder aos valores inseridos.
3) Alternativamente, em Novo, use as setas na caixa de valores RGB para diminuir ou aumentar os valores. A cor muda na caixa de visualização para corresponder aos valores inseridos.
4) Clique OK para alterar a cor e fechar a caixa de diálogo Área.
Se necessário, adicione uma cor personalizada à paleta de cores personalizada usando a caixa de diálogo Área da seguinte maneira:
1) Certifique–se de que a caixa de diálogo Área esteja aberta na aba Área e Cor esteja selecionada;
2) Selecione a cor personalizada que é exibida em Cores Recentes depois clique em OK, fechando a caixa de diálogo. Abra novamente a caixa de diálogo.
3) Clique em Adicionar para abrir uma caixa de diálogo Nome.
4) Insira um novo nome para a cor na caixa de texto,
5) Clique OK para salvar as alterações e fechar a caixa de diálogo Nome. A cor personalizada aparece na paleta personalizado.
6) Clique OK para fechar a caixa de diálogo Área.
Apenas uma cor personalizada pode ser renomeada usando a caixa de diálogo Área da seguinte maneira:
1) Certifique–se de que a caixa de diálogo Área esteja aberta na aba Área e Cor está selecionada.
2) Selecione a cor personalizada que é exibida na Paleta personalizada.
3) Clique em Adicionar para abrir uma caixa de diálogo Nome.
4) Insira um novo nome para a cor na caixa de texto,
5) Clique OK para salvar as alterações e fechar a caixa de diálogo Nome. A cor personalizada aparece na paleta Personalizada.
6) Clique OK para fechar a caixa de diálogo Área.
Nota
Renomear uma cor personalizada não renomeia realmente a cor, mas adiciona a cor personalizada à paleta Personalizada com um novo nome.
Nota
É importante usar nomes memoráveis para cores personalizadas, para que possam ser facilmente reconhecidas na paleta Personalizada. Por padrão, uma cor personalizada recebe um número hexadecimal, o que torna difícil identificar as cores quando há mais de uma cor personalizada.
Apenas uma cor personalizada pode ser excluída usando a caixa de diálogo Área da seguinte maneira:
1) Certifique–se de que a caixa de diálogo Área esteja aberta na aba Área e Cor esteja selecionada.
2) Selecione a cor personalizada que é exibida na paleta de cores personalizada.
3) Clique em Excluir. Não há confirmação fornecida ao excluir cores personalizadas.
4) Clique OK para fechar a caixa de diálogo Área.
No LibreOffice, curvas de Bézier podem ser usadas em um documento de desenho. Uma curva é definida por meio de um ponto inicial, um ponto final e, quando necessário, pontos de controle. Para pontos na curva, os termos nós ou âncoras são frequentemente usados. Para obter mais informações e uma explicação sobre o fundo matemático das curvas de Bézier, consulte http://en.wikipedia.org/wiki/Bezier_curve.
As curvas de Bézier são muito úteis para fazer experiências com o formato e a forma das curvas. No modo de ponto, o alinhamento da curva pode ser alterado arrastando os pontos com o cursor. No exemplo mostrado na Figura 35, a curva sai do ponto inicial P0 na direção do primeiro ponto de controle P1 e chega ao ponto final P3 na direção do segundo ponto de controle P2. Quanto mais distante um ponto de controle estiver do ponto inicial ou final, menor será a curvatura nesse ponto.
Figura 35: exemplo de uma curva de Bézier
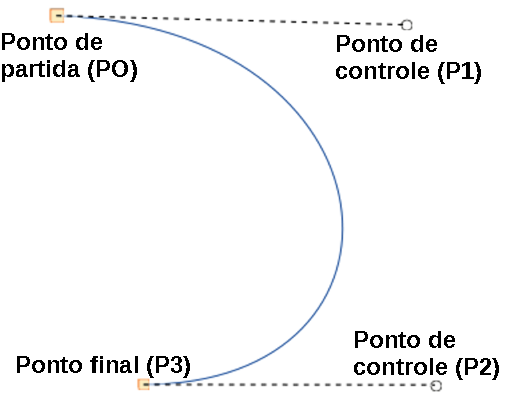
Nota
As curvas de Bézier foram inventadas por Pierre Bézier, engenheiro da montadora Renault, que desenvolveu a técnica na década de 1960. A tecnologia tinha como objetivo facilitar a modelagem da superfície dos veículos.
1) Clique em Curva na seção Curvas e polígonos no painel Formas na barra Lateral ou na barra de ferramentas Desenho.
2) Clique no ponto inicial da curva e arraste o cursor para a posição aproximada do ponto final da curva.
3) Solte o botão do mouse e arraste o ponto final da curva para sua posição final.
4) Clique duas vezes quando a posição final da curva for alcançada e uma curva for desenhada. O arco da curva é determinado pela distância arrastada para criar o ponto final.
Figura 36: barra de ferramentas Editar pontos

5) Mude para o modo de pontos usando um dos seguintes métodos:
Vá em Editar > Pontos na barra de Menus.
Clique em Pontos na barra de ferramentas Padrão.
Use o atalho do teclado F8.
6) Abra a barra de ferramentas Editar Pontos (Figura 36) usando um dos seguintes métodos. A barra de ferramentas Editar pontos não se torna visível até que um ponto seja selecionado em uma curva.
Vá em Exibir > Barras de ferramentas na barra de Menus e selecione Editar pontos.
Clique em Pontos na barra de ferramentas Padrão.
Use o atalho do teclado F8.
Se adicionado à barra de ferramentas, clique em Pontos na barra de ferramentas Desenho.
7) Clique uma vez na curva para exibir os pontos inicial e final. O ponto inicial da curva é maior do que o ponto final.
8) Clique em um ponto inicial ou final para exibir os pontos de controle. Os pontos de controle aparecem no final de uma linha tracejada conectada ao ponto selecionado, conforme mostrado na Figura 35.
9) Clique no ponto de controle e arraste–o para uma nova posição para alterar a forma da curva.
10) Quando a forma da curva estiver correta, solte o botão do mouse para corrigir a curva.
11) Clique em qualquer lugar da área de trabalho para desmarcar a curva e interromper a edição dos pontos.
Após a abertura inicial da barra de ferramentas Editar pontos, quando é selecionado um objeto que foi convertido em uma curva ou polígono, a barra de ferramentas é exibida. As ferramentas disponíveis na barra de ferramentas Editar pontos permitem a edição de uma curva de Bézier e a alteração da forma da curva. Um ponto em uma curva de Bézier deve ser selecionado para que todas as ferramentas na barra de ferramentas Editar pontos se tornem disponíveis.
Mover pontos – clique e arraste em um ponto para movê–lo para outro local.
A curva em ambos os lados do ponto segue o movimento e muda de forma conforme o ponto selecionado muda de posição.
Clique e arraste na curva entre os pontos para mover a curva inteira sem distorcer a forma.
Inserir pontos – ativa o modo de inserção quando selecionado e insere pontos suaves em uma curva. O modo de inserção permanece ativo após inserir os pontos. Selecione Mover pontos para desativar o modo de inserção.
O ponto inserido pode ser movido enquanto o modo de inserção está ativado.
Se um canto ou ponto simétrico for necessário, insira um ponto suave primeiro e converta o ponto em um canto ou ponto simétrico.
Excluir pontos – exclui os pontos selecionados. Se vários pontos devem ser excluídos, mantenha pressionado a tecla Shift enquanto seleciona os pontos e antes de clicar em Excluir pontos.
Figura 37: exemplo de conversão de um segmento curvo em uma linha
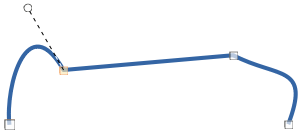
Converter em curva – converte uma curva em uma linha reta ou uma linha reta em uma curva como mostrado na Figura 37.
Selecione um único ponto e o segmento curvo após o ponto se converte em uma linha reta, ou cobre um segmento de linha reta em uma curva após o ponto.
Ao converter um segmento de curva em linha reta, cada ponto em cada extremidade do segmento se torna um ponto de controle semelhante ao ponto inicial ou final.
Ao converter um segmento de uma linha reta em uma curva, cada ponto de controle em cada extremidade do segmento se torna um ponto suave.
Fechar Bézier – fecha uma linha ou curva de forma livre conectando o ponto inicial com o ponto final, criando um objeto com preenchimento de área.
Dividir curva – divide uma curva em duas ou mais curvas. Selecione um ou mais pontos e clique em Dividir Curva para criar segmentos separados de uma curva. Desmarque a curva e selecione um segmento para movê–lo ou editá–lo.
Ponto de canto – converte um ponto selecionado em um ponto de canto, como mostrado na Figura 38. Os pontos de canto têm dois pontos de controle móveis, que são independentes um do outro e permitem que um canto seja criado em uma curva.
Figura 38: exemplo de um ponto de canto
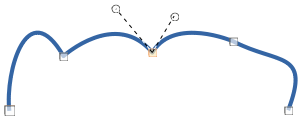
Transição suave – converte um canto ou ponto simétrico em um ponto suave, como mostrado na Figura 39. Ambos os pontos de controle de um ponto de transição suave são alinhados em paralelo e só podem ser movidos simultaneamente. Os pontos de controle podem diferir em comprimento, permitindo que o grau de curvatura seja variado.
Figura 39: exemplo de um ponto de transição suave
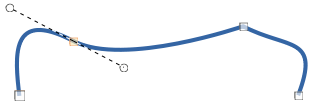
Transição simétrica – converte um ponto de canto ou um ponto suave em um ponto simétrico, como mostrado na Figura 40. Ambos os pontos de controle de um ponto de transição simétrico estão alinhados em paralelo e têm o mesmo comprimento. Esses pontos de controle só podem ser movidos simultaneamente e o grau de curvatura é o mesmo em ambas as direções.
Figura 40: exemplo de um ponto de transição simétrico
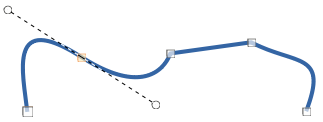
Eliminar pontos – permite a seleção de vários pontos antes de usar a ferramenta Apagar pontos. Isso é útil ao excluir um segmento de linha reta para criar uma curva completa.
O Draw suporta anotações semelhantes aos do Writer e do Calc. Para obter mais informações sobre como adicionar, navegar e responder as anotações, consulte o Guia de Introdução, para mais informações. As anotações no Draw não podem ser impressas. Para responder a uma anotação no Draw, uma nova anotação deve ser adicionada.
Figura 41: anotação no Draw

1) Vá em Inserir > Anotação na barra de Menus e uma caixa de anotação (Figura 41) aparece no canto superior esquerdo de um documento de desenho. O Draw adiciona automaticamente o nome do usuário e a data na parte inferior da anotação e coloca um marcador de anotação na página do desenho.
2) Digite ou cole uma Anotação na caixa de texto.
3) Para aplicar a formatação básica ao texto, clique com o botão direito do mouse no texto e selecione a opção de formatação no menu de contexto.
4) Para excluir uma Anotação, use um dos seguintes métodos:
Clique com o botão direito na caixa de anotação e selecione uma opção de exclusão no menu de contexto.
Clique com o botão direito no marcador de anotação e selecione uma opção de exclusão no menu de contexto.
Clique no pequeno triângulo na parte inferior direita da caixa de anotação e selecione uma opção de exclusão no menu de contexto.
5) Para mover uma anotação, clique no marcador de anotação e arraste–o para uma nova posição.
6) Para ocultar anotações, use um dos seguintes métodos:
Vá em Exibir na barra de Menus e desmarque Anotações para ocultar a anotação e o marcador de anotação.
Clique no desenho fora da anotação para ocultá–lo. O marcador de anotação permanece visível.
7) Para mostrar anotação, vá em Exibir > Anotações na barra de Menus e clique no marcador de comentário.
Nota
Para que o nome do usuário e as iniciais apareçam em um comentário, insira os dados do usuário na caixa de diálogo Ferramentas > Opções > LibreOffice > Dados do usuário. Se mais de uma pessoa editar o documento, cada autor receberá automaticamente uma cor de fundo diferente.
É possível no Draw conectar elementos de linha separados para formar uma linha ou quebrar uma linha composta de elementos separados.
Para conectar linhas, selecione as linhas e vá em Formas > Conectar na barra de Menus. Os pontos finais da linha são unidos. A forma resultante é uma linha de forma livre e não uma forma fechada.
Para quebrar uma linha composta por elementos separados, selecione–a e vá em Formas > Quebrar na barra de Menus. Desmarque o objeto e selecione cada elemento separado. Cada elemento separado é indicado com pontos inicial e final. Clique em um elemento e arraste–o para uma nova posição.
O eixo x é a posição horizontal de um objeto e o eixo y é a posição vertical de um objeto. As réguas não mostram um sinal de menos se houver coordenadas negativas. No entanto, o sinal de menos para coordenadas negativas é mostrado no campo de posição na barra de Status e na caixa de diálogo Posição e tamanho.
A área de trabalho no Draw é maior do que a página de desenho. A área fora da página de desenho é a largura de uma página à direita e à esquerda e meia página acima e abaixo da página de desenho. O tamanho da página de desenho é indicado por partes destacadas nas réguas horizontais e verticais.
Os objetos de desenho podem ser desenhados parcial ou totalmente fora da página do documento de desenho e esses objetos são salvos com o documento de desenho. No entanto, quando o desenho é impresso ou exportado, qualquer objeto ou parte de um objeto que não esteja na página do documento de desenho não é incluído. Isso permite que a área de trabalho ao redor da página do documento de desenho seja usada para rascunhos ao criar objetos.
As coordenadas dos objetos e guias de encaixe são mostradas em relação à origem. A origem padrão para as coordenadas (posição 0,00 / 0,00) é o canto superior esquerdo da página do documento de desenho sem margens ou o canto esquerdo superior da página de desenho onde as margens se cruzam. Para alterar a origem padrão, clique e arraste a interseção das réguas no canto superior esquerdo da área de trabalho para a posição desejada. As linhas guias aparecem conforme a interseção é arrastada de sua origem padrão para sua nova posição. Esta configuração de origem é apenas para a visão atual e não é salva no documento.
A área dentro da origem padrão é a área usada para a grade quando a opção Alinhar à grade e Exibir grade são selecionados.
Para redefinir a origem padrão de volta à configuração original no canto superior esquerdo da página, clique duas vezes no canto superior esquerdo da área de trabalho onde as réguas horizontal e vertical se encontram.
O Draw usa valores inteiros internamente em 1/100 mm. Portanto, por exemplo, não é possível obter uma posição exata para 1/8 de polegada. Além disso, muitos campos de caixa de diálogo são restritos a duas casas decimais.
Para trabalhar com a máxima precisão possível, vá em Ferramentas > Opções > Draw > Geral e defina a opção Unidade de medida para Milímetro. As réguas mostrarão unidades métricas depois que esta opção for selecionada. Para usar outra unidade de medida para as réguas, clique com o botão direito em uma régua e selecione a unidade de medida no menu de contexto. As réguas horizontais e verticais podem ter unidades de medida diferentes.