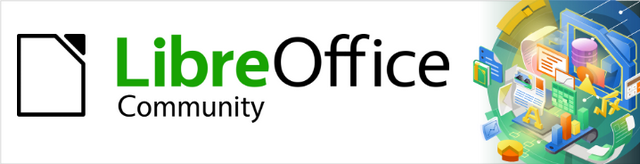
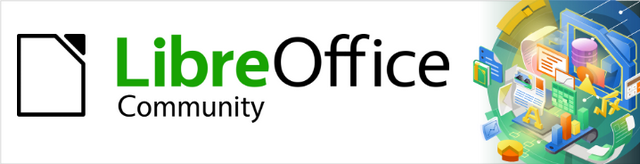
Guia do Draw 7.1
Capítulo 12
Variantes da interface do usuário
Este documento é protegido por Copyright © 2021 da Equipe de Documentação do LibreOffice. Os colaboradores estão listados abaixo. pode-se distribuí-lo e / ou modificá-lo sob os termos da GNU General Public License (https://www.gnu.org/licenses/gpl.html), versão 3 ou posterior, ou da Creative Commons Attribution License (https: //creativecommons.org/licenses/by/4.0/), versão 4.0 ou posterior.
Todas as marcas registradas neste guia pertencem aos seus legítimos proprietários.
|
Peter Schofield |
Elzett Kotze |
Regina Henschel |
|
Dave Barton |
Jean Hollis Weber |
Winston Min Tjong |
|
Jean Hollis Weber |
Peter Schofield |
Martin Fox |
|
John Cleland |
John A Smith |
Vipul Gupta |
|
Kees Kriek |
Claire Wood |
Hazel Russman |
|
Regina Henschel |
Martin Saffron |
Michele Zarri |
|
T. Elliot Turner |
Low Song Chuan |
Ron Faile Jr. |
|
Dave Barton |
|
|
|
Jackson Cavalcanti Jr. |
Vera Cavalcante |
Olivier Hallot |
|
Túlio Macedo |
Raul Pacheco da Silva |
Timothy Brennan Jr. |
|
Luciana Mota |
|
|
Por favor, encaminhe quaisquer comentários ou sugestões sobre este documento para a lista de correio da Equipe de Documentação: docs@pt-br.libreoffice.org .
Nota
Tudo o que enviar para uma lista de mala direta, incluindo seu endereço de e-mail e qualquer outra informação pessoal escrita na mensagem, fica arquivado publicamente e não pode ser excluído.
Publicado em dezembro de 2021. Baseado no LibreOffice 7.1.
Outras versões do LibreOffice podem diferir em aparência e funcionalidade.
Algumas teclas e itens de menu são diferentes em um MacOS daqueles usados no Windows e Linux. A tabela abaixo fornece algumas substituições comuns para as instruções neste capítulo. Para obter uma lista mais detalhada, consulte a Ajuda do aplicativo.
|
Windows ou Linux |
Equivalente do MacOS |
Efeito |
|
Seleção do menu Ferramentas > Opções |
LibreOffice > Preferências |
Acessa as opções de configuração |
|
Clique com botão direito do mouse |
Control+clique ou clique no botão direito dependendo da configuração do computador |
Abre um menu de contexto |
|
Ctrl (Control) |
⌘ (Comando) |
Usado com outras teclas |
|
F5 |
Shift+⌘+F5 |
Abre o navegador |
|
F11 |
⌘+T |
Abre o painel de estilos da barra lateral |
Por padrão, os comandos e ferramentas usados no LibreOffice Draw são agrupados em uma interface de usuário que consiste em menus em cascata e barras de ferramentas. As funções e o uso desses menus em cascata e barras de ferramentas são descritos nos capítulos anteriores deste guia do usuário.
Este capítulo descreve as variantes da interface do usuário que estão disponíveis para o LibreOffice Draw. O usuário tem então a opção de selecionar a interface do usuário que atenda aos seus requisitos e métodos de criação de documentos de desenho no LibreOffice Draw.
Nota
Ao alterar a interface do usuário, a variante pode ser aplicada apenas ao LibreOffice Draw, ou aplicada a todos os módulos do LibreOffice.
Para selecionar uma variante da interface do usuário ou alternar entre as variantes da interface do usuário:
1) Vá em Exibir > Interface do usuário na barra de Menus para abrir a caixa de diálogo Selecione sua interface de usuário preferida (Figura 1).
2) Em Variantes de Interfaces, selecione uma das variantes. Um exemplo da variante selecionada é mostrado na caixa Visualizar, junto com uma breve descrição.
3) Clique em Aplicar ao Draw para aplicar a seleção de variante somente ao LibreOffice Draw, ou clique em Aplicar a todos para aplicar a variante a todos os módulos do LibreOffice. A janela do LibreOffice muda para corresponder à variante selecionada.
4) Clique em Fechar para fechar a caixa de diálogo.
Figura 1: selecione a variante de sua interface de usuário preferida

Nota
Se a opção Ativar recursos experimentais foi selecionada na caixa de diálogo Ferramentas > Opções > Avançado, várias outras variantes aparecem em Variantes de interface. Por serem experimentais, essas variantes não são descritas neste guia do usuário.
Figura 2: interface de usuário da barra de ferramentas Padrão no LibreOffice Draw
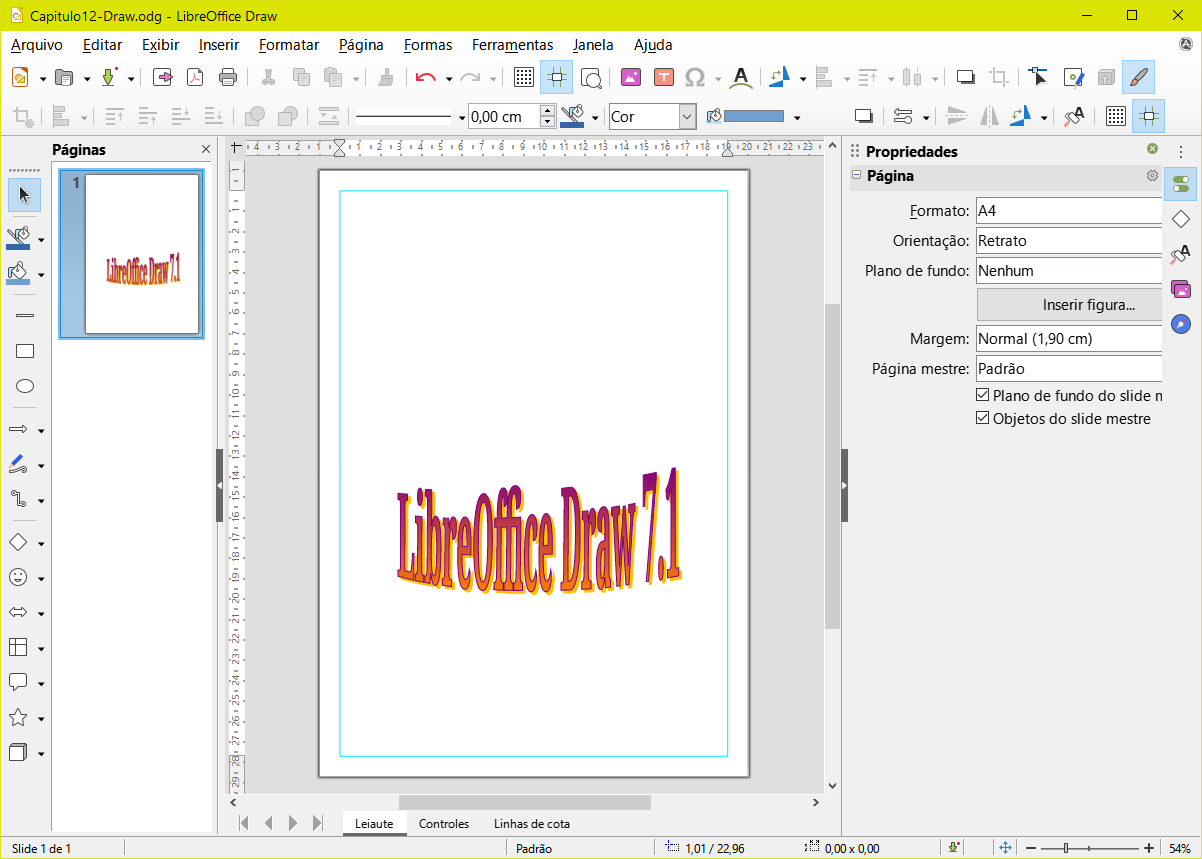
Nota
Em todas as variantes da interface do usuário, a barra Lateral pode ser ocultada ou exibida clicando em Ocultar/Mostrar no botão à esquerda da barra Lateral,
A interface de usuário da barra de ferramentas Padrão é a visualização padrão quando o LibreOffice é instalado e a área de trabalho é aberta pela primeira vez. A Figura 2 mostra um exemplo da visualização padrão da área de trabalho no LibreOffice Draw, que normalmente consiste no seguinte.
Barra de Menus na parte superior da área de trabalho.
Barra de ferramentas Padrão posicionada abaixo da barra de Menus.
Barra de ferramentas Linha e preenchimento posicionada abaixo da barra de ferramentas Padrão.
Barra de ferramentas Desenho posicionada verticalmente à esquerda da área de trabalho.
Barra Lateral posicionada à direita da área de trabalho.
Para obter mais informações sobre a área de trabalho do Draw, consulte o Capítulo 1 – “Introdução ao Draw”.
A interface do usuário Em abas fornece uma interface familiar para usuários vindos de suítes de escritório proprietárias, por exemplo, Microsoft Office. Esta interface do usuário é dividida em abas, onde cada uma exibe um conjunto de ferramentas agrupadas por contexto. O contexto muda dependendo do objeto selecionado e do módulo do LibreOffice que está sendo usado.
Inclui uma barra de Menus rápido, uma barra de abas e ícones de ferramentas agrupados no contexto que seriam normalmente usados no LibreOffice Draw. Se os ícones de ferramentas em uma página de aba não couberem na largura da janela do Draw, uma divisa dupla >> aparece na extremidade direita da linha. Clique na divisa dupla >> para exibir mais comandos.
Figura 3: opções do menu rápido
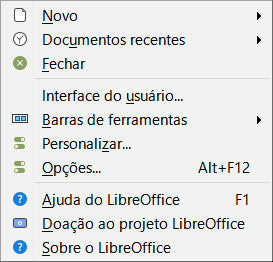
Nos sistemas operacionais Windows e Linux, a barra de Menus pode ser ocultada ou exibida clicando no ícone Barra de menu na extremidade esquerda da barra de abas.
Figura 4: barra de Ícones

À direita da barra de abas, um menu rápido (≡) (Figura 3) está disponível, dando acesso a alguns comandos e vínculos comumente usados. Alguns dos itens do menu rápido possuem submenus, indicados por um pequeno triângulo à direita. O menu rápido é o mesmo para todas as abas.
À esquerda da barra de abas, uma barra de ícones (Figura 4) está disponível, dando acesso a várias ferramentas comumente usadas – Barra de menu; Abrir (Ctrl+O); Salvar (Ctrl+S); Desfazer (Ctrl+Z); Refazer (Ctrl+Y).
A interface do usuário com abas pode ser personalizada usando a aba Barra de abas da caixa de diálogo Personalizar para mostrar ou ocultar as ferramentas individuais nas várias abas. Para obter mais informações sobre a personalização do LibreOffice, consulte o Guia de Introdução e o Guia do Writer.
Nota
Ao usar a interface de usuário Em abas, as barras de ferramentas do Draw são removidas da visualização. Se for necessário, as barras de ferramentas podem ser abertas e usadas indo em Exibir > Barras de ferramentas na barra de Menus ou Menu rápido > Barras de ferramentas.
As abas fixas na interface de usuário Em abas do Draw são descritas nas páginas a seguir. As ilustrações mostram as extremidades à esquerda e à direita das abas separadamente para que sejam grandes o suficiente para ver os comandos com mais facilidade.
A aba Arquivo (Figura 5) é uma aba fixa que fornece comandos para criar documentos; abrir, salvar, imprimir e fechar documentos; gerenciar modelos; exportar para PDF e EPUB; exibir propriedades do documento; adicionar uma assinatura digital; e assinar um PDF existente.
Figura 5: interface do usuário Em abas – aba Arquivo
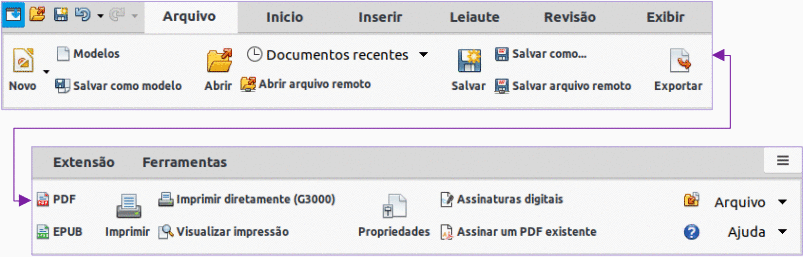
Figura 6: menu da aba Arquivo
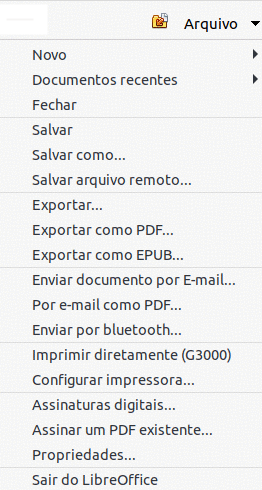
A aba Arquivo tem dois menus (Figura 6 e Figura 7): Arquivo e Ajuda. O menu Arquivo da aba contém os mesmos comandos que as ferramentas disponíveis na aba. O menu Ajuda da aba fornece vínculos para uma variedade de recursos.
Figura 7: menu da aba Ajuda
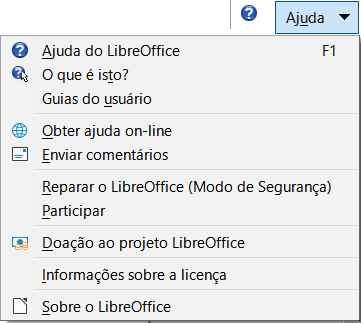
A aba Início (Figura 8) é uma aba fixa que fornece comandos para cortar, copiar, colar e formatar texto; inserir itens comuns (por exemplo, imagens, tabelas, gráficos); aplicar, atualizar e editar estilos de desenho; e assim por diante.
Figura 8: interface do usuário Em abas – aba Início
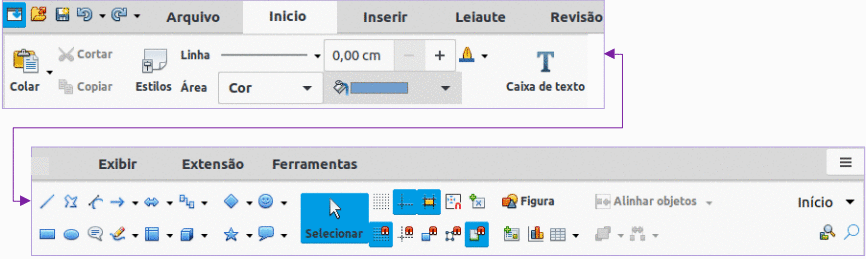
O menu Início da aba na extremidade direita da barra de abas (Figura 9) fornece comandos adicionais que não estão na aba.
Figura 9: menu da aba Inicio
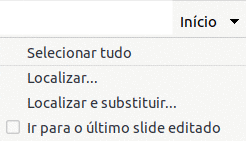
A aba Inserir (Figura 10) é uma aba fixa que fornece comandos para inserir muitos itens comumente usados.
Figura 10: interface do usuário Em abas – aba Inserir
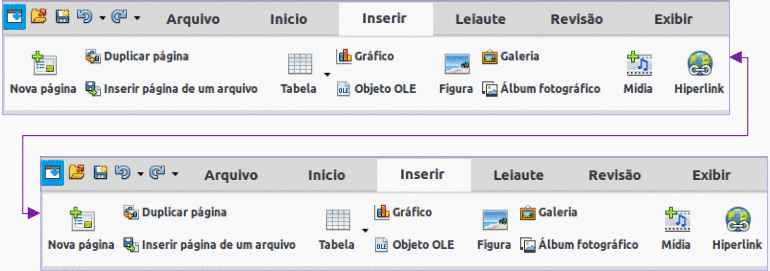
O menu Inserir da aba (Figura 11) na extremidade direita da barra de guias fornece alguns dos mesmos comandos.
Figura 11: menu da aba Inserir
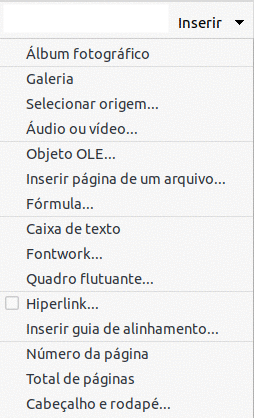
A aba Leiaute (Figura 12) é uma aba fixa que fornece comandos para criar o leiaute da página do documento de desenho.
Figura 12: interface do usuário Em abas – aba Leiaute
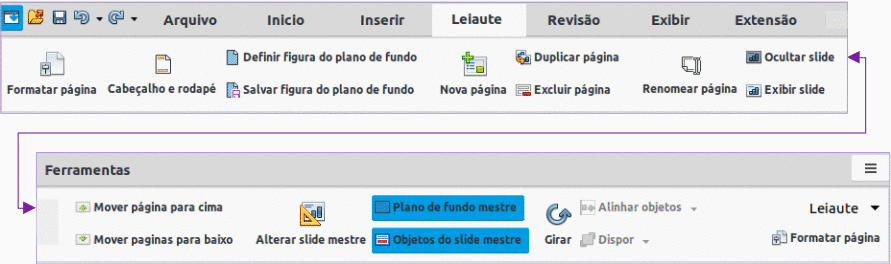
O menu Leiaute da aba (Figura 13) fornece comandos extras para criar o leiaute da página do documento de desenho.
Figura 13: menu da aba Leiaute
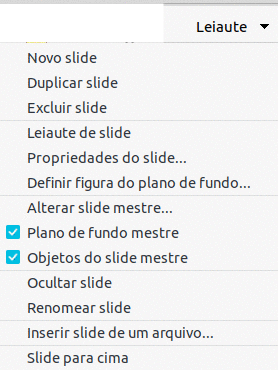
A aba Revisão (Figura 14) é uma aba fixa que fornece comandos para a verificação ortográfica do texto, inserir e excluir comentários de revisão e redação.
Figura 14: interface do usuário Em abas – aba Revisão
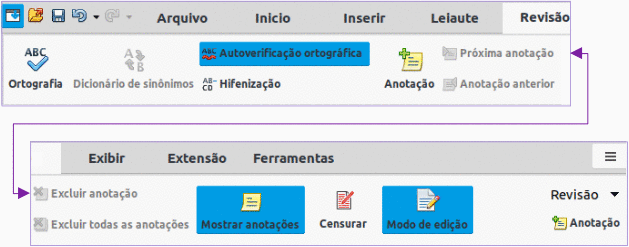
O menu Revisão da aba (Figura 15) fornece comandos adicionais de edição de texto. Alguns desses comandos aparecem apenas se Asiático ou Leiaute de Texto Complexo são selecionados em Ferramentas > Opções > Configurações de idioma > Idiomas.
Figura 15: menu da aba Revisão
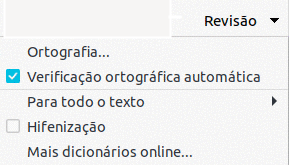
A aba Exibir (Figura 16) é uma aba fixa que fornece comandos para a exibição de um desenho na tela. O menu Exibir da aba (Figura 17) fornece comandos adicionais relacionados à exibição em um desenho na tela.
Figura 16: interface do usuário Ema abas – aba Exibir
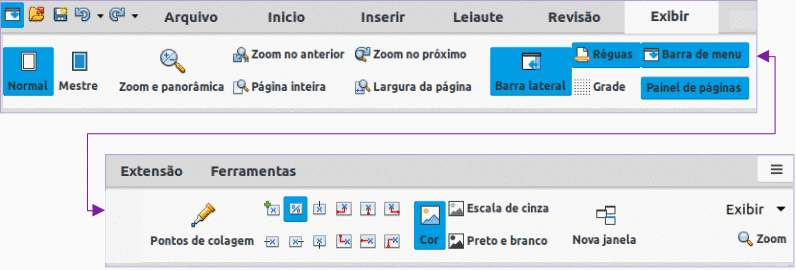
Figura 17: menu da aba Exibir
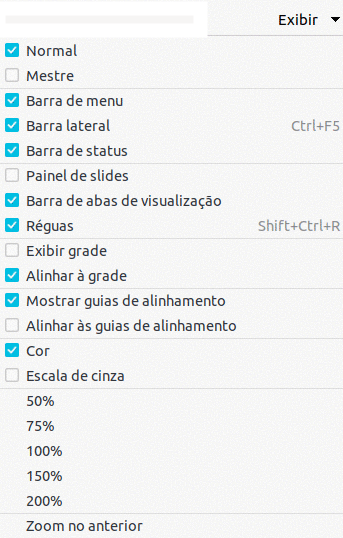
A aba Extensão (Figura 18) é uma aba fixa que contém apenas o comando para acessar ao Gerenciador de extensão permitindo a instalação de extensões compatíveis para uso no LibreOffice.
Figura 18: interface do usuário Em abas – aba Extensão
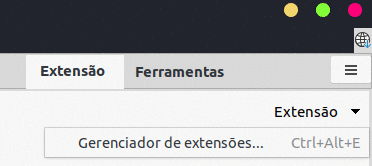
A aba Ferramentas (Figura 19) é uma aba fixa que fornece várias ferramentas para execução de macros, substituição de cor, reprodutor de mídia e criação de formulários.
Figura 19: interface do usuário Em abas – aba Ferramentas
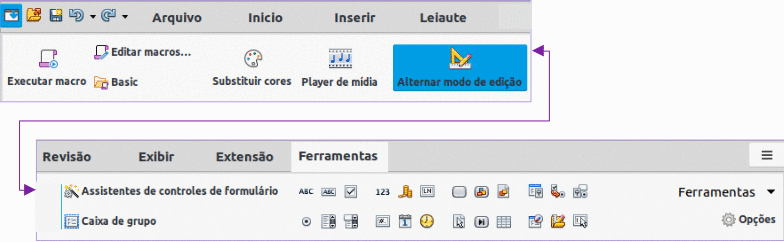
O menu Ferramentas da aba (Figura 20) fornece alguns dos mesmos comandos, além de ferramentas extras para organizar macros e caixas de diálogos, mapa de imagem, fontes de dados, configurações de filtro, gerenciador de extensões e opções.
Figura 20: menu da aba Ferramentas
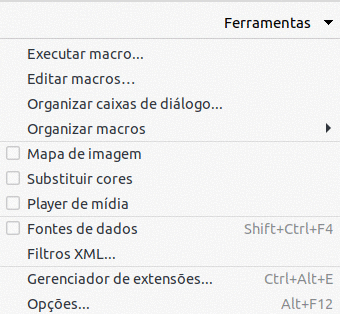
Abas adicionais aparecem quando um objeto no Draw é selecionado e são exibidas entre as abas Exibir e Extensão. As ilustrações mostram as extremidades à esquerda e à direita das abas separadamente para que sejam grandes o suficiente para ver os comandos com mais facilidade.
A aba Desenho (Figura 21) está disponível apenas quando um objeto de desenho é selecionado em um documento de desenho. Ela fornece comandos para editar, transformar, agrupar, alinhar e distribuir objetos de desenho.
Figura 21: interface do usuário Em abas – aba Desenho
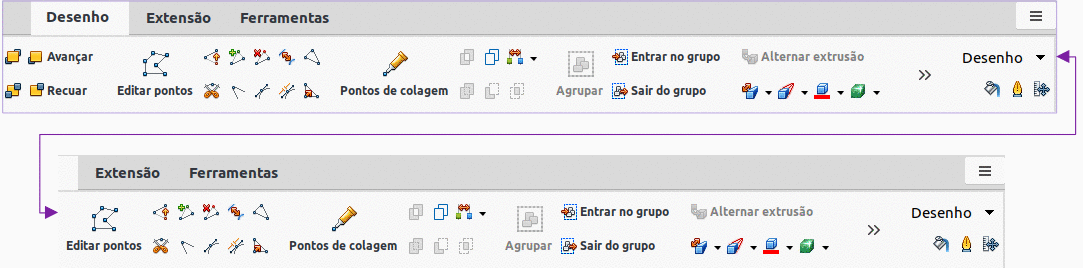
O menu Desenho da aba (Figura 22) fornece um conjunto semelhante de comandos para editar, transformar e converter objetos de desenho.
Figura 22: menu da aba Desenho
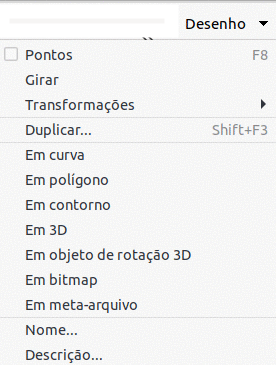
A aba Figura (Figura 23) só fica disponível quando uma figura é selecionada em um documento de desenho, como uma fotografia ou código QR. Ela fornece comandos para trabalhar com essas imagens, incluindo legendas, recorte, bordas, estilos e cores de área, âncoras, quebra automática, posicionamento e filtro.
Figura 23: Interface do usuário Em abas – aba Figura
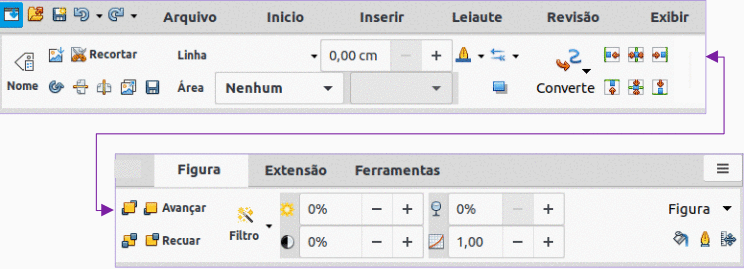
O menu Figura da aba (Figura 24) fornece vínculos para caixas de diálogo para trabalhar com figuras.
Figura 24: menu da aba Figura
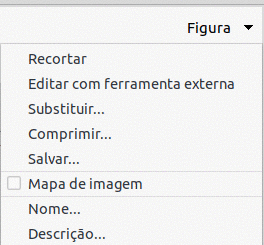
A aba Objeto (Figura 25) só fica disponível quando um objeto, como um gráfico ou objeto OLE é selecionado. Ela fornece comandos para posicionar, redimensionar, escolher cores e bordas para o objeto selecionado.
Figura 25: interface do usuário Em abas – aba Objeto
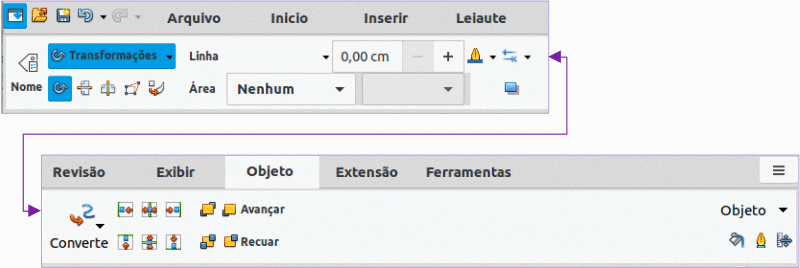
O menu Objeto da aba (Figura 26) fornece comandos extras para corresponder ao tipo de objeto selecionado.
Figura 26: menu da aba Objeto

A aba Tabela (Figura 27) só fica disponível quando uma tabela é selecionada em um documento de desenho. Ela fornece ferramentas para formatar uma tabela de acordo com os requisitos do desenho.
Figura 27: interface do usuário Em abas – aba Tabela
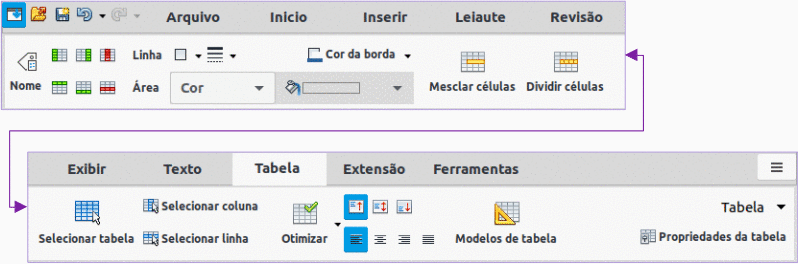
O menu Tabela da aba (Figura 28) inclui comandos extras para editar uma tabela.
Figura 28: menu da aba Tabela
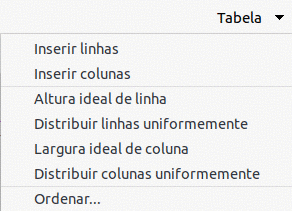
A aba Multimídia (Figura 29) só fica disponível quando um objeto de mídia é selecionado em um documento de desenho. Ele fornece comandos para posicionar e executar um arquivo de áudio ou vídeo.
Figura 29: interface do usuário Em abas – aba Multimídia
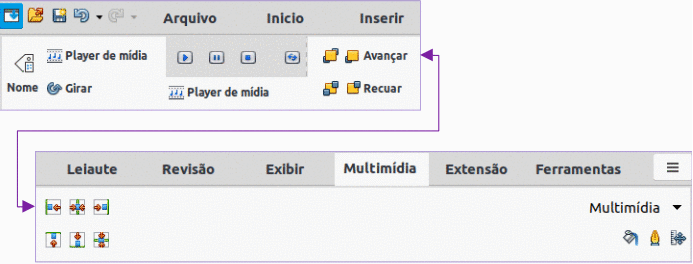
O menu Multimídia da aba (Figura 30) inclui comandos extras para editar um objeto de mídia.
Figura 30: menu da aba de Multimídia
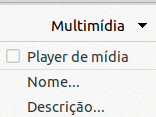
A interface do usuário Abas compactas, possui as mesmas abas que a interface do usuário Em abas, mas os comandos em cada aba são organizados como uma única linha de ferramentas. Algumas dessas ferramentas têm menus suspensos com opções extras. A Figura 31 mostra um exemplo da aba Arquivo na interface de usuário Abas compactas.
O menu da aba à direita da interface do usuário Abas compactas fornece as mesmas opções que os menus da aba na interface do usuário Em abas. Consulte “Interface do usuário Em abas”, acima, para mais informações.
Figura 31: interface de usuário Abas compactas – aba Arquivo
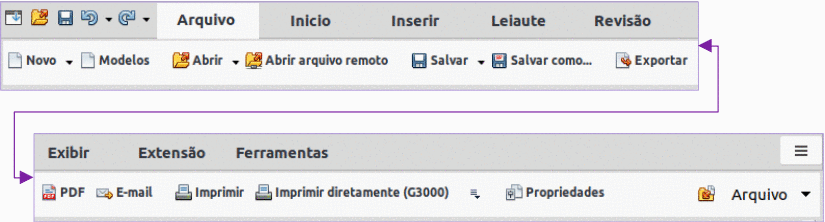
A interface do usuário Barra agrupada compacta é dividida em grupos que contêm comandos organizados como conjuntos de ferramentas e menus. As ferramentas e menus disponíveis mudam de acordo com o tipo de objeto selecionado. A Figura 32 mostra um exemplo de interface do usuário Barra agrupada compacta quando um objeto de desenho é selecionado.
Figura 32: exemplo de interface de usuário Barra agrupada compacta com objeto desenhado selecionado
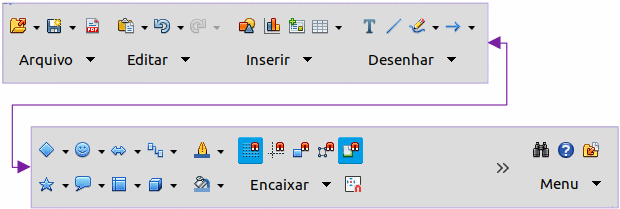
Clicar na divisa dupla >> exibe mais ferramentas para editar um objeto. A Figura 33 mostra um exemplo dessas ferramentas quando um objeto de desenho é selecionado.
Figura 33: exemplo de mais ferramentas com o objeto de desenho selecionado
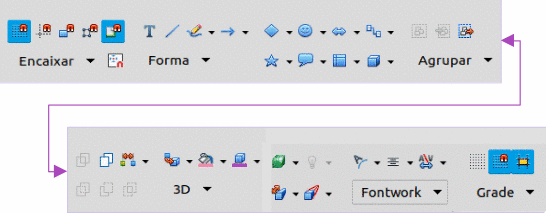
O menu Barra agrupada compacta (Figura 34) na extremidade direita desta interface fornece comandos extras para trabalhar com o LibreOffice Draw, incluindo maneiras convenientes de alterar a interface do usuário e acessar as barras de ferramentas.
Figura 34: menu da Barra agrupada compacta
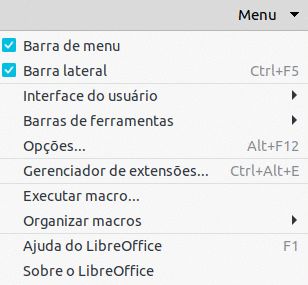
A interface de usuário Contextual única exibe uma única barra de ferramentas para se adequar ao tipo de objeto que foi selecionado. A Figura 35 mostra um exemplo de interface de usuário contextual única quando um objeto de desenho é selecionado.
Figura 35: exemplo de interface de usuário contextual única com objeto de desenho selecionado
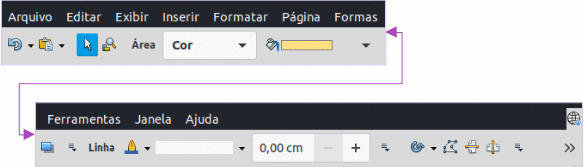
Clicar na divisa dupla >> exibe mais ferramentas para editar um objeto. A Figura 36 mostra um exemplo dessas ferramentas quando um objeto de desenho é selecionado.
Figura 36: exemplo de mais ferramentas com objeto de desenho selecionado

Quando selecionado, as interfaces de usuário Barra única ou barra Lateral mostram apenas a barra de Menus, sem barras de ferramentas. No entanto, as barras de ferramentas podem ser adicionadas a qualquer uma dessas interfaces de usuário indo em Exibir > Barras de ferramentas na barra de Menus e selecionando a barra de ferramentas necessária entre as opções disponíveis. Para obter mais informações sobre as barras de ferramentas, consulte o Capítulo 14 – “Barras de ferramentas” neste guia e o Guia do Iniciante.