Copyright
Este documento é Copyright ©2021 pela Equipe de Documentação do LibreOffice. Os contribuintes estão listados abaixo: Você pode distribuí-lo e / ou modificá-lo sob os termos da GNU General Public License ( http://www.gnu.org/licenses/gpl.html ), versão 3 ou posterior, ou a Creative Commons Attribution License ( http://creativecommons.org/licenses/by/4.0/ ), versão 4.0 ou posterior.
Todas as marcas comerciais dentro desse guia pertencem aos seus respectivos donos.
Contribuições
Este livro foi adaptado e atualizado a partir do Guia de Introdução do LibreOffice 6.4
Para esta edição
|
Jean Hollis Weber |
Kees Kriek |
Peter Schofield |
|
Dave Barton |
Felipe Viggiano |
Rafael Lima |
|
Colleen Hayes |
Rob Westein |
Winston Min Tjong |
|
Leo Moons |
|
|
Edições anteriores
|
Andrew Jensen |
Amanda Labby |
Cathy Crumbley |
|
Dan Lewis |
Dave Barton |
Jean Hollis Weber |
|
Jorge Rodriguez |
Olivier Hallot |
Paul Figueiredo |
|
Peter Schofield |
John A Smith |
Martin Saffron |
|
Steve Schwettman |
Dave Barton |
Hazel Russman |
|
Ron Faile Jr. |
Kevin O’Brien |
Magnus Adielsson |
|
Iain Roberts |
JiHui Choi |
Regina Henschel |
|
Laurent Balland-Poirier |
Christian Kühl |
Florian Reisinger |
|
Gisbert Friege (Dmaths) |
Jochen Schiffers |
Frédéric Parrenin |
|
Bernard Siaud |
Miklos Vajna |
Valerii Goncharuk |
|
Andrew Pitonyak |
Claire Wood |
Pulkit Krishna |
|
Roman Kuznetsov |
Steve Fanning |
|
Tradutores e Revisores
|
Raul Pacheco da Silva |
Olivier Hallot |
Felipe Viggiano |
|
Vera Cavalcante |
Túlio Macedo |
Chrystina Pelizer |
|
Flávio Schefer |
Timothy Brennan Jr. |
Jackson Cavalcanti Jr. |
Comentários e sugestões
Encaminhe quaisquer comentários ou sugestões sobre este documento para a lista de correio da Equipe de Documentação: docs@pt-br.libreoffice.org
Nota
Tudo o que é enviado para uma lista de correio, incluindo seu endereço de e-mail e qualquer outra informação pessoal escrita na mensagem, é arquivado publicamente e não pode ser excluído.
Data de publicação e versão do software
Publicado em Abril de 2021. Baseado no LibreOffice 7.0.
O que é o LibreOffice?
O LibreOffice é um pacote de produtividade de escritório totalmente disponível gratuitamente. Seu formato de arquivo nativo é Open Document Format (ODF), um formato de padrão aberto que está sendo adotado por governos em todo o mundo como um formato de arquivo obrigatório para a publicação e aceitação de documentos. O LibreOffice também pode abrir e salvar documentos em muitos outros formatos, incluindo aqueles usados por várias versões do Microsoft Office.
O LibreOffice inclui os seguintes componentes.
Writer (processador de texto)
Writer é uma ferramenta rica em recursos para a criação de cartas, livros, relatórios, boletins informativos, brochuras e outros documentos. Você pode inserir gráficos e objetos de outros componentes nos documentos do Writer. O Writer pode exportar arquivos para HTML, XHTML, XML, Adobe Portable Document Format (PDF), ePub e várias versões de arquivos do Microsoft Word. Ele também se conecta ao seu cliente de e-mail.
Calc (documento de planilha)
O Calc tem todos os recursos avançados de análise, gráficos e tomada de decisões esperadas de um documento de planilha de última geração. Inclui mais de 500 funções para operações financeiras, estatísticas e matemáticas, entre outras. O Gerenciador de cenário fornece uma análise “e se”. O Calc gera gráficos 2D e 3D, que podem ser integrados a outros documentos do LibreOffice. Também pode abrir e trabalhar com pastas de trabalho do Microsoft Excel e salvá-las no formato Excel. O Calc também pode exportar documentos de planilha em vários formatos, incluindo, por exemplo, Comma Separated Value (CSV), Adobe PDF e formatos HTML.
Impress (apresentações)
O Impress fornece todas as ferramentas comuns de apresentação de multimídia, como efeitos especiais, animação e ferramentas de desenho. Ele é integrado com os recursos gráficos avançados dos componentes LibreOffice Draw e Math. As apresentações de slides podem ser aprimoradas usando texto de efeitos especiais Fontwork, bem como clipes de som e vídeo. O Impress pode abrir, editar e salvar apresentações do Microsoft PowerPoint e também salvar seu trabalho em vários formatos gráficos.
Draw (gráficos vetoriais)
O Draw é uma ferramenta de desenho vetorial que pode produzir tudo, desde simples diagramas ou fluxogramas até arte 3D. Seu recurso Conectores inteligentes permite que se defina seus próprios pontos de conexão. Pode-se usar o Draw para criar desenhos para usar em qualquer um dos componentes do LibreOffice e pode criar seu próprio clipart e adicioná-lo à Galeria. O Draw pode importar gráficos de muitos formatos comuns e salvá-los em muitos formatos, incluindo PNG, GIF, JPEG, BMP, TIFF, SVG, HTML e PDF.
Base (banco de dados)
O Base fornece ferramentas para o trabalho diário de banco de dados em uma interface simples. Ele pode criar e editar formulários, relatórios, consultas, tabelas, visualizações e relações, de forma que o gerenciamento de um banco de dados relacional seja o mesmo que em outros aplicativos de banco de dados populares. O Base fornece muitos recursos novos, como a capacidade de analisar e editar relacionamentos a partir de uma visualização de diagrama. O Base incorpora dois motores de banco de dados relacionais, HSQLDB e Firebird. Ele também pode usar PostgreSQL, dBASE, Microsoft Access, MySQL, Oracle ou qualquer banco de dados compatível com ODBC ou JDBC. O Base também oferece suporte para um subconjunto de ANSI-92 SQL.
Math (editor de fórmula)
O Math é o editor de fórmula ou equação do LibreOffice. Pode-se usá-lo para criar equações complexas que incluem símbolos ou caracteres não disponíveis em conjuntos de fontes padrão. Embora seja mais comumente usado para criar fórmulas em outros documentos, como arquivos do Writer e do Impress, o Math também pode funcionar como uma ferramenta independente. Pode-se salvar fórmulas no formato padrão Mathematical Markup Language (MathML) para inclusão em páginas da web e outros documentos não criados pelo LibreOffice.
Vantagens do LibreOffice
Aqui estão algumas das vantagens do LibreOffice sobre outros pacotes de escritório:
-
Sem taxas de licenciamento. O LibreOffice é gratuito para qualquer pessoa usar e distribuir sem nenhum custo. Muitos recursos que estão disponíveis como suplementos de custo extra em outros pacotes de escritório (como exportação de PDF) são gratuitos com o LibreOffice. Não há cobranças ocultas agora ou no futuro.
-
Código aberto. Pode-se distribuir, copiar e modificar o software tanto quanto desejar, de acordo com as licenças de código aberto do LibreOffice.
-
Plataforma cruzada. O LibreOffice é executado em várias arquiteturas de hardware e em vários sistemas operacionais, como Microsoft Windows, macOS e Linux.
-
Amplo suporte a idiomas. A interface de usuário do LibreOffice, incluindo dicionários de ortografia, hifenização e dicionário de sinônimos, está disponível em mais de 100 idiomas e dialetos. O LibreOffice também oferece suporte para idiomas de leiaute de texto complexo (CTL) e da direita para a esquerda (RTL) (como Urdu, hebraico e árabe).
-
Interface de usuário consistente. Todos os componentes têm uma “aparência e comportamento” semelhantes, tornando-os fáceis de usar e dominar.
-
Integração. Os componentes do LibreOffice são bem integrados entre si.
-
Todos os componentes compartilham um corretor ortográfico comum e outras ferramentas, que são usadas consistentemente em todo o pacote. Por exemplo, as ferramentas de desenho disponíveis no Writer também são encontradas no Calc, com versões semelhantes, mas aprimoradas, no Impress e no Draw.
-
Não é necessário saber qual aplicativo foi usado para criar um arquivo específico. Por exemplo, pode-se abrir um arquivo Draw no Writer; ele será aberto automaticamente no Draw.
-
Granularidade. Normalmente, se alterar uma opção, ela afetará todos os componentes. No entanto, as opções do LibreOffice podem ser definidas em nível de componente ou mesmo em nível de documento.
-
Compatibilidade de arquivos. Além de seus formatos nativos de OpenDocument, o LibreOffice inclui suporte para abrir e salvar arquivos em muitos formatos comuns, incluindo Microsoft Office, HTML, XML, WordPerfect, Lotus 1-2-3 e PDF.
-
Sem dependência de fornecedor. O LibreOffice usa OpenDocument, um formato de arquivo XML (eXtensible Markup Language) desenvolvido como um padrão da indústria pela OASIS (Organization for the Advancement of Structured Information Standards). Esses arquivos podem ser facilmente descompactados e lidos por qualquer editor de texto, e sua estrutura é aberta e publicada.
-
Você tem voz. Aprimoramentos, correções de software e datas de lançamento são voltados para a comunidade. Pode-se ingressar na comunidade e afetar o curso do produto que usa.
Leia mais sobre o LibreOffice e a The Document Foundation em seus sites em
https://pt-br.libreoffice.org/ ou https://www.documentfoundation.org/.
Requisitos mínimos
O LibreOffice 7.0 requer um dos seguintes sistemas operacionais:
-
Microsoft Windows: Windows 7 SP1, Windows 8, Windows Server 2012 ou Windows 10; Direitos de administrador são necessários para o processo de instalação.
-
GNU / Linux: Kernel versão 3.10 ou superior e glibc2 v2.17 ou superior.
-
macOS 10.10 (Yosemite) ou superior; no entanto, o suporte para macOS 10.10 e 10.11 foi descontinuado.
Alguns recursos do LibreOffice (assistentes e o mecanismo de banco de dados HSQLDB) requerem que o Java Runtime Environment (JRE) (ou, para macOS, o Java Development Kit (JDK)) esteja instalado em seu computador. Embora o LibreOffice funcione sem suporte a Java, alguns recursos não estarão disponíveis.
O Java está disponível gratuitamente. Mais informações e links para download da edição apropriada para seu sistema operacional podem ser encontrados em: https://java.com/en/download/manual.jsp
Nota
Se desejar usar os recursos do LibreOffice que requerem Java, é importante que a edição correta de 32 ou 64 bits corresponda à versão instalada do LibreOffice. Consulte as Opções avançadas no Capítulo 2 deste guia.
Para uma lista mais detalhada dos requisitos de hardware e software, consulte o site do LibreOffice,
https://pt-br.libreoffice.org/ajuda/requisitos-dos-sistemas/.
Como obter o software
As versões do LibreOffice para Windows, Linux e macOS podem ser baixadas gratuitamente em https://pt-br.libreoffice.org/baixe-ja/libreoffice-novo/. Também pode-se baixar o software usando um cliente ponto a ponto, como BitTorrent, no mesmo endereço.
Os usuários do Linux também encontrarão o LibreOffice incluído em muitas das distribuições Linux mais recentes; Ubuntu é apenas um exemplo.
Os usuários do macOS também podem obter duas versões do LibreOffice na App Store por uma pequena taxa: LibreOffice Vanilla e Collabora Office (uma versão pronta para empresas).
Os usuários do Windows também podem obter o LibreOffice Vanilla na Microsoft Store por uma pequena taxa.
Como instalar o software
Informações sobre como instalar e configurar o LibreOffice nos vários sistemas operacionais suportados são fornecidas aqui: https://pt-br.libreoffice.org/ajuda/instrucoes-de-instalacao/.
Extensões e Add-ons
Extensões e Add-ons estão disponíveis para aprimorar o LibreOffice. Várias extensões são instaladas com o programa e pode-se obter outras no repositório oficial de extensões, https://extensions.libreoffice.org/. Veja o Capítulo 14, Personalizar o LibreOffice, para mais informações sobre a instalação de extensões e add-ons.
Iniciar o LibreOffice
Em geral, inicia-se o LibreOffice da mesma forma que se inicia qualquer outro programa em seu computador.
No Windows e no Linux, as entradas do LibreOffice e cada um de seus componentes aparecem no menu do sistema de seu computador. No macOS, apenas uma entrada para o LibreOffice é adicionada ao menu Aplicativos. Pode-se criar um ícone na área de trabalho para o LibreOffice ou um componente da mesma forma que pode criar um ícone na área de trabalho para qualquer outro programa; consulte a ajuda do seu sistema operacional para saber como fazer isso.
Clicar na entrada do menu LibreOffice, ícone da área de trabalho ou bloco abre a Central de inicialização do LibreOffice (Figura 1) de onde é possível selecionar os componentes individuais do LibreOffice. Também pode-se escolher abrir um arquivo existente ou usar um modelo. As miniaturas na Central de inicialização incluem um ícone que mostra o tipo de arquivo (texto, planilha, desenho, apresentação e fórmula).
Figura 1: Central de inicialização do LibreOffice
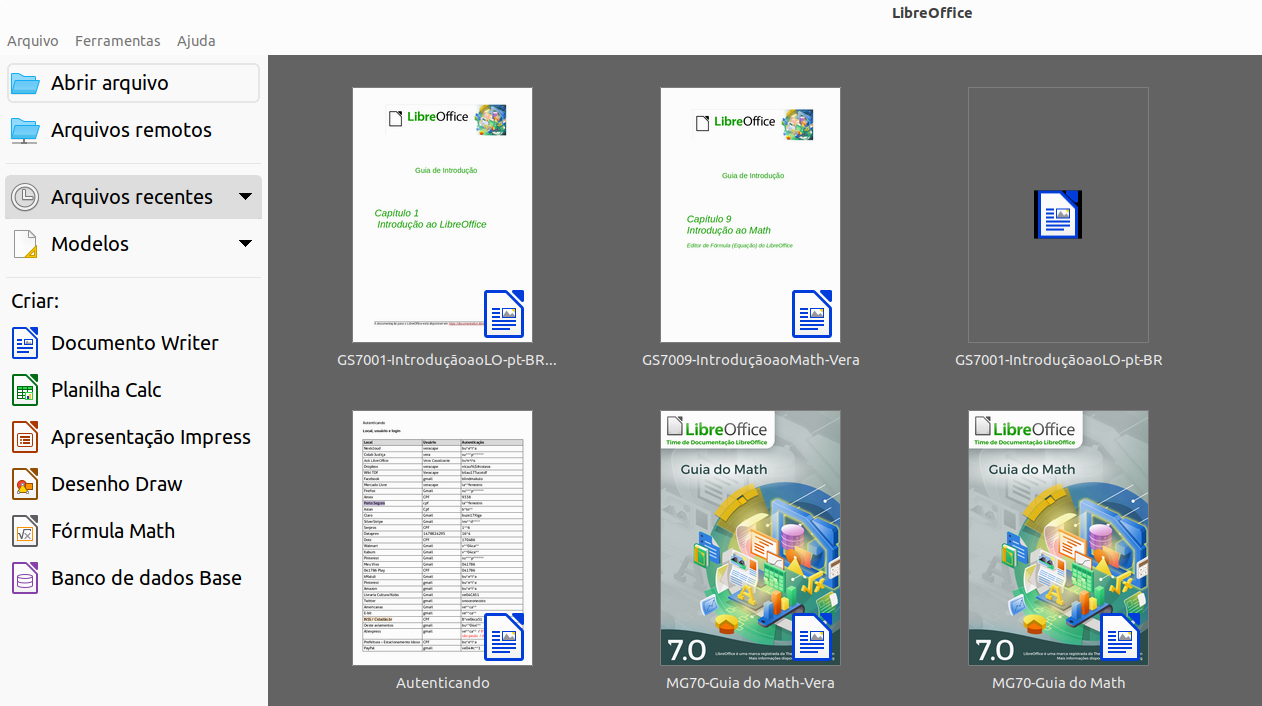
Abrir um documento existente antes de iniciar o LibreOffice
Pode-se iniciar o LibreOffice clicando duas vezes no nome do arquivo de um documento ODF na área de trabalho ou em um gerenciador de arquivos como o Windows Explorer ou o MacOS Finder. O componente apropriado do LibreOffice será iniciado e o documento será carregado.
Também pode-se abrir arquivos armazenados em servidores remotos que executam Content Management Interoperability Services (CMIS). CMIS, assim como o OpenDocument Format, é um padrão OASIS. Ao usar servidores CMIS, o serviço solicitará as credenciais necessárias para acessar o arquivo.
Se não tiver o Microsoft Office instalado em seu computador, ou se o Microsoft Office estiver instalado, mas associou-se tipos de arquivo do Microsoft Office ao LibreOffice, quando clicar duas vezes nos seguintes arquivos, eles serão abertos no LibreOffice:
-
Um arquivo do Word (*.doc ou *.docx) é aberto no Writer.
-
Um arquivo Excel (*.xls ou *.xlsx) é aberto no Calc.
-
Um arquivo PowerPoint (*.ppt ou *.pptx) é aberto no Impress.
Se não associou os tipos de arquivo e o Microsoft Office está instalado no seu computador, quando clicar duas vezes em um arquivo do Microsoft Office, ele será aberto usando o componente apropriado do Microsoft Office.
Para obter mais informações sobre como abrir arquivos, consulte “Abrir documentos existentes”, abaixo.
Partes da janela principal
A janela principal é semelhante para cada componente do LibreOffice, embora alguns detalhes variem. Consulte os capítulos relevantes neste guia sobre Writer, Calc, Draw, Impress, Base e Math para descrições desses detalhes.
Os recursos comuns incluem a barra de menus, a barra de ferramentas padrão e a barra de ferramentas de formatação (somente Writer e Calc) na parte superior da janela e a barra de status na parte inferior.
Barra de menus
A barra de menus está localizada na parte superior da janela do LibreOffice, logo abaixo da barra de título. Quando você seleciona um dos menus listados abaixo, um submenu desce para mostrar os comandos. Abaixo está o caso do Writer:
-
Arquivo – comandos que se aplicam a todo o documento, como Abrir, Salvar e Exportar como PDF.
-
Editar – comandos para editar o documento, como Desfazer, Localizar e Substituir, Cortar, Copiar, Colar e Registrar Alterações.
-
Exibir – comandos para controlar a exibição do documento, como barras de ferramentas, limites de texto e zoom.
-
Inserir – comandos para inserir elementos em seu documento, como cabeçalho e rodapé e imagem.
-
Formatar – comandos para formatar o leiaute do seu documento.
-
Estilos – comandos para aplicar rapidamente estilos comuns; para editar, carregar e criar estilos; e para acessar o painel de estilos na Barra lateral.
-
Tabela – comandos para inserir e editar uma tabela em um documento de texto.
-
Formulário – comandos para criar formulários de preenchimento.
-
Ferramentas – funções como Ortografia, Autocorreção, Personalizar e Opções.
-
Janela – comandos para a janela de exibição.
-
Ajuda – vínculos para o arquivo de Ajuda do LibreOffice, O que é isto? e informações sobre o programa.
Barra de ferramentas
O LibreOffice possui dois tipos de barras de ferramentas: encaixadas (fixas no lugar) e flutuantes. Barras de ferramentas encaixadas podem ser movidas para locais diferentes ou feitas para flutuar, e barras de ferramentas flutuantes podem ser encaixadas.
Em uma instalação padrão do LibreOffice, a barra de ferramentas encaixada superior, logo abaixo da barra de menus, é chamada de barra de ferramentas Padrão. É consistente em todos os aplicativos do LibreOffice.
A segunda barra de ferramentas na parte superior do Writer e Calc, em uma instalação padrão do LibreOffice, é a barra de formatação. É sensível ao contexto; ou seja, mostra as ferramentas relevantes para a posição atual do cursor ou do objeto selecionado. Por exemplo, quando o cursor está sobre um gráfico, a barra de formatação fornece ferramentas para formatar gráficos; quando o cursor está no texto, as ferramentas são para formatar o texto.
Em alguns casos, é conveniente reduzir o número de barras de ferramentas exibidas e obter mais espaço para o documento. O LibreOffice oferece uma alternativa de barra de ferramentas única para a configuração padrão de barra de ferramentas dupla. Ele contém os comandos mais usados. Para ativá-lo, vá em Exibir > Barra de ferramentas > Padrão (modo único).
Outras variações incluem Em abas e Barra agrupada compacta, ambos acessados em Exibir > Interface do usuário. Fornecem uma coleção de ferramentas na parte superior da área de trabalho, agrupadas de várias maneiras que podem ser familiares aos usuários do Microsoft Office (a “ribbon”).
Exibir ou ocultar barras de ferramentas
Para exibir ou ocultar as barras de ferramentas em uma configuração padrão, vá para Exibir > Barras de ferramentas na barra de menus e, a seguir, clique no nome de uma barra de ferramentas do submenu. Uma barra de ferramentas ativa mostra uma marca de seleção ao lado de seu nome. Barras de ferramentas criadas a partir de paletas de ferramentas não são listadas no menu Exibir.
Para fechar uma barra de ferramentas, vá para Exibir > Barras de ferramentas na barra de menus e desmarque-a, ou clique com o botão direito em um espaço vazio entre os ícones de uma barra de ferramentas e selecione Fechar a barra de ferramentas no menu de contexto.
Submenus e paletas de ferramentas
Os ícones da barra de ferramentas com um pequeno triângulo à direita exibirão submenus, paletas de ferramentas e métodos alternativos de seleção de itens, dependendo do ícone.
Figura 2 : Exemplo de desencaixar uma paleta de ferramentas
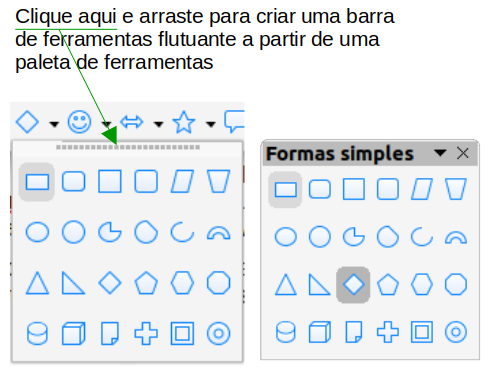
As paletas de ferramentas podem ser transformadas em uma barra de ferramentas flutuante. A Figura 2 mostra um exemplo de uma paleta de ferramentas da barra de ferramentas Desenho transformada em uma barra de ferramentas flutuante. Veja "Mover barras de ferramentas” e “Barras de Ferramentas flutuantes” para obter mais informações sobre como mover e flutuar essas barras de ferramentas criadas a partir de paletas de ferramentas.
Mover barras de ferramentas
As barras de ferramentas encaixadas podem ser desencaixadas e movidas para uma nova posição e encaixadas ou deixadas como uma barra de ferramentas flutuante.
-
Mova o cursor do mouse sobre a alça da barra de ferramentas, que é a pequena barra vertical à esquerda de uma barra de ferramentas encaixada e destacada na Figura 3.
-
Mantenha pressionado o botão esquerdo do mouse e arraste a barra de ferramentas para o novo local. A barra de ferramentas pode ser encaixada em uma nova posição na parte superior, lateral ou inferior da janela principal, ou à esquerda como uma barra de ferramentas flutuante.
-
Solte o botão do mouse.
Para mover uma barra de ferramentas flutuante, clique em sua barra de título e arraste-a para um novo local flutuante ou encaixe a barra de ferramentas na parte superior ou inferior da janela principal.
Figura 3: Alças da barra de ferramentas

Barras de Ferramentas flutuantes
O LibreOffice inclui várias barras de ferramentas adicionais, cujas configurações padrão as fazem aparecer como barras de ferramentas flutuantes em resposta à posição atual do cursor ou seleção. Encaixe essas barras de ferramentas na parte superior ou inferior da janela principal, ou reposicione-as na tela do computador (consulte “Barras de Ferramentas flutuantes”, acima).
Algumas dessas barras de ferramentas adicionais são sensíveis ao contexto e aparecerão automaticamente dependendo da posição do cursor. Por exemplo, quando o cursor está em uma tabela, uma barra de ferramentas Tabela aparece, e quando o cursor está em uma lista numerada ou com marcadores, a barra de ferramentas Marcadores e numeração é exibida.
Personalizar barras de ferramentas
É possível personalizar as barras de ferramentas de várias maneiras, incluindo escolher quais ícones são visíveis e bloquear a posição de uma barra de ferramentas encaixada. Também pode-se adicionar ícones e criar barras de ferramentas, conforme descrito no Capítulo 14, Personalizar o LibreOffice. Para acessar as opções de personalização de uma barra de ferramentas, clique com o botão direito em um espaço vazio entre os ícones da barra de ferramentas para abrir um menu de contexto da seguinte forma:
-
Para mostrar ou ocultar os ícones definidos para a barra de ferramentas selecionada, aponte para Botões Visíveis. Os ícones visíveis em uma barra de ferramentas são indicados por um contorno ao redor do ícone (Figura 4) ou por uma marca de seleção ao lado do ícone, dependendo do seu sistema operacional. Selecione ou desmarque os ícones para ocultá-los ou exibi-los na barra de ferramentas.
Figura 4: Seleção de ícones visíveis da barra de ferramentas
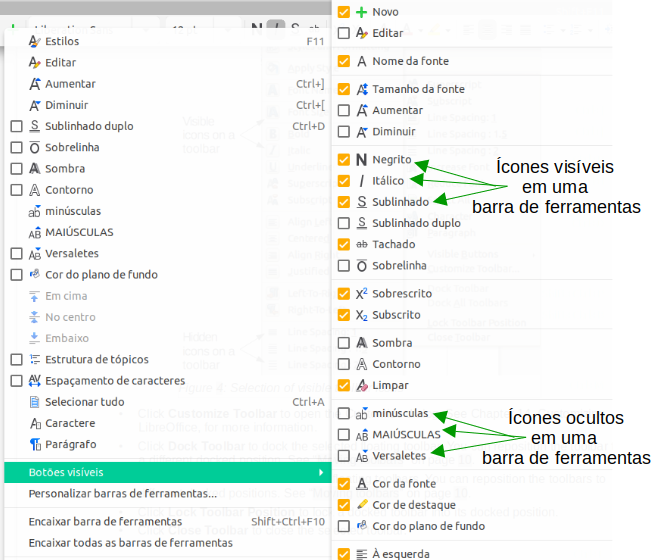
-
Clique Ferramentas > Personalizar > Barras de ferramentas para abrir a caixa de diálogo Personalizar; Consulte o Capítulo 14, Personalizar o LibreOffice, para obter mais informações.
-
Clique em Desacoplar barra de ferramentas para desacoplar a barra de ferramentas selecionada. A barra de ferramentas pode ser reposicionada para uma posição ancorada diferente. Veja “Mover barras de ferramentas”, acima.
-
Clique em Encaixar barra de ferramentas para encaixar a barra de ferramentas flutuante. Pode-se reposicionar as barras de ferramentas em diferentes posições encaixadas. Veja “Mover barras de ferramentas”, acima.
-
Clique Encaixar todas as barras de ferramentas para encaixar todas as barras de ferramentas flutuantes. Pode-se reposicionar as barras de ferramentas em diferentes posições encaixadas. Veja “Mover barras de ferramentas”, acima.
-
Clique Travar posição da barra de ferramentas para travar uma barra de ferramentas em sua posição encaixada e também torná-la fixa na posição.
-
Clique Fechar barra de ferramentas para fechar a barra de ferramentas selecionada.
Menus de contexto
Os menus de contexto fornecem acesso rápido a muitas funções do menu. Eles são abertos ao clicar com o botão direito em um parágrafo, gráfico ou outro objeto. Quando um menu de contexto é aberto, as funções ou opções disponíveis dependem do objeto que foi selecionado. Um menu de contexto pode ser a maneira mais fácil de acessar uma função, especialmente se não tiver certeza de onde a função está localizada nos menus ou nas barras de ferramentas. Os menus de contexto podem exibir um atalho de teclado aplicável se um tiver sido definido; pode-se ativar ou desativar essa visibilidade em Ferramentas > Opções > LibreOffice > Exibir > Visibilidade e na seção Atalho selecione Mostrar.
Figura 5 : Atalhos de teclado em menus de contexto
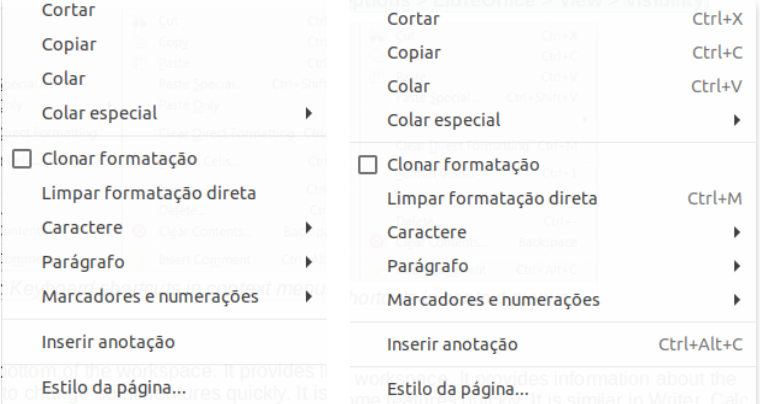
Barra de status
A barra de status está localizada na parte inferior da área de trabalho. Ela fornece informações sobre o documento e maneiras convenientes de alterar alguns recursos rapidamente. É semelhante no Writer, Calc, Impress e Draw, mas cada componente do LibreOffice inclui alguns itens específicos do componente. Um exemplo da barra de status do Writer é mostrado na Figura 6.
Figura 6: Exemplo de barra de status do Writer
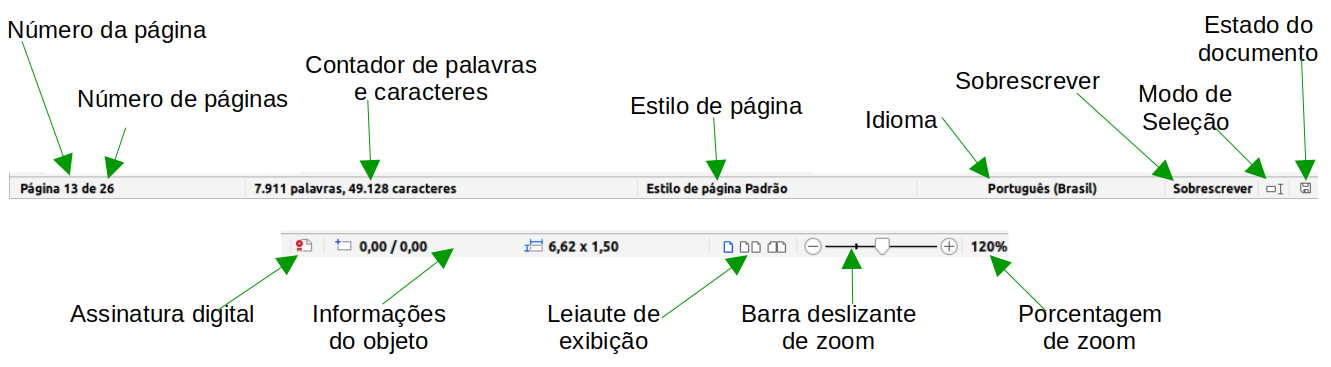
Número da página, planilha ou slide e contagem de páginas
Contagem de palavras e caracteres
Estilo de página ou design de slide
Idioma
Modo de inserção
Modo de seleção
Alterações não salvas
Assinatura eletrônica
Informação do objeto
Visualização de leiaute
Controle deslizante de zoom
Fator de zoom
Barra lateral
Para ativar a barra lateral, selecione Exibir > Barra Lateral na barra de menus. A Barra Lateral (Figura 7) está localizada no lado direito das visualizações de edição do Writer, Calc, Impress e Draw. Ela contém um ou mais painéis, com base no contexto do documento atual. O painel é organizado em caixas. Uma barra de guias no lado direito da barra lateral permite que se alterne entre diferentes painéis.
Todos os quatro componentes do LibreOffice contêm os painéis Propriedades, Estilos, Galeria e Navegador. Alguns componentes possuem painéis adicionais, como Página para Gravador; Slides mestres, Animação e transição de slides para o Impress; Formas para o Draw e Funções para o Calc.
Um painel é como uma combinação de uma barra de ferramentas e uma caixa diálogo. Por exemplo, pode-se misturar livremente o trabalho na janela principal de edição para inserir texto e usar o painel Propriedades na barra lateral para alterar os atributos do texto.
As barras de ferramentas e os painéis da barra lateral compartilham muitas funções. Por exemplo, os botões para colocar o texto em negrito ou itálico existem na barra de ferramentas Formatação e no painel Propriedades.
Para obter mais detalhes, consulte a explicação da barra lateral no guia do Usuário do componente relevante do LibreOffice.
Para ocultar a barra lateral, clique no botão cinza ocultar à esquerda. Clique no mesmo botão para Mostrar a barra lateral novamente.
Para desencaixar a Barra lateral e torná-la flutuante, e para encaixar uma Barra lateral flutuante, use a lista suspensa de configurações da barra lateral no topo da barra de guias (veja a Figura 8). Na mesma lista, escolha quais itens mostrar na barra lateral.
Figura 7: Painel Propriedades da barra lateral no Writer
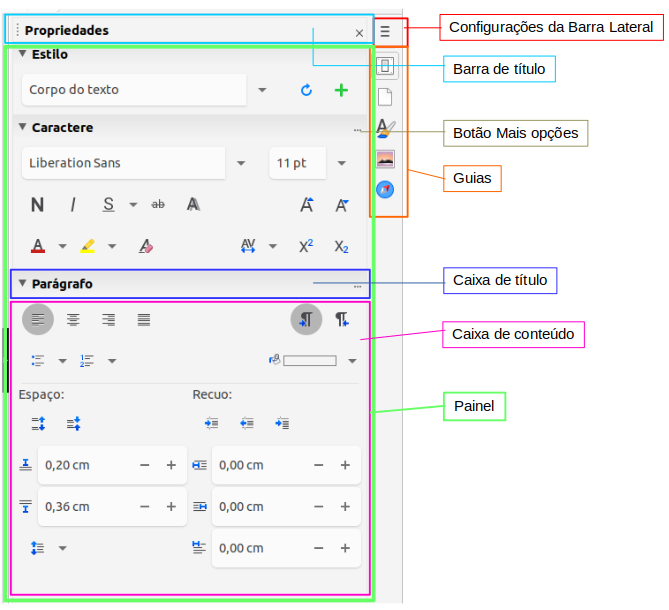
Figura 8: Flutuar (desencaixar) ou encaixar a barra lateral
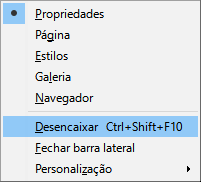
Iniciar novos documentos
Pode-se iniciar um novo documento em branco no LibreOffice de várias maneiras.
Quando o LibreOffice está em execução, mas nenhum documento está aberto, a Central de inicialização (Figura 1, acima) é mostrada. Clique em um dos ícones para abrir um novo documento desse tipo ou clique no ícone Modelos para iniciar um novo documento usando um modelo.
Também pode-se iniciar um novo documento de uma das seguintes maneiras:
-
Usar Arquivo > Novo na barra de menus e selecione o tipo de documento no menu de contexto.
-
Use o atalho de teclado Ctrl+N para criar um documento. O tipo de documento criado depende de qual componente do LibreOffice está aberto e ativo. Por exemplo, se o Calc estiver aberto e ativo, um novo documento de planilha será criado.
-
Usar Arquivo > Assistentes na barra de menus e selecione o tipo de documento no menu de contexto.
-
Se um documento já estiver aberto no LibreOffice, clique no ícone Novo na barra de ferramentas Padrão e um novo documento do mesmo tipo é criado em uma nova janela. Por exemplo, se o Calc estiver aberto e ativo, um novo documento de planilha será criado. O ícone Novo, muda dependendo de qual componente do LibreOffice está aberto.
-
Se um documento já estiver aberto no LibreOffice, clique no pequeno triângulo à direita do ícone Novo na barra de ferramentas Padrão e selecione o tipo de documento no menu de contexto que é aberto.
Nota
Se todos os documentos forem fechados sem sair do LibreOffice, a Central de inicialização será exibida.
Abrir documentos existentes
Um documento existente pode ser aberto de uma das seguintes maneiras:
-
Quando nenhum documento estiver aberto, clique Abrir arquivo ou Arquivos Remotos na Central de inicialização para acessar a caixa de diálogo aberta correspondente.
-
Vá em Arquivo > Abrir ou Arquivo > Abrir arquivo remoto na barra de menus para acessar a caixa de diálogo aberta correspondente.
-
Use o atalho de teclado Ctrl+O para chegar à caixa de diálogo Abrir.
-
Se um documento já estiver aberto, clique no ícone Abrir na barra de ferramentas Padrão e selecione em uma lista de documentos disponíveis na caixa de diálogo Abrir.
-
Clique no pequeno triângulo à direita do ícone Abrir e selecione em uma lista de documentos abertos recentemente, clique em Abrir modelo para selecionar um modelo ou clique em Abrir arquivo remoto para abrir um arquivo remoto.
-
Quando nenhum documento estiver aberto, clique em uma miniatura dos documentos abertos recentemente exibidos na Central de inicialização. Role para cima ou para baixo na Central de inicialização para localizar um documento aberto recentemente.
Ao usar a caixa de diálogo Abrir, navegue até a pasta desejada, selecione o arquivo desejado e clique em Abrir. Se um documento já estiver aberto no LibreOffice, o segundo documento será aberto em uma nova janela.
Na caixa de diálogo Abrir, pode-se reduzir a lista de arquivos selecionando o tipo de arquivo que está procurando. Por exemplo, se escolher Documentos de texto como o tipo de arquivo, verá apenas os documentos que o Writer pode abrir (incluindo .odt, .doc, .txt); se escolher Planilhas, verá .ods, .xls e outros arquivos que o Calc abre.
Abra um documento existente em um formato que o LibreOffice reconheça, clicando duas vezes no ícone do arquivo na área de trabalho ou em um gerenciador de arquivos como o Windows Explorer. O LibreOffice deve ser associado a tipos de arquivo que não são arquivos ODF para serem abertos pelo componente apropriado do LibreOffice.
Nota
Ao abrir arquivos armazenados em um servidor remoto, pode ser solicitado que insira seu nome de usuário e senha para fazer login no servidor.
Salvar documentos
Pode-se salvar documentos da seguinte forma:
-
Salvar – use se estiver mantendo o documento, seu nome de arquivo atual e localização.
-
Salvar como – use para criar um documento, ou alterar o nome do arquivo e/ou formato do arquivo, ou salvar o arquivo em um local diferente em seu computador.
-
Salvar arquivo remoto – use se o seu documento já estiver armazenado em um servidor remoto ou for armazenado em um servidor remoto.
-
Salvar uma cópia – use para salvar uma cópia do seu documento atual e mantê-lo aberto para mais edições.
-
Salvar tudo – use para salvar todos os arquivos abertos em sua sessão atual.
Salvar
Para salvar um documento se estiver mantendo o nome do arquivo e o local atual do documento, siga um destes procedimentos:
-
Use a opção de menu Arquivo > Salvar.
-
Use o atalho de teclado Ctrl+S.
-
Clique no ícone Salvar na barra de ferramentas Padrão.
-
Use a opção de menu Arquivo > Salvar tudo.
-
Use a opção de menu Arquivo > Salvar Remoto.
-
Use a opção de menu Arquivo > Salvar uma cópia (semelhante ao comando Salvar como).
Usar o comando Salvar substituirá imediatamente a última versão salva do arquivo.
Salvar como
Figura 9: Exemplo da caixa de diálogo Salvar como do LibreOffice
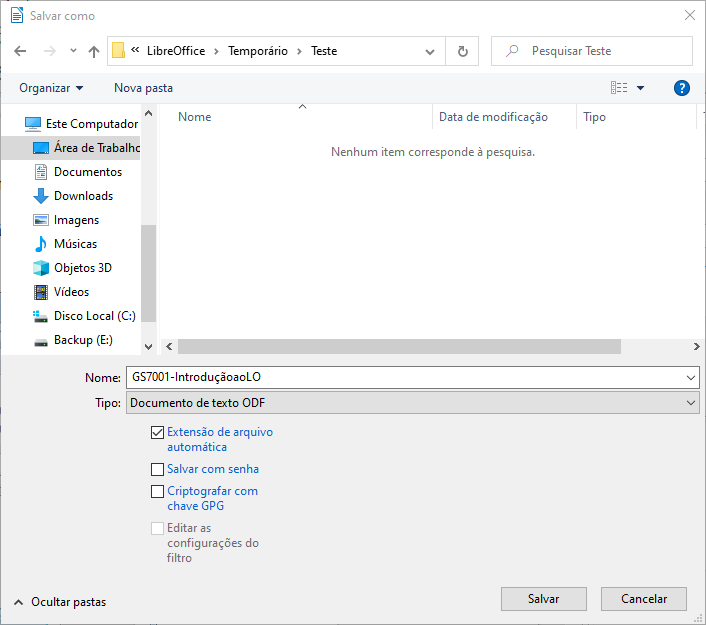
Se deseja criar um arquivo de documento, altere o nome do arquivo e/ou formato do arquivo ou salve o arquivo em um local diferente no seu computador:
-
Use o atalho de teclado Ctrl+Shift+S.
-
Use a opção de menu Arquivo > Salvar como.
Quando a caixa de diálogo Salvar como (Figura 9) ou a caixa de diálogo Salvar é aberta, insira o nome do arquivo, altere o tipo de arquivo (se aplicável), navegue para um novo local (se aplicável) e clique em Salvar.
Proteção por senha
Para restringir quem pode abrir e ler um documento ou abrir e editar o documento, use a proteção por senha.
-
Usando o comando Salvar como acima, selecione a opção Salvar com senha na caixa de diálogo Salvar como ou na caixa de diálogo Salvar.
-
Clique Salvar e a caixa de diálogo Definir senha é aberta (Figura 10)
-
Na seção Senha de criptografia de arquivo, insira uma senha para abrir o documento e, em seguida, insira a mesma senha de confirmação.
-
Para restringir quem pode editar o documento, clique Opções.
-
Na seção Senha de compartilhamento de arquivo, selecione Abrir arquivo somente leitura, insira uma senha para permitir a edição e, em seguida, insira a mesma senha de confirmação.
-
Clique em OK e a caixa de diálogo fecha. Se as senhas corresponderem, o documento será salvo protegido por senha. Se as senhas não corresponderem, será exibido uma mensagem de erro.
Figura 10: Caixa de diálogo Definir senha

Cuidado
O LibreOffice usa um mecanismo de criptografia muito forte que torna quase impossível recuperar o conteúdo de um documento se perder ou esquecer a senha.
Alterar a senha
Quando um documento é protegido por senha, é possível alterar a senha enquanto o documento está aberto. Vá em Arquivo > Propriedades > Geral na barra de menus e clique no botão Alterar senha. Isso abre a caixa de diálogo Definir senha, onde pode-se inserir uma nova senha.
Salvar documentos automaticamente
O LibreOffice pode salvar arquivos automaticamente como parte do recurso Autorrecuperação. O salvamento automático, assim como o salvamento manual, substitui o último estado salvo do arquivo.
Para configurar o salvamento automático de arquivos:
-
Vá em Ferramentas > Opções > Carregar/Salvar > Geral na barra de menus.
-
Selecione Salvar informações de Autorrecuperação a cada e defina o intervalo de tempo.
-
Clique em OK.
Abrir e salvar arquivos em servidores remotos
O LibreOffice pode abrir e salvar arquivos armazenados em servidores remotos. Manter arquivos em servidores remotos permite que se trabalhe com os documentos usando diferentes computadores. Por exemplo, pode-se trabalhar em um documento no escritório durante o dia e editá-lo em casa para alterações de última hora. Armazenar arquivos em um servidor remoto também faz backup de documentos de perda do computador ou falha do disco rígido. Alguns servidores também podem fazer verificação de entrada e verificação de saída de arquivos, controlando assim seu uso e acesso.
O LibreOffice suporta muitos servidores de documentos que usam protocolos de rede bem conhecidos, como FTP, WebDav, compartilhamento do Windows e SSH. Ele também oferece suporte a serviços populares como Google Drive e Microsoft OneDrive, bem como servidores comerciais e de código aberto que implementam o padrão OASIS CMIS.
Para habilitar uma conexão de servidor remoto, use um destes métodos:
-
Clique no botão Arquivos Remotos na Central de inicialização.
-
Selecione Arquivo > Abrir arquivo remoto em qualquer documento aberto.
-
Selecione Arquivo > Salvar arquivo remoto em qualquer documento aberto.
Na caixa de diálogo Arquivos remotos (Figura 12), clique no botão Gerenciar serviços/Adicionar serviço no canto superior direito para abrir a caixa de diálogo Serviços de arquivo (Figura 11). Dependendo do tipo de serviço de arquivo que se escolher na caixa de listagem Tipo, parâmetros diferentes são necessários para qualificar totalmente a conexão com o servidor remoto.
Figura 11: Configuração do servidor remoto com protocole WebDav
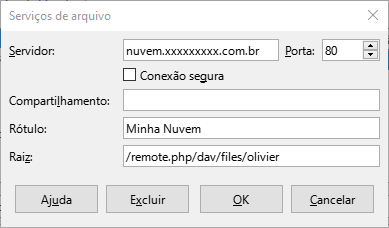
Assim que a conexão for definida, clique em OK para se conectar. A caixa de diálogo ficará esmaecida até que a conexão seja estabelecida com o servidor. Uma caixa de diálogo solicitando o nome de usuário e a senha pode aparecer para permitir que se faça login no servidor. Continue inserindo suas credenciais.
A caixa de diálogo Arquivos remotos (Figura 12) que então aparece tem muitas partes. A caixa de listagem superior contém a lista de servidores remotos que se definiu anteriormente. A linha abaixo da caixa de listagem mostra o caminho para acessar a pasta. À esquerda está a estrutura de pastas do espaço do usuário no servidor. O painel principal exibe os arquivos na pasta remota. Clique no botão Abrir ou Salvar para continuar.
Figura 12: Caixa de diálogo Arquivos remotos quando conectado a um servidor
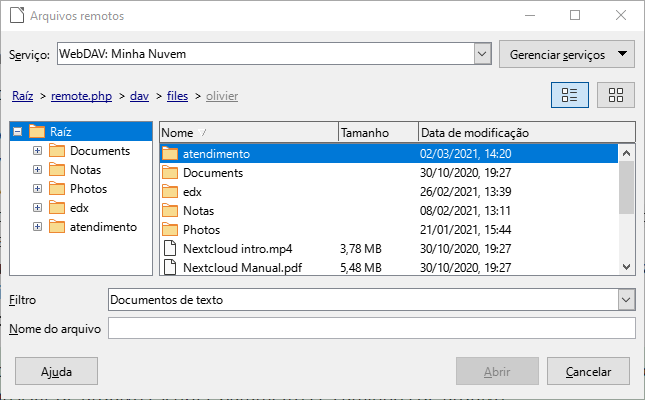
O Navegador
O Navegador LibreOffice lista os objetos contidos em um documento, agrupados em categorias. Por exemplo, no Writer ele mostra títulos, tabelas, quadros, comentários, imagens, marcadores e outros itens, como mostra a Figura 13. No Calc, ele mostra Planilhas, Nomes de intervalos, Intervalos de banco de dados, Figuras, Objetos OLE e outros itens. No Impress e no Draw, ele mostra Slides, Páginas e outros itens.
Para abrir o Navegador, pressione a tecla F5, ou vá em Exibir > Navegador na barra de menus ou clique no ícone Navegador na barra lateral.
Clique no marcador (+ ou triângulo) em qualquer uma das categorias para exibir a lista de objetos nessa categoria.
O Navegador oferece várias maneiras convenientes de avançar por um documento e encontrar itens nele:
-
Quando uma categoria mostra a lista de objetos, clique duas vezes em um para ir diretamente para a localização desse objeto no documento.
-
Os objetos são muito mais fáceis de encontrar se, ao criá-los, tiverem nomes reconhecíveis em vez de manter os nomes padrão, como Planilha1, Tabela1 ou Tabela2. Os nomes padrão podem não corresponder à posição real do objeto no documento.
-
O Navegador também oferece a facilidade de mover, promover e rebaixar itens em um documento.
-
Cada Navegador nos componentes individuais do LibreOffice possui uma gama diferente de funções. Essas funções são explicadas com mais detalhes no guia do usuário de cada componente do LibreOffice.
Figura 13: Navegador no Writer
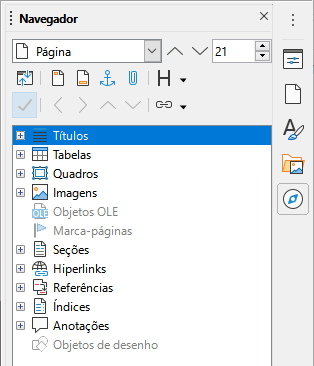
Desfazer e refazer alterações
Para desfazer a alteração não salva mais recente em um documento, use o atalho de teclado Ctrl+Z ou clique no ícone Desfazer na barra de ferramentas padrão ou vá em Editar > Desfazer na barra de menus. Clique no pequeno triângulo à direita do ícone Desfazer para obter uma lista de todas as alterações que podem ser desfeitas. Pode-se selecionar várias alterações e desfazê-las ao mesmo tempo.
Depois que as alterações foram desfeitas, pode-se refazer as alterações. Para refazer uma alteração, use o atalho do teclado Ctrl+Y ou clique no ícone Refazer ou vá em Editar > Refazer na barra de menus. Assim como desfazer, clique no triângulo à direita do ícone Refazer para obter uma lista das alterações que podem ser reaplicadas.
Para repetir o último comando aplicado ao seu documento, use o atalho Ctrl+Shift+Y ou vá em Editar > Repetir na barra de menus. Isso pode salvar vários cliques de navegação de menu ou atalhos de teclados repetitivos, especialmente quando o comando é obtido de um menu secundário.
Recarregar um documento
Recarregar é útil em duas situações.
-
Pode-se descartar todas as alterações feitas em uma sessão de edição após o último documento salvo.
-
Pode-se ter feito algumas alterações de formatação que não aparecem até que o documento seja fechado e reaberto; recarregar tem o mesmo resultado.
Para recarregar um documento, vá em Arquivo > Recarregar na barra de menus. Se fez alterações em um arquivo desde o último salvamento, uma caixa de diálogo de confirmação irá avisá-lo de que recarregar descartará suas últimas alterações. Escolha se deseja salvar ou descartar as alterações.
Ao recarregar o documento, a caixa de diálogo Arquivo não abre, porque o arquivo já está selecionado.
Propriedades do documento
Para abrir a caixa de diálogo Propriedades para um documento, vá em Arquivo > Propriedades na barra de menus. A caixa de diálogo Propriedades fornece informações sobre o documento e permite definir algumas de suas propriedades. A caixa de diálogo e suas guias são descritas a seguir.
Geral
Contém informações básicas sobre o arquivo atual: nome e tipo do arquivo; local de armazenamento; tamanho do arquivo; data, hora e autor da criação e última modificação do arquivo; modelo usado para criar o arquivo; data, hora e autor da assinatura digital; data, hora e nome do usuário quando o arquivo foi impresso pela última vez; tempo total de edição; e número de revisão.
Controles disponíveis:
-
Alterar senha – abre uma caixa de diálogo para alterar a senha. Ele só estará ativo se uma senha tiver sido definida para o arquivo.
-
Assinaturas digitais – abre a caixa de diálogo Assinaturas digitais onde pode-se gerenciar assinaturas digitais para o documento atual.
-
Utilizar os dados do usuário – salva o nome completo do usuário com o arquivo. Pode-se editar o nome acessando Ferramentas > Opções > LibreOffice > Dados do usuário na barra de menus.
-
Salvar figura de visualização com este documento – salva uma miniatura dentro do documento. Essas imagens podem ser usadas por um gerenciador de arquivos sob certas condições.
-
Redefinir propriedades – redefine o tempo de edição para zero, a data de criação para a data e hora atuais e o número da versão para 1. As datas de modificação e impressão também são excluídas.
Descrição
Contém informações descritivas editáveis opcionais sobre o documento, que podem ser exportadas como metadados para outros formatos de arquivo.
-
Título – insira um título para o documento.
-
Assunto – insira um assunto para o documento. Pode-se usar um assunto para agrupar documentos com conteúdos semelhantes.
-
Palavras-chave – insira as palavras que deseja usar para indexar o conteúdo do documento. As palavras-chave devem ser separadas por vírgulas. Uma palavra-chave pode conter caracteres de espaço em branco ou ponto e vírgula.
-
Anotações – insira comentários para ajudar a identificar o documento.
Propriedades personalizadas
Use esta aba para atribuir campos de informações personalizadas ao documento. Em um novo documento, esta página pode estar em branco. Se o novo documento for baseado em um modelo, esta página pode conter campos. Pode-se alterar o nome, tipo e conteúdo de cada linha. As informações nos campos serão exportadas como metadados para outros formatos de arquivo.
Clique em Adicionar propriedade para adicionar uma nova propriedade customizada. Clique Redefinir para excluir todas as propriedades personalizadas.
Propriedades CMIS
Usado para documentos armazenados em servidores remotos; não mostrado de outra forma. Consulte a Ajuda para obter mais informações.
Segurança
Ativa duas opções de segurança protegidas por senha.
-
Abrir o arquivo somente leitura – selecione para permitir que este documento seja aberto apenas no modo somente leitura. Esta opção de compartilhamento de arquivos protege o documento contra alterações acidentais. Ainda é possível editar uma cópia do documento e salvá-la com o mesmo nome do original.
-
Gravar alterações – selecione para exigir que todas as alterações sejam registradas. Para proteger o estado de gravação com uma senha, clique em Proteger e digite uma senha. Isso é semelhante a Editar > Registrar Alterações > Registrar na barra de menus. No entanto, embora outros usuários deste documento possam aplicar suas alterações, eles não podem desativar o registro de alterações sem saber a senha.
-
Proteger ou Desproteger O botão protege o estado de mudança de gravação com uma senha. Se a gravação de alterações estiver protegida para o documento atual, o botão será nomeado Desproteger. Clique Desproteger e digite a senha correta para desativar a proteção.
Fontes
Quando Incorporar fontes no documento estiver selecionado, todas as fontes usadas no documento serão incorporadas ao documento quando ele for salvo. Isso pode ser útil se estiver criando um PDF e quiser controlar sua aparência em outros sistemas de computador.
Somente incorpore fontes usadas nos documentos – Se as fontes foram definidas para o documento (por exemplo, no modelo), mas não foram usadas, selecione esta opção para não incorporá-las.
Scripts de fontes a incorporar – Pode-se escolher quais tipos de fontes são incorporadas: Latina, Asiática, Complexa.
Estatísticas
Exibe estatísticas para o arquivo atual, como o número de páginas, palavras e caracteres.
Fechar um documento
Se apenas um documento estiver aberto e quiser fechá-lo, vá em Arquivo > Fechar na barra de menus ou clique no X na extremidade direita ou esquerda da barra de menus. No Windows e no Linux, o documento fecha e a Central de inicialização do LibreOffice é aberta. No macOS, o documento fecha e apenas a barra de menus permanece na parte superior da tela.
Se mais de um documento estiver aberto e quiser fechar um deles, vá em Arquivo > Fechar na barra de Menus ou clique no X na extremidade direita ou esquerda da barra de título da janela desse documento.
Se o documento não tiver sido salvo desde a última alteração, uma caixa de mensagem será exibida. Escolha se deseja salvar ou descartar suas alterações.
Cuidado
Não salvar o documento pode resultar na perda de alterações feitas recentemente ou, pior ainda, na perda de todo o arquivo.
Fechar o LibreOffice
Para fechar o LibreOffice completamente, vá em Arquivo > Sair do LibreOffice na barra de menus do Windows e Linux. No macOS, vá em LibreOffice > Sair do LibreOffice na barra de menus.
No Windows e no Linux, quando se fecha o último documento usando o X na barra de título da janela, o LibreOffice fecha completamente. No macOS, é preciso usar LibreOffice > Saia do LibreOffice.
Também pode-se usar um atalho de teclado da seguinte maneira:
-
No Windows e Linux – Ctrl Q
-
No macOS – Comando ⌘+Q
Se algum documento não tiver sido salvo desde a última alteração, uma caixa de mensagem será exibida. Escolha se deseja salvar ou descartar suas alterações.
Solução de problemas do LibreOffice em modo de segurança
Pode-se usar o Modo de segurança para ajudar a restaurar uma instância do LibreOffice que foi corrompida e parou de funcionar ou não foi iniciada.
Para acessar o Modo de segurança, siga um destes procedimentos:
-
Escolher Ajuda > Consertar o LibreOffice na barra de menus.
-
Inicie o LibreOffice a partir da linha de comando com a opção --modo de segurança.
-
Apenas no Windows, escolha LibreOffice (modo de segurança) no menu Iniciar.
Figura 14: Modo de segurança do LibreOffice
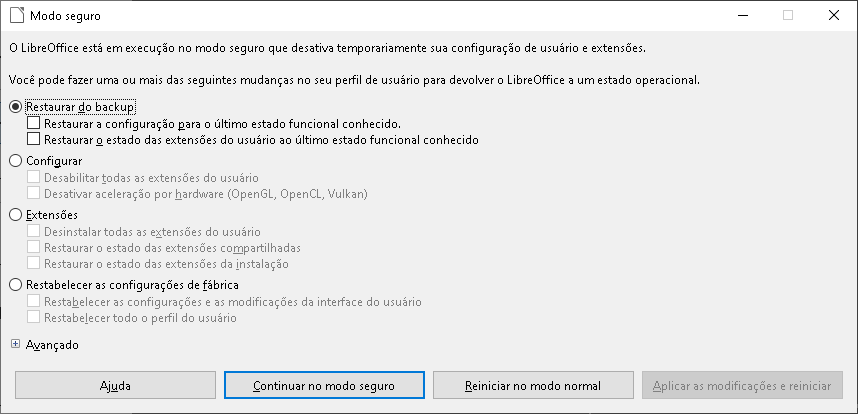
As opções do Modo de segurança a seguir tornam-se mais radicais de cima para baixo, portanto, é recomendável que as experimente sucessivamente.
-
Restaurar do backup – O LibreOffice mantém backups de configurações anteriores e extensões ativadas. Use esta opção para restaurar a configuração do usuário, extensões instaladas ou ambos para um estado de funcionamento conhecido anterior se suspeitar que seus problemas foram causados por alterações recentes em qualquer um deles.
-
Configurar – Use esta opção para desativar todas as extensões de usuário, aceleração de hardware ou ambos. Esta é uma boa opção se estiver enfrentando travamentos na inicialização ou falhas visuais que geralmente estão relacionadas à aceleração de hardware.
-
Extensões – Se suspeitar que uma extensão corrompida está bloqueando ou causando o travamento do LibreOffice, pode-se usar esta opção para desinstalar todas as extensões de usuário e redefinir o estado de quaisquer extensões compartilhadas ou agrupadas. No caso de extensões compartilhadas ou agrupadas, a opção só funcionará se tiver os direitos de acesso ao sistema adequado. Deve ser exercido com cautela.
-
Reestabelecer as configurações de fábrica – Se todos os itens acima falharem, pode-se redefinir suas configurações e as modificações da interface do usuário ou todo o seu perfil de volta aos padrões de fábrica.
-
Reestabelecer as configurações e as modificações da interface do usuário – isso redefinirá sua interface de usuário e as alterações de configuração, mas manterá coisas como seu dicionário pessoal, modelos, etc.
-
Reestabelecer todo o perfil do usuário –– isso apagará todas as opções personalizadas e retornará seu perfil de usuário ao estado padrão de fábrica.
-
Continue no modo de segurança – Continuar no modo de segurança permitirá que se trabalhe no LibreOffice, usando um perfil temporário que foi criado na inicialização. Quaisquer extensões ou opções de configuração que se tenha definido anteriormente terão que ser reconfiguradas para serem usadas, tendo em mente que quaisquer alterações feitas no perfil de usuário temporário serão perdidas após qualquer reinicialização.
-
Reiniciar no modo normal – Se entrou no Modo de segurança acidentalmente, esta opção descartará todas as alterações, encerrará o Modo de segurança e reiniciará o LibreOffice normalmente.
-
Aplicar as modificações e reiniciar – Escolha esta opção para aplicar qualquer uma das alterações acima e reiniciar o LibreOffice.
Nota
Se não conseguir resolver seu problema usando o Modo de segurança, a guia Avançado fornece instruções sobre como receber ajuda adicional.
Na guia Avançado, também pode-se criar um arquivo .zip do seu perfil de usuário corrompido, que pode então ser enviado para o sistema de rastreamento de erros, onde pode ser investigado pelos desenvolvedores.
No entanto, esteja ciente de que seu perfil de usuário carregado pode conter informações confidenciais, como extensões instaladas, dicionários pessoais e configurações.