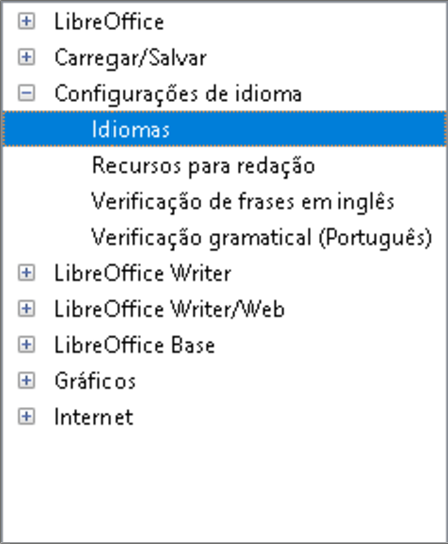Copyright
Este documento é Copyright ©2021 pela Equipe de Documentação do LibreOffice. Os contribuintes estão listados abaixo: Você pode distribuí-lo e / ou modificá-lo sob os termos da GNU General Public License ( http://www.gnu.org/licenses/gpl.html ), versão 3 ou posterior, ou a Creative Commons Attribution License ( http://creativecommons.org/licenses/by/4.0/ ), versão 4.0 ou posterior.
Todas as marcas comerciais dentro desse guia pertencem aos seus respectivos donos.
Contribuições
Este livro foi adaptado e atualizado a partir do Guia de Introdução do LibreOffice 6.4
Para esta edição
|
Jean Hollis Weber |
Kees Kriek |
Peter Schofield |
|
Dave Barton |
Felipe Viggiano |
Rafael Lima |
|
Colleen Hayes |
Rob Westein |
Winston Min Tjong |
|
Leo Moons |
|
|
Edições anteriores
|
Andrew Jensen |
Amanda Labby |
Cathy Crumbley |
|
Dan Lewis |
Dave Barton |
Jean Hollis Weber |
|
Jorge Rodriguez |
Olivier Hallot |
Paul Figueiredo |
|
Peter Schofield |
John A Smith |
Martin Saffron |
|
Steve Schwettman |
Dave Barton |
Hazel Russman |
|
Ron Faile Jr. |
Kevin O’Brien |
Magnus Adielsson |
|
Iain Roberts |
JiHui Choi |
Regina Henschel |
|
Laurent Balland-Poirier |
Christian Kühl |
Florian Reisinger |
|
Gisbert Friege (Dmaths) |
Jochen Schiffers |
Frédéric Parrenin |
|
Bernard Siaud |
Miklos Vajna |
Valerii Goncharuk |
|
Andrew Pitonyak |
Claire Wood |
Pulkit Krishna |
|
Roman Kuznetsov |
Steve Fanning |
|
Tradutores e Revisores
|
Raul Pacheco da Silva |
Olivier Hallot |
Felipe Viggiano |
|
Vera Cavalcante |
Túlio Macedo |
Chrystina Pelizer |
|
Flávio Schefer |
Timothy Brennan Jr. |
Jackson Cavalcanti Jr. |
Comentários e sugestões
Encaminhe quaisquer comentários ou sugestões sobre este documento para a lista de correio da Equipe de Documentação: docs@pt-br.libreoffice.org
Nota
Tudo o que é enviado para uma lista de correio, incluindo seu endereço de e-mail e qualquer outra informação pessoal escrita na mensagem, é arquivado publicamente e não pode ser excluído.
Data de publicação e versão do software
Publicado em Abril de 2021. Baseado no LibreOffice 7.0.
Introdução
Este capítulo apresenta brevemente algumas das opções de configuração encontradas em Ferramentas > Opções na barra de menu (LibreOffice > Preferências no macOS). Opções adicionais e mais detalhes sobre as fornecidas aqui são abordadas na Ajuda.
Dica
Muitas opções são destinadas a usuários e programadores avançados. Se não entender o que uma opção faz, geralmente é melhor deixá–la com a configuração padrão, a menos que as instruções neste livro recomendem alterar a configuração.
Escolher opções para todo o LibreOffice
Esta seção cobre algumas das configurações que se aplicam a todos os componentes do LibreOffice. Para obter informações sobre as configurações não discutidas aqui, consulte a Ajuda.
Clique Ferramentas > Opções > LibreOffice > Preferências no macOS). A lista na caixa à esquerda da caixa de diálogo Opções – LibreOffice varia dependendo de qual componente do LibreOffice está aberto. As ilustrações neste capítulo mostram a lista como ela aparece quando um documento do Writer é aberto. Se estiver usando uma versão do LibreOffice diferente do Português (Brasil), alguns rótulos de campo podem ser diferentes daqueles mostrados nas ilustrações.
Clique no símbolo de expansão (+ ou triângulo) ao lado de LibreOffice. Uma lista de subseções desce. Selecione um item na lista para exibir a página relevante no lado direito da caixa de diálogo.
Figura 1: Opções do LibreOffice
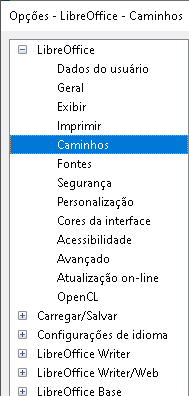
Nota
O botão Redefinir, localizado no canto inferior direito da caixa de diálogo Opções, redefine os valores dessa página para os valores que estavam em vigor quando a caixa de diálogo foi aberta. Pode ser chamado Reverter em algumas instalações.
Dados do usuário
Porque o LibreOffice pode usar o nome ou as iniciais armazenadas na página LibreOffice – Dados do usuário para várias coisas – incluindo propriedades do documento (informações de “criado por” e “editado pela última vez por”), o nome do autor dos comentários e alterações e o remetente endereço em listas de mala direta – assim garantimos que as informações corretas aparecem aqui.
Preencha o formulário, altere ou exclua qualquer informação existente. Se não quiser que os dados do usuário façam parte das propriedades do documento, desmarque Utilizar dados para propriedades do documento.
Figura 2: Página Dados do usuário
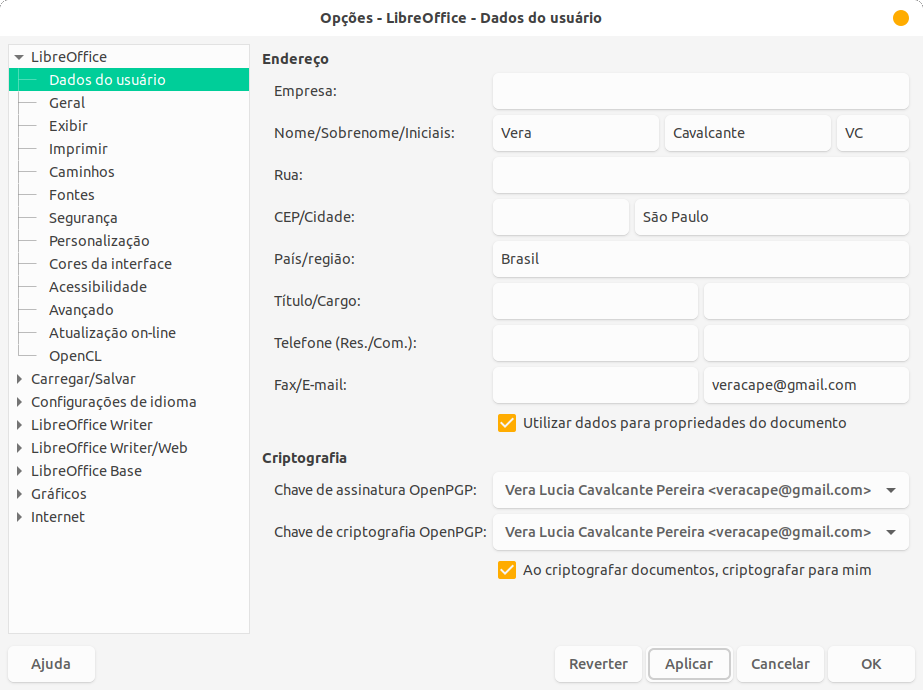
Na seção Criptografia, é possível definir a chave pública preferencial para assinatura OpenPGP e criptografia OpenPGP. Essas chaves preferidas serão pré–selecionadas na caixa de diálogo de seleção de chave quando se assinar ou criptografar um documento (consulte o Capítulo 10, Imprimir, Exportar, Enviar por E-mail e Assinar Documentos).
Geral
As opções na página LibreOffice – Geral (Figura 3) são descritas abaixo.
Ajuda – Mostrar aviso quando a Ajuda local não está instalada
Ajuda – Mostrar “Dica do dia” no começo da sessão
Caixas de diálogo de abrir e salvar – Utilizar as caixas de diálogo do LibreOffice
Status do documento – A impressão do documento define seu estado como “modificado”
Figura 3: Página Geral para configurações do LibreOffice
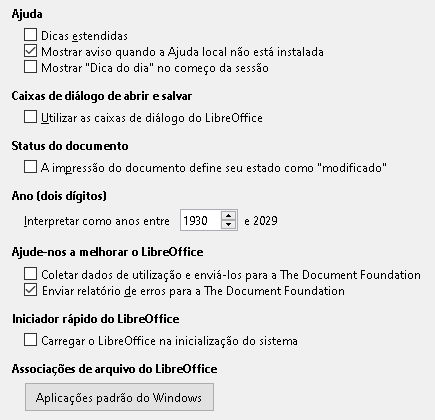
Ajude-nos a melhorar o LibreOffice – Coletar dados de utilização e enviá-los para a The Document Foundation
Ajude-nos a melhorar o LibreOffice – Enviar relatórios de erros para a The Document Foundation
Iniciador rápido do LibreOffice – Carregar o LibreOffice na inicialização do sistema
Associações de arquivos do LibreOffice – botão Aplicações padrão do Windows
Exibir
As opções na página LibreOffice – Exibir afetam a aparência e o comportamento da janela do documento. Algumas dessas opções são descritas abaixo na Figura 4. Defina–os de acordo com suas preferências pessoais. Algumas das opções disponíveis variam de acordo com o sistema operacional do seu computador; a figura mostra as opções no Windows 10.
Figura 4: Escolher opções de visualização para aplicativos LibreOffice
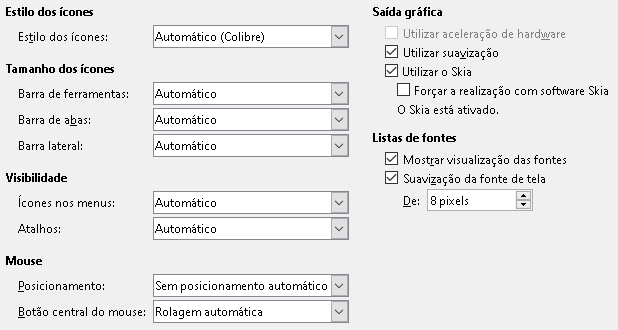
Estilo dos ícones
Tamanho dos ícones – Barra de ferramentas, Barra de abas, Barra lateral
Visibilidade – ícones nos menus, atalhos
Mouse – Botão central do mouse
-
Sem Função – o botão central do mouse não atuará no LibreOffice.
-
Rolagem automática – arrastar enquanto pressiona o botão do meio do mouse muda a área de visualização.
-
Colar área de transferência – pressionando o botão do meio do mouse insere o conteúdo da Área de transferência de seleção na posição do cursor.
|
Função |
Área de transferência |
Área de transferência de seleção |
|
Copiar conteúdo |
Editar > Copiar Ctrl+C |
Selecione texto, tabela ou objeto. |
|
Colar o conteúdo |
Editar > Colar Ctrl+V cola na posição do cursor. |
Clicar com o botão do meio do mouse cola na posição do ponteiro do mouse. |
|
Colando em outro documento |
Nenhum efeito no conteúdo da área de transferência. |
A última seleção marcada é o conteúdo da área de transferência de seleção. |
Saída Gráfica – Utilizar aceleração de hardware
Saída de gráficos – Utilizar suavização
Dica
Pressione Shift+Ctrl+R para restaurar ou atualizar a visualização do documento atual após alterar as configurações de suavização, para ver o efeito.
Saída Gráfica – Utilizar o Skia
Saída Gráfica – Força a realização com o software Skia
Listas de fontes – Mostrar visualização das fontes
Listas de fontes – Suavização da fonte de tela
Figura 5: Esquerda – Lista de fontes com visualização; Direita – sem visualização

Imprimir
Na página LibreOffice – Imprimir (Figura 6), são definidas as opções de impressão de acordo com a impressora padrão e o método de impressão mais comum. A maioria dessas opções deve ser autoexplicativa.
É possível escolher, na seção Avisos, se deseja ser avisado sobre o tamanho ou orientação do papel especificado no documento não corresponder ao tamanho ou orientação do papel disponível para a impressora. Ativar esses avisos pode ser bastante útil, principalmente, se trabalhar com documentos produzidos por pessoas em outros países, onde o tamanho de papel padrão é diferente do seu.
Dica
Se suas impressões forem colocadas incorretamente na página ou cortadas na parte superior, inferior ou nas laterais, ou se a impressora estiver se recusando a imprimir, a causa mais provável é incompatibilidade de tamanho de página.
Nota
As instalações do Linux têm uma opção extra (não mostrada na Figura 6): Usar PDF como formato de impressão padrão. Selecione esta opção para alterar o formato do trabalho de impressão interno de uma descrição de documento PostScript para uma descrição em PDF. Este formato tem várias vantagens em relação ao PostScript. Para mais informações, veja https://www.linuxfoundation.org/collaborate/workgroups/openprinting/pdf_as_standard_print_job_format
Desmarcar essa opção reverte para o sistema de fluxo de trabalho de documento PostScript.
Figura 6: Escolher opções gerais de impressão para todos os componentes
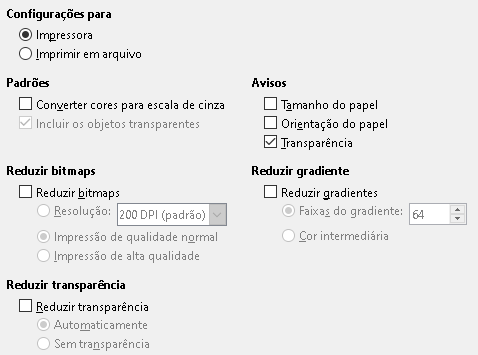
Caminhos
Na página LibreOffice – Caminhos, pode-se alterar a localização dos arquivos associados ou usados pelo LibreOffice para se adequar à sua situação de trabalho. É possível, por exemplo, armazenar documentos por padrão em algum lugar diferente de Meus Documentos.
Para fazer alterações, selecione um item na lista mostrada na Figura 7 e clique Editar. Na caixa de diálogo Selecionar pasta (não exibida; também pode ser intitulada Selecione o caminho), adicione ou exclua pastas conforme necessário e clique em OK para retornar à caixa de diálogo Caminhos.
Alguns itens podem ter, pelo menos, dois caminhos listados: o Caminho do usuário é para uma pasta específica do usuário (normalmente no computador pessoal do usuário) e o Caminho interno é para uma pasta compartilhada onde o LibreOffice está instalado (que pode ser em uma rede).
Dica
Se precisar fazer backup ou copiar para outro computador, arquivos que contenham, por exemplo, Autotexto, use as entradas na página LibreOffice – Caminhos para compilar a lista de arquivos.
Figura 7: Visualizar os caminhos dos arquivos usados pelo LibreOffice
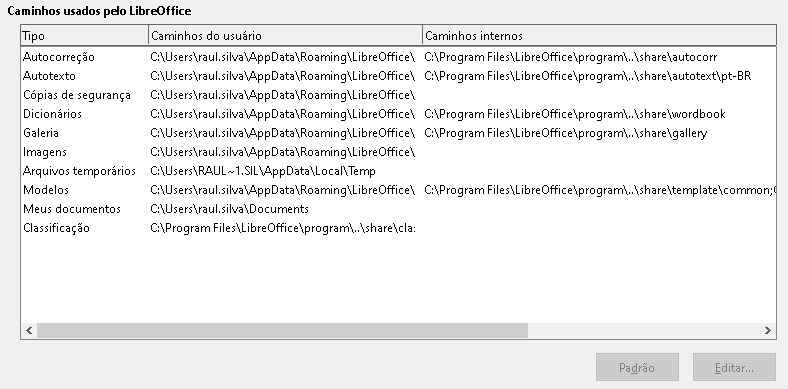
Fontes
É possível definir substituições para quaisquer fontes que possam aparecer em seus documentos. Se receber de outra pessoa um documento contendo fontes que não possui em seu sistema, o LibreOffice substituirá as fontes que não encontrar. Também é possível especificar uma fonte diferente da escolhida pelo programa.
Nota
Essas opções não afetam a fonte padrão dos documentos. Para fazer isso, é preciso alterar o modelo padrão dos documentos, conforme descrito no Capítulo 3, Estilos e modelos.
Na página LibreOffice – Fontes (Figura 8):
-
Selecione ou digite o nome da fonte a ser substituída na caixa Fonte. (Se não tiver essa fonte em seu sistema, ela não aparecerá na lista suspensa desta caixa, portanto, é preciso digitá–la).
-
Na caixa Substituir por, selecione uma fonte adequada na lista suspensa de fontes instaladas em seu computador.
-
Marque a caixa Aplicar tabela de substituição, na parte inferior da Tabela de substituição para ativar o ícone de marcação (verificação) à direita da caixa Substituir por. Uma linha de informações agora aparece na caixa maior abaixo das caixas de entrada. Selecione Sempre para substituir a fonte, mesmo se a fonte original estiver instalada em seu sistema. Selecione Somente tela para substituir apenas a fonte da tela e nunca substituir a fonte para impressão. Os resultados da combinação dessas seleções são dados na Tabela 1.
-
Na seção inferior da página, pode-se alterar a fonte e o tamanho da fonte usada para exibir o código–fonte, como HTML e Basic (em macros) e SQL.
Figura 8: Definir uma fonte a ser substituída por outra fonte
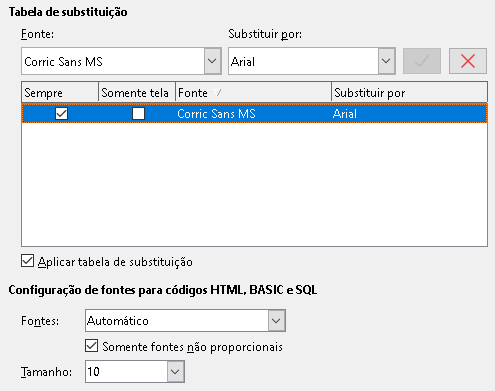
Tabela 1. Ações de substituição para substituição de fonte
|
Sempre |
Somente tela |
Ação de substituição |
|
Marcada |
Em branco |
Fonte substituída na tela e durante a impressão, esteja a fonte instalada ou não. |
|
Marcada |
Marcado |
Fonte substituída apenas na tela, esteja a fonte instalada ou não. |
|
Em branco |
Marcado |
Fonte substituída apenas na tela, mas somente se a fonte não estiver disponível. |
|
Em branco |
Em branco |
Fonte substituída na tela e ao imprimir, mas apenas se a fonte não estiver disponível. |
Segurança
Usar a página LibreOffice – Segurança (Figura 9) para escolher opções de segurança para salvar documentos e abrir documentos que contenham macros.
Opções de segurança e avisos
Figura 9: Escolhendo opções de segurança para abrir e salvar documentos
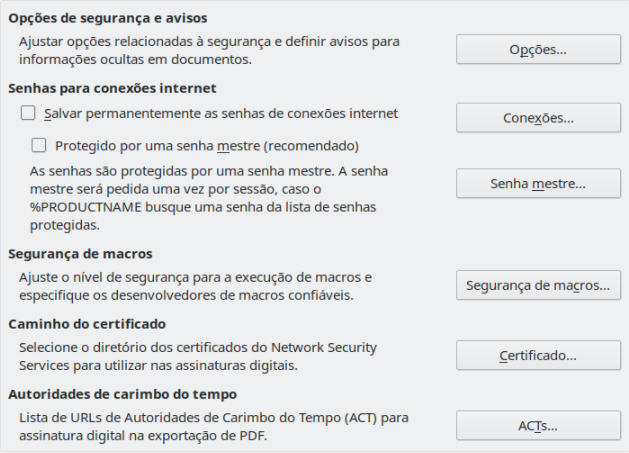
Senhas para conexões internet
Segurança de macros
Caminho do Certificado
Autoridades de carimbo de tempo
Opções de segurança e avisos
A maioria das opções na caixa de diálogo Opções de segurança e avisos (Figura 10) é autoexplicativa.
Figura 10: Caixa de diálogo Opções de segurança e avisos
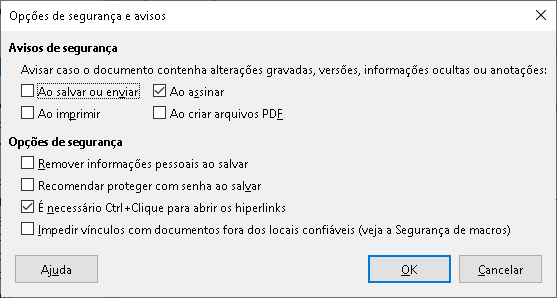
Opções de segurança – Remova informações pessoais ao salvar
Opções de segurança – É necessário Ctrl+clique para abrir os hiperlinks
Personalização
Pode-se personalizar a aparência geral do LibreOffice com temas.
Na página LibreOffice – Personalização, selecione Tema pré–instalado e então clique na miniatura de um tema e clique Aplicar. Após uma breve pausa, a aparência do LibreOffice será atualizada e refletirá o tema selecionado.
Figura 11: Selecionar um tema pré–instalado
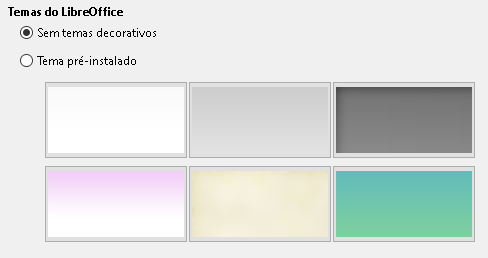
Cores da interface
Escrita, edição e leiaute de página são geralmente mais fáceis quando se vê as margens da página (limites do texto), os limites das tabelas e seções (em documentos do Writer), quebras de página no Calc, linhas de grade no Draw ou Writer e outros recursos. Além disso, é possível usar cores diferentes dos padrões do LibreOffice para itens como indicadores de comentário ou sombreamento de campo.
Na página LibreOffice – Cores da interface (Figura 12), especifique quais itens são visíveis e as cores usadas para exibir vários itens.
-
Para mostrar ou ocultar itens como limites do texto, selecione ou desmarque as opções ao lado dos nomes dos itens.
-
Para alterar as cores padrão dos itens, clique na seta para baixo na coluna Configuração de cor pelo nome do item e selecione uma cor na caixa de listagem. Observe que é possível alterar a lista de cores disponíveis selecionando outras paletas disponíveis na lista suspensa.
-
Para salvar suas mudanças de cor como um esquema de cores, clique Salvar, na seção Salvar Esquema, digite um nome na caixa Nome do esquema de cores (não mostrada), e clique em OK.
Figura 12: Mostrar ou ocultar texto, objeto e limites da tabela
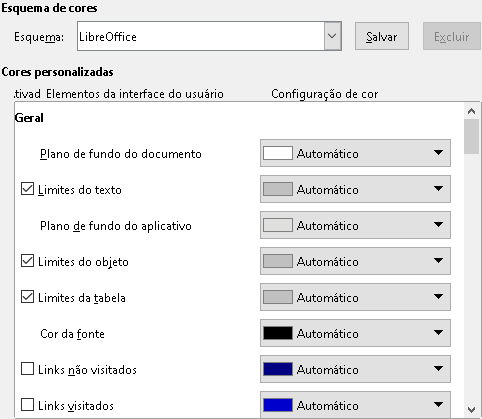
Acessibilidade
As opções de acessibilidade incluem permitir figuras ou texto animados, algumas opções para exibição de alto-contraste e uma forma de alterar a fonte da interface de usuário do LibreOffice.
O suporte de acessibilidade depende do Java Runtime Environment para comunicação com ferramentas de tecnologia assistiva. A opção Suporte a ferramentas de tecnologia assistiva não é mostrada em todas as instalações do LibreOffice. Veja Ferramentas assistivas na Ajuda do LibreOffice para outros requisitos e informações.
Selecione ou desmarque as opções na página LibreOffice – Acessibilidade (Figura 13) como requerido.
Figura 13: Escolher opções de acessibilidade

Avançado
O LibreOffice precisa do Java para executar vários assistentes, o Mediawiki Publisher (se disponível; veja Escolha das opções de Internet, abaixo) e algumas funções no componente Base.
Figura 14: Escolher um Java Runtime Environment
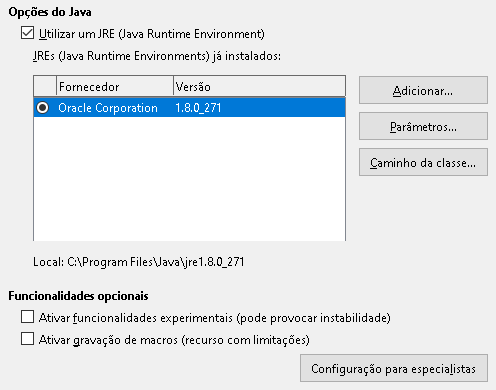
Opções do Java
Funcionalidades opcionais
Ativar funcionalidades experimentais (pode provocar instabilidade)
Ativar gravação de macro (recurso com limitações)
Configuração para especialistas
Cuidado
A caixa de diálogo Configuração para especialista permite acessar, editar e salvar preferências de configuração que podem tornar o perfil do usuário do LibreOffice instável, inconsistente ou até mesmo inutilizável. Se não sabe o que uma opção faz, é melhor deixá–la como padrão.
Atualização on-line
Na página LibreOffice – Atualização on-line (Figura 15), é possível escolher se e, com que frequência deseja que o programa verifique se há atualizações no site do LibreOffice. Se em Opções de atualização on-line, a opção Verificar por atualizações automaticamente for selecionada um ícone aparecerá na extremidade direita da barra de menu quando uma atualização estiver disponível. Clique neste ícone para abrir uma caixa de diálogo onde você pode baixar a atualização.
Figura 15: Opções de atualização online
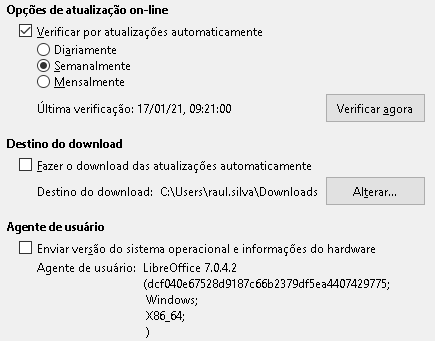
Se em Destino do download, a opção Fazer o download das atualizações automaticamente for selecionada, o download começa ao clicar no ícone. Para alterar o destino do download, clique no botão Alterar e selecione a pasta desejada na janela do navegador de arquivos.
Se em Agente de usuário, a opção Enviar versão do SO e informações de hardware for selecionada, as informações sobre a arquitetura do computador e o sistema operacional serão enviadas ao servidor para coleta de estatísticas.
OpenCL
OpenCL (Open Computing Language) é uma arquitetura de software utilizada para escrever programas que rodam em diferentes processadores do computador, como a CPU e GPU (unidade de processamento gráfico) da placa de vídeo. Com o OpenCL habilitado, o LibreOffice pode se beneficiar dos cálculos numéricos muito rápidos realizados na GPU, o que é especialmente útil em planilhas muito grandes com cálculos extensos. O driver da placa de vídeo do computador deve ter suporte para OpenCL para usar este recurso.
Escolha de opções para carregar e salvar documentos
Pode-se definir as opções para carregar e salvar documentos de acordo com sua maneira de trabalhar.
Se a caixa de diálogo Opções ainda não estiver aberta, clique Ferramentas > Opções. Clique no símbolo de expansão (+ ou triângulo) à esquerda de Carregar/Salvar.
Geral
A maioria das opções na página Carregar/Salvar – Geral (Figura 16) são familiares aos usuários de outros pacotes de escritório. Alguns itens de interesse são descritos a seguir.
Figura 16: Opções de Carregar e Salvar
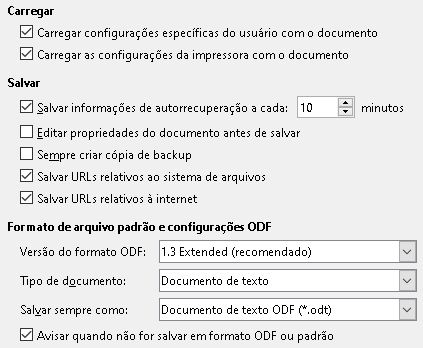
Carregar configurações específicas do usuário com o documento
-
Configurações de impressão
-
Nome do Fax
-
Opções de espaçamento para parágrafos antes das tabelas de texto
-
Informações sobre atualização automática de vínculos, funções de campo e gráficos
-
Informações sobre como trabalhar com formatos de caracteres asiáticos.
-
Fonte de dados vinculada ao documento e sua visualização
Carregar as configurações da impressora com o documento
Salvar informações de autorrecuperação a cada __ minutos
Editar propriedades do documento antes de salvar
Sempre criar uma cópia de backup
Salvar URLs relativos ao sistema de arquivos / à internet
|
Exemplos |
Sistema de arquivos |
Internet |
|
Relativo |
../imagens/img.jpg |
../imagens/img.jpg |
|
Absoluto |
arquivo: /// c | /trabalho/imagens/img.jpg |
http://myserver.com/trabalho/imagens/img.jpg |
Formato de arquivo padrão e configurações ODF
Propriedades VBA
Na página Propriedades VBA, é possível escolher se deseja manter as macros nos documentos do Microsoft Office abertos no LibreOffice.
Se escolher Carregar código Basic, poderá editar as macros no LibreOffice. O código alterado é salvo em um documento ODF, mas não é retido se salvar em um formato do Microsoft Office.
Figura 17: Escolher Carregar / Salvar Propriedades VBA
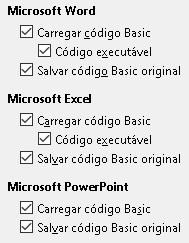
Se escolher Salvar o código Basic original, as macros não funcionarão no LibreOffice, mas serão mantidas inalteradas se salvar o arquivo no formato do Microsoft Office.
Se estiver importando um arquivo Microsoft Word ou Excel contendo código VBA, selecione a opção Código executável. Enquanto normalmente o código é preservado, mas tornado inativo (se inspecioná–lo com o IDE Basic, notará que está todo comentado), com esta opção o código está pronto para ser executado.
Salvar o código Basic original tem precedência sobre Carregar código Basic. Se ambas as opções forem selecionadas e editar o código desabilitado no LibreOffice, o código original do Microsoft Basic será salvo ao salvar em um formato do Microsoft Office.
Para remover qualquer possível vírus de macro do documento do Microsoft Office, desmarque Salvar o código Basic original. O documento será salvo sem o código Microsoft Basic.
Microsoft Office
Na página Carregar/Salvar – Microsoft Office (Figura 18), escolha o que fazer ao importar e exportar objetos OLE do Microsoft Office (objetos ou documentos vinculados ou incorporados, como documentos de planilha ou equações).
A seção Objetos incorporados especifica como importar e exportar objetos OLE do Microsoft Office. Essas configurações são válidas quando não existe um servidor Microsoft OLE (por exemplo, no UNIX) ou quando não há um servidor OLE do LibreOffice pronto para editar os objetos OLE. Se um servidor OLE estiver ativo para o objeto incorporado, o servidor OLE será usado para manipular o objeto.
Selecione as opções [C] para converter os objetos Microsoft OLE nos objetos OLE do LibreOffice correspondentes quando um documento da Microsoft é carregado no LibreOffice (mnemônico: “C” para “carregar”).
Selecione as opções [S] para converter os objetos OLE do LibreOffice nos objetos OLE da Microsoft correspondentes quando um documento é salvo em um formato da Microsoft (mnemônico: “S” para “salvar”). As instalações do Linux podem incluir opções selecionáveis [S] não mostradas na ilustração para os três últimos itens.
Figura 18: Escolher opções Carregar/Salvar Microsoft Office
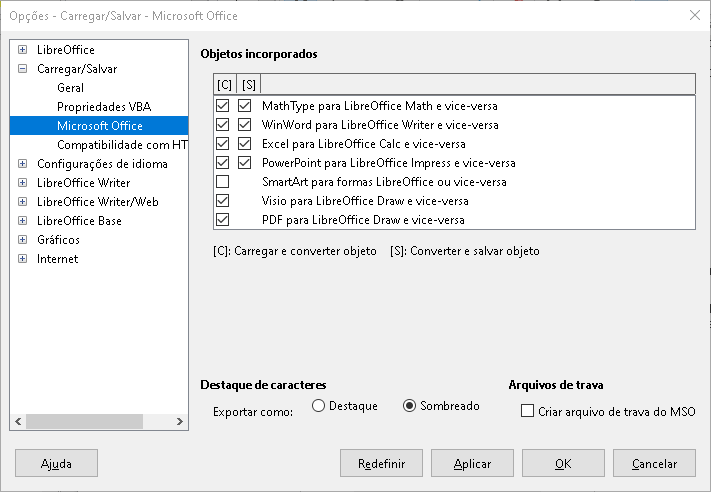
Destaque de caracteres – Exportar como
Arquivos de trava – Criar arquivo de trava do MSO
Compatibilidade com HTML
Escolhas feitas na página Carregar/Salvar – Compatibilidade com HTML (Figura 19) afetam as páginas HTML importadas para o LibreOffice e aquelas exportadas do LibreOffice. Veja Importação e exportação HTML na Ajuda para obter mais informações.
Figura 19: Escolher opções de compatibilidade com HTML
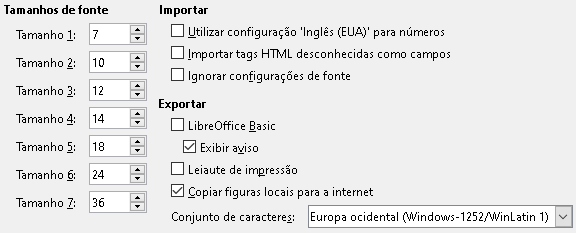
Tamanhos de fonte
Importar – Utilizar configuração ‘Inglês (EUA)’ para números
Importar – Importar tags HTML desconhecidas como campos
Importar – Ignorar configurações de fonte
Exportar – LibreOffice Basic
Exportar – Exibir aviso
Exportar – Leiaute de impressão
Exportar – Copiar figuras locais para a Internet
Exportar – Conjunto de caracteres
Escolha das configurações de idioma
Para personalizar as configurações de idioma no LibreOffice, pode-se fazer o seguinte:
-
Instalar os dicionários necessários
-
Alterar algumas configurações de local e idioma
-
Escolher as opções de ortografia
Instalar os dicionários necessários
O LibreOffice instala automaticamente muitos dicionários com o programa. Para adicionar outros dicionários, certifique–se de estar conectado à Internet e escolha Ferramentas > Idioma > Mais dicionários online. O LibreOffice abrirá seu navegador da web padrão em uma página que contém vínculos para dicionários adicionais que se pode instalar. Siga as instruções para selecionar e instalar os que deseja.
Mudar algumas configurações de localidade e idioma
Pode-se alterar alguns detalhes das configurações de local e idioma que o LibreOffice usa para todos os documentos ou para documentos específicos.
Na caixa de diálogo Opções, clique no símbolo de expansão (+ ou triângulo) em Configurações de idioma > Idioma. A lista exata mostrada depende das configurações de suporte de idioma (ver Figura 21)
Figura 20: Opções de idioma do LibreOffice, sem (esquerda) e com (direita) opções asiáticas e CTL habilitadas
|
|
|
No lado direito da página Configurações de idioma – Idiomas (Figura 21), mudar a Interface do usuário, Configuração regional, Moeda padrão e Idiomas padrão para documentos como requerido. No exemplo, Português (Brasil) foi escolhido para todas as configurações apropriadas.
Figura 21: Escolher opções de idioma
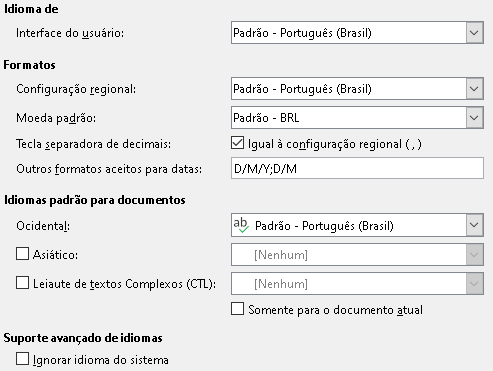
Idioma de – Interface do usuário
Formatos – Configuração regional
Formatos – Moeda padrão
Formatos – Tecla separadora de decimais
Formatos – Outros formatos aceitos para datas
Cuidado
Os dados inseridos em um documento de planilha do Calc ou tabela do Writer devem ser inseridos em um formato definido por local para serem reconhecidos como datas.
Idiomas padrão para documentos
Nota
Um ícone ABC na frente de um idioma indica que um dicionário ortográfico, um dicionário de sinônimos e um dicionário de hifenização estão ativados para esse idioma.
Suporte avançado de idiomas – Ignorar idioma do sistema
Escolha as opções de ortografia
Para escolher as opções de verificação ortográfica, clique em Configurações de idioma > Recursos para redação.
Para obter detalhes sobre como usar os Módulos de idioma disponíveis e as seções de dicionários definidos pelo usuário, consulte a Ajuda.
Na seção Opções da página (Figura 22), escolha as configurações que lhes são úteis.
Figura 22: Escolha de idiomas, dicionários e opções para verificação ortográfica
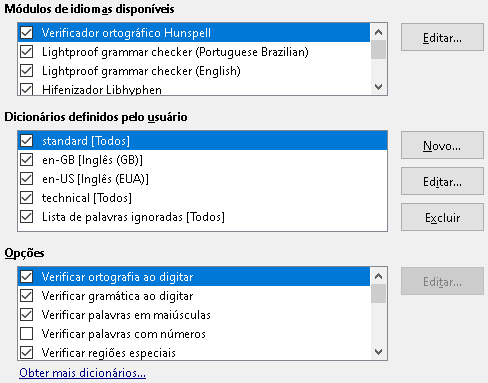
Algumas considerações
-
Se quiser que a ortografia seja verificada enquanto digita, ative Verificar ortografia ao digitar.
-
Se deseja que a gramática seja verificada enquanto digita, habilite Verificar gramática ao digitar.
-
Se usar um dicionário personalizado que inclui palavras todas maiúsculas e palavras com números (por exemplo, AS/400), selecione Verifique palavras em maiúsculas e Verificar palavras com números.
-
Verificar regiões especiais inclui cabeçalhos, rodapés, quadros e tabelas ao verificar a ortografia.
Também é possível selecionar quais dicionários definidos pelo usuário (personalizados) estão ativos por padrão e adicionar ou remover dicionários instalados pelo usuário, clicando nos botões Novo ou Excluir. Dicionários instalados pelo sistema não podem ser excluídos.
Verificação de frase em inglês
Na página Configurações de idioma – Verificação de frases em inglês (Figura 23), escolha quais itens são verificados, informados ou convertidos automaticamente.
Após selecionar as verificações gramaticais adicionais, deve-se reiniciar o LibreOffice para que tenham efeito.
Figura 23: Escolher opções para verificar frases em inglês
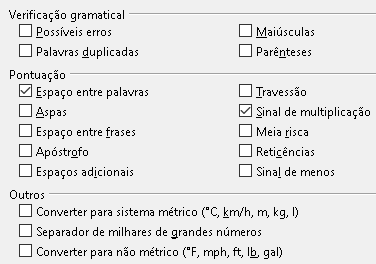
Verificação gramatical
Possíveis erros
Maiúsculas
Palavras duplicadas
Parênteses
Pontuação
Espaço entre palavras
Aspas
Espaço entre frases
Apóstrofo
Espaços adicionais
Travessão; Meia risca
Sinal de multiplicação
Reticências
Sinal de menos
Outros
Converter para sistema métrico; Converter para não métrico
Separador de milhares de grandes números
Verificação de sentenças em outros idiomas
O LibreOffice também pode verificar frases em outros idiomas, principalmente húngaro, russo e português brasileiro. Esses verificadores são ativados por padrão se o idioma for o idioma padrão do computador. As regras disponíveis para esses verificadores de frases dependem do idioma.
Escolha das opções de Internet
As opções de Internet disponíveis dependem do seu sistema operacional.
Use a página Proxy (se disponível) para salvar as configurações de proxy para uso com o LibreOffice.
Se estiver usando Linux ou macOS, uma página adicional de opções de e–mail está disponível, onde é possível especificar o programa a ser usado ao enviar o documento atual como e–mail. No Windows, seu programa de e–mail padrão é sempre usado.
Para suprimir (excluir) elementos ocultos, como alterações controladas, seções ocultas, guias ocultas em uma planilha ou camadas ocultas em um desenho, selecione a opção Suprimir elementos ocultos de documentos.
Figura 24: Opções de Internet, mostrando a página de E-mail disponível para usuários Linux
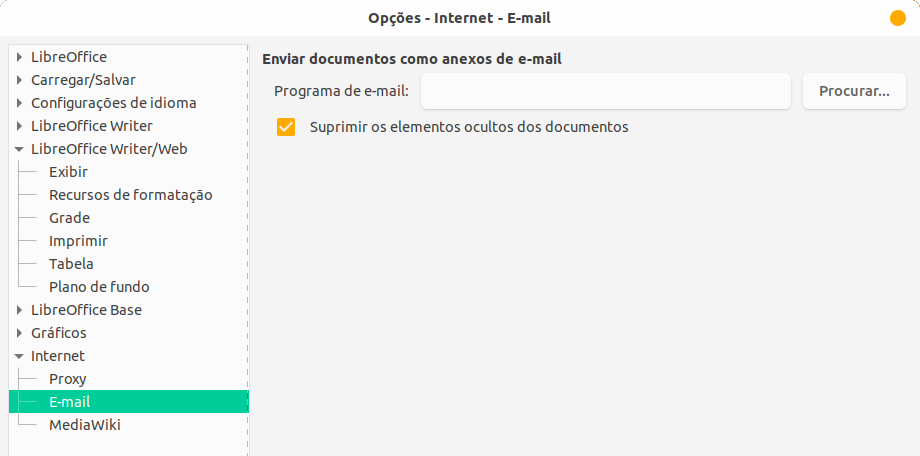
Um editor MediaWiki está incluído no Windows e no Linux. Para habilitá–lo, selecione MediaWiki nas opções da Internet e, em seguida, clique em Adicionar para abrir uma caixa de diálogo para especificar o endereço (URL) e as informações de login de um wiki. Pode-se adicionar vários wikis à lista. Um JRE (Java Runtime Environment) é necessário para que esse recurso funcione.
Controlar Funções de autocorreção do LibreOffice
As funções de Autocorreção do LibreOffice detectam e substituem automaticamente símbolos comuns, erros ortográficos e gramaticais. Às vezes, a Autocorreção altera algo que deveria ter sido mantido.
Nota
Se alterações inexplicáveis aparecerem no seu documento, as configurações de Autocorreção geralmente são a causa.
Clique Ferramentas > Autocorreção > Opções da autocorreção para personalizar a Autocorreção. Necessita ter um documento aberto para que este item de menu apareça. Use as abas para adicionar, editar e excluir opções de Autocorreção. No Writer, esta caixa de diálogo possui cinco abas. Em outros componentes do LibreOffice, a caixa de diálogo possui apenas quatro abas. Encontre mais detalhes nas abas de componentes relevantes.