Copyright
Este documento é Copyright ©2021 pela Equipe de Documentação do LibreOffice. Os contribuintes estão listados abaixo: Você pode distribuí-lo e / ou modificá-lo sob os termos da GNU General Public License ( http://www.gnu.org/licenses/gpl.html ), versão 3 ou posterior, ou a Creative Commons Attribution License ( http://creativecommons.org/licenses/by/4.0/ ), versão 4.0 ou posterior.
Todas as marcas comerciais dentro desse guia pertencem aos seus respectivos donos.
Contribuições
Este livro foi adaptado e atualizado a partir do Guia de Introdução do LibreOffice 6.4
Para esta edição
|
Jean Hollis Weber |
Kees Kriek |
Peter Schofield |
|
Dave Barton |
Felipe Viggiano |
Rafael Lima |
|
Colleen Hayes |
Rob Westein |
Winston Min Tjong |
|
Leo Moons |
|
|
Edições anteriores
|
Andrew Jensen |
Amanda Labby |
Cathy Crumbley |
|
Dan Lewis |
Dave Barton |
Jean Hollis Weber |
|
Jorge Rodriguez |
Olivier Hallot |
Paul Figueiredo |
|
Peter Schofield |
John A Smith |
Martin Saffron |
|
Steve Schwettman |
Dave Barton |
Hazel Russman |
|
Ron Faile Jr. |
Kevin O’Brien |
Magnus Adielsson |
|
Iain Roberts |
JiHui Choi |
Regina Henschel |
|
Laurent Balland-Poirier |
Christian Kühl |
Florian Reisinger |
|
Gisbert Friege (Dmaths) |
Jochen Schiffers |
Frédéric Parrenin |
|
Bernard Siaud |
Miklos Vajna |
Valerii Goncharuk |
|
Andrew Pitonyak |
Claire Wood |
Pulkit Krishna |
|
Roman Kuznetsov |
Steve Fanning |
|
Tradutores e Revisores
|
Raul Pacheco da Silva |
Olivier Hallot |
Felipe Viggiano |
|
Vera Cavalcante |
Túlio Macedo |
Chrystina Pelizer |
|
Flávio Schefer |
Timothy Brennan Jr. |
Jackson Cavalcanti Jr. |
Comentários e sugestões
Encaminhe quaisquer comentários ou sugestões sobre este documento para a lista de correio da Equipe de Documentação: docs@pt-br.libreoffice.org
Nota
Tudo o que é enviado para uma lista de correio, incluindo seu endereço de e-mail e qualquer outra informação pessoal escrita na mensagem, é arquivado publicamente e não pode ser excluído.
Data de publicação e versão do software
Publicado em Abril de 2021. Baseado no LibreOffice 7.0.
Introdução
Existem duas maneiras básicas de se formatar texto e outros elementos. Compreender essas duas alternativas é essencial para otimizar a LibreOffice:
Formatação direta (ou manual)
Estilos
Usar estilos é altamente recomendado
LibreOffice é um programa baseado em estilos. Ele pode funcionar de maneira um pouco diferente de outros programas com os quais você está familiarizado. Usar estilos de forma eficaz requer algum planejamento, mas o tempo gasto no planejamento pode economizar tempo e esforço a longo prazo.
Como os estilos aplicam grupos inteiros de formatos ao mesmo tempo, você pode formatar facilmente um documento de forma consistente e alterar a formatação de um documento inteiro com o mínimo de esforço. Os estilos são usados pelo LibreOffice para muitos processos, mesmo se você não estiver ciente deles. Por exemplo, o Writer depende de estilos de título (ou outros estilos que você especifica) ao compilar um índice analítico. Alguns usos comuns de estilos são fornecidos em Exemplos de uso de estilo.
O que são estilos?
Um estilo é um conjunto de formatações que você pode aplicar a elementos selecionados, como páginas, texto, quadros, células e outros em um documento para definir ou alterar rapidamente sua aparência. Aplicar um estilo geralmente significa aplicar um grupo de formatos ao mesmo tempo.
Muitas pessoas formatam manualmente parágrafos, palavras, tabelas, layouts de página e outras partes de seus documentos sem prestar atenção aos estilos. Eles estão acostumados a aplicar atributos manualmente, como família da fonte, tamanho da fonte e qualquer formatação, como negrito ou itálico.
Usar estilos significa que em vez de aplicar “tamanho da fonte 14pt, Times New Roman, negrito, centralizado” você pode aplicar (por exemplo) um estilo “Título”, porque você definiu o estilo “Título” para ter essas características. Em outras palavras, usar estilos significa que você desloca a ênfase da aparência do texto (ou página ou outro elemento) para o que o texto é.
Nota
A formatação direta substitui os estilos. Você não pode remover a formatação manual aplicando um estilo a ela. Para remover a formatação direta, selecione o texto, clique com o botão direito e escolha Limpar formatação direta no menu de contexto. Alternativamente, você pode limpar a formatação direta do texto selecionado pressionando Ctrl + M (Ctrl + Shift + M no Impress), selecionando Formatar > Limpar formatação direta na barra de menu, selecionando o ícone Limpar formatação direta na barra de ferramentas de formatação do Writer, ou selecionando o ícone Limpar formatação direta na barra de ferramentas padrão do Calc.
Tipos de estilos no LibreOffice
O LibreOffice suporta os seguintes tipos de estilos:
-
Estilos de página incluem margens, cabeçalhos e rodapés, bordas e fundos. No Calc, os estilos de página também definem a sequência de impressão das folhas.
-
Estilos de parágrafo controlar todos os aspectos da aparência de um parágrafo, como alinhamento do texto, tabulação, espaçamento entre linhas e bordas, e formatação de caracteres.
-
Estilos de caracteres afetam o texto selecionado dentro de um parágrafo, como a fonte e o tamanho do texto ou os formatos negrito e itálico.
-
Estilos de tabela aplique formatos predefinidos a tabelas e elementos de tabela em um documento de texto.
-
Estilos de quadro são usados para formatar quadros gráficos e de texto, incluindo quebra automática de texto, bordas, planos de fundo e colunas.
-
Estilos de lista permitem que você selecione, formate e posicione números ou marcadores nas listas.
-
Estilos de célula incluem fontes, alinhamento, bordas, plano de fundo, formatos de número (por exemplo, moeda, data, número) e proteção de célula.
-
Estilos de desenho em desenhos e apresentações incluem linha, área, sombreamento, transparência, fonte, conectores, dimensionamento e outros atributos.
-
Estilos de apresentação incluem atributos para fonte, recuos, espaçamento, alinhamento e tabulações.
Diferentes estilos estão disponíveis nos vários componentes do LibreOffice, conforme listado na Tabela 1. Os detalhes são fornecidos no guia do usuário de cada componente.
O LibreOffice vem com muitos estilos predefinidos. Você pode usar os estilos conforme fornecidos, modificá-los ou criar outros, conforme descrito neste capítulo.
Tabela 1. Estilos disponíveis nos componentes do LibreOffice
|
Tipo de Estilo |
Writer |
Calc |
Draw |
Impress |
|
Página |
X |
X |
|
|
|
Parágrafo |
X |
|
|
|
|
Caractere |
X |
|
|
|
|
Quadro |
X |
|
|
|
|
Lista |
X |
|
|
|
|
Tabela |
X |
|
|
|
|
Célula |
|
X |
|
|
|
Apresentação |
|
|
X |
X |
|
Desenho |
|
|
X |
X |
Aplicar estilos
O LibreOffice oferece várias maneiras de selecionar e aplicar estilos:
-
Painel de estilos na barra lateral
-
Modo de preenchimento de formato
-
Menu Estilos (Writer e Calc)
-
Definir lista de estilos de parágrafo (Writer) e Aplicar lista de estilos (Calc) na barra de ferramentas Formatação
-
Atalhos do teclado
Painel de estilos na barra lateral
O painel de estilos inclui o conjunto mais completo de ferramentas para estilos. Para usá-lo para aplicar estilos:
-
Selecione Exibir > Estilos ou Estilos > Gerenciar Estilos na barra de menus ou pressione F11 (⌘ + T em um Mac) ou clique na guia Estilos na barra lateral (Exibir > Barra Lateral para abri-la).
-
Selecione um dos botões no canto esquerdo superior do painel de estilos para exibir uma lista de estilos nessa categoria.
-
Para aplicar um estilo existente, posicione o ponto de inserção no parágrafo, quadro, página ou palavra e, a seguir, clique duas vezes no nome do estilo em uma dessas listas. Para aplicar um estilo de caractere a mais de uma palavra, selecione os caracteres primeiro.
Dica
Na parte inferior do painel de estilos, há uma lista suspensa onde você pode selecionar quais estilos serão listados no painel Estilos. Na Figura 1 a lista mostra Todos os estilos. É possível escolher por Estilos Aplicados (apenas os estilos usados no documento) ou outros grupos de estilos, por exemplo Estilos personalizados.
Figura 1: O painel de estilos para o Writer, mostrando estilos de parágrafo
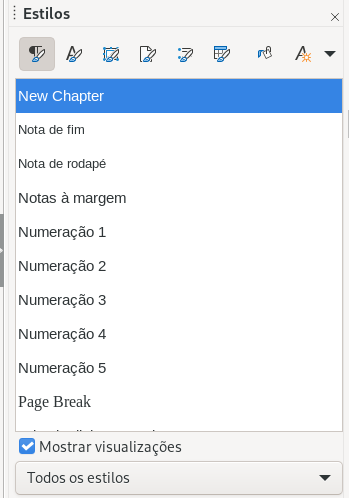
Modo de preenchimento de formato
Use o modo Preencher formato para aplicar um estilo a muitas áreas diferentes rapidamente, sem ter que voltar ao painel de Estilos e clicar duas vezes todas as vezes. Este método é bastante útil quando você precisa formatar muitos parágrafos dispersos, células ou outros itens com o mesmo estilo:
-
Abra o painel de Estilos e selecione o estilo que deseja aplicar.
-
Clique no Modo de preenchimento de formato botão na parte superior do painel de estilos.
-
Para aplicar um estilo de parágrafo, página ou quadro, passe o mouse sobre o parágrafo, página ou quadro e clique.
Para aplicar um estilo de caractere, mantenha pressionado o botão do mouse enquanto seleciona os caracteres.
Clicar em uma palavra aplica o estilo de caractere dessa palavra. -
Repita a etapa 3 até ter aplicado esse estilo em todos os lugares que desejar.
-
Para sair do modo de preenchimento de formato, clique no botão Modo de preenchimento de formato novamente ou pressione a tecla Esc.
Menu Estilos (Writer e Calc)
No Writer, o menu Estilos possui os estilos de parágrafo, caractere e lista mais comumente usados para documentos de texto, bem como entradas para gerenciamento de estilo. O menu Estilos não possui estilos para quadros, páginas ou tabelas.
Para aplicar um estilo de parágrafo, posicione o cursor em qualquer lugar do parágrafo e selecione um dos estilos de parágrafo no menu Estilos. Para aplicar um estilo de caractere a vários caracteres ou mais de uma palavra, selecione os caracteres primeiro e aplique o estilo de caractere do menu.
No Calc, o menu Estilos possui estilos de célula e entradas de gerenciamento de estilo. Para aplicar um estilo de célula, selecione a célula ou grupo de células a ser formatado e, a seguir, selecione o estilo desejado. Listas Definir estilo do parágrafo (Writer) e Aplicar estilo (Calc)
No Writer, após ter usado um estilo de parágrafo pelo menos uma vez em um documento, o nome do estilo aparece no Definir estilo do parágrafo lista na extremidade esquerda da barra de ferramentas Formatação.
No Calc, depois de usar um estilo de célula pelo menos uma vez em uma planilha, o nome do estilo aparece não lista Aplicar estilo na extremidade esquerda da barra de ferramentas Formatação. Se o Aplicar estilo lista não estiver visível, você pode ativá-la usando um dos métodos fornecidos em “Personalizando as barras de ferramentas” no Capítulo 1, Introdução ao LibreOffice.
Você pode abrir esta lista e clicar no estilo que deseja, ou pode usar as teclas de seta para cima e para baixo para percorrer a lista e pressionar Enter para aplicar o estilo destacado.
Dica
Selecione Outros estilos na parte inferior da lista para abrir o painel de estilos na barra lateral.
Figura 2: A lista Definir estilo do parágrafo no Writer
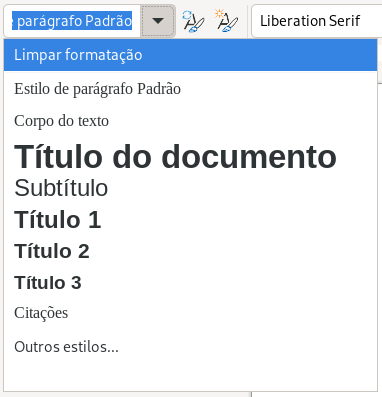
Atalhos do teclado
Alguns atalhos de teclado para aplicar estilos são predefinidos. Por exemplo, no Writer Ctrl + 0 aplica o estilo do corpo do texto, Ctrl + 1 aplica o estilo Título 1, e Ctrl + 2 aplica o estilo Título 2. Você pode modificar esses atalhos e criar os seus próprios; consulte o Capítulo 14, Personalizando o LibreOffice, para mais detalhes.
Criar e modificar estilos
O LibreOffice inclui alguns estilos predefinidos, mas você também pode criar estilos personalizados. Você pode modificar estilos predefinidos e personalizados de várias maneiras:
-
Altere um estilo usando o painel de estilos
-
Atualizar um estilo de uma seleção
-
Use o Autoatualizar (somente estilos de parágrafo e quadro)
-
Carregar estilos de outro documento ou modelo
Nota
Todas as alterações feitas em um estilo têm efeito apenas no documento atual. Para alterar estilos em mais de um documento, você precisa alterar o modelo.
Alterar um estilo usando o painel de estilos
Para alterar um estilo existente usando o painel de estilos na barra lateral, clique com o botão direito no estilo desejado e selecione Modificar no menu de contexto.
Uma caixa de diálogo Estilo é exibida com título, conteúdo e layout dependendo do tipo de estilo selecionado. Cada variante da caixa de diálogo possui várias guias. Consulte os capítulos sobre estilos nos guias do usuário do componente para obter mais informações.
Dica
Você também pode acessar as caixas de diálogo de estilo relevantes através das listas Definir estilo do parágrafo (Writer) e Aplicar estilo (Calc). Clique na seta à direita da entrada para o estilo a ser modificado e selecione Editar Estilo no menu de contexto. Você pode acessar a caixa de diálogo Estilo apropriada para o estilo da seleção atual, indo para Estilos > Editar estilo na barra de menus.
Atualizar um estilo de uma seleção
Para atualizar um estilo de uma seleção:
-
Abra o painel de estilos na barra lateral.
-
No documento, selecione um item que tenha o formato que você deseja adotar como estilo.
Cuidado
Ao atualizar um estilo de parágrafo, certifique-se de que o parágrafo selecionado contém propriedades exclusivas. Se misturar tamanhos e estilos de fonte, essas propriedades misturadas permanecerão as mesmas de antes.
-
No painel de Estilos, selecione o estilo a ser atualizado e clique na seta ao lado do ícone Ações de estilos e selecione Atualizar o estilo selecionado (Figura 3)
Figura 3: Atualizando um estilo de uma seleção
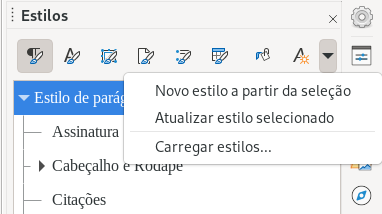
Dica
Outras maneiras de modificar o estilo atual incluem pressionar Ctrl + Shift + F11 (Writer), selecionar Estilos > Atualizar estilo selecionado na barra de Menu (Writer e Calc), ou pressionar o ícone Atualizar o estilo selecionado na barra de ferramentas Formatação (Writer).
Você também pode modificar um estilo por meio das listas Definir estilo do parágrafo (Writer) e Aplicar estilo (Calc). Clique na seta à direita da entrada para o estilo a ser modificado e selecione Atualização para corresponder à seleção no menu suspenso (Figura 4)
Figura 4: Modificando um estilo da lista Definir estilo de parágrafo
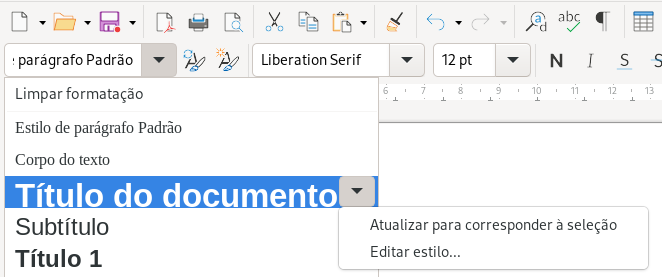
Autoatualizar (gravador)
A atualização automática se aplica apenas a estilos de parágrafo e quadro. Se a opção Autoatualizar está selecionada na aba Organizador da caixa de diálogo Estilo de parágrafo ou Estilo de quadro, aplicar a formatação direta a um parágrafo ou quadro usando este estilo no documento atualiza automaticamente o próprio estilo.
Dica
Se você tem o hábito de substituir manualmente os estilos em seu documento, certifique-se de que o Autoatualizar não esteja não ativado.
Criar estilos (personalizados)
Você pode querer adicionar alguns novos estilos. Você pode fazer isso usando a caixa de diálogo Estilo ou a ferramenta Novo estilo a partir da seleção, ou arrastando e soltando, conforme explicado abaixo.
Criar um estilo usando a janela Estilo
Para criar um estilo usando a caixa de diálogo Estilo, abra o painel de Estilos da barra lateral e selecione a categoria do estilo que deseja criar clicando em um dos ícones na parte superior do painel. Em seguida, clique com o botão direito em qualquer nome de estilo e selecione Novo no menu de contexto.
O novo estilo herdará características do estilo que você selecionou. Se alterar posteriormente o estilo base (por exemplo, alterando a fonte de Times para Helvetica), todos os estilos vinculados também serão alterados. Às vezes, é exatamente isso que deseja; outras vezes, você não quer que as alterações se apliquem a todos os estilos vinculados. Você pode alterar qualquer uma dessas características usando a caixa de diálogo Estilo.
As caixas de diálogo e opções são iguais para definir novos estilos e modificar estilos existentes. Consulte os capítulos sobre estilos nos guias do usuário para obter detalhes.
Criar um estilo a partir de uma seleção
Você pode criar um estilo copiando um formato manual existente. Este novo estilo se aplicará apenas a este documento; não será salvo no modelo.
-
Abra o painel de estilos na barra lateral e escolha a categoria de estilo que deseja criar.
-
No documento, selecione o item que deseja salvar como estilo.
-
No painel de Estilos, clique no ícone Ações de estilos e clique no item de menu Novo estilo a partir da seleção no Writer ou no ícone Novo estilo a partir da seleção ícone no Calc, Draw e Impress.
-
Na caixa de diálogo Criar estilo, digite um nome para o novo estilo. A lista mostra os nomes dos estilos personalizados existentes da categoria selecionada. Clique em OK para salvar o novo estilo.
Figura 5: Nomeando um novo estilo criado a partir de uma seleção
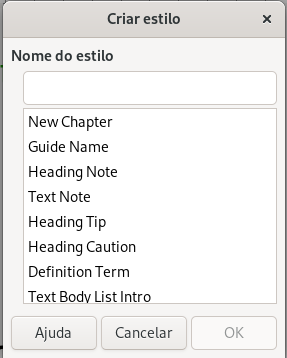
Dica
Você também pode criar um estilo a partir de uma seleção pressionando Shift + F11 (Writer), selecionando Estilos > Novo estilo a partir da seleção (Writer, Calc), ou clicando no ícone Novo estilo a partir da seleção na barra de ferramentas Formatação (Writer).
Arrastar e soltar para criar um estilo
Você pode arrastar e soltar uma seleção no painel de Estilos para criar um estilo. O elemento a ser arrastado depende do aplicativo LibreOffice.
Writer
Calc
Adicionar estilos de tabela no Writer
Os estilos de tabela são armazenados no perfil do usuário do LibreOffice e estão disponíveis para todos os documentos do Writer. Você pode definir novos estilos de tabela seguindo estas etapas:
-
Crie uma tabela e aplique formatação para células, planos de fundo, bordas e muito mais.
-
Selecione toda a tabela.
-
Arraste a tabela e solte-a na categoria Estilos de tabela do painel de estilos na barra lateral.
Alternativamente:
-
Crie uma tabela e aplique formatação para células, planos de fundo, bordas e muito mais.
-
Clique na tabela e selecione Tabela > Estilos de autoformatação na barra de menus. Na caixa de diálogo Autoformatar (Figura 6), Clique no botão Adicionar.
-
Na caixa de diálogo pop-up, insira um nome para o novo estilo de tabela e clique em OK.
-
O novo estilo de tabela agora está listado no painel esquerdo da caixa de diálogo Autoformatar. Clique em OK novamente para fechar o diálogo.
O novo estilo de tabela pode ser aplicado a tabelas conforme descrito em “Aplicar estilos.
Figura 6: Caixa de diálogo de Autoformatar da Tabela
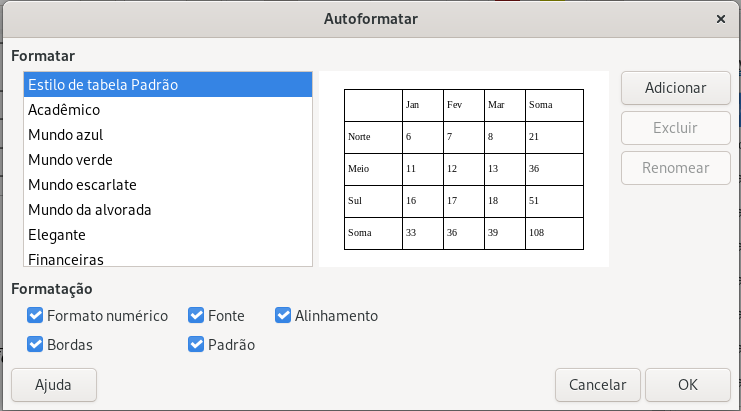
Copiar estilos de um modelo ou documento (Writer)
No LibreOffice Writer, você pode copiar estilos em um documento carregando-os de um modelo ou de outro documento:
-
Abra o documento para o qual deseja copiar os estilos.
-
No painel de estilos, clique no ícone Ações de estilo e selecione Carregar estilos.
-
Na caixa de diálogo Carregar Estilos (Figura 7), encontre um modelo ou um documento do qual copiar os estilos. Para selecionar o documento necessário, clique no botão Do arquivo para abrir uma caixa de diálogo de seleção de arquivo.
-
Selecione as categorias de estilos para copiar nas caixas de seleção na parte inferior da caixa de diálogo Carregar estilos.
-
Selecione Sobrescrever se desejar substituir estilos no documento original que tenham o mesmo nome dos estilos do documento do qual você está importando estilos. Se esta caixa não estiver selecionada, você copiará apenas os estilos cujos nomes não são usados no documento original.
-
Clique em OK para copiar os estilos.
Figura 7: Copiar estilos de um modelo para o documento aberto
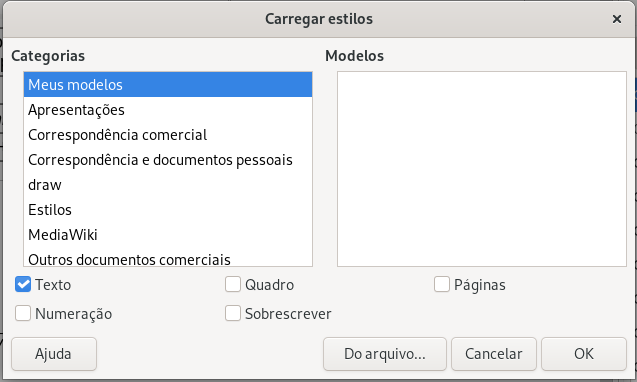
Dica
Você também pode acessar a caixa de diálogo Carregar Estilos selecionando Estilos > Carregar Estilos na barra de menus.
Excluir estilos
Você não pode excluir nenhum dos estilos predefinidos do LibreOffice, mesmo se eles não estiverem em uso.
Você pode excluir qualquer estilo definido pelo usuário; mas antes de fazer isso, certifique-se de que os estilos não estejam em uso no documento atual.
Para excluir qualquer estilo indesejado, no painel de estilos selecione o estilo a ser excluído e, em seguida, clique com o botão direito no estilo selecionado e selecione Excluir no menu de contexto.
Se o estilo não estiver em uso, ele será excluído imediatamente sem confirmação. Se o estilo estiver em uso, você receberá uma mensagem de aviso solicitando a confirmação da exclusão. Selecione Sim para continuar com a exclusão.
Cuidado
Se excluir um estilo que está em uso, todos os objetos com esse estilo retornarão ao estilo padrão.
O que são modelos e por que utilizá-los?
Um modelo é um documento modelo que você usa para criar outros documentos. Por exemplo, você pode criar um modelo para relatórios de negócios que tenha o logotipo da sua empresa na primeira página. Novos documentos criados a partir deste modelo terão sempre o logo da sua empresa na primeira página.
Os modelos podem conter qualquer coisa que documentos regulares possam conter, como texto, gráficos, um conjunto de estilos e informações de configuração específicas do usuário, como unidades de medida, idioma, impressora padrão e personalização da barra de ferramentas e menu.
Todos os documentos do LibreOffice são baseados em modelos. Você pode criar ou baixar e instalar quantos modelos desejar e pode especificar um como padrão para cada tipo de documento (texto, planilha, desenho, apresentação). Se você não escolher um modelos ao iniciar um novo documento, o novo documento será baseado no modelo padrão para esse tipo de documento. Se você não especificou um modelo padrão, o LibreOffice usa o modelo em branco. Veja Configurar um modelo padrão para mais informações.
No Writer, você pode criar modelos para documentos mestre e também para documentos comuns.
Criar um modelo de documento
Uma nova instalação do LibreOffice pode não incluir muitos modelos, mas você pode criar o seu próprio (consulte Criar um modelo) ou instalar modelos obtidos de outras fontes (ver Adicionar modelos de outras fontes)
Crie um documento a partir de um modelo
-
Selecione Arquivo > Novo > Modelos na barra de menu ou selecione Arquivo > Modelos > Gerenciar modelos na barra de menus ou pressione Ctrl + Shift + N, ou clique na pequena seta ao lado do Novo ícone na barra de ferramentas padrão e selecione Modelos no menu suspenso ou selecione Modelos > Gerenciar modelos no Centro de partida. A caixa de diálogo Modelos é aberta.
-
Na lista Filtro localizada na parte superior da caixa de diálogo Modelos, você pode selecionar o tipo e a categoria de modelo que deseja usar. Todos os modelos contidos nessa pasta são listados na página (como mostrado na Figura 8)
-
Selecione o modelo necessário e clique em Abrir ou clique duas vezes no modelo selecionado. Um novo documento baseado no modelo é aberto no LibreOffice.
Dica
Você também pode abrir um modelo clicando duas vezes nele na janela do explorador de arquivos do sistema.
O modelo no qual o documento se baseia está listado em Arquivo > Propriedades > Geral. A conexão entre o modelo e o documento permanece até que o modelo seja modificado e, na próxima vez que o documento for aberto, você opta por não atualizá-lo para corresponder ao modelo.
Dica
No Centro de partida, clique no botão Modelos para visualizar os modelos disponíveis sem abrir a caixa de diálogo Modelos. Clique no modelo desejado para criar um documento.
Figura 8: Caixa de diálogo de modelos, mostrando o menu de contexto para um modelo selecionado
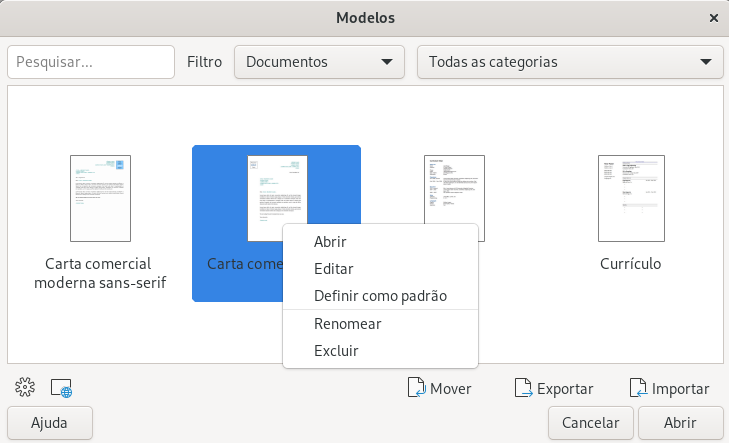
Criar um modelo
Você pode criar modelos salvando um documento como modelo ou (no Writer) usando um assistente.
Criar um modelo a partir de um documento
Além da formatação, todas as configurações que podem ser adicionadas ou modificadas em um documento podem ser salvas em um modelo. Por exemplo, você também pode salvar as configurações da impressora e comportamentos gerais definidos a partir de Ferramentas > Opções, como caminhos e cores.
Os modelos também podem conter texto predefinido, evitando que você precise digitá-lo sempre que criar um documento. Por exemplo, um modelo de carta pode conter seu nome, endereço e saudação.
Você também pode salvar a personalização do menu e da barra de ferramentas em modelos; consulte o Capítulo 14, Personalizando o LibreOffice, para obter mais informações.
Para criar um modelo a partir de um documento:
-
Abra um documento novo ou existente do tipo que você deseja transformar em um modelo (documento de texto, planilha, desenho ou apresentação).
-
Adicione qualquer conteúdo que você deseja que apareça em qualquer documento criado a partir do novo modelo, por exemplo, logotipo da empresa, declaração de copyright e assim por diante.
-
Crie ou modifique os estilos que deseja usar no novo modelo.
-
Na barra de menu, escolha Arquivo > Modelos > Salvar como modelo. A caixa de diálogo Salvar como modelo (Figura 9) é aberta, exibindo as categorias existentes e um local para inserir o nome do modelo.
-
Opcionalmente, selecione uma categoria de modelo, como Meus Modelos ou Correspondência comercial. Você também pode definir este modelo como um modelo padrão neste momento ou fazer isso mais tarde.
-
Clique em Salvar. O modelo é salvo e a caixa de diálogo fecha.
Figura 9: Caixa de diálogo Salvar como modelo
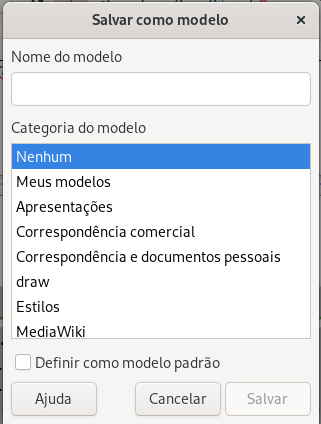
Criação de um modelo usando um assistente
Você pode usar assistentes para criar modelos de cartas, faxes e agendas.
Por exemplo, o Assistente de fax o orienta nas seguintes opções:
-
Tipo de fax (comercial ou pessoal)
-
Elementos do documento como data, assunto (fax comercial), saudação e fechamento de cortesia
-
Opções de informações do remetente e do destinatário (fax comercial)
-
Texto a incluir no rodapé (fax comercial)
Para criar um modelo usando um assistente:
-
Na barra de menu, escolha Arquivo > Assistentes > [tipo de modelo necessário] (Veja a Figura 10)
-
Siga as instruções nas páginas do assistente. Este processo é ligeiramente diferente para cada tipo de modelo, mas o formato é muito semelhante.
Figura 10: Criando um modelo usando um assistente
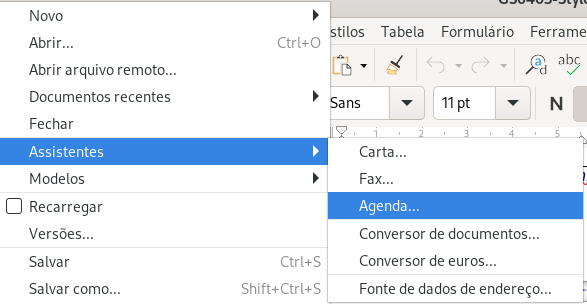
-
Na última seção do assistente, você pode especificar o nome do modelo que será mostrado na caixa de diálogo Modelos e também o nome e o local para salvar o modelo. Os dois nomes podem ser diferentes, mas isso pode causar confusão posteriormente. O local padrão é o diretório de modelos do usuário, mas você pode escolher um local diferente.
-
Para definir o nome do arquivo ou alterar o diretório, selecione o botão à direita do local (três pontos). A caixa de diálogo Salvar como será aberta. Faça suas seleções e clique em Salvar para fechar o diálogo.
-
Por fim, você pode escolher se deseja criar um documento a partir do modelo imediatamente ou alterar manualmente o modelo e clicar em Concluir para salvar o modelo. Para documentos futuros, você pode reutilizar o modelo criado pelo assistente, como qualquer outro modelo.
Adicionar modelos de outras fontes
O LibreOffice se refere às fontes de modelos como repositórios. Um repositório pode ser local (um diretório em seu computador para o qual você baixou modelos) ou remoto (uma URL a partir da qual você pode baixar modelos).
Para acessar o repositório oficial de modelos, clique no botão Explorar modelos online botão no canto inferior esquerdo da caixa de diálogo Modelos, conforme mostrado na Figura 11, ou digite https://extensions.libreoffice.org/ na barra de endereço do seu navegador.
Figura 11: Obtendo mais modelos para o LibreOffice

Na página da web Extensões, na área de Pesquisa (Figura 12), Clique no filtro Templates. Você pode restringir sua pesquisa escolhendo também outros filtros, tal como Writer. Depois de definir os filtros, clique no botão Search. Nos resultados da pesquisa, encontre o modelo necessário e clique em seu nome para exibir uma página com detalhes; Clique em Download para colocar o modelo em qualquer lugar do computador. Prossiga para Instalar modelos abaixo.
Figura 12: Procurando modelos no repositório
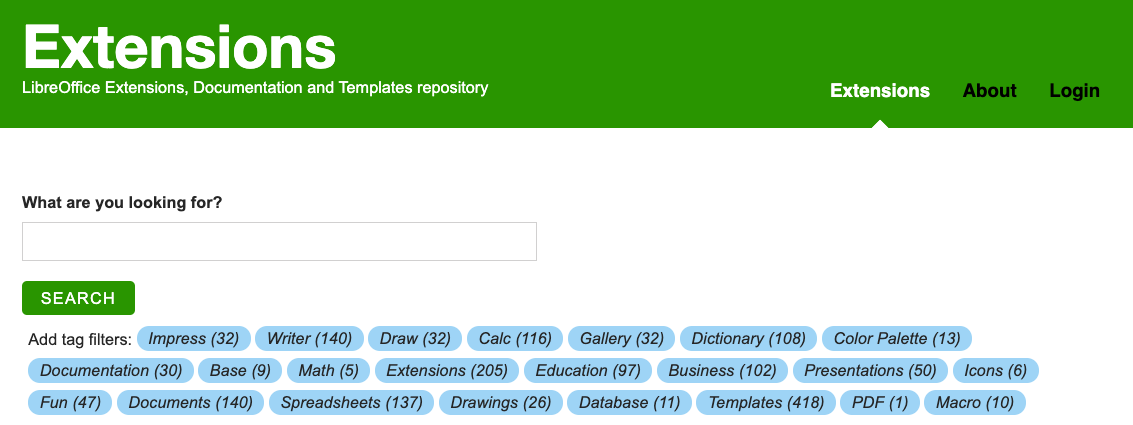
É possível encontrar modelos (com extensão .OXT) em outros sites.
Instalar modelos
Você pode instalar modelos usando a caixa de diálogo Modelos ou a caixa de diálogo Gerenciador de extensão.
Para instalar modelos usando a caixa de diálogo Modelos:
-
Baixe o modelo ou pacote e salve-o em qualquer lugar do seu computador.
-
Na caixa de diálogo Modelos, clique no botão Importar no canto inferior direito (ver Figura 11) A caixa de diálogo Selecionar categoria é exibida.
-
Selecione a categoria para a qual deseja importar o modelo e clique em OK. Uma janela padrão do navegador de arquivos é aberta.
-
Encontre e selecione o modelo que deseja importar e clique em Abrir. A janela do navegador de arquivos fecha e o modelo é importado, ficando disponível na categoria selecionada.
Para instalar modelos usando o Gerenciador de extensões:
-
Baixe o modelo ou pacote e salve-o em qualquer lugar do seu computador.
-
No LibreOffice, selecione Ferramentas > Gerenciador de extensões na barra de menus. Na caixa de diálogo Gerenciador de extensões, clique em Adicionar para abrir uma janela do navegador de arquivos.
-
Encontre e selecione o modelo ou pacote de modelos que deseja instalar e clique em Abrir. O pacote começa a ser instalado. Você pode ser solicitado a aceitar um contrato de licença.
-
Quando a instalação do pacote for concluída, reinicie o LibreOffice. Os modelos estão disponíveis para uso na caixa de diálogo Modelos e a extensão é listada no Gerenciador de extensões.
Veja o Capítulo 14, Personalizar o LibreOffice, para mais informações sobre o Gerenciador de extensões.
Dica
Você pode copiar manualmente os novos modelos para as pastas de modelos. A localização varia de acordo com o sistema operacional do seu computador. Para saber onde as pastas de modelos estão armazenadas em seu computador, vá para Ferramentas > Opções > LibreOffice > Caminhos.
Editando um modelo
Você pode editar os estilos e o conteúdo de um modelo e, em seguida, se desejar, pode reaplicar os estilos do modelo a documentos que foram criados a partir desse modelo. Você não pode reaplicar o conteúdo.
Para editar um modelo:
-
Abra a caixa de diálogo Modelos, conforme descrito na etapa 1 do Criar um modelo de documento.
-
Na caixa de diálogo Modelos, encontre o modelo que deseja editar. Clique com o botão direito nele e clique em Editar no menu de contexto (ver Figura 8) O modelo é aberto no LibreOffice.
-
Edite o modelo e salve suas alterações como faria com qualquer outro documento.
Atualizar um documento a partir de um modelo alterado
Se você fizer alguma alteração em um modelo e seus estilos, na próxima vez que abrir um documento criado a partir do modelo antes das alterações, uma mensagem de confirmação será exibida.
Para atualizar o documento:
-
Clique Atualizar estilos para aplicar os estilos alterados no modelo ao documento.
-
Selecione Mantenha os estilos anteriores se você não quiser aplicar os estilos alterados no modelo ao documento (consulte o aviso de Cuidado abaixo).
Cuidado
Se você escolher Mantenha os estilos anteriores, o documento não está mais conectado ao modelo, embora o modelo ainda esteja listado em Arquivo > Propriedades > Geral. Para conectar o documento ao modelo novamente, use o procedimento descrito em Alterar o modelo atribuído a um documento abaixo.
Alterar o modelo atribuído a um documento
Você pode alterar o modelo atribuído a um documento ou reconectar um documento a um modelo, de duas maneiras: manualmente ou usando a extensão Template Changer do LibreOffice.
Para alterar ou reatribuir um modelo manualmente, primeiro crie um novo documento em branco a partir do modelo necessário, conforme descrito na página 1. Em seguida, copie o conteúdo do documento antigo para o novo.
Para usar a extensão Template Changer, primeiro você precisa fazer o download e instalá-la, então reinicie o LibreOffice para ativá-la. Depois disso, você pode abrir o documento e usar Arquivo > Modelos > Change Template (current document) na barra de menus.
A extensão Template Changer está em inglês e funciona com Writer, Calc, Draw e Impress.
Configurar um modelo padrão
Se criar um documento Writer, Calc, Impress ou Draw escolhendo Arquivo > Novo > [Tipo de documento] na barra de menus ou selecionando um dos botões na área Criar do Centro de partida, o LibreOffice cria o documento a partir do modelo padrão para aquele tipo de documento. Você pode, no entanto, alterar o padrão sempre que desejar.
Definir um modelo como padrão
A maioria das configurações padrão, como tamanho da página e margens da página, podem ser alteradas em Ferramentas > Opções, mas essas alterações se aplicam apenas ao documento no qual você está trabalhando. Para fazer essas alterações nas configurações padrão para esse tipo de documento, você precisa substituir o modelo padrão por um novo.
Você pode definir qualquer modelo exibido na caixa de diálogo Modelos para ser o padrão para esse tipo de documento:
-
Abra a caixa de diálogo Modelos, conforme descrito na etapa 1 do Criar um modelo de documento acima.
-
Na caixa de diálogo Modelos, abra a categoria que contém o modelo que você deseja definir como padrão e selecione o modelo.
-
Clique com o botão direito no modelo selecionado e clique Definir como padrão no menu de contexto (ver Figura 8)
O modelo padrão é indicado por uma marca verde. Na próxima vez que você criar um documento do mesmo tipo, escolhendo Arquivo > Novo (ou equivalente), o documento será criado a partir deste modelo.
Redefinir o modelo padrão
Para reativar o modelo padrão original do LibreOffice para um tipo de documento como o padrão para esse tipo:
-
Na caixa de diálogo Modelos, clique no ícone Configurações no canto inferior esquerdo (Figura 13)
-
Acione Restabelecer modelo padrão no menu suspenso e clique em Documento de texto (ou outro tipo de modelo obrigatório).
Essas opções não aparecem a menos que um modelo personalizado tenha sido definido como o padrão, conforme descrito na seção anterior.
Você também pode redefinir o modelo padrão da seguinte maneira:
-
Vá para a caixa de diálogo Modelos e abra a categoria que contém o modelo que você definiu como padrão. É indicado por uma marca de verificação verde.
-
Clique com o botão direito neste modelo e selecione Repor o modelo padrão no menu de contexto.
Na próxima vez que você criar um documento escolhendo Arquivo > Novo (ou equivalente), o documento será criado a partir do modelo padrão original para o tipo de documento.
Figura 13: Redefinindo o modelo padrão para documentos de texto
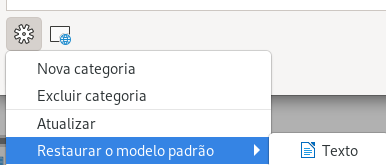
Organizar modelos
O LibreOffice pode gerenciar apenas os modelos que estão em suas pastas de modelos (categorias), embora você possa criar um documento a partir de um modelo que não esteja em uma dessas pastas. Você pode criar categorias de modelo e usá-las para organizar seus modelos. Por exemplo, você pode ter uma categoria de modelo para modelos de relatório e outra para modelos de carta. Você também pode importar e exportar modelos.
Para começar, abra a caixa de diálogo Modelos conforme descrito na etapa 1 do Criar um modelo de documento.
Criar uma categoria de modelo
Para criar uma categoria de modelo:
-
Clique no botão Configurações no canto inferior esquerdo da caixa de diálogo Modelos.
-
Clique em Nova categoria no menu de contexto (ver Figura 14)
-
Na caixa de diálogo pop-up, digite um nome para a nova categoria e clique em OK. A nova categoria agora aparece na lista de categorias.
Figura 14: Criando uma nova categoria de modelo

Excluir uma categoria de modelo
Você não pode excluir categorias de modelo fornecidas com o LibreOffice e nem excluir nenhuma categoria adicionada pelo Gerenciador de extensões, a menos que primeiro remova a extensão que as instalou.
No entanto, você pode excluir uma categoria que criou. Abra a caixa de diálogo Modelos, clique no botão Configurações e selecione Excluir categoria no menu pop-up (Figura 14) Na caixa de diálogo Excluir categoria, selecione a categoria a ser excluída e pressione o botão OK. Quando uma caixa de mensagem for exibida solicitando a confirmação da exclusão, clique em Sim.
Mover um modelo
Para mover um modelo de uma categoria para outra, selecione-o na caixa de diálogo Modelos e clique no botão Mover próximo à parte inferior da caixa de diálogo. Na caixa de diálogo Selecionar categoria (Figura 15), selecione a categoria de destino e clique em OK. O modelo selecionado é movido para a pasta. Você também pode criar uma categoria para a qual mover o modelo.
Figura 15: Movendo modelos para outra categoria

Renomear um modelo
Você também pode renomear um modelo se o nome atual não corresponder ao seu propósito. Para renomear um modelo, clique com o botão direito em um modelo e selecione Renomear no menu pop-up. A caixa de diálogo Inserir novo nome é aberta. Digite um nome na caixa de texto Digite o novo nome e clique em OK.
Excluir um modelo
Você não pode excluir os modelos fornecidos com o LibreOffice, e também não é possível excluir nenhum modelo instalado pelo Gerenciador de extensões, exceto removendo a extensão que os instalou.
No entanto, você pode excluir os modelos que criou ou importou:
-
Na lista Filtro na parte superior da caixa de diálogo Modelos, selecione a categoria que contém o modelo que deseja excluir.
-
Selecione o modelo a ser excluído.
-
Clique com o botão direito no modelo para abrir o menu de contexto e clique Excluir (Figura 8)
-
Uma caixa de mensagem aparece e pede para você confirmar a exclusão. Clique em Sim.
Dica
Você também pode pressionar Del no teclado para excluir o modelo selecionado na caixa de diálogo Modelos.
Exportar um modelo
Para exportar um modelo de uma categoria de modelo para outro local em seu computador ou rede:
-
Na caixa de diálogo Modelos, localize a categoria que contém o modelo a ser exportado.
-
Selecione o modelo que deseja exportar.
-
Clique no botão Exportar no canto inferior direito da caixa de diálogo. A caixa de diálogo Selecionar pasta ou Selecionar o caminho é aberta.
-
Encontre a pasta para a qual deseja exportar o modelo e clique em OK.
-
Clique em OK na caixa de diálogo de informações exibida.
Nota
Exportar um modelo não o remove da caixa de diálogo Modelos. A ação coloca uma cópia do modelo no local que você especificar.
Exemplos de uso de estilo
Os seguintes exemplos de uso comum de estilos de página e parágrafo foram retirados do Writer. Existem muitas outras maneiras de usar estilos; consulte os guias dos vários componentes para obter detalhes.
Definir uma primeira página diferente para um documento
Muitos documentos, como cartas e relatórios, têm uma primeira página diferente das outras páginas do documento. Por exemplo, a primeira página de um papel timbrado normalmente tem um cabeçalho diferente, ou a primeira página de um relatório pode não ter cabeçalho ou rodapé, enquanto as outras páginas têm. Com o LibreOffice, você pode definir o estilo de página para a primeira página e especificar o estilo para as páginas seguintes a serem aplicadas automaticamente.
Como exemplo, podemos usar os estilos de página Primeira página e Estilo padrão que vêm com o LibreOffice. A Figura 16 mostra o que queremos que aconteça: a primeira página deve ser seguida pela página padrão e todas as páginas seguintes devem estar no estilo de página padrão. Os detalhes estão no Capítulo 5, Formatando páginas, no Guia do Writer.
Figura 16: Fluxo de estilos de página

Dividir um documento em capítulos
De maneira semelhante, você pode dividir um documento em capítulos. Cada capítulo pode começar com o estilo Primeira página, com as páginas seguintes usando o estilo de página Estilo padrão, como acima. No final do capítulo, insira uma quebra de página manual e especifique a próxima página para ter o estilo Primeira página para iniciar o próximo capítulo, conforme mostrado na Figura 17.
Figura 17: Dividindo um documento em capítulos usando estilos de página
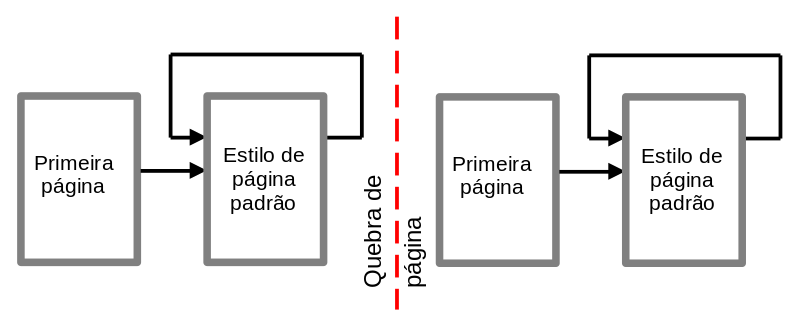
Mudar a orientação da página dentro de um documento
Um documento do Writer pode conter páginas em mais de uma orientação. Um cenário comum é ter uma página paisagem no meio de um documento, onde as outras páginas estão na orientação retrato. Essa configuração também pode ser criada com quebras de página e estilos de página.
Para inserir uma página de paisagem no meio de seu documento, posicione o cursor no ponto onde deseja iniciar a nova página (de paisagem). Clique em Inserir > Mais quebras > Quebra manual na barra de menus. Na caixa de diálogo Inserir quebra, selecione Quebra de página na área Tipo e selecione um estilo de página com orientação paisagem na lista Estilo de Página. Clique em OK para inserir a página. Para voltar ao estilo de página retrato, insira outra quebra de página e selecione o estilo de página retrato que você está usando (que pode ser Estilo de página padrão, se você não selecionou ou criou um diferente). Veja o Guia do Writer Para mais informações.
Controlar quebras de página automaticamente
O Writer flui automaticamente o texto de uma página para a próxima. Se você não gostar das configurações padrão, poderá alterá-las. Por exemplo, você pode exigir que um parágrafo comece em uma nova página ou coluna e especificar o estilo da nova página. Um uso típico é que os títulos dos capítulos sempre comecem em uma nova página à direita (numeração ímpar).
Compilar um índice automático
Para compilar um índice automático, primeiro aplique estilos aos títulos que deseja que apareçam na lista de conteúdo e, em seguida, use Ferramentas > Numeração de Capítulo para dizer ao Writer quais estilos combinam com qual nível no índice. Por padrão, os índices analíticos usam estilos de Título, mas você pode usar qualquer combinação de estilos de sua preferência. Consulte o Capítulo 4 neste guia para obter mais informações.
Definindo uma sequência de estilos de parágrafo
Você pode configurar um estilo de parágrafo para que, ao pressionar Enter no final desse parágrafo, o parágrafo seguinte terá automaticamente o estilo que você deseja aplicar. Por exemplo, você pode definir um parágrafo do Título 1 a ser seguido por um parágrafo do Corpo do Texto. Um exemplo mais complexo seria: Título seguido por Autor seguido por Resumo seguido por Título 1 seguido por Corpo do Texto. Ao configurar essas sequências, geralmente você pode evitar ter que aplicar estilos manualmente.