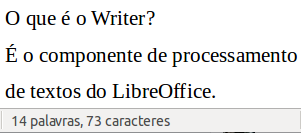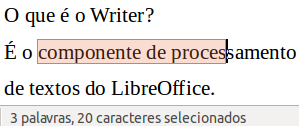Copyright
Este documento é Copyright ©2021 pela Equipe de Documentação do LibreOffice. Os contribuintes estão listados abaixo: Você pode distribuí-lo e / ou modificá-lo sob os termos da GNU General Public License ( http://www.gnu.org/licenses/gpl.html ), versão 3 ou posterior, ou a Creative Commons Attribution License ( http://creativecommons.org/licenses/by/4.0/ ), versão 4.0 ou posterior.
Todas as marcas comerciais dentro desse guia pertencem aos seus respectivos donos.
Contribuições
Este livro foi adaptado e atualizado a partir do Guia de Introdução do LibreOffice 6.4
Para esta edição
|
Jean Hollis Weber |
Kees Kriek |
Peter Schofield |
|
Dave Barton |
Felipe Viggiano |
Rafael Lima |
|
Colleen Hayes |
Rob Westein |
Winston Min Tjong |
|
Leo Moons |
|
|
Edições anteriores
|
Andrew Jensen |
Amanda Labby |
Cathy Crumbley |
|
Dan Lewis |
Dave Barton |
Jean Hollis Weber |
|
Jorge Rodriguez |
Olivier Hallot |
Paul Figueiredo |
|
Peter Schofield |
John A Smith |
Martin Saffron |
|
Steve Schwettman |
Dave Barton |
Hazel Russman |
|
Ron Faile Jr. |
Kevin O’Brien |
Magnus Adielsson |
|
Iain Roberts |
JiHui Choi |
Regina Henschel |
|
Laurent Balland-Poirier |
Christian Kühl |
Florian Reisinger |
|
Gisbert Friege (Dmaths) |
Jochen Schiffers |
Frédéric Parrenin |
|
Bernard Siaud |
Miklos Vajna |
Valerii Goncharuk |
|
Andrew Pitonyak |
Claire Wood |
Pulkit Krishna |
|
Roman Kuznetsov |
Steve Fanning |
|
Tradutores e Revisores
|
Raul Pacheco da Silva |
Olivier Hallot |
Felipe Viggiano |
|
Vera Cavalcante |
Túlio Macedo |
Chrystina Pelizer |
|
Flávio Schefer |
Timothy Brennan Jr. |
Jackson Cavalcanti Jr. |
Comentários e sugestões
Encaminhe quaisquer comentários ou sugestões sobre este documento para a lista de correio da Equipe de Documentação: docs@pt-br.libreoffice.org
Nota
Tudo o que é enviado para uma lista de correio, incluindo seu endereço de e-mail e qualquer outra informação pessoal escrita na mensagem, é arquivado publicamente e não pode ser excluído.
Data de publicação e versão do software
Publicado em Abril de 2021. Baseado no LibreOffice 7.0.
O que é o Writer?
O Writer é o componente processador de texto do LibreOffice. Além dos recursos usuais de um processador de texto (verificação ortográfica, dicionário de sinônimos, hifenização, autocorreção, localizar e substituir, geração automática de índices e sumários, mala direta e outros), o Writer fornece essas características importantes, que são abordados em detalhes no Guia do Writer:
-
Modelos e estilos (consulte o Capítulo 3)
-
Métodos de leiaute de página, incluindo estilos, quadros, colunas e tabelas
-
Índices e indicadores
-
Incorporação ou vinculação de imagens, equações, planilhas e outros objetos
-
Ferramentas de desenho integradas
-
Documento mestre, para agrupar uma coleção de documentos em um único documento
-
Controle de alterações durante as revisões
-
Listas
-
Tabelas de dados
-
Integração de banco de dados, incluindo um banco de dados bibliográfico
-
Mala direta
-
Exportar para PDF e e-Pub (ver Capítulo 10)
-
Assinatura digital do documento
-
Desenho e preenchimento de formulários
-
E muito mais.
A interface do Writer
O espaço de trabalho principal do Writer é mostrado na Figura 1. Os menus e barras de ferramentas são descritos no Capítulo 1, “Introdução ao LibreOffice”. Alguns outros recursos da interface do Writer são abordados neste capítulo.
Figura 1: A área de trabalho principal do Writer

Barra de status
No Writer, a barra de status fornece informações sobre o documento e maneiras convenientes de alterar alguns recursos do documento rapidamente.
Figura 2: Itens da Barra de Status

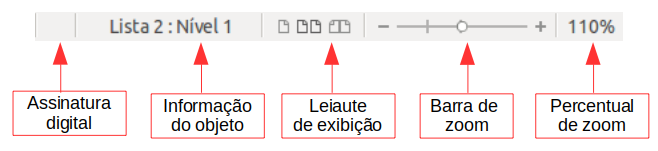
Ir para a página
Contar palavras
|
|
|
Estilos de Página
Cuidado
Alterar o estilo da página aqui pode afetar os estilos de páginas subsequentes, dependendo de como os estilos de página são configurados. Veja o Guia do Writer para detalhes.
Idioma do texto
Sobrescrever
Modos de seleção
Tabela 1: Tipos de seleção de texto
|
Modo |
Efeitos |
|
Seleção padrão |
Clique no texto onde deseja posicionar o cursor e arraste para onde deseja que a seleção termine. Qualquer seleção anterior é desmarcada. |
|
Estendendo a seleção ( F8 ) |
Clicar no texto estende ou corta a seleção atual. |
|
Adicionando seleção ( Shift + F8) |
Uma nova seleção separada é adicionada a uma seleção existente. O resultado é uma seleção múltipla. |
|
Seleção de bloco ( Alt + Shift + F8 ) |
Um bloco de texto pode ser selecionado. |
Status de alterações do documento
Assinaturas Digitais
Informações sobre objetos
Leiaute de visualização
Figura 3: Visualização de leiaute - página única, lado a lado ou modo livro
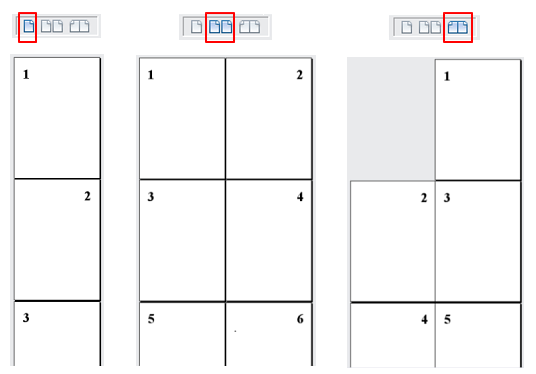
Barra Lateral
A barra lateral é normalmente aberta por padrão no lado direito da janela do Writer. Se necessário, selecione Exibir > Barra Lateral na Barra de menu, ou pressione Ctrl + F5, para exibi-lo. Um exemplo é mostrado no Capítulo 1, “Introdução ao LibreOffice”.
A barra lateral do Writer contém cinco painéis por padrão: Propriedades, Página, Estilos, Galeria e Navegador. Cada painel possui um ícone correspondente na barra de guias à direita da barra Lateral, permitindo que você alterne entre eles.
Cada painel consiste em uma barra de título e um ou mais painéis de conteúdo. Alguns painéis contêm um pequeno botão Mais opções, que abre uma caixa de diálogo para oferecer mais opções de controles de edição. Quando abrir uma caixa de diálogo, o documento é bloqueado para edição até que a caixa de diálogo seja fechada.
Os painéis são descritos abaixo.
Painel Propriedades
Contém ferramentas para formatação direta do documento.
-
Estilo: aplique um estilo de parágrafo na posição do cursor. Crie ou atualize um estilo.
-
Caractere: modifique o texto pelo tipo, tamanho, cor, peso, estilo e espaçamento da fonte.
-
Parágrafo: Modifique o parágrafo por alinhamento, listas ou marcadores, cor de fundo, recuo e espaçamento.
Painéis adicionais aparecem quando tipos específicos de itens são selecionados.
-
Área: Modifique o preenchimento de fundo e transparência. Outras cores, gradientes, hachuras, padrões e seleção e importação de bitmaps estão disponíveis em Mais opções.
-
Figura: Modifique a imagem: brilho, contraste, modo de cor e transparência.
-
Disposição do texto: Modifique a disposição do texto e o espaçamento onde estiverem disponíveis.
-
Posição e tamanho: modificar largura, altura, rotação e atributos de flip.
-
Área: Modifique o preenchimento e a transparência.
-
Linha: Modificar estilo, largura, cor e transparência.
-
Posição e tamanho: Modificar atributos de largura, altura, rotação e inversão.
-
Reprodução de mídia: controle de reprodução, pausa, parada, busca, loop e volume.
-
Posição e tamanho: modifica a largura e a altura.
Painel Página
Modifica o estilo da página para alterar as propriedades de página mais comumente usadas. Aqui, temos quatro painéis:
-
Formatar: modifica o tamanho, largura, altura, orientação e margens da página.
-
Estilos: modifica o esquema de numeração, plano de fundo, leiaute da página (especifica se o estilo da página deve ser aplicado a páginas pares ou ímpares ou a ambas) e colunas.
-
Cabeçalho e rodapé: modificam as respectivas margens, espaçamento e conteúdo.
Cuidado
Esteja ciente de que, ao alterar as opções no painel de páginas, você alterará o estilo de página em uso, modificando não apenas a página atual, mas todas as páginas do documento usando o mesmo estilo de página.
Painel Estilos
Administra os estilos usados no documento. Isso inclui aplicar estilos existentes, modificá-los ou criar outros. Você pode visualizar as alterações verificando Mostrar prévias no fundo. Consulte o Capítulo 3, “Estilos e formatação”, para obter mais informações.
Painel Galeria
Contém imagens e diagramas incluídos nos temas da Galeria. A Galeria possui duas seções. A primeira lista os temas por nome (Setas; flechas, Marcadores, Diagramas, etc.) e o segundo exibe as imagens na categoria selecionada. Clique no botão Novo tema para criar categorias. Para inserir uma imagem em um arquivo ou adicionar uma nova imagem à nova categoria, arraste e solte a imagem selecionada. Consulte o Capítulo 11, “Imagens e gráficos”, para obter mais informações.
Painel Navegador
Facilita a navegação para tipos específicos de conteúdo e reorganiza o conteúdo com base em categorias, como títulos, tabelas, quadros, imagens, e assim por diante. Veja O Navegador abaixo para mais informações.
Alterar a visualização do documento
O Writer tem três maneiras de exibir um documento: Normal, Como página da Web e Tela inteira. Para alterar a exibição, vá ao menu Exibir e selecione a exibição desejada.
Exibição Normal
Como página da web
Exibição em Tela Cheia
Trabalhar com documentos
O Capítulo 1, “Apresentando o LibreOffice”, inclui instruções sobre como criar documentos, abrir documentos existentes, salvar documentos, acessar servidores remotos e proteger com senha os documentos. O Capítulo 3, “Estilos e modelos”, aborda como criar um documento a partir de um modelo.
Por padrão, o LibreOffice cria e salva arquivos no formato OpenDocument (ODF). Os documentos do Writer têm a extensão ODT.
Dica
Sempre que for possível escolher o formato do arquivo do documento, você deve escolher trabalhar com o formato ODF padrão. Isso reduz a probabilidade de erros e problemas de compatibilidade.
Salvar como um arquivo do Microsoft Word
Você pode precisar abrir, editar e salvar documentos em formatos do Microsoft Word. Você também pode criar e editar arquivos ODT e salvá-los como DOC ou arquivos DOCX. Para fazer isso:
-
Importante – Primeiro salve seu documento no formato de arquivo usado pelo LibreOffice Writer (.ODT). Caso contrário, todas as alterações feitas desde a última vez que salvou aparecerão apenas na versão do documento em Microsoft Word. Além disso, salvar no formato ODF permite que você salve novamente ou modifique o documento se o destinatário do documento tiver problemas com o formato da Microsoft.
-
Então escolha Arquivo > Salvar como.
-
Na caixa de diálogo Salvar como, no menu suspenso Tipo de arquivo, selecione o tipo de formato do Word que precisa. Você também pode optar por alterar o nome do arquivo.
-
Clique em Salvar.
Isso cria um documento separado com uma extensão de arquivo diferente (como DOCX. Deste ponto em diante, todas as alterações feitas no documento ocorrerão apenas no novo documento. Se quiser voltar a trabalhar com a versão ODT do seu documento, deverá abri-la novamente.
Dica
Para que o Writer salve documentos por padrão em um formato de arquivo do Microsoft Word, vá para Ferramentas > Opções > Carregar/Salvar > Geral. Na seção chamada Formato de arquivo Padrão e Configurações ODF, sob Tipo de documento, selecione Documento de texto, então em Sempre salvar como, selecione seu formato de arquivo preferido.
Mover-se rapidamente por um documento
O Navegador
Figura 4: Lista Navegar por do Navegador
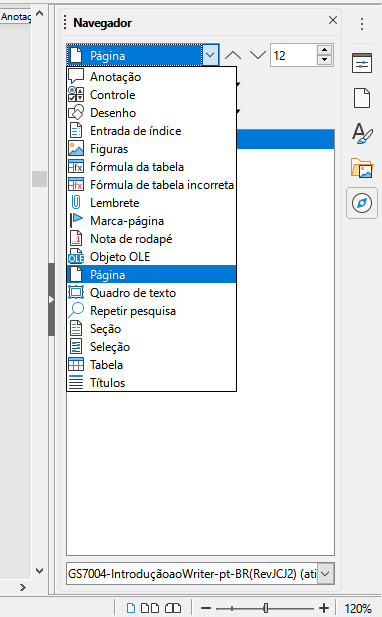
O navegador oferece várias maneiras convenientes de se mover em um documento e localizar itens nele contidos.
Quando uma categoria está mostrando a lista de objetos nela, clique duas vezes em um objeto para ir diretamente para a localização desse objeto no documento.
No canto superior esquerdo do navegador pode-se navegar por lista suspensa. Você pode escolher um tipo de objeto (como um marcador, uma tabela ou uma entrada de índice) e usar os botões Anterior (^) e Próximo (v) para saltar de um para o outro. Veja a Figura 4.
No canto superior direito do navegador está um campo de número de página, que você pode usar para ir diretamente para uma página específica.
Para mais utilizações do navegador no Writer, consulte Capítulo 1 do Guia do Writer.
Usar “Ir para a página”
Para saltar para um item específico página do documento, você pode:
-
Você pode Editar > Ir para a página na barra de menus.
-
Usar o atalho de teclado Ctrl + G.
-
Use o campo de número da página no canto superior direito do Navegador.
-
Clique no campo do número da página na barra de status, para abrir a caixa de diálogo da página (Figura 5) Ele mostra inicialmente o número da página atual e o número de páginas do documento. Digite o número da página de destino necessária na caixa de texto e clique no botão OK.
Figura 5: A caixa de diálogo Ir para a página
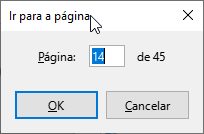
Trabalhar com textos
Selecionar, copiar, colar ou mover texto no Writer é semelhante a trabalhar com texto em outros programas. O LibreOffice também possui algumas maneiras convenientes de selecionar itens que não estão próximos uns dos outros, selecionar um bloco vertical de texto e colar texto não formatado.
Seleção de itens que não são consecutivos
Para selecionar itens não consecutivos (como mostrado na Figura 6) usando o mouse:
-
Selecione a primeira parte do texto.
-
Segure o Ctrl e use o mouse para selecionar a próxima parte do texto.
-
Repita quantas vezes for necessário.
Para selecionar itens não consecutivos usando o teclado:
-
Selecione a primeira parte do texto.
-
Pressione Shift + F8. Isso coloca o Writer no modo “Adicionando seleção”.
-
Use as teclas de seta para mover para o início da próxima parte do texto a ser selecionada. Segure o Mudar e selecione a próxima parte do texto.
-
Repita quantas vezes forem necessárias.
Agora você pode trabalhar com o texto selecionado (copiá-lo, excluí-lo, alterar o estilo e assim por diante).
Pressione Esc para sair deste modo.
Figura 6 : Seleção de itens que não estão próximos um do outro
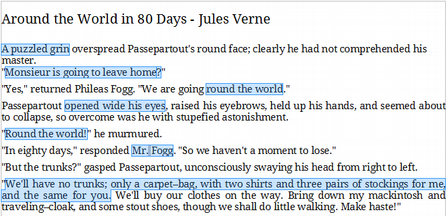
Para obter mais informações sobre a seleção de texto pelo teclado, consulte o tópico “Navegar e selecionar com o teclado” na Ajuda do LibreOffice (F1)
Selecionar um bloco vertical de texto
Você pode selecionar um bloco vertical ou “coluna” de texto separado por espaços ou tabulações (como você pode ver no texto colado de e-mails, listas de programas ou outras fontes), usando Seleção por bloco. Para mudar para o modo de seleção de bloco, use Editar > Modo de Seleção > Bloco ou pressione Alt + Shift + F8, ou clique no ícone Modos de seleção na Barra de status e selecione Seleção por bloco na caixa que aparece ao clicar com o botão direito no botão de modos de seleção.
Figura 7: Ícone Modos de seleção
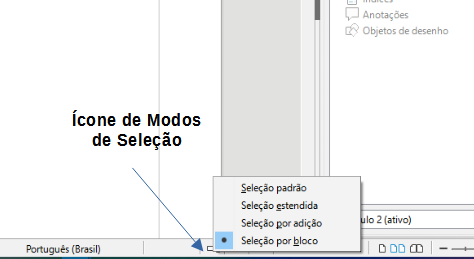
Agora destaque a seleção, usando o mouse ou teclado, conforme mostrado abaixo.
Figura 8 : Selecionando um bloco vertical de texto
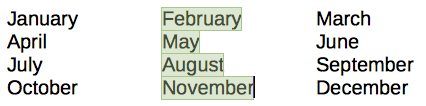
Cortar, copiar e mover texto
Cortar e copiar texto no Writer é semelhante a cortar e copiar texto em outros aplicativos. Você pode usar o mouse ou o teclado para essas operações. Você pode copiar ou mover texto dentro de um documento ou entre documentos, arrastando ou usando as seleções de menu, botões da barra de ferramentas ou atalhos do teclado. Você também pode copiar texto de outras fontes, como páginas da Web, e colá-lo em um documento do Writer.
Para mover (arrastar e soltar) o texto selecionado usando o mouse, arraste-o para o novo local e solte-o. Para copiar o texto selecionado, mantenha pressionado o Ctrl enquanto arrasta. O texto mantém a formatação que tinha antes de ser arrastado.
Para mover (cortar e colar) o texto selecionado, use Ctrl + X para cortar o texto, insira o cursor no ponto de colagem e use Ctrl + V para colar. Como alternativa, use os botões da varra de Ferramentas Padrão, ou as opções em Editar no menu principal.
Colar texto
Quando colar texto, o resultado depende da fonte do texto e de como você o cola. Se clicar no botão Colar na barra de ferramentas Padrão ou usar Ctrl + V, qualquer formatação do texto (como negrito ou itálico) será mantida. Texto colado de sites e outras fontes também podem ser colocadas em quadros ou tabelas. Se não gostar dos resultados, clique no botão Desfazer ou pressione Ctrl + Z.
Para fazer com que o texto colado herde o estilo do parágrafo no ponto de inserção:
-
Escolher Editar > Colar especial, ou
-
Clique no botão de seta da combinação Colar na barra de ferramentas padrão, ou
-
Duplo clique no botão Colar na barra de ferramentas padrão sem soltar o botão esquerdo do mouse.
Então selecione Colar texto não formatado ou Texto não formatado como aplicável no menu resultante. Texto não formatado também pode ser colado com Shift + Ctrl + Alt + V.
Localizar e substituir texto e formatação
O Writer tem duas maneiras de localizar texto e formatação num documento: a barra de ferramentas Localizar para pesquisa rápida e a caixa de diálogo Localizar e substituir. Na caixa de diálogo, você pode:
-
Localizar e substituir palavras e frases
-
Usar curingas e expressões regulares para ajustar uma pesquisa
-
Localizar e substituir atributos ou formatação específicos.
-
Localizar e substituir estilos de parágrafo.
Barra de ferramentas Localizar
Por padrão, a barra de ferramentas Localizar está encaixada na parte inferior da janela do LibreOffice (logo acima da barra de status), conforme mostrado na Figura 9, mas você pode flutuar ou encaixá-la em outro local. Se a barra de ferramentas Localizar não estiver visível, você pode exibi-la escolhendo Exibir > Barras de ferramentas> Localizar na barra de menu, selecionando Editar > Localizar na barra de menu, ou pressionando Ctrl + F. Para obter mais informações sobre barras de ferramentas flutuantes e encaixadas, consulte o Capítulo 1, “Introdução ao LibreOffice”.
Figura 9: Posição encaixada da barra de ferramentas Localizar

Para usar a barra de ferramentas Localizar, clique na caixa e digite o texto da pesquisa e pressione Enter para encontrar a próxima ocorrência desse termo. Clique nos botões Localizar o próximo ou Localizar o anterior (seta) conforme necessário.
Clique no botão Localizar tudo para selecionar todas as ocorrências do termo de pesquisa no documento. Selecione Diferenciar maiúsculas de minúsculas para encontrar apenas as instâncias que também correspondem ao caso (inicial maiúscula). Para abrir a caixa de diálogo Localizar e substituir, selecione o ícone para a direita de Diferenciar maiúsculas de minúsculas.
Para pesquisar apenas em tipos específicos de conteúdo, clique no Navegador, na barra de ferramentas Localizar e escolha no menu pop-up. Por exemplo, para pesquisar algo dentro dos títulos do documento, selecione Títulos no menu.
Figura 10: Menu de seleção lista de pesquisa
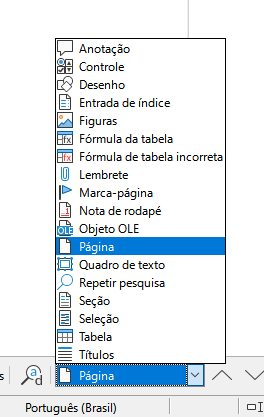
Para fechar a barra de ferramentas Localizar, clique no botão X à esquerda ou pressione Esc no teclado quando o cursor estiver na caixa de pesquisa.
Dica
As expressões regulares oferecem maneiras poderosas de pesquisar e substituir texto. Por exemplo, eles podem encontrar todas as instâncias em que qualquer número é seguido por letras específicas. No entanto, eles podem ser difíceis de entender. Consulte os arquivos de Ajuda para obter orientação.
Usar a caixa de diálogo Localizar e substituir
Para exibir a caixa de diálogo Localizar e substituir (Figura 11), use o atalho do teclado Ctrl + H ou escolha Editar > Localizar e substituir na Barra de menus, ou Clique no ícone Localizar e Substituir na barra de ferramentas Pesquisar. Quando a caixa de diálogo Localizar e substituir estiver aberta, opcionalmente clique em Outras opções para expandi-lo.
Para usar a caixa de diálogo Localizar e substituir:
-
Digite o texto que deseja encontrar na caixa Localizar.
-
Para substituir o texto por um texto diferente, digite o novo texto na caixa Substituir.
-
Você pode selecionar várias opções, como correspondência entre maiúsculas e minúsculas, correspondência apenas de palavras inteiras ou fazer uma pesquisa por palavras semelhantes.
-
Quando configurar a pesquisa, clique em Localizar o próximo. Para substituir o texto encontrado, clique em Substituir. Se clicar Localizar todos, o LibreOffice seleciona todas as instâncias do texto de pesquisa no documento. Da mesma forma, se clicar Substituir todos, o LibreOffice substitui todas as correspondências, sem parar para aceitar cada instância.
Figura 11: caixa de diálogo Localizar e substituir expandida
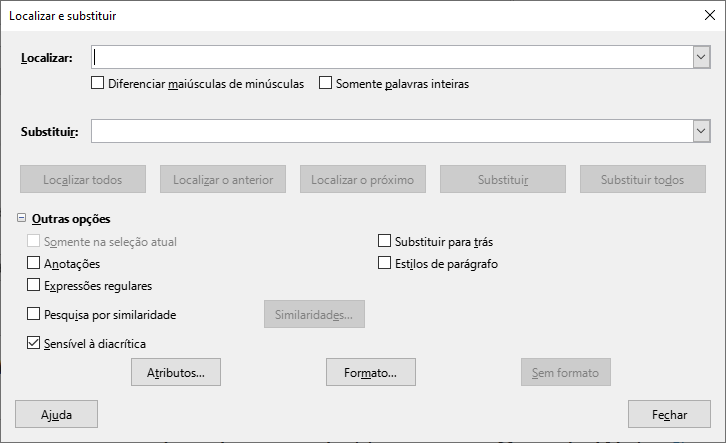
Para obter mais informações sobre como usar Localizar e substituir, veja o Guia do Writer.
Cuidado
Utilize Substituir todos com cuidado. Caso contrário, você pode ser levado a cometer alguns erros embaraçosos (e muitas vezes hilários). Um erro com Substituir todos pode exigir uma pesquisa manual, palavra por palavra, para corrigir.
Inserindo caracteres especiais
Um caractere especial não é encontrado no teclado de um usuário padrão. Por exemplo, © ¾ æ ç ñ ö ø ¢ são todos os caracteres especiais e não estão disponíveis em um teclado tipo QWERTY. Para inserir um caractere especial:
-
Posicione o cursor onde deseja que o caractere apareça.
-
Escolher Inserir> Caractere especial, para abrir a janela de caracteres especiais (Figura 12).
Dica
Você também pode clicar no ícone Inserir Caracteres especiais na Barra de ferramentas padrão é aberta uma paleta de caracteres favoritos; a partir daí você pode escolher um caractere ou clique Mais caracteres para abrir a caixa de diálogo “Caracteres especiais”.
-
Dentro da caixa de diálogo de caracteres especiais, dê um duplo clique nos caracteres (de qualquer fonte ou mistura de fontes) que deseja inserir, em ordem, a seguir clique Inserir. Os caracteres previamente selecionados para inserção são mostrados na parte inferior esquerda da caixa de diálogo. Conforme você seleciona um caractere, ele é mostrado à direita, junto com seu código numérico.
A janela de caracteres especiais (Figura 12) inclui áreas para selecionar Caracteres Recentes e Caracteres favoritos. Para adicionar um novo caractere à lista de Caracteres favoritos, clique em um caractere e clique no botão Adicionar aos favoritos.
Dica
Fontes diferentes têm seus próprios caracteres especiais distintos. Se você não encontrar um caractere especial em particular, tente alterar a Seleção de Fontes.
Figura 12: A caixa de diálogo “Caracteres especiais”
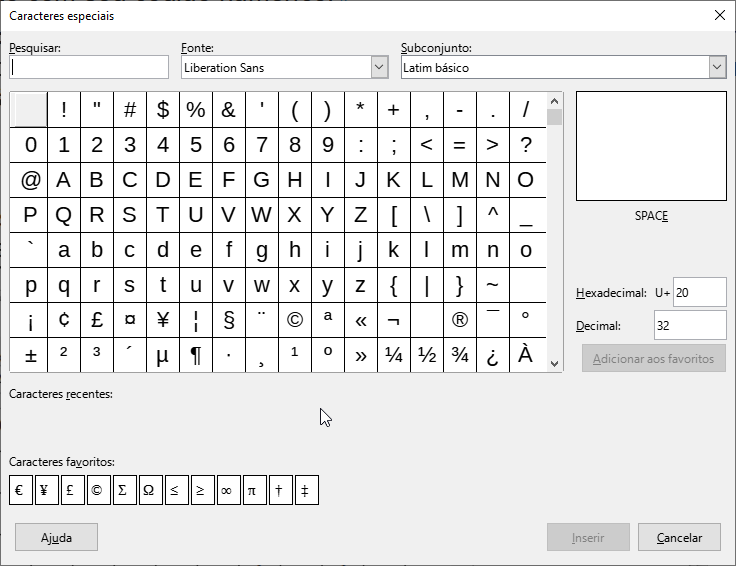
Inserir travessões, espaços inseparáveis e hifens
Inserir espaços inseparáveis
Para evitar que duas palavras sejam separadas no final de uma linha, pressione Ctrl + Shift quando você digita o espaço entre as duas palavras. Isso insere um espaço inseparável. Você também pode usar Inserir > Marca de formatação > Inserir espaço inseparável na barra de menus.
Inserir hifens inseparáveis
Nos casos em que você não deseja que o hífen apareça no final de uma linha, por exemplo, em um número como 123‑4567, você pode pressionar Shift + Ctrl + sinal de menos ou usar Inserir> Marca de formatação> Inserir hífen inseparável.
Inserir meios traços e travessões
Para entrar em e em traços, você pode usar Substituir traços na aba Opções na caixa de diálogo Autocorreção (Ferramentas > Autocorreção > Opções da autocorreção). Esta opção substitui dois hifens, sob certas condições, pelo travessão correspondente. Veja a Ajuda para mais detalhes.
– é um meio traço. Digite pelo menos um caractere, um espaço, um ou dois hifens, outro espaço e, pelo menos, mais uma letra. O um ou dois hifens serão substituídos por um meio traço.
— é um travessão. Digite pelo menos um caractere, dois hifens e, pelo menos mais um caractere. Os dois hifens serão substituídos por um travessão. Exceção: se os caracteres forem números, como em uma data ou intervalo de tempo, os dois hifens são substituídos por um meio traço.
Verificar ortografia e gramática
Por padrão, quatro dicionários são instalados para cada idioma: um corretor ortográfico, um corretor gramatical, um dicionário de hifenização e um dicionário de sinônimos (presumindo que esteja disponível para aquele idioma). O verificador ortográfico determina se cada palavra do documento está no dicionário instalado. O verificador gramatical trabalha em combinação com o verificador ortográfico.
Verificar a ortografia automaticamente
Quando Verificação ortográfica automática é selecionado no menu Ferramentas, cada palavra é verificada conforme é digitada e uma linha vermelha ondulada é exibida sob quaisquer palavras não reconhecidas. Clique com o botão direito em uma palavra não reconhecida para abrir um menu de contexto. Você pode clicar em uma das palavras sugeridas para substituir a palavra sublinhada pela selecionada. Se a lista não contiver a palavra desejada, clique em Ortografia para abrir uma caixa de diálogo. Quando a palavra é corrigida, a linha desaparece.
Usar a caixa de diálogo Ortografia
Para executar uma verificação ortográfica e gramatical combinada no documento (ou numa seleção de texto), clique no botão Verificar Ortografia na Barra de ferramentas padrão ou escolha Ferramentas > Ortografia, ou pressione F7 no teclado. Isso verifica o documento ou seleção e abre a caixa de diálogo Ortografia se alguma palavra não reconhecida for encontrada. Para também identificar possíveis problemas gramaticais, selecionar a caixa Verificar a gramática.
Aqui estão mais alguns recursos do verificador ortográfico:
Alterar o idioma do dicionário
Adicionar uma palavra ao dicionário
Escolher o texto para verificação ortográfica
Gerenciar dicionários personalizados
Especificar o idioma para parágrafos específicos
Definir regras adicionais de verificação gramatical
Verificação ortográfica “Verificar gramática ao digitar”
Veja o Guia do Writer para obter mais informações sobre as opções de verificação ortográfica e gramatical.
Usar sinônimos e o dicionário de sinônimos
Para acessar uma pequena lista de sinônimos, clique com o botão direito em uma palavra e aponte para Dicionário de sinônimos dentro o menu de contexto. Um submenu de palavras e frases alternativas é exibido. Clique em uma palavra ou frase no submenu para substituí-la pela palavra ou frase destacada no documento.
Dica
Você pode instalar um dicionário de sinônimos para o LibreOffice do seguinte endereço: https://pt-br.libreoffice.org/projetos/dicsin/
O dicionário de sinônimos fornece uma lista mais extensa de palavras e frases alternativas. Para usar o dicionário de sinônimos, clique em Dicionário de sinônimos dentro do submenu Sinônimos. Se o idioma atual não tiver um dicionário de sinônimos instalado, esse recurso será desativado.
Autocorreção
A função Autocorreção do Writer tem uma longa lista de erros comuns de ortografia e digitação, que ela corrige automaticamente. Por exemplo, “espreção” será alterado para “expressão”. Também inclui códigos para inserir caracteres especiais, emoji e outros símbolos.
A autocorreção está ativada por padrão. Você pode desabilitar alguns de seus recursos, modificar outros ou desligá-lo completamente.
Você pode adicionar suas próprias correções ou caracteres especiais ou alterar aqueles fornecidos com o LibreOffice. Escolha Ferramentas > Autocorreção > Opções de autocorreção para abrir a caixa de diálogo Autocorreção. Na aba Substituir (Figura 13), você pode definir quais strings de texto são corrigidas e como. Na maioria dos casos, os padrões estão corretos.
Para impedir o Writer de substituir uma grafia específica, vá à aba Substituir, realce o par de palavras e clique em Excluir. Para adicionar uma nova grafia à lista, digite-as nas caixas Substituir e Por e clique em Novo.
Consulte as diferentes guias da caixa de diálogo para a ampla variedade de outras opções disponíveis para ajustar a autocorreção.
Para desligar a autocorreção, vá em Ferramentas > Autocorreção > Ao digitar e clique para desmarcar.
Dica
O LibreOffice possui uma extensa lista de caracteres especiais acessíveis com a autocorreção. Por exemplo, digite :sorriso: e a autocorreção o substituirá por ☺. Ou (c) será alterado para ©. Você pode adicionar seus próprios caracteres especiais.
Figura 13: Aba Substituir, da caixa de diálogo Autocorreção
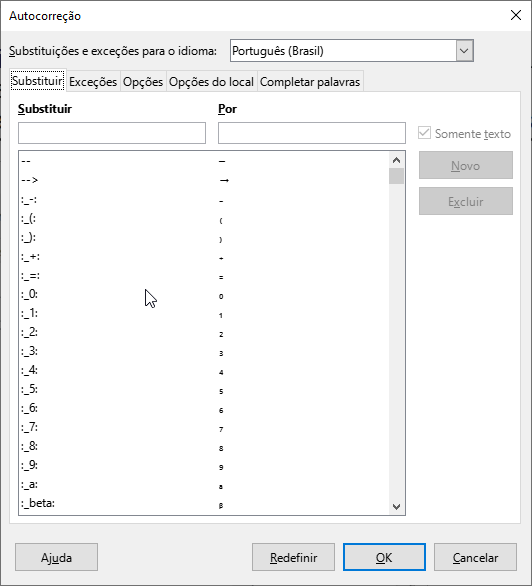
Dica
Se notar mudanças inesperadas na formatação do seu documento, este é o primeiro lugar para procurar a causa. Na maioria dos casos Editar > Desfazer (Ctrl + Z) corrige o problema.
Completar palavras
Se Completar palavras estiver habilitado, o Writer tenta adivinhar a palavra que estiver digitando e se oferece para completar a palavra. Para aceitar a sugestão, pressione Enter. Caso contrário, continue digitando.
Para desligar o Completar palavras, selecione Ferramentas > Autocorreção > Opções de autocorreção e, na aba “Completar palavras”, desmarque Completar palavras.
As opções para personalizar o Completar palavras na caixa de diálogo Autocorreção (Figura 14) incluem:
-
Adicionar (acrescentar) um espaço automaticamente após uma palavra aceita.
-
Mostrar a palavra sugerida como uma dica (passando o mouse sobre a palavra) em vez de completar o texto enquanto digita.
-
À medida que adiciona palavras ao trabalhar em documentos, você pode salvá-las para uso posterior em outros documentos ou selecionar a opção de removê-las da lista ao fechar documentos.
-
Alterar o número máximo de palavras lembradas para conclusão de palavras e o comprimento das menores palavras a serem lembradas.
-
Excluir entradas específicas da lista de Completar palavras.
-
Alterar a tecla que aceita uma entrada sugerida – as opções são seta para a direita, tecla End, Enter, Barra de espaço, Seta para a direita e Tab.
Nota
O preenchimento automático de palavras ocorre apenas depois que você digita uma palavra pela segunda vez em um documento.
Figura 14: aba “Completar palavras” da caixa de diálogo “Autocorreção”.
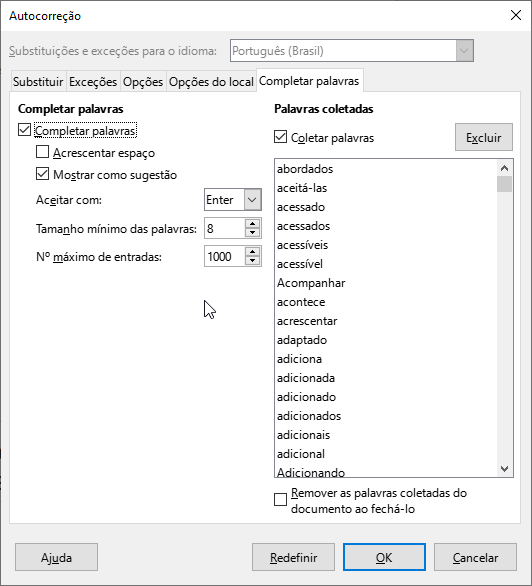
Autotexto
Use o recurso Autotexto para armazenar texto, tabelas, campos e outros itens para reutilização posterior e atribua uma combinação de teclas para fácil recuperação. Por exemplo, em vez de digitar “Alta Gerência” toda vez que usar essa frase, você pode configurar uma entrada de autotexto para inserir essas palavras ao digitar “ag” e pressionar F3.
Para armazenar algum texto como autotexto:
-
Digite o texto em seu documento, então selecione o texto.
-
Escolha Ferramentas > Autotexto (ou pressione Ctrl + F3)
-
Na caixa de diálogo Autotexto, digite um nome para o Autotexto na caixa Nome. O Writer sugerirá um atalho de uma letra, que pode ser alterado.
-
Escolha a categoria para a entrada de autotexto, por exemplo Meu Autotexto.
-
Clique no botão Autotexto na parte inferior da caixa de diálogo e selecione dentro o menu também Novo, para que o Autotexto retenha a formatação específica, não importa onde seja inserido, ou Novo (somente texto), para que o Autotexto assuma a formatação existente ao redor do ponto de inserção.
-
Clique Fechar para voltar ao seu documento.
-
Para inserir autotexto, digite o atalho e pressione F3.
Dica
Se a única opção no botão Autotexto for Importar, você não inseriu um nome para o autotexto ou não há texto selecionado no documento.
Figura 15: Criação de uma entrada de Autotexto
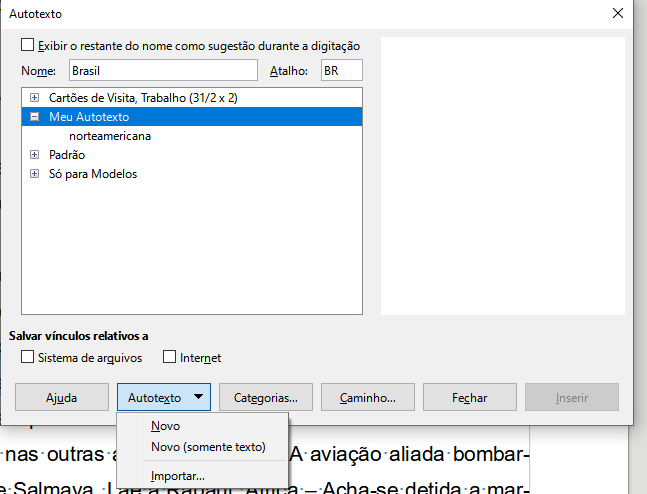
O autotexto é especialmente poderoso quando atribuído a campos. Veja Capítulo 17, “Campos”, no Guia do Writer, para mais informações.
Formatar texto
Existem duas maneiras básicas de formatar texto. Compreender essas duas alternativas é essencial para desbloquear o poder do LibreOffice:
Formatação direta (ou manual)
Estilos
Utilizar estilos é altamente recomendado
O Writer foi desenvolvido para ser um programa baseado em estilos. Como os estilos aplicam grupos inteiros de formatos ao mesmo tempo, eles permitem formatar facilmente um documento de forma consistente e alterar a formatação de um documento inteiro com o mínimo de esforço. Além disso, os estilos são usados pelo LibreOffice para muitos processos, mesmo se você não estiver ciente deles. Por exemplo, o Writer depende de estilos de título (ou outros estilos que você especifica) ao compilar um índice analítico.
O Writer define seis tipos de estilos: parágrafo, caractere, quadro, página, lista e tabela. Consulte o Capítulo 3, “Estilos e modelos”, neste livro e também consulte o Guia do Writer.
Formatar parágrafos usando estilos
Os estilos podem ser aplicados a parágrafos dentro várias formas:
-
Lista suspensa de seleção de estilos na extremidade esquerda da barra de ferramentas Formatação
-
Painel de estilos da barra lateral
-
Menu Estilos na barra de menus (limitada a estilos comuns)
-
Teclas de atalhos de estilos de título Ctrl + 1 para Ctrl + 5 (estilos de parágrafo Título 1 a Título 5)
Você pode, além disso, abrir uma barra de ferramentas de Formatação (Estilos) em Exibir > Barras de ferramentas > Formatação (estilos); Veja a Figura 16.
Figura 16: Barra de ferramentas de Formatação (Estilos)

Dica
Para obter informações importantes sobre o uso de estilos de parágrafo para formatar documentos, consulte o Capítulo 3 deste livro e Capítulos 8 e 9 no Guia do Writer.
Formatar parágrafos diretamente
Você pode aplicar manualmente muitos formatos diretos a parágrafos, usando os botões na barra de ferramentas Formatação e usando o painel Parágrafo do painel Propriedades da barra lateral. Nem todos os botões são visíveis em uma instalação padrão, mas você pode personalizar a barra de ferramentas para incluir aqueles que usa regularmente. Esses botões e formatos incluem:
-
Estilo de parágrafo.
-
Marcadores ativados ou desativados (com uma paleta de estilos de marcadores).
-
Numeração ativada ou desativada (com uma paleta de estilos de numeração).
-
Alinhar à esquerda, centro, à direita e justificado.
-
Alinhar em cima, no meio e embaixo
-
Entrelinhas (escolha entre 1, 1,15, 1,5, 2 ou entrelinha personalizada).
-
Aumentar ou diminuir o espaçamento do parágrafo.
-
Aumentar, diminuir ou suspender o recuo.
-
Formatar parágrafo (para abrir a caixa de diálogo Parágrafo)
Nota
A formatação direta (também chamada de formatação manual) substitui os estilos. Isso significa que quando um novo estilo é aplicado, a formatação direta não é removida e ainda determina o formato exibido.
Remover formatação direta
Para remover a formatação direta, selecione o texto e escolha Formatar > Limpar formatação direta na barra de menus ou clique com o botão direito e escolha Limpar formatação direta dentro o menu de contexto ou pressione Ctrl + M no teclado, ou mesmo clique no ícone Limpar formatação direta na barra de ferramentas Formatação.
Nota
Ao limpar a formatação direta, a formatação do texto retornará à formatação do parágrafo aplicado e ao estilo de caractere. Não retorna ao estilo de parágrafo padrão ou o estilo de caractere padrão (a menos que esses estilos sejam realmente aplicados ao texto).
O Estilo de caractere padrão é o conjunto de atributos de texto definidos pelo estilo de parágrafo aplicado.
Formatar caracteres usando estilos
Para aplicar um estilo de caractere, selecione os caracteres ou palavras e aplique o estilo de caractere selecionado do Estilos de caractere no painel Estilos, na barra lateral, no menu Estilos na barra de menus (limitado) ou com o botão direito no menu de contexto (limitado).
Formatar caracteres diretamente
É recomendável usar estilos para formatar os caracteres o máximo possível, em vez de formatar os caracteres diretamente, conforme descrito nesta seção.
Você pode aplicar diretamente muitos formatos aos caracteres usando os botões na barra de ferramentas Formatação e usando o painel Caractere do painel Propriedades da barra lateral. Nem todos os botões são visíveis em uma instalação padrão, mas você pode personalizar a barra de ferramentas para incluir aqueles que usa regularmente. Esses botões e formatos incluem:
-
Nome da fonte, tamanho da fonte.
-
Negrito, itálico, sublinhado, sublinhado, sublinhado duplo, tachado, contorno.
-
Sobrescrito e subscrito.
-
Maiúsculas e minúsculas.
-
Aumentar ou diminuir tamanho da fonte.
-
Cor da fonte (com uma paleta de cores).
-
Cor de fundo (com uma paleta de cores).
-
Destaque (com uma paleta de cores).
Nota
Assim como a formatação direta do parágrafo substitui o estilo do parágrafo atual, a aplicação da formatação direta do caractere aos caracteres substitui a formatação do estilo do caractere atual.
Formatar tabelas
As tabelas num documento do Writer compartilham os mesmos conjuntos de elementos de formatação que as planilhas do LibreOffice Calc.
Para aplicar estilos de tabela, clique na tabela a ser formatada e clique duas vezes em um estilo listado na guia Estilos de tabela na barra lateral Estilos. Alternativamente, selecione a tabela a ser formatada, escolha Tabela > Estilos de autoformatação na barra de menus e selecione um estilo na caixa de diálogo que aparece. Para obter mais informações, consulte o Capítulo 13, “Tabelas de dados”, no Guia do Writer.
Criar listas com estilos
Para obter mais informações sobre como criar listas usando estilos, consulte o Capítulo 12, “Listas: dicas e truques”, no Guia do Writer.
Criar listas com marcadores e listas numeradas
Sempre que possível, use estilos de parágrafo para criar listas com marcadores e numeradas. O Writer vem com dois conjuntos de estilos de parágrafo para essa finalidade. No entanto, esses estilos não incluem opções de configurações como o tipo de marcador ou a posição dos números. Essas configurações vêm de estilos de lista, que são um tipo de estilo diferente dos estilos de parágrafo. Recomenda-se usá-los juntos das seguintes maneiras:
-
Use estilos de parágrafo Lista 1, Lista 2, Lista 3, e assim por diante para criar listas com marcadores. Esses estilos usam estilos de lista com marcadores.
-
Use estilos de parágrafo Numeração 1, Numeração 2, Numeração 3, etc, para criar listas numeradas. Esses estilos usam os estilos de lista chamados Numeração 1, Numeração 2, etc.
Para atribuir um estilo de lista para um desses estilos de parágrafo, vá para o painel de Estilos na Barra lateral, e clique com o botão direito no estilo de parágrafo que deseja usar e escolher Modificar, Na aba Estrutura de tópicos e numeração, na caixa de diálogo Estilo de parágrafo, na lista suspensa Estilo de numeração, escolha o estilo de lista apropriado (veja Figura 17).
Estilos de parágrafo, como Início da Lista 1 e Fim da lista 1, permitem ajustar propriedades específicas (como o espaço entre os parágrafos) para itens no início ou no final da lista.
Nota
Os estilos de lista não devem ser usados isoladamente. Em vez disso, eles são projetados para serem anexados a estilos de parágrafo.
Figura 17: Atribuindo um estilo de lista a um estilo de parágrafo.
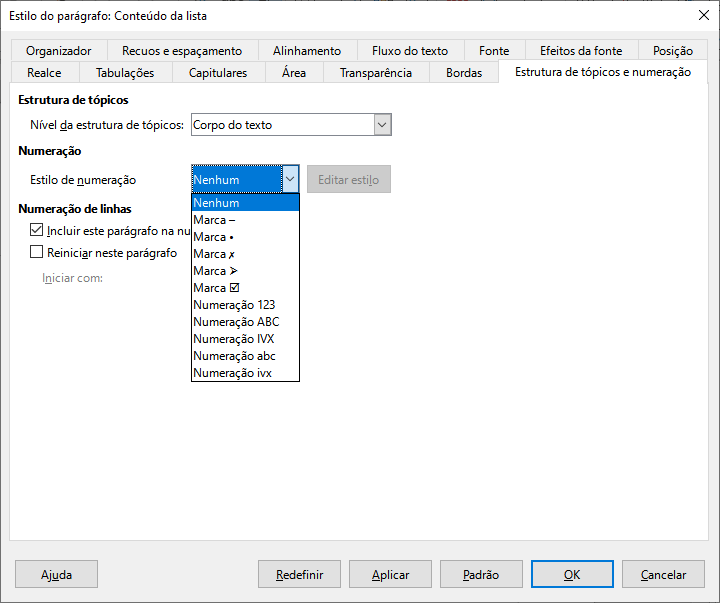
Criar listas aninhadas
Com estilos de parágrafo, você pode criar facilmente listas aninhadas, nas quais os itens da lista têm sub Itens sob eles, como em um esboço. Isso requer a especificação das configurações para os níveis adicionais. Para fazer isso, clique com o botão direito no estilo de lista (não no estilo de parágrafo), selecione Modificar e especifique como cada camada será rotulada, usando a aba Estilo de Numeração. Especifique também a posição e o espaçamento para cada nível na aba Posição. Consulte o Guia do Writer para detalhes.
Depois de configurar as listas aninhadas, você pode alterar prontamente a hierarquia de um item. Para rebaixar um item um nível, posicione o cursor no início da linha (após o marcador ou número) e pressione a tecla Tab. Para promover um item em um nível, pressione Shift + Tab.
Criar listas com formatação direta
Criar listas com marcadores e numeradas
Marcadores e números podem ser aplicados manualmente de três maneiras básicas:
-
Com a autocorreção para autoformatar o texto, conforme descrito acima.
-
Com o botão Outros marcadores e o botão Outras numerações na barra de ferramentas Formatação.
-
Use o painel Parágrafo do painel Propriedades da barra lateral
Os marcadores e a numeração podem ser aplicados ao texto já selecionado ou à medida que digitar.
Dica
Os marcadores e numeração aplicados dessas formas não podem ser removidos clicando em Formatar > Limpar formatação direta na barra de menus, ou o botão Limpar formatação direta na barra de ferramentas Formatação, ou usando Ctrl + M. Em vez disso, eles são desligados ou removidos do texto selecionado, clicando nas setas ao lado dos botões Alternar lista de marcadores ou Alternar listas numeradas na barra de ferramentas Formatação ou no painel Propriedades da barra lateral e escolha Outros marcadores, ou Outras numerações.
Criar listas aninhadas
Use os botões na barra de ferramentas Marcadores e numeração para mover itens para cima ou para baixo na lista, criar subitens, alterar o estilo dos marcadores e acessar a caixa de diálogo Marcadores e numeração, que contém controles mais detalhados. Clique em Exibir > Barras de ferramentas > Marcadores e numeração para ver a barra de ferramentas.
Nota
Se a numeração ou os marcadores estiverem sendo aplicados automaticamente de uma forma que considerar inadequada, você pode desativá-los temporariamente, desmarcando Ferramentas > Autocorreção > Ao digitar.
Os botões Alternar lista com marcadores e Alternar lista numerada no painel Propriedades da barra lateral também podem ser usados para criar listas aninhadas. Clique na seta para baixo ao lado do botão, então clique Mais marcadores/numeração para acessar a caixa de diálogo Marcadores e numeração. No entanto, a barra Lateral não inclui ferramentas para promover e rebaixar itens na lista, conforme encontrado na barra de ferramentas Marcadores e numeração.
Ajustar paradas de tabulação e recuos
A régua horizontal mostra as paradas de tabulação. Todas as paradas de tabulação definidas sobrescreverão as paradas de tabulação padrão. As configurações da guia afetam o recuo de parágrafos inteiros (usando os botões Aumentar recuo e Diminuir recuo na barra de ferramentas Formatação), bem como recuo de partes de um parágrafo (pressionando a tecla Tab).
O espaçamento de tabulação padrão pode causar problemas de formatação se você compartilhar documentos com outras pessoas. Se usar o espaçamento de tabulação padrão e depois enviar o documento para outra pessoa que escolheu um espaçamento diferente, o material tabulado será alterado para usar as configurações da outra pessoa. Em vez de usar os padrões, defina suas próprias configurações de guia, conforme descrito nesta seção.
Para definir recuos e configurações de tabulação para um ou mais parágrafos selecionados, clique em Formatar na barra de menus e escolha Parágrafo. Na caixa de diálogo Parágrafo, vá para a aba Tabulações.
Uma estratégia melhor é definir tabulações para o estilo do parágrafo. Isso é feito na aba Tabulações da caixa de diálogo Estilo de parágrafo.
Dica
O uso de guias de tabulação para espaçar o material numa página não é recomendado. Dependendo do que está tentando realizar, uma tabela ou caixa de texto pode ser uma escolha melhor.
Alterar o intervalo de parada de tabulação padrão
Cuidado
As alterações na configuração da tabulação padrão afetarão as paradas de tabulação padrão existentes em qualquer documento que abrir posteriormente, bem como as paradas de tabulação que inserir após fazer a alteração.
Para definir o espaçamento dos intervalos de parada de tabulação padrão, vá para Ferramentas > Opções > LibreOffice Writer > Geral.
Figura 18: Selecionando um intervalo de parada de tabulação padrão
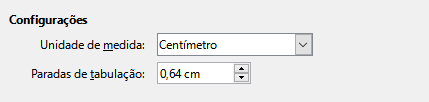
Alterar unidades de medida para paradas de tabulação e réguas
A mudança da unidade de medida para régua vertical no documento atual clicando com o botão direito na régua para abrir uma lista de unidades. Clique em um deles para mudar a régua para aquela unidade. A configuração selecionada aplica-se apenas a essa régua.
Figura 19: Alterando a unidade de medida da régua vertical
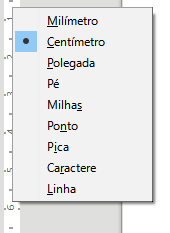
Hifenizar palavras
Hifenize palavras no final de uma linha de duas maneiras: deixe o Writer fazer isso automaticamente (usando seus dicionários de hifenização) ou insira hifens condicionais manualmente para palavras específicas.
Hifenização automática usando estilos
Para ativar ou desativar a hifenização automática de palavras:
-
No painel Estilos na barra lateral, vá para Estilos de parágrafo, clique com o botão direito no estilo padrão (ou outro estilo que deseja usar) e selecione Modificar.
-
Na janela de Estilo de parágrafo (Figura 20), escolha a aba Fluxo do texto.
-
Em Hifenização, selecione ou desmarque a opção Automática. Quando a hifenização automática está ativada, você também pode definir os critérios de quando ela deve ocorrer. Clique OK para salvar.
Nota
Ativar a hifenização para o estilo de parágrafo padrão afeta todos os outros estilos de parágrafo baseados no estilo padrão. Você pode alterar outros estilos individualmente para que a hifenização não fique ativa; por exemplo, você pode não querer que os títulos sejam hifenizados.
Quaisquer estilos não baseados no estilo padrão não são afetados. Consulte o Capítulo 3, “Estilos e modelos”, para obter mais informações sobre estilos baseados em estilos diferentes do estilo padrão.
Figura 20: Ativando a hifenização automática em um estilo de parágrafo
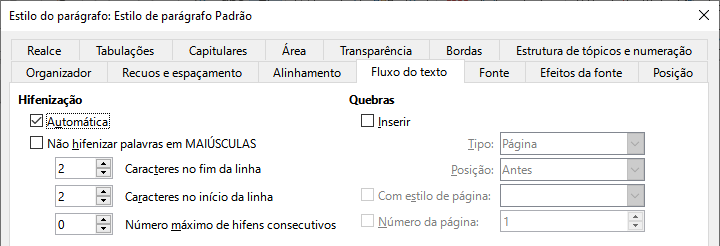
Configurar hifenização com Recursos para redação
Você também pode definir as opções de hifenização em Ferramentas > Opções > Configurações de idioma > Recursos para redação. Em Opções, próximo à parte inferior da caixa de diálogo, role para baixo para encontrar as configurações de hifenização.
Figura 21: Configurando opções de hifenização

Para alterar o número mínimo de caracteres para hifenização ou o número mínimo de caracteres antes ou depois de uma quebra de linha, selecione o item e clique no botão Editar da seção Opções.
Nota
As opções de hifenização definidas na caixa de diálogo Recursos para redação são eficazes apenas se a hifenização for ativada por meio de estilos de parágrafo.
Hifenização manual
Hifenize palavras manualmente quando quiser apenas uma palavra específica hifenizada no final de uma linha. Não use um hífen normal, que permanecerá visível mesmo se a palavra não estiver mais no final de uma linha (ao adicionar ou excluir texto, ou alterar as margens ou o tamanho da fonte). Em vez disso, use um hífen condicional, que fica visível apenas quando necessário.
Para inserir um hífen condicional dentro de uma palavra, clique onde deseja que o hífen apareça (quando necessário) e pressione Ctrl + hífen ou use Inserir > Marca de formatação > Inserir hífen opcional. Quando a palavra estiver no final da linha, ela será hifenizada nesta posição, mesmo se a hifenização automática para este parágrafo estiver desligada.
Formatar páginas
Cada página do Writer é baseada num estilo de página. Os estilos de página definem o layout básico, incluindo tamanho de página, margens, cabeçalhos e rodapés, bordas, planos de fundo, e assim por diante. As alterações nessas configurações alteram automaticamente o estilo da página. Isso significa que, ao contrário dos estilos de parágrafo, essas configurações não podem ser usadas para formatar páginas individuais diretamente.
Tal como acontece com outros estilos, o Writer vem com vários estilos de página. Você pode modificar esses estilos ou criar. O estilo padrão de página é usado quando nenhum outro estilo de página foi especificado.
Além dos estilos de página, vários recursos permitem que você controle de layouts de página, incluindo colunas, quadros, tabelas e seções. Para mais informações, veja Capítulos 5 “Formatando Páginas: Básico” e 6 “Formatando Páginas: Avançado” no Guia do Writer.
Dica
O layout da página é geralmente mais fácil se você mostrar texto, objeto, tabela e limites de seção em Ferramentas > Opções > LibreOffice > Cores da interface, e extremidades de parágrafo, tabulações, quebras e outros itens em Ferramentas > Opções > LibreOffice Writer > Recursos de formatação.
Criar cabeçalhos e rodapés
Um cabeçalho é uma área que aparece na parte superior da página, acima da margem. Um rodapé aparece na parte inferior da página, abaixo da margem. Informações como o número da página é colocado no cabeçalho ou rodapé de um estilo de página. Essa informação é então exibida em todas as páginas com o mesmo estilo de página (a menos que o estilo de página especifique configurações separadas para a primeira página ou para as páginas esquerda e direita).
Inserir um cabeçalho ou rodapé
Você pode inserir um cabeçalho em várias formas. Aqui está o mais fácil:
Clique acima da margem superior (ou abaixo da margem inferior) para fazer o marcador de cabeçalho ou rodapé aparecer (Figura 22) e, em seguida, clique em na seta para baixo, no marcador.
Figura 22: Marcador de cabeçalho na parte superior da área de texto

Após a criação de um cabeçalho ou rodapé, uma seta para baixo aparece no marcador. Clique nesta seta para abrir um menu de opções para trabalhar com o cabeçalho (Figura 23).
Figura 23: menu do cabeçalho.
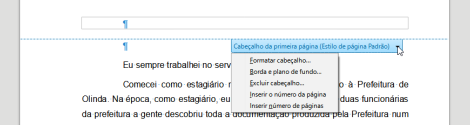
Alternativamente, você pode escolher Inserir > Cabeçalho e rodapé > Cabeçalho > Estilo padrão (ou algum outro estilo de página, se não for o estilo padrão).
Exibir cabeçalhos diferentes nas páginas direita e esquerda
Os estilos de página podem ser configurados para ter as páginas esquerda e direita opostas espelhadas ou apenas à direita (as primeiras páginas dos capítulos são geralmente definidas para serem apenas a página direita) ou apenas à esquerda. Quando inserir um cabeçalho num estilo de página configurado para páginas espelhadas ou páginas à direita e à esquerda, você pode fazer com que o conteúdo do cabeçalho seja o mesmo em todas as páginas, ou seja, diferente nas páginas direita e esquerda. Por exemplo, pode colocar o número da página na margem esquerda das páginas esquerdas e na margem direita das páginas direitas, colocar o título do documento apenas na página direita ou fazer outras alterações.
Determinar a aparência do cabeçalho e rodapé
Para formatar um cabeçalho (use configurações semelhantes para um rodapé), você pode clicar em Formatar cabeçalho no menu mostrado na Figura 23 ou vá para Formatar > Estilos de página, na aba Cabeçalho. Ambos os métodos levam você à mesma guia na caixa de diálogo Estilo de página.
Você pode aqui especificar se os títulos nas páginas esquerda e direita devem ser iguais ou diferentes. Você também pode especificar se a primeira página não terá cabeçalho ou um cabeçalho diferente das outras páginas.
Nesta caixa de diálogo, você também pode ativar ou desativar o cabeçalho, definir as margens e definir o espaçamento entre o cabeçalho e o texto do documento.
Figura 24: caixa de diálogo Estilo de página, aba Cabeçalho.
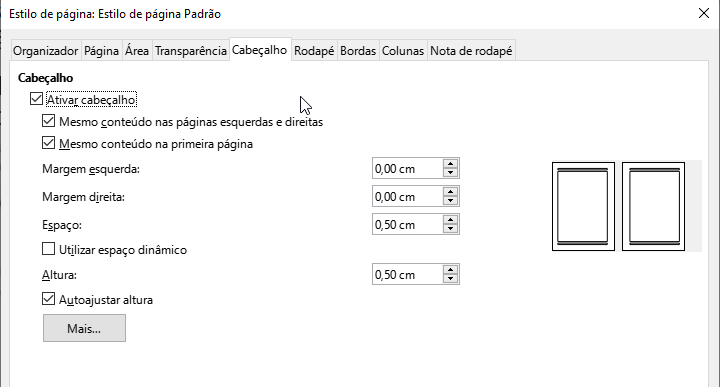
Inserir o título do documento em cabeçalhos e rodapés
Informações como o título do documento geralmente são colocadas no cabeçalho ou rodapé. Esses itens serão melhores se adicionados como campos. Dessa forma, se algo (como o nome) mudar, os cabeçalhos e rodapés serão atualizados automaticamente. Esta é uma maneira comum de usar campos para inserir o título do documento no cabeçalho:
-
Escolha Arquivo > Propriedades. Na aba Descrição, digite um título para o seu documento, e clique no botão OK.
-
Coloque o cursor na área do cabeçalho no topo da página.
-
Escolher Inserir > Campo > Título. O título pode aparecem em um fundo cinza. O fundo não aparece quando impresso e pode ser desligado no Ferramentas> Opções> LibreOffice > Cores do aplicativo.
Para obter mais informações sobre cabeçalhos, rodapés e campos, consulte o Guia do Writer.
Numeração de páginas
Exibir o número da página
Para exibir os números das páginas automaticamente:
-
Insira um cabeçalho ou rodapé conforme descrito em “Criar cabeçalhos e rodapés”.
-
Coloque o cursor no cabeçalho ou rodapé onde deseja que o número da página apareça e escolha Inserir > Número da página.
-
Altere o alinhamento do número se desejar (esquerda, direita ou centro).
Incluindo o número total de páginas
Para incluir o número total de páginas (como na “página 1 de 12”):
-
Digite a palavra “página” e um espaço e, a seguir, insira o número da página como acima.
-
Pressione a barra de espaço uma vez, digite a palavra “de” e um espaço e escolha Inserir > Campo > Total de páginas.
Nota
O campo Total de páginas insere o número total de páginas do documento, conforme mostrado na aba Estatísticas da caixa de diálogo das propriedades do documento (Arquivo > Propriedades). Se você reiniciar a numeração de páginas em qualquer lugar do documento, a contagem total de páginas pode não ser a desejada. Veja o Guia do Writer para mais informações.
Reiniciar a numeração da página
Frequentemente, você desejará reiniciar a numeração de página em 1, por exemplo, na página seguinte a uma página de título ou índice analítico. Além disso, muitos documentos têm a “capa” (como o índice) numerada em algarismos romanos e o corpo principal do documento numerado em algarismos arábicos, começando com 1. Reiniciar numeração de página:
Posicione o cursor no primeiro parágrafo da nova página.
-
Escolher Formatar> Parágrafo.
-
Na aba Fluxo de texto da caixa de diálogo Parágrafo (Figura 20), selecione Inserir na área Quebra, e depois selecionar Com estilo de página e especifique o estilo de página a ser usado.
-
Especifique o número da página de onde começar e clique em OK.
Dica
Isso também é útil para numerar a primeira página de um documento com um número de página maior que 1.
Mudar as margens da página
Você pode alterar as margens da página de três maneiras:
-
Com as réguas de página – rápido e fácil, mas não permite um controle preciso
-
Com a caixa de diálogo Estilo de página – permite que especifique as margens com precisão de aumentar com duas casas decimais
-
Com o painel de páginas da barra lateral
Cuidado
Quando alterar as margens, o estilo de página associado também é alterado e as margens alteradas se aplicam a todas as páginas que usam esse estilo.
Para alterar as margens usando as réguas:
-
As seções cinza das réguas são as margens. Coloque o cursor do mouse sobre a linha entre as seções cinza e branca. O ponteiro se transforma em uma seta de duas pontas e exibe a configuração atual em uma dica de ferramenta.
-
Mantenha pressionado o botão esquerdo do mouse e arraste o mouse para mover a margem.
Cuidado
Os dois pequenos triângulos cinza na régua são usados para recuar parágrafos. As setas de duas pontas mostradas na Figura 25 são os cursores do mouse mostrados na posição correta para mover os marcadores de margem. Como os triângulos e setas geralmente estão no mesmo lugar, ao alterar as margens da página, você precisa ter cuidado ao mover as setas, não os triângulos cinza.
Figura 25: movendo as margens
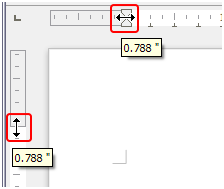
Para alterar as margens usando a caixa de diálogo Estilo de página:
-
Clique com o botão direito em qualquer lugar na área de texto da página e selecione Estilo da página dentro o menu de contexto.
-
Na aba Página da caixa de diálogo, digite as distâncias necessárias nas quatro caixas na área Margens.
Para alterar as margens usando o painel da página da barra lateral:
-
Na barra lateral, abra a página na área coberta.
-
No painel Formatar, use a lista suspensa Margens para selecionar as margens desejadas dos padrões fornecidos. Clique no quadrado à direita, com uma seta oblíqua para baixo para abrir a caixa de diálogo Estilo de página para na guia Página, painel Margens, onde você pode inserir distâncias de margem exatas.
Adicionar uma marca d’água personalizada ao plano de fundo da página
Para adicionar uma marca d’água ao plano de fundo da página:
-
Escolher Formatar > Marca d’água.
-
Na caixa de diálogo Marca d’água, digite o texto e selecione a fonte, o ângulo, a transparência e a cor da marca d’água. Clique no botão OK.
Figura 26: caixa de diálogo Marca d’água
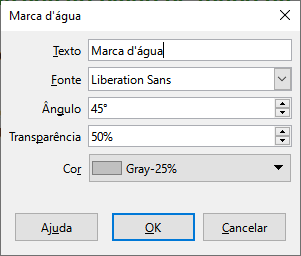
Nota
A marca d’água se tornará automaticamente parte do estilo de página onde for inserida e todas as outras páginas do mesmo estilo terão a marca d’água. As páginas com marcas d’água diferentes ou sem marcas d’água precisam de estilos de página diferentes para essas páginas.
Adicionar anotações ao documento
Autores e revisores costumam usar anotações para trocar ideias, pedir sugestões ou marcar itens que requerem atenção.
Você pode conectar uma anotação a vários parágrafos ou um único ponto. Para inserir uma anotação, selecione o texto ou coloque o cursor no local a que a anotação se refere e escolha Inserir > Anotação na barra de menus, clique no botão Inserir anotação na barra de ferramentas Padrão, ou pressione Ctrl + Alt + C. O ponto de ancoragem da anotação é conectado por uma linha pontilhada a uma caixa no lado direito da página onde você pode digitar o texto da anotação. Um botão Anotações também é adicionado à direita da régua horizontal no topo da página; você pode clicar neste botão para alternar a exibição das anotações.
Formatar Anotações
Na parte inferior da anotação, o Writer adiciona automaticamente o nome do autor e um carimbo de data e hora indicando quando a anotação foi criada. Se mais de uma pessoa editar o documento, cada autor receberá automaticamente uma cor de fundo diferente. A Figura 27 mostra um exemplo de texto com comentários de dois autores diferentes.
Figura 27: exemplo de comentários

Escolha Ferramentas > Opções > LibreOffice > Dados do usuário para providenciar o nome que deseja que apareça no campo Autor da anotação.
Clique com o botão direito numa anotação para abrir um menu de contexto para marcar as anotações como resolvidas, excluir a anotação atual, todos as anotações do mesmo autor ou todos as anotações no documento. Neste menu, você também pode responder a uma anotação, abrir uma caixa de diálogo para aplicar alguma formatação básica ao texto. Essas opções também estão disponíveis no menu suspenso acessado clicando no botão de seta para baixo no canto inferior direito da anotação.
Navegar pelas anotações
Para navegar de uma anotação para outra, abra o navegador, na barra lateral, expanda a seção Anotações e clique no texto da anotação para mover o cursor para o ponto de ancoragem da anotação no documento. Clique na anotação diretamente para editá-lo e clique com o botão direito do mouse na anotação para excluí-la.
Você também pode navegar pelas anotações usando o teclado. Teclar Ctrl + Alt + Seta para baixo para passar para a próxima anotação e Ctrl + Alt + Seta para cima para ir para a anotação anterior.
Imprimir anotações
Quando um documento contém anotações, a caixa de diálogo de impressão tem uma opção para que as mesmas sejam impressas ao lado do texto na margem direita, conforme aparecem na tela. Nesse caso, o texto em cada página é reduzido para abrir espaço para as anotações. A caixa de diálogo Imprimir também possui opções para colocar anotações no final da página ou no final do documento, ou para imprimir apenas as anotações.
Ferramentas de idioma integradas
O Writer fornece algumas ferramentas que facilitam o trabalho se você usar mais de um idioma no mesmo documento ou se escrever documentos em vários idiomas. Alterar o idioma de um texto específico permite que use os dicionários e as regras corretas para verificar a ortografia, gramática e hifenização. Também se aplica às versões localizadas das opções de substituição da autocorreção e do dicionário de sinônimos apropriado.
Opções de aplicação de idiomas
Dica
O idioma usado na localização do cursor é mostrado na barra de status, próximo ao estilo de página em uso.
Com estilos
Os idiomas podem ser configurados na guia Fonte da caixa de diálogo Estilo de parágrafo ou da caixa de diálogo Estilo de caractere. Veja o Guia do Writer para obter informações sobre como gerenciar as configurações de idioma de um estilo.
Cuidado
Tenha cuidado ao alterar um idioma nos estilos de caractere ou parágrafo, pois isso mudará o idioma de todos os caracteres ou parágrafos usando esse estilo. Pode ser útil incluir o idioma no nome do estilo.
Os idiomas definidos com formatação direta substituirão os idiomas definidos usando estilos.
Usar formatação direta
O idioma de um documento inteiro pode ser definido usando Ferramentas > Opções> Configurações de idioma > Idiomas. Na seção Idiomas padrão para documentos, você pode escolher o idioma para todo o texto que não esteja explicitamente marcado como um idioma diferente.
Defina o idioma para todo o documento, para parágrafos individuais, ou mesmo para palavras e caracteres individuais, em Ferramentas> Idioma na barra de menus. Se o idioma requerido não estiver acessível no submenu, clique em Mais. O menu Ferramentas > Opções > Configurações de idioma > Idiomas é aberto, para selecionar o idioma como descrito acima.
Como alternativa, defina o idioma para parágrafos e caracteres individuais selecionando o texto ou colocando o cursor em um parágrafo e alterando o idioma na barra de status. Há também uma opção Mais, caso o texto não esteja diretamente disponível.
Nota
Embora esses métodos sejam um tipo de formatação direta, eles não podem ser limpos usando Formatar > Limpar formatação direta na barra de menus, clicando no ícone Limpar formatação direta na barra de ferramentas Formatação, selecionando Limpar formatação direta no menu de contexto, ou usando Ctrl + M.
Impedir que o texto seja verificado quanto à ortografia
Você pode definir o idioma de um parágrafo ou grupo de caracteres como Nenhum (não verifique a ortografia) usando qualquer um dos métodos descritos acima. Esta opção é especialmente útil para textos como endereços da web ou fragmentos de linguagem de programação que você não deseja verificar quanto à ortografia.
Obter recursos para idiomas adicionais
O verificador ortográfico funciona apenas para os idiomas na lista de diálogo de ortografia que têm um dicionário instalado. Você pode instalar um dicionário adicional usando Ferramentas > Idioma > Mais dicionários online.
Criar um sumário
O Writer pode gerar um sumário com os títulos em seu documento. Antes de começar, certifique-se de que os títulos tenham um estilo consistente. Por exemplo, você pode usar o estilo Título 1 para títulos de capítulo e os estilos Título 2 e Título 3 para subtítulos de capítulo. Você também pode definir seus próprios estilos de título e configurá-los em Ferramentas> Numeração de capítulo.
Embora os índices remissivos possam ser amplamente personalizados no Writer, geralmente as configurações padrão são tudo o que você precisa. Criar um sumário rápido é simples:
-
Ao criar seu documento, use os seguintes estilos de parágrafo para níveis de título hierárquico (como títulos de capítulo e seção): Título 1, Título 2, Título 3 e assim por diante. Esses cabeçalhos são o que aparecerão em seu sumário.
-
Coloque o cursor onde deseja que o sumário apareça.
-
Escolher Inserir> Sumário e índice> Sumário, índice ou bibliografia.
-
Não mude nada na caixa de diálogo Sumário, índice ou bibliografia (a menos que você queira alterar o número de níveis mostrados). Clique em OK.
Ao adicionar ou excluir texto (de forma que os títulos sejam movidos para páginas diferentes) ou adicionar, excluir ou alterar títulos, é necessário atualizar o sumário. Para fazer isso, clique com o botão direito em qualquer lugar dentro do sumário e escolher Atualizar índice dentro o menu de contexto.
Você pode personalizar um sumário ou índice existente a qualquer momento. Clique com o botão direito em qualquer lugar e escolha Editar índice dentro o menu de contexto. O Capítulo 15, “Sumários, índices, bibliografias”, no Guia do Writer descreve em detalhes todas as opções de personalização que você pode escolher.
Criar índices e bibliografias
Índices e bibliografias funcionam de maneira semelhante a sumários. Além dos índices alfabéticos, outros tipos de índices fornecidos com o Writer incluem aqueles para ilustrações, tabelas e objetos, e você pode até criar um índice definido pelo usuário.
Por exemplo, você pode querer um índice contendo apenas os nomes científicos das espécies mencionadas no texto e um índice separado contendo apenas os nomes comuns das espécies. Antes de criar alguns tipos de índices, primeiramente você precisa criar entradas de índice em seu documento do Writer. O Capítulo 15, “Sumários, índices, bibliografias”, do Guia do Writer descreve como fazer isso.
Notas de rodapé e notas de fim
As notas de rodapé aparecem na parte inferior da página em que são referenciadas. As notas de fim são coletadas no final de um documento.
Para trabalhar de forma eficaz com notas de rodapé e notas finais, você precisa:
-
Inserir notas de rodapé e definir o formato.
-
Defina a localização das notas de rodapé na página e a cor e os estilos de linha das linhas separadoras, se os padrões não atenderem às suas necessidades. Estes são encontrados na guia Rodapé da caixa de diálogo Estilo de página; consulte o Capítulo 5, Formatar páginas: Noções Básicas”, no Guia do Writer.
Trabalhar com imagens (gráficos)
Imagens no Writer são dos seguintes tipos básicos:
-
Arquivos de imagem, incluindo fotos, desenhos, e imagens digitalizadas
-
Diagramas criados com as ferramentas de desenho do LibreOffice
-
Arte criada usando clip-art ou Fontwork
-
Gráficos criados usando os tipos de gráfico do LibreOffice instalados
Veja o Capítulo 11, “Imagens e Gráficos”, neste livro e também o Capítulo 11 no Guia do Writer.
Trabalhar com tabelas de dados
As tabelas são uma forma útil de organizar e apresentar grandes quantidades de informações. Uma tabela bem projetada pode frequentemente ajudar os leitores a entender melhor o que você está dizendo. Além de inserir tabelas para texto ou números, você pode colocar outros objetos, como imagens, em células. As tabelas do Writer muitas vezes podem ser usadas como uma alternativa às planilhas e fornecem funções limitadas de planilhas.
Para inserir diretamente uma tabela com as propriedades padrão, clique no botão Inserir tabela na barra de ferramentas Padrão. No menu suspenso, escolha o tamanho da tabela.
Para inserir uma nova tabela usando a caixa de diálogo Inserir tabela, para especificar as propriedades da tabela, posicione o cursor onde deseja que a tabela apareça e, em seguida, use qualquer um dos seguintes métodos para abrir a caixa de diálogo:
-
Escolha Tabela > Inserir tabela na barra de menus.
-
Tecle Ctrl + F12.
-
Na barra de ferramentas Padrão, clique na seta ao lado do botão Inserir tabela e selecione Outras opções na parte inferior do menu suspenso.
O Writer fornece muitos métodos para formatar tabelas e o conteúdo das células. Consulte o Capítulo 13, “Tabelas de dados”, no Guia do Writer.
Imprimir e exportar para PDF ou EPUB
Veja o Capítulo 10, “Imprimir, Exportar, Enviar por E-mail, e documentos de assinatura”, neste livro e Capítulo 7 no Guia do Writer para obter detalhes sobre como visualizar páginas antes de imprimir, selecionar opções de impressão, imprimir em preto e branco em uma impressora colorida, imprimir brochuras e outros recursos de impressão.
O Capítulo 10 também cobre a exportação de um documento do Writer para PDF (Portable Document Format) ou EPUB (um formato de e-book popular).
Mala direta
O Writer oferece recursos muito úteis para criar e imprimir:
-
Várias cópias de um documento para enviar a uma lista de destinatários diferentes (cartas padrão)
-
Etiquetas de correspondência
-
Envelopes
Todos esses recursos usam dados de uma tabela do Writer ou de outra fonte de dados registrada (uma planilha ou banco de dados contendo registros de nome e endereço ou outras informações). O Capítulo 14 do Guia do Writer descreve os processos de mesclagem.
Acompanhar alterações em um documento
Você pode usar vários métodos para manter controle das alterações feitas em um documento.
-
Faça suas alterações em uma cópia do documento (armazenado em uma pasta diferente, ou com um nome diferente, ou ambos), então use o Writer para combinar os dois arquivos e mostrar as diferenças. Escolha Editar > Registrar alterações > Comparar documentos, na barra de menus.
-
Salve as versões armazenadas como parte do arquivo original. No entanto, esse método pode causar problemas com documentos de tamanho ou complexidade não triviais, especialmente se você salvar muitas versões. Evite este método, se puder.
-
(Recomendado) Utilize as marcas de alterações do Writer (frequentemente chamados de “linhas vermelhas” ou “marcas de revisão”) para mostrar onde você adicionou ou excluiu material ou mudou a formatação. Escolha Editar > Registrar alterações > Registrar antes de começar a editar. Posteriormente, você ou outra pessoa pode revisar e aceitar ou rejeitar cada alteração. Escolha Editar > Registrar alterações > Mostrar. Clique com o botão direito em uma mudança individual e escolha Aceitar alteração ou Rejeitar alteração dentro o menu de contexto ou escolha Editar > Registrar alterações > Gerenciar para ver a lista de alterações e aceitá-las ou rejeitá-las. Detalhes são encontrados no Capítulo 3, “Trabalhando com Texto: Avançado”, no Guia do Writer.
Dica
Nem todas as alterações são registradas. Por exemplo, a alteração de uma parada de tabulação de alinhamento à esquerda para alinhamento à direita e as alterações nas fórmulas (equações) ou gráficos vinculados não são registradas. Além disso, as mudanças de um estilo de parágrafo não são gravados.
Cuidado
Um documento com alterações de rastreamento ativadas, mas com as alterações não mostradas, carrega um histórico invisível de edição de documentos que o usuário atual pode não estar ciente. Os conteúdos excluídos ou modificados podem ser recuperados. Embora seja um recurso, também é um risco potencial para a privacidade.
Usar campos
Os campos são recursos extremamente úteis do Writer. Você pode usá-los para dados que mudam (como a data atual ou o número total de páginas) e para inserir propriedades do documento, como nome, autor e data da última atualização. Os campos são a base da referência cruzada (veja abaixo); numeração automática de figuras, tabelas, títulos e outros elementos; e uma ampla gama de outras funções. Veja o Capítulo 17, “Campos”, no Guia do Writer para mais detalhes.
Vinculação e referência cruzada em um documento
Ao digitar manualmente referências cruzadas para outras partes de um documento, essas referências podem facilmente ficar desatualizadas se reorganizar a ordem dos tópicos, adicionar ou remover material ou reformular um título. O Writer oferece duas maneiras de garantir que suas referências estejam atualizadas: hiperlinks e referências cruzadas.
Ambos os métodos inserem links para outras partes do mesmo documento ou para uma fonte externa, levando você diretamente ao item com referência cruzada. No entanto, eles têm grandes diferenças:
-
O texto em um hiperlink não é atualizado automaticamente se você alterar o texto do item vinculado (embora seja possível alterá-lo manualmente), mas o texto alterado é atualizado automaticamente em uma referência cruzada.
-
Ao usar um hiperlink, você não tem escolha sobre o tipo de conteúdo vinculado (como texto ou número de página), mas ao usar uma referência cruzada, você tem várias opções, incluindo marcadores.
-
Para criar um hiperlink para um objeto, como um gráfico, e fazer com que o hiperlink mostre um texto útil, como Figura 6, você precisa dar a esse objeto um nome útil (em vez de um nome padrão como Graphics 6) ou usar a caixa de diálogo Hiperlink para modificar o texto visível. Em contraste, referências cruzadas a figuras com legendas pode mostrar automaticamente um texto útil e você pode escolher entre várias variações do nome.
-
Se salvar um documento do Writer em HTML, os hiperlinks permanecerão ativos, mas as referências cruzadas não. Ambos permanecem ativos quando o documento é exportado para PDF.
Hiperlinks
Veja o Capítulo 12, “Criar Arquivo HTML”, para obter detalhes sobre a criação de hiperlinks em um documento e para outros documentos e sites.
Criar e usar referências cruzadas
A aba Referências cruzadas da caixa de diálogo Campos lista alguns itens, como títulos, marcadores, figuras, tabelas ou itens numerados, como etapas em um procedimento. Você também pode criar seus próprios itens de referência; Veja o Capítulo 17, “Campos”, no Guia do Writer.
Para inserir uma referência cruzada:
-
No documento, coloque o cursor onde deseja que a referência cruzada apareça.
-
Se a caixa de diálogo Campos não estiver aberta, clique Inserir > Campos > Outros campos.... Na guia Referências (Figura 28), na lista, selecione o tipo de item a ser referenciado (por exemplo, Títulos ou Figura)
-
Clique no item requerido na lista Seleção, que mostra todos os itens do tipo selecionado. Você pode digitar alguns caracteres na caixa superior em Seleção para filtrar a lista na caixa de seleção.
-
Na lista Inserir referência em, selecione a opção necessária. As opções determinam o texto inserido para o hiperlink e como ele é formatado. A lista varia de acordo com o Tipo escolhido. As opções mais comumente usadas são Referência (para inserir o texto completo de um título ou legenda), Categoria e número (inserir um número de figura precedido da palavra Figura ou Tabela, mas sem o texto da legenda), Numeração (inserir apenas o número da figura ou tabela, sem a palavra Figura ou Tabela), ou Página (inserir o número da página em que se encontra o texto referenciado). Clique Inserir.
Você pode deixar esse diálogo aberto enquanto insere muitas referências cruzadas.
Figura 28: caixa de Diálogo Campos, guia Referências
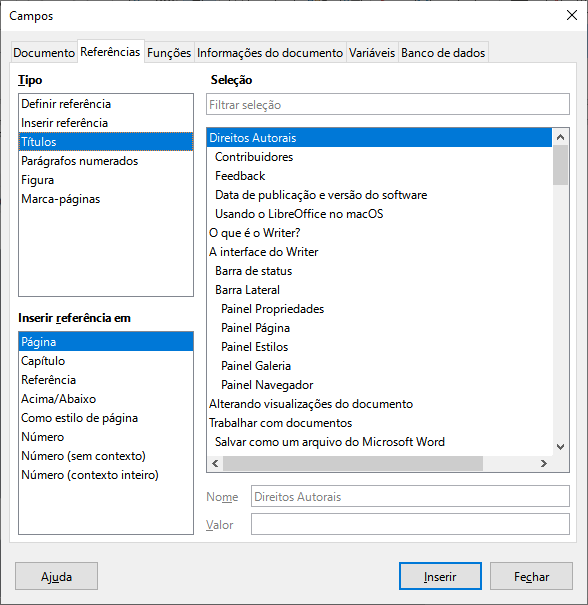
Marca-páginas
Use os marca-páginas para navegar rapidamente ou vincular a locais específicos em um documento. Eles são listados no Navegador e podem ser acessados diretamente de lá com um único clique do mouse. Você pode fazer referência cruzada a marcadores e criar hiperlinks para marcadores, conforme descrito acima. Para criar um marca-página:
-
Selecione o texto que deseja marcar. Clique Inserir > Marca-página.
-
Na caixa de diálogo Inserir marcador, a caixa maior lista todos os marcadores definidos anteriormente. Digite um nome para este novo favorito na caixa superior e clique em Inserir.
Documentos mestre
Um documento mestre une documentos de texto separados em um documento maior e unifica a formatação, índice analítico, bibliografia, índice e outras tabelas ou listas. Documentos mestre são normalmente usados para produzir documentos longos, como um livro, tese ou relatório longo. Eles são especialmente úteis quando diferentes pessoas estão escrevendo diferentes seções de um documento, eliminando a necessidade de compartilhar continuamente o documento completo. Para obter detalhes sobre o uso de documentos mestre, consulte o Capítulo 16 no Guia do Writer.
Você pode adicionar modelos de documento mestre ao LibreOffice da mesma forma que modelos de documento comuns. A criação de um novo documento com base em um modelo de documento mestre cria um documento mestre com o mesmo conteúdo inicial do modelo no qual se baseia. Consulte o Capítulo 3, “Estilos e modelos”, para obter mais informações sobre como criar e usar modelos.
Classificar o conteúdo do documento
A classificação e a segurança de documentos são importantes para empresas e governos. Quando informações confidenciais são trocadas entre usuários e organizações, as partes concordam como tais informações serão identificadas e tratadas. O LibreOffice fornece meios padronizados para que informações confidenciais sejam identificadas e protegidas, usando um conjunto de campos padrão que podem ser usados para conter informações confidenciais.
O LibreOffice implementou os padrões abertos produzidos pela TSCP (Transglobal Secure Collaboration Participation, Inc.). Ele contém três categorias BAF (Business Authentication Framework): Propriedade Intelectual, Segurança Nacional e Controle de Exportação. Cada categoria tem quatro níveis de BAILS (Business Authorization Identification and Labeling Scheme): Não comercial, Comercial geral, Confidencial e Somente interno.
Para habilitar a classificação do documento, abra a barra TSCP (Exibir > Barras de ferramentas > Classificação TSCP) Esta barra de ferramentas contém caixas de listagem para ajudar na seleção da segurança do documento. O LibreOffice então adiciona campos personalizados nas propriedades do documento (Arquivo > Propriedades, aba Propriedades personalizadas) para armazenar a política de classificação como metadados de documentos.
Para evitar uma violação da política de segurança, os conteúdos com um nível de classificação superior não podem ser colados em documentos com um nível de classificação inferior.
Criar formulários de preenchimento
Num documento de texto padrão, como um relatório, qualquer texto pode ser editado. Por outro lado, um formulário tem seções que não devem ser editadas e outras seções que são projetadas para o leitor preencher as informações. Por exemplo, um questionário contém uma introdução e perguntas (que não mudam) e espaços para o leitor inserir as respostas.
Os formulários são usados de três maneiras:
-
Para criar um documento simples para o destinatário preencher, como um questionário enviado a um grupo de pessoas que o preenche e o devolve.
-
Para inserir informações diretamente em um banco de dados ou fonte de dados. Alguém que recebe pedidos pode inserir as informações de cada pedido em um banco de dados usando um formulário.
-
Para visualizar as informações mantidas em um banco de dados ou fonte de dados. Um bibliotecário pode obter informações sobre livros.
O Writer oferece várias maneiras de organizar campos de informações em um formulário, incluindo caixas de seleção, botões de opção, caixas de texto, listas suspensas e botões giratórios. Duas barras de ferramentas são usados para criar formulários: Controles de formulário e Design de formulário. Veja Capítulo 18, “Formulários”, no Guia do Writer, para mais informações.