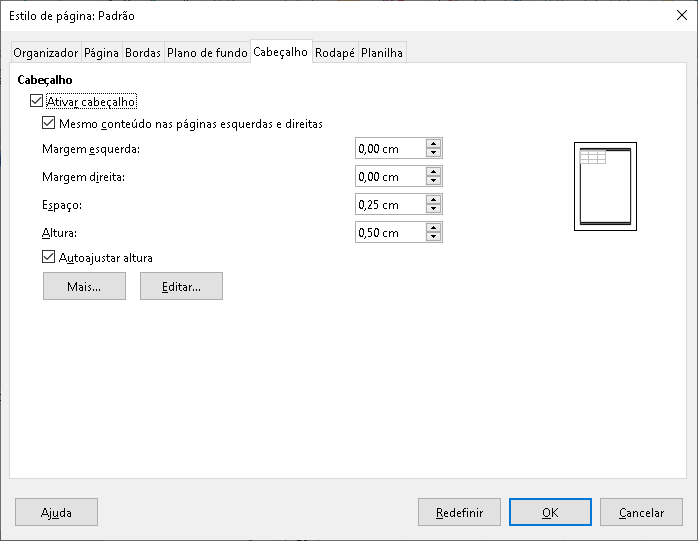Copyright
Este documento é Copyright ©2021 pela Equipe de Documentação do LibreOffice. Os contribuintes estão listados abaixo: Você pode distribuí-lo e / ou modificá-lo sob os termos da GNU General Public License ( http://www.gnu.org/licenses/gpl.html ), versão 3 ou posterior, ou a Creative Commons Attribution License ( http://creativecommons.org/licenses/by/4.0/ ), versão 4.0 ou posterior.
Todas as marcas comerciais dentro desse guia pertencem aos seus respectivos donos.
Contribuições
Este livro foi adaptado e atualizado a partir do Guia de Introdução do LibreOffice 6.4
Para esta edição
|
Jean Hollis Weber |
Kees Kriek |
Peter Schofield |
|
Dave Barton |
Felipe Viggiano |
Rafael Lima |
|
Colleen Hayes |
Rob Westein |
Winston Min Tjong |
|
Leo Moons |
|
|
Edições anteriores
|
Andrew Jensen |
Amanda Labby |
Cathy Crumbley |
|
Dan Lewis |
Dave Barton |
Jean Hollis Weber |
|
Jorge Rodriguez |
Olivier Hallot |
Paul Figueiredo |
|
Peter Schofield |
John A Smith |
Martin Saffron |
|
Steve Schwettman |
Dave Barton |
Hazel Russman |
|
Ron Faile Jr. |
Kevin O’Brien |
Magnus Adielsson |
|
Iain Roberts |
JiHui Choi |
Regina Henschel |
|
Laurent Balland-Poirier |
Christian Kühl |
Florian Reisinger |
|
Gisbert Friege (Dmaths) |
Jochen Schiffers |
Frédéric Parrenin |
|
Bernard Siaud |
Miklos Vajna |
Valerii Goncharuk |
|
Andrew Pitonyak |
Claire Wood |
Pulkit Krishna |
|
Roman Kuznetsov |
Steve Fanning |
|
Tradutores e Revisores
|
Raul Pacheco da Silva |
Olivier Hallot |
Felipe Viggiano |
|
Vera Cavalcante |
Túlio Macedo |
Chrystina Pelizer |
|
Flávio Schefer |
Timothy Brennan Jr. |
Jackson Cavalcanti Jr. |
Comentários e sugestões
Encaminhe quaisquer comentários ou sugestões sobre este documento para a lista de correio da Equipe de Documentação: docs@pt-br.libreoffice.org
Nota
Tudo o que é enviado para uma lista de correio, incluindo seu endereço de e-mail e qualquer outra informação pessoal escrita na mensagem, é arquivado publicamente e não pode ser excluído.
Data de publicação e versão do software
Publicado em Abril de 2021. Baseado no LibreOffice 7.0.
O que é o Calc?
O Calc é o componente de documento de planilha do LibreOffice. Pode-se inserir dados (geralmente numéricos) em um documento de planilha e, em seguida, manipular esses dados para produzir certos resultados.
Alternativamente, se pode inserir dados e usar o Calc de uma maneira “E se…” alterando alguns dos dados e observando os resultados sem ter que redigitar todo o documento de planilha ou Planilha.
Outros recursos fornecidos pelo Calc incluem:
-
Funções, que podem ser usadas para criar fórmulas para realizar cálculos complexos nos dados.
-
Funções de banco de dados para organizar, armazenar e filtrar dados.
-
Gráficos dinâmicos, incluindo uma ampla variedade de gráficos 2D e 3D.
-
Macros para gravar e executar tarefas repetitivas; as linguagens de script suportadas incluem LibreOffice Basic, Python, BeanShell e JavaScript.
-
Capacidade de abrir, editar e salvar documentos de planilhas do Microsoft Excel.
-
Importe e exporte documentos de planilha em vários formatos, incluindo HTML, CSV, PDF e PostScript.
Compatibilidade com outros aplicativos de documento de planilha
Curingas:
Caracteres curinga simples como o asterisco (*), ponto de interrogação (?) E til (~) de outros aplicativos de documento de planilha são reconhecidos pelo LibreOffice em expressões de fórmula.
Sintaxe da fórmula
Por padrão, o LibreOffice Calc usa sua própria sintaxe de fórmula, referida como Calc A1, em vez da sintaxe do Excel A1 que é usada pelo Microsoft Excel. O LibreOffice se traduzirá perfeitamente entre os dois. No entanto, se estiver familiarizado com o Excel, pode desejar alterar a sintaxe padrão do Calc indo em Ferramentas > Opções > LibreOffice Calc > Fórmula e escolhendo Excel A1 ou Excel R1C1 no menu suspenso Sintaxe das fórmulas.
Para obter mais informações sobre a sintaxe das fórmulas, consulte o Capítulo 7, “Usando Fórmulas e Funções”, no Guia do Calc.
Macros
O Microsoft Office usa o código Visual Basic for Applications (VBA) e o LibreOffice usa o código Basic baseado na API do LibreOffice. Embora as linguagens de programação sejam as mesmas, os objetos e métodos são diferentes e, portanto, não totalmente compatíveis.
O LibreOffice pode executar alguns scripts Excel Visual Basic se habilitar este recurso em Ferramentas > Opções > Carregar/Salvar > Propriedades VBA.
Se deseja usar macros escritas no Microsoft Excel usando o código de macro VBA no LibreOffice, deve-se primeiro editar o código no editor IDE do LibreOffice Basic.
Para obter mais informações, consulte o Capítulo 12, “Macros do Calc”, no Guia do Calc.
Documentos de planilhas, planilhas e células
O Calc trabalha com documentos chamados documentos de planilhas. Os documentos de planilhas consistem em várias planilhas individuais, cada planilha contendo células organizadas em linhas e colunas. Uma célula específica é identificada por seu número de linha e letra de coluna.
As células contêm os elementos individuais – texto, números, fórmulas e assim por diante – que constituem os dados a serem exibidos e manipulados.
Cada planilha pode ter até 10.000 planilhas e cada planilha pode ter no máximo 1.048.576 linhas e 1.024 colunas.
Janela Principal
Quando o Calc é iniciado, a janela principal é aberta (Figura 1). As partes desta janela são descritas abaixo. Pode-se mostrar ou ocultar muitas das partes conforme desejado, usando o menu Exibir na barra de Menus.
Figura 1: janela principal do Calc
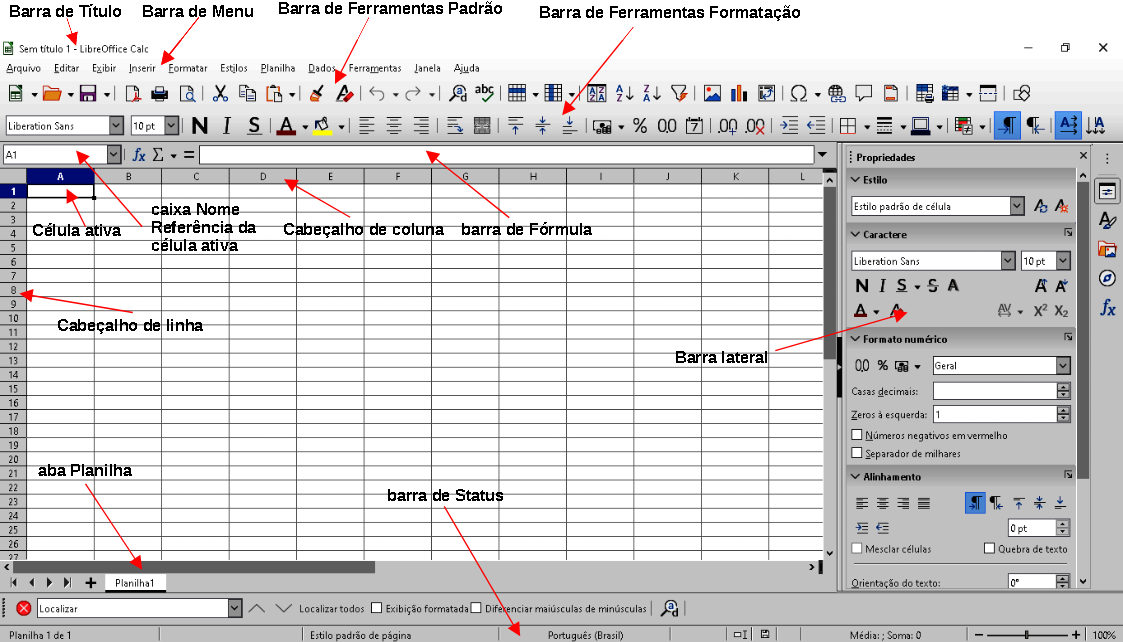
Barra de título
A barra de Título, localizada na parte superior, mostra o nome do documento de planilha atual. Quando um documento de planilha é criado a partir de um modelo ou documento em branco, seu nome é Sem título X, onde X é um número. Quando salvar um documento de planilha pela primeira vez, é solicitado a inserir um nome de sua escolha.
Barra de menu
Abaixo da barra de título está a barra de Menus. Quando se seleciona um dos itens de menu, um submenu desce para mostrar os comandos. Também se pode personalizar a barra de Menus; consulte o Capítulo 14, “Personalizando o LibreOffice”, para obter mais informações.
A maioria dos menus são semelhantes aos de outros componentes do LibreOffice, embora os comandos e ferramentas específicos possam variar. Os menus específicos do Calc são Planilha e Dados; além disso, várias ferramentas importantes de análise de dados são encontradas no menu Ferramentas.
Planilha
Dados
Ferramentas
Barra de ferramentas
Em uma instalação padrão do LibreOffice, a barra de Ferramentas encaixada logo abaixo da barra de Menus, é chamada de barra de Ferramentas Padrão. É consistente em todos os aplicativos do LibreOffice. A posição e o uso dela e de outras barras de ferramentas são descritos no Capítulo 1, “Introdução ao LibreOffice”.
Barra de fórmulas
A barra de Fórmulas (Figura 2) está localizada na parte superior da planilha na área de trabalho do Calc. Ela está permanentemente encaixada nesta posição e não pode ser usado como uma barra de Ferramentas flutuante. No entanto, pode ser ocultada ou tornada visível, selecionando ou desmarcando Exibir > Barra de fórmulas na barra de menus.
Figura 2: barra de Fórmula

Da esquerda para a direita, a Barra de Fórmulas inclui o seguinte:
Figura 3: selecione a lista suspensa de função
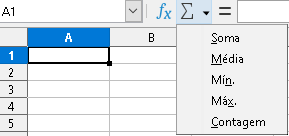
Pode-se editar diretamente o conteúdo de uma célula clicando duas vezes na célula. Quando se insere novos dados em uma célula, os ícones Selecionar função e Fórmula mudam para ícones Cancelar e Aceitar.
Nota
Num documento de planilha, o termo “função” abrange muito mais do que apenas funções matemáticas. Veja o Capítulo 7, “Usando Fórmulas e Funções”, no Guia do Calc, para mais informações.
Barra de status
A barra de Status do Calc (Figura 4) fornece informações sobre a planilha, bem como maneiras rápidas e convenientes de alterar alguns de seus recursos. A maioria dos campos são semelhantes aos de outros componentes do LibreOffice; consulte o Capítulo 1, “Apresentando o LibreOffice”, para obter mais informações.
Figura 4: barra de status do Calc

A barra de Status tem uma maneira rápida de fazer algumas operações matemáticas em células selecionadas na planilha. pode-se calcular a média e a soma, contar elementos e muito mais na seleção clicando com o botão direito do mouse na área de informações da célula da barra de Status e selecionando as operações que deseja exibir na barra de status.
Barra lateral
A barra lateral do Calc (Exibir > Barra lateral ou Ctrl+F5) está localizado no lado direito da janela. É uma mistura de barra de Ferramentas e caixa de diálogo. É semelhante à barra lateral do Writer (mostrado no Capítulo 1 e Capítulo 4 deste livro) e consiste em cinco painéis: Propriedades, Estilos, Galeria, Navegador e Funções. Cada painel possui um ícone correspondente no Painel de abas à direita da barra lateral, permitindo que se alterne entre eles. Os painéis são descritos abaixo.
Propriedades
Estilos, Galeria, Navegador
Funções
Leiaute do documento de planilha
Células individuais
A seção principal do espaço de trabalho no Calc exibe as células em forma de grade. Cada célula é formada pela intersecção de uma coluna e uma linha do documento de planilha.
No topo das colunas e à esquerda das linhas, há uma série de caixas de cabeçalho contendo letras e números. Os cabeçalhos das colunas usam um caractere alfabético começando em A e vão para a direita. Os cabeçalhos de linha usam um caractere numérico começando em 1 e vão para baixo.
Esses cabeçalhos de coluna e linha formam as referências de célula que aparecem na Caixa de nome na barra de Fórmulas (Figura 2) Se os cabeçalhos não estiverem visíveis na planilha, escolha Exibir > Ver cabeçalhos na barra de menus.
Abas Planilha
Cada documento de planilha do Calc pode conter várias planilhas. Na parte inferior da grade de células são mostradas abas de Planilha, que indicam quantas planilhas há no documento de planilha. Por padrão, um novo documento de planilha é criada com uma planilha chamada Planilha 1. Clique em uma aba para exibir essa planilha. Uma planilha ativa é indicada com uma aba branca (configuração padrão do Calc). pode-se selecionar várias planilhas mantendo pressionado o Ctrl enquanto clica nas abas da planilha.
Para alterar o nome padrão de uma planilha (Planilha 1, Planilha 2 e assim por diante), clique com o botão direito na aba da planilha e selecione Renomear planilha no menu de contexto ou clique duas vezes na aba da planilha para abrir a caixa de diálogo Renomear planilha, onde se pode digitar um novo nome para a planilha.
Para alterar a cor da aba de uma planilha, clique com o botão direito na aba e selecione Cor da aba no menu de contexto para abrir a caixa de diálogo Cor da aba. Selecione uma cor e clique OK . Para adicionar novas cores a esta paleta de cores, consulte o Capítulo 14, “Personalizando o LibreOffice”.
Abrir um arquivo CSV
Os arquivos de valores separados por vírgula (CSV) são arquivos de documento de planilha em formato de texto onde o conteúdo da célula é separado por um caractere, por exemplo, uma vírgula ou ponto e vírgula. Cada linha em um arquivo de texto CSV representa uma linha em um documento de planilha. O texto é inserido entre aspas; os números são inseridos sem aspas.
Nota
A maioria dos arquivos CSV vem de tabelas de banco de dados, consultas ou relatórios, onde cálculos e gráficos adicionais são necessários. No Microsoft Windows, os arquivos CSV geralmente têm a extensão de nome de arquivo XLS para se parecer com um arquivo do Excel, mas eles ainda são arquivos CSV internamente.
Para abrir um arquivo CSV no Calc:
-
Escolher Arquivo > Abrir na Barra de menus e localize o arquivo CSV. A maioria dos arquivos CSV tem a extensão *.csv. No entanto, alguns arquivos CSV podem ter uma extensão *.txt.
-
Selecione o arquivo e clique em Abrir.
-
Na janela de Importação de texto (Figura 5), selecione as opções necessárias para importar o arquivo CSV para o documento de planilha do Calc. Para obter detalhes sobre essas opções, consulte o Capítulo 1, “Introdução ao Calc”, no Guia do Calc.
-
Clique OK para importar o arquivo.
Figura 5: caixa de diálogo Importação de texto

Salvar documentos de planilha
Para obter informações sobre como salvar arquivos manualmente ou automaticamente, consulte o Capítulo 1, “Apresentando o LibreOffice”. O Calc pode salvar documentos de planilha em uma variedade de formatos e também exportar documentos de planilha para formatos de arquivo PDF, HTML, XHTML e formatos de imagem JPEG e PNG; consulte o Capítulo 6, “Imprimindo, Exportando, Enviando por E-mail e Assinatura”, no Guia do Calc, para mais informações.
Salvar em outros formatos de documento de planilha
Pode-se salvar um documento de planilha em outro formato:
-
Salve o documento de planilha no formato de arquivo de planilha do Calc (*.ods).
-
Selecione Arquivo > Salvar como na barra de menus para abrir a caixa de diálogo Salvar como.
-
No campo Nome do arquivo, pode-se inserir um novo nome de arquivo para o documento de planilha.
-
Na lista suspensa Tipo de arquivo, selecione o tipo de formato de documento de planilha que deseja usar.
-
Se a caixa de seleção Extensão de arquivo automática estiver presente e selecionada, a extensão de arquivo correta para o formato de planilha selecionado será adicionada ao nome do arquivo.
-
Clique em Salvar.
Quando um arquivo de planilha é salvo em um formato diferente de *.ods, a caixa de diálogo Confirme o formato de arquivo é aberta (Figura 6) Clique Utilizar o formato [xxx] para continuar salvando no formato de documento de planilha selecionado ou clique em Utilizar o formato ODF para salvar o documento de planilha no formato Calc ODS. Se desmarcar Perguntar se o formato não é ODF ou formato padrão, esta caixa de diálogo não aparecerá mais na próxima gravação em outro formato.
Figura 6: caixa de diálogo Confirme o formato de arquivo

Se selecionar Texto CSV (*.csv) para seu documento de planilha, a caixa de diálogo Exportar arquivo de texto (Figura 7) pode abrir. Aqui se pode selecionar o conjunto de caracteres, delimitador de campo, delimitador de string (texto) e assim por diante a ser usado para o arquivo CSV.
Figura 7: caixa de diálogo Exportar arquivo de texto.
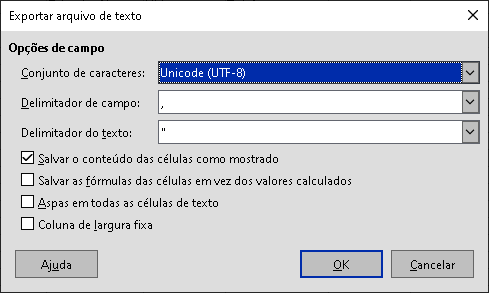
Nota
Depois de salvar um documento de planilha em outro formato, todas as alterações feitas no documento de planilha agora ocorrerão apenas no formato que se está usando. Se quiser voltar a trabalhar com uma versão *.ods, salve o arquivo como um arquivo *.ods.
Dica
Para que o Calc salve documentos de planilha por padrão em um formato de arquivo diferente do formato ODS padrão, vá em Ferramentas > Opções > Carregar/Salvar > Geral. Na área Formato de arquivo padrão e configurações ODF, selecione Planilha em Tipo de documento, então em Sempre salvar como, selecione seu formato de arquivo preferido.
Exportar conteúdo como uma imagem
Para enviar um fragmento de uma planilha para alguém ou publicá-la na Internet, pode-se exportar uma seleção de intervalo ou um grupo selecionado de formas (imagens) para um formato gráfico PNG ou JPG:
-
Selecione o intervalo de células ou o grupo de formas e selecione Arquivo > Exportar.
-
Na caixa de diálogo Exportar, selecione a pasta onde deseja salvar a imagem, digite um nome para a imagem, selecione o formato do arquivo gráfico e marque a caixa Seleção.
-
Clique Salvar.
O Calc pode abrir outra caixa de diálogo para se definir as configurações associadas ao formato gráfico selecionado.
Navegar em documentos de planilha
O Calc oferece muitas maneiras para navegar em um documento de planilha de célula em célula e de planilha em planilha. Geralmente, pode-se usar o método de sua preferência.
Navegação em célula
Quando uma célula é selecionada ou em foco, as bordas da célula são enfatizadas. Quando um grupo de células é selecionado, a área da célula é colorida. A cor da ênfase da borda da célula e a cor de um grupo de células selecionadas dependem do sistema operacional que está sendo usado e de como se configurou o LibreOffice.
Figura 8: Navegador
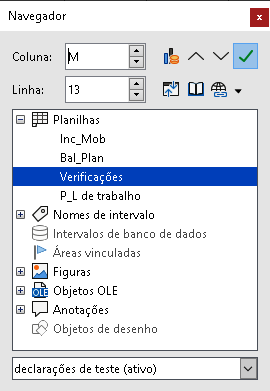
-
Home move o foco da célula para o início de uma linha.
-
End move o foco da célula para a última célula à direita na linha da coluna mais à direita que contém dados.
-
Page Down move o foco da célula para baixo em uma exibição de tela completa.
-
Page Up move o foco da célula uma exibição de tela completa.
Navegar na planilha
Cada planilha em um documento de planilha é independente das outras planilhas, embora as referências possam ser vinculadas de uma planilha para outra. Para navegar entre as planilhas em um documento de planilha:
Se o seu documento de planilha contiver muitas planilhas, algumas das abas da planilha podem estar ocultas. Se for o caso,
-
Usar os quatro botões à esquerda das abas da planilha pode mover as abas para a visualização (Figura 9)
-
Clicar com o botão direito em qualquer uma das setas, ou +, abre um menu de contexto onde pode-se selecionar uma planilha (Figura 10).
Nota
Quando você insere uma nova planilha em uma planilha, o Calc usa automaticamente o próximo número na sequência numérica como um nome. Dependendo de qual planilha está aberta quando você insere uma nova planilha, a nova planilha pode não estar em sua posição numérica correta. É recomendável renomear as planilhas em uma planilha para torná-las mais reconhecíveis.
Figura 9: Navegando pelas abas da planilha
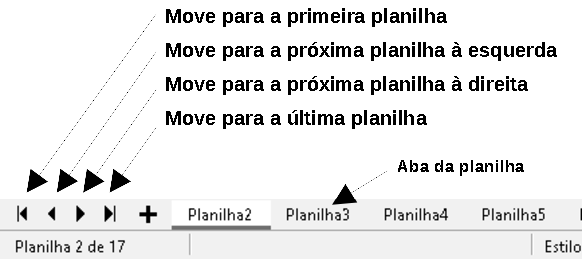
Figura 10: Clique com o botão direito no botão +
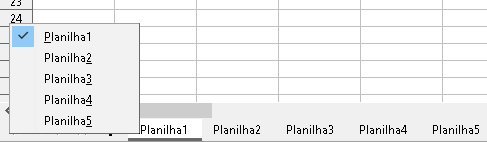
Navegação de teclado
Pode-se navegar em um documento de planilha usando o teclado, pressionando uma tecla ou uma combinação de teclas. Consulte o Apêndice A, “Atalhos de teclado”, no Guia do Calc para as teclas e combinações de teclas que podem ser usadas para navegar em documentos de planilha no Calc.
Personalizar a tecla Enter
Pode-se escolher a direção em que a tecla Enter move o foco da célula indo em Ferramentas > Opções > LibreOffice Calc > Geral. Use as duas primeiras opções em Configurações de entrada (Figura 11) Para mudar as configurações da tecla Enter. Selecione a direção em que o foco da célula se move na lista suspensa. A tecla Enter também pode ser usada para entrar e sair do modo de edição.
Figura 11: Personalizando a tecla Enter

Selecionar itens em uma planilha
Selecionar células
Clique com o botão esquerdo na célula. pode-se verificar sua seleção olhando na Caixa de Nome na barra de Fórmulas (Figura 2, acima).
Intervalo de células contíguas
Um intervalo de células pode ser selecionado usando o teclado ou o mouse.
Para selecionar um intervalo de células arrastando o cursor do mouse:
-
Clique em uma célula.
-
Pressione e segure o botão esquerdo do mouse.
-
Mova o mouse para destacar o bloco de células desejado e, em seguida, solte o botão do mouse.
Para selecionar um intervalo de células sem arrastar o mouse:
-
Clique na célula que deve ser um canto do intervalo de células.
-
Segure a tecla Shift e clique na célula do canto oposto do bloco de células.
Dica
Pode-se selecionar um intervalo contíguo de células clicando primeiro no campo Modo de seleção na barra de status (Figura 4, acima) e selecionando Seleção estendida antes de clicar no canto oposto do intervalo de células. Certifique-se de voltar para Seleção padrão ou pode-se estender uma seleção de células sem querer.
Para selecionar um intervalo de células sem usar o mouse:
-
Selecione a célula que será um dos cantos do intervalo de células.
-
Enquanto pressiona a tecla Shift, use as setas do cursor para selecionar o resto do intervalo.
Dica
Pode-se selecionar diretamente um intervalo de células usando a Caixa de Nome. Clique na Caixa de Nome na barra de fórmulas (Figura 2, acima). Insira a referência de célula para a célula superior esquerda, seguida por dois pontos (:) e, a seguir, a referência de célula inferior direita. Por exemplo, para selecionar o intervalo que vai de A3 a C6, deve-se inserir A3:C6.
Intervalo de células não contíguas
-
Selecione a célula ou intervalo de células usando um dos métodos acima.
-
Mova o ponteiro do mouse para o início do próximo intervalo ou célula única.
-
Segure a tecla Ctrl e clique ou clique e arraste para selecionar outro intervalo de células para adicionar ao primeiro intervalo.
-
Repetir enquanto for necessário.
Selecionar colunas e linhas
Para selecionar uma única coluna, clique no cabeçalho da coluna (Figura 1, acima). Para selecionar uma única linha, clique no cabeçalho da linha.
Para selecionar várias colunas ou linhas contíguas:
-
Clique na primeira coluna ou linha do grupo.
-
Segure a tecla Shift.
-
Clique na última coluna ou linha do grupo.
Para selecionar várias colunas ou linhas que não sejam contíguas:
-
Clique na primeira coluna ou linha do grupo.
-
Segure a tecla Ctrl.
-
Clique em todas as colunas ou linhas subsequentes enquanto mantém pressionada a tecla Ctrl.
Para selecionar a planilha inteira, clique na caixa de canto entre o cabeçalho da coluna A e o cabeçalho da linha 1 (Figura 12) ou use a combinação de teclas Ctrl+Shift+Espaço para selecionar a planilha inteira, ou use Editar > Selecionar tudo na Barra de menus.
Figura 12: Caixa Selecionar tudo
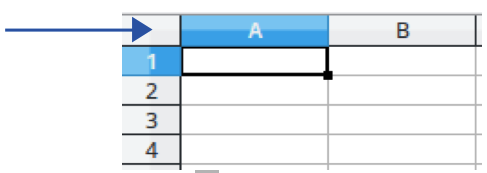
Selecionar planilhas
Pode-se selecionar uma ou várias planilhas no Calc. Pode ser vantajoso selecionar várias planilhas, especialmente quando se deseja fazer alterações em várias planilhas de uma vez.
Clique na aba da planilha que deseja selecionar. A aba da planilha selecionada torna-se branca (configuração padrão do Calc).
Para selecionar várias planilhas contíguas:
-
Clique na aba da primeira planilha desejada.
-
Segure a tecla Shift e clique na aba da última planilha desejada.
-
Todas as abas entre essas duas seleções ficarão brancas (configuração padrão do Calc). Todas as ações que se realizar agora afetarão todas as planilhas destacadas.
Múltiplas planilhas não contíguas
Para selecionar várias planilhas não contíguas:
-
Clique na aba da primeira planilha desejada.
-
Segure a tecla Ctrl e clique na aba da planilha para cada planilha adicional desejada.
-
As abas selecionadas ficarão brancas (configuração padrão do Calc).
Clique com o botão direito em uma aba de planilha e escolha Selecionar todas as planilhas no menu de contexto ou selecione Editar > Selecionar > Selecionar todas as planilhas na barra de menus.
Trabalhar com colunas e linhas
Inserir colunas e linhas
Usando o menu Planilha:
-
Selecione uma célula, coluna ou linha onde deseja inserir a nova coluna ou linha.
-
Vá em Planilha na barra de menu e selecione Inserir colunas > Colunas antes, ou Inserir colunas > Colunas após, ou Inserir Linhas > Linhas acima ou Inserir linhas > linhas abaixo.
Usando o mouse
-
Selecione uma coluna ou linha onde deseja inserir a nova coluna ou linha.
-
Clique com o botão direito no cabeçalho da coluna ou linha.
-
Selecione Inserir coluna antes, Inserir coluna após, Inserir linhas acima, ou Inserir linhas abaixo no menu de contexto.
Várias colunas ou linhas podem ser inseridas de uma vez em vez de inseri-las uma de cada vez.
-
Destaque o número necessário de colunas ou linhas, mantendo pressionado o botão esquerdo do mouse na primeira e arrastando o número necessário de identificadores.
-
Proceda como para inserir uma única coluna ou linha acima.
Ocultar e mostrar colunas e linhas
Para ocultar colunas ou linhas:
-
Selecione a linha ou coluna que se deseja ocultar.
-
Vá em Formatar na Barra de menu e selecione Linhas ou Colunas.
-
Selecione Ocultar no submenu. Alternativamente, clique com o botão direito no cabeçalho da linha ou coluna e selecione Ocultar linhas ou Ocultar colunas no menu de contexto.
Para mostrar colunas ou linhas ocultas:
-
Selecione as linhas ou colunas em cada lado da linha ou coluna oculta.
-
Vá em Formatar na barra de menu e selecione Linhas ou Colunas.
-
Selecione Mostrar no submenu. Alternativamente, clique com o botão direito no cabeçalho de uma linha ou coluna e selecione Mostrar linhas ou Mostrar colunas no menu de contexto.
Excluir colunas ou linhas
-
Selecione as colunas ou linhas que se deseja excluir.
-
Vá em Planilha na barra de menu e selecione Excluir linhas ou Excluir colunas ou clique com o botão direito e selecione Excluir Colunas ou Excluir linhas no menu de contexto.
Excluir células
-
Selecione as células que deseja excluir.
-
Vá em Planilha > Excluir células ou pressione Ctrl+-. Ou clique com o botão direito em uma célula e selecione Excluir no menu de contexto.
-
Selecione a opção desejada na caixa de diálogo Excluir células (Figura 13) e clique OK .
Figura 13: Caixa de diálogo Excluir células
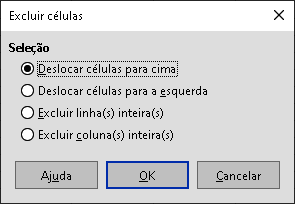
Trabalhar com planilhas
Inserir novas planilhas
Clique no ícone Adicionar planilha (+) próximo às abas da planilha para inserir uma nova planilha após a última planilha sem abrir a caixa de diálogo Inserir planilha.
Os métodos a seguir abrem a caixa de diálogo Inserir planilha (Figura 14), onde pode-se posicionar a nova planilha, criar mais de uma planilha, nomear a nova planilha ou selecionar uma planilha de um arquivo.
-
Selecione a planilha onde deseja inserir uma nova planilha e vá em Planilha > Inserir planilha na Barra de menus.
-
Clique com o botão direito na aba da planilha onde deseja inserir uma nova planilha e selecione Inserir planilha no menu de contexto.
-
Clique no espaço vazio no final das abas da planilha.
-
Clique com o botão direito no espaço vazio no final das abas da planilha e selecione Inserir planilha no menu de contexto.
Figura 14: Caixa de diálogo Inserir planilha
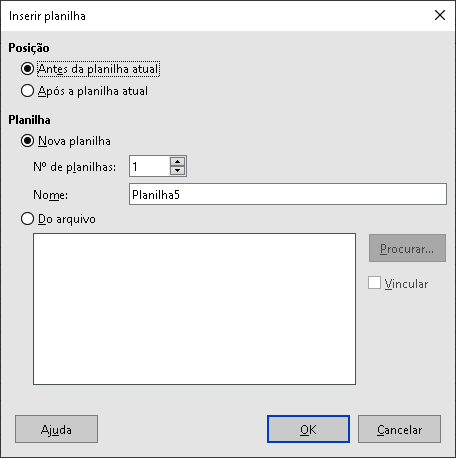
Mover e copiar planilhas
Pode-se mover ou copiar planilhas dentro do mesmo documento de planilha arrastando e soltando ou usando a caixa de diálogo Mover/Copiar Planilha. Para mover ou copiar uma planilha em um documento de planilha diferente, deve-se usar a caixa de diálogo Mover/Copiar Planilha.
Na caixa de diálogo Mover/Copiar planilha (Figura 15), pode-se especificar exatamente se deseja que a planilha esteja na mesma ou em um documento de planilha diferente, sua posição no documento de planilha e o nome da planilha ao movê-la ou copiá-la.
-
No documento atual, clique com o botão direito na aba da planilha que deseja mover ou copiar e selecione Mover ou copiar planilha no menu de contexto, ou vá em Planilha > Mover ou Copiar planilha na barra de Menus.
-
Na área Ação, selecione Mover para mover a planilha ou Copiar para copiar a planilha.
Figura 15: caixa de diálogo Mover/Copiar planilha
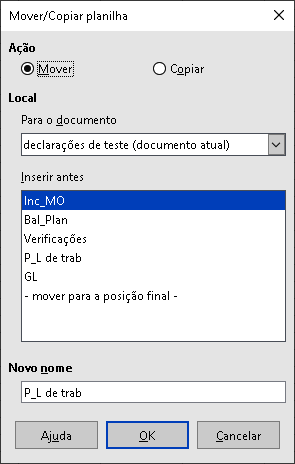
-
Selecione o documento de planilha onde deseja que a planilha seja colocada na lista suspensa em Para o documento. Pode ser o mesmo documento de planilha, outro documento de planilha já aberta ou um novo documento de planilha.
-
Selecione a posição em Inserir antes onde se deseja colocar a planilha.
-
Digite um nome na caixa Novo nome se deseja renomear a planilha quando ela é movida ou copiada. Se não inserir um nome, o Calc criará um nome padrão (Planilha 2, Planilha 3, …).
-
Clique OK para confirmar a movimentação ou cópia e fechar a caixa de diálogo.
Cuidado
Quando se move ou se copia para outro documento de planilha ou um novo documento de planilha, pode ocorrer um conflito com as fórmulas vinculadas a outras planilhas no local anterior.
Esconder e mostrar planilhas
Às vezes, pode-se querer ocultar o conteúdo de uma planilha para preservar os dados da edição acidental ou porque seu conteúdo não é importante para exibição.
Para ocultar uma planilha ou várias planilhas, selecione a planilha ou planilhas como acima, clique com o botão direito para abrir o menu de contexto e selecione Ocultar planilha, ou vá em Planilha > Ocultar planilha na barra de Menus.
Para mostrar as planilhas ocultas, clique com o botão direito em qualquer aba da planilha e selecione Mostrar planilha no menu de contexto, ou vá em Planilha > Mostrar planilha na barra de Menus. Uma caixa de diálogo será aberta com todas as planilhas ocultas listadas. Selecione as planilhas desejadas e clique em OK.
Nota
Somente se houver mais de uma planilha em um documento de planilha que o menu contexto apresenta Ocultar planilha; se houver mais de uma planilha exibida e houver planilha(s) oculta(s), o menu de contexto exibe Ocultar planilha e Mostrar planilha, e no menu Planilha o mesmo com relação a Ocultar planilha ou Mostrar planilha, que fica esmaecido se não houver planilha a ocultar ou mostrar.
Dica
O LibreOffice Calc não permite ocultar a última planilha visível.
Renomear planilhas
Por padrão, o nome de cada nova planilha adicionada é Planilha X, onde X é o número da próxima planilha a ser adicionada. Embora isso funcione para um pequeno documento de planilha com apenas algumas planilhas, pode ser difícil identificar as planilhas quando um documento de planilha contém muitas planilhas.
Para renomear uma planilha, use um destes métodos:
-
Insira o nome na Caixa de texto Nome quando se cria a planilha usando a caixa de diálogo Inserir planilha (Figura 14, acima).
-
Clique com o botão direito na aba de uma planilha e selecione Renomear planilha no menu de contexto, ou vá em Planilha > Renomear planilha na barra de Menus para substituir o nome existente por um diferente.
-
Clique duas vezes na aba de uma planilha para abrir a caixa de diálogo Renomear planilha.
Nota
Os nomes das planilhas devem começar com uma letra ou um número; outros caracteres, incluindo espaços, não são permitidos. Além do primeiro caractere do nome da planilha, os caracteres permitidos são letras, números, espaços e o caractere de sublinhado. A tentativa de renomear uma planilha com um nome inválido produzirá uma mensagem de erro.
Excluir planilhas
Para excluir uma única planilha, clique com o botão direito na aba da planilha que deseja excluir e selecione Excluir planilha no menu de contexto, ou vá em Planilha > Excluir planilha na barra de Menus. Clique em Sim para confirmar a exclusão.
Para excluir várias planilhas, selecione as planilhas (consulte “Selecionar planilhas”, acima), clique com o botão direito em uma das abas da planilha e selecione Excluir planilha no menu de contexto, ou vá em Planilha > Excluir planilha na Barra de menus. Clique OK para confirmar a exclusão.
Visualizar um documento de planilha
Alterar a visualização do documento
Use a função de zoom (Exibir > Zoom) para mostrar mais ou menos células na janela quando se estiver trabalhando em um documento de planilha. Para obter mais informações sobre zoom, consulte o Capítulo 1, “Introdução ao LibreOffice”.
Congelar linhas e colunas
O congelamento é usado para bloquear linhas na parte superior de um documento de planilha ou para bloquear colunas à esquerda de um documento de planilha. Então, ao se mover dentro de uma planilha, as células em linhas e colunas congeladas sempre permanecem visíveis.
A Figura 16 mostra algumas linhas e colunas congeladas. A linha horizontal mais pesada entre as linhas 3 e 23 e a linha vertical mais pesada entre as colunas F e Q indicam que as linhas 1 a 3 e as colunas A a F estão congeladas. As linhas entre 3 e 23 e as colunas entre F e Q foram roladas para fora da página.
Figura 16: Linhas e colunas congeladas

Frequentemente, a primeira linha e coluna contêm cabeçalhos, que se pode desejar que fiquem visíveis ao rolar por um documento de planilha longa ou larga. Para congelar rapidamente um ou ambos, use o ícone Congelar linhas e colunas na barra de Ferramentas Padrão para ambos, ou os comandos no menu suspenso do Congelar linhas e colunas: Fixar primeira linha e Fixar primeira coluna para um deles.
Para congelar ou linhas ou colunas (único ou múltiplo):
-
Clique no cabeçalho da linha abaixo as linhas que se deseja congelar ou clique no cabeçalho da coluna para a direita das colunas onde se deseja o congelamento.
-
Clique com o botão direito e escolha Congelar linhas e colunas no menu de contexto ou escolha Exibir > Congelar linhas e colunas na barra de Menus ou clique no botão Congelar linhas e colunas na barra de Ferramentas Padrão.
Para congelar ambos linhas e colunas (único ou múltiplo):
-
Clique na célula imediatamente abaixo das linhas que deseja congelar e imediatamente à direita das colunas que deseja congelar.
-
Escolher Exibir > Congelar linhas e colunas na barra de Menus ou clique no ícone Congelar linhas e colunas na barra de Ferramentas Padrão.
Descongelar
Para descongelar linhas ou colunas, use Exibir > Congelar linhas e colunas na barra de Menus, ou clique no ícone Congelar linhas e colunas na barra de Ferramentas Padrão. As linhas mais pesadas indicando congelamento desaparecerão.
Dividir a tela
Outra forma de alterar a visualização é dividindo a tela em que sua planilha é exibida (também conhecido como divisão da janela). A tela pode ser dividida horizontalmente, verticalmente ou ambas, dando até quatro partes do documento de planilha à vista de uma vez. Um exemplo de divisão da tela é mostrado na Figura 17, onde uma divisão é indicada por bordas de janela adicionais dentro da planilha.
Isso pode ser útil, por exemplo, quando um documento de planilha grande tem uma célula contendo um número que é usado por três fórmulas em outras células. Ao dividir a tela, pode-se posicionar a célula que contém o número em uma seção da visualização e as células com fórmulas em outras seções. Isso torna mais fácil ver como a alteração do número em uma célula afeta cada uma das fórmulas.
Figura 17: Exemplo de tela dividida

Dividir horizontalmente ou verticalmente
Existem duas maneiras de dividir uma tela horizontalmente ou verticalmente.
Método 1
Dividir horizontalmente ou verticalmente:
-
Clique no cabeçalho da linha abaixo das linhas onde se deseja dividir a tela horizontalmente ou clique no cabeçalho da coluna para a direita das colunas onde se deseja dividir a tela verticalmente.
-
Clique com o botão direito e escolha Dividir janela no menu de contexto ou escolha Exibir > Dividir janela na barra de Menus. As bordas da janela aparecem entre as linhas ou colunas, indicando onde a divisão foi colocada, conforme mostrado na Figura 17.
Dividir ambos horizontalmente e verticalmente ao mesmo tempo:
-
Clique na célula imediatamente abaixo das linhas em que deseja dividir a tela horizontalmente e imediatamente à direita das colunas em que deseja dividir a tela verticalmente.
-
Escolher Exibir > Dividir janela na barra de Menus.
Método 2
Para uma divisão horizontal, clique na linha preta grossa no topo da barra de rolagem vertical (Figura 18) e arraste a linha de divisão abaixo da linha onde deseja posicionar a divisão horizontal.
Da mesma forma, para uma divisão vertical, clique na linha preta grossa à direita da barra de rolagem horizontal e arraste a linha de divisão para a direita da coluna onde deseja posicionar a divisão vertical.
Figura 18. Barras de tela dividas
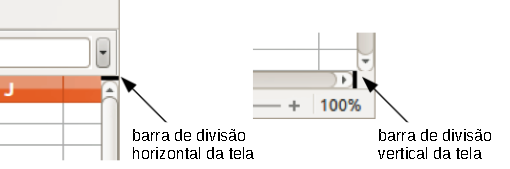
Remover visualizações divididas
Para remover uma visualização dividida, siga um destes procedimentos:
-
Clique duas vezes em cada linha de divisão.
-
Clique e arraste as linhas divididas de volta às suas posições padrão nas extremidades das barras de rolagem.
-
Vá em Exibir na barra de Menus e desmarque Dividir janela.
-
Clique com o botão direito no cabeçalho de uma coluna ou linha e desmarque Dividir janela no menu de contexto.
Inserir dados usando o teclado
A maior parte da entrada de dados no Calc pode ser feita usando o teclado.
Números
Clique na célula e digite um número usando as teclas numéricas do teclado principal ou do teclado numérico. Por padrão, os números são alinhados à direita em uma célula.
Números negativos:
Para inserir um número negativo, digite um sinal de menos (-) antes do número ou coloque o número entre parênteses (), por exemplo (1234). O resultado para ambos os métodos de entrada será o mesmo, –1234.
Zeros à esquerda
Se um número for inserido com zeros à esquerda, por exemplo 01481, por padrão, o Calc descartará o zero à esquerda. Para reter um número mínimo de caracteres em uma célula ao inserir números e manter o formato de número, por exemplo 1234 e 0012, use um desses métodos para adicionar zeros à esquerda.
Método 1
-
Com a célula selecionada, clique com o botão direito na célula, selecione Formatar células no menu de contexto, ou vá em Formatar > Células na barra de Menus ou use o atalho do teclado Ctrl+1, para abrir a caixa de diálogo Formatar células (Figura 19)
-
Certifique-se de que a aba Números está selecionada e, em seguida, selecione Número na Lista Categoria.
-
No campo Zeros à esquerda dentro da área Opções, digite o número mínimo de caracteres necessários. Por exemplo, para quatro caracteres, digite 4. Qualquer número com menos de quatro caracteres terá zeros à esquerda que serão adicionados, por exemplo, 12 torna-se 0012.
-
Clique OK. O número inserido mantém seu formato de número e qualquer fórmula usada na planilha tratará a entrada como um número nas funções de fórmula.
Figura 19: caixa de diálogo Formatar células - aba Números

Método 2
-
Selecione a célula.
-
Na Barra lateral, vá no painel Propriedades. Se necessário, clique no ícone Abrir painel (+ ou seta) ao lado Formato numérico para abrir esse painel (Figura 20)
-
Selecione Número na lista suspensa e defina o Zeros à esquerda caixa de valor para 4. A formatação é aplicada imediatamente.
Figura 20: Definir zeros à esquerda na barra lateral
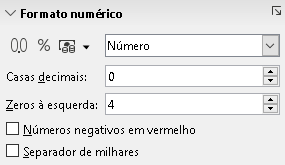
Dica
Para formatar números apenas com casas decimais, mas sem um zero à esquerda (por exemplo, 019 em vez de 0,019), então na Caixa Código do formato (Figura 19), digite um “.” (ponto final) seguido por “?” (ponto de interrogação) para representar o número de casas decimais necessárias. Por exemplo, para 3 casas decimais, digite “.???” (sem aspas” Clique OK. Qualquer número com apenas casas decimais não terá nenhum zero à esquerda.
Dica
Se os caracteres numéricos não precisarem ser tratados como números nos cálculos (por exemplo, ao inserir códigos postais), pode-se digitar um apóstrofo (‘) antes do número, por exemplo& ‘01481. Quando se move o foco da célula, o apóstrofo é removido, os zeros à esquerda são mantidos e o número é convertido em texto alinhado à esquerda.
Números como texto
Os números também podem ser inseridos como texto usando um dos seguintes métodos.
Método 1
-
Com a célula selecionada, clique com o botão direito na célula e selecione Formatar células no menu de contexto, ou vá em Formatar > Células na barra de Menus ou use o atalho do teclado Ctrl+1, para abrir a caixa de diálogo Formatar células (Figura 19)
-
Certifique-se de que a aba Números está selecionada e, em seguida, selecione Texto na lista de categorias.
-
Clique OK. O número é convertido em texto e, por padrão, alinhado à esquerda.
Método 2
-
Selecione a célula.
-
Na Barra lateral, vá no painel Propriedades. Se necessário, clique no ícone Abrir Painel (+ ou seta) ao lado Formato numérico para abrir esse painel (Figura 20)
-
Selecione Texto na lista suspensa de categorias. A formatação é aplicada à célula imediatamente.
Nota
Por padrão, quaisquer números que tenham sido formatados como texto em um documento de planilha serão tratados como zero por qualquer fórmula usada no documento de planilha. As funções de fórmula, ignorarão as entradas de texto. pode-se alterar esse recurso em Ferramentas > Opções > LibreOffice Calc > Fórmula. Em Configurações detalhadas para cálculos, selecione Personalizado (conversão de texto em números e mais). Clique no botão Detalhes e, em seguida, selecione o tratamento adequado na caixa de diálogo suspensa Conversão de texto em número, na lista suspensa selecione uma condição mais adequada.
Texto
Clique na célula e digite o texto. Por padrão, o texto é alinhado à esquerda em uma célula. As células podem conter várias linhas de texto. Se quiser usar parágrafos, pressione Ctrl+Enter para criar outro parágrafo na célula.
Na barra de Fórmula, pode-se estender a Linha de entrada se estiver inserindo várias linhas de texto. Clique no ícone Expanda a Barra de Fórmula localizado na extremidade direita da barra de Fórmula e a Linha de entrada torna-se multilinha.
Data e hora
Selecione a célula e digite a data ou hora. pode-se separar os elementos de data com uma barra (/) ou um hífen (-), ou usar texto, por exemplo, 10 de outubro de 2020. O formato da data muda automaticamente para o formato selecionado usado pelo Calc.
Ao inserir uma hora, separe os elementos de hora com dois pontos, por exemplo 10:43:45. O formato da hora muda automaticamente para o formato selecionado usado pelo Calc.
Para alterar o formato de data ou hora usado pelo Calc:
-
Com a célula selecionada, abra a caixa de diálogo Formatar células (Figura 19)
-
Certifique-se de que a aba Números é selecionada e, em seguida, selecione Data ou Hora na lista Categoria.
-
Selecione o formato de data ou hora que deseja usar na lista Formato. Clique OK
Campos de célula
Pode-se inserir um campo vinculado à data, nome da planilha ou nome do documento em uma célula.
-
Selecione uma célula e clique duas vezes para ativar o modo de edição.
-
Clique com o botão direito e selecione Inserir Campo > Data, Nome da planilha, ou Título do documento no menu de contexto.
Acima dessas três opções estão os botões Data e Hora, que inserirão as mesmas informações, mas não serão atualizados ou recalculados como as opções mencionadas acima.
Nota
O comando Inserir campo > Título do documento insere o nome do documento de planilha e não o título definido na aba Descrição na caixa de diálogo Propriedades do arquivo.
Dica
Os campos são atualizados quando a planilha é salva ou recalculada ao usar o atalho Ctrl+Shift+F9.
Autocorreção
O Calc aplica automaticamente muitas alterações durante a entrada de dados usando a Autocorreção, a menos que se tenha desativado qualquer alteração da Autocorreção. pode-se desfazer quaisquer alterações de Autocorreção usando o atalho do teclado Ctrl+Z ou manualmente voltando para a alteração e substituindo a Autocorreção com o que se realmente deseja ver.
Para alterar as opções de Autocorreção, vá em Ferramentas > Opções da Autocorreção na barra de Menus para abrir a caixa de diálogo “Autocorreção” (Figura 21)
Desativar mudanças automáticas
Algumas configurações de Autocorreção são aplicadas quando se pressiona a barra de espaço após inserir os dados. Para desligar ou ligar a Autocorreção do Calc, vá em Ferramentas, na barra de Menus e desmarque ou selecione Autoentrada. Veja também “Ferramenta Autoentrada”, abaixo.
Figura 21: Caixa de diálogo de Autocorreção
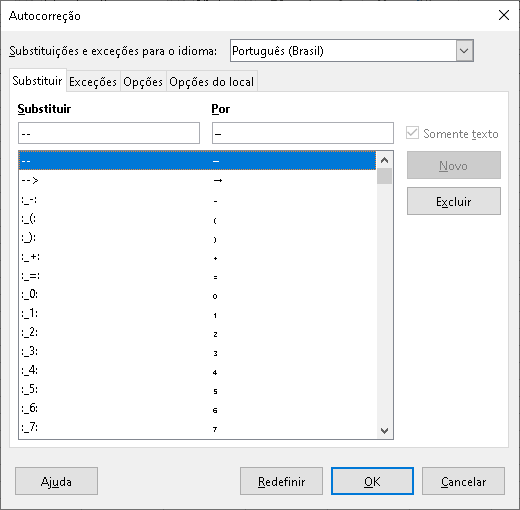
Acelerar a entrada de dados
Inserir dados em um documento de planilha pode ser muito trabalhoso, mas o Calc oferece várias ferramentas para remover parte do trabalho enfadonho de entrada.
A habilidade mais básica é arrastar e soltar o conteúdo de uma célula para outra com um mouse. Muitas pessoas também consideram a entrada automática útil. O Calc também inclui várias outras ferramentas para automatizar a entrada, especialmente de material repetitivo. Eles incluem a ferramenta “Preenchimento”, listas de seleção e a capacidade de inserir informações em várias planilhas do mesmo documento.
Ferramenta Autoentrada
A ferramenta “Autoentrada” do Calc completa as entradas automaticamente, com base em outras entradas na mesma coluna. Quando o texto é destacado em uma célula, a Autoentrada pode ser usada da seguinte maneira:
-
Para aceitar o preenchimento, pressione Enter, ou F2, ou clique com o botão esquerdo do mouse.
-
Para ver mais conclusões, use as combinações de teclas Ctrl+Tab para rolar para frente, ou Ctrl+Shift+Tab para rolar para trás.
-
Para ver uma lista de todos os itens de texto de entrada automática, disponíveis para a coluna atual, use a combinação do teclado Alt+Seta para baixo.
Ao digitar fórmulas usando caracteres que correspondem às entradas anteriores, uma dica de Ajuda aparecerá listando as últimas dez funções usadas no Assistente de Função de todos os nomes de intervalo definidos e do conteúdo de todos os intervalos de rótulo. A Autoentrada ignora a distinção entre maiúsculas e minúsculas de qualquer dado inserido.
Por padrão, a ferramenta Autoentrada é ativada no Calc. Para desativá-la, vá em Ferramentas na barra de Menus e desmarque Autoentrada.
Ferramenta de preenchimento
A ferramenta Preencher é usada para duplicar o conteúdo existente ou criar uma série em um intervalo de células (Figura 22)
-
Selecione a célula que contém o conteúdo que se deseja copiar ou iniciar a série.
-
Arraste o mouse em qualquer direção ou mantenha pressionado a tecla Shift e clique na última célula que deseja preencher.
-
Vá em Planilha > Preencher células na barra de Menus e selecione a direção na qual deseja copiar ou criar dados (Preencher para baixo, Preencher à direita, Preencher para cima ou Preencher à esquerda), ou Preencher séries, ou Preencher um número aleatório no submenu.
Como alternativa, pode-se usar um atalho para preencher as células.
-
Selecione a célula que contém o conteúdo que se deseja copiar ou iniciar a série.
-
Mova o cursor sobre o pequeno quadrado no canto inferior direito da célula selecionada. O cursor mudará de forma.
-
Clique e arraste na direção em que deseja que as células sejam preenchidas. Se a célula original continha texto, o texto será copiado automaticamente. Se a célula original continha um número, uma série será criada.
Figura 22: Usando a ferramenta Preenchimento
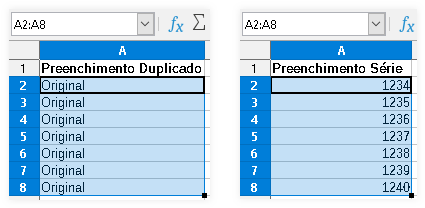
Usar uma série de preenchimento
Quando se seleciona um preenchimento de série em Planilha> Preencher células > Preencher séries, a caixa de diálogo Série de preenchimento (Figura 23) abre. Aqui pode-se selecionar o tipo de série que deseja.
Figura 23: caixa de diálogo Série de preenchimento

Definir uma série de preenchimento
Se selecionar a opção Autopreenchimento na caixa de diálogo Série de preenchimento, digite algum texto no campo Valor inicial e pressione OK, O Calc verificará se uma de suas listas de ordenação predefinidas contém esse texto. Se houver uma lista de ordenação contendo aquele texto, o Calc usa as entradas dessa lista de ordenação para preencher as células. Vá em Ferramentas > Opções > LibreOffice Calc > Listas ordenadas para ver suas listas de ordenação definidas atualmente.
Para definir sua própria lista de ordenação, que pode ser usada posteriormente como uma série de preenchimento:
-
Vá em Ferramentas > Opções > LibreOffice Calc > Listas ordenadas para abrir a caixa de diálogo Listas ordenadas (Figura 24) Esta caixa de diálogo mostra a série previamente definida na caixa Listas e o conteúdo da lista destacada na caixa Entradas.
-
Clique Nova e a caixa Entradas ficará esmaecida.
-
Digite a série para a nova lista na caixa Entradas (uma entrada por linha).
-
Clique Adicionar e a nova lista agora aparecerá na caixa Listas.
-
Clique OK para salvar a nova lista.
Figura 24: caixa de diálogo Listas ordenadas

Listas de seleção
As listas de seleção estão disponíveis apenas para texto e limitadas a usar apenas o texto que já foi inserido na mesma coluna.
-
Selecione uma célula em branco em uma coluna que contém células com entradas de texto.
-
Clique com o botão direito e selecione Lista de Seleção no menu de contexto ou pressione Alt+seta para baixo. Uma lista suspensa aparece listando qualquer célula na mesma coluna que tenha pelo menos um caractere de texto ou cujo formato seja definido como texto.
-
Clique na entrada de texto desejada e ela será inserida na célula selecionada.
Compartilhar conteúdo entre planilhas
Pode-se desejar inserir as mesmas informações na mesma célula em várias planilhas, por exemplo, para configurar listagens padrão para um grupo de indivíduos ou organizações. Em vez de inserir a lista em cada planilha individualmente, pode-se inserir as informações em várias planilhas ao mesmo tempo.
-
Vá em Editar > Selecionar > Selecionar planilhas na barra de Menus para abrir a caixa de diálogo Selecionar planilhas.
-
Selecione as planilhas individuais nas quais deseja que as informações sejam repetidas.
-
Clique OK para selecionar as planilhas e as abas das planilhas mudarão de cor.
-
Insira as informações nas células da primeira planilha onde deseja que apareçam e serão repetidas em todas as planilhas selecionadas.
Cuidado
Esta técnica substitui automaticamente, sem qualquer aviso, qualquer informação que já esteja nas células das planilhas selecionadas. Certifique-se de desmarcar as planilhas adicionais quando terminar de inserir as informações que serão repetidas antes de continuar a inserir dados no documento de planilha.
Validar o conteúdo da célula
Ao criar documentos de planilha para outras pessoas usarem, pode-se querer garantir que elas insiram dados válidos e apropriados para a célula. pode-se usar validação em seu próprio trabalho como uma aba para inserir dados que são complexos ou raramente usados.
As séries de preenchimento e as listas de seleção podem lidar com alguns tipos de dados, mas são limitadas a informações predefinidas. Para validar novos dados inseridos por um usuário, selecione uma célula e vá em Dados > Validação na barra de menus para definir o tipo de conteúdo que pode ser inserido nessa célula. Por exemplo, uma célula pode exigir uma data ou um número inteiro sem caracteres alfabéticos ou casas decimais, ou uma célula não pode ser deixada em branco.
Dependendo de como a validação é configurada, ela também pode definir a gama de conteúdos que podem ser inseridos, fornecer mensagens de ajuda explicando as regras de conteúdo configuradas para a célula e o que os usuários devem fazer ao inserir conteúdo inválido. pode-se definir a célula para recusar conteúdo inválido, aceitá-lo com um aviso ou iniciar uma macro quando um erro for inserido. Consulte o Capítulo 2, “Inserindo, Editando e Formatando Dados”, no Guia do Calc para mais informações.
Editar dados
Excluir dados
Exclusão de dados apenas
Para excluir apenas os dados em uma célula ou intervalo de células, sem excluir qualquer formatação de célula, selecione as células e pressione a tecla Delete.
Para excluir completamente células, linhas ou colunas, consulte as instruções em Excluir colunas ou linhas, acima.
Excluir dados e formatação
Os dados e a formatação da célula podem ser excluídos de uma célula ao mesmo tempo. Para fazer isso:
-
Selecione uma célula ou um intervalo de células.
-
Aperte a tecla Backspace ou clique com o botão direito na seleção da célula e escolha Limpar conteúdo no menu de contexto ou selecione Planilha > Limpar células na barra de Menus.
-
Na caixa de diálogo Excluir conteúdo (Figura 25), escolha qualquer uma das opções ou escolha Excluir tudo.
-
Clique em OK.
Figura 25: caixa de diálogo Excluir conteúdo
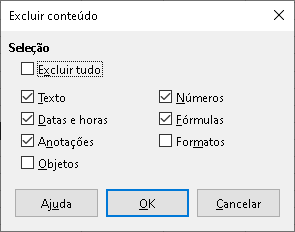
Substituição de dados
Para substituir completamente os dados em uma célula e inserir novos dados, selecione a célula e digite os novos dados. Os novos dados substituirão os dados antigos, mas manterão a formatação da célula.
Como alternativa, selecione a célula e clique na Linha de entrada na barra de Fórmula (Figura 2, acima), clique duas vezes nos dados para realçá-los completamente e digite os novos dados.
Alterar dados
Às vezes, é necessário editar o conteúdo de uma célula sem remover todos os dados da célula. Por exemplo, alterando a frase “Vendas no trimestre. 2” para “As vendas aumentaram no trimestre” pode ser feito da seguinte forma.
Usar o teclado
-
Se pretende usar o teclado para alterar os dados nas células com o mínimo de uso do mouse, convém habilitar Ferramentas > Opções > LibreOffice Calc > Geral > Pressionar Enter para mudar para o modo de edição. Isso significa que, quando se clica na célula para selecioná-la, a célula muda para o modo de edição. Alternativamente, pode pressionar F2 para mudar a célula para o modo de edição.
-
Use as teclas de seta do teclado para posicionar o cursor onde deseja começar a inserir os novos dados na célula e pressione a tecla Delete ou Backspace para apagar quaisquer dados indesejados antes de digitar os novos dados.
-
Quando terminar de editar, pressione a tecla Enter para salvar as alterações.
Usar o mouse
-
Clique duas vezes na célula para selecioná-la e coloque o cursor na célula para edição. pode-se usar Editar > Modo de edição de células na barra de Menus para colocar a célula no modo de edição.
-
Então:
-
Reposicione o cursor onde deseja começar a inserir os novos dados na célula.
-
Clique uma vez para selecionar a célula e mova o cursor para o Linha de entrada na barra de Fórmula e clique na posição onde deseja começar a editar dados na célula.
-
Quando terminar, clique fora da célula para desmarcá-la e salvar as alterações.
Função Colar especial
Para copiar texto, números ou fórmulas para a célula de destino ou intervalo de células:
-
Selecione a célula de origem ou intervalo de células e copie os dados pressionando Ctrl+C ou usando Editar > Copiar na barra de menus.
-
Selecione a célula-alvo ou intervalo de células.
-
Clique com o botão direito na célula-alvo ou intervalo de células e selecione Colar especial no menu de contexto e selecione Texto não formatado, Texto, Número ou Fórmula.
Ou use os itens de submenu alcançados em Editar > Colar especial na barra de Menus.
Pode-se usar a função Colar especial para colar em outra célula, partes selecionadas dos dados na célula ou intervalo de células original, por exemplo, seu formato ou o resultado de sua fórmula. Para fazer isso:
-
Selecione uma célula ou intervalo de células.
-
Vá em Editar > Copiar na barra de Menus ou pressione Ctrl+C ou clique com o botão direito e selecione Copiar no menu de contexto.
-
Selecione a célula-alvo ou intervalo de células.
-
Vá em Editar > Colar especial > Colar especial na barra de menus ou use o atalho do teclado Ctrl+Shift+V ou clique com o botão direito e selecione Colar Especial > Colar Especial no menu de contexto para abrir a caixa de diálogo Colar especial (Figura 26).
-
Selecione as opções para Seleção, Operações, Opções, e Deslocar células.
-
Clique OK para colar os dados na célula de destino ou intervalo de células e fechar a caixa de diálogo.
Figura 26: caixa de diálogo Colar especial

Formatar dados
Nota
Todas as configurações discutidas nesta seção também podem ser definidas como parte do estilo de célula. Veja o Capítulo 4, “Usando Estilos e Modelos”, no Guia do Calc, para mais informações.
Várias linhas de texto
Várias linhas de texto podem ser inseridas em uma única célula usando quebra automática ou quebra de linha manual. Cada método é útil para diferentes situações.
Disposição automática de texto
Para quebrar automaticamente várias linhas de texto em uma célula, use um dos seguintes métodos.
Método 1
-
Clique com o botão direito na célula e selecione Formatar células no menu de contexto para abrir a caixa de diálogo Formatar células.
-
Na aba Alinhamento (Figura 27), abaixo de Propriedades, selecione Disposição automática do texto e clique OK.
Figura 27: caixa de diálogo Formatar células - aba Alinhamento

Método 2
-
Selecione a célula.
-
No painel Propriedades da barra lateral, abra o painel Alinhamento (Figura 28).
-
Selecione a opção Quebra de texto para aplicar a formatação imediatamente.
Figura 28: Quebrar formatação de texto
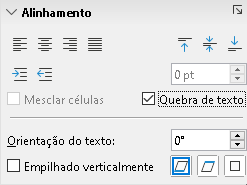
Quebras de linha manuais
Para inserir uma quebra de linha manual ao digitar em uma célula, pressione Ctrl+Enter. Ao editar o texto, clique duas vezes na célula e reposicione o cursor onde deseja a quebra de linha. Na Linha de entrada da barra de Fórmula, pode-se pressionar Shift+Enter .
Quando uma quebra de linha manual é inserida em uma célula, a altura da linha da célula muda, mas a largura da célula não muda e o texto ainda pode se sobrepor ao final da célula. deve-se alterar a largura da célula manualmente ou reposicionar a quebra de linha.
Reduzir o texto para caber na célula
O tamanho da fonte dos dados em uma célula pode ser ajustado automaticamente para caber dentro das bordas da célula. Para fazer isso, selecione a opção Reduzir para caber no tamanho da célula abaixo de Propriedades na aba Alinhamento da caixa de diálogo Formatar células (Figura 27).
Mesclar células
Pode-se selecionar células contíguas e mesclá-las em uma da seguinte maneira:
-
Selecione o intervalo de células contíguas que deseja mesclar.
-
Clique com o botão direito nas células selecionadas e selecione Mesclar células no menu de contexto, ou vá em Formatar > Mesclar células > Mesclar células ou Mesclar e centralizar células na barra de Menu, ou clique no ícone Mesclar e centralizar células na barra de ferramentas Formatação. Usando Mesclar e centralizar células centralizará qualquer conteúdo nas células.
-
Se as células contiverem dados, uma pequena caixa de diálogo (Figura 29) é aberta, mostrando opções para mover ou ocultar dados nas células ocultas. Faça sua seleção e clique OK.
Figura 29: opções de mesclagem para células não vazias
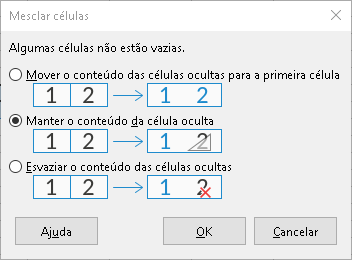
Cuidado
Mesclar células pode levar a erros de cálculo nas fórmulas usadas no documento de planilha.
Dividir células
Pode-se reverter ou dividir apenas uma célula que foi criada a partir de várias células mesclando.
-
Selecione uma célula mesclada.
-
Vá em Formatar > Mesclar células > Dividir células na barra de menus ou clique com o botão direito e selecione Dividir células no menu de contexto, ou clique no ícone Mesclar e centralizar células na barra de ferramentas Formatação.
-
Todos os dados da célula permanecerão na primeira célula. Se as células ocultas tinham algum conteúdo antes de as células serem mescladas, deve-se mover manualmente o conteúdo para a célula correta.
Formatar números
Vários formatos de número podem ser aplicados às células usando ícones na barra de ferramentas Formatação. Selecione a célula e clique no ícone relevante para alterar o formato do número.
Para obter mais controle ou para selecionar outros formatos de número, use a aba Números da caixa de diálogo Formatar células (Figura 19, acima):
-
Aplique qualquer um dos tipos de dados na lista Categoria para os dados.
-
Controle o número de casas decimais e zeros à esquerda na área Opções.
-
Insira um código de formato personalizado.
-
A configuração Idioma controla as configurações locais para os diferentes formatos, como formato de data e símbolo de moeda.
Alguns formatos de número estão disponíveis no painel Formato Numérico da barra lateral do painel Propriedades. Clique no ícone Mais opções para abrir a caixa de diálogo Formatar células.
Formatar fontes e texto nas células
Dica
Para consistência em um documento de planilha, use estilos de células sempre que possível.
Para selecionar manualmente uma fonte e formatar o texto para uso em uma célula:
-
Selecione uma célula ou intervalo de células.
-
Clique no pequeno triângulo à direita da caixa Nome da fonte na barra de ferramentas Formatação e selecione uma fonte na lista suspensa ou use a caixa Nome da fonte no painel Caractere do painel Propriedades na barra lateral.
-
Clique no pequeno triângulo à direita da caixa Tamanho da fonte na barra de ferramentas Formatação e selecione um tamanho de fonte na lista suspensa ou use a caixa Tamanho da fonte no painel Caractere do painel Propriedades na barra lateral.
-
Para alterar o formato dos caracteres, clique nos ícones Negrito, Itálico ou Sublinhado na barra de ferramentas Formatação ou no painel Caractere do painel Propriedades da barra lateral. Na barra lateral, é possível alterar a aparência do sublinhado e adicionar alguns efeitos extras à fonte, como Tachado e Alternar sombra.
-
Para alterar o alinhamento horizontal do parágrafo, clique em um dos quatro ícones de alinhamento (Alinhar à esquerda, Alinhar ao centro, Alinhar à direita, Justificado) na barra de ferramentas Formatação ou no painel Alinhamento do painel Propriedades na barra lateral. Para mais opções, vá em Formatar > Alinhar e selecione uma das opções na lista suspensa Horizontal.
-
Para alterar o alinhamento vertical do texto na célula, vá em Formatar > Alinhar e selecione uma das opções na lista suspensa Vertical.
-
Para alterar a cor da fonte, clique na seta ao lado do ícone Cor da fonte na barra de ferramentas Formatação ou no painel Caractere no painel Propriedades da barra lateral, para exibir a paleta de cores e, em seguida, selecione a cor desejada.
-
Para especificar o idioma usado na célula, use a aba Fonte aba na caixa de diálogo Formatar células.
-
Use a aba Efeitos de fonte na caixa de diálogo Formatar células para definir outras características da fonte.
Formatar bordas de células
Para formatar as bordas de uma célula ou grupo de células selecionadas, clique no ícone Bordas na barra de ferramentas Formatação e selecione uma borda na paleta.
Para formatar o estilo da linha da borda, clique no ícone Estilo de borda na barra de ferramentas Formatação e selecione o estilo de linha na paleta. Para ver a cor das linhas da borda, clique na seta à direita do ícone Cor da borda na barra de ferramentas Formatação e escolha na paleta de cores.
O painel Aparência das células do painel Propriedades na barra lateral também contém a borda da célula, o estilo da linha e os controles de cor da linha.
Para obter mais controle, incluindo o espaçamento entre as bordas da célula e quaisquer dados na célula, use a aba Bordas da caixa de diálogo Formatar células, onde se pode definir um estilo de sombra. Clicando no botão Mais opções no painel Aparência das células ou clicando em Mais opções na lista suspensa de estilo de linha do painel (tendo o Pano de fundo selecionado), abre a caixa de diálogo Formatar células na aba Bordas.
Veja o Capítulo 4, “Usando Estilos e Modelos”, no Guia do Calc, para mais informações.
Nota
As propriedades da borda da célula aplicam-se apenas às células selecionadas e podem ser alteradas apenas quando as edita. Por exemplo, se a célula C3 tiver uma borda superior, essa borda só poderá ser removida selecionando C3. Não pode ser removido em C2, apesar de também parecer ser a borda inferior da célula C2.
Formatar o fundo da célula
Para formatar a cor de fundo de uma célula ou grupo de células, clique na pequena seta ao lado do ícone Cor do plano de fundo na barra de ferramentas Formatação. Uma paleta de cores, semelhante à paleta Cor da fonte, é exibida. Pode-se usar a aba Plano de fundo da caixa de diálogo Formatar células. O painel Aparência da célula do painel Propriedades na barra lateral contém um controle de plano de fundo da célula com uma paleta de cores. Veja o Capítulo 4, “Usando Estilos e Modelos”, no Guia do Calc, para mais informações.
Formatar estilos de célula padrão
Para adicionar estilos padrão para uma célula ou grupo de células, vá em Estilos na barra de Menus e um menu exibe os estilos padrão. Os estilos padrão podem ser aplicados ou modificados por meio do painel de estilos na barra lateral. pode-se criar estilos de células personalizados clicando em Estilos > Novo estilo a partir da seleção na barra de menus ou pressionando o ícone Novo estilo a partir da seleção no painel de estilos da barra lateral. Digite um novo nome para o estilo ou clique em um nome de estilo existente para atualizar esse estilo. Aplique, exclua ou modifique o estilo personalizado no painel de estilos.
Autoformatação de células
Usar Autoformatação
Pode-se usar o recurso de Autoformatação do Calc para formatar uma tabela (intervalo de células) de forma rápida e fácil. Também permite formatar diferentes tabelas da planilha com a mesma aparência com muita facilidade. Toda a formatação aplicada é a formatação direta.
-
Selecione as células em, pelo menos, três colunas e linhas, incluindo cabeçalhos de coluna e linha, que se deseja formatar.
-
Vá em Formatar > Estilos de Autoformatação na barra de Menus para abrir a caixa de diálogo Autoformatação (Figura 30).
-
Selecione o tipo de formato e a cor do formato na lista.
-
Selecione as propriedades de formatação a serem incluídas no estilo de Autoformatação.
-
Clique em OK
Figura 30: caixa de diálogo de Autoformatação
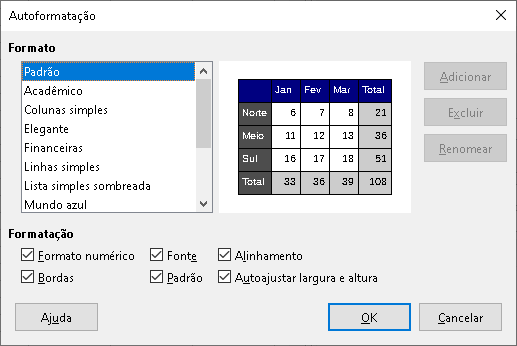
Definir uma nova Autoformatação
Pode-se definir uma nova Autoformatação para que fique disponível para uso em todos os documentos de planilha.
-
Formate o tipo de dados, fonte, tamanho da fonte, bordas da célula, plano de fundo da célula e assim por diante para um intervalo de células.
-
Selecione o intervalo de pelo menos 4 x 4 células.
-
Vá em Formatar > Estilos de Autoformatação para abrir a caixa de diálogo Autoformatação. Clique em Adicionar
-
Na caixa Nome da caixa de diálogo Adicionar Autoformatação que se abre, digite um nome significativo para o novo formato.
-
Clique OK para salvar. A nova Autoformatação agora está disponível na lista Formato na caixa de diálogo Autoformatação.
Nota
A nova Autoformatação é armazenada no perfil de usuário do computador e não está disponível para outros usuários. No entanto, outros usuários podem importar a nova Autoformatação selecionando o intervalo da tabela no documento de planilha e definindo-a como uma nova Autoformatação.
Usar temas
O Calc vem com um conjunto predefinido de temas de formatação (conjunto de estilos) que pode ser aplicado aos documentos de planilha. Não é possível adicionar novos temas ao Calc, mas pode-se modificar os estilos do tema depois que o tema for aplicado ao documento de planilha. Os estilos modificados estão disponíveis para uso apenas nesse documento de planilha.
Para aplicar um tema a uma planilha:
-
Vá em Formatar > Tema da planilha na barra de menu ou clique no ícone Tema de planilha na barra de ferramentas: Ferramentas para abrir a caixa de diálogo Seleção de Tema (Figura 31)
-
Selecione o tema que deseja aplicar. Os estilos de tema são imediatamente visíveis na planilha subjacente.
-
Clique em OK
Se desejar, agora você pode abrir o painel de estilos na barra lateral para modificar estilos específicos. Essas mudanças não modificam o tema; eles apenas mudam a aparência do estilo na planilha específica que você está usando. Para obter mais informações sobre como modificar estilos, consulte o Capítulo 3, “Usando estilos e modelos”.
Cuidado
Aplicar um novo tema sobre um existente substituirá todas as personalizações de estilos de tema existentes pelos novos estilos de tema.
Figura 31: caixa de diálogo de seleção de tema
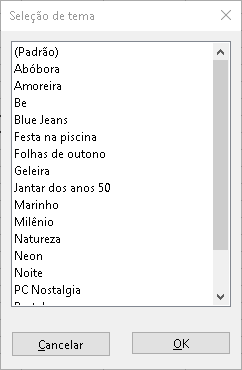
Usar formatação condicional
Pode-se configurar formatos de células para mudar dependendo das condições que se especificar. Por exemplo, em uma tabela de números, pode-se mostrar todos os valores acima da média em verde e todos aqueles abaixo da média em vermelho. Várias opções de formatação podem ser inseridas e organizadas usando regras de prioridades atribuídas para ordenar a importância das condições, permitindo que certas opções de formatação ocorram antes de outras.
A formatação condicional depende do uso de estilos e do recurso de Autocalcular (Dados > Calcular > Autocalcular) deve ser ativado. Consulte o Capítulo 2, “Inserindo, Editando e Formatando Dados”, no Guia do Calc para detalhes.
Esconder e mostrar dados
No Calc, pode-se ocultar elementos para que não fiquem visíveis na tela do computador nem impressos quando um documento de planilha for impresso. No entanto, os elementos ocultos ainda podem ser selecionados para cópia se selecionar os elementos ao redor deles. Por exemplo, se a coluna B estiver oculta, ela será copiada quando se selecione as colunas A a C. Quando se precisar de um elemento oculto novamente, pode-se reverter o processo e mostrar o elemento.
Para obter mais informações sobre como ocultar e mostrar dados, incluindo como usar grupos de estrutura de tópicos e filtragem, consulte o Capítulo 2, “Inserindo, Editando e Formatando Dados”, no Guia do Calc.
Filtrar dados
Um filtro é uma lista de condições que cada entrada deve atender para ser exibida. O Calc oferece três tipos de filtro:
A configuração e o uso de filtros são explicados no Capítulo 2, “Inserindo, Editando e Formatando Dados”, no Guia do Calc.
Proteção de célula
Todas ou algumas células em um documento de planilha podem ser protegidas por senha para evitar alterações feitas por usuários não autorizados. Isso pode ser útil quando várias pessoas têm acesso ao documento de planilha, mas apenas algumas têm permissão para modificar os dados que ela contém. As células protegidas podem, opcionalmente, ser ocultadas.
Use a aba Proteção de célula da caixa de diálogo Formatar células (Figura 32) para configurar a proteção de células e alternar o status oculto de células protegidas.
Figura 32: aba Proteção de célula na caixa de diálogo Formatar células
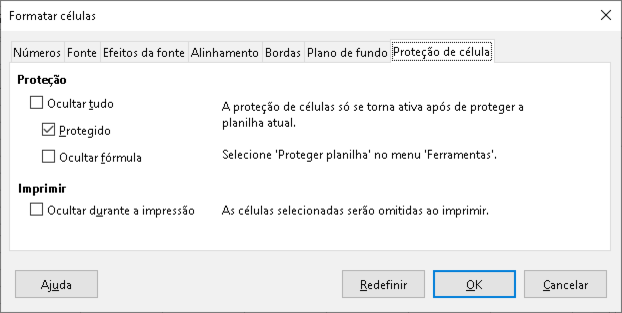
Quando todas as células desejadas foram sinalizadas com um status protegido ou desprotegido:
-
Vá em Ferramentas > Proteger planilha ou clique com o botão direito na aba da planilha na área de abas da planilha e selecione Proteger planilha no menu de contexto. A caixa de diálogo Proteger planilha abrirá (Figura 33)
-
Selecione Proteger esta planilha e o conteúdo das células protegidas.
-
Digite uma senha e confirme a senha.
-
Selecione ou desmarque as opções de seleção do usuário para células.
-
Clique em OK.
Todas as células que foram alteradas como “protegidas” não poderão mais ser editadas por ninguém que não tenha a senha.
Figura 33: caixa de diálogo Proteger planilha
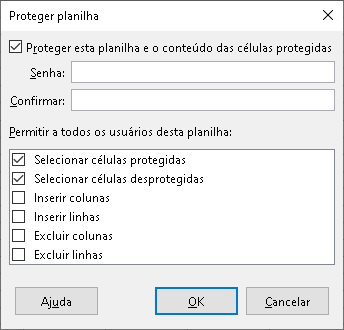
A planilha protegida possui um ícone de cadeado em sua aba, conforme mostrado na Figura 34.
Figura 34: o ícone de cadeado em uma planilha protegida
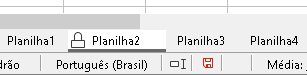
Como alternativa, pode-se proteger a estrutura de toda a planilha em vez de células individuais em planilhas individuais, selecionando Ferramentas > Proteger estrutura da planilha na barra de Menus. Esta opção permite que proteja seu documento de planilha contra adição, exclusão, movimentação ou renomeação de planilhas. Pode-se opcionalmente inserir uma senha na caixa de diálogo Proteger estrutura da planilha.
Ordenação de registros
A ordenação no Calc organiza as células em uma planilha usando os critérios de ordenação que se especifica. Vários critérios podem ser usados e uma ordenação aplica cada critério consecutivamente. As classificações são úteis quando se está procurando um item específico e se tornam ainda mais úteis depois de filtrar os dados.
Além disso, a ordenação é útil quando se adiciona novas informações ao documento de planilha. Quando um documento de planilha é longo, geralmente é mais fácil adicionar novas informações na parte inferior da planilha, em vez de adicionar linhas em seus lugares corretos. Depois de adicionar as informações, pode-se realizar uma ordenação para atualizar o documento de planilha.
Para obter mais informações sobre como classificar registros e as opções de ordenação disponíveis, consulte o Capítulo 2, “Inserindo, Editando e Formatando Dados”, no Guia do Calc.
Para classificar células em um documento de planilha usando a caixa de diálogo Ordenar:
-
Selecione as células a serem classificadas.
-
Vá em Dados > Ordenar na barra de Menus ou pressione o ícone Ordenar na barra de ferramentas padrão, para abrir a caixa de diálogo Ordenar (Figura 35)
-
Na aba Critério de ordenação, selecione os critérios de ordenação nas listas suspensas. As listas selecionadas são preenchidas a partir das células selecionadas.
-
Selecione a ordem crescente (AZ, 0-9) ou a ordem decrescente (ZA, 9-0).
-
Ajuste as configurações conforme necessário na aba Opções.
-
Clique OK e a ordenação é feita em seu documento de planilha.
Figura 35: caixa de diálogo Classificar, aba Critérios de ordenação

Anotações em célula
As Anotações são pequenas notas e texto que podem servir como um lembrete ou um aparte para o usuário. Uma anotação não é considerada parte do documento de planilha para fins de cálculo ou impressão e só aparecerá ao passar o mouse sobre a célula específica que foi colocado a anotação.
A maneira mais fácil de inserir uma anotação é clicando com o botão direito na célula desejada e selecionando Inserir anotação no menu de contexto. Alternativamente, pode ser selecionado Inserir > Anotação na barra de Menus, ou use Ctrl+Alt+C ou clique no ícone Inserir anotação na barra de ferramentas Padrão.
Por padrão, as anotações permanecerão ocultas e aparecerão apenas ao passar o mouse. As células que contêm anotações são marcadas com um quadrado vermelho no canto superior direito. Para alternar a visibilidade das anotações, selecione Exibir > Anotações na barra de Menus.
Para obter mais informações, consulte o Capítulo 11, “Compartilhando e revisando planilhas”, no Guia do Calc.
Usar fórmulas e funções
Pode-se precisar de mais do que números e texto em um documento de planilha. Frequentemente, o conteúdo de uma célula depende do conteúdo de outras células. Fórmulas são equações que usam números e variáveis para produzir um resultado. As variáveis são colocadas em células para conter os dados exigidos pelas equações.
Uma função é um cálculo predefinido inserido em uma célula para ajudá-lo a analisar ou manipular dados. Tudo o que se precisa fazer é inserir os argumentos e o cálculo é feito automaticamente. As funções ajudam a criar as fórmulas necessárias para obter os resultados que se está procurando.
Criar fórmulas
Funções e fórmulas podem ser inseridas diretamente na barra de fórmulas ou acessando o Assistente de função. Para iniciar o assistente de função, clique no ícone Assistente de funções à direita da Caixa de Nome ou selecione Inserir > Função na barra de Menus ou pressione Ctrl+F2.
Dentro do Assistente de funções, pode-se pesquisar, listar e restringir as muitas funções do Calc disponíveis. pode-se optar por concluir as funções de dentro do assistente em vez de digitar fórmulas completas na barra de fórmulas.
Cada função, quando selecionada, exibirá uma breve explicação de seu uso e sintaxe aceitável. O Assistente de funções também exibirá caixas de diálogo onde se pode inserir as informações exigidas por aquela função e uma janela de resultados mostrando o cálculo esperado a partir dos dados inseridos.
Nota
Uma alternativa rápida para o Assistente de funções é o painel de funções na barra lateral, onde pode-se listar e restringir funções rapidamente. Ele fornece breves explicações sobre seu uso e sintaxe, mas não fornece os recursos de pesquisa ou entrada de dados do assistente completo.
Para uma introdução mais aprofundada às fórmulas e ao Assistente de funções, consulte o Capítulo 7, “Usando Fórmulas e Funções”, no Guia do Calc.
Figura 36: assistente de Funções
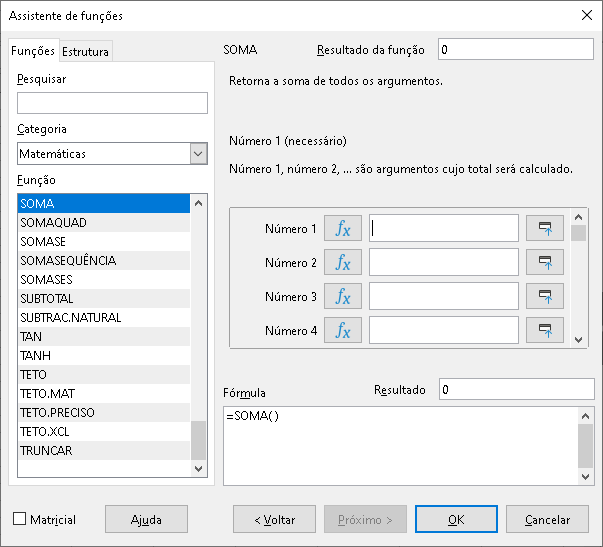
Analisar dados
O Calc inclui várias ferramentas para ajudá-lo a analisar as informações em seus documentos de planilha, variando de recursos para copiar e reutilizar dados, à criação de subtotais automaticamente, as informações variáveis para ajudá-lo a encontrar as respostas de que precisa. Essas ferramentas são divididas entre os menus Ferramentas e Dados.
O Calc também inclui muitas ferramentas para análise estatística de dados, onde se pode obter informações numéricas importantes sobre os dados obtidos a partir de medições físicas, pesquisas ou até mesmo transações de negócios, como vendas, cotações de ações e assim por diante. Essas análises estatísticas de dados estão disponíveis no menu Dados > Estatísticas.
Veja o Capítulo 9, “Análise de Dados”, no Guia do Calc para obter mais informações sobre as ferramentas disponíveis no Calc para analisar dados.
Tabelas Dinâmicas e Gráficos
Uma das ferramentas mais úteis para analisar dados é a tabela dinâmica, uma maneira de organizar, manipular e resumir grandes quantidades de dados para torná-los muito mais fáceis de ler e entender, ao mesmo tempo que permite que responda a diferentes perguntas sobre um documento de planilha reorganizando – ou tabelado dinamicamente – os dados nele. Usando uma tabela dinâmica, pode-se visualizar diferentes resumos dos dados de origem, exibir os detalhes das áreas de interesse e criar relatórios. pode-se criar um gráfico dinâmico para visualizar uma representação gráfica dos dados em uma tabela dinâmica.
Por exemplo, pode-se ter um documento de planilha contendo uma lista de doações para várias instituições de caridade por um grupo de recrutadores em vários meses, mas só se está interessado em quanto dinheiro cada recrutador coletou no total. Pode-se calcular manualmente essa quantia usando as opções de ordenação e formatação fornecidas pelo Calc. Como alternativa, pode-se organizar uma tabela dinâmica para tornar os dados mais fáceis de organizar e ler.
Para criar uma tabela dinâmica, vá em Dados > Tabela dinâmica > Inserir ou editar na barra de menu ou clique no ícone Inserir ou editar tabela dinâmica na barra de ferramentas padrão. A caixa de diálogo Leiaute da tabela dinâmica adivinhará de forma inteligente os cabeçalhos das colunas a partir dos dados brutos fornecidos e os inserirá na caixa de seleção Campos Disponíveis. A partir daí, pode-se arrastar e soltar as informações desejadas em colunas, linhas, dados ou campos de filtro para organizar de acordo e clicar OK para ver os resultados.
Para escolher novas informações a serem exibidas, ou para alterar o leiaute das informações existentes, clique com o botão direito em qualquer lugar na tabela dinâmica existente para abrir o menu de contexto e escolha Propriedades. Pode-se acessar a mesma caixa de diálogo selecionando Dados > Tabela dinâmica > Inserir ou editar na barra de Menus ou clicando no ícone Inserir ou editar tabela dinâmica na barra de ferramentas Padrão.
Para obter uma explicação detalhada das tabelas dinâmicas e as pré-condições necessárias para usá-las, consulte o Capítulo 8, “Usando tabelas dinâmicas”, no Guia do Calc.
Gráficos dinâmicos
Para obter uma representação visual rápida dos dados contidos em uma tabela dinâmica, pode-se gerar um gráfico dinâmico. Funcionalmente, os gráficos dinâmicos são quase idênticos aos gráficos regulares, exceto em duas áreas principais. Primeiro, conforme os dados na tabela dinâmica são alterados, o gráfico dinâmico se ajusta automaticamente. Em segundo lugar, inclui botões de campo, elementos gráficos que permitem filtrar o conteúdo da tabela dinâmica de dentro do próprio gráfico dinâmico.
Para obter mais informações sobre gráficos dinâmicos e gráficos em geral, consulte o Capítulo 3, “Criando gráficos e gráficos dinâmicos” e o Capítulo 8, “Usando tabelas dinâmicas”, no Guia do Calc.
Imprimir
Imprimir do Calc é muito semelhante a imprimir em outros componentes do LibreOffice (consulte o Capítulo 10, “Imprimindo, Exportando, Enviando por E-mail e assinando documentos”). No entanto, alguns detalhes de impressão no Calc são diferentes, especialmente em relação à preparação para impressão.
Após a definição dos intervalos de impressão, eles são formatados com quebras de página automáticas. Para ver as quebras de planilha, vá para Exibir > Quebra de página na barra de Menus.
Intervalos de impressão
Os intervalos de impressão têm vários usos, incluindo imprimir apenas uma parte específica dos dados ou imprimir linhas ou colunas selecionadas em cada página. Para obter mais informações sobre como usar intervalos de impressão, consulte o Capítulo 6, “Imprimindo, Exportando, Enviando por e-mail e Assinando documentos” no Guia do Calc.
Definir um intervalo de impressão
Para definir um novo intervalo de impressão ou modificar um intervalo de impressão existente:
-
Selecione o intervalo de células a ser incluído no intervalo de impressão.
-
Vá em Formatar > Intervalos de impressão > Definir na barra de Menus. As linhas de quebra automática de página são exibidas na tela.
-
Para verificar o intervalo de impressão, vá em Arquivo > Visualizar impressão na barra de menu, pressione Ctrl+Shift+O ou clique no ícone Alternar visualização de impressão na barra de ferramentas Padrão. O Calc exibirá apenas as células no intervalo de impressão.
Adicionar a um intervalo de impressão
Depois de definir um intervalo de impressão, pode-se adicionar mais células a ele criando outro intervalo de impressão. Isso permite que várias áreas separadas da mesma planilha sejam impressas sem imprimir a planilha inteira.
-
Depois de definir um intervalo de impressão, selecione um intervalo extra de células para adicionar ao intervalo de impressão.
-
Vá em Formatar > Intervalos de impressão > Adicionar na barra de Menus para adicionar células extras ao intervalo de impressão. As linhas de quebra de planilha não são mais exibidas na tela.
-
Para verificar os intervalos de impressão, vá para Arquivo > Visualizar impressão na barra de Menus, pressione Ctrl+Shift+O ou clique no ícone Alternar visualização de impressão na barra de ferramentas padrão. O LibreOffice exibirá os intervalos de impressão como páginas separadas.
Nota
O intervalo de impressão adicional será impresso como uma página separada, mesmo se os dois intervalos estiverem na mesma planilha.
Remover um intervalo de impressão
Pode ser necessário remover um intervalo de impressão definido, por exemplo, se a planilha inteira precisar ser impressa posteriormente.
Para remover todos os intervalos de impressão definidos, vá em Formatar > Intervalos de impressão > Limpar na barra de Menus. Depois que os intervalos de impressão forem removidos, as linhas de quebra de página padrão aparecerão na tela.
Editar um intervalo de impressão
A qualquer momento, pode-se editar diretamente o intervalo de impressão, por exemplo, para remover ou redimensionar parte do intervalo de impressão. Vá em Formatar > Intervalos de impressão > Editar na barra de Menus para abrir a caixa de diálogo Editar intervalos de impressão, onde pode ser definido o intervalo de impressão.
Opções de Impressão
Para selecionar as opções de impressão para ordem das planilhas, detalhes e escala a serem usados ao imprimir um documento de planilha:
-
Vá em Formatar > Página na barra de Menus para abrir a caixa de diálogo Estilo de página (Figura 37).
-
Selecione a aba Planilha e faça suas seleções a partir das opções disponíveis. Clique em OK.
Figura 37: caixa de diálogo Estilo de página - aba Planilha
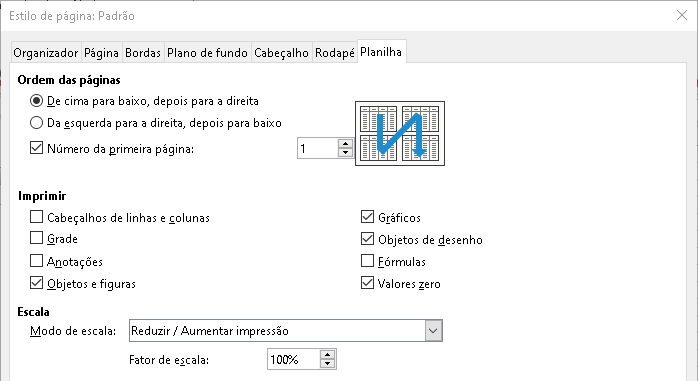
Repetir a impressão de linhas ou colunas
Se uma planilha for impressa em várias páginas, pode-se configurar certas linhas ou colunas para repetir em cada página impressa. Por exemplo, se as duas primeiras linhas da planilha, bem como a coluna A, precisarem ser impressas em todas as páginas, faça o seguinte:
-
Vá em Formatar > Intervalos de impressão > Editar na barra de Menus para abrir a caixa de diálogo Editar intervalos de impressão (Figura 38)
-
Digite os identificadores de linha na caixa Linhas a repetir. Por exemplo, para repetir as linhas 1 a 3, digite $1: $3. Isso muda automaticamente a lista da caixa Linhas a repetir de – Nenhum – para – definidas pelo usuário.
-
Digite os identificadores de coluna na caixa Colunas a repetir. Por exemplo, para repetir a coluna A, digite $A. Na lista da caixa Colunas a repetir, – Nenhum – muda para – definido pelo usuário.
-
Clique em OK
Para obter mais informações sobre a edição de intervalos de impressão, consulte o Capítulo 6, “Impressão, Exportação, Envio por E-mail e Assinatura de documentos”, no Guia do Calc.
Figura 38 : caixa de diálogo Editar intervalos de impressão
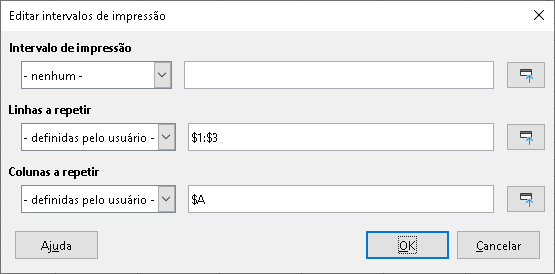
Quebras de página
Embora definir um intervalo de impressão possa ser uma ferramenta poderosa, às vezes pode ser necessário ajustar manualmente a impressão no Calc usando uma quebra manual ou de página. Uma quebra de página ajuda a garantir que os dados sejam impressos corretamente de acordo com o tamanho e a orientação da página. pode-se inserir uma quebra de página horizontal acima ou uma quebra de página vertical à esquerda da célula ativa.
Inserir uma quebra de página
Para inserir uma quebra de página:
-
Navegue até a célula onde a quebra de página começará.
-
Vá em Planilha > Inserir quebra de página na barra de Menus.
-
Selecione Quebra de linha para criar uma quebra de página acima da célula selecionada. Selecione Quebra de coluna para criar uma quebra de página à esquerda da célula selecionada.
Excluir uma quebra de página
Para remover uma quebra de página:
-
Navegue até uma célula que está próxima à quebra que você deseja remover.
-
Vá em Planilha > Excluir quebra de planilha na barra de Menus.
-
Selecione Quebra de linha ou Quebra de coluna de acordo com sua necessidade.
Nota
Podem existir várias quebras manuais de linha e coluna na mesma página. Quando quiser removê-los, deve-se remover cada quebra individualmente.
Para obter mais informações sobre quebras manuais, consulte o Capítulo 6, “Imprimir, Exportar, Enviar por E-mail e Assinar documentos”, no Guia do Calc.
Cabeçalhos e Rodapés
Cabeçalhos e rodapés são pedaços de texto predefinidos que são impressos na parte superior ou inferior de uma página quando um documento de planilha é impresso. Cabeçalhos e rodapés são configurados e definidos usando o mesmo método. Para obter mais informações sobre como configurar e definir cabeçalhos e rodapés, consulte o Capítulo 6, “Impressão, Exportação, Envio de E-mail e Assinatura de documentos”, no Guia do Calc.
Cabeçalhos e rodapés também são atribuídos a um estilo de página. pode-se definir mais de um estilo de página para um documento de planilha e atribuir diferentes estilos de página a diferentes planilhas em um documento de planilha. Para obter mais informações sobre estilos de planilha no Calc, consulte o Capítulo 4, “Usando Estilos e Modelos”, no Guia do Calc .
Definir um cabeçalho ou rodapé
Para definir um cabeçalho ou rodapé:
-
Selecione a planilha para a qual deseja definir o cabeçalho ou rodapé.
-
Vá em Formatar > Página na barra de Menus para abrir a caixa de diálogo Estilo de página (Figura 39) e selecione a aba Cabeçalho ou Rodapé.
-
Selecione as opções Ativar cabeçalho ou Ativar rodapé.
-
Selecione Mesmo conteúdo nas páginas esquerdas e direitas se desejar que o mesmo cabeçalho ou rodapé apareça em todas as páginas impressas.
-
Defina as margens, espaçamento e altura do cabeçalho ou rodapé. pode-se selecionar Autoajustar altura para ajustar automaticamente a altura do cabeçalho ou rodapé.
-
Para alterar a aparência do cabeçalho ou rodapé, clique em no botão Mais para abrir a caixa de diálogo Borda/Plano de fundo.
-
Para definir o conteúdo, por exemplo, número da página, data e assim por diante, que aparecem no cabeçalho ou rodapé, clique no botão Editar para abrir a caixa de diálogo Cabeçalho (ou rodapé).
Figura 39: aba Cabeçalho da caixa de diálogo Estilo de página