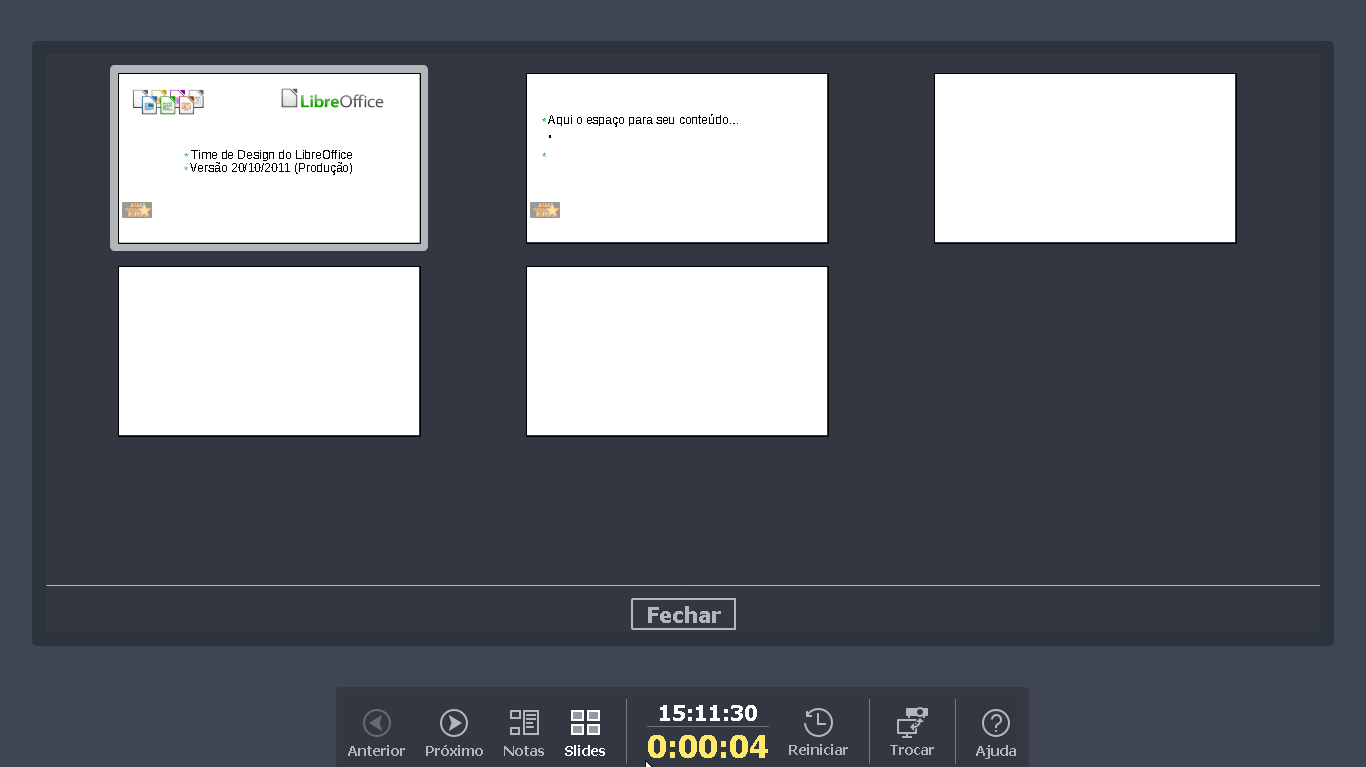Copyright
Este documento é Copyright ©2021 pela Equipe de Documentação do LibreOffice. Os contribuintes estão listados abaixo: Você pode distribuí-lo e / ou modificá-lo sob os termos da GNU General Public License ( http://www.gnu.org/licenses/gpl.html ), versão 3 ou posterior, ou a Creative Commons Attribution License ( http://creativecommons.org/licenses/by/4.0/ ), versão 4.0 ou posterior.
Todas as marcas comerciais dentro desse guia pertencem aos seus respectivos donos.
Contribuições
Este livro foi adaptado e atualizado a partir do Guia de Introdução do LibreOffice 6.4
Para esta edição
|
Jean Hollis Weber |
Kees Kriek |
Peter Schofield |
|
Dave Barton |
Felipe Viggiano |
Rafael Lima |
|
Colleen Hayes |
Rob Westein |
Winston Min Tjong |
|
Leo Moons |
|
|
Edições anteriores
|
Andrew Jensen |
Amanda Labby |
Cathy Crumbley |
|
Dan Lewis |
Dave Barton |
Jean Hollis Weber |
|
Jorge Rodriguez |
Olivier Hallot |
Paul Figueiredo |
|
Peter Schofield |
John A Smith |
Martin Saffron |
|
Steve Schwettman |
Dave Barton |
Hazel Russman |
|
Ron Faile Jr. |
Kevin O’Brien |
Magnus Adielsson |
|
Iain Roberts |
JiHui Choi |
Regina Henschel |
|
Laurent Balland-Poirier |
Christian Kühl |
Florian Reisinger |
|
Gisbert Friege (Dmaths) |
Jochen Schiffers |
Frédéric Parrenin |
|
Bernard Siaud |
Miklos Vajna |
Valerii Goncharuk |
|
Andrew Pitonyak |
Claire Wood |
Pulkit Krishna |
|
Roman Kuznetsov |
Steve Fanning |
|
Tradutores e Revisores
|
Raul Pacheco da Silva |
Olivier Hallot |
Felipe Viggiano |
|
Vera Cavalcante |
Túlio Macedo |
Chrystina Pelizer |
|
Flávio Schefer |
Timothy Brennan Jr. |
Jackson Cavalcanti Jr. |
Comentários e sugestões
Encaminhe quaisquer comentários ou sugestões sobre este documento para a lista de correio da Equipe de Documentação: docs@pt-br.libreoffice.org
Nota
Tudo o que é enviado para uma lista de correio, incluindo seu endereço de e-mail e qualquer outra informação pessoal escrita na mensagem, é arquivado publicamente e não pode ser excluído.
Data de publicação e versão do software
Publicado em Abril de 2021. Baseado no LibreOffice 7.0.
O que é Impress?
Impress é o programa de apresentação (apresentação de slides) incluído no LibreOffice. Com o qual podemos criar slides que contenham muitos elementos diferentes, incluindo texto, listas com marcadores e numeradas, tabelas, gráficos e uma ampla gama de objetos gráficos, como clipart, desenhos e fotografias. O Impress também inclui um corretor ortográfico, um dicionário de sinônimos e estilos para desenhos, texto e planos de fundo.
Este capítulo inclui instruções para guiá-lo pelo ambiente Impress enquanto projeta suas apresentações. Embora projetos mais difíceis sejam mencionados neste capítulo, as explicações para criá-los estão no Guia do Impress. Se tiver um conhecimento prático de como criar apresentações de slides, recomendamos que use o Guia do Impress para sua fonte de informação.
Usar o Impress para mais do que simples apresentações de slides requer algum conhecimento dos elementos contidos nos slides. Os que contêm texto usam estilos para determinar a aparência desse texto. Criar desenhos no Impress é semelhante ao componente Draw do LibreOffice. Para obter mais informações, consulte o Capítulo 3, “Usando estilos e modelos”, e o Capítulo 7, “Introdução ao Draw”, neste guia. Também podemos consultar o Guia do Draw para mais detalhes sobre como usar as ferramentas de Desenho.
Iniciar o Impress
Inicie o Impress usando qualquer um dos métodos descritos no Capítulo 1, “Apresentando o LibreOffice”.
Quando se inicia o Impress como uma nova apresentação, a janela principal do Impress abre, como padrão, com a caixa de diálogo. Selecione um dos modelos exibidos (Figura 1).
Os modelos incluídos no Impress são projetados para se ajustar aos dois tamanhos padrão de slides de apresentação: proporções 4:3 e 16:9. No entanto, os modelos se adaptarão a outros tamanhos disponíveis, que podem ser selecionados acessando Slide > Propriedades > Formato de papel na barra de Menus ou Formatar na seção Slide no painel Propriedades na barra lateral.
Figura 1: caixa de diálogo Selecione um modelo
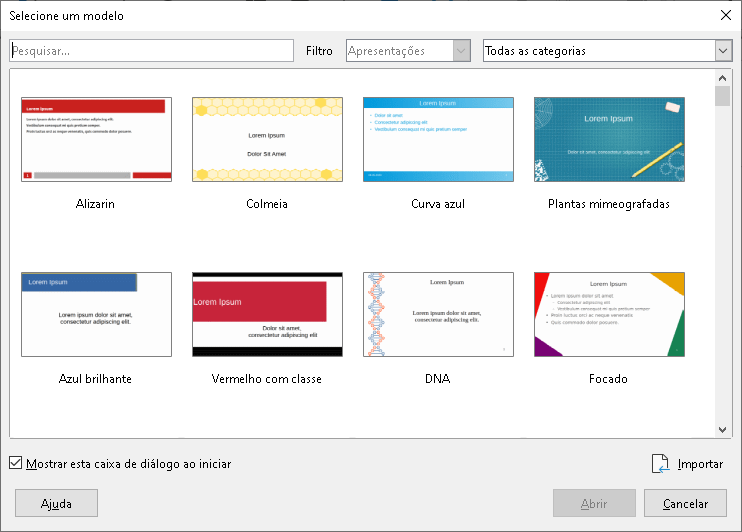
Dica
Para iniciar o Impress sem a caixa de diálogo, selecione um modelo (Figura 1), desmarque Mostrar esta caixa de diálogo ao iniciar no canto inferior esquerdo da caixa de diálogo.
No Windows ou Linux, vá em Ferramentas > Opções > LibreOffice Impress > Geral na barra de Menus e desmarque Comece com a seleção do modelo abaixo de Novo Documento.
No macOS, LibreOffice> Preferências> LibreOffice Impress> Geral na barra de Menus e desmarque Começar com a seleção do modelo, abaixo de Novo Documento.
Janela principal do Impress
A janela principal do Impress (Figura 2) tem três seções principais: Painel de slides, Área de trabalho e Barra lateral. No topo está a barra de Menus e barras de Ferramentas. As barras de Ferramentas podem ser exibidas, ocultadas, bloqueadas ou ficarem flutuantes durante a criação de uma apresentação.
Dica
Pode-se fechar o painel de slides ou barra lateral clicando no X no canto superior direito de cada painel ou ir em Exibir > Painel de slides ou Exibir > Barra Lateral na barra de menus para desmarcar os painéis. Para reabrir um painel, selecione Exibir > Painel de slides ou Exibir > Barra Lateral na barra de Menus.
Figura 2: janela principal do Impress

Dica
Pode-se maximizar a área de trabalho clicando no marcador Mostrar/Ocultar no meio da linha separadora vertical (destacado na Figura 2) Usando o marcador Mostrar/Ocultar, oculta, mas não fecha, o painel de slides ou a barra lateral. Para restaurar um painel, clique novamente em seu marcador Mostrar/Ocultar.
Barra de Menus
A barra de Menus do Impress, na parte superior da janela principal, oferece vários menus comuns a todos os módulos do LibreOffice. Os comandos podem ser diferentes entre os módulos de Arquivo, Editar, Exibir, Inserir, Formatar, Ferramentas, Janela e Ajuda. O Impress possui dois menus extras para slides e apresentação de slides. Quando se seleciona um dos menus, um submenu desce para mostrar os comandos. A barra de Menus pode ser personalizada; para mais informações, consulte o Capítulo 14, “Personalizando o LibreOffice”.
Área de Trabalho
A área de trabalho (normalmente o centro da janela principal) é aberta na visualização normal. Pode ainda ser visualizada com quatro abas na parte superior, sendo estas abas: Normal, Contorno, Notas e Classificador de slides (Figura 3). Para mais informações de como Exibir/Ocultar estas abas, veja “Visualização da Área de trabalho”, abaixo.
Figura 3: abas de exibição na Área de trabalho
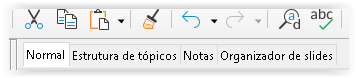
Painel Slides
O painel Slides contém imagens em miniatura de slides em uma apresentação na ordem em que serão exibidos. Clicar na imagem de um slide no painel Slides o seleciona e coloca o slide na área de trabalho onde se pode fazer alterações no slide exibido.
-
Para exibir ou fechar o painel Slides, vá em Exibir > Painel de slides na barra de Menus.
-
Para fechar o painel Slides, clique no X no canto superior direito do painel de slides.
-
Para exibir ou ocultar o painel Slides, use o marcador Mostrar/Ocultar à esquerda do espaço de trabalho (Figura 2, acima).
Várias operações adicionais podem ser realizadas em um ou mais slides no painel Slides. Essas operações adicionais estão disponíveis em um menu de contexto quando se clica com o botão direito no painel Slides.
-
Adicionar novos slides a uma apresentação.
-
Ocultar um slide para que ele não apareça em uma apresentação.
-
Excluir slide de uma apresentação.
-
Renomear um slide.
-
Duplicar um slide (copie e cole).
-
Mover um slide para outra posição na ordem dos slides, arrastando e soltando-o na posição desejada.
Também se pode realizar as seguintes operações, embora existam métodos mais eficientes do que usar o painel Slides:
-
Alterar a transição do slide após o slide selecionado ou após cada slide em um grupo.
-
Alterar a sequência de slides na apresentação.
-
Alterar o modelo do slide.
-
Alterar o leiaute do slide para um grupo de slides simultaneamente.
Barra lateral
A barra lateral do Impress, normalmente localizada no lado direito da área de trabalho. É semelhante à barra lateral nos outros módulos do LibreOffice. Ela consiste de sete painéis, conforme descrito a seguir. Para abrir um painel, use um dos seguintes métodos:
-
Clique em seu ícone no lado direito da barra lateral.
-
Clique em Configurações da barra lateral na parte superior direita (três pontos) da barra lateral e selecione um painel na lista suspensa.
-
Vá em Exibir, na barra de Menus e selecione o painel necessário no menu suspenso.
Propriedades
-
Quando um slide é selecionado e aparece na área de trabalho, o painel de slides é exibido, permitindo que se altere o formato do slide em Slide e o leiaute do slide em Leiautes.
-
Quando um objeto em um slide é selecionado, o painel de propriedades aparece permitindo que se altere os formatos do objeto para Caractere, Parágrafo, Área, Listas, Sombra, Linha e Posição e tamanho.
Transição de slides
Animação
Slides mestres
Formas
Estilos
Galeria
Navegador
Barra de Status
A barra de Status (Figura 4), localizada na parte inferior da janela do Impress, contém informações que podem ser úteis ao trabalhar em uma apresentação. Para obter detalhes sobre o conteúdo e o uso desses campos, consulte o Capítulo 1, “Introdução ao LibreOffice”, e o Guia do Impress.
Pode-se ocultar a barra de Status indo em Exibir na barra de Menus e desmarcando Barra de status.
Figura 4: barra de Status

Número do Slide
Nota
Os tamanhos são fornecidos na unidade de medida atual e podem não ser iguais às unidades da régua. A unidade de medida na barra de Status é definido em Ferramentas > Opções > LibreOffice Impress > Geral.
Área de informação
|
Seleção de exemplo |
Exemplos de informações mostradas |
|
Área de texto |
Edição de texto: parágrafo x, linha y, coluna z |
|
Gráficos, planilhas |
Objeto incorporado (OLE) “Nome do objeto” selecionado |
|
Gráficos |
Bitmap com transparência selecionada |
Nome do slide mestre
Posição do cursor/tamanho do objeto
-
Quando nenhum objeto é selecionado, os números de posição mostram a posição atual (coordenadas X e Y) do cursor do mouse.
-
Quando um objeto é selecionado e redimensionado com o mouse, os números do tamanho do objeto mostram o tamanho do objeto (largura e altura).
-
Se um objeto for selecionado, os números da posição mostram as coordenadas X e Y do canto superior esquerdo e o par de números do tamanho do objeto exibe o tamanho do objeto. Esses números não se relacionam ao objeto em si, mas ao contorno da seleção, que é o menor retângulo possível que pode conter as partes visíveis do objeto.
-
Quando um objeto é selecionado, clicar em qualquer uma dessas áreas abre a caixa de diálogo Posição e tamanho.
Alterações não salvas
Assinaturas digitais
Idioma:
Ajuste do slide à janela
Controle deslizante de zoom
Porcentagem de zoom
Barra de ferramentas
Muitas barras de ferramentas podem ser usadas durante a criação de slides. Elas podem ser exibidas ou ocultadas clicando em Exibir > Barras de ferramentas na barra de Menus e selecionando no submenu. Para obter mais informações sobre as barras de ferramentas e como usá-las, consulte o Capítulo 1, “Apresentando o LibreOffice”, e o Guia do Impress.
Nota
Os ícones que são usados nas barras de ferramentas variam dependendo do seu sistema operacional e da seleção do tamanho e estilo do ícone em Ferramentas > Opções > LibreOffice > Exibir.
Visualização da Área de trabalho
O espaço de trabalho do Impress possui quatro visualizações padrão selecionadas usando o menu Exibir, selecionando: Estrutura de tópicos, Notas e Organizador de slides. Essas exibições podem ficar mais fáceis se for em Exibir > Barra de abas de visualização que exibirá abas na parte superior da Área de trabalho (Figura 3). Também pode-se selecionar as diferentes visualizações do espaço de trabalho acessando Exibir na barra de Menus e selecionando uma visualização no menu suspenso.
Cada uma das visualizações da área de trabalho é projetada para facilitar a conclusão de certas tarefas. Portanto, é útil familiarizar-se com elas para realizar essas tarefas rapidamente.
Nota
Cada visualização do espaço de trabalho exibe um conjunto diferente de barras de ferramentas quando selecionado. Para personalizar esses conjuntos de barra de ferramentas, vá em Exibir> Barras de ferramentas na barra de Menus, marque ou desmarque as barras de ferramentas que deseja adicionar ou remover.
Visualização Normal
A visualização normal é a visualização principal para a criação de slides individuais em uma apresentação. No modo de exibição normal, pode-se criar slides, adicionar e formatar qualquer texto ou gráfico e adicionar quaisquer efeitos de animação a textos ou gráficos.
Para colocar um slide na visualização normal do espaço de trabalho (Figura 2, acima), clique na miniatura do slide no painel Slides ou clique no nome do slide no Navegador.
Visualização Estrutura de tópicos
Visão de esboço no espaço de trabalho (Figura 5) contém todos os slides da apresentação em sua sequência numerada. Mostra títulos de tópicos, listas com marcadores e listas numeradas para cada slide em formato de estrutura de tópicos. Apenas o texto contido nas caixas de texto padrão em cada slide é mostrado. Se adicionou caixas de texto ou objetos gráficos aos slides, esses objetos não serão exibidos. Os nomes dos slides não estão incluídos.
-
Use a visualização de Estrutura de tópicos para o seguinte:
-
Faça alterações no texto de um slide:
-
Adicione ou exclua texto em um slide como na visualização normal.
-
Mova um parágrafo em um slide para cima ou para baixo usando as setas de movimento na barra de ferramentas Contorno (Figura 6)
-
Altere o nível de contorno de um parágrafo em um slide usando os botões de seta para a esquerda e direita na barra de ferramentas Contorno (Figura 6)
-
Compare os slides com o seu esboço (se tiver preparado um com antecedência). Se notar em seu esboço que outro slide é necessário, pode-se criá-lo diretamente na visualização Contorno ou pode retornar à visualização Normal para criá-lo.
Figura 5: visualização Estrutura de tópicos na Área de trabalho
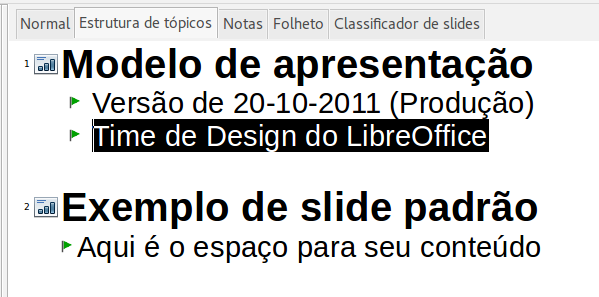
Figura 6: barra de ferramentas Contorno
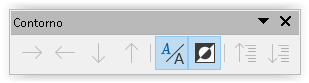
Visualização Notas
Use a visualização de Notas na área de trabalho (Figura 7) para adicionar notas a um slide. Essas notas não são vistas quando a apresentação é exibida para um público usando um monitor externo conectado ao seu computador. Clique nas palavras Clique para adicionar notas e comece a digitar.
Pode-se redimensionar a caixa de texto Clique para adicionar notas usando as alças de redimensionamento que aparecem quando se clica na borda da caixa. Também se pode mover ou alterar o tamanho da caixa clicando e arrastando na borda da caixa.
Quando o texto é inserido na caixa de texto Clique para adicionar notas, ele é formatado automaticamente usando o estilo Notas predefinido que pode-se encontrar em Estilos de apresentação no painel de estilos na barra lateral. pode-se formatar o estilo Notas para atender às suas necessidades. Para obter mais informações sobre a edição de estilos, consulte o Capítulo 3, “Estilos e Modelos”, neste guia e no Guia do Impress.
Figura 7: visualização Notas na Área de trabalho
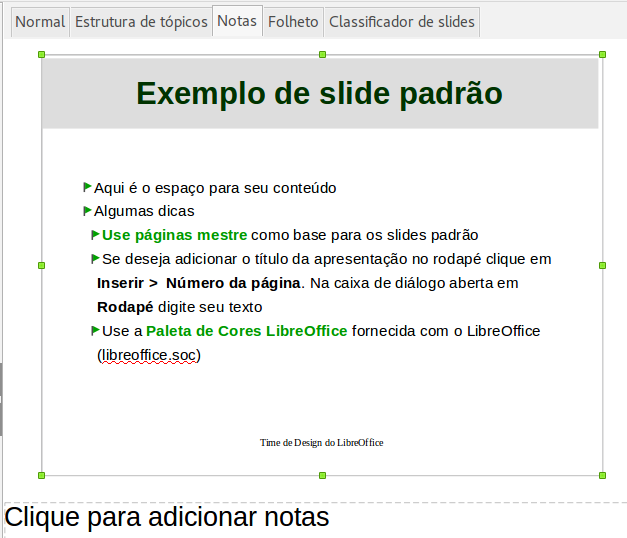
Visualização Organizador de slides
A visualização Organizador de slides no espaço de trabalho (Figura 8) contém todas as miniaturas dos slides usados em sua apresentação. Use esta visualização para trabalhar com um slide ou um grupo de slides.
Figura 8: visualização Classificador de slides na Área de trabalho
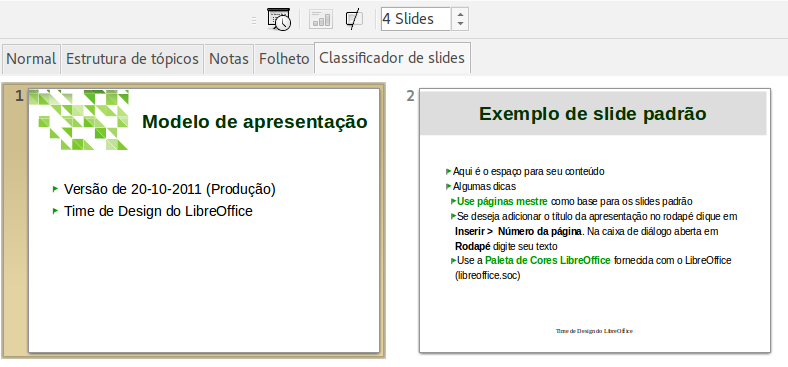
Personalização da visualização do classificador de slides
Para alterar o número de slides por linha na visualização Organizador de slides:
-
Vá em Exibir > Barras de ferramentas > Exibição de slides na barra de Menus para mostrar a barra de ferramentas de visualização de slides (Figura 9)
-
Ajuste o número de slides, até no máximo 15, na caixa Slides por linha.
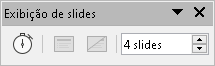
Figura 9: barra de ferramentas Exibição de slides
Alterar a ordem do slide
Para alterar a ordem dos slides de um ou de um grupo de slides em uma apresentação usando a visualização Organizador de slides:
-
Selecione um slide ou grupo de slides.
-
Arraste e solte o slide ou grupo de slides no local desejado.
Selecionar um grupo de slides
Para selecionar um grupo de slides, use um destes métodos:
-
Usando a tecla Ctrl – clique no primeiro slide e, enquanto segura a tecla Ctrl, selecione os outros slides. Os slides selecionados não precisam estar próximos um do outro.
-
Usando a tecla Shift – clique no primeiro slide, e enquanto segura a tecla Shift, selecione o slide final para o grupo. Isso seleciona todos os slides entre o primeiro e o último slide selecionado.
-
Usando o mouse – posicione o cursor ligeiramente para um lado e fora do primeiro slide, então clique e segure o botão esquerdo do mouse e arraste o cursor até que todos os slides que se deseja no grupo sejam selecionados.
Trabalhar na visualização do Organizador de slides
Pode-se trabalhar com slides no modo de visualização Organizador de slides da mesma forma que no painel Slides. Para fazer alterações, clique com o botão direito em um slide e escolha uma das seguintes opções no menu de contexto:
-
Cortar – remove o slide selecionado e o salva na área de transferência.
-
Copiar – copia o slide selecionado para a área de transferência sem removê-lo.
-
Colar – insere um slide da área de transferência após o slide selecionado.
-
Novo slide – adiciona um novo slide após o slide selecionado.
-
Duplicar slide – cria uma duplicata do slide selecionado e coloca o novo slide imediatamente após o slide selecionado.
-
Renomear slide – permite que se renomeie o slide selecionado.
-
Ocultar slide – todos os slides ocultos não são exibidos na apresentação de slides.
-
Excluir slide – exclui o slide selecionado.
-
Leiaute – permite que se altere o leiaute do slide selecionado.
-
Navegar – nenhuma seleção é possível neste submenu
-
Mover – permite mover ou reposicionar o slide na ordem da apresentação de slides.
Criação de apresentações
Nova apresentação
Quando se cria uma nova apresentação, o Impress mostra apenas um slide no painel Slides e na área de trabalho (Figura 2, acima)
Por padrão, o Impress abre com a caixa de diálogo Selecione um modelo exibida (Figura 1, acima) onde se pode selecionar um modelo para usar na sua apresentação. Para criar uma nova apresentação sem usar um modelo, clique Cancelar na caixa de diálogo e selecione um modelo e um slide em branco aparece nos painéis Área de trabalho e Slides.
Inserir novo slide
Para inserir um novo slide em uma apresentação, use um dos seguintes métodos.
-
Vá em Slide > Novo slide na barra de Menus.
-
Clique com o botão direito no painel Slides e selecione Novo slide no menu de contexto.
-
]Use o atalho de teclado Ctrl+M.
-
Vá na visualização do Organizador de slides na área de trabalho, clique com o botão direito em um slide e selecione Novo slide no menu de contexto.
-
Clique no ícone Novo slide na barra de ferramentas Apresentação (Figura 10) Se a barra de ferramentas Apresentação não estiver visível, vá em Exibir > Barras de ferramentas na barra de menu e selecione Apresentação na lista suspensa.
Nota
Um novo slide é inserido após o slide selecionado na apresentação. Se um slide não for selecionado, o novo slide será inserido como o último slide da apresentação.
Figura 10: barra de ferramentas Apresentação
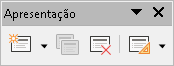
Duplicar slide
Para duplicar um slide, selecione o slide que deseja duplicar no painel Slides e use um dos seguintes métodos. Um slide duplicado é inserido após o slide selecionado na apresentação.
-
Clique com o botão direito em um slide no painel Slides e selecione Duplicar slide no menu de contexto.
-
Vá na visualização do Organizador de slides na área de trabalho, clique com o botão direito em um slide e selecione Duplicar slide no menu de contexto.
-
Vá em Slide > Duplicar slide na barra de menus.
-
Clique no ícone Duplicar slide na barra de ferramentas Apresentação (Figura 10)
Leiaute do slide
Por padrão no Impress, o leiaute Slide de título é usado para o primeiro slide quando se cria uma nova apresentação. Os leiautes incluídos no Impress variam de um slide em branco a um slide com um título, seis caixas de conteúdo. Pode-se usar um leiaute em branco ou um dos leiautes de título como seus conteúdos.
Para obter mais informações sobre leiautes e conteúdos de slides, consulte o Guia do Impress.
Figura 11: painel Propriedades na barra lateral - seção Leiautes
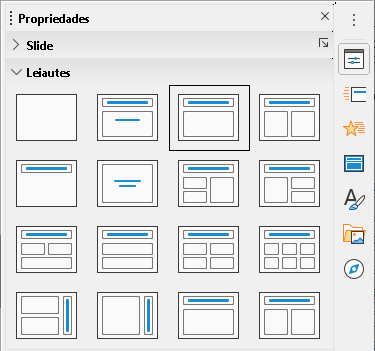
Selecionar o leiaute do slide
Os leiautes disponíveis são mostrados na seção Leiautes no painel Propriedades na barra lateral. Depois de selecionar um slide, pode-se selecionar o leiaute do slide usando um dos seguintes métodos:
-
Vá no painel Propriedades na barra lateral para abrir a seção Leiautes (Figura 11)
-
Clique em Leiaute de slide na barra de ferramentas Apresentação (Figura 10) para abrir uma seção suspensa de Leiautes, onde pode-se selecionar um novo leiaute.
-
Clique em Slide > Leiaute na barra de menus para abrir uma lista suspensa que mostra os leiautes por nome.
-
Clique com o botão direito no slide selecionado e selecione Leiaute no menu de contexto.
Dica
Para visualizar os nomes dos leiautes de slide, posicione o cursor em um leiaute na seção Leiautes no painel Propriedades na barra lateral e seu nome será exibido num pequeno retângulo.
Alterar o leiaute do slide
Altere o leiaute de um slide em sua apresentação da seguinte maneira:
-
Selecione um slide na sua apresentação.
-
Selecione um novo leiaute para o slide usando um dos métodos descritos em “Leiaute do slide”, acima.
Nota
Os elementos de texto e gráficos podem ser reajustados a qualquer momento durante a preparação de uma apresentação, mas alterar o leiaute de um slide que já contém algum conteúdo pode ter um efeito dramático. Portanto, é recomendável que preste atenção especial ao leiaute selecionado. Se precisar alterar o leiaute depois que o conteúdo foi adicionado, o conteúdo não será perdido, mas pode precisar ser reformatado.
Modificar elementos de slide
Quando um slide é inserido em uma apresentação, ele contém elementos que foram incluídos no leiaute de slide selecionado. No entanto, é improvável que leiautes predefinidos atendam a todas as suas necessidades de apresentação. Pode-se remover elementos desnecessários ou inserir objetos como texto ou gráficos.
O Impress não possui funcionalidade para criar leiautes personalizados. No entanto, se pode redimensionar e mover os diferentes elementos em um leiaute de slide para atender aos seus requisitos. Também é possível adicionar elementos de slide sem estar limitado ao tamanho e posição das caixas de conteúdo.
Nota
Recomenda-se que as alterações nos elementos do slide nos leiautes incluídos no Impress sejam feitas apenas na visualização Normal, que é o padrão. Tentar qualquer alteração em um elemento do slide quando não estiver na visualização Normal é possível, mas pode produzir resultados imprevisíveis e requer cuidado extra, bem como uma certa quantidade de tentativas e erros.
Mover caixas de conteúdo
-
Clique no quadro externo da caixa de conteúdo para que as alças de seleção sejam exibidas.
-
Posicione o cursor do mouse no quadro para que o cursor mude de forma. Normalmente é uma mão fechada, ou cruz de setas, mas depende da configuração do seu computador.
-
Clique com o botão esquerdo do mouse e arraste a caixa de conteúdo para sua nova posição no slide, depois solte o botão do mouse.
Redimensionar caixas de conteúdo
-
Clique no quadro externo da caixa de conteúdo para que as alças de seleção sejam exibidas.
-
Coloque o cursor do mouse em uma alça de seleção do quadro para que o cursor mude de forma.
-
Clique com o botão esquerdo do mouse e arraste a alça de seleção no quadro para redimensionar a caixa de conteúdo e, em seguida, solte o botão do mouse.
-
As alças de seleção superior e inferior alteram a altura de uma caixa de conteúdo.
-
As alças de seleção esquerda e direita alteram a largura de uma caixa de conteúdo.
-
As alças de seleção de canto alteram a largura e a altura de uma caixa de conteúdo.
Remover elementos
-
Clique em uma caixa de conteúdo ou em um elemento para realçá-lo e as alças de seleção serão exibidas.
-
Pressione a tecla Delete ou Backspace para remover a caixa de conteúdo ou elemento.
Adicionar texto
Para adicionar texto a um slide que contém um quadro de texto, clique em Clique para adicionar texto no quadro de texto e digite seu texto. Os estilos de contorno do Impress são aplicados automaticamente ao texto conforme o insere. pode-se alterar o nível de contorno de cada parágrafo, bem como sua posição dentro do texto, usando os botões de seta na barra de ferramentas Contorno (ver Figura 6 e “Visualização Estrutura de tópicos”,acima), ou posicione o cursor no início de um parágrafo e pressione a tecla Tab. Para mais informações, veja “Adicionar e formatar texto”, abaixo e o Guia do Impress.
Adicionar imagens ou objetos
Para adicionar imagens ou objetos a um slide, por exemplo, uma imagem, clipart, desenho, fotografia ou planilha, clique em Inserir na barra de Menus e selecione no menu suspenso a imagem ou tipo de objeto que se deseja. Para mais informações, veja “Inserir figuras, tabelas, gráficos ou mídia”, abaixo e o Guia Impress.
Modificar a aparência do slide
Para alterar o plano de fundo e outras características de todos os slides da apresentação, precisa-se modificar o slide mestre ou escolher um slide mestre diferente, conforme explicado em “Trabalhar com slides mestres”, abaixo.
Um slide mestre tem um conjunto específico de características que atua como um modelo e é usado como ponto de partida para a criação de outros slides. Essas características incluem plano de fundo do slide, objetos no plano de fundo, formatação de qualquer texto usado e quaisquer gráficos de plano de fundo.
O Impress tem uma variedade de slides mestres, que podem ser encontrados no painel Slides Mestres da barra lateral. Também se pode criar e salvar slides mestres adicionais ou adicionar mais de outras fontes. Veja o Guia Impress para mais informações.
Por exemplo, se tudo o que se precisa fazer é alterar o plano de fundo do slide, pode-se usar um atalho:
-
Selecione um slide na visualização Normal ou Classificador de slides na área de trabalho.
-
Vá em Slide > Propriedades na barra de Menus para abrir a caixa de diálogo Configurar slide (Figura 12).
-
Clique na aba Plano de fundo.
-
Selecione o fundo desejado de Cor, Gradiente, Bitmap, Desenho ou Hachurado.
-
Clique OK para salvar a alteração e fechar a caixa de diálogo.
Nota
Para obter mais informações sobre como inserir, formatar e alterar um plano de fundo, consulte o Guia do Impress ou Guia do Draw.
Figura 12 : caixa de diálogo Configurar slide – aba Plano de fundo

Adicionar e formatar texto
A maioria de seus slides provavelmente contém algum texto. Esta seção fornece algumas orientações sobre como adicionar texto e alterar sua aparência. O texto usado em slides está contido em caixas de texto. Para obter mais informações sobre como adicionar e formatar texto, consulte o Guia do Impress.
Dois tipos de caixas de texto estão disponíveis no Impress para uso em slides. Pode-se mover, redimensionar e excluir caixas de texto de ambos os tipos.
-
Escolha um leiaute predefinido da seção leiautes da barra lateral e não selecione nenhum tipo de conteúdo especial. Essas caixas de texto são chamadas de caixas de texto Autoleiaute.
-
Use o ícone Inserir caixa de texto que está disponível na barra de ferramentas Padrão (Figura 13), Barra de ferramentas Desenho (Figura 14) ou barra de ferramentas de Texto (Figura 15) para criar caixas de texto em um slide.
-
Use o atalho de teclado F2 para criar caixas de texto em um slide (somente Windows e Linux).
Figura 13: barra de ferramentas Padrão

Figura 14: barra de ferramentas Desenho

Figura 15: barra de ferramentas Texto
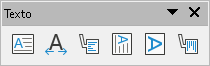
Figura 16: barra de ferramentas Formatação de texto

Nota
Ao adicionar e formatar texto, a barra de ferramentas Formatação de Texto (Figura 16) normalmente abre, fornecendo automaticamente uma variedade de ferramentas para adicionar e formatar texto de acordo com seus requisitos.
Nota
Se as barras de ferramentas não estiverem visíveis, vá em Exibir > Barras de ferramentas na barra de Menus e selecione as barras de ferramentas necessárias na lista suspensa.
Caixas de texto Autoleiaute
-
Certifique-se de que a visualização Normal esteja selecionada na área de trabalho.
-
Selecione o slide onde deseja adicionar texto em uma caixa de texto Autoleiaute.
-
Clique na caixa de texto Autoleiaute e comece a digitar seu texto. Uma caixa de texto Autoleiaute é indicada pelo texto Clique para adicionar título ou Clique para adicionar texto.
Caixas de texto
-
Certifique-se de que a visualização Normal esteja selecionada na área de trabalho.
-
Selecione o slide ao qual deseja adicionar texto.
-
No slide selecionado, crie uma caixa de texto no modo de edição usando um dos seguintes métodos:
-
Ícone Inserir caixa de texto no Windows, Linux e macOS: selecione Inserir caixa de texto, clique no slide e digite ou cole o texto para criar uma caixa de texto de linha única. A largura de uma caixa de texto de linha única aumenta à medida que se adiciona texto.
-
Atalho de teclado F2 no Windows e Linux apenas: pressione F2, clique no slide e digite ou cole o texto para criar uma caixa de texto de linha única.
-
Ícone Inserir caixa de texto ou atalho de teclado F2 no Windows, Linux e macOS: clique no slide e arraste até a largura aproximada necessária para a caixa de texto e, em seguida, digite ou cole seu texto para criar uma caixa de texto com várias linhas. A altura da caixa de texto aumenta automaticamente à medida que se adiciona texto criando várias linhas.
-
Solte o botão do mouse e o cursor aparecerá na caixa de texto, que agora está no modo de edição e indicada por uma borda colorida (Figura 17). A largura e a posição final da caixa de texto podem ser ajustadas depois que se terminar de adicionar o texto à caixa de texto.
-
Clique fora da caixa de texto para desmarcá-la.
Figura 17: exemplo de caixa de texto no modo de edição

Nota
Ao criar caixas de texto de linha única, várias linhas de texto podem ser criadas criando um novo parágrafo dentro da caixa de texto usando a tecla Enter ou inserir uma quebra de linha no texto usando Shift+Enter.
Texto Vertical
Além das caixas de texto normais onde o texto é alinhado horizontalmente, é possível inserir caixas de texto onde o texto é alinhado verticalmente. O texto vertical está disponível apenas quando os idiomas asiáticos estão habilitados em Ferramentas > Opções > Configurações de idioma > Idiomas.
Criar caixas de texto verticais é semelhante a criar caixas de texto horizontais. Use a ferramenta Inserir Texto Vertical na barra de ferramentas de Texto (Figura 15) para criar uma caixa de texto vertical com uma ou várias linhas. A largura de uma caixa de texto vertical aumenta automaticamente à medida que se adiciona texto a uma caixa de texto com várias linhas.
Redimensionar fonte rapidamente
Pode-se aumentar ou diminuir rapidamente o tamanho da fonte do texto selecionado usando os ícones Aumentar tamanho da fonte ( Ctrl+]) e Diminuir tamanho da fonte ( Ctrl+[ ) na barra de ferramentas Formatação de texto (Figura 16) A quantidade de alterações no tamanho da fonte depende dos tamanhos padrão disponíveis para a fonte em uso.
Nota
As caixas de texto Autoleiaute ajustam automaticamente o tamanho da fonte de qualquer texto inserido nela. Por exemplo, se inserir um texto longo em uma caixa de texto Autoleiaute, o tamanho da fonte pode diminuir para caber na caixa.
Colar texto
Pode-se inserir texto em um Autoleiaute ou caixa de texto normal copiando-o de outro documento e colando-o no Impress. No entanto, o texto provavelmente não corresponderá à formatação do texto ao redor ou dos outros slides da apresentação. Isso pode ser o que se deseja em algumas ocasiões. No entanto, pode-se querer ter certeza de que o estilo de apresentação é consistente e não se torna uma colcha de retalhos de diferentes estilos, tipos de fonte, marcadores e assim por diante.
Texto não formatado
É uma boa prática colar texto sem formatar e aplicar a formatação posteriormente, reduzindo o risco de erros em sua apresentação.
-
Destaque e copie o texto de outro documento ou slide.
-
Crie uma caixa de texto no slide e certifique-se de que o cursor do texto esteja piscando na caixa de texto. Veja “Caixas de texto”, acima e o Guia do Impress para mais informações. Como alternativa, selecione uma caixa de texto Autoleiaute no slide. Veja “Caixas de texto Autoleiaute”, acima e o Guia do Impress para mais informações.
-
Cole o texto não formatado na caixa de texto usando um dos seguintes métodos:
-
Vá em Editar > Colar especial > Colar texto sem formatação na barra de Menus.
-
Clique na pequena seta para baixo ▼ à direita do ícone Colar na barra de ferramentas padrão (Figura 13) e selecione Texto sem formatação no menu de contexto.
-
Use o atalho de teclado Ctrl+Shift+V e selecione Texto sem formatação na caixa de diálogo que é aberta.
O texto é colado na posição do cursor na caixa de texto formatada usando o Estilo de desenho padrão ou o Estilo de apresentação se o texto foi colado em uma caixa de texto Autoleiaute.
-
Formate o texto de acordo com seus requisitos usando as ferramentas na barra de ferramentas Formatação de Texto (Figura 16) ou as opções em Formatar na barra de menus.
Nota
Não se pode alterar um estilo de apresentação usado em caixas de texto Autoleiaute selecionando outro estilo de apresentação. Certifique-se de que a caixa de texto Autoleiaute usa o estilo de apresentação que se deseja usar. Altere os níveis e estilos de contorno usando a tecla Tab ou a combinação das teclas Shift+Tab. Veja o Guia do Impress para mais informações.
Formatação da caixa de texto Autoleiaute de texto colado
Se estiver colando o texto em uma caixa de texto Autoleiaute, pode ser necessário aplicar o estilo de contorno apropriado ao texto para dar a ele a mesma aparência do restante da apresentação.
-
Destaque e copie o texto de outro documento ou slide.
-
Cole o texto formatado na caixa de texto Autoleiaute.
-
Selecione o texto que acabou de colar.
-
Selecione Formatar > Limpar formatação direta na barra de Menus para garantir que qualquer formatação seja removida do texto colado.
-
Use os quatro botões de seta na barra de ferramentas Contorno (Figura 6) para mover o texto para a posição apropriada e dar a ele o nível de estrutura de tópicos apropriado.
-
A seta para a esquerda promove uma entrada da lista em um nível (por exemplo, do Nível 3 ao Nível 2). Pode-se obter o mesmo resultado colocando o cursor no início do parágrafo e pressionando as teclas Shift+Tab.
-
A seta para a direita rebaixa uma entrada da lista em um nível. Pode-se obter o mesmo resultado colocando o cursor no início do parágrafo e pressionando a tecla Tab.
-
A seta para cima move uma entrada da lista para cima na ordem da lista.
-
A seta para baixo move uma entrada da lista para baixo na ordem da lista.
-
Se necessário, modifique o estilo de apresentação para formatar o texto de acordo com seus requisitos ou alterar atributos de fonte, listas e assim por diante. Veja o Guia do Impress para mais informações. Como alternativa, aplique qualquer formatação manual ou direta necessária ao texto para alterar os atributos de fonte, listas e assim por diante.
Formatação da caixa de texto do texto colado
Colar o texto formatado em uma caixa de texto sobrescreve qualquer formatação e substitui o estilo da caixa de texto.
-
Destaque e copie o texto de outro documento ou slide.
-
Se necessário, crie uma caixa de texto no slide e certifique-se de que o cursor do texto esteja piscando na caixa de texto. Veja “Caixas de texto”, acima e o Guia do Impress para mais informações.
-
Cole o texto formatado na caixa de texto. O texto é colado na posição do cursor na caixa de texto e a formatação do texto colado substitui qualquer formatação de estilo da caixa de texto.
-
Selecione o texto e vá em Formatar > Limpar formatação direta na barra de menus para garantir que qualquer formatação seja removida do texto colado.
-
Selecione o estilo de desenho necessário para formatar o texto a partir dos estilos de desenho disponíveis no Impress.
-
Se necessário, modifique um estilo de desenho ou crie um novo estilo de desenho para formatar o texto de acordo com seus requisitos. Veja o Guia do Impress para mais informações.
Nota
Pode-se criar seus próprios estilos de desenho no Impress. Esses estilos de desenho estão disponíveis apenas para a apresentação do Impress na qual os criou e salvou. Também podem ser criados modelos que incluem qualquer estilo de desenho que se criou. Para obter mais informações, consulte o Guia do Impress.
Criação de listas com marcadores e listas numeradas
O procedimento para criar uma lista com marcadores ou numerada é ligeiramente diferente dependendo do tipo de caixa de texto usada, embora as ferramentas para gerenciar a lista e personalizar a aparência sejam as mesmas. Nas caixas de texto Autoleiaute, os estilos de contorno usam listas com marcadores. Para caixas de texto normais, uma etapa adicional é necessária para criar uma lista com marcadores. Em ambos os casos, pode-se criar listas numeradas ou alterar listas com marcadores para numeradas. Os métodos para alterar a aparência de uma lista são explicados em “Alterar a aparência da lista”, abaixo.
Figura 18: exemplo de listas com marcadores

Caixas de texto Autoleiaute
Nas caixas de texto Autoleiaute, os estilos de contorno disponíveis são formatados como listas com marcadores. Um exemplo desses estilos de contorno é mostrado na Figura 18. Esses estilos de estrutura de tópicos são estilos de apresentação e não podem ser excluídos, mas podem ser modificados ou atualizados de acordo com seus requisitos. Veja o Guia do Impress para mais informações.
Crie um slide usando uma caixa de texto Autoleiaute com uma lista com marcadores da seguinte maneira:
-
Vá em Exibir > Normal na barra de menus para verificar se está no modo de exibição normal.
-
Selecione um leiaute para o slide usando um dos seguintes métodos:
-
Clique com o botão direito em uma área em branco do slide e selecione um leiaute no menu de contexto.
-
Vá em Slide > Leiaute na barra de Menus e selecione um leiaute na lista suspensa.
-
Selecione um leiaute na seção leiautes no painel Propriedades na barra lateral.
-
Clique em Clique para adicionar texto e vá em Alternar listas de marcadores ou Alternar listas numeradas na barra de ferramentas Formatação de texto.
-
Clique no texto ● ou 1) e comece a digitar seu primeiro item da lista.
-
Pressione Enter quando terminar de digitar o primeiro ponto da lista, criará um novo ponto da lista.
Dica
Use a combinação do teclado Shift+Enter para iniciar uma nova linha sem criar um ponto de lista. Esta nova linha terá o mesmo recuo que o texto no ponto da lista. Para desligar completamente os marcadores, clique em Alternar lista com marcadores na barra de ferramentas Formatação de Texto (Figura 16).
Mudar o nível da estrutura de tópicos
Nas caixas de texto Autoleiaute, altere o nível da estrutura de tópicos da seguinte forma:
-
Para rebaixar o nível de contorno de um ponto de lista, use um dos seguintes métodos:
-
Pressione a tecla Tab.
-
Clique em Rebaixar na barra de ferramentas Contorno (Figura 6).
-
Clique em Rebaixar na seção Listas no painel Propriedades na barra lateral.
-
Vá em Formatar > Listas na barra de Menus e selecione Rebaixar no submenu.
-
Para promover o nível de contorno de um ponto de lista, use um dos seguintes métodos:
-
Use o atalho de teclado Shift+Tab.
-
Clique em Promover na barra de ferramentas Contorno (Figura 6).
-
Clique em Promover na seção Listas no painel Propriedades na barra lateral.
-
Vá em Formatar > Listas na barra de Menus e selecione Promover do submenu.
-
Para mover um ponto da lista para baixo ou para cima na ordem da lista sem alterar o nível da estrutura de tópicos, use um dos seguintes métodos:
-
Clique em Mover para Baixo ou Mover para cima na barra de ferramentas Contorno (Figura 6).
-
Clique em Mover para Baixo ou Mover para cima na seção Listas no painel Propriedades na barra lateral.
-
Vá em Formatar > Listas na barra de Menus e selecione Mover para Baixo ou Mover para cima no submenu.
Nota
Em caixas de texto Autoleiaute, promover ou rebaixar um item na lista corresponde à aplicação de um estilo de contorno diferente. O segundo nível da estrutura de tópicos corresponde ao estilo Estrutura de tópicos 2, o terceiro nível de estrutura de tópicos ao estilo Estrutura de tópicos 3 e assim por diante. Uma mudança no nível e no estilo produz outras mudanças, por exemplo, no tamanho da fonte, tipo de marcador e assim por diante.
Caixas de texto
Crie uma lista com marcadores ou numerada em uma caixa de texto da seguinte maneira:
-
Crie uma caixa de texto em um slide e certifique-se de que o cursor esteja piscando na caixa de texto. Veja “Caixas de texto”, acima sobre como criar uma caixa de texto.
-
Crie uma lista usando um dos seguintes métodos:
-
Clique em Alternar lista de marcadores ou Alternar listas numeradas na barra de ferramentas de formatação de texto (Figura 16).
-
Clique em Alternar lista de marcadores ou Alternar listas numeradas na seção Listas no painel Propriedades na barra lateral.
-
Vá em Formatar > Listas na barra de Menus e selecione Lista de marcadores ou Lista numerada no submenu.
-
Digite o texto e pressione Enter para iniciar um novo ponto da lista.
-
Use a combinação do teclado Shift+Enter para iniciar uma nova linha sem criar um ponto de lista. A nova linha terá o mesmo recuo do ponto da lista.
-
Para aumentar ou diminuir o nível de recuo de um ponto da lista, ou mover um ponto da lista para cima ou para baixo, consulte “Mudar o nível da estrutura de tópicos”, acima.
Alterar a aparência da lista
A aparência da lista pode ser alterada para um marcador ou tipo numerado para a lista inteira ou apenas para um único ponto.
-
Selecione um único ponto em uma lista, ou selecione a lista inteira ou clique na borda da caixa de texto para que as alças de redimensionamento sejam exibidas para selecionar a lista inteira.
-
Altere o tipo de lista de marcador para número ou de número para marcador conforme descrito em “Caixas de texto”, acima.
-
Se necessário, altere o tipo de marcador ou número usado para uma lista da seguinte maneira.
-
Clique no triângulo que aponta para baixo ▼ à direita do Alternar lista de marcadores ou Alternar listas numeradas na barra de ferramentas Formatação de Texto (Figura 16) ou a seção Listas no painel Propriedades na barra lateral.
-
Selecione um marcador ou tipo de número a partir das opções disponíveis na janela suspensa, conforme mostrado na Figura 19.
Figura 19: opções de Marcadores e Numerações
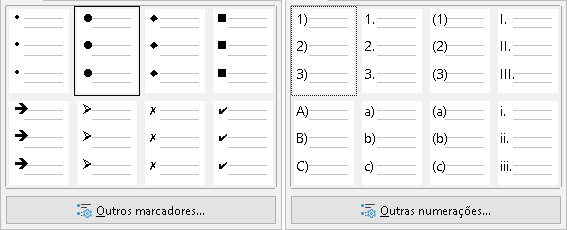
-
Se necessário, clique em Outros marcadores ou Outras numerações na janela suspensa para abrir a caixa de diálogo Marcadores e numeração para obter mais opções para alterar a aparência da lista. Veja o Guia do Impress para mais informações.
Nota
A caixa de diálogo Marcadores e numeração também pode ser aberta acessando Formatar > Marcadores e numerações na barra de menus ou clicando com o botão direito em um ponto da lista e selecionando Marcadores e numerações no menu de contexto.
Nota
Se a lista foi criada em uma caixa de texto Autoleiaute, uma maneira alternativa de alterar a aparência da lista é modificar os estilos de contorno. As alterações feitas em um estilo de contorno serão aplicadas a todos os slides que usam esse estilo. Para obter mais informações sobre como modificar estilos, consulte o Guia do Impress.
Inserir figuras, tabelas, gráficos ou mídia
Uma caixa de conteúdo em um slide pode conter figuras, tabelas, gráficos ou mídia, bem como texto. Esta seção fornece uma visão geral rápida de como trabalhar com esses objetos. Para obter mais informações sobre a inserção de figuras, tabelas, gráficos ou mídia, consulte o Guia do Impress.
Inserir figuras
-
Abra o slide no modo de exibição normal na área de trabalho onde deseja inserir uma figura.
-
Abra o navegador Inserir figura usando um dos seguintes métodos:
-
Vá em Inserir > Figura na barra de Menus.
-
Clique em Inserir figura na barra de ferramentas Inserir (Figura 20)
-
Clique em Inserir figura na barra de ferramentas Padrão (Figura 13)
-
Navegue até o local do arquivo e selecione o arquivo de figura que deseja inserir.
-
Clique Abrir para colocar o arquivo de imagem no centro do slide e fechar o navegador Inserir figura.
-
Reposicione e redimensione a figura de acordo com seus requisitos.
Figura 20: barra de ferramentas Inserir
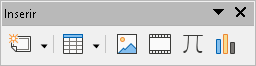
Inserir tabelas
Quando uma tabela é inserida em um slide, a barra de ferramentas Tabela (Figura 21) abre automaticamente. No Impress, esta barra de ferramentas oferece as mesmas funções que a barra de ferramentas Tabela no Writer, com exceção das funções de cálculo Ordenar e Soma. Para usar Soma e Classificação em sua apresentação, deve-se inserir uma planilha do Calc.
Inserir dados nas células da tabela é semelhante a trabalhar com objetos de caixa de texto. Clique em uma célula e comece a digitar. Para mover-se entre as células rapidamente, use as seguintes opções de teclado:
-
Use as teclas de seta para mover o cursor para outra célula se a célula estiver vazia ou para o próximo caractere se a célula já contiver texto.
-
Pressione a tecla Tab para mover para a próxima célula à direita e pressione Shift+Tab para mover para a próxima célula à esquerda.
Figura 21: barra de ferramentas Tabela

Figura 22: caixa de diálogo Inserir tabela
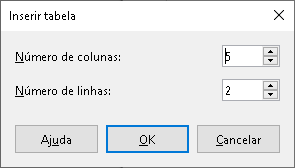
Usar a barra de Menus
-
Abra o slide na visualização Normal na área de trabalho onde deseja inserir uma tabela.
-
Vá em Inserir > Tabela na barra de Menu para abrir a caixa de diálogo Inserir Tabela (Figura 22)
-
Selecione o Número de colunas e o Número de linhas necessário para a sua tabela.
-
Clique em OK para colocar a tabela no centro do slide e fechar a caixa de diálogo Inserir Tabela.
-
A seção Modelos de tabela no painel Propriedades na barra lateral é aberta (Figura 23) Selecione um modelo de tabela, o tipo de linhas e o tipo de colunas entre as opções disponíveis.
-
Se necessário, reposicione e formate a tabela no slide de acordo com suas necessidades.
Figura 23: seção Modelos de tabela no painel Propriedades na barra lateral
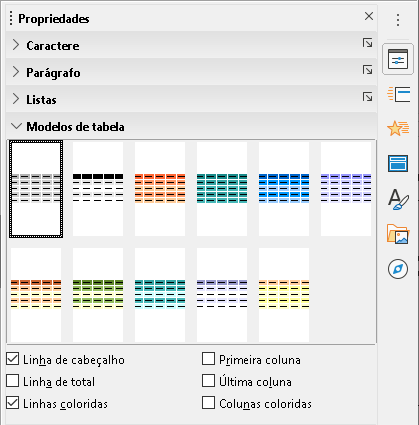
Usar a barra de ferramentas Inserir ou Padrão
-
Abra o slide na visualização normal no espaço de trabalho.
-
Clique em Tabela na barra de ferramentas Inserir (Figura 20) ou a barra de ferramentas Padrão (Figura 13) para abrir a grade Inserir Tabela (Figura 24)
Figura 24: inserir grade da tabela
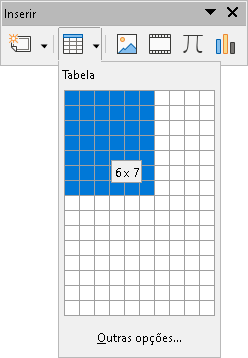
-
Clique e arraste o cursor para criar o número de colunas e linhas necessárias.
-
Clique com o botão do mouse para colocar a tabela no centro do slide e a grade Inserir Tabela fecha.
Nota
Selecionando Outras opções na parte inferior da grade Inserir Tabela (Figura 24) abre a caixa de diálogo Inserir Tabela (Figura 22) onde se pode selecionar o número de linhas e colunas necessárias.
-
A seção Modelos de tabela no painel Propriedades na barra lateral é aberta (Figura 23). Selecione um modelo de tabela, o tipo de linhas e o tipo de colunas entre as opções disponíveis.
-
Se necessário, reposicione e formate a tabela no slide de acordo com suas necessidades.
Inserir gráficos
Para inserir um gráfico em um slide selecionado na visualização normal na Área de trabalho, siga um destes procedimentos:
-
Vá em Inserir > Gráfico na barra de Menus.
-
Clique em Inserir gráfico na barra de ferramentas Inserir (Figura 20)
-
Clique em Inserir gráfico na barra de ferramentas Padrão (Figura 13)
O Impress muda para a visualização do gráfico, a barra de ferramentas Formatação (Figura 25) abre automaticamente e a seção Tipo de Gráfico no painel Propriedades na barra lateral é aberta (Figura 26). Para alterar o tipo de gráfico, insira seus próprios dados e altere a formatação, consulte o Guia do Impress e o Guia do Calc.
Figura 25: barra de ferramentas Formatação

Figura 26: seção Tipo de gráfico no painel Propriedades na barra lateral
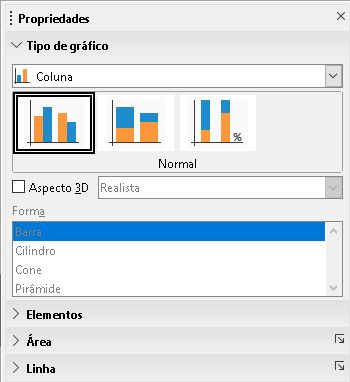
Inserir áudio ou vídeo
Usar o navegador de arquivos
-
Vá em Inserir > Áudio ou Vídeo na barra de Menus ou clique em Inserir áudio ou vídeo na barra de ferramentas Inserir (Figura 20) e o navegador Inserir áudio ou vídeo é aberto.
-
Navegue até a pasta onde o arquivo está localizado e selecione o arquivo de áudio ou vídeo que deseja inserir em um slide. Apenas os arquivos de áudio e vídeo compatíveis com o Impress serão destacados no navegador de arquivos.
-
Clique em Abrir para colocar o arquivo de áudio ou vídeo no centro do slide e fechar o navegador Inserir áudio ou vídeo. A barra de ferramentas Reprodução de mídia é aberta enquanto o arquivo de áudio ou vídeo é selecionado.
-
Reposicione e/ou redimensione o arquivo de áudio ou vídeo. Veja o Guia do Impress para mais informações.
Usar a Galeria
-
Se o painel da Galeria (Figura 27) ainda não estiver aberto, use um dos seguintes métodos:
-
Vá em Exibir > Barra Lateral na barra de menus para abrir a barra lateral e selecione Galeria.
-
Vá em Exibir > Galeria na barra de Menus.
-
Navegue até uma categoria que contém arquivos de mídia, por exemplo Sons.
-
Clique no arquivo de áudio ou vídeo necessário e arraste-o para o slide. A barra de ferramentas Reprodução de mídia é aberta automaticamente.
-
Reposicione e/ou redimensione o arquivo de áudio ou vídeo.
Figura 27: painel Galeria na barra lateral
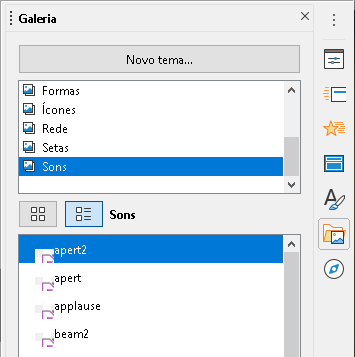
Inserir gráficos, planilhas e objetos OLE
Gráficos
Gráficos, como formas, textos explicativos e setas, geralmente são úteis para complementar o texto em um slide. Esses objetos são tratados da mesma forma que os gráficos no Draw. Para obter mais informações sobre a inserção de gráficos, consulte o Capítulo 7, “Introdução ao Draw” neste guia, o Guia do Impress, ou o Guia do Draw.
Documentos de planilha
Os documentos de planilha incorporadas ao Impress incluem muitas das funcionalidades dos documentos de planilha do Calc e são capazes de realizar cálculos complexos e análises de dados. Se precisa analisar seus dados ou aplicar fórmulas, essas operações são mais bem executadas em um documento de planilha do Calc e os resultados exibidos em uma planilha do Calc embutida ou em uma tabela do Impress. Para obter mais informações sobre planilhas, consulte o Guia do Impress e o Guia do Calc.
Objetos OLE
Object Linking and Embedding (OLE) é uma tecnologia de software que permite a vinculação e incorporação de documentos de planilha, gráficos, desenhos, fórmulas e arquivos de texto em uma apresentação do Impress.
O principal benefício de usar objetos OLE é que ele fornece um método rápido e fácil de editar o objeto usando ferramentas do software usado para criar o objeto. Todos esses tipos de arquivo podem ser criados usando o LibreOffice e objetos OLE podem ser criados a partir de um arquivo novo ou existente.
Quando se insere um novo objeto OLE em uma apresentação, ele só fica disponível naquela apresentação e só pode ser editado usando o Impress. Para obter mais informações sobre como inserir e formatar objetos OLE, consulte o Guia do Impress.
Trabalhar com slides mestres
Um slide mestre é um slide usado como ponto de partida para outros slides. É semelhante a um estilo de página no LibreOffice Writer, pois controla a formatação básica de todos os slides baseados nele. Uma apresentação pode ter mais de um slide mestre.
Um slide mestre tem um conjunto definido de características, incluindo a cor de fundo, gráfico ou gradiente. Também pode incluir objetos (por exemplo, logotipos, linhas decorativas) no plano de fundo; cabeçalhos e rodapés; colocação e tamanho dos quadros de texto; e formatação de texto.
Estilos
Todas as características dos slides mestres são controladas por estilos. Os estilos de qualquer novo slide que se cria são herdados do slide mestre do qual foi criado. Em outras palavras, os estilos do slide mestre estão disponíveis e aplicados a todos os slides criados a partir desse slide mestre. Alterar um estilo em um slide mestre resulta em alterações em todos os slides com base nesse slide mestre. É possível modificar cada slide individual sem afetar o slide mestre.
Nota
É altamente recomendável usar os slides mestres sempre que possível. No entanto, há ocasiões em que alterações manuais são necessárias para um slide específico. Por exemplo, pode-se editar um slide individual para ampliar a área do gráfico quando o texto e o leiaute do gráfico forem usados.
Os slides mestres têm dois tipos de estilos associados a eles: estilos de apresentação e estilos de desenho. Os estilos de apresentação incluídos no Impress podem ser modificados, mas novos estilos de apresentação não podem ser criados ou excluídos. Os estilos de desenho incluídos no Impress podem ser modificados, mas não podem ser excluídos. No entanto, é possível criar estilos de desenho e esses estilos de desenho criados podem ser excluídos.
Slides mestres
O Impress vem com uma coleção de slides mestres. Esses slides mestres são mostrados na apresentação de slides mestres da barra lateral (Figura 28). Este painel tem três seções: Usado nesta apresentação, Recém-utilizadas e Disponível para utilização. Clique no marcador de expansão próximo ao nome de uma seção para expandi-la e mostrar as miniaturas dos slides mestres ou clique no marcador de recolhimento para recolher a seção e ocultar as miniaturas.
Cada um dos slides mestres mostrados na seção Disponível para utilização é de um modelo com o mesmo nome. Esses modelos de apresentação são incluídos quando o LibreOffice é instalado em seu computador. Se criou seus próprios modelos ou adicionou modelos de outras fontes, os slides mestre desses modelos também aparecerão nesta lista.
Se se decidiu criar uma nova apresentação sem usar um dos modelos disponíveis, um slide mestre padrão está disponível. Este slide mestre padrão é um bom ponto de partida para a criação de slides mestre. Um exemplo do slide mestre padrão é mostrado na Figura 29.
Figura 28: painel Slides mestres na barra lateral
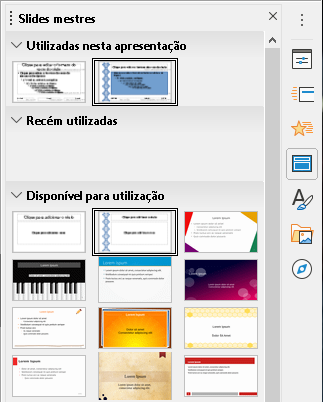
Figura 29: slide mestre padrão

Criação de slides mestres
-
Vá em Exibir > Slide mestre na barra de Menus para abrir a visualização Mestre na área de trabalho. A barra de ferramentas Exibição mestre também abre (Figura 30) Se a barra de ferramentas da visualização mestre não abrir, vá em Exibir > Barras de ferramentas na barra de Menus e selecione Exibição Mestre.
Figura 30: barra de ferramentas Visualização mestre
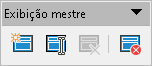
-
Crie um novo slide mestre usando um dos seguintes métodos. O novo slide mestre aparece no painel Slides:
-
Clique em Novo Mestre na barra de ferramentas da Visualização mestre.
-
Clique com o botão direito em um slide mestre no painel de slides e selecione Novo Mestre no menu de contexto.
-
Vá em Slide > Novo Mestre na barra de Menus.
-
Renomeie o novo slide mestre usando um dos seguintes métodos para abrir a caixa de diálogo Renomear slide mestre:
-
Clique no ícone Renomear mestre na barra de ferramentas da visualização mestre.
-
Clique com o botão direito no novo slide mestre no painel de slides e selecione Renomear mestre no menu de contexto.
-
Insira um nome memorável para o novo slide mestre e clique em OK para salvar suas alterações e fechar a caixa de diálogo.
-
Certifique-se de que seu novo slide mestre esteja selecionado no painel Slides e adicione todo o texto, gráficos e elementos mestre que deseja usar para ele. Para obter mais informações sobre como adicionar, editar, formatar e gerenciar os diferentes tipos de objetos em um slide mestre, consulte o Guia do Impress.
-
Quando terminar de criar seu novo slide mestre, use um dos seguintes métodos para retornar à visualização normal:
-
Clique Fechar visualização mestre na barra de ferramentas Exibição Mestre.
-
Clique na caixa Fechar exibição mestre em Propriedades na barra lateral
-
Vá em Exibir > Normal na barra de Menus.
-
Salve seu arquivo de apresentação antes de continuar.
Aplicar slides mestres
Para aplicar um slide mestre a todos os slides ou slides selecionados em sua apresentação:
-
Clique no ícone Slides mestres para abrir o painel de slides mestres na barra lateral (Figura 28)
-
Clique com o botão direito no slide mestre que deseja usar na seção Utilizados nesta apresentação.
-
Selecione Aplicar a todos os slides ou Aplicar aos slides selecionados no menu de contexto.
Carregar slides mestres adicionais
Em uma apresentação, pode ser necessário misturar vários slides mestres que podem pertencer a diferentes modelos (para obter mais informações sobre os modelos, consulte o Guia do Impress). Por exemplo, pode-se desejar um leiaute completamente diferente para o primeiro slide da apresentação ou adicionar um slide de uma apresentação diferente à sua apresentação atual.
-
Selecione o slide ou slides no painel Slides onde se deseja alterar o slide mestre.
-
Vá em Slide > Alterar slide mestre na barra de Menus para abrir a caixa de diálogo Slides mestres disponíveis (Figura 31).
-
Para adicionar slides mestres, clique em Carregar para abrir a caixa de diálogo Carregar slide mestre (Figura 32).
-
Na caixa de diálogo Carregar slide mestre, selecione a categoria de modelo e o modelo a partir do qual carregar o slide mestre.
-
Clique OK para fechar a caixa de diálogo Carregar slide mestre e os slides mestre do modelo selecionado aparecem na caixa de diálogo Slides mestres disponíveis.
-
Selecione o slide mestre que deseja usar na caixa Selecione um modelo de slide
-
Para aplicar o slide mestre selecionado a todos os slides da apresentação, selecione a caixa de seleção Trocar página do plano de fundo.
-
Para aplicar o modelo do slide apenas aos slides selecionados, desmarque a caixa de seleção Trocar página do plano de fundo.
-
Clique OK para aplicar sua seleção aos slides e fechar a caixa de diálogo.
Figura 31: caixa de diálogo Slides mestres disponíveis
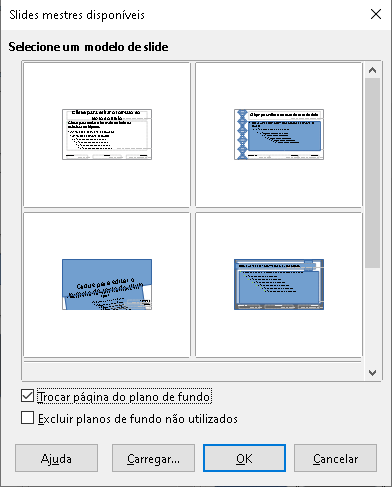
Figura 32: caixa de diálogo Carregar slide mestre
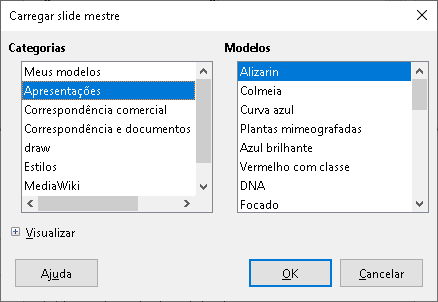
Nota
Os slides mestres no modelo que se selecionou agora são mostrados na seção Disponível para utilização do painel de slides mestres na barra lateral.
Modificar slides mestres
Os itens a seguir podem ser alterados em um slide mestre. Para obter mais informações, consulte o Guia do Impress:
-
Plano de fundo (cor, gradiente, hachurado ou bitmap).
-
Objetos de fundo (por exemplo, adicionar um logotipo ou gráficos decorativos).
-
Atributos de texto para a área de texto principal e notas.
-
Tamanho, posicionamento e conteúdo dos elementos de cabeçalho e rodapé a serem exibidos em todos os slides.
-
Tamanho e posicionamento dos quadros padrão para títulos e conteúdo dos slides.
Para modificar um slide mestre, siga estas etapas:
-
Selecione Exibir > Slide mestre na barra de Menus. Isso também abre a barra de ferramentas Exibição mestre (Figura 30)
-
Selecione um slide mestre que deseja editar no painel Slides para que apareça na área de trabalho (Figura 33)
-
Vamos para Slide > Propriedades na barra de Menus ou clique com o botão direito na área de trabalho e selecione Propriedades no menu de contexto para abrir a caixa de diálogo Configuração de slides (Figura 34)
-
Use as várias opções nas páginas Slide, Plano de Fundo e Transparência na caixa de diálogo Configuração do Slide para fazer alterações no formato do slide mestre.
-
Clique OK para salvar suas alterações e fechar a caixa de diálogo Configuração do slide.
-
Selecione um objeto no slide mestre e clique com o botão direito no objeto para abrir um menu de contexto.
-
Selecione uma das opções do menu de contexto para editar o objeto. Selecionar uma opção pode abrir outro menu de contexto, uma caixa de diálogo, um aplicativo ou janela do navegador de arquivos para que você possa fazer as alterações necessárias no objeto selecionado.
-
Clique Fechar exibição mestre na barra de ferramentas Exibição mestre (Figura 30), clique na caixa Fechar exibição mestre do ícone Slides Mestres, no painel Slide mestre ou vá em Exibir > Normal na barra de Menus para sair da edição de slides mestres.
-
Salve seu arquivo de apresentação antes de continuar.
Figura 33: editando a visualização do slide mestre no espaço de trabalho

Figura 34: caixa de diálogo Configurar slide
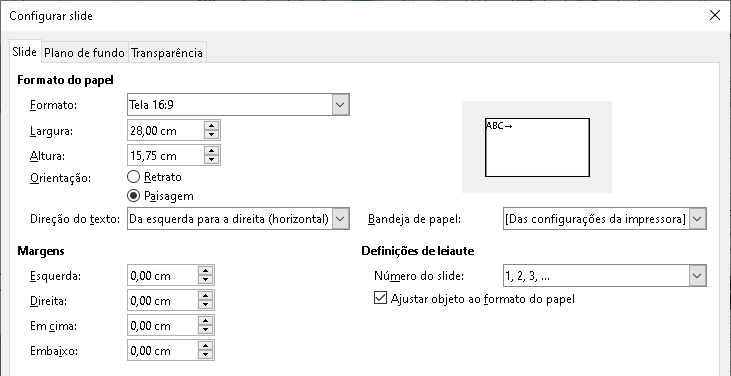
Nota
Todas as alterações feitas em um slide quando no modo Slide mestre aparecerão em todos os slides que usam este slide mestre. Certifique-se sempre de fechar o slide mestre e retornar à visualização normal antes de trabalhar em qualquer um dos slides da apresentação.
Nota
As alterações feitas em um dos elementos de um slide na visualização Normal não serão substituídas por alterações subsequentes no slide mestre. No entanto, há casos em que é desejável alterar um elemento modificado manualmente de um slide para o estilo definido no slide mestre. Para mudar para a formatação padrão, selecione o elemento e selecione Formatar > Limpar formatação direta na barra de menus.
Adicionar texto, rodapés e campos aos slides mestres
Pode-se adicionar texto, rodapés ou campos a um slide mestre para que esses elementos apareçam em todos os slides da apresentação. Normalmente, os cabeçalhos não são adicionados aos slides.
Texto
-
Vá em Exibir > Slide mestre na barra de Menus para abrir a Exibição Mestre como mostrado no exemplo na Figura 29.
-
Insira uma caixa de texto no slide mestre, consulte “Caixas de texto”, acima para mais informações.
-
Digite ou cole seu texto na caixa de texto.
-
Clique fora da caixa de texto quando terminar de adicionar o texto.
-
Vá em Exibir > Normal na barra de Menus ou clique Fechar exibição mestre na barra de ferramentas Exibição Mestre (Figura 30) ou clique na caixa Fechar exibição mestre da área Slides Mestres, no painel Slide mestre da barra lateral, quando terminar.
Rodapés padrão
Por padrão, um rodapé de slide consiste em três seções, cada uma contendo um campo padrão da seguinte maneira:
-
Seção esquerda – data e hora, rotulada Área da data. O nome do campo é <data/hora>.
-
Seção central – texto de rodapé, rotulado Área do rodapé. O nome do campo é <rodapé>. Esta seção pode ser o título da apresentação, nome do arquivo ou outras informações.
-
Seção direita – número do slide, rotulado Área do número do slide. O nome do campo é <número>.
Os campos de rodapé padrão são configurados como segue usando a caixa de diálogo Cabeçalho e Rodapé (Figura 35):
-
Vá em Exibir > Slide mestre na barra de Menus para abrir a visualização principal.
-
Vá em Inserir > Cabeçalho e rodapé na barra de Menus para abrir a caixa de diálogo Cabeçalho e rodapé.
-
Clique na aba Slides para abrir as opções disponíveis para inserir rodapés em um slide.
-
Selecione Data e hora para que a data e a hora apareçam na seção esquerda do rodapé.
-
Para uma data e hora fixas, selecione Fixo e insira a data que deseja usar na caixa de texto Fixo.
-
Para uma data e hora variáveis, selecione Variável e selecione o formato e o idioma do Formato e Idioma nas listas suspensas. Usar uma data e hora variáveis significa que cada vez que a apresentação é aberta, a data e a hora são atualizadas.
-
Para colocar o texto na seção central do rodapé, selecione Rodapé e digite ou cole seu texto no campo de entrada Texto de rodapé.
-
Para colocar o número do slide na seção direita do rodapé, selecione Número do slide.
-
Se você não quiser que o rodapé apareça no primeiro slide de uma apresentação, selecione Não mostrar no primeiro slide. O primeiro slide é normalmente o slide de título de uma apresentação.
-
Clique Aplicar para salvar suas alterações e fechar a caixa de diálogo Cabeçalho e rodapé.
-
Para formatar o texto usado para os campos de rodapé padrão, consulte o Guia do Impress.
-
Clique Fechar visualização mestre na barra lateral Exibição mestre ou vá em Exibir > Normal na barra de Menus quando tiver concluído a configuração dos campos de rodapé padrão.
Figura 35: caixa de diálogo Cabeçalho e rodapé - aba Slides
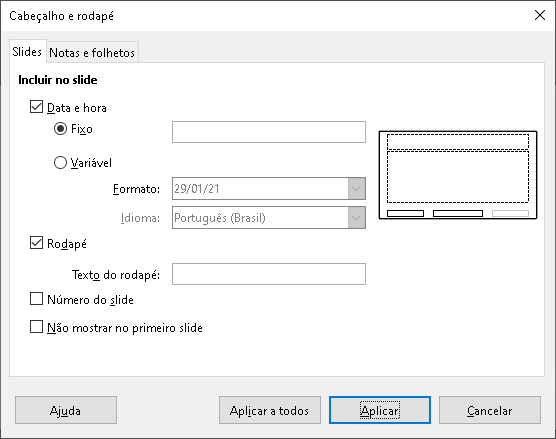
Nota
As seções padrão em um rodapé podem ser formatadas, redimensionadas e reposicionadas. Veja “Adicionar e formatar texto”, acima para mais informações.
Rodapés personalizados
Os campos padrão em uma seção de rodapé podem ser substituídos por campos de texto ou manuais da seguinte maneira:
-
Vá em Exibir > Slide mestre na barra de Menus para abrir a exibição do slide mestre.
-
Destaque o campo padrão na seção de rodapé e pressione a tecla Delete ou Backspace. Um cursor de texto piscando aparecerá na seção de rodapé e na barra de ferramentas Formatação de Texto (Figura 16) abre automaticamente substituindo a barra de ferramentas Linha e preenchimento.
-
Digite seu texto ou insira um campo manual na seção de rodapé. Para mais informações, veja “Campos manuais”, abaixo.
-
Formate o texto ou campo manual colocado na seção de rodapé. Veja “Adicionar e formatar texto”, acima e o Guia do Impress para mais informações.
-
Clique fora da seção de rodapé para fechar a barra de ferramentas Formatação de texto e reabrir a barra de ferramentas Linha e preenchimento.
-
Clique Fechar visualização mestre na barra de ferramentas Exibição mestre ou vá em Exibir > Normal na barra de Menus ao concluir a configuração de uma seção de rodapé personalizada.
Campos manuais
Os campos manuais podem ser adicionados como objetos de texto em um slide mestre ou substituir um dos campos de rodapé padrão. Os campos que podem ser usados em um slide são os seguintes:
-
Data (fixa)
-
Data (variável) – atualiza automaticamente quando abre a apresentação novamente.
-
Hora (fixo)
-
Hora (variável) – atualiza automaticamente quando abre a apresentação novamente e cada vez que abre um slide mais de uma vez durante uma apresentação.
-
Autor – nome e sobrenome listados nos dados de usuário do LibreOffice.
-
Número do slide – o número sequencial do slide, sem a palavra “Slide”.
-
Título do slide – o padrão é Slide 1, Slide 2 e assim por diante, se não se renomeou os slides
-
Contagem de slides – o número de slides na apresentação.
-
Nome do Arquivo
Dica
Para alterar as informações do autor, vá em Ferramentas > Opções > LibreOffice > Dados do usuário na barra de Menus.
Adicionar anotações
O Impress suporta anotações semelhantes aos do Writer e do Calc.
-
Na Exibição normal, vá em Inserir > Anotação na barra de Menus ou use o atalho do teclado Ctrl+Alt+C para abrir um comentário em branco (Figura 36)
Uma pequena caixa contendo suas iniciais aparece no canto superior esquerdo do slide, com uma caixa de texto maior ao lado. O Impress adiciona automaticamente seu nome e a data atual na parte inferior da caixa de texto.
Se mais de uma pessoa editar o documento, cada pessoa receberá automaticamente uma cor de fundo diferente.
-
Digite ou cole seu comentário na caixa de texto.
Figura 36: adicionando anotações
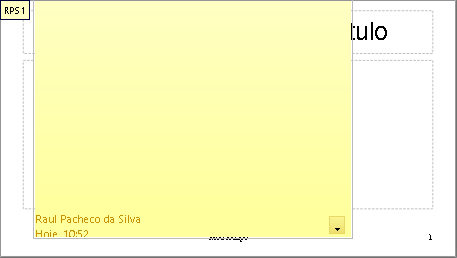
-
Mova os pequenos marcadores de comentários para qualquer lugar que desejar no slide. Normalmente, pode ser colocado sobre, ou próximo a um objeto ao qual se refere no comentário.
-
Para mostrar ou ocultar os marcadores de comentário, vá em Exibir > Anotações na barra de Menus.
-
Selecione Ferramentas > Opções > LibreOffice > Dados do usuário para configurar o nome e as iniciais que deseja que apareça na anotação.
Imprimir apostilas
Folhetos são usados quando se deseja distribuir uma cópia dos slides da apresentação para cada membro do público. Folhetos estão disponíveis apenas em Exibir > Slide mestre de folhetos na barra de Menus e são impressos usando as opções de impressão do Impress.
Nota
A impressão de folhetos depende da impressora, do sistema operacional do computador e de como o computador está configurado. O seguinte procedimento de impressão para folhetos é apenas um exemplo de como imprimir folhetos.
-
Vá em Exibir > Slide mestre de folhetos na barra de menus para configurar o leiaute dos slides para imprimir apostilas. Um exemplo de folheto é exibido no espaço de trabalho (Figura 37).
-
Vá em Inserir > Cabeçalho e rodapé na barra de Menus para abrir a caixa de diálogo Cabeçalho e Rodapé (Figura 38)
-
Clique na aba Notas e folhetos.
-
Selecione as opções de cabeçalho e rodapé necessárias da seguinte forma:
-
Selecione Cabeçalho e, em seguida, insira o texto na caixa de texto: Texto do cabeçalho.
-
Selecione Data e hora e então selecione Fixo ou Variável para a data e hora.
-
Se uma data e hora fixas foram selecionadas, insira a data e/ou a hora na caixa de texto.
-
Se uma data e hora variáveis foram selecionadas, selecione o Formato para a data e hora na lista suspensa.
-
Se uma data e hora variáveis foram selecionadas, selecione o Idioma para definir as opções de formato de data e hora na lista suspensa.
-
Selecione Rodapé e, em seguida, insira o texto na caixa de texto: Texto de rodapé.
-
Selecione Número de página se quiser as páginas do folheto numeradas.
-
Clique em Aplicar a todos para salvar suas opções para os folhetos e fechar a caixa de diálogo Cabeçalho e Rodapé.
Figura 37: exemplo de folheto no espaço de trabalho
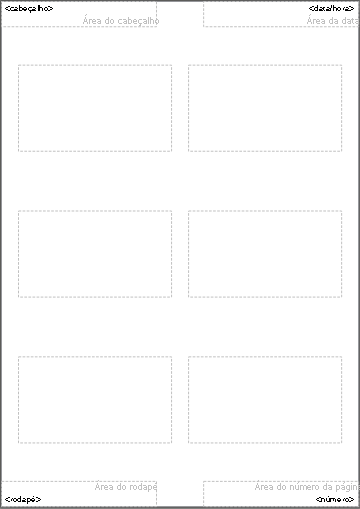
Figura 38: caixa de diálogo Cabeçalho e rodapé – aba Notas e folhetos

-
Vá em Arquivo > Imprimir na barra de Menus ou use o atalho do teclado Ctrl+P para abrir a caixa de diálogo Imprimir (Figura 39)
-
Clique na aba LibreOffice Impress para abrir a página de opções de impressão de folhetos.
Figura 39: caixa de diálogo Imprimir – aba LibreOffice Impress
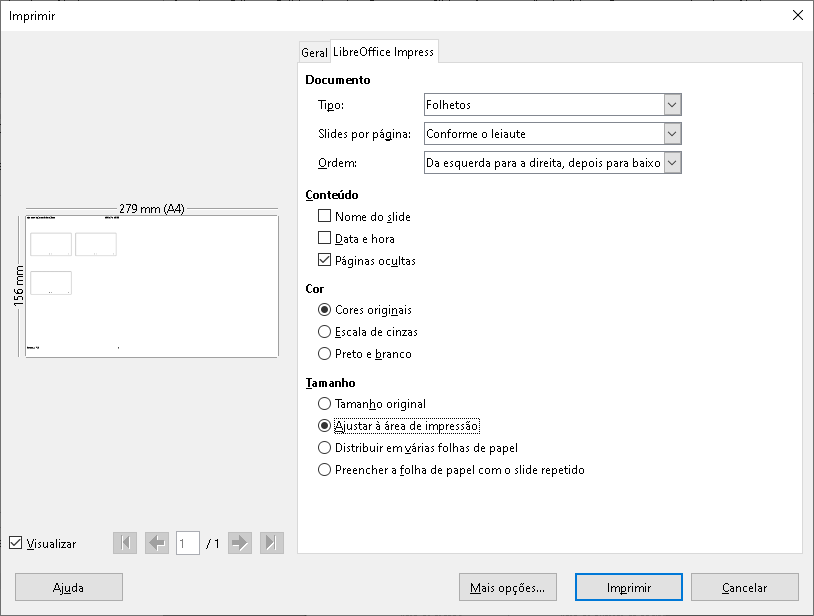
-
Em Documento, selecione as opções necessárias nas listas suspensas da seguinte forma:
-
Tipo – selecione Folhetos na lista suspensa.
-
Slides por página – selecione quantos slides são impressos em uma folha de papel.
-
Ordem – selecione a ordem na qual os slides são impressos em uma folha de papel.
-
Em Conteúdo, selecione Nome do slide, Data e hora, e/ou Páginas ocultas se quiser que esses itens sejam impressos.
-
Em Cor, selecione como os folhetos são impressos.
-
Em Tamanho, selecione o tamanho de como os folhetos serão impressos.
-
Clique em Imprimir para imprimir os folhetos e fechar a caixa de diálogo Imprimir.
Criar álbum de fotos
O Impress pode criar um álbum de fotos a partir de um conjunto de imagens, geralmente com uma foto por slide. Este álbum de fotos pode ser uma apresentação multimídia com gráficos e imagens ou suas últimas fotos de férias como um arquivo de apresentação.
-
Crie uma nova apresentação ou abra uma apresentação existente.
-
Selecione o slide que precede o álbum de fotos. Em uma nova apresentação, este será o primeiro slide.
-
Vá em Inserir > Mídia > Álbum fotográfico na barra de Menus para abrir a caixa de diálogo Criar álbum de fotografias (Figura 40)
-
Clique em Adicionar para abrir um navegador de arquivos e navegar até a pasta onde suas imagens estão localizadas.
-
Selecione as imagens que deseja usar e clique Abrir. Isso fecha o navegador de arquivos e os arquivos selecionados aparecem na caixa de diálogo Criar álbum de fotografias.
-
Selecione o número de imagens por slide na lista suspensa leiaute do slide.
-
Se necessário, selecione Adicionar legenda a todos os slides. Isso insere uma caixa de texto em cada slide, permitindo que se adicione uma legenda às imagens.
-
Se necessário e houver apenas uma imagem por slide, selecione Preencher a tela para cada imagem para preencher o slide inteiro.
-
Crie a sequência necessária de fotos ou imagens movendo os arquivos de imagem para cima ou para baixo na lista de imagens.
Figura 40: caixa de diálogo Criar álbum de fotografias
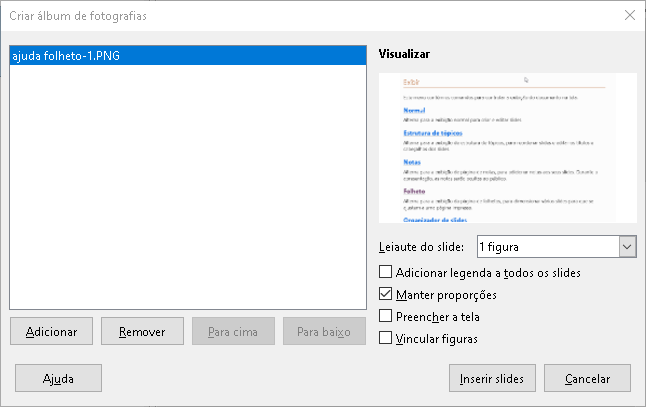
-
Quando a sequência de imagens estiver pronta, clique Inserir slides para criar o número de slides necessários para o seu álbum de fotos. A sequência pode ser alterada posteriormente.
-
Se necessário, podemos copiar e colar imagens entre os slides da mesma forma que com qualquer outro elemento que pode ser colocado em um slide.
-
Se necessário, também se pode configurar sua apresentação e executá-la como uma apresentação. Veja “Apresentações de slides”, abaixo, e o Guia do Impress para mais informações.
Apresentações de slides
O Impress aloca configurações padrão razoáveis para apresentações de slides, enquanto, ao mesmo tempo, permite a personalização de muitos aspectos da experiência dessas apresentações. Esta seção fornece uma introdução a respeito do assunto. Para obter mais informações sobre como criar, formatar e executá-las, consulte o Guia do Impress.
A maioria das tarefas é melhor realizada na visualização Organizador de slides na área de trabalho, onde pode-se ver a maioria dos slides de uma apresentação. Vá em Exibir> Organizador de slides na barra de Menus ou clique na aba Organizador de slides na parte superior da área de trabalho.
Várias apresentações – conjunto de slides
Podemos descobrir que temos mais slides do que o tempo disponível para uma apresentação ou podemos querer fornecer primeiro uma breve visão geral e depois uma apresentação de slides mais detalhada posteriormente. No Impress, existem duas ferramentas que nos ajudam a fazer isso: Ocultar slides e Apresentações de slides personalizadas.
Ocultar slides
-
Selecione o slide que deseja ocultar no Painel de slides ou na exibição Organizador de slides na área de trabalho.
-
Oculte o slide selecionado usando um dos seguintes métodos. Os slides ocultos ficam acinzentados no painel de Slides ou na exibição Organizador de slides na área de trabalho.
-
Vá em Slide > Ocultar slide na barra de Menus.
-
Clique com o botão direito na miniatura do slide e selecione Ocultar slide no menu de contexto.
-
Clique em Ocultar slide na barra de ferramentas de Exibição de slides (Figura 9).
-
Para mostrar um slide oculto, use um dos seguintes métodos.
-
Vá em Slide > Exibir slide na barra de Menus.
-
Clique com o botão direito na miniatura do slide oculto e selecione Exibir slide no menu de contexto.
-
Clique em Exibir slide na barra de ferramentas de Exibição de slides (Figura 9).
Apresentações de slides personalizadas
-
Selecione os slides que deseja usar para uma apresentação de slides personalizada no Painel de slides ou na visualização Organizador de slides na área de trabalho.
-
Vá em Apresentação de slides > Apresentação de slides personalizada na barra de Menus para abrir a caixa de diálogo Apresentações de slides personalizadas (Figura 41)
Figura 41: caixa de diálogo Apresentações de slides personalizadas
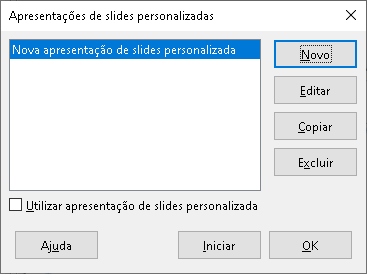
-
Clique em Novo e a caixa de diálogo Definir apresentação de slides personalizada é aberta (Figura 42)
-
Digite um nome para a nova apresentação de slides personalizada na caixa de texto Nome.
-
Na lista Slides existentes, selecione os slides a serem incluídos na apresentação.
-
Clique no botão >> para incluir os slides na lista Slides selecionados. Pode-se selecionar e incluir vários slides ao mesmo tempo. Segure a tecla Shift e clique no primeiro e último slide de um grupo para selecionar esse grupo ou mantenha pressionada a tecla Ctrl e clique em slides individuais para selecioná-los.
-
Se necessário, reorganize a ordem dos slides na lista Slides selecionados. Clique no nome de um slide e arraste-o para uma nova posição na lista e, em seguida, solte o botão do mouse.
-
Clique OK para salvar a apresentação de slides personalizada e retornar à caixa de diálogo Apresentações de slides personalizadas.
-
Para ativar uma apresentação personalizada, selecione-o na lista na caixa de diálogo Apresentações de slides personalizadas e selecione a opção Utilizar apresentação de slides personalizada.
-
Clique Iniciar para testar a apresentação de slides personalizada ou clique OK para fechar a caixa de diálogo Apresentações de slides personalizadas.
Figura 42: caixa de diálogo Definir apresentação de slides personalizada
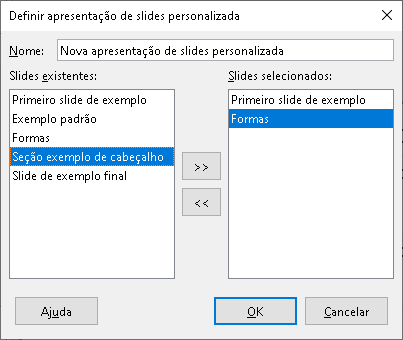
Transição de slide
As transições de slides são efeitos e/ou sons que ocorrem entre os slides quando os slides mudam em uma apresentação de slides. As transições podem adicionar uma aparência profissional a uma apresentação de slides, suavizando a mudança entre os slides. Para obter mais informações sobre como configurar transições de slides, modificar transições de slides e avançar slides em uma apresentação, consulte o Guia do Impress.
-
Clique em Transição de slides na barra lateral para abrir o painel Transição de slides (Figura 43)
-
Abra o arquivo de apresentação onde deseja adicionar transições de slides.
-
No Painel de slides ou modo de exibição Organizador de slides na área de trabalho, selecione os slides onde deseja aplicar as transições de slides.
-
Clique em uma transição para aplicá-la ao slide selecionado.
-
Para aplicar a mesma transição a todos os slides da apresentação, clique em Aplicar transição a todos os slides na parte inferior do painel Transição de slides.
-
Para verificar a aparência da transição, clique em Reproduzir na parte inferior do painel Transição do Slides.
Como alternativa, para visualizar automaticamente a aparência da transição quando aplicada, selecione Visualização automática na parte inferior do painel Transição de slides.
-
Na seção Avançar slide, selecione como os slides mudam em uma apresentação.
-
Ao clicar no mouse – cada vez que o mouse é clicado, a apresentação avança para o próximo slide.
-
Automaticamente após – insira um tempo na caixa a decorrer antes que o próximo slide da apresentação seja visualizado.
Figura 43: painel Transição de slides, na barra lateral.

Tocar sons ou música
Pode-se reproduzir som ou música durante uma apresentação de slides como um efeito de transição. Ao usar música em uma apresentação de slides, certifique-se de não infringir nenhum copyright musical ou licenciamento da música.
-
Clique em Transição de slides na barra lateral para abrir o painel de transição de slides (Figura 43).
-
Abra o arquivo de apresentação onde deseja adicionar transições de slides.
-
No Painel de slides ou modo de exibição Organizador de slides na área de trabalho, selecione o slide onde deseja adicionar som ou música.
-
Na seção Modificar Transição, selecione um som da lista suspensa Som.
-
Para reproduzir música, use as seguintes etapas para selecionar um arquivo de música:
-
Selecione Outro som da lista suspensa Som.
-
Na janela do navegador de arquivos que é aberta, navegue até onde o arquivo de música está localizado.
-
Selecione o arquivo de música que deseja usar e clique Reproduzir para verificar se a música é adequada.
-
Se a música for adequada, clique Abrir para adicionar a música ao slide selecionado e fechar a janela do navegador de arquivos.
-
Para reproduzir um arquivo de som ou música continuamente na apresentação de slides, selecione a opção Repetir até ao próximo som. O arquivo de som ou música é reiniciado assim que terminar, até o próximo arquivo de som ou música inserido na apresentação de slides.
Nota
Não selecione a opção Aplicar transição a todos os slides, caso contrário, o arquivo de música selecionado será reiniciado a cada slide.
Nota
O arquivo de música está vinculado a uma apresentação de slides em vez de incorporado. Se você planeja exibir a apresentação de slides em um computador diferente, lembre-se de que também deve disponibilizar o arquivo de música no computador onde a apresentação de slides será reproduzida e estabelecer o vínculo com o arquivo de música antes de iniciar a apresentação de slides.
Efeitos de animação
As animações de slide são semelhantes às transições, mas são aplicadas a elementos individuais em um único slide, como título, gráfico, forma ou marcador individual. As animações podem tornar uma apresentação mais animada e memorável. No entanto, como acontece com as transições, o uso intenso de animações pode ser divertido, mas pode ser uma distração e até mesmo irritante para um público que espera uma apresentação profissional.
As animações são melhor se aplicadas usando o modo de exibição Normal na área de trabalho para que se possa selecionar facilmente objetos individuais em um único slide.
Em um slide, um elemento como um gráfico ou uma caixa de texto inteira tem alças de seleção ao redor dele quando selecionado. Se selecionar apenas uma parte do texto em uma caixa de texto, poderá não ver nenhuma alça de seleção. Para obter mais informações sobre efeitos de animação, consulte o Guia do Impress.
-
Vá em Exibir > Normal na barra de menus para abrir a visualização normal na área de trabalho.
-
Selecione o slide e o elemento que deseja animar.
-
Na barra lateral, selecione Animação para abrir o painel de animação (Figura 44)
-
Clique em Adicionar Efeito (+ sinal de mais) para abrir as opções de animação no painel de animação.
-
Selecione uma categoria de animação da lista suspensa Categoria.
-
Selecione um efeito de animação a partir das opções disponíveis na lista Efeito.
-
Selecione como a animação inicia a partir da lista suspensa Iniciar.
-
Selecione a direção da animação da lista suspensa Direção.
-
Insira um tempo para a duração da animação na caixa Duração.
-
Insira um tempo para o atraso de quando a animação começa na caixa Atraso.
-
Se necessário, selecione Visualização Automática para que se possa verificar automaticamente a aparência da animação quando aplicada a um elemento de slide.
-
Clique Reproduzir para verificar a aparência da animação quando aplicada a um elemento de slide.
Figura 44: painel Animação na barra lateral
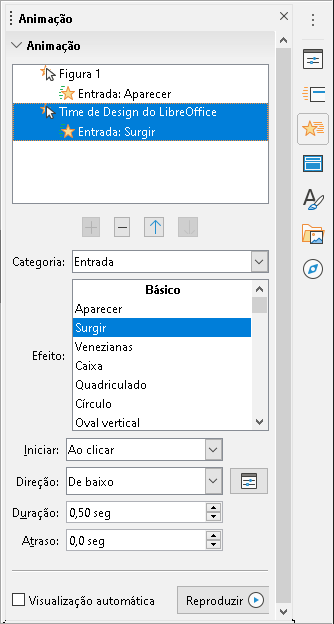
Apresentar slides
-
Abra sua apresentação e inicie a apresentação de slides usando um dos seguintes métodos:
-
Use o atalho de teclado F5 para começar do primeiro slide ou Shift+F5 para começar a partir do slide atual.
-
Vá em Apresentação de slides > Iniciar no primeiro slide ou Iniciar do slide atual na barra de Menus.
-
Clique em Iniciar no primeiro slide na barra de ferramentas Organizador de slides.
-
Se a transição de slides estiver definida para Automaticamente após x seg, a apresentação de slides é iniciada e executada após o tempo definido ter decorrido.
-
Se a transição de slides estiver definida para Ao clicar no mouse, clique com o botão esquerdo do mouse ou pressione a tecla de seta para baixo, a tecla de seta para a direita, a tecla de página para baixo ou a barra de espaço.
-
Para navegar para trás em uma apresentação de slides, um slide por vez, pressione a tecla de seta para cima, a tecla de seta para a esquerda ou a tecla de página para cima.
-
Durante uma apresentação de slides, mais opções de navegação estão disponíveis quando se clica com o botão direito em um slide e usa as opções disponíveis no menu de contexto.
-
Quando o último slide for exibido, a mensagem Clique para sair da apresentação… é exibido na tela. Aperte a tecla Esc ou clique com o botão esquerdo do mouse para sair da apresentação de slides.
-
Para sair da apresentação de slides e retornar ao espaço de trabalho do Impress a qualquer momento, pressione o botão Esc durante a apresentação de slides.
Nota
Durante a apresentação de slides, todas as animações em um slide são executadas na ordem especificada conforme o slide é exibido.
Console do apresentador
O Console do apresentador oferece melhor controle sobre apresentações de slides ao usar monitores duplos, como um laptop para o apresentador e um grande monitor ou projetor para o seu público. A exibição que se vê na tela do computador inclui o slide atual que pode ser visto pelo público, o próximo slide da apresentação, as anotações do slide e um cronômetro de apresentação.
Nota
O Console do apresentador funciona apenas com sistemas operacionais que suportam dois monitores. Quando dois monitores estão sendo usados, um deles pode ser um laptop.
O Console do apresentador deve ser habilitado no Impress antes do uso. Vá em Ferramentas > Opções > LibreOffice Impress > Geral (Figura 45) e selecione Ativar console do apresentador dentro de Apresentação.
O Console do apresentador fornece as seguintes visualizações para ajudá-lo ao fazer uma apresentação:
-
Visualização padrão – exibe o slide atual, incluindo quaisquer efeitos e o próximo slide na apresentação (Figura 46) Clique nas setas Anterior e Próximo para navegar por uma apresentação.
-
Visualização Notas – Clique em Notas para alternar para exibir quaisquer notas que acompanham cada slide na apresentação (Figura 47) Clique em Notas novamente ou em Fechar na caixa Notas para retornar à visualização padrão.
-
Visualização Slides – Clique em Slides para alternar para exibir as miniaturas de slides que estão sendo usados para a apresentação (Figura 48) Clique em Slides novamente ou Fechar na caixa Slide para retornar à visualização padrão.
-
Trocar – clique neste ícone para alternar o console do apresentador entre as exibições.
Figura 45: Ferramentas - Opções - LibreOffice Impress - caixa de diálogo Geral
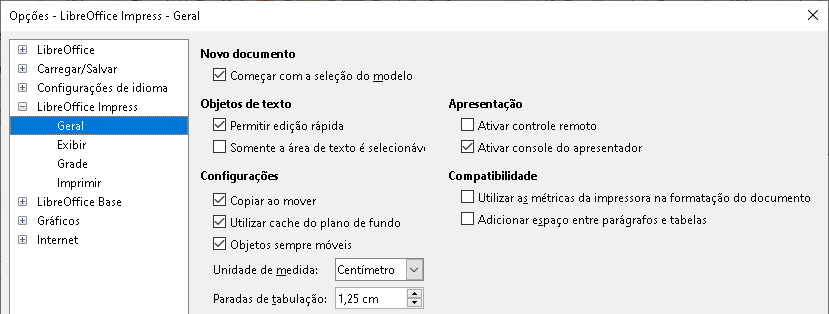
Figura 46: console do apresentador - visualização Padrão

Figura 47: console do apresentador - visualização de Notas
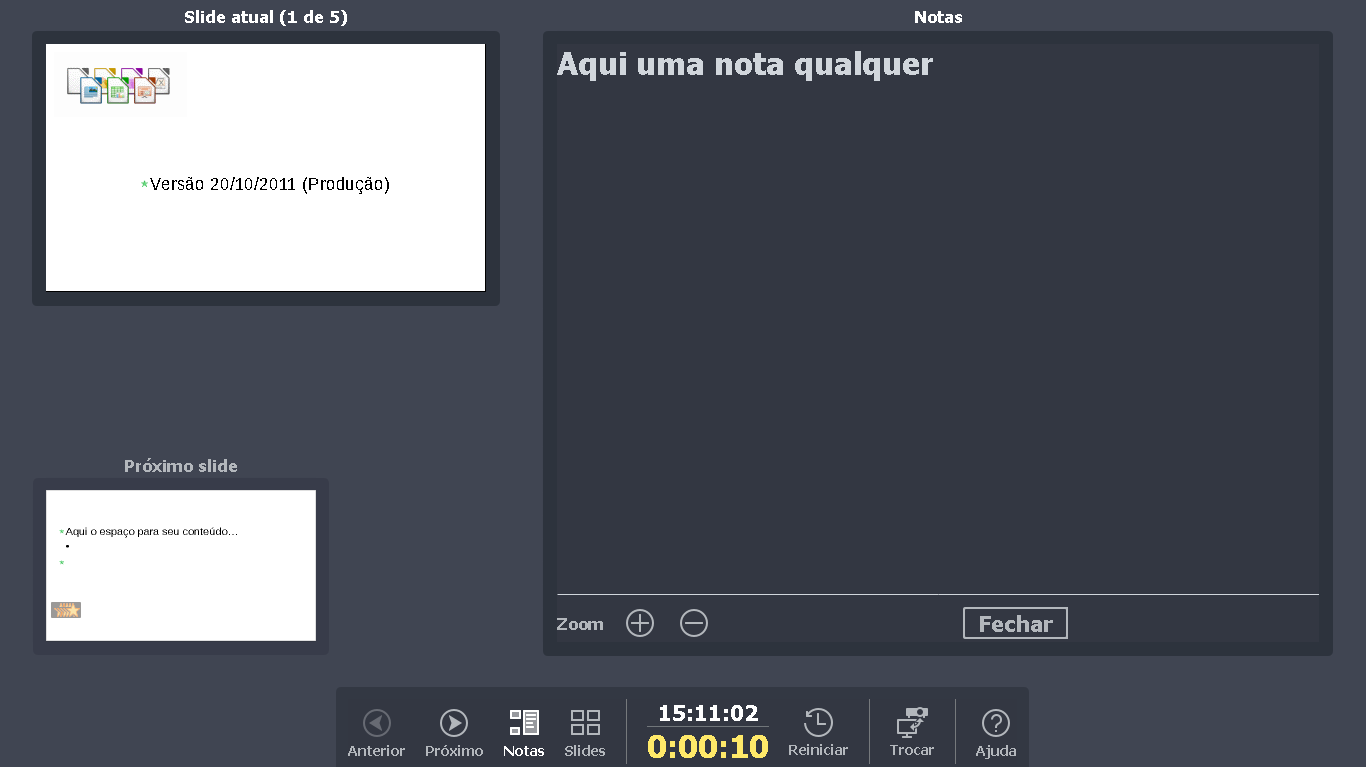
Figura 48: console do apresentador - visualização Slides