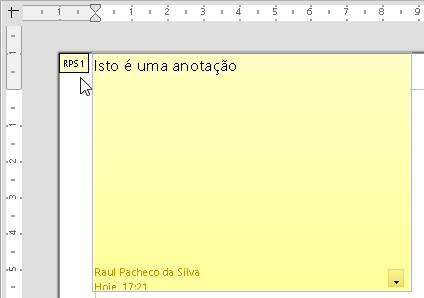Copyright
Este documento é Copyright ©2021 pela Equipe de Documentação do LibreOffice. Os contribuintes estão listados abaixo: Você pode distribuí-lo e / ou modificá-lo sob os termos da GNU General Public License ( http://www.gnu.org/licenses/gpl.html ), versão 3 ou posterior, ou a Creative Commons Attribution License ( http://creativecommons.org/licenses/by/4.0/ ), versão 4.0 ou posterior.
Todas as marcas comerciais dentro desse guia pertencem aos seus respectivos donos.
Contribuições
Este livro foi adaptado e atualizado a partir do Guia de Introdução do LibreOffice 6.4
Para esta edição
|
Jean Hollis Weber |
Kees Kriek |
Peter Schofield |
|
Dave Barton |
Felipe Viggiano |
Rafael Lima |
|
Colleen Hayes |
Rob Westein |
Winston Min Tjong |
|
Leo Moons |
|
|
Edições anteriores
|
Andrew Jensen |
Amanda Labby |
Cathy Crumbley |
|
Dan Lewis |
Dave Barton |
Jean Hollis Weber |
|
Jorge Rodriguez |
Olivier Hallot |
Paul Figueiredo |
|
Peter Schofield |
John A Smith |
Martin Saffron |
|
Steve Schwettman |
Dave Barton |
Hazel Russman |
|
Ron Faile Jr. |
Kevin O’Brien |
Magnus Adielsson |
|
Iain Roberts |
JiHui Choi |
Regina Henschel |
|
Laurent Balland-Poirier |
Christian Kühl |
Florian Reisinger |
|
Gisbert Friege (Dmaths) |
Jochen Schiffers |
Frédéric Parrenin |
|
Bernard Siaud |
Miklos Vajna |
Valerii Goncharuk |
|
Andrew Pitonyak |
Claire Wood |
Pulkit Krishna |
|
Roman Kuznetsov |
Steve Fanning |
|
Tradutores e Revisores
|
Raul Pacheco da Silva |
Olivier Hallot |
Felipe Viggiano |
|
Vera Cavalcante |
Túlio Macedo |
Chrystina Pelizer |
|
Flávio Schefer |
Timothy Brennan Jr. |
Jackson Cavalcanti Jr. |
Comentários e sugestões
Encaminhe quaisquer comentários ou sugestões sobre este documento para a lista de correio da Equipe de Documentação: docs@pt-br.libreoffice.org
Nota
Tudo o que é enviado para uma lista de correio, incluindo seu endereço de e-mail e qualquer outra informação pessoal escrita na mensagem, é arquivado publicamente e não pode ser excluído.
Data de publicação e versão do software
Publicado em Abril de 2021. Baseado no LibreOffice 7.0.
O que é o Draw?
O LibreOffice Draw é um programa de desenho de gráficos vetoriais, embora também possa realizar algumas operações em gráficos raster (pixeis). Usando o Draw, é possível criar rapidamente uma grande variedade de imagens gráficas.
Os gráficos vetoriais armazenam e exibem uma imagem como um conjunto de elementos geométricos simples, como linhas, círculos e polígonos, em vez de uma coleção de píxeis, (pontos na tela). Os gráficos vetoriais facilitam o armazenamento e o dimensionamento da imagem.
O Draw está integrado ao pacote LibreOffice, e isso simplifica a troca de gráficos entre os componentes da suíte. Criar uma imagem no Draw e reutilizá-la em um documento do Writer é simples. Por exemplo, selecione e copie o desenho no Draw e, a seguir, cole a imagem diretamente no documento do Writer. Pode-se, também trabalhar com desenhos diretamente do Writer ou Impress, usando um subconjunto das funções e ferramentas do Draw.
A funcionalidade do LibreOffice Draw é extensa e, embora não tenha sido projetado para rivalizar com aplicativos gráficos de ponta, possui mais funcionalidade do que as ferramentas de desenho que geralmente são integradas com a maioria das suítes de produtividade de escritório.
Alguns exemplos das funções de desenho são: gerenciamento de camadas, sistema de pontos de grade magnética, dimensões e exibição de medidas, conectores para fazer organogramas, funções 3D que permitem a criação de pequenos desenhos tridimensionais (com textura e efeitos de iluminação), desenho e integração de estilo de página e curvas de Bézier.
Este capítulo apresenta alguns recursos do Draw mas não tenta cobrir todos seus recursos. Veja o Guia do Draw e a Ajuda do LibreOffice para obter mais informações.
Figura 1: janela principal do Draw
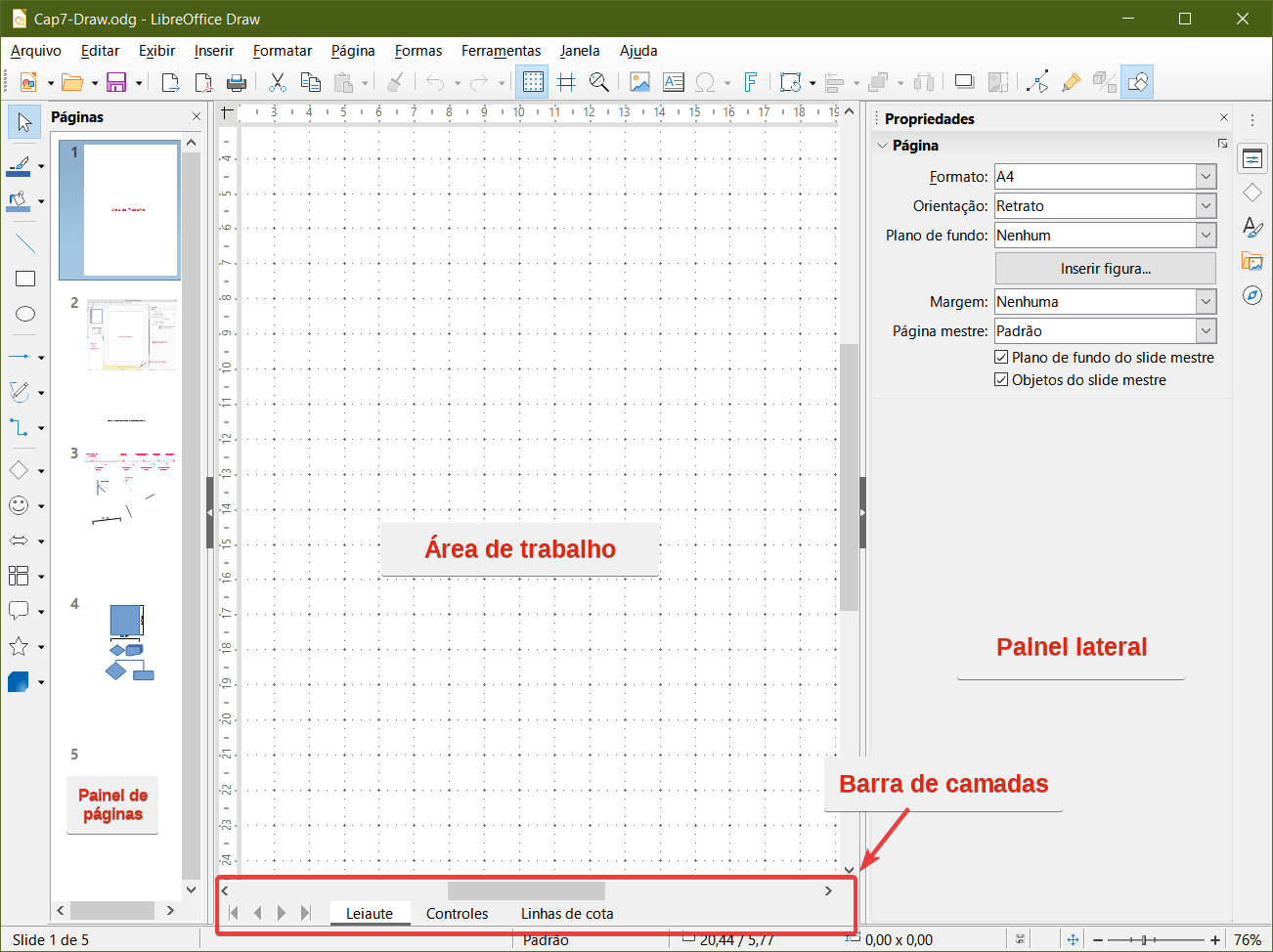
Janela Principal do Draw
Área de trabalho
A grande área no centro da janela principal do Draw (Figura 1) é a área de trabalho, onde os desenhos são criados. Esta área de desenho pode ser circundada por barras de ferramentas e áreas de informação. O número e a posição das ferramentas visíveis variam com a tarefa em questão e as preferências do usuário.
O tamanho máximo de uma página de desenho no LibreOffice Draw é limitado pela configuração do seu computador e pelo tamanho da página que sua impressora pode definir e usar.
Painel de páginas
No Draw, os desenhos podem ser divididos em várias páginas. Desenhos de várias páginas são usados principalmente para apresentações. O Painel de páginas, no lado esquerdo da janela principal do Draw, oferece uma visão geral das páginas criadas em seu desenho. Se o painel Páginas não estiver visível, vá em Exibir > Painel de páginas na barra de Menus. Para fazer alterações na ordem das páginas, arraste e solte uma ou mais páginas.
Barra de camadas
Uma camada é um local de trabalho onde são inseridos elementos e objetos de desenho. Por padrão, a área de trabalho consiste em três camadas (Leiaute, Controles e Linhas de cota). As camadas padrão não podem ser excluídas ou renomeadas, mas é possível adicionar camadas quando necessário.
As abas para essas camadas aparecem na barra Camadas na parte inferior da área de trabalho. A barra Camadas permite navegar entre as camadas e adicionar camadas conforme necessário ou excluir camadas que se criou. Para obter mais informações sobre camadas, consulte “Trabalhar com camadas”, abaixo.
Barra lateral
A barra Lateral possui cinco painéis principais no Draw e é semelhante à barra Lateral nos outros módulos do LibreOffice. Para expandir um painel, clique em seu ícone na barra de abas à direita, ou clique no ícone Configurações da barra Lateral no topo da barra de abas e selecione um painel na lista suspensa. Se a barra Lateral não estiver visível, vá em Exibir > Barra lateral na barra de Menus ou use a combinação das teclas Ctrl+F5.
Propriedades
Formas
Estilos
Galeria
Navegador
Réguas
Deve-se ver as réguas nos lados superior e esquerdo da área de trabalho. Se não estiverem visíveis, vá em Exibir > Réguas na barra de Menus ou use a combinação das teclas Ctrl+Shift+R. As réguas mostram o tamanho de um objeto selecionado na página usando linhas duplas (destacadas na Figura 2). As réguas também são utilizadas para gerenciar alças de objetos e linhas de orientação ao posicionar os objetos.
As margens da página na área de desenho também são representadas nas réguas. Altere as margens diretamente nas réguas arrastando-as com o mouse. A área da margem é indicada pela área acinzentada nas réguas, conforme mostra a Figura 2.
Para alterar as unidades de medida das réguas, clique com o botão direito em uma régua e selecione a unidade de medida na lista suspensa, conforme mostra a Figura 3 para a régua horizontal. As réguas horizontais e verticais podem ser definidas para diferentes unidades de medida.
Figura 2: Réguas mostrando o tamanho do objeto
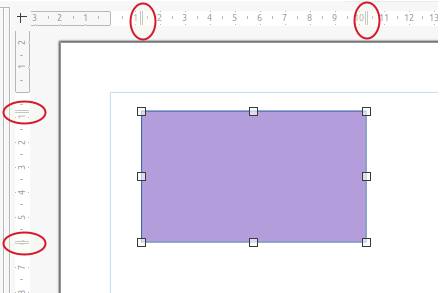
Figura 3: unidades de medida da régua
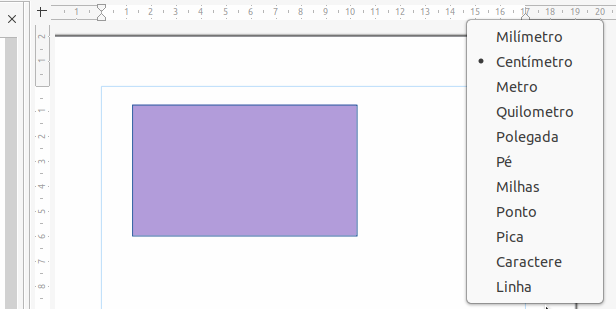
Barra de status
A Barra de Status (Figura 4) está localizado na parte inferior da área de trabalho em todos os módulos do LibreOffice. Inclui vários campos específicos do Draw, que são descritos onde for relevante neste capítulo. Para obter detalhes sobre o conteúdo e o uso desses campos, consulte o Capítulo 1, Introdução ao LibreOffice, neste guia e o Guia do Draw.
Figura 4: barra de Status
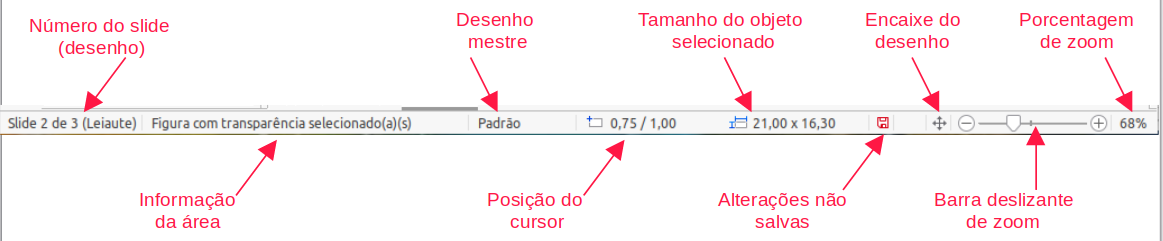
Para ocultar a barra de status, vá em Exibir na barra de menu e desmarque Barra de status.
Nota
As unidades de medida mostradas na barra de status são definidas acessando Ferramentas > Opções > LibreOffice Draw > Geral na barra de Menus. Essas unidades podem ser diferentes das unidades de medida definidas para as réguas.
Barra de ferramentas
Para exibir ou ocultar as várias barras de ferramentas usadas no Draw, vá em Exibir > Barras de ferramentas na barra de Menus e selecione as que deseja exibir. Para obter mais informações, consulte o Guia do Draw.
As três barras de ferramentas principais usadas no Draw são:
-
Padrão – esta barra de ferramentas é normalmente encaixada na parte superior do espaço de trabalho quando se abre um documento do Draw (Figura 5).
-
Linha e preenchimento – esta barra de ferramentas normalmente está encaixada na parte superior da área de trabalho abaixo da barra de ferramentas padrão. A barra de ferramentas Linha e Preenchimento (Figura 6) só se torna ativa quando um objeto na área de trabalho é selecionado.
-
Desenho – esta barra de ferramentas é normalmente encaixada no lado esquerdo da área de trabalho e contém as ferramentas necessárias para desenhar objetos na área de trabalho (Figura 7).
Os ícones usados para as ferramentas em cada barra de ferramentas dependem do sistema operacional do computador e de como você configurou o LibreOffice em seu computador. Para obter mais informações sobre como configurar o LibreOffice, consulte o Capítulo 2, Configurar o LibreOffice.

Figura 5: barra de ferramentas Padrão

Figura 6: barra de ferramentas Linha e preenchimento
Figura 7: barra de ferramentas Desenho

Desenhar Formas básicas
O Draw fornece uma ampla gama de formas, localizadas em paletas acessadas a partir da barra de ferramentas Desenho ou do painel de formas na barra Lateral (Figura 8). Esta seção descreve apenas algumas das formas básicas, incluindo texto, que são tratadas como objetos no Draw. Veja o Guia do Draw para uma descrição completa das formas básicas disponíveis.
Alguns dos ícones na barra de ferramentas Desenho serão alterados de acordo com a forma selecionada. Algumas ferramentas em uma barra de ferramentas têm paletas de ferramentas extras disponíveis e são indicadas por um pequeno triângulo para baixo ▼ à direita do ícone da ferramenta.
Nota
Quando se desenha uma forma básica ou uma é seleciona para edição, o campo Informações na barra de Status muda para refletir a ação atual. Por exemplo Linha vertical selecionada, Quadro de texto xxyy selecionado, e assim por diante.
Figura 8: Painel Formas na barra lateral
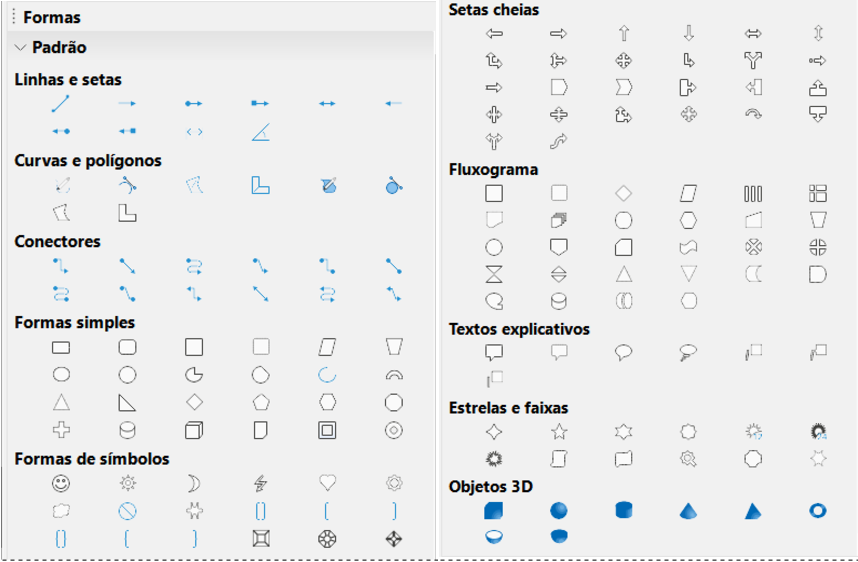
Figura 9: ponto de partida da linha
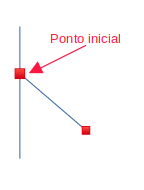
Linhas retas
-
Use uma das seguintes opções para começar a desenhar uma linha:
-
Clique em Inserir linha na barra de ferramentas Desenho (Figura 7).
-
Clique no pequeno triângulo para baixo ▼ à direita da ferramenta Linhas e Setas na barra de ferramentas Desenho e selecione Inserir linha na lista suspensa.
-
Clique em Inserir linha na seção Linhas e setas do painel Formas na barra Lateral (Figura 8).
-
Posicione o cursor no ponto onde deseja iniciar a linha e arraste o mouse enquanto mantém o botão do mouse pressionado.
-
Solte o botão do mouse no ponto em que deseja terminar a linha. Uma alça de seleção aparece em cada extremidade da linha, mostrando que este objeto é o atualmente selecionado. A alça de seleção no ponto inicial da linha é ligeiramente maior do que a alça de seleção no final da linha, conforme mostra a Figura 9.
Dica
Para ajustar o final de uma linha ao ponto de grade mais próximo, mantenha a tecla Ctrl pressionada enquanto desenha a linha. No entanto, se a opção Alinhar à grade em Exibir > Guias de alinhamento na barra de menu foi selecionado, a tecla Ctrl desativa o ajuste à grade.
Para restringir o ângulo de desenho de uma linha a um múltiplo de 45 graus (0, 45, 90, 135 e assim por diante), mantenha a tecla Shift pressionada enquanto desenha a linha. No entanto, se a opção Ao criar ou mover objetos na seção Restringir objetos de Ferramentas > Opções > LibreOffice Draw > Grade foi selecionada, a tecla Shift desativa esta restrição.
Para desenhar uma linha simetricamente para fora em ambas as direções a partir do ponto inicial, mantenha a tecla Alt pressionada enquanto desenha a linha. Isso permite que se desenhe linhas começando do meio da linha.
Quando uma linha é desenhada, ela usa atributos padrão. Para alterar qualquer um desses atributos, selecione a linha e use um dos seguintes métodos:
-
Vá no painel Propriedades na barra Lateral e abra a seção Linha (Figura 10).
-
Clique com o botão direito em uma linha e selecione Linha no menu de contexto para abrir a caixa de diálogo Linha (Figura 11).
-
Vá em Formatar > Linha na barra de Menus para abrir a caixa de diálogo Linha.
-
Use as ferramentas Estilo de Linha, Largura da linha e Cor da linha na barra de ferramentas Linha e Preenchimento (Figura 6).
Figura 10: seção Linha no painel Propriedades da barra lateral
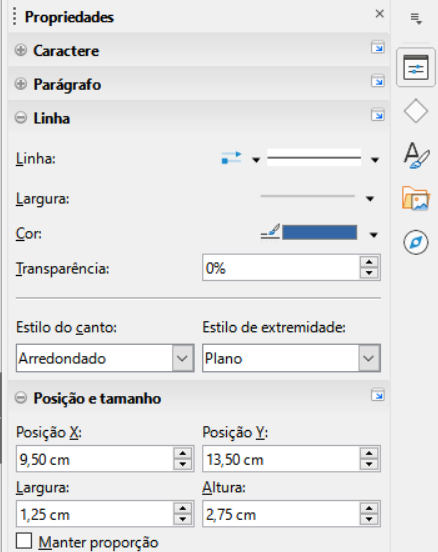
Figura 11: caixa de diálogo Linha
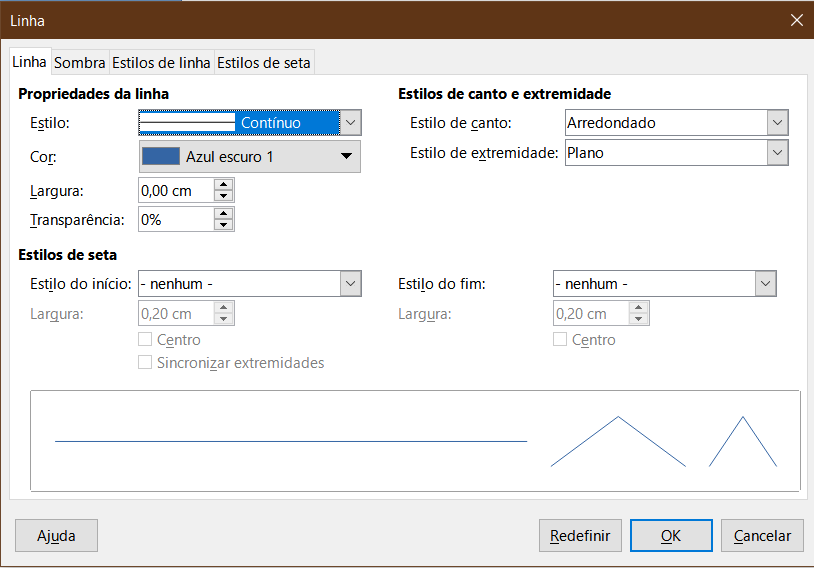
Setas
As setas são desenhadas como linhas. O Draw classifica as setas como um subgrupo de linhas, ou seja, linhas com pontas de seta. O campo de informações na barra de status identifica apenas como linhas.
-
Use uma das seguintes opções para começar a desenhar uma seta:
-
Clique no pequeno triângulo para baixo ▼ à direita da ferramenta Linhas e Setas na barra de ferramentas Desenho (Figura 7) e selecione o tipo de seta que deseja na barra aberta (Figura 12).
-
Clique no tipo de seta desejada na seção Linhas e Setas no painel Formas na barra Lateral (Figura 8).
-
Coloque o cursor no ponto onde deseja iniciar uma seta e arraste o mouse enquanto mantém o botão do mouse pressionado. A ponta da seta é desenhada no ponto final da seta quando se solta o botão do mouse.
Figura 12: ferramenta Linhas e Setas

Dica
Para ajustar o final de uma linha ao ponto de grade mais próximo, mantenha a tecla Ctrl pressionada enquanto desenha a linha. No entanto, se a opção Alinhar à grade em Exibir > Guias de alinhamento na barra de menu foi selecionado, a tecla Ctrl desativa o ajuste à grade.
Para restringir o ângulo de desenho de uma linha a um múltiplo de 45 graus (0, 45, 90, 135 e assim por diante), mantenha a tecla Shift pressionada enquanto desenha a linha. No entanto, se a opção Ao criar ou mover objetos na seção Restringir objetos de Ferramentas > Opções > LibreOffice Draw > Grade foi selecionado, a tecla Shift desativa esta restrição.
Para desenhar uma linha simetricamente para fora em ambas as direções a partir do ponto inicial, mantenha a tecla Alt pressionada enquanto desenha a linha. Isso permite que se desenhe linhas começando do meio da linha.
Nota
Passar o cursor do mouse sobre cada tipo de linha ou seta disponível informará o tipo de linha ou seta que cada ferramenta desenhará.
Nota
O ícone da ferramenta Linhas e Setas, usado mais recentemente já estará selecionado na barra de ferramentas Desenho. Isso torna mais fácil usar a mesma ferramenta novamente.
Nota
Depois de desenhar uma linha ou seta, pode-se alterar o estilo da linha ou seta abrindo a caixa de diálogo Linha (Figura 11) e usando as opções disponíveis nas abas Estilos de linha ou Estilos de seta.
Retângulos
-
Use uma das seguintes opções para começar a desenhar um retângulo:
-
Clique em Retângulo na barra de ferramentas Desenho (Figura 7).
-
Clique no pequeno triângulo para baixo ▼ à direita da ferramenta Formas simples na barra de ferramentas Desenho e selecione Retângulo na barra que se abre (Figura 13).
-
Clique em Retângulo na seção Formas simples do painel Formas na barra Lateral (Figura 8).
-
Posicione o cursor no ponto onde deseja começar a desenhar o retângulo e arraste o mouse enquanto mantém o botão do mouse pressionado. Conforme você desenha o retângulo com o cursor do mouse, o retângulo aparece com seu canto inferior direito anexado ao cursor.
-
Para desenhar um retângulo a partir de seu centro, posicione o cursor no ponto onde deseja começar a desenhar o retângulo, pressione o botão do mouse e mantenha a tecla Alt pressionada enquanto arrasta o cursor. O retângulo usa o ponto inicial onde você clicou pela primeira vez com o botão do mouse como seu centro.
Figura 13: ferramenta Formas simples

Quadrados
-
Use uma das seguintes opções para começar a desenhar um quadrado:
-
Clique em Retângulo na barra de ferramentas Desenho.
-
Clique no pequeno triângulo para baixo ▼ à direita na ferramenta Formas simples na barra de ferramentas Desenho e selecione Quadrado na barra que se abre (Figura 13).
-
Clique em Quadrado na seção Formas simples do painel Formas na barra Lateral.
-
Posicione o cursor no ponto onde deseja começar a desenhar o quadrado e arraste o mouse enquanto mantém o botão do mouse pressionado. Se selecionou Retângulo na ferramenta, mantenha pressionada a tecla Shift enquanto desenha um quadrado. Conforme se desenha o quadrado, ele aparece com seu canto inferior direito anexado ao cursor.
-
Para desenhar um quadrado a partir de seu centro, posicione o cursor no desenho, pressione o botão do mouse e mantenha pressionado a tecla Alt enquanto arrasta com o cursor. O quadrado usa o ponto inicial onde se clicou pela primeira vez com o botão do mouse como seu centro.
Elipses (ovais)
-
Use uma das seguintes opções para começar a desenhar uma elipse:
-
Clique em Elipse na barra de ferramentas Desenho.
-
Clique no pequeno triângulo para baixo ▼ à direita na ferramenta Formas simples na barra de ferramentas Desenho e selecione Elipse na barra que se abre (Figura 13).
-
Clique em Elipse na seção Formas Básicas do painel Formas na barra Lateral.
-
Posicione o cursor no ponto onde deseja começar a desenhar a elipse e arraste o mouse enquanto mantém o botão do mouse pressionado. Conforme se desenha a elipse, ela aparece com seu canto inferior direito anexado ao cursor.
-
Para desenhar uma elipse a partir de seu centro, posicione o cursor no desenho, pressione o botão do mouse e mantenha pressionado a tecla Alt enquanto arrasta com o cursor. A elipse usa o ponto inicial onde se clicou pela primeira vez com o botão do mouse como seu centro.
Círculos
-
Use uma das seguintes opções para começar a desenhar um círculo:
-
Clique em Elipse na barra de ferramentas Desenho.
-
Clique no pequeno triângulo para baixo ▼ à direita na ferramenta Formas simples na barra de ferramentas Desenho e selecione Círculo na barra que se abre (Figura 13).
-
Clique em Círculo na seção Formas Básicas do painel Formas na barra Lateral.
-
Posicione o cursor no ponto onde deseja começar a desenhar o círculo e arraste o mouse enquanto mantém o botão do mouse pressionado. Se selecionou a ferramenta Elipse, mantenha pressionada a tecla Shift enquanto desenha um círculo. Conforme desenha o círculo com o cursor do mouse, o círculo aparece com seu canto inferior direito anexado ao cursor.
-
Para desenhar um círculo a partir de seu centro, posicione o cursor no desenho, pressione o botão do mouse e mantenha pressionado a tecla Alt enquanto arrasta com o cursor. O círculo usa o ponto inicial onde se clicou pela primeira vez com o botão do mouse como seu centro.
Linhas de cota
As linhas de cota exibem a medida de um objeto no desenho (Figura 14). A Linha de cota não pertence ao objeto em si, mas geralmente é colocada perto dele.
-
Use uma das seguintes opções para começar a desenhar uma linha de cota:
-
Clique no pequeno triângulo para baixo ▼ à direita da ferramenta Linhas e Setas na barra de ferramentas Desenho e selecione Linha de cota na barra que se abre (Figura 12).
-
Clique em Linha de cota na seção Linhas e Setas do painel Formas na barra Lateral.
-
Posicione o cursor no ponto onde deseja iniciar a Linha de cota e arraste o mouse enquanto mantém o botão do mouse pressionado. A Linha de cota é desenhada e automaticamente calcula e exibe a cota linear.
-
Para alterar a unidade de medida usada para Linha de cota, vá em Ferramentas > Opções > LibreOffice Draw > Geral na barra de Menus.
-
Para alterar a exibição de uma Linha de cota e sua aparência, clique com o botão direito na Linha de cota e selecione Cotas no menu de contexto para abrir a caixa de diálogo Cotação (Figura 15).
-
Selecione as opções necessárias em Linha e Legenda, então clique OK para salvar as alterações e fechar a caixa de diálogo Cotação.
Figura 14: exemplo de linhas de cota
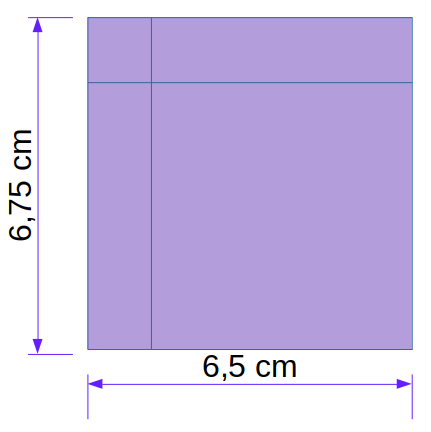
Figura 15: caixa de diálogo Cotação
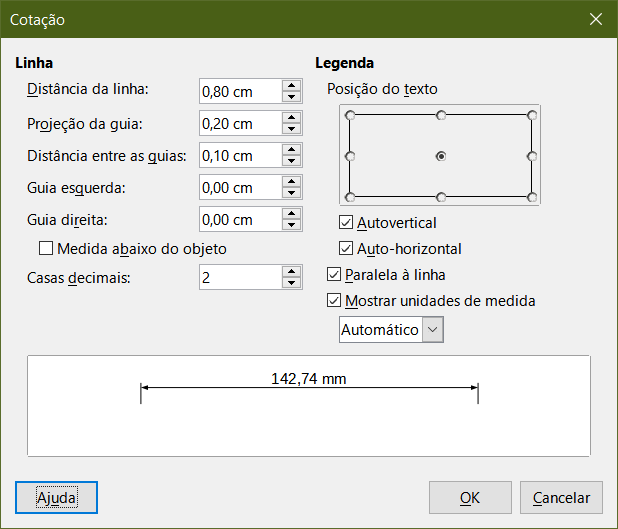
Curvas
-
Use uma das seguintes opções para começar a desenhar uma curva:
-
Clique no pequeno triângulo para baixo ▼ à direita da ferramenta Curvas e polígonos na barra de ferramentas Desenho e selecione o tipo de curva na barra que se abre (Figura 16).
-
Clique no tipo de curva exigida na seção Curvas e polígonos do painel Formas na barra Lateral.
Figura 16: ferramenta Curvas e polígonos

-
Clique e segure o botão esquerdo do mouse para criar o ponto inicial da curva e, a seguir, arraste do ponto inicial para desenhar uma linha. Solte o botão do mouse e continue arrastando o cursor para dobrar a linha em uma curva.
-
Clique duas vezes para definir o ponto final da curva e fixar a curva no desenho. Uma curva preenchida une automaticamente o último ponto ao primeiro ponto, fechando a curva e preenchendo-a com a cor de preenchimento selecionada. Uma curva sem preenchimento não será fechada no final do desenho da curva.
Nota
Um único clique fixa a curva ao desenho e permite desenhar linhas retas a partir do final da curva. Cada clique permite continuar desenhando linhas retas. Clique duas vezes para terminar o desenho de uma curva com linhas retas.
Polígonos
-
Use uma das seguintes opções para começar a desenhar um polígono:
-
Clique no pequeno triângulo para baixo ▼ à direita da ferramenta Curvas e polígonos na barra de ferramentas Desenho e selecione o tipo de polígono na barra que se abre (Figura 16).
-
Clique no tipo de polígono necessário na seção Curvas e polígonos do painel Formas na barra Lateral.
-
Clique e segure o botão esquerdo do mouse para criar o ponto inicial do polígono e arraste para desenhar uma linha.
-
Solte o botão do mouse e continue a arrastar o cursor para desenhar a próxima linha do polígono; em seguida clique para marcar o ponto final da linha e começar a desenhar outra linha. Manter a tecla Shift pressionada enquanto desenha linhas restringe os ângulos usados no polígono a 45° ou 90°.
-
Clique duas vezes para definir o ponto final do polígono e fixar o polígono no desenho. Um polígono preenchido une automaticamente o último ponto ao primeiro ponto, fechando o polígono e preenchendo-o com a cor selecionada. Um polígono sem preenchimento não será fechado no final do desenho do polígono.
Polígonos 45°
Um polígono de 45° é desenhado usando o mesmo procedimento dos polígonos, mas os ângulos entre as linhas são restritos a 45° ou 90°. Esta restrição de ângulos não pode ser alterada.
Um polígono preenchido de 45° une automaticamente o último ponto ao primeiro, fechando o polígono e preenchendo-o com a cor de preenchimento selecionada.
Linha a mão livre
Desenhar ferramentas de linha a mão livre é semelhante a desenhar com um lápis no papel.
-
Use uma das seguintes opções para começar a desenhar uma linha a mão livre:
-
Clique no pequeno triângulo para baixo ▼ à direita da ferramenta Curvas e polígonos na barra de ferramentas Desenho e selecione o tipo de linha a mão livre na barra que se abre (Figura 16).
-
Clique no tipo de linha a mão livre necessária na seção Curvas e polígonos no painel Formas na barra Lateral.
-
Clique e arraste o cursor para criar a forma de linha a mão livre desejada.
-
Solte o botão do mouse quando estiver satisfeito com sua linha a mão livre e o desenho estiver concluído. Uma linha a mão livre preenchida une automaticamente o último ao primeiro ponto, fechando a linha de forma livre e preenchendo-a com a cor de preenchimento selecionada.
Pontos de colagem e conectores
Pontos de colagem
Todos os objetos do Draw têm pontos de colagem, que normalmente não são exibidos. Pontos de colagem de objetos (Figura 17) tornam-se visíveis em um objeto quando um conector é selecionado na barra de ferramentas Desenho ou no painel Formas na barra Lateral.
A maioria dos objetos possui quatro pontos de colagem. É possível adicionar mais pontos de colagem padrão e pontos de colagem com uma finalidade específica usando a barra de ferramentas Pontos de colagem (Figura 18). Se a barra de ferramentas Pontos de colagem não está visível, vá em Exibir > Barras de ferramentas > Pontos de colagem na barra de Menus para abrir a barra de ferramentas. Para uma descrição mais detalhada sobre como adicionar e usar pontos de colagem, consulte o Guia do Draw.
Figura 17: exemplos de pontos de colagem de objetos
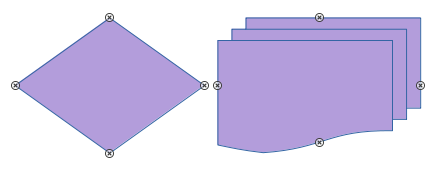
Figura 18: barra de ferramentas Pontos de colagem
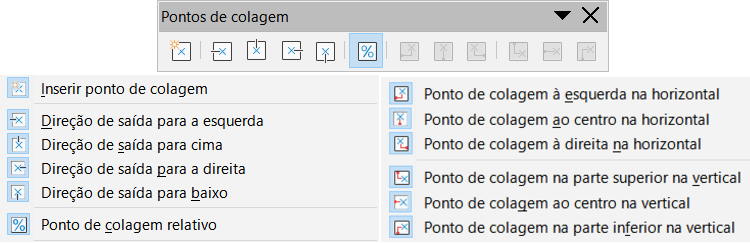
Os pontos de colagem não são iguais às alças de seleção de um objeto. Alças de seleção são para mover ou alterar a forma de um objeto. Os pontos de colagem são usados para fixar ou colar um conector a um objeto, de forma que, quando o objeto se move, o conector permanece fixo no objeto.
Conectores
Conectores são linhas ou setas cujas extremidades se encaixam automaticamente em um ponto de colagem de um objeto. Os conectores são especialmente úteis para desenhar organogramas, diagramas de fluxo e mapas mentais. Quando os objetos são movidos ou reordenados, os conectores permanecem presos a um ponto de colagem. A Figura 19 mostra um exemplo de uso de dois objetos e um conector. Para uma descrição mais detalhada do uso de conectores, consulte o Guia do Draw.
Os conectores podem ser acessados usando um dos seguintes métodos:
-
Clique no pequeno triângulo para baixo ▼ à direita da ferramenta Conectores na barra de ferramentas Desenho e selecione o tipo de conector na barra que se abre (Figura 20).
-
Clique no tipo de conector necessário na seção Conectores do painel Formas na barra Lateral.
Figura 19: exemplo de uso de conectores
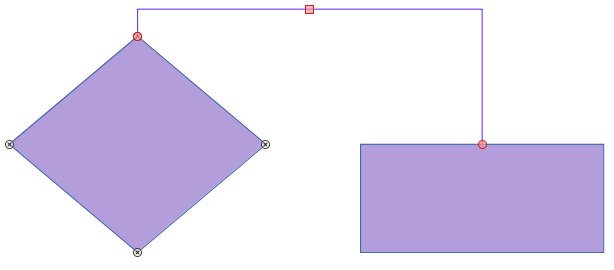
Figura 20 : ferramenta Conectores
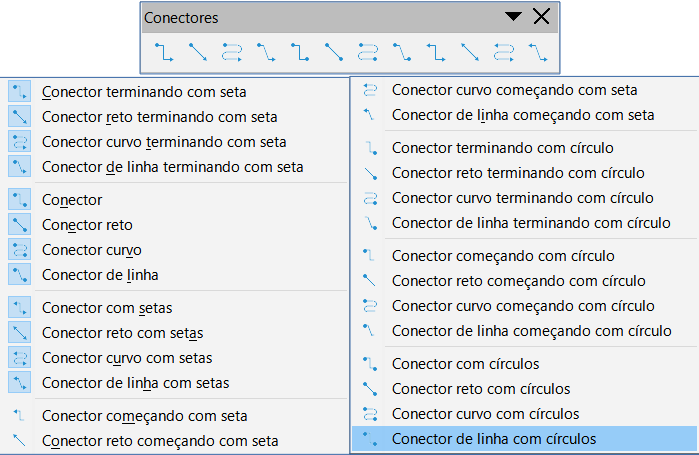
Formas geométricas
As formas geométricas são semelhantes às formas básicas e foram fornecidas no Draw como um ponto de partida ao criar objetos para um desenho. As formas geométricas estão localizadas na barra de ferramentas Desenho e no painel Formas na barra Lateral.
Acesse formas geométricas usando um dos seguintes métodos:
-
Clique em Formas na barra Lateral para abrir o painel de formas e, em seguida, escolha entre as formas geométricas disponíveis (Figura 8).
-
Clique no pequeno triângulo para baixo ▼ à direita de uma forma geométrica na barra de ferramentas Desenho para abrir a barra, que dá acesso a mais ferramentas de formas geométricas. Veja abaixo as ferramentas disponíveis.
Usar formas geométricas é semelhante a desenhar retângulos, quadrados, elipses ou círculos, conforme explicado em “Desenhar Formas básicas, acima. Para obter mais informações sobre formas geométricas, consulte o Guia do Draw.
Nota
A forma geométrica exibida na barra de ferramentas Desenho é a última forma geométrica selecionada e usada para desenhar um objeto.
Nota
Texto pode ser adicionado a todas as formas geométricas. Para mais informações, veja “Usar texto”, abaixo e o Guia do Draw.
Formas simples
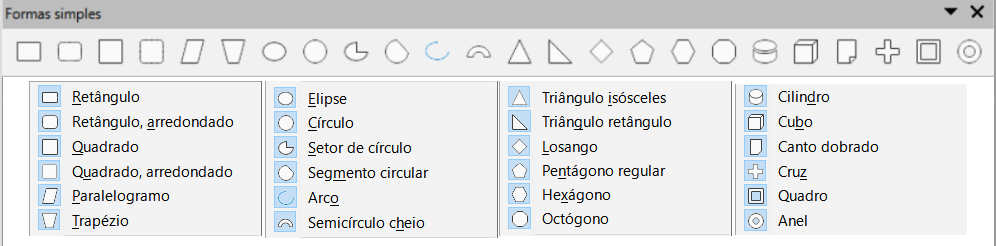
Formas de símbolo
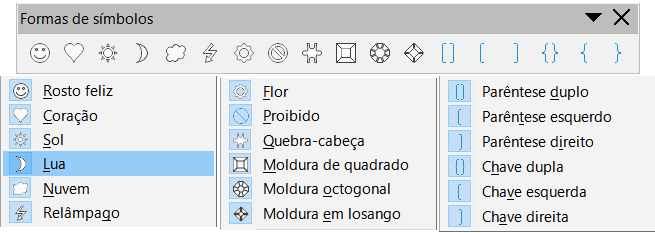
Setas cheias
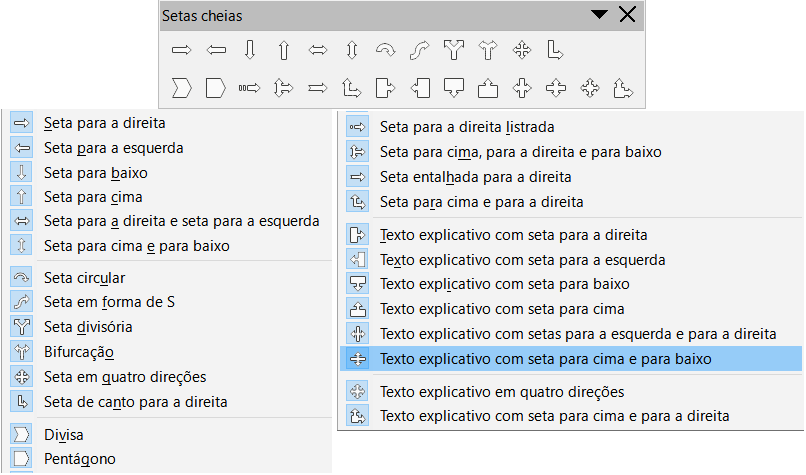
Fluxograma
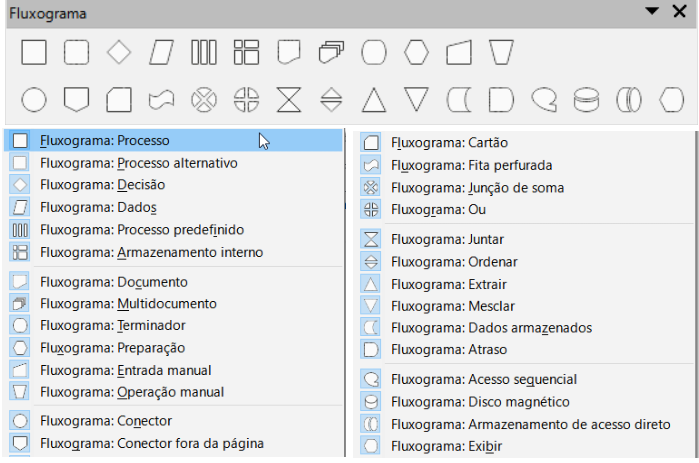
Textos explicativos
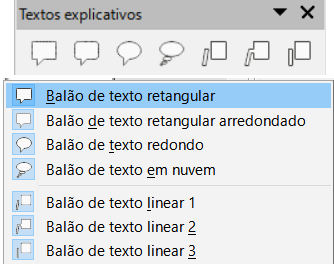
Estrelas e faixas
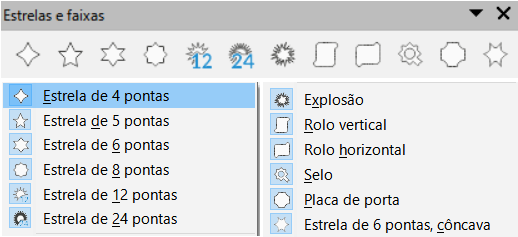
Objetos 3D
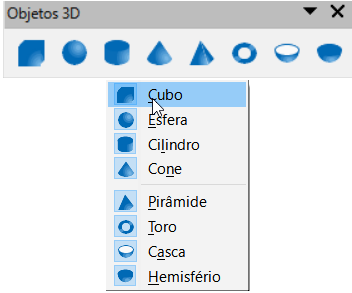
Usar texto
No Draw é possível adicionar, inserir e formatar texto em um desenho, objetos e formas da seguinte maneira:
-
Como um quadro de texto dinâmico, que é um objeto independente do Draw e se expande conforme se adiciona mais texto dentro do quadro.
-
Como texto dentro de um objeto desenhado anteriormente. Isso integra o texto dentro do objeto e é colocado dentro do retângulo de limite que circunda um objeto. Este retângulo de limite não é dinâmico e deve-se tomar cuidado para que seu texto não saia dos limites do objeto.
Para obter mais informações sobre como adicionar, inserir e formatar texto em um desenho ou objetos de desenho, consulte o Guia do Draw.
Modo Texto
Antes de adicionar qualquer texto a um desenho, é preciso ativar o modo de texto usando um dos seguintes métodos:
-
Clique em Inserir caixa de texto na barra de ferramentas padrão (Figura 5).
-
Escolher Inserir > Caixa de Texto na barra de Menus.
-
Use o atalho de teclado F2.
A barra de ferramentas de formatação de texto (Figura 21) abre automaticamente quando o modo de texto é ativado, substituindo a barra de ferramentas Linha e Preenchimento (Figura 6).
Figura 21: barra de ferramentas Formatação de texto

Adicionar texto
Quando se adiciona texto a um desenho, uma caixa de texto é criada automaticamente para contê-lo.
-
Ative o modo de texto; veja “Modo Texto”, acima.
-
Crie uma caixa de texto no desenho usando um dos seguintes métodos:
-
Clique na posição aproximada onde deseja colocar o texto e uma caixa de texto de linha única é criada contendo um cursor piscando. Comece a digitar seu texto ou copie e cole na caixa de texto. A largura de uma caixa de texto de linha única aumenta à medida que se adiciona texto.
-
Clique na posição aproximada onde deseja colocar o texto e arraste o cursor até a largura aproximada necessária para a caixa de texto, criando uma caixa de texto com várias linhas. Comece a digitar seu texto ou copie e cole na caixa de texto. Conforme o limite horizontal da caixa de texto é atingido, o texto automaticamente quebra dentro da caixa e ela se expande verticalmente à medida que é preenchida.
O canto esquerdo da barra de status indica que se está no modo de edição de texto e a posição do cursor (Figura 22).
Nota
Ao criar caixas de texto de linha única, várias linhas de texto podem ser adicionadas através da criação de um novo parágrafo dentro da caixa de texto usando a tecla Enter ou inserindo uma quebra de linha no texto usando Shift+Enter.
-
Quando terminar de digitar o texto, clique fora da caixa de texto para sair do modo de texto. A barra de ferramentas Formatação de Texto fecha e a barra de ferramentas Linha e preenchimento é aberta em sua posição original.
-
Para formatar e/ou reposicionar a caixa de texto, consulte o Guia do Draw para mais informações.
-
Se necessário, selecione o texto usando as várias ferramentas na barra de ferramentas Formatação de Texto (Figura 21) ou nas seções Caractere, Parágrafo, e Listas no painel Propriedades da barra Lateral (Figura 23).
Figura 22: informação de texto na barra de Status

Figura 23: seções Caractere, Parágrafo e Listas no painel Propriedades na barra lateral
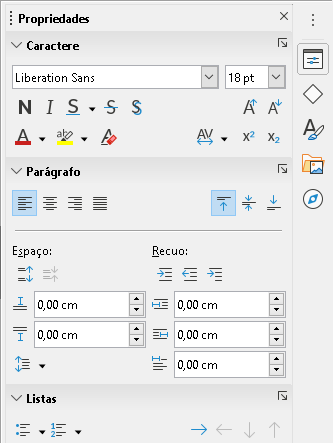
Texto Vertical
Por padrão, apenas texto horizontal é definido para o Draw. As opções para texto vertical devem ser ativadas e adicionadas da seguinte forma:
-
Vá em Ferramentas > Opções > Configurações de idioma > Idiomas na barra de Menus para abrir a página Idiomas na caixa de diálogo Opções.
-
Em Idiomas padrão para documentos, selecione as opções Asiático e Padrão – chinês (simplificado) é exibido na caixa de rolagem.
-
Clique Aplicar, então OK para fechar a caixa de diálogo Opções e salvar suas alterações.
-
Adicione a ferramenta Inserir Texto Vertical para a barra de ferramentas Padrão e/ou Desenho da seguinte forma:
-
Clique com o botão direito em uma área em branco da barra de ferramentas e selecione Botões Visíveis no menu de contexto que é aberto.
-
Selecione Texto vertical da lista de ferramentas disponíveis e aparecerá na barra de ferramentas.
A formatação vertical e de caixas de texto verticais é igual ao texto e caixas de texto horizontais. Uma caixa de texto vertical se expande verticalmente conforme o texto é adicionado à caixa. Para obter mais informações sobre texto vertical, consulte o Guia do Draw.
Selecionar objetos
Seleção direta
A maneira mais fácil de selecionar um objeto é clicar diretamente nele. Para objetos que não são preenchidos, clique no contorno do objeto para selecioná-lo. O primeiro clique seleciona um objeto e um segundo clique desmarca o objeto selecionado. Para selecionar ou desmarcar mais de um objeto, segure a tecla Shift pressionada enquanto clica.
Seleção por enquadramento
Também é possível selecionar vários objetos de uma vez arrastando o cursor do mouse ao redor dos objetos. Isso desenha um retângulo ao redor dos objetos. Apenas os objetos que estão inteiramente dentro do retângulo serão selecionados. Para selecionar vários objetos por enquadramento, a ferramenta Selecionar na barra de ferramentas de desenho (Figura 7) deve estar ativa.
Nota
Quando se arrasta o cursor do mouse para selecionar vários objetos, o retângulo de seleção que está sendo desenhado é conhecido como letreiro.
Selecionar objetos ocultos
Se os objetos estiverem localizados atrás de outros e não visíveis, eles ainda podem ser selecionados. Quando se seleciona um objeto oculto, suas alças de seleção aparecem através dos objetos que o cobrem.
-
Windows ou MacOS apenas – selecione o objeto na frente dos objetos ocultos e pressione o botão Alt e clique para selecionar o objeto oculto. Se houver vários objetos ocultos, mantenha pressionado a tecla Alt e clique até chegar ao objeto desejado. Para percorrer os objetos na ordem inversa, use a combinação do teclado Alt+Shift e clique.
-
Windows, MacOS ou Linux – selecione o objeto na frente dos objetos ocultos e pressione a tecla Tab para alternar a seleção entre os objetos do desenho, parando no objeto desejado. Para percorrer os objetos na ordem inversa, use a combinação do teclado Shift+Tab.
Organizar objetos
Em um desenho complexo, vários objetos podem ser empilhados uns sobre os outros. Reorganize a ordem de empilhamento movendo um objeto para frente ou para trás usando um dos seguintes métodos:
-
Selecione um objeto, vá em Formas > Dispor na barra de Menus, ou clique com o botão direito no objeto e selecione Dispor no menu suspenso. Use uma das seguintes opções:
-
Trazer para frente (Shift+Ctrl++)
-
Avançar (Ctrl++)
-
Recuar (Ctrl+-)
-
Enviar para trás (Shift +Ctrl+-)
-
Na frente do objeto
-
Atrás do Objeto
-
Inverter – clicar nesta opção inverte a ordem dos objetos selecionados.
-
Selecione um objeto e, em seguida, selecione uma das ferramentas Dispor à esquerda da barra de ferramentas Linha e Preenchimento (Figura 6). Quando passar o cursor do mouse sobre uma das ferramentas, sua função é indicada.
Posicionar e ajustar objetos
Ao posicionar ou alterar o tamanho de um objeto, verifique a área de informações da barra de Status na parte inferior da área de trabalho do Draw (Figura 24). Da esquerda para a direita, mostra qual objeto está selecionado, sua posição no desenho em coordenadas X/Y e dimensões do objeto. As unidades de medida são aquelas selecionadas em Ferramentas > Opções > LibreOffice Draw > Geral.
Para obter mais informações sobre o posicionamento e ajuste de objetos, consulte o Guia do Draw.
Figura 24: informações da barra de Status ao trabalhar com objetos
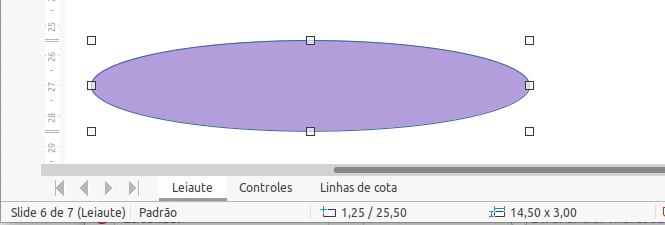
Usar zoom
Para ajudar no posicionamento e ajuste dos objetos, o Draw possui uma função de zoom que reduz ou amplia a exibição da tela do desenho atual. Por exemplo, aumente o zoom ao colocar objetos no desenho para obter maior precisão no posicionamento ou diminua o zoom para ver o desenho completo. Controle o zoom usando a barra de Status, a caixa de diálogo Zoom e leiaute ou a barra de ferramentas Zoom. Para obter mais informações sobre como usar o zoom, consulte o Guia do Draw.
Mover objetos
Para mover um objeto (ou um grupo de objetos), selecione-o e clique dentro das bordas do objeto e mantenha pressionado o botão esquerdo do mouse enquanto arrasta o mouse. Durante o movimento, uma imagem fantasma do objeto aparece para ajudar no reposicionamento (Figura 25). Para localizar o objeto em seu novo local, solte o botão do mouse.
Figura 25: mover objetos
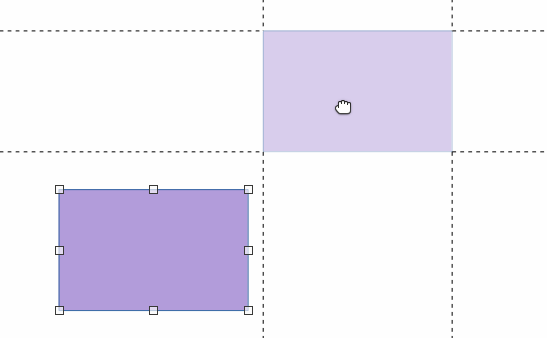
Ajustar o tamanho do objeto
Para alterar o tamanho de um objeto selecionado (ou um grupo de objetos selecionados), mova o cursor do mouse para uma das alças de seleção. O cursor mudará de forma para indicar a direção do movimento para aquela alça de seleção. Conforme se altera o tamanho do objeto, um contorno fantasma do objeto aparece (Figura 26). Ao atingir o tamanho desejado do objeto, solte o botão do mouse.
Os resultados dependem de qual alça de seleção se usa. Para redimensionar um objeto ao longo de um eixo, use uma alça lateral, superior ou inferior. Para redimensionar ao longo de ambos os eixos, use uma alça de canto.
Nota
Se você pressionar a tecla Shift enquanto redimensiona um objeto, a mudança no tamanho será realizada simetricamente nos dois eixos para que a proporção do objeto permaneça a mesma. Este comportamento da tecla Shift funciona em todas as alças de seleção.
Figura 26: ajustar o tamanho do objeto
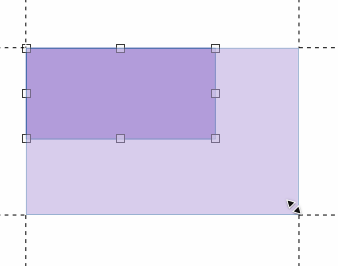
Girar ou inclinar objetos
Para girar ou inclinar um objeto (ou um grupo de objetos), selecione um objeto e alterne para o modo de rotação usando um dos seguintes métodos:
-
Clique com o botão direito no objeto e selecione Formas > Girar no menu de contexto.
-
Clique no pequeno triângulo para baixo ▼ à direita do ícone Transformações na barra de ferramentas Padrão ou Linha e Preenchimento e selecione Girar.
As alças de seleção mudam de forma e cor (Figura 27) e um centro de rotação aparece no centro do objeto. Conforme se move o cursor do mouse sobre as alças, o cursor muda de forma para indicar o tipo de movimento.
Figura 27: girar um objeto
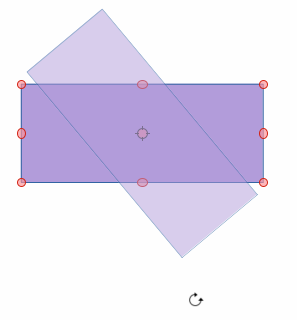
Rotação
-
Clique e segure o botão do mouse sobre uma alça de seleção de canto e mova o cursor para girar o objeto. Uma imagem fantasma do objeto que está sendo girado aparece e o ângulo atual de rotação é mostrado na barra de status.
-
Quando o objeto estiver no ângulo de rotação desejado, solte o botão do mouse.
-
Para alterar o ângulo de rotação, clique no ponto de rotação e arraste-o para outra posição. Esta posição pode estar fora do objeto.
Nota
Aperte a tecla Shift enquanto gira ou inclina um objeto e o movimento é restrito a 15° de movimento.
Inclinar
-
Clique e segure o botão do mouse sobre uma alça de seleção na parte superior, inferior, lado esquerdo ou direito de um objeto.
-
Arraste a alça de seleção para inclinar o objeto (Figura 28). Uma imagem fantasma do objeto sendo inclinado aparece e o ângulo de inclinação atual é mostrado na barra de Status. O eixo usado para inclinar um objeto é fixado na borda do objeto diretamente oposta à alça de seleção que está sendo usada para inclinar o objeto.
Figura 28: inclinar um objeto
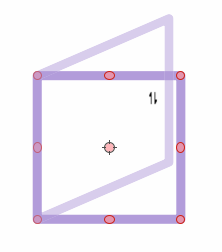
-
Quando o objeto estiver no ângulo inclinado desejado, solte o botão do mouse.
Inverter objetos
Selecione um objeto para que as alças de seleção sejam exibidas e vire o objeto vertical ou horizontalmente usando um dos seguintes métodos:
-
Clique com o botão direito no objeto e selecione Inverter > Verticalmente ou Horizontalmente no menu de contexto.
-
Vá em Formas > Inverter > Verticalmente ou Horizontalmente na barra de Menus.
-
Clique no ícone Verticalmente ou Horizontalmente na barra de ferramentas Linha e preenchimento.
-
Usar os ícones Inverter verticalmente ou Inverter horizontalmente na seção Posição e tamanho no painel Propriedades da barra Lateral.
No entanto, o ícone Inverter na barra de ferramentas Transformações (Figura 29) fornece maior controle sobre o processo de inversão. Use o ícone Inverter para alterar a posição e o ângulo em que o objeto vira. Consulte o Guia do Draw para mais informações.
Figura 29: barra de ferramentas Transformações
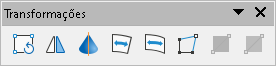
Distorção de objeto
Três ferramentas na barra de ferramentas Transformações (Figura 29) permitem arrastar os cantos e bordas de um objeto para distorcê-lo.
-
Definir como círculo (perspectiva) – cria um efeito pseudo 3D.
-
Definir como círculo (inclinar) – cria um efeito pseudo 3D. Apesar da (inclinação) no nome desta ferramenta, ela opera de forma diferente da inclinação criada pela rotação
-
Distorcer – distorce um objeto em perspectiva.
Em todos os três casos, será perguntado inicialmente se deseja transformar o objeto em uma curva. Esta é uma primeira etapa necessária, então clique Sim. Em seguida, mova as alças do objeto para produzir o efeito desejado. Veja o Guia do Draw para obter mais informações sobre como distorcer um objeto.
Gradientes dinâmicos
Pode-se controlar gradientes de transparência da mesma maneira que gradientes de cor. Ambos os tipos de gradiente podem ser usados juntos. Com um gradiente de transparência, a direção e o grau da cor de preenchimento do objeto mudam de opaco para transparente. Em um gradiente de cor, o preenchimento muda de uma cor para outra, mas o grau de transparência permanece o mesmo. Um exemplo de gradiente dinâmico é mostrado na Figura 30.
Dois ícones estão presentes na barra de ferramentas Transformações (Figura 29) para controlar dinamicamente a transparência e gradientes de cor – Ferramenta Interativa de transparência e Ferramenta Interativa de gradiente. Veja o Guia do Draw para obter mais informações sobre como criar transparências e gradientes em um objeto.
Figura 30: exemplo de gradiente dinâmico
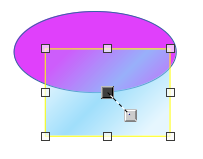
Duplicação
A duplicação faz cópias de um objeto enquanto aplica um conjunto de alterações, como cor ou rotação, às duplicatas que são criadas. Um exemplo de duplicação é mostrado na Figura 31. Para obter mais informações sobre duplicação, consulte o Guia do Draw.
-
Clique em um objeto ou grupo de objetos e abra a caixa de diálogo Duplicar (Figura 32) usando um dos seguintes métodos:
-
Vá em Editar > Duplicar na barra de Menus.
-
Vá em Formas > Duplicar na barra de Menus.
-
Use o atalho de teclado Shift+F3.
-
Selecione o número necessário de cópias, posicionamento, ampliação e cores entre as opções disponíveis.
-
Clique OK para duplicar o objeto e fechar a caixa de diálogo Duplicar.
Figura 31: exemplo de duplicação
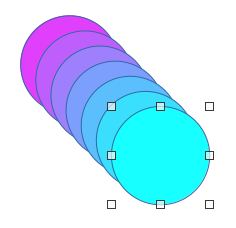
Figura 32: caixa de diálogo Duplicar
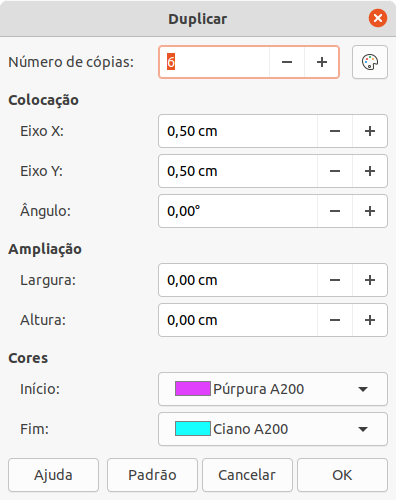
Transição de formas
A Transição de formas cria um esmaecimento cruzado que transforma a forma de um objeto em outra forma de objeto. A transição só funciona quando dois objetos são selecionados.
-
Selecione dois objetos de formas diferentes.
-
Vá em Formas > Transição na barra de Menus para abrir a caixa de diálogo Transição de formas (Figura 33).
-
Em Incrementos determine o número de formas entre os dois objetos.
-
Selecione Transição de atributos para aplicar uma alteração gradual nas propriedades de linha e preenchimento entre os dois objetos.
-
Selecione Mesma orientação para aplicar uma transição suave entre os dois objetos.
-
Clique OK para realizar a transição e fechar a caixa de diálogo Transição de formas.
O resultado é um novo grupo de objetos com o primeiro objeto selecionado como objeto inicial e o segundo objeto selecionado como objeto final. Por exemplo, quando as opções na caixa de diálogo Transição de formas são aplicadas a um retângulo e um losango, a transição de formas produz o resultado mostrado na Figura 34.
Figura 33: caixa de diálogo Transição de formas
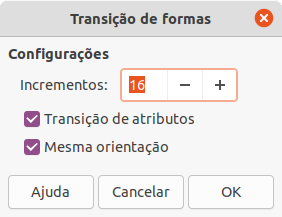
Figura 34: exemplo de transição de formas de dois objetos
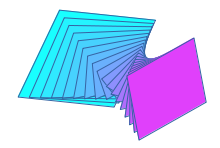
Combinar vários objetos
No Draw é possível agrupar ou combinar objetos, permitindo tratar vários objetos como um único, ou mesclá-los para obter uma nova forma. Para obter mais informações sobre agrupamento e combinação de objetos, consulte o Guia do Draw.
O agrupamento de objetos é semelhante a colocá-los em um contêiner. É possível mover os objetos como um grupo e aplicar alterações globais aos objetos dentro do grupo. Um grupo sempre pode ser desfeito (desagrupar). Os objetos que constituem um grupo sempre podem ser manipulados separadamente e retêm suas próprias propriedades individuais.
Combinar objetos é uma fusão permanente de objetos, criando um novo objeto. Os objetos originais não estão mais disponíveis como entidades individuais e não podem ser editados como objetos individuais. Qualquer edição de um objeto combinado afeta todos os objetos que foram usados quando a combinação foi realizada.
Agrupar
Agrupamento temporário
Um agrupamento temporário ocorre quando vários objetos são selecionados usando um dos seguintes métodos:
-
Enquanto pressiona a tecla Shift, clique em cada objeto com o cursor para selecioná-lo para o grupo temporário.
-
Usando o mouse, clique e arraste um retângulo (também conhecido como letreiro) ao redor dos objetos para o grupo temporário.
Quaisquer alterações nos parâmetros do objeto que se realizar são aplicadas a todos os objetos dentro do grupo temporário. Por exemplo, pode-se girar um grupo temporário de objetos em sua totalidade.
Para cancelar um agrupamento temporário de objetos, basta clicar fora das alças de seleção exibidas ao redor dos objetos.
Agrupamento permanente
Um agrupamento permanente de objetos pode ser criado após a seleção de objetos usando um dos seguintes métodos:
-
Vá em Formas > Agrupar > Agrupar na barra de Menus.
-
Clique com o botão direito nos objetos selecionados e selecione Agrupar no menu de contexto.
-
Use o atalho de teclado Ctrl+Shift+G.
Quando desmarcar sua seleção, os objetos permanecem agrupados. Todas as operações de edição realizadas no grupo são aplicadas a todos os objetos do grupo. Se clicar em um objeto do grupo, todo o grupo será selecionado.
Edição em grupos
Pode-se editar um objeto individual em um grupo sem desagrupar ou quebrar o grupo. Depois de selecionar o grupo, use um dos seguintes métodos para entrar no grupo:
-
Vamos para Formas > Agrupar > Entrar no Grupo na barra de Menus.
-
Clique com o botão direito no grupo selecionado e selecione Entrar no grupo no menu de contexto.
-
Use o atalho de teclado F3.
-
Clique duas vezes no grupo selecionado.
Quando terminar de editar um objeto individual dentro de um grupo, use um dos seguintes métodos para sair do grupo:
-
Vá em Formas > Agrupar > Sair do grupo na barra de Menus.
-
Clique com o botão direito e selecione Sair do grupo no menu de contexto.
-
Use o atalho de teclado Shift+F3.
Desagrupar
Para desagrupar ou separar um grupo permanente de objetos, use um dos seguintes métodos após selecionar o grupo:
-
Vá em Formas > Agrupar > Desagrupar na barra de Menus.
-
Clique com o botão direito e selecione Desagrupar no menu de contexto.
-
Use o atalho de teclado Ctrl+Alt+Shift+G.
Grupos de aninhamento
Pode-se criar um grupo de grupos, que são mais comumente conhecidos como grupos aninhados. Quando se cria grupos aninhados, o Draw retém a hierarquia do grupo individual e lembra a ordem em que os grupos foram selecionados. Ou seja, o último grupo individual selecionado ficará no topo de todos os outros grupos dentro de um grupo aninhado.
Desagrupar e inserir um grupo aninhado funciona da mesma maneira que para grupos individuais.
Combinar objetos
Combinar objetos é uma fusão permanente de objetos, criando um novo objeto. Os objetos originais não estão mais disponíveis como entidades individuais e não podem ser editados como objetos individuais. Qualquer edição de um objeto combinado afeta todos os objetos que foram usados quando a combinação foi realizada. Para obter mais informações sobre a combinação de objetos, consulte o Guia do Draw.
Depois de selecionar os objetos que deseja combinar, use um dos seguintes métodos para criar um objeto:
-
Vá em Formas > Combinar na barra de Menus.
-
Clique com o botão direito nos objetos e selecione Formas> Combinar no menu de contexto.
-
Use o atalho de teclado Ctrl+Shift+K.
Mesclar, subtrair e interseção
Depois de selecionar vários objetos, as funções Mesclar, Subtrair e Interseção tornam-se disponíveis. Essas funções são semelhantes à combinação de objetos, mas permitem que se crie um objeto de formato diferente a partir dos objetos selecionados. A forma do objeto depende de qual função se usa. Veja o Guia do Draw para obter mais informações sobre como usar essas funções.
Organizar, alinhar e distribuir objetos
No Draw pode-se organizar, alinhar e distribuir objetos selecionados em relação uns aos outros:
-
Organize a posição de um objeto movendo-o para frente ou para trás em relação à ordem dos objetos.
-
Alinhe objetos em relação uns aos outros usando Esquerda, Centralizado, ou Direita para alinhamento horizontal e Em cima, Centro ou Embaixo para alinhamento vertical.
-
Distribua os objetos de forma que o espaço entre cada um deles seja o mesmo.
Consulte o Guia do Draw para obter mais informações sobre como organizar e alinhar objetos.
Inserir e exportar imagens
Inserir
O Draw contém várias funções para edição de imagens (também chamadas de imagens, gráficos raster ou bitmaps). Isso inclui a importação e exportação de imagens e a conversão de um formato de imagem para outro. Para obter mais informações sobre como trabalhar com imagens, consulte o Capítulo 11, Imagens e Gráficos neste guia e o Guia do Draw.
O Draw inclui uma grande variedade de filtros para que possa ler e exibir vários formatos de arquivo de imagem. Também inclui várias ferramentas para trabalhar com imagens, mas não tem a mesma funcionalidade de programas especializados como GIMP ou Adobe Photoshop.
É possível adicionar imagens de várias fontes:
-
Diretamente de um escâner (Inserir > Multimídia > Digitalizar > Solicitar na barra de Menus).
-
Criado por outro programa, por exemplo, fotografias de uma câmera digital (Inserir > Figura na barra de Menus).
-
A Galeria do LibreOffice; consulte o Capítulo 11, Imagens e gráficos.
Exportar
O Draw salva imagens como desenhos no formato de documento aberto (ODG). Para salvar uma imagem ou todo o arquivo do Draw em outro formato, vá em Arquivo > Exportar na barra de Menus e selecione um formato na lista suspensa. Os formatos de imagem que o Draw pode exportar e salvar estão listados no Apêndice B, Código aberto, Padrões abertos, OpenDocument neste guia.
Também é possível exportar arquivos Draw em formato HTML, XHTML ou PDF do LibreOffice. Para obter mais informações, consulte o Capítulo 10, Imprimir, Exportar, Enviar por E-mail e assinar.
A exportação HTML usa um assistente de conversão que cria tantas páginas da web quantas páginas houver em seu documento do Draw. Pode-se optar por exibir páginas em quadros com um navegador e definir uma página de índice. Para obter mais informações, consulte o Capítulo 12, Criar arquivos HTML.
Trabalho com objetos 3D
Embora o Draw não corresponda à funcionalidade de programas especializados de desenho ou edição de imagens, ele é capaz de produzir e editar desenhos 3D muito bons. Para obter mais informações, consulte o Guia do Draw.
Crie rapidamente um objeto 3D no Draw usando um dos seguintes métodos:
-
Selecione uma forma 3D da seção Objetos 3D do painel de Formas na barra Lateral.
-
Clique com o botão direito em um objeto 2D e selecione Converter > Em 3D ou Em objeto de rotação 3D no menu de contexto.
-
Clique com o botão direito em um objeto 2D e selecione Formatar > Efeitos 3D na barra de Menus.
Trabalhar com camadas
O uso de camadas ao criar desenhos complexos facilita a navegação e a edição de um desenho. Colocar um desenho mais simples que faz parte de um desenho complexo em sua própria camada torna a edição mais fácil. Qualquer área de uma camada que não contenha um objeto de desenho é transparente e não obscurece nenhuma parte de um desenho complexo. pode-se adicionar qualquer número de camadas a um documento de desenho. Para obter mais informações sobre camadas, consulte o Guia do Draw.
Um desenho no LibreOffice contém três camadas padrão que não se pode excluir ou renomear:
-
Leiaute – é o espaço de trabalho padrão onde os objetos são normalmente colocados quando um desenho é criado.
-
Controles – usado para controles de formulário aos quais foi atribuída uma ação. Os objetos nesta camada estão sempre na frente dos objetos em outras camadas.
-
Linhas de cota – é onde as linhas de cota são desenhadas. Ao alternar a camada para mostrar ou ocultar, pode-se facilmente ativar e desativar as linhas de cota.
Uma camada pode ser definida para um ou todos os seguintes atributos:
-
Visível ou oculto.
-
Imprimível ou não imprimível.
-
Bloqueado ou desbloqueado.
Para alternar rapidamente os atributos de uma camada selecionada, use os seguintes atalhos de teclado:
-
Shift+clique – alternar entre uma camada visível ou oculta.
-
Ctrl+clique – alternar entre uma camada sendo bloqueada ou desbloqueada.
-
Ctrl+Shift+clique – alternar entre uma camada sendo impressa ou não impressa.
Adicionar camadas
Para adicionar uma camada a um desenho:
-
Use um dos seguintes métodos para abrir a caixa de diálogo Inserir camada (Figura 35):
-
Vá em Inserir > Camada na barra de Menus.
-
Clique com o botão direito nas guias da camada na parte inferior da área de trabalho e selecione Inserir camada no menu de contexto.
Figura 35: caixa de diálogo Inserir camada
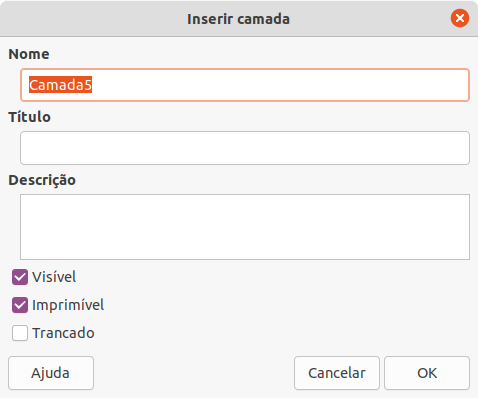
-
Insira um Nome, Título e Descrição significativo para a nova camada nas caixas de texto.
-
Selecione Visível se deseja que a camada fique visível em seu desenho. Quando Visível não estiver selecionado, a camada ficará oculta e seu nome na guia da camada mudará de cor para azul.
-
Selecione Imprimível se desejar que a camada seja impressa ao imprimir o desenho. Não imprimir é útil se deseja usar uma camada de rascunho para guias ou anotações que usa ao fazer o desenho, mas não deseja que apareça na saída final. O nome de uma camada é sublinhado na barra da guia da camada quando a opção Imprimível está desligada.
-
Selecione Trancado para evitar que qualquer objeto nesta camada seja excluído, editado ou movido. Nenhum objeto adicional pode ser adicionado a uma camada bloqueada. Bloquear uma camada é útil, por exemplo, quando um plano de base deve ser protegido ao adicionar uma nova camada com outros detalhes. O nome de uma camada bloqueada é escrito em Itálico na barra de guias da camada.
-
Clique OK para criar a nova camada e fechar a caixa de diálogo Inserir camada. Uma nova camada se torna automaticamente ativa quando adicionada a um desenho.
Nota
As camadas são adicionadas ao desenho na ordem em que foram inseridas. A ordem das camadas não pode ser alterada.
Modificar camadas
-
Para modificar uma camada, use um dos seguintes métodos e abra a caixa de diálogo Modificar camadas. A caixa de diálogo Modificar camada é semelhante em leiaute e opções à caixa de diálogo Inserir camada (Figura 35).
-
Clique com o botão direito na guia do nome da camada e selecione Modificar Camada no menu de contexto.
-
Clique duas vezes na guia da camada.
-
Vá em Formatar > Camada na barra de Menus.
-
Faça suas alterações na camada e clique em OK para salvar as alterações e fechar a caixa de diálogo Modificar camada.
Escolha de cores
Nota
Para obter uma descrição mais detalhada das opções disponíveis para paletas de cores e cores personalizadas, bem como obter mais informações sobre a diferença entre os esquemas de cores CMYK e RGB, consulte o Guia do Draw.
Figura 36: paleta de cores
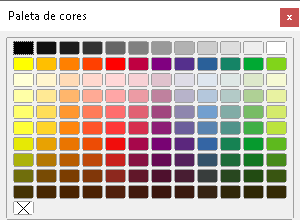
Paleta de cores
Para exibir a Paleta de Cores que está atualmente em uso (Figura 36), vá em Exibir > Barra de cores na barra de Menus. Para fechar a Paleta de cores, vá em Exibir na barra de Menus e desmarque Barra de cores.
Usando a Paleta de cores, é possível escolher rapidamente a cor da área ou do fundo e as linhas dos objetos selecionados em seu desenho.
-
Clique com o botão esquerdo em uma cor para alterar a cor da área ou do fundo de um objeto selecionado.
-
Clique com o botão direito em uma cor para alterar a cor das linhas em um objeto selecionado.
-
Clique com o botão esquerdo ou direito do mouse na caixa com o X no canto inferior esquerdo da Paleta de cores para não selecionar nenhuma cor para a área ou linhas de um objeto selecionado.
Cor da barra lateral
Na seção Área e Linha no painel Propriedades na barra Lateral (Figura 37), altere a cor da área ou linha de um objeto selecionado e a paleta de cores da seguinte forma:
-
Selecione um objeto em seu desenho.
-
Clique em Propriedades na barra Lateral para abrir o painel Propriedades.
-
Abra as seções Área e/ou Linha clicando no símbolo apontando para baixo ˅ na barra de título da seção.
Figura 37: área e cor da linha na barra lateral Propriedades

-
Mude a cor de uma área na seção Área como segue:
-
Selecione Cor na lista suspensa Preencher.
-
Clique no símbolo apontando para baixo ▼ próximo a caixa Cor de Preenchimento para abrir a paleta de cores.
-
Clique em uma cor para alterar a cor da área.
-
Para alterar a paleta de cores, clique no símbolo apontando para baixo ▼ na parte superior da paleta de cores e selecione uma paleta de cores na lista suspensa.
-
Mude a cor de uma linha na seção Linha como segue:
-
Clique no símbolo apontando para baixo ▼ próximo a caixa Cor da linha para abrir a paleta de cores.
-
Clique em uma cor para alterar a cor da linha.
-
Para alterar a paleta de cores, clique no símbolo apontando para baixo ▼ na parte superior da paleta de cores e selecione uma paleta de cores na lista suspensa.
Mudança de cor da barra de ferramentas
As barras de ferramentas Linha e Preenchimento e Desenho têm as mesmas duas ferramentas que podem ser usadas para alterar a cor de uma área (preenchimento) ou linha – Cor de Preenchimento e Cor da linha. Essas duas ferramentas são usadas da mesma maneira que alterar cores usando as seções Área e Linha na barra Lateral. Veja “Cor da barra lateral”, acima para obter mais informações.
Inserir anotações
Podemos inserir anotações em um desenho em um processo semelhante ao usado no Writer e Calc.
Antes de usar anotações, deve-se ir em Ferramentas > Opções > LibreOffice > Dados do usuário e digite seu nome e iniciais. Seu nome e iniciais aparecerão no marcador de comentário e no campo Autor do comentário.
Se mais de uma pessoa editar o documento, cada autor receberá automaticamente uma cor de fundo diferente.
-
Vá em Exibir > Anotações na barra de Menus para mostrar ou ocultar os marcadores de anotações.
-
Vá em Inserir > Anotação na barra de Menus. Uma pequena caixa contendo suas iniciais aparece no canto superior esquerdo do seu desenho com uma caixa de texto maior ao lado dela, conforme mostrado na Figura 38. O Draw adiciona automaticamente o seu nome e a data na parte inferior da caixa de texto.
-
Digite ou cole seu comentário na caixa de texto.
-
Se necessário, mova os pequenos marcadores de comentário para uma posição diferente no desenho. Normalmente, o marcador de comentário é colocado sobre ou próximo ao objeto ao qual se refere na anotação.
-
Aplique formatação básica ao texto selecionando-o, clicando com o botão direito e escolhendo no menu de contexto. Nesse menu, também pode-se excluir a anotação atual, todas as anotações do mesmo autor ou todas as anotações do documento.
Figura 38: inserir Anotação