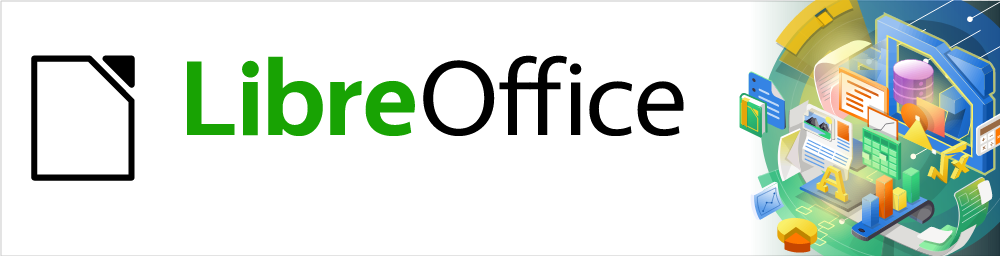
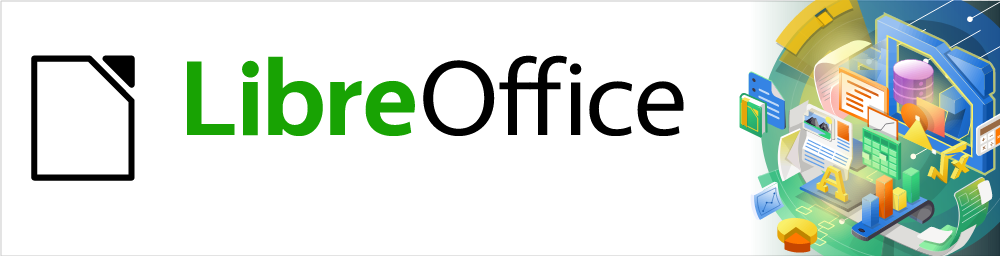
Guia de Introdução 7.0
Capítulo 8
Introdução ao Base
Bancos de dados relacionais no LibreOffice
Este documento é Copyright ©2021 pela Equipe de Documentação do LibreOffice. Os contribuintes estão listados abaixo: Você pode distribuí-lo e / ou modificá-lo sob os termos da GNU General Public License ( http://www.gnu.org/licenses/gpl.html ), versão 3 ou posterior, ou a Creative Commons Attribution License ( http://creativecommons.org/licenses/by/4.0/ ), versão 4.0 ou posterior.
Todas as marcas comerciais dentro desse guia pertencem aos seus respectivos donos.
Este livro foi adaptado e atualizado a partir do Guia de Introdução do LibreOffice 6.4
|
Jean Hollis Weber |
Kees Kriek |
Peter Schofield |
|
Dave Barton |
Felipe Viggiano |
Rafael Lima |
|
Colleen Hayes |
Rob Westein |
Winston Min Tjong |
|
Leo Moons |
|
|
|
Andrew Jensen |
Amanda Labby |
Cathy Crumbley |
|
Dan Lewis |
Dave Barton |
Jean Hollis Weber |
|
Jorge Rodriguez |
Olivier Hallot |
Paul Figueiredo |
|
Peter Schofield |
John A Smith |
Martin Saffron |
|
Steve Schwettman |
Dave Barton |
Hazel Russman |
|
Ron Faile Jr. |
Kevin O’Brien |
Magnus Adielsson |
|
Iain Roberts |
JiHui Choi |
Regina Henschel |
|
Laurent Balland-Poirier |
Christian Kühl |
Florian Reisinger |
|
Gisbert Friege (Dmaths) |
Jochen Schiffers |
Frédéric Parrenin |
|
Bernard Siaud |
Miklos Vajna |
Valerii Goncharuk |
|
Andrew Pitonyak |
Claire Wood |
Pulkit Krishna |
|
Roman Kuznetsov |
Steve Fanning |
|
|
Raul Pacheco da Silva |
Olivier Hallot |
Felipe Viggiano |
|
Vera Cavalcante |
Túlio Macedo |
Chrystina Pelizer |
|
Flávio Schefer |
Timothy Brennan Jr. |
Jackson Cavalcanti Jr. |
Encaminhe quaisquer comentários ou sugestões sobre este documento para a lista de correio da Equipe de Documentação: docs@pt-br.libreoffice.org
Nota
Tudo o que é enviado para uma lista de correio, incluindo seu endereço de e-mail e qualquer outra informação pessoal escrita na mensagem, é arquivado publicamente e não pode ser excluído.
Publicado em Abril de 2021. Baseado no LibreOffice 7.0.
Uma fonte de dados, ou banco de dados, é uma coleção de informações que podem ser acessadas ou gerenciadas pelo LibreOffice. Por exemplo, uma lista de nomes e endereços é uma fonte de dados que pode ser usada para produzir uma carta em mala direta. Uma lista de ações comerciais pode ser uma fonte de dados gerenciada por meio do LibreOffice.
Este capítulo cobre a criação de um banco de dados, ao mostrar o que está contido em um banco de dados e como as diferentes partes são usadas pelo LibreOffice.
Nota
O LibreOffice usa os termos “Fonte de dados” e “Banco de dados” para se referir à mesma coisa, que poderia ser um banco de dados como MySQL ou dBase, ou uma planilha, ou mesmo um documento de texto contendo dados.
Um banco de dados consiste em vários campos que contêm os dados individuais. Cada tabela do banco de dados é um grupo de campos. Ao criar uma tabela, você também determina as características de cada campo dentro dela. Os formulários são para entrada de dados nos campos de uma ou mais tabelas que foram associadas ao formulário. Também podem ser usados para visualizar campos de uma ou mais tabelas associadas ao formulário. Uma consulta cria uma nova tabela a partir das tabelas existentes com base em como você cria a consulta. Um relatório organiza as informações dos campos de uma consulta ou tabela em um documento de acordo com seus requisitos.
Cuidado
Partes do Base funciona sem um Java Runtime Environment (JRE), mas os diálogos e assistentes que o Base usa exigem JRE. O JRE também é necessário para criar relatórios.
Abra Ferramentas > Opções > LibreOffice > Avançado para selecionar um JRE instalado no seu computador.
É necessário baixar e instalar um JRE se ainda não estiver instalado. Para Windows, é necessário obter Java em www.java.com. Para Linux, pode-se baixá-lo do mesmo site ou usar o JRE disponível no repositório de sua distribuição do Linux. Os usuários do macOS podem instalar um JRE da Apple Inc.
O Base cria bancos de dados dos dois tipos, não relacionais e relacionais Assim, torna-se fácil a criação de um banco de dados onde os campos do banco de dados se relacionam uns com os outros.
Por exemplo: considere um banco de dados para uma biblioteca. Ele conterá um campo para os nomes dos autores e outro campo para os nomes dos livros. Existe uma relação óbvia entre os autores e os livros que escreveram. A biblioteca pode conter mais de um livro do mesmo autor. Isso é conhecido como relacionamento um-para-muitos: um autor de mais de um livro. A maioria, senão todos, dos relacionamentos em tal banco de dados, são relacionamentos de um para muitos.
Considere um banco de dados de empregos para a mesma biblioteca. Um dos campos contém os nomes dos funcionários, enquanto outro campo contém o CPF e outros dados pessoais. A relação entre os nomes e os números do seguro social é de um a um: apenas um CPF por nome.
Se você está familiarizado com conjuntos matemáticos, um banco de dados relacional pode ser facilmente explicado em termos de conjuntos: elementos, subconjuntos, uniões e interseções. Os campos de um banco de dados são os elementos. As tabelas são subconjuntos. Os relacionamentos são definidos em termos de uniões e interseções dos subconjuntos (tabelas).
As instruções para criar um banco de dados de despesas com automóveis serão usadas para demonstrar como fazer isso.
O primeiro passo na criação de um banco de dados é fazer muitas perguntas. Escreva-as e deixe algum espaço entre uma e a outra para escrever as respostas mais tarde. Pelo menos algumas das respostas deverão parecer óbvias depois que tirar tempo para pensar.
Talvez tenha que repetir o processo várias vezes antes que tudo fique claro na mente e no papel. Digitar as perguntas e respostas em um documento de texto, como o Writer, facilita a reordenação das perguntas, a adição de outras ou, até mesmo, a alteração das respostas.
Veja algumas sugestões de perguntas e respostas para despesas de automóveis antes de criar um banco de dados. Havia uma ideia de quais perguntas seriam antes de começar, mas, conforme as perguntas e respostas foram sendo anotadas, descobriu-se a necessidade de tabelas e campos adicionais.
Quais campos seriam? As despesas se dividiram em três grandes áreas: compra de combustível, manutenção e despesas de férias. O custo anual da placa do carro, e a carteira de motorista, que se renova de cinco em cinco anos, não se encaixava em nenhum desses itens. Para isso será feito uma tabela separada de taxas de licença.
Quais campos têm a ver com compra de combustível? Seriam data de compra, leitura do odômetro, custo de combustível, quantidade de combustível e método de pagamento (A economia de combustível não precisou ser incluída, pois, pode ser calculada usando uma consulta).
Quais campos têm a ver com a área de manutenção? Seriam data do serviço, leitura do odômetro, tipo de serviço, custo do serviço e próximo serviço agendado para este tipo (e.g., troca de óleo fica registrado para a data da próxima troca de óleo). Anotações são importantes, portanto, um campo para notas foi adicionado à lista.
Quais campos se enquadram na área de férias? Seriam data, leitura do odômetro, combustível (inclui todos os campos da tabela de combustível), comida (inclui refeições e lanches), hotel, total de pedágios e diversos. Sendo que as compras são feitas por um de dois, cartões bancários ou à vista, foi adicionado um campo para indicar qual tipo de pagamento foi usado para cada item.
Quais campos se enquadram na categoria de alimentos? Café da manhã, almoço, janta e lanches parecem se encaixar. Surgiu a dúvida se deveria listar todos os lanches individualmente ou o custo total dos lanches do dia. Foi optado por dividir os lanches em dois campos: número de lanches e custo total dos lanches. Também precisa-se de um tipo de pagamento para cada um deles: café da manhã, almoço, jantar e custo total dos lanches.
Quais são os campos comuns a mais de uma área? A data aparece em várias áreas, por exemplo, a leitura do odômetro e o tipo de pagamento.
Como usar as informações desses três campos? Durante as férias, as despesas de cada dia podem ser listadas em conjunto. Os campos de data sugerem uma relação entre a tabela de férias e as datas em cada uma das tabelas de combustível e alimentação. Isso significa que os campos de data nessas tabelas ficarão vinculados conforme o bando de dados é desenvolvido.
A forma de pagamento inclui dois cartões bancários e dinheiro em espécie. A seguir será criado uma tabela com um campo para a forma de pagamento e usar nas caixas de listagens dos formulários.
Dica
Embora existam campos listados que serão criados nas tabelas do banco de dados, há mais um campo que poderá ser necessário em uma tabela: o campo para a chave primária, um identificador exclusivo para cada registro. Em algumas tabelas, um campo adequado para a chave primária já foi criado. Em outras tabelas, como o tipo de pagamento, um campo adicional para a chave primária deve ser criado.
Sem o campo da chave primária em uma tabela, qualquer dado adicionado, excluído ou modificado, deve ser feito usando a caixa de diálogo Executar instrução SQL (Ferramentas > SQL…). Isso leva muito mais tempo do que inserir a chave ao usar a caixa de diálogo Editor de tabela. No entanto, a partir daí, os dados ficam visíveis na tabela e disponíveis para serem usados em consultas, formulários e relatórios.
Para criar um banco de dados, selecione Arquivo > Novo > Banco de dados na barra de menus ou clique na seta ao lado do Novo ícone na barra de ferramentas padrão e selecione Base de dados no menu suspenso. Você também pode clicar no botão Banco de Dados Base na área Criar do LibreOffice Start Center (veja Figura 1). Se você já está trabalhando no Base, pode pressionar Ctrl+N. Todos esses métodos abrem o Assistente de banco de dados.
Figura 1: criar novo banco de dados no Start Center
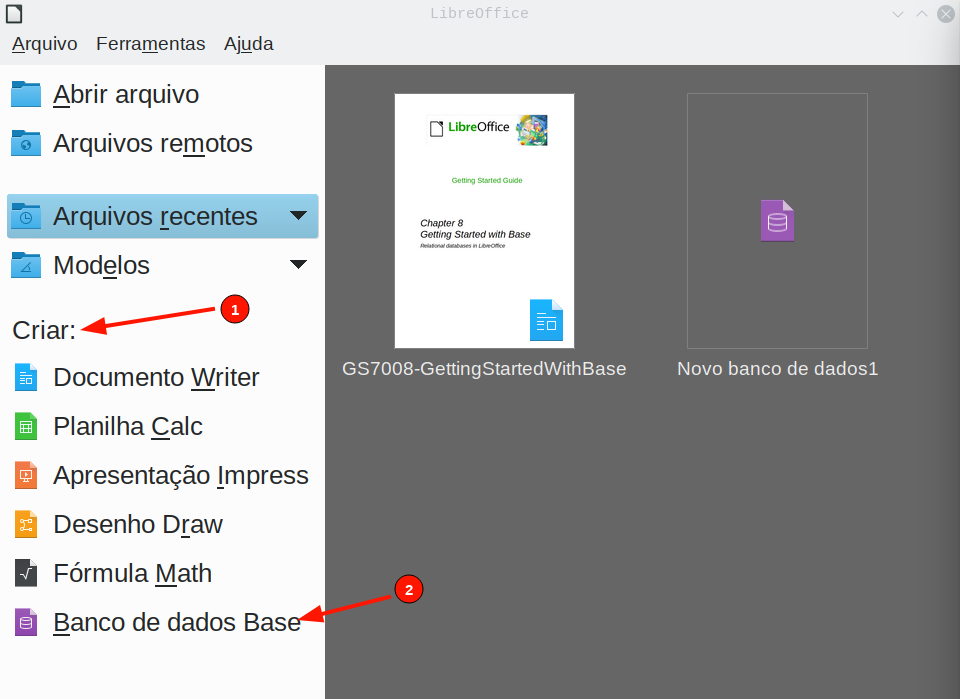
Na primeira página do Assistente de Banco de Dados (Figura 2), selecione Criar um banco de dados. Certifique-se de que a entrada HSQLDB incorporado está selecionada no menu suspenso Banco de dados incorporado; Veja o Guia do Base para obter informações sobre o uso de mecanismos de banco de dados integrados alternativos. Clique em Próximo.
Figura 2: criar banco de dados
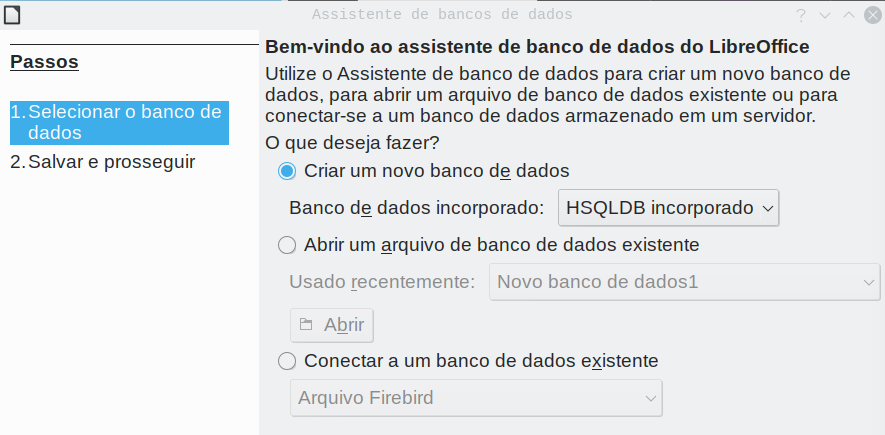
A segunda página do Assistente de Banco de Dados (Figura 3) tem duas perguntas. Para a primeira pergunta, é aconselhável que o banco de dados seja cadastrado. Certifique-se de que a escolha para a segunda pergunta seja Abrir o banco de dados para edição. Clique em Finalizar
Figura 3: registrar novo banco de dados
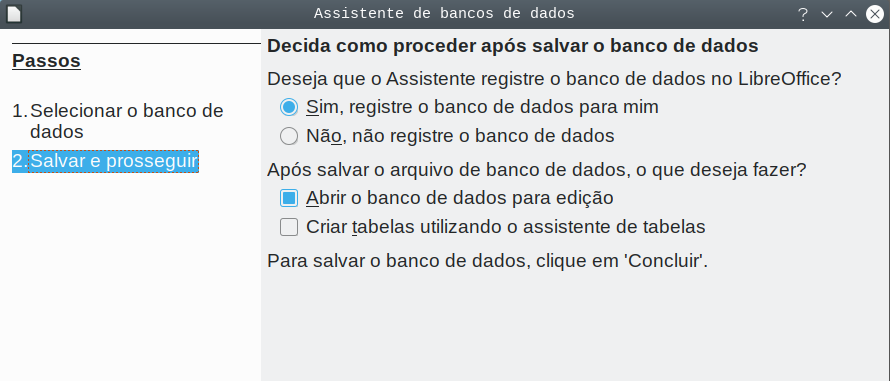
Nota
No Writer e no Calc, selecionar Exibir > Fontes de dados, ou, pressionar a combinação de teclas Ctrl+Shift+F4, abre e fecha a janela Fontes de dados contendo a lista de bancos de dados registrados. Se um banco de dados não for registrado, a janela não conterá o banco de dados e não há como acessá-lo no Writer ou no Calc caso precise usar os dados para o documento na qual está trabalhando.
Salve o novo banco de dados com o nome Automovel. Isso abre a janela Automovel.odb – LibreOffice Base (Figura 4)
Figura 4: janela do LibreOffice Base
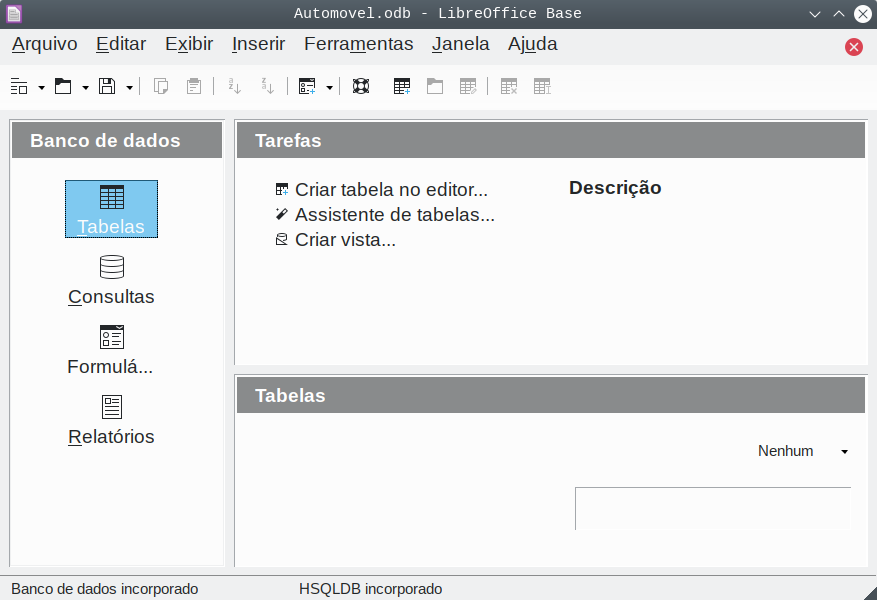
Dica
Sempre que o banco de dados Automovel for aberto, a janela Automovel.odb – LibreOffice Base é aberta. As alterações podem ser feitas no banco de dados. O título para esta janela é sempre <nome do banco de dados> – LibreOffice Base.
Cuidado
Ao criar um banco de dados, você deve salvar seu trabalho regularmente. Isso vai além de salvar o que você acabou de criar. Também deve salvar o banco de dados inteiro.
Por exemplo, ao criar a primeira tabela, deve salvá-la antes de fechar. Isso o torna parte do banco de dados na memória. Mas somente quando o arquivo de banco de dados é salvo, que a tabela fica gravada no disco.
Nota
Os arquivos de banco de dados em formato de documento aberto são armazenados com a extensão *.odb. Esse formato de arquivo é, na verdade, um recipiente de todos os elementos do banco de dados, incluindo formulários, relatórios, tabelas e os próprios dados. O mesmo formato pode, também, armazenar uma conexão a um servidor de banco de dados externo em vez de os dados locais, por exemplo, para acessar um servidor de banco de dados MySQL ou PostgreSQL em sua rede.
Em um banco de dados, uma tabela armazena informações em um grupo que chamamos de campos. Por exemplo, uma tabela pode conter um catálogo de endereços, uma lista de ações, um catálogo telefônico ou uma lista de preços. Um banco de dados deve ter, pelo menos, uma tabela mas pode ter várias, também.
Cada campo de uma tabela contém informações de um único tipo. Por exemplo, o campo Telefone de um catálogo de endereços conteria apenas números de telefone. Da mesma forma, uma tabela de lista de preços pode conter dois campos: Nome e Preço. O campo Nome conteria os nomes dos itens; o campo Preço conteria o valor de cada item.
Para trabalhar com tabelas, clique no ícone Tabelas na lista Banco de dados, ou, selecione no menu Exibir > Tabelas. As tarefas que pode-se realizar em uma tabela estão na lista Tarefas (veja Figura 4).
Os assistentes são projetados para fazer o trabalho básico. Às vezes, não é o suficiente para o que o objetivo; nesses casos, pode-se usar um assistente como ponto de partida e, em seguida, desenvolver o que ele produz.
O Assistente de tabela no Base contém duas categorias de tabelas sugeridas: negócios e pessoal. Cada categoria contém tabelas de amostra para escolher. Cada tabela possui uma lista de campos disponíveis. Podemos excluir alguns desses campos e adicionar outros campos.
Um campo em uma tabela é um bit de informação. Por exemplo, uma tabela de lista de preços pode ter um bit, o campo para o nome do item um bit, um bit para a descrição e um terceiro bit para o preço.
Como nenhum dos campos de que precisamos para nosso banco de dados Automovel está contido em nenhuma uma das tabelas do assistente, criaremos uma tabela simples usando o assistente (que não tem nada a ver com nosso banco de dados). Esta seção é apenas um exercício de explicação de como o assistente funciona.
O Assistente de tabela permite que os campos da tabela venham de mais de uma tabela sugerida. Criaremos uma tabela com campos de três diferentes tabelas sugeridas no assistente.
Clique em Assistente de tabelas... Isso abre o Assistente de tabelas (Figura 5)
Etapa 1: selecione os campos
Usaremos a tabela de amostra CDColecao na categoria Pessoal e Funcionários na categoria Negócios para selecionar os campos de que precisamos.
Categoria: selecione Pessoal. A lista suspensa Exemplo de tabelas muda para uma lista de tabelas de amostra pessoais.
Exemplos de tabelas: selecione CDColecao. A área de Campos disponíveis muda para uma outra lista de campos disponíveis para esta tabela.
Campos selecionados: selecione cada campo que precisar e use o botão > para mover os seguintes campos da lista Campos disponíveis para a lista Campos selecionados nesta ordem: IDColecao, TituloAlbum, Artista, DataCompra, Formato, Notas e NumeroDeTrilhas.
Para selecionar campos de outra tabela de amostra, selecione a categoria Negócios. Selecione Funcionarios na lista suspensa Exemplos de tabelas. Use o botão > para mover o campo Foto da lista de Campos disponíveis para a lista Campos selecionados. Foto ficará no final da lista, diretamente abaixo do campo NumeroDeTrilhas.
Se houver algum erro ao selecionar os campos, clique no nome do campo na lista Campos selecionados e use o botão < para movê-lo da lista Campos selecionados de volta à lista Campos disponíveis.
Se houver algum erro na ordem dos campos selecionados, clique no nome do campo que está na ordem errada e use as setas para cima e para baixo (˄ e ˅) no lado direito da lista Campos selecionados para movê-lo para a posição correta.
Clique em Próximo
Dica
pode-se clicar duas vezes em um campo na lista Campos disponíveis para transferi-lo para a lista Campos selecionados. Da mesma forma, pode-se clicar duas vezes em um campo na lista Campos selecionados para transferi-lo de volta para a lista Campos disponíveis.
Figura 5: selecionar campos para a tabela

Passo 2: definir tipos e formatos de campo
Nesta etapa, dá-se aos campos suas propriedades. Ao clicar em um campo, as informações à direita mudam (Veja a Figura 6). Pode-se, então, fazer alterações para atender às necessidades do usuário. Neste momento dá para clicar em cada campo, um de cada vez, e fazer as alterações listadas abaixo.
Figura 6: alterar tipos de campo
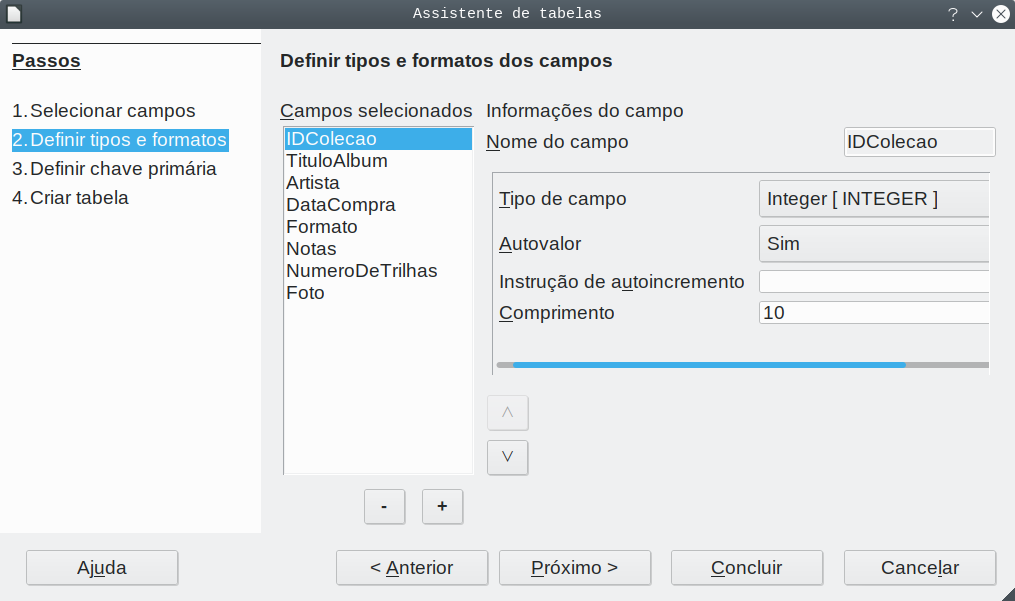
Nota
Se qualquer desses campos exigir uma entrada obrigatória, defina Entrada obrigatória para Sim. A partir daqui, um campo em branco não será permitido. Definir Entrada obrigatória para Sim só é necessário se algo deve sempre ser colocado nesse campo. Por padrão, Entrada obrigatória está configurada para Não (A opção Entrada obrigatória não está visível na Figura 6 Porque Autovalor foi definido para sim).
IDColecao: mudar Autovalor de Não para Sim (exemplo de uma entrada obrigatória)
TituloAlbum:
Entrada obrigatória: deixe como Não, a menos que todas as músicas estejam em álbuns.
Comprimento: a menos que tenha um título de álbum que exceda 100 caracteres (contando os espaços), não altere o comprimento.
Artista: use a maioria das configurações padrão. Como a música sempre tem artistas, defina Entrada obrigatória para Sim.
Data da Compra: tipo de campo: configuração padrão (Data [DATE]). Entrada obrigatória deve estar como Não (A data pode não estar disponível)
Formato: apenas mude a configuração de Entrada obrigatória de Não para Sim.
Notas: nenhuma mudança é necessária.
NumeroDeTrilhas: mude o Tipo de campo para Small Integer [SMALLINT], que permite 32.768 faixas.
Foto: use as configurações padrão.
Nota
No Base, o comprimento máximo de cada campo deve ser especificado na criação. Não é fácil mudar isso mais tarde, então, em caso de dúvida, especifique um comprimento maior. O Base usa VARCHAR como formato de campo para campos de texto. Este formato usa apenas o número real de caracteres em um campo até o limite definido, portanto, um campo contendo 20 caracteres ocupará apenas 20 caracteres, mesmo que o limite for definido como 100. Dois títulos de álbum contendo 25 e 32 caracteres respectivamente usarão espaço para 25 e 32 caracteres e não 100 caracteres.
Outro formato de texto é CHAR, que tem um comprimento fixo. Se o limite for definido para 100 caracteres, cada entrada neste campo terá um comprimento de 100, independentemente de o comprimento real ser 1 ou 100.
Nota
Cada campo tem um Tipo de campo, que deve ser especificado. Os tipos incluem texto, número inteiro, data e decimal. Se o campo conterá informações gerais (por exemplo, um nome ou uma descrição), use texto. Se o campo sempre contiver um número (por exemplo, um preço), o tipo deve ser decimal ou outro campo numérico. O assistente escolhe o tipo de campo correto, portanto, para ter uma ideia de como funciona, veja o que o assistente escolheu para os diferentes campos.
Dica
As setas para cima e para baixo ( ) estão disponíveis nesta janela (não mostradas na Figura 6) e pode-se usá-los para reordenar a lista de campos. Além disso os botões
+ e – estão disponíveis e pode-se usá-los
para remover campos da lista ou para adicionar novos campos.
) estão disponíveis nesta janela (não mostradas na Figura 6) e pode-se usá-los para reordenar a lista de campos. Além disso os botões
+ e – estão disponíveis e pode-se usá-los
para remover campos da lista ou para adicionar novos campos.
Quando terminar, clique em Próximo.
Etapa 3: definir chave primária
Crie uma chave primária deve estar marcada.
Selecione a opção Utilizar um campo existente como chave primária.
Na lista suspensa Nome do campo, selecione IDColecao.
Selecione Valor automático se não estiver selecionado.
Clique em Próximo.
Nota
Uma a chave primária identifica exclusivamente um item (ou registro) na tabela. Por exemplo, pode-se conhecer duas pessoas chamadas “Mateus Pereira” ou três pessoas que moram no mesmo endereço e o banco de dados precisa distingui-las.
O método mais simples é atribuir um número único a cada um: numere a primeira pessoa como 1, a segunda como 2 e assim por diante. Cada entrada tem um número e cada número é diferente, por isso é fácil dizer “registro ID 172”. Esta é a opção escolhida aqui: IDColecao é apenas um número atribuído automaticamente pelo Base a cada registro desta tabela.
Etapa 4: criar tabela
Se desejar, renomeie a tabela neste momento. Se você renomeá-lo, certifique-se que o nome tenha sentido. Para este exemplo, não faça alterações.
Deixe a opção Inserir dados imediatamente selecionada.
Clique em Concluir para completar o Assistente de tabelas. Feche a janela Vista de dados da tabela criada pelo Assistente de tabelas. Agora, a janela principal do banco de dados com a lista das tabelas, consultas, formulários e relatórios está novamente aberta. Observe que uma tabela chamada CDColecao agora está presente na parte Tabelas da janela.
Clique no botão Salvar na barra de ferramentas padrão na parte superior da janela principal.
Se houver uma grande coleção de músicas, pode-se criar uma tabela para cada tipo de música. Em vez de criar cada tabela a partir do assistente, pode-se fazer cópias da tabela original, nomeando cada uma de acordo com o tipo de música.
Clique no ícone Tabelas na área Banco de dados da janela do LibreOffice Base para ver as tabelas existentes.
Clique com o botão direito no ícone CDColecao da tabela. Selecione Copiar no menu de contexto.
Mova o ponteiro do mouse abaixo desta tabela, clique com o botão direito e selecione Colar. A caixa de diálogo Copiar tabela é aberta.
Mudar a tabela nome para CD-Jazz e clique Próximo.
Clique no botão >> ou >| para mover todos os campos da caixa a esquerda para a caixa à direita, então clique em Próximo.
Nota
Alguns ícones e símbolos serão diferentes conforme o sistema operacional (e.g., Windows, Linux [e suas diversas distribuições]) e MacOS. Normalmente, esses ícones ou símbolos são fáceis de deduzir. O exemplo aqui é o ícone >> ou >|. Dependendo do SO ou o tema usado (e.g. KDE ou Gnome no Linux), o símbolo será diferente.
Dica
Ao usar os quatro botões de ação fornecidos nesta página, pode-se mover os campos selecionados, ou todos os campos, em qualquer direção. Também pode-se clicar duas vezes para mover um campo de uma lista para a outra.
Como todos os campos já possuem o tipo de campo adequado, nenhuma alteração deve ser necessária. No entanto, este é o momento e o lugar para fazer qualquer alteração necessária (Veja o Cuidado abaixo para saber o motivo). Clique em Criar. A nova tabela é criada.
Clique no botão Salvar na barra de ferramentas Padrão na parte superior da janela do LibreOffice Base.
Cuidado
Depois de as tabelas serem criadas usando o assistente e os dados serem inseridos, a edição de uma tabela torna-se muito limitada. Pode-se adicionar ou excluir campos, mas a adição de um campo exige a inserção de dados desse campo para cada registro existente com uma entrada para esse campo.
Excluir um campo exclui todos os dados contidos nesse campo. Alterar o tipo de campo de um campo pode levar à perda de dados parcial ou totalmente. Ao criar uma tabela, vale a pena criar os campos com os nomes, comprimento e formato corretos antes de adicionar quaisquer dados.
A exclusão de uma tabela remove todos os dados contidos em todos os campos da tabela. A menos que tenha certeza, não exclua uma tabela.
Edição de vista é um método mais avançado para criar uma tabela, onde informações sobre cada campo de uma tabela são inseridas diretamente. Usaremos esse método para as tabelas restantes de nosso banco de dados Automovel.
Nota
Embora os tipos e a formatação dos campos sejam diferentes na Edição de vista, os conceitos são os mesmos do Assistente de tabelas.
A primeira tabela a ser criada é Combustível. Seus campos são IDCombustível, Data, CustoDeCombutivel, QuantidadeDeCombustivel, Odometro e TipoDePagamento.
Clique em Criar tabela no editor de tabela na área da janela Tarefas do LibreOffice Base. O Base abre a janela Autormovel.odb: Tabela1 – LibreOffice Base: Editor de tabela.
Campo IDCombustível: digite IDCombustível como a primeira entrada para Nome do campo. Aperte a tecla Tab para mover para a coluna Tipo de campo. Selecione Integer [INTEGER] como o tipo de campo da lista suspensa (A configuração padrão é Texto [VARCHAR]).
Figura 7: definir o campo da chave primária
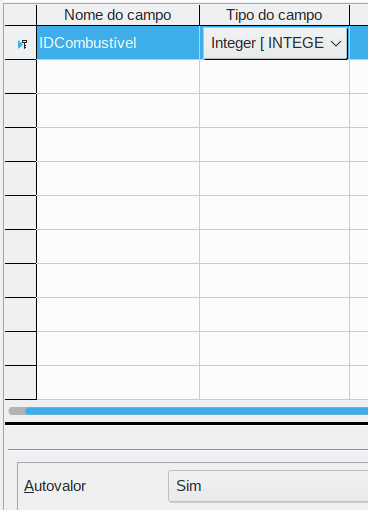
Dica
Um atalho para selecionar na lista suspensa Tipo de campo: pressione a tecla da primeira letra de sua escolha (e.g., tecla “i” para INTEGER). pode-se percorrer as opções de uma determinada letra pressionando repetidamente essa tecla.
Mude Propriedades do campo na seção inferior da caixa de diálogo. Mude AutoValor de Não para Sim.
Defina IDCombustível como a chave primária.
Clique na
célula Nome do Campo diretamente abaixo de
IDCombustível. A caixa de diálogo define automaticamente IDCombustível
como a chave primária e coloca um ícone de chave ( ) na frente (Figura 7)
) na frente (Figura 7)
Dica
Alguns dos tipos de campo inteiro (INTEGER e BIGINT, por exemplo) têm uma propriedade de campo Autovalor. Ao usar um desses tipos de campo, sua seleção de Sim pra Autovalor torna o campo automaticamente a chave primária.
As chaves primárias para qualquer outro tipo de campo devem ser selecionadas ao clicar com o botão direito do mouse no retângulo antes do campo e selecionar Chave primária no menu de contexto.
Nota
A chave primária tem apenas um propósito: identificar cada registro de maneira única. Qualquer nome pode ser usado para este campo. Nós usamos IDCombustível por conveniência para sabermos a que a tabela pertence.
Para todos os outros campos (Data, CustoDeCombustível, QuantidadeDeCombustível, Odômetro e TipoDePagamento):
Digite o próximo nome de campo na coluna Nome do Campo.
Selecione o tipo de campo para cada campo.
Para Data use Date [DATE] (Aperte o D para selecioná-lo).
Para CustoDeCombustível, QuantidadeDeCombustível, e Odômetro use Number [NUMERIC] (Aperte a tecla n uma vez para selecioná-lo).
Para TipoDePagamento use Texto [VARCHAR] como configuração padrão.
CustoDeCombustível, QuantidadeDeCombustível, e Odômetro também precisam de mudanças na seção Propriedades do campo (Figura 8)
CustoDeCombustível: mude o Comprimento a 5 e Casas decimais a 2. Clique no nas reticências (…) no botão Exemplo de formato. Figura 8. Isso abre a caixa de diálogo Formato de campo (Figura 9) Use Moeda para a Categoria e sua moeda (BRL R$) como o Formato. A moeda brasileira usa duas casas decimais.
QuantidadeDeCombustível: mude Comprimento para 6 e Casas decimais para 3. Assim pode-se calcular os milésimos de litro.
Odômetro: mude o Comprimento para 10 e Casas decimais para 1.
Repita as etapas de a) a c) até que tenha inserido todos os campos.
Para salvar e fechar a tabela na caixa de diálogo Design da Tabela, selecione Arquivo > Salvar, Clique no ícone Salvar na barra de ferramentas padrão ou pressione Ctrl+S. Nomeie a tabela Combustível.
Feche a caixa de diálogo Editor de tabela.
Na janela principal do banco de dados, selecione Arquivo > Salvar, Clique no ícone Salvar na barra de ferramentas padrão, ou Ctrl+S para salvar o banco de dados.
Figura 8: alterar as propriedades do campo
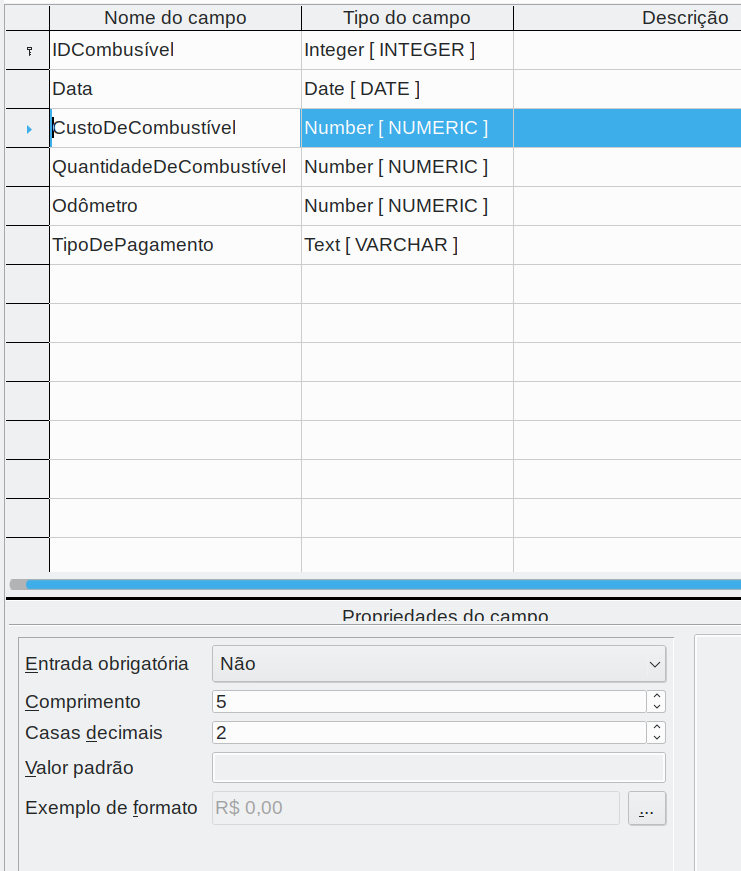
Figura 9: opções de formato
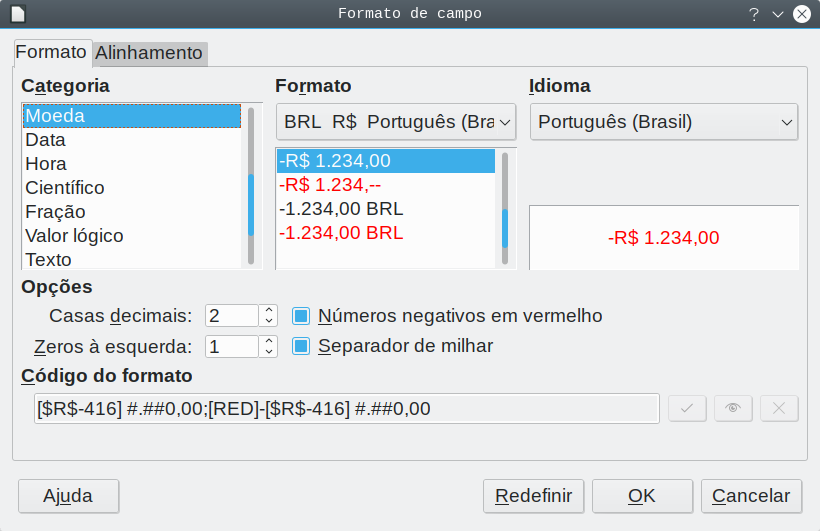
Siga as mesmas etapas para criar a tabela Férias. Os campos, tipos de campo e descrições estão listados na Figura 10.
Figura 10: campos na tabela Férias

Faça as seguintes alterações na área da janela Propriedades do campo:
Odômetro: conforme descrito na etapa 3), marcador c) para o campo correspondente da tabela Combustível.
Estadia, Pedágio, CaféDaManhã, Almoço, Janta, LanchesCusto, e Diversos: conforme descrito na etapa 3), marcador c) para o campo CustoDeCombustível da tabela Combustível.
A configuração para Data como a chave primária nesta tabela deve ser feita de maneira diferente porque este campo é do tipo DATE e não INTEGER.
Clique com o botão direito à esquerda do nome do campo Data.
Selecione Chave primária no menu de contexto.
Seguindo etapas semelhantes às de acima, deve-se usar a Edição de vista para criar uma tabela muito mais simples intitulada Tipo de pagamento. Esta tabela contém dois campos, denominados Tipo, com o tipo de campo definido como Texto [VARCHAR] e IDPagamento (tipo de campo INTEGER). Defina o campo IDPagamento como a chave primária da tabela.
Agora que as tabelas foram criadas, quais são as relações entre nossas tabelas? Este é o momento de defini-los com base nas perguntas que foram feitas e respondidas no início.
Quando estamos de férias, queremos registrar todas as nossas despesas de uma vez por dia. A maior parte dessas despesas está na tabela Férias, mas o combustível que compramos não está. Portanto, vincularemos essas duas tabelas usando os campos Data. Visto que a tabela Combustível pode ter mais de uma entrada por data, esta relação entre as tabelas Férias e Combustível é de um para muitos (designada 1:n).
As tabelas de combustível e manutenção não têm realmente uma relação, embora compartilhem campos semelhantes, Data e Odômetro (Não vamos criar a tabela de manutenção nesses exemplos).
Dica
Ao criar seus próprios bancos de dados, também precisará determinar se as tabelas estão relacionadas e, em caso afirmativo, de quê jeito.
Para começar a definir relacionamentos, selecione Ferramentas > Relações. A janela Automovel – LibreOffice Base: o Editor de relações é aberta e a caixa de diálogo Adicionar tabelas é exibida (você também pode abri-la clicando no ícone Adicionar tabelas na janela Editor de relações).
Na caixa de diálogo Adicionar tabelas, use uma das maneiras de adicionar uma tabela à janela Editor e relações:
Clique duas vezes no nome da tabela. No nosso caso, faça isso para ambos Férias e Combustível.
Ou, para cada tabela, clique no nome da tabela e clique em Adicionar.
Clique em Fechar para fechar a caixa de diálogo Adicionar tabelas depois de adicionar as tabelas desejadas.
Defina a relação entre as tabelas Férias e Combustível: clique no ícone Nova Relação na barra de ferramentas padrão ou selecione Inserir > Nova Relação. Isso abre a caixa de diálogo Relações (Figura 12). Nossas duas tabelas estão listadas na seção Tabelas Envolvidas.
Na seção Campos Envolvidos, clique na lista suspensa embaixo de Combustível.
Selecione Data da lista.
Clique na célula à direita, na lista suspensa embaixo da tabela Férias.
Selecione Data da lista. Agora deve se parecer com Figura 12.
Modifique a seção Opções de atualização e Opções de exclusão da caixa de diálogo Relações (Figura 13)
Selecione Atualizar em cascata na área Opções de atualização.
Selecione Excluir em cascata na área Excluir opções.
Clique em OK.
Na caixa de diálogo Design de relação, clique no ícone Salvar ou selecione Arquivo > Salvar.
Feche a caixa de diálogo Relações.
Clique no botão Salvar na barra de ferramentas Padrão na parte superior da janela principal do banco de dados.
Figura 11: designação para um relacionamento 1:n
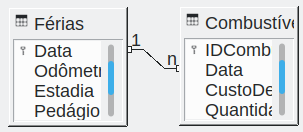
Figura 12: campos selecionados em um relacionamento
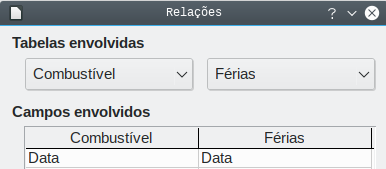
Dica
A chave primária pode conter mais de um campo (Sua chave estrangeira1 conterá o mesmo número de campos). Se fosse esse o caso na Figura 12, os outros campos do campo primário para a tabela Combustível seria incluída no campo Data. Os campos correspondentes da chave estrangeira são incluídas em Férias. Informações detalhadas sobre isso estão na Guia do Base.
Figura 13: opções de atualização e Excluir opções
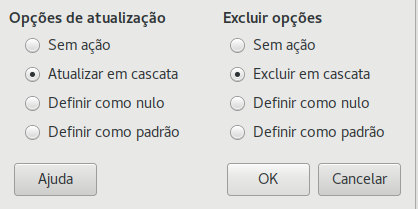
Embora essas opções não sejam estritamente necessárias, elas ajudam. Selecioná-los permite a atualização de uma tabela que tem um relacionamento definido com outra tabela que foi modificada. Também permite que um campo da tabela seja excluída sem causar inconsistências.
Bancos de dados são usados para armazenar dados. Mas, como são colocados os dados no banco de dados? Formulários são usados para fazer isso. Na linguagem dos bancos de dados, um formulário é uma frente para entrada e edição de dados.
Um formulário simples consiste nos campos de uma tabela (Figura 14) Os formulários mais complexos podem conter muito mais, incluindo texto adicional, gráficos, caixas de seleção e muitos outros elementos. Figura 15 é feita da mesma tabela com uma legenda de texto (Compras de combustível), uma caixa de listagem colocada em TipoDePagamento e um fundo gráfico.
Dica
Uma caixa de listagem é útil quando um campo contém um número fixo de opções. Isso evita que você precise digitar os dados manualmente e verificar se os dados inseridos estão corretos além de garantir que opções inválidas não sejam inseridas.
|
Figura 14: campos de um formulário simples
|
Figura 15: formulário simples com adições
|
Em nosso banco de dados, os pagamentos de comida ou combustível podem ser feitos com um de dois cartões de crédito (Daniel ou Cauã) ou em espécie. Essas seriam, então, as opções disponíveis para todas as caixas que contêm pagamentos.
Para criar uma caixa de listagem, primeiro precisamos criar uma pequena tabela separada contendo o nome das opções. Em seguida, ela é vinculada ao campo correspondente no formulário. O tópico é tratado em detalhes no Guia do Base e não será desenvolvido aqui.
Vamos usar o Assistente de formulários para criar um formulário de Férias, que conterá um formulário e um subformulário.
Na janela principal do banco de dados (Figura 4), clique no ícone Formulários na área Banco de dados, selecione Exibir > Formulários. Na lista de tarefas, clique em Assistente de formulários … para abrir o Assistente de Formulários (Figura 49). O Base exibe a janela Formulário de banco de dados e o Assistente de formulários. Os formulários simples exigem apenas algumas dessas etapas, enquanto os formulários mais complexos podem exigir todas.
Na caixa de diálogo do Assistente de formulários, sob o menu Tabelas ou consultas, selecione Tabela:Férias. Campos disponíveis lista os campos da tabela Férias.
Clique no botão >> para mover todos esses campos para a lista Campos no formulário. Clique em Próximo.
Figura 16: selecionar campos no Assistente de formulários
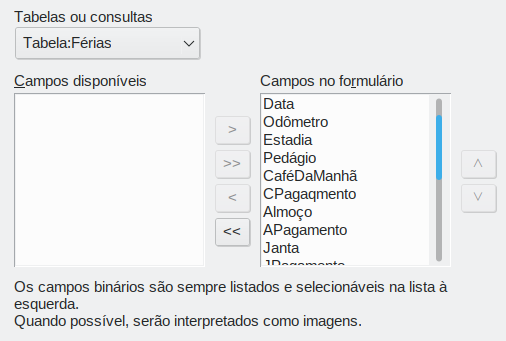
Dica
Ao usar os quatro botões de ação no centro desta página, pode-se mover os campos selecionados, ou todos os campos, para qualquer direção. Também pode-se clicar duas vezes para mover um campo de uma lista para a outra. As setas para cima e para baixo à direita podem ser usadas para reordenar as entradas na lista Campos no formulário.
Etapa 2: configurar um subformulário
Como já criamos um relacionamento entre as tabelas Combustível e Férias, usaremos esse relacionamento. Se nenhuma relação foi definida, isso precisa ser feito mais tarde no assistente (4: Obter campos associados)
Clique na caixa rotulada Adicionar Subformulário.
Clique Subformulário baseado em relação existente.
O combustível está listado como uma relação que desejamos adicionar. Então clique em Combustível para destacá-lo, como na Figura 17. Clique em Próximo.
Figura 17: adicionando um subformulário
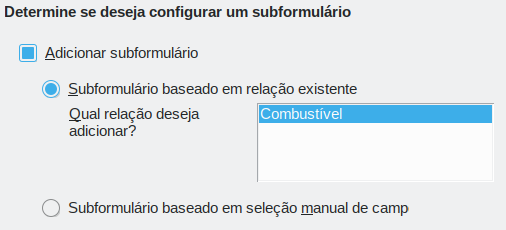
Etapa 3: adicionar campos de subformulário
Esta etapa é semelhante a Etapa 1: selecionar os campos. A única diferença é que nem todos os campos serão usados no subformulário.
Combustível está pré-selecionado em Tabelas ou consultas.
Use o botão > > para mover todos os campos para a Lista Campos no formulário à direita.
Clique no campo IDCombustível para destacá-lo.
Use o botão < para mover o IDCombustível de volta ao Disponível lista de campos (Figura 18)
Clique em Próximo
Figura 18: selecionar campos de um subformulário

Etapa 4: Obter campos associados
Esta etapa é para tabelas ou consultas para as quais nenhum relacionamento foi definido. Como isso foi definido no relacionamento, o assistente pula esta etapa.
Nota
É possível criar um relacionamento entre duas tabelas com base em mais de um par de campos. O porquê de fazer isso é discutido no Guia Base.
Cuidado
Ao selecionar um par de campos de duas tabelas para usar como relação, ambos devem ter o mesmo tipo de campo. É por isso que usamos o campo Data de ambas as tabelas: ambos os tipos de campo são Date[DATE].
Se escolher apenas um par de campos de duas tabelas ou mais de uma relação, certos requisitos devem ser atendidos para o formulário funcionar.
Um dos campos do formulário principal deve ser a chave primária de sua tabela (O campo Data é o que foi usado).
Nenhum campo do subformulário pode ser a chave primária para sua tabela (IDCombustível foi retirado).
Cada par de campos associados deve ter o mesmo tipo de campo.
Etapa 5: dispor controles
Cada controle em um formulário consiste de duas partes: rótulo e campo. Esta etapa na criação do formulário determina onde o rótulo e o campo de um controle são colocados em relação um ao outro. As quatro opções da esquerda para a direita são Colunas – Rótulos à esquerda, Colunas – Rótulos no topo, Como planilha de dados, e Colunas – Rótulos em cima.
Disposição do formulário principal: clique no segundo ícone (Colunas – Rótulos em cima) Os rótulos serão colocados acima de seus campos.
Disposição do subformulário: clique no terceiro ícone (Como planilha de dados) (Os rótulos são títulos de coluna e as entradas de campo
estão em formato de planilha).
Clique em Próximo
Figura 19: organizar controles
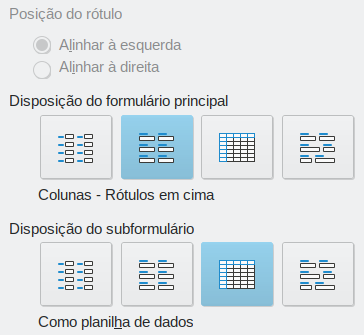
Etapa 6: definir a entrada de dados
A menos que seja necessário verificar qualquer uma dessas entradas, aceite as configurações
padrão.
Clique em Próximo
Etapa 7: aplicar estilos
Selecione a cor que deseja na lista Aplicar estilos (a opção Bege foi escolhida).
Selecione Borda do campo Visual 3D.
Clique em Próximo
Etapa 8: definir nome
Digite o nome do formulário. Neste caso, é Férias.
Clique em Modificar o formulário.
Clique em Concluir. O formulário é aberto no modo de edição, com o Base exibindo a janela Férias – LibreOffice Base: Formulário de banco de dados.
O formulário não parece nem um pouco organizado. Cada controle parece ter um tamanho diferente. O fundo não é da melhor cor, nem todos os rótulos estão adequadas.
Os controles são de tamanhos diferentes por conterem de tipos diferentes de dados de campo. Existem três controles de tamanhos diferentes: texto, formatado e data. Os controles de texto têm sua largura definida para exibir um grande número de caracteres. Os controles dos formatados geralmente contêm números ou decimais embora possam conter uma ampla variedade de formatação. Sendo que, possivelmente, terão um número limitado de caracteres, terão um controle mais curto. Os controles de data obviamente contêm datas. A maioria dos formatos para eles são bastante curtos, que é a razão de sua largura. No entanto, um dos formatos de data é dia da semana, dia do mês, ano (e.g., quinta-feira, 31 de outubro de 2020). Por exemplo, uma data extensa precisa de uma largura maior do que 10/31/2020 ou 31/10/2020.
Primeiro, todos os controles de tipo de pagamento precisam ser modificados. Os campos precisam ser substituídos por uma caixa de listagem e cada um precisa estar relacionado a um campo existente na tabela, Tipo de pagamento. O restante dos controles necessitam de modificação com base na categoria em que se enquadram.
Nota
As etapas a seguir pressupõem que a tabela Tipo de pagamento já contém três registros de campo único. Estes podem ser Espécie, Daniel, e Cauã. Se necessário, o Assistente de formulários pode ser usado para criar um formulário muito simples para inserir ou editar esses valores.
As seguintes etapas serão realizadas:
Modificar os controles de texto (primeiro o campo do rótulo, depois o campo de dados).
Agrupar os controles (alimentos, subformulário de combustível e diversos).
Mudar o plano de fundo para uma imagem e, a seguir, modificar alguns dos rótulos para que possam ser lidos claramente contra o plano de fundo. Finalmente, alterar a cor da fonte dos títulos.
A Figura 20 mostra uma seção da barra de ferramentas Esboço do formulário, identificando os ícones principais que serão usados durante as etapas a seguir. Figura 21 mostra o Navegador de formulários.
Figura 20: seleção da barra de ferramentas do design do formulário
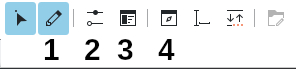
|
1 |
Modo de Estrutura |
3 |
Propriedades do formulário |
|
2 |
Propriedades do controle |
4 |
Navegador de formulários |
Figura 21: navegador de formulários
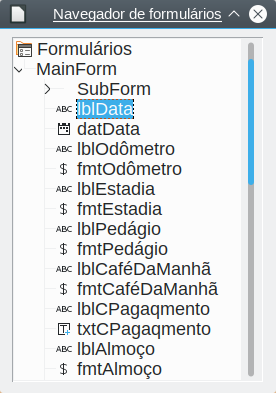
Etapa 1: substituir os campos por caixas de listagem
Use os ícones Propriedades de controle e Navegador de formulários na barra de ferramentas Esboço de formulário para abrir as caixas de diálogo correspondentes (Pode ser necessário selecionar um controle para o ícone Propriedades de controle ficar disponível).
Percorrendo a lista de rótulos e campos do Navegador de Formulários, clique na primeira caixa de texto cujo nome contém a palavra “Pagamento”.
Se ambos os componentes de rótulo e caixa de texto do campo estiverem realçados no Navegador de formulários, clique duas vezes na caixa de texto para que apenas ela seja realçada.
Dica
Em alguns casos, quando o Navegador de formulários não tem o foco de entrada, a seleção de um campo destaca os dois componentes (por exemplo, rótulo [lbl] e texto [txt]) do campo. Se isso ocorrer, clique duas vezes no componente necessário para realçá-lo e permitir que passe de um componente para outro com um único clique.
Clique com o botão direito na caixa de texto no Navegador de formulários e selecione Substituir por > Caixa de Lista no menu de contexto.
Na caixa de diálogo Propriedades, o título torna-se Propriedades: Caixa de listagem.
Se a guia Geral está selecionada, role para baixo até a propriedade Suspensa. Mude Não para Sim.
Clique na guia Dados.
Vá para Tipo de conteúdo da lista. Mude Lista de valores para SQL.
A linha abaixo torna-se Conteúdo da lista. Clique nas reticências (…) à direita desta propriedade.
O Base abre a janela Comando SQL – LibreOffice Base: Editor de Consulta e a caixa de diálogo Adicionar tabela ou consulta. A tabela Tipo de pagamento contém as entradas necessárias.
Clique nele e depois no botão Adicionar.
Feche a caixa de diálogo Adicionar Tabela ou Consulta.
Na janela Comando SQL – LibreOffice Base: Editor de Consulta, clique duas vezes em Tipo na tabela Tipo de pagamento. Isso coloca Tipo na linha Campo da área tabular.
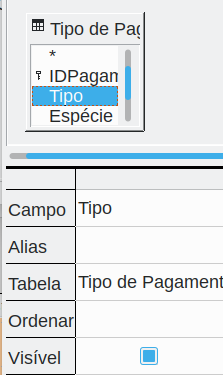
Salve e feche esta janela. O código SQL aparece na propriedade Conteúdo da lista ("SELECT "Tipo" FROM "Tipo de pagamento"").
Repita essas etapas para cada campo que contém a palavra “Pagamento” (seis campos no total). Para uma maneira mais rápida, veja a nota abaixo.
Há momentos, como neste exemplo, quando os passos de 8) a 12) produzem o mesmo código SQL. Quando isso acontecer, selecione e copie o código SQL na caixa de diálogo Propriedades: Caixa de listagem na guia Dados e finalmente na propriedade Conteúdo da lista. Este código (e.g., SELECT "Tipo" FROM "Tipo de Pagamento") serve para colar em todos os outros campos que incluem Pagamento no nome. Repita esse processo antes do passo 13). Se essa forma for complicada de entender, pode-se repetir o processo anterior.
Cuidado!
Cuide com as aspas iniciais e finais do texto SELECT "Tipo" FROM "Tipo de Pagamento". Certifique-se que não haja um par de aspas (") no início e dois no final do texto colado (somente um). O Base adiciona aspas iniciais e finais automaticamente.
Etapa 2: modificar controles de texto
Estes são limitados a controles cujos campos começam com TXT. Este é o momento quando os rótulos e os campos são modificados, se necessário, para torná-los mais significativos. Neste exemplo, todos os controles, exceto um, contêm a palavra “Pagamento”. O conteúdo destes são os tipos de pagamento determinados pelo nome dado. O outro é Nota.
Em seguida, o tamanho dos controles precisa ser modificado com base no conteúdo que conterão. Sendo que é difícil determinar de antemão o tamanho dos controles de Nota, o tamanho será determinado depois que todos os outros controles estiverem organizados em uma ordem mais compacta. Os demais controles com texto terão, agora, seus tamanhos alterados.
Renomear os rótulos.
Localize o controle de texto superior no Navegador de formulários.
Selecione o rótulo de controle associado (começa com lbl) Certifique-se de que o título da caixa de diálogo Propriedades se tornou Campo de rótulo.
Clique na guia Geral.
Clique na seta para baixo na extremidade direita da propriedade Rótulo para abrir o menu suspenso. Só então pode renomear o rótulo para Tipo de pagamento e digite Enter ou clique em OK.
Clique em qualquer outra propriedade ao lado para salvar esta alteração.
Ajuste a largura do campo da etiqueta, se necessário, para a nova largura do nome da etiqueta.
Repita de a) a f) para cada campo de rótulo no formulário que contém a palavra Pagamento.
Nota
Este formulário de banco de dados contém vários controles com o mesmo rótulo: Tipo de pagamento. Quando esse nome for inserido pela primeira vez, ele poderá ser copiado. Em d) para dar nome ao próximo rótulo, destaque o nome do rótulo atual, cole o nome desejado e clique em outra propriedade próxima.
Redimensionar os campos.
Certifique-se de estar no modo de edição, com os diálogos Navegador de formulários e Propriedades abertos.
Na caixa de diálogo Navegador de formulários, clique no campo cujo tamanho deseja alterar.
Na caixa de diálogo Propriedades, certifique-se que está na guia Geral e role para baixo até a propriedade Largura.
Faça uma estimativa da largura necessária com base no conjunto de valores possíveis para este campo e altere a propriedade Largura ao valor adequado. No caso dos nossos campos Tipo de pagamento, a caixa de texto deve ser larga o suficiente para o valor de Tipo de pagamento mais longo possível (Daniel).
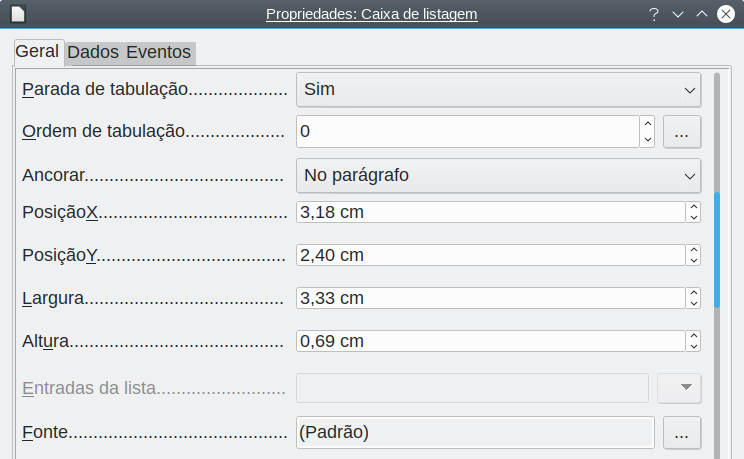
Clique em uma propriedade próxima (Posição Y ou Altura) para salvar a alteração (Clicar dentro de qualquer propriedade fora de Largura ativa o valor que digitou).
Use essas mesmas etapas para alterar o tamanho de cada um dos controles de texto restantes, incluindo LancheNum e todos os campos de tipo de pagamento.
Etapa 3: modificar controle de data
Com as caixas de diálogo Propriedades e Navegador de formulário abertas, selecione o datData na caixa de diálogo Navegador de formulários. O título da caixa de diálogo Propriedades muda para Propriedades: Campo de data.
Na guia Geral da caixa de diálogo Propriedades, role para baixo até a propriedade Formato de data. Na lista suspensa, selecione o formato de data desejado.
Role para baixo até a propriedade Suspensa e selecione Sim.
A largura do campo Data inadequado para o formato selecionado? Se sim:
Selecione o campo Data para que tenha uma borda com alças verdes.
Mova o cursor sobre o marcador verde do meio no lado direito do campo Data. Deve se tornar uma seta dupla horizontal. Arraste para a direita para aumentar a largura. Arraste-o para a esquerda para reduzir a largura (Podem ser necessárias várias tentativas para acertar).
Etapa 4: modificar controles formatados
Em cada etapa, instruções foram fornecidas para as mudanças que precisam ser feitas. Com a ajuda do Navegador de formulários, faça uma lista dos campos formatados e seus rótulos. Os campos são aqueles com o prefixo, fmt (existem nove deles).
Um desses campos, Odômetro, contém as leituras do odômetro como números inteiros. Os demais são campos de moeda. A seleção do formato correto segue as mesmas etapas.
Trabalhando com um controle por vez, execute as seguintes tarefas:
Verifique se o rótulo do controle fornece a anotação de que você precisa. No caso de lblLanchesCusto, mude para Custo do lanche.
Clique no rótulo do controle a ser modificado no Navegador de Formulários. Se a borda do rótulo for mais longa ou mais curta do que o texto no rótulo, ajuste sua largura conforme descrito acima para o campo Data.
Clique neste campo formatado na lista do Navegador de formulários.
Debaixo da guia Geral, role para baixo até a propriedade Formatação.
Clique nas reticências (…) à direita para abrir a caixa de diálogo Formatar número.
Para o campo Odômetro clique Número na lista Categoria. Para dinheiro, clique em Moeda.
Sob Formato, selecione o exemplo a ser usado.
Selecione o número desejado de casas decimais (uma para Odômetro, duas para as demais).
Selecione o número desejado de zeros à esquerda.
Números negativos em vermelho: marque se for sim, remova a marca se for não.
Separador de milhar: marque se for sim, remova a marca se for não.
Clique em OK
Se a largura do campo não estiver correta para o formato selecionado, ajuste sua largura conforme descrito para o campo Data acima.
Repita essas etapas para cada nome de campo no Navegador de Formulários que começa com fmt.
Etapa 5: modificar campos na tabela
Os rótulos nesses controles formam os títulos das colunas. Os valores do campo estão na coluna. O Navegador de formulários não mostra nenhuma informação sobre eles. Portanto, as modificações devem ser feitas usando a caixa de diálogo Propriedades.
Os controles em um controle de tabela exigem os mesmos tipos de modificação que já foram discutidos. Para mudar as coisas, clique no cabeçalho para poder acessar as propriedades daquele controle específico.
Clique no rótulo Data (a coluna com o nome Data)
Vá até a propriedade Formato de data. Na lista suspensa, selecione o formato desejado, se for diferente da configuração padrão.
Vá até a propriedade Largura. Ajuste a largura, se necessário.
Vá até a propriedade Suspensa. Se você quiser ter uma pequena janela pop-up de calendário, selecione sim.
Clique no rótulo CustoDeCombustível.
Abra a lista suspensa para a propriedade Rótulo. Adicione um espaço entre Custo de combustível. Tecle Enter ou clique em OK.
Vá até a propriedade Formatação. Clique nas reticências (…) à direita. Selecione Moeda da coluna Categoria. Desmarque Números negativos em vermelho e Separador de milhar. Clique em OK.
Vá até a propriedade Largura. Ajuste a largura, se necessário.
Mude a propriedade Alinhamento se você não quiser que os dados fiquem à esquerda. Selecione No centro para colocar os dados no meio da célula.
Clique no rótulo QuantidadeDeCombustível rótulo.
Abra a lista suspensa para a propriedade Rótulo. Adicione um espaço entre Quantidade, de, e combustível. Clique em OK.
Vá até a propriedade Formatação. Altere se necessário para mostrar três casas decimais.
Vá até a propriedade Largura. Ajuste a largura, se necessário.
Mude a propriedade Alinhamento se não quiser que os dados alinham-se à esquerda. Selecione Centro para colocar os dados no meio da célula.
Clique no rótulo Odômetro.
Vá até a propriedade Formatação. Altere, se necessário, para mostrar uma casa decimal.
Vá até a propriedade Largura. Ajuste a largura, se necessário.
Mude a propriedade Alinhamento se não quiser que os dados fiquem à esquerda. Selecione Centro para colocar os dados no meio da célula.
Clique no rótulo Tipo de pagamento.
Clique com o botão direito neste rótulo para abrir um menu de contexto para adicionar uma Caixa de lista. Selecione Substituir por > Caixa de Lista no menu de contexto.
Abra a lista suspensa para a propriedade Rótulo. Adicione um espaço entre as palavras e altere para Tipo de pagamento. Tecle Enter.
Na guia Dados, altere a propriedade Tipo de conteúdo da lista propriedade para SQL.
Cole o código SQL SELECT "Tipo" FROM "Tipo de Pagamento" na propriedade Conteúdo da lista propriedade (Este é um método de atalho – veja a Dica na página 1 e as instruções detalhadas acima, se desejar mais detalhes).
Etapa 6: agrupar os controles
Este é um leiaute sugerido que parece razoavelmente bem organizado. Use este ou crie um que agrade. Os controles podem ser mais largos ou mais estreitos do que os seus por causa do conteúdo que estará neles. Observe que este leiaute deixou espaço para as etiquetas adicionais que serão adicionadas posteriormente.
Três ícones precisam ser ativados na barra de ferramentas do Esboço do formulário: Grade de exibição, Ajustar à grade, e Guias ao mover os objetos. Se esta barra de ferramentas estiver ao lado do formulário, clique na seta dupla (») para mostrar uma sub-barra de ferramentas. Estando na parte superior ou inferior do formulário, esses ícones ficarão na extremidade direita da barra. Se houver uma seta dupla no final, clique nela para revelá-las. Certifique-se de que estejam destacados como nesta Figura 22.
Figura 22: ajuda para mover os controles
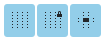
Dica
Você também pode controlar as opções Grade de exibição, Ajustar à grade, e Guia ao mover os objetos ao usar o menu Exibir > Grade e linhas de apoio.
Alguns dos controles precisam ser movidos em pares, então o Navegador de formulários precisa permanecer aberto. Feche a caixa de diálogo Propriedades agora.
Figura 23: leiaute sugerido de formulário

Nota
Ao mover um controle, é tentador usar as propriedades PositionX e PositionY para colocar o controle exatamente onde você deseja. Não faça isso! Isso colocará o rótulo e o campo de controle um sobre o outro. Essas propriedades podem ser usadas para mover um rótulo ou campo para um local específico, mas não são projetadas para mover um controle. Use o ícone Posição e tamanho na barra de ferramentas Esboço de formulários para mover um controle ou grupo de controles selecionados.
A lista no Navegador de formulários revela quais controles precisam ser agrupados com base em seus nomes:
lblEstadia/fmtEstadia com lblEPagamento/txtEPayment ;
lblCafeDaManha/fmtCafeDaManha com lblCPagamento/txtCPagamento ;
lblAlmoco/fmtAlmoco com lblAPagamento/txtAPagamento;
lblJanta/fmtJanta com lblJPagamento/txtJPagamento;
lblLancheNum/txtLancheNum com lblLancheCusto/fmtLancheCusto com lblLPagamento/txtLPagamento (agrupe esses três controles);
lblDiversos/fmtdiversos com lblDivPagamento/txtDivPagamento.
São seis grupos de controles; cada um será movido separadamente.
O leiaute mostra, para cada um desses grupos, uma ordem para onde vai cada controle de um grupo. Para a maioria deles, o primeiro controle contém o custo e o segundo contém o tipo de pagamento em uma linha. O lanche coloca o número de lanches seguido do custo e depois a forma de pagamento. Os controles diversos contêm o pagamento abaixo do custo.
Antes de mover um grupo inteiro para um novo local, mova os controles dentro do grupo para onde desejar relacionados uns aos outros, como na ordem mencionada no último parágrafo.
Clique no primeiro controle, e aparece uma borda ao redor.
Coloque o cursor sobre o rótulo ou campo onde muda de forma.
Arraste-o para uma área aberta do formulário.
Usando o mesmo método, mova o segundo controle para a posição correta em relação ao primeiro controle.
Assim que você começar a movê-lo, as linhas de ajuda aparecerão. Use-os para alinhar as bordas dos controles antes de soltar o cursor.
Se houver um terceiro controle, mova-o para a posição correta em relação ao segundo.
Mova os controles do grupo para onde quiser:
Clique no primeiro componente na lista do Navegador de formulários.
Use o mecanismo padrão Control+Click e Shift+Clique até que todos os rótulos e campos neste grupo estejam selecionados.
Coloque o cursor sobre um dos rótulos ou campos, alterando a seta.
Arraste o grupo para onde deseja que seus controles estejam.
Repita para os outros controles usando as mesmas etapas. Se um grupo ficar abaixo de outro grupo de controles, use as linhas de apoio para alinhar a extremidade esquerda dos dois grupos (por exemplo: primeiro controle sob o controle esquerdo).
Etapa 7: modificar controle de nota
O tamanho do controle Nota permite que seja movido para um local no formulário permitindo que os controles do formulário sejam organizados sem alterar o tamanho. Nem sempre é o caso. Se o tamanho precisar de modificação, isso é feito ao usar os mesmos métodos dos outros controles de texto.
A outra modificação é adicionar barras de rolagem. As opções são nenhuma, vertical, horizontal ou ambas.
Para alterar o tamanho desse controle, siga as mesmas etapas para alterar o tamanho de qualquer controle de texto.
Se necessário, mova o controle para a posição necessária usando as mesmas etapas descritas acima para agrupar os controles (Etapa 6)
Clique no ícone Propriedades do controle na barra de ferramentas Esboço de formulários se a caixa de diálogo Propriedades não estiver aberta.
Selecione o controle txtNotas na caixa de diálogo Navegador de formulários.
Na caixa de diálogo Propriedades, clique no guia Geral se não estiver selecionada.
Role para baixo até a propriedade Tipo de texto.
Selecione a opção Várias linhas da lista suspensa.
Role para baixo até a propriedade Barras de rolagem.
Na lista suspensa, selecione a opção necessária (Nenhum, Vertical, Horizontal, ou Ambos).
Feche a caixa de diálogo Propriedades.
Figura 24: seleções da barra de rolagem na caixa de diálogo Propriedades
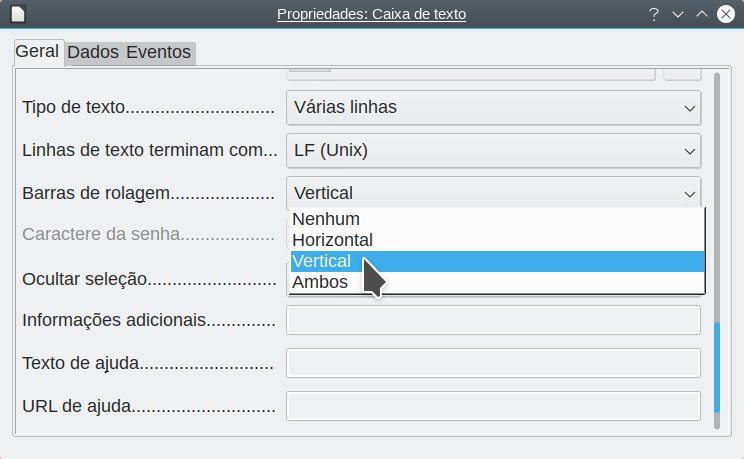
Etapa 8: adicionar títulos
Esta tarefa é mais fácil de concluir se você tiver marcadores visíveis de fim de parágrafo. Você deve ativá-los selecionando Exibir > Marcas de formatação ou clicando no ícone Alternar marcas de formatação na barra de ferramentas padrão ou teclando Ctrl+F10.
Certifique-se de que o cursor esteja no canto superior esquerdo da janela Formulário de banco de dados. Se não estiver, clique naquele canto para posicionar o cursor lá.
Aperte a tecla Enter repetidamente para mover o cursor para baixo até que se alinhe com a lacuna entre o campo Data e o campo Café da manhã.
Use a lista suspensa Definir estilo de parágrafo na barra de ferramentas Formatação para selecionar o estilo Título 2.
Use a barra de espaço para mover o cursor de entrada ao longo da linha vazia para a posição onde deseja que o primeiro título apareça. Digite o título Refeições.
Use a barra de espaço para mover o cursor de entrada ao longo da mesma linha para a posição onde deseja que o segundo título apareça. Digite o título Lanches.
Aperte a tecla Enter repetidamente para mover o cursor para baixo até que se alinhe com a lacuna entre o campo Jantar e a tabela.
Se necessário, use a lista suspensa Definir estilo de parágrafo na barra de ferramentas Formatação para selecionar novamente o estilo Título 2.
Use a barra de espaço para mover o cursor de entrada ao longo da linha até a posição onde deseja que o cabeçalho da tabela apareça. Digite o título Dados de combustível.
Dica
Se souber usar estilos, pode-se abrir o painel de Estilos selecionando Exibir > Estilos, ou pressionando F11. Clique com o botão direito no estilo Título 2 e selecione a opção Modificar no menu de contexto. Isso permite que modifique rapidamente a aparência de todos os três títulos. Veja o Guia do Writer para detalhes.
Etapa 9: mudar o fundo
O plano de fundo de um formulário pode ser uma cor ou um gráfico (imagem). Pode-se usar qualquer uma das cores na tabela de cores em Ferramentas > Opções > LibreOffice > Cores da interface. Se souber criar cores personalizadas, existe esta opção. Também pode-se usar uma imagem (arquivo gráfico) como plano de fundo.
Para adicionar uma cor ao fundo do formulário:
Clique com o botão direito no formulário e selecione Estilo da Página no menu de contexto.
O Base exibe a caixa de diálogo Estilo de Página (Figura 25) Certifique-se de que a guia Área está selecionada.
Selecione Cor na linha de botões perto do topo da guia.
Figura 25: caixa de diálogo Estilo de página
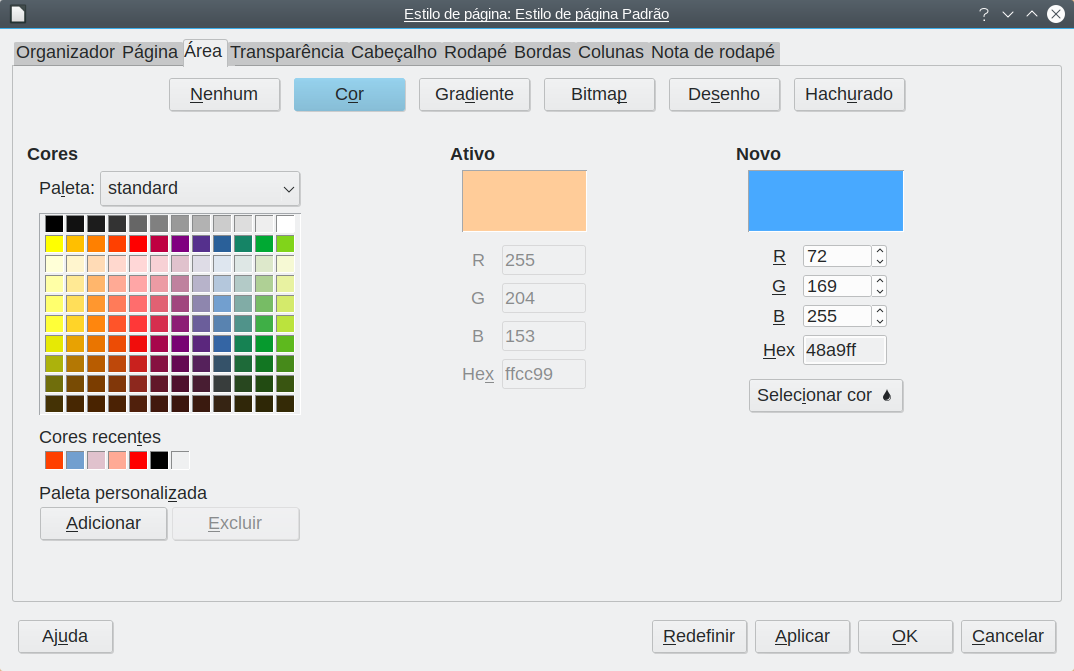
Selecione uma cor da grade. Também, pode-se alterar a paleta de cores para acessar mais opções, usar o RGB, caixas Hex para especificar uma cor, ou, clique em Selecionar cor para ainda mais opções.
Clique em Aplicar para ver como sua seleção ficará em seu formulário.
Mude conforme sua necessidade.
Clique em OK para aceitar a escolha de cor e fechar a caixa de diálogo.
Para adicionar outros fundos de formulário:
Execute etapas 1) e 2) do mesmo modo que para adicionar cor ao fundo.
Selecione o tipo de plano de fundo na linha de botões: Nenhum, Gradiente, Bitmap, Padrão, ou Hachurado.
No tipo selecionado, escolha uma das seleções fornecidas ou crie a sua própria. Para obter detalhes, consulte o Capítulo 4, Alterar os atributos do objeto, no Guia do Draw.
Clique em Aplicar para ver como a seleção ficará no formulário.
Clique em OK para aceitar a escolha e fechar o diálogo.
Caso selecionou uma bitmap da lista, o formulário pode se parecer com a Figura 26.
Figura 26: formulário finalizado
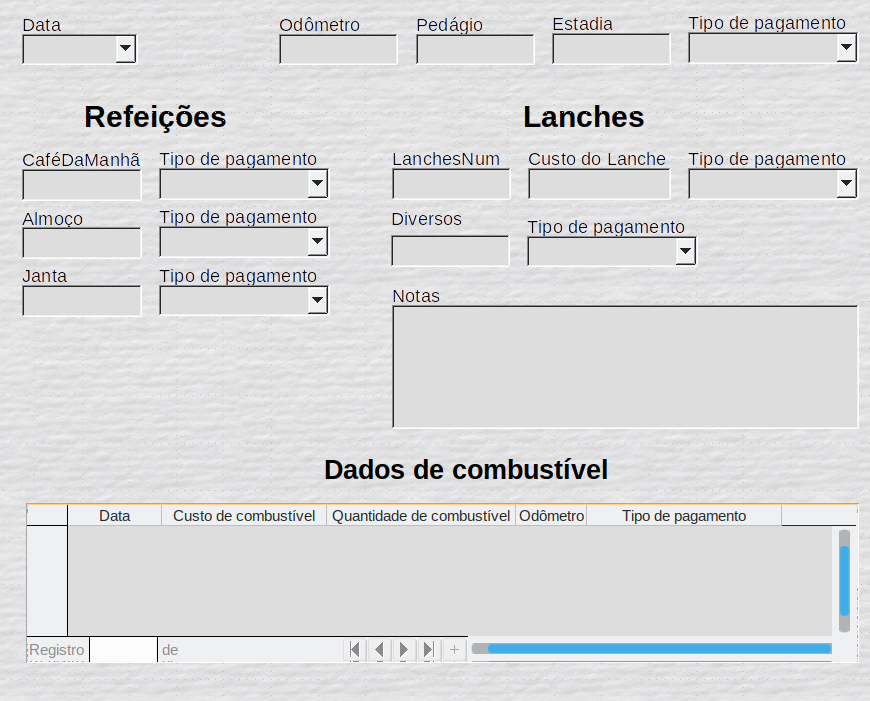
Etapa 10: mudar a ordem da guia
A tecla Tab move o cursor de um campo para outro. Isso é muito mais fácil de fazer do que clicar em cada campo para inserir dados nele. Também permite agrupar as despesas em áreas antes de começarem a inserir dados. Por exemplo, todos os recibos de refeição podem ser agrupados, assim como os lanches e também as compras de combustível.
Figura 27: Barra de ferramentas de esboço de formulário com o ícone Ordem de ativação circulado

Se ainda não estiver aberto, selecione Exibir > Barra de ferramentas > Esboço de formulário para abrir a barra de ferramentas Esboço do formulário.
Clique no ícone Ordem de Ativação (circulado em vermelho na Figura 27)
Reorganize a ordem dos campos na caixa de diálogo Ordem de tabulação das guias.
Se clicar em Ordenação automática, o Base interpretará a estrutura do seu formulário e proporá o que considera uma ordem de tabulação razoável.
Use os botões Subir e Mover para Baixo para alterar a posição de um controle selecionado na lista.
Arraste um controle de uma posição para outra na lista Controles.
Escolha sua própria ordem de tabulação ou coloque os campos na mesma ordem mostrada na Figura 28.
Clique em OK
Salve e feche o
Salve o banco de dados.
Figura 28: possível ordem de guia para o formulário Férias
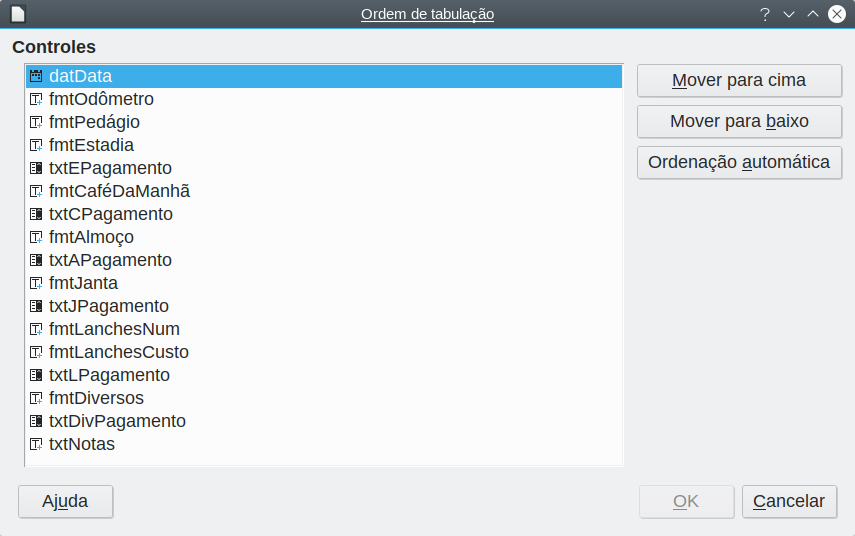
Registros são usados para organizar os dados que inserimos em um formulário. Também organizam os dados que inserimos em um subformulário.
Diferentes tipos de campos permitem diferentes métodos de entrada de dados. Em muitos casos, mais de um método pode ser usado.
O primeiro passo para inserir dados em um formulário é abri-lo na janela principal do banco de dados (Figura 4)
Clique no ícone Formulários na lista Banco de dados, selecione Exibir > Formulários.
Encontre o nome do formulário na lista Formulários (Férias).
Clique duas vezes no nome do formulário.
Nota
A ordem em que as descrições a seguir são apresentadas assume uma ordem de tabulação específica para o formulário e pode não corresponder à ordem de tabulação que você definiu.
A maneira mais rápida de inserir uma data no campo Data é clicar na seta que abre o calendário suspenso (Figura 29) e clique no dia que você deseja. Em seguida, pressione Tab para ir para o próximo campo.
Figura 29: lista suspensa de calendário
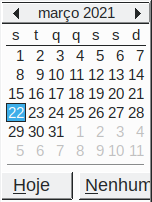
Os campos Odômetro, Pedágio, e Estadia são campos numéricos. Insira valores diretamente neles ou use as setas para cima e para baixo (se você selecionou exibi-los durante a criação do formulário). Quando o valor for inserido, use a tecla Tab para ir para o próximo campo.
Digitar a seta para cima aumenta o valor e a seta para baixo diminui o valor em uma unidade.
As duas setas mudam apenas os numerais à esquerda da casa decimal.
Os numerais à direita da casa decimal devem ser alterados excluindo-os e digitando os desejados.
O campo Tipo de pagamento de Estadia é uma lista suspensa. Se, como nesse caso, todos os elementos da lista começam com letras diferentes, digite a primeira letra e selecione a entrada desejada.
Se dois ou mais elementos da lista tiverem a mesma primeira letra, a digitação repetida da primeira letra percorrerá esses elementos.
Quando a seleção estiver correta, use a tecla Tab para ir ao próximo campo.
O restante dos campos do formulário principal são campos numéricos ou listas suspensas até chegarmos ao campo Notas. Este é um campo de texto. Digite qualquer coisa que desejar neste campo como faria em qualquer editor de texto simples.
Nota
A tecla Tab é usada para mover entre os campos, mas, como os campos de texto não têm posições de tabulação, não podem ser usados para mover de uma posição para outra no campo. Todo espaçamento deve ser feito pela barra de espaço. A tecla Enter é um pouco mais complexa. Ela pode ser usada para mover entre campos não textuais. Em um campo de texto, sua ação depende se o campo de texto tem uma propriedade de linha única. Com isso, teclar Enter moverá o cursor para o próximo campo. Mas quando o campo tem uma propriedade multilinha, teclar Enter moverá o cursor apenas uma linha para baixo. Com este tipo de campo, a tecla Tab deve ser usada para mover o cursor para o próximo campo.
Se não tivéssemos um subformulário para dados de combustível, pressionar a tecla Tab no último campo salvaria todos os campos, os apagaria e deixaria o formulário pronto para aceitar dados para o próximo registro.
Sendo que temos um subformulário, usar a tecla Tab posiciona o cursor no primeiro campo Data do subformulário com a data inserida automaticamente para corresponder ao campo Data do formulário principal.
Os campos Custo de combustível, Quantidade de combustível, e Odômetro são campos numéricos. O campo Tipo de pagamento é uma lista suspensa. Insira os dados como fez no formulário principal e use a tecla Tab para ir ao próximo campo.
Quando usar a tecla Tab para deixar o campo Tipo de pagamento, ele vai para o campo Data da próxima linha e insere automaticamente a data. Agora pode-se inserir o segundo conjunto de dados de combustível para este dia.
Figura 30: amostra de registro do formulário e subformulário de Férias

Para ir para outro registro quando o formulário tiver um subformulário, clique em qualquer um dos campos do formulário principal. Neste caso, clique no campo Data do formulário principal. Em seguida, use as setas direcionais na parte inferior; da esquerda para a direita: Primeiro registro, Registro anterior, Próximo registro, e Último Registro (todos têm atalhos de teclado identificados em suas dicas estendidas). À direita dessas setas está o ícone Novo registro.
Para criar registro no último registro do formulário principal, clique no ícone Próximo registro ou o ícone Novo registro.
Dica
O número na caixa Registro é o número do registro cujos dados são mostrados no formulário.
Se você sabe o número do registro que deseja, pode inseri-lo na caixa de registro e teclar Enter para levá-lo a esse registro.
A Figura 30 é um exemplo de registro com dados inseridos em seus campos.
Se você tem dados em uma planilha que representa o leiaute de uma tabela de banco de dados e deseja copiá-los para uma tabela de seu banco de dados, é possível carregar o conteúdo da planilha rapidamente arrastando e soltando a planilha em uma tabela de banco de dados:
Abra o arquivo de banco de dados na janela do LibreOffice Base (Figura 4) e selecione a visualização de Tabela.
Abra a planilha no Calc. Selecione a folha que deseja inserir no banco de dados.
Coloque as duas janelas lado a lado em sua área de trabalho.
Arraste a guia da planilha na parte inferior da janela do Calc para a lista da tabela do arquivo de banco de dados. O ponteiro do mouse mostra um quadrado com um sinal + (Guia da planilha: contém o nome da planilha).
Solte a planilha, liberando o botão do mouse.
O assistente Copiar tabela aparece para ajudá-lo a migrar o conteúdo para a tabela do banco de dados.
Na primeira página do assistente, selecione as opções da operação de cópia e nomeie a tabela do banco de dados. Cada opção é explicada na Ajuda (F1).
Na segunda página do assistente, selecione as colunas da planilha que deseja copiar para a tabela.
Na terceira página do assistente, defina o tipo de dados de cada coluna de sua tabela.
Clique em Criar para preencher a nova tabela com os dados da planilha.
Nota
A operação Copiar tabela copia apenas valores e textos da planilha do Calc mas não copia fórmulas.
As consultas são usadas para obter informações específicas de um banco de dados. Seus resultados são tabelas especiais no banco de dados.
Para demonstrar o uso de consultas, usaremos dois métodos diferentes:
Usaremos nossa tabela CDColecao, criaremos uma lista de álbuns de um determinado artista e faremos isso usando o Assistente de consultas.
As informações que podemos querer da tabela Combustível incluem nossa economia de combustível. Faremos isso usando a Visualização de design (Consultas que exigem cálculos são melhor criadas com a Visualização de design).
As consultas criadas pelo Assistente de consultas fornecem uma lista, ou listas, de informações baseado no que saber. É possível obter uma única resposta ou várias respostas, dependendo das circunstâncias.
Na janela principal do banco de dados (Figura 4), Clique no ícone Consultas na seção Banco de dados, selecione Exibir > Consultas. Na seção Tarefas, clique em Assistente de consultas. A caixa de diálogo do assistente de consultas é aberta (Figura 31) A informação que desejamos é quais álbuns pertencem a um determinado grupo musical ou indivíduo (o artista do álbum). Podemos incluir quando cada álbum foi comprado.
Nota
Ao trabalhar com uma consulta, mais de uma tabela pode ser usada. Uma vez que diferentes tabelas podem conter os mesmos nomes de campo, o formato para nomear campos em uma consulta é nome da tabela. nome do campo, com um ponto (). entre o nome da tabela e o nome do campo. Por exemplo, o campo Almoço da tabela Férias usado em uma consulta tem o nome Férias. Almoço.
Figura 31: primeira página do Assistente de consultas
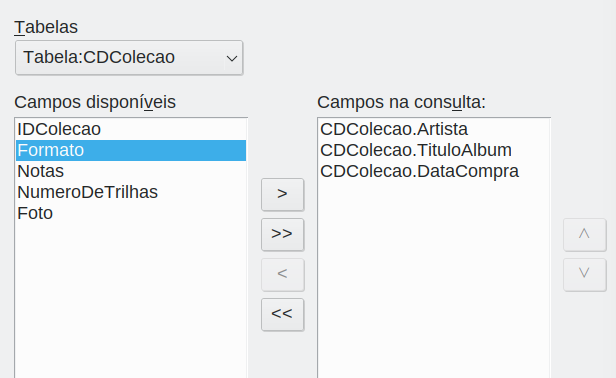
Etapa 1: selecionar os campos
Selecione a opção Tabela:CDColecao da lista suspensa Tabelas.
Selecione os campos da tabela CDColecao na lista Campos disponíveis.
Clique em Artista, e use o botão > para movê-lo para a lista Campos na Consulta.
Mova os campos TituloAlbum e DataCompra da mesma maneira. Você também pode mover um único campo de uma lista para a outra clicando duas vezes.
Se cometer um erro, pode retornar um campo indesejado da lista Campos na Consulta para a lista Campos disponíveis selecionando-a e apertando o botão <.
Em outras circunstâncias, pode-se usar os botões > > e << para mover todos os campos de uma só vez de uma lista para a outra.
Clique em Próximo.
Dica
Para alterar a ordem dos campos, selecione o campo que deseja mover e clique na seta para cima ou para baixo à direita da lista Campos na consulta.
Etapa 2: selecionar a ordem de classificação
Até quatro campos podem ser usados para classificar as informações de nossa consulta. Uma simples pergunta ajuda neste ponto. Qual campo é o mais importante?
Em nossa consulta, o artista é o mais importante, o título do álbum é menos importante e a data de compra é o menos importante. Claro, se estivéssemos interessados em quais músicas compramos em um determinado dia, a data da compra seria a mais importante.
Figura 32: Página de ordem de classificação
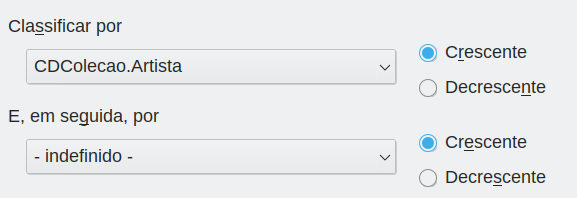
Clique na primeira lista suspensa Classificar por.
Selecione a opção CDColecao.Artista.
Para listar os artistas em ordem alfabética (a-z), selecione Crescente a direita.
Clique na primeira lista suspensa E, em seguida, por.
Selecione CDColecao.TituloAlbum e então selecione Crescente.
Clique na segunda lista suspenas E, em seguida, por.
Selecione CDColecao.DataCompra e então selecione Crescente.
Clique em Próximo.
Etapa 3: selecionar as condições de busca
As condições de pesquisa nos permitem comparar o nome que inserimos com os nomes do artista em nosso banco de dados e decidir se incluímos um determinado artista em nossos resultados de consulta ou não. As seguintes opções estão disponíveis:
é igual a: o mesmo que
diferente de: não é o mesmo que
é menor que: vem antes
é maior que: vem depois
é igual ou menor que: igual ou anterior
é igual ou maior que: o mesmo que ou vem depois
like: semelhante a de alguma forma
não é like: não é semelhante a
é null:
não é null:
Nota
Essas condições se aplicam a números, letras (em ordem alfabética) e datas.
Estamos procurando apenas por uma coisa, portanto, usaremos a configuração padrão de Verificar todos os seguintes.
Estamos procurando um artista específico, então selecione CDColecao.Artista na lista suspensa Campos e é igual a na lista suspensa Condição.
Digite o nome do artista na caixa Valor.
Clique em Próximo.
Etapa 4: selecionar o tipo de consulta
Queremos informações simples, então a configuração padrão: selecione Consulta detalhada. Clique em Próximo
Nota
Já que temos uma consulta simples, os passos Agrupar e Condições de agrupamento não são necessários. As etapas 5 e 6 do assistente são ignoradas em nossa consulta.
Etapa 7: atribuir aliases, se desejar
Os campos, TituloAlbum e DataCompra, têm nomes compostos por duas palavras sem separação. Em vez disso, podem ser feitos apelidos contendo duas palavras cada (Título do Álbum e Data da Compra, respectivamente).
Altere o alias para TituloAlbum para Título do Álbum.
Altere o alias para DataCompra para Data da Compra.
Clique em Próximo.
Etapa 8: visão geral
Certifique-se de que as condições de consulta listadas na área Visão geral são os que você queria.
Se algo estiver errado, use o botão Anterior para ir à etapa que contém o erro.
Então use o botão Próximo para retornar à etapa Visão geral.
Nomeie a consulta (sugestão: Consulta_Artistas)
À direita, há duas opções. Selecione Exibir consulta.
Clique em Concluir.
O Base exibe o LibreOffice Base: consulta de exibição de dados da tabela mostrando todos os registros que correspondem à consulta. Feche a janela quando terminar.
Criar uma consulta usando a Visualização de esboço não é tão difícil quanto parece à primeira vista. Pode levar várias etapas, mas cada etapa é bastante simples.
Qual é a quilometragem do nosso veículo? É necessário criarmos duas consultas, sendo a primeira consulta usada como parte da segunda consulta.
Etapa 1: abrir a primeira consulta na Visualização de design
Clique em Criar consulta na visualização do projeto na área Tarefas da janela principal. O Base exibe a caixa de diálogo Adicionar Tabela ou consulta (Figura 33) e a janela LibreOffice Base: Query Design.
Passo 2: adicionar tabelas à janela
Na caixa de diálogo Adicionar Tabela ou Consulta, clique em Combustível para destacá-lo.
Clique em: Adicionar
Clique Fechar.
O Base fecha a caixa de diálogo Adicionar Tabela ou Consulta e inclui a tabela Combustível na área superior da janela Design da Consulta.
Figura 33: adicionar tabela ou diálogo de consulta
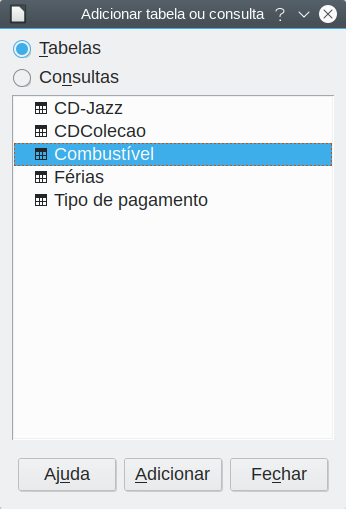
Dica
Mova o cursor sobre a borda inferior da tabela Combustível (Figura 34) e arraste a borda para tornar mais longa e fácil a visualização de todos os campos da tabela.
Figura 34: tabela de combustível na consulta
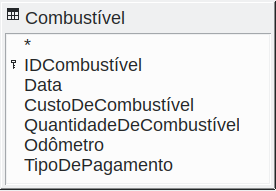
Etapa 3: adicionar campos à tabela na parte inferior
Clique duas vezes no campo IDCombustível na tabela Combustível.
Clique duas vezes no campo Odômetro.
Clique duas vezes no campo QuantidadeDeCombustível.
Clique duas vezes no campo CustoDeCombustível.
A tabela de consulta na parte inferior da caixa de diálogo Design de consulta agora deve ter quatro colunas (Figura 35)
Figura 35: tabela de consulta
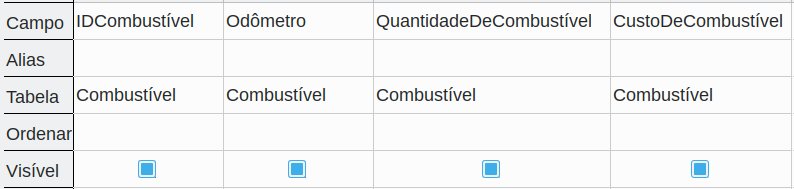
Etapa 4: definir o critério para a consulta
Queremos que a consulta inclua valores de IDCombustível maiores que 0.
Digite >0 na célula Critério sob IDCombustível na tabela de consulta.
Clique no ícone Executar consulta na barra de ferramentas Esboço de consultas (circulado em vermelho na Figura 36) ou clique Exibir > Executar consulta ou tecle F5.
Figura 36: ícone Executar consulta (F5) na barra de ferramentas Editor de consulta

O Base apresenta os resultados da consulta na área acima da tabela de consultas.
A Figura 37 mostra a tabela de combustível com as entradas. Os resultados da consulta com base na tabela de combustível são mostrados na Figura 38.
Figura 37: tabela de combustível

Figura 38: consulta da tabela de combustível

Etapa 5: salvar e fechar a consulta
Uma vez que esta consulta contém a leitura final do odômetro para nossos cálculos, nomeie-a Leitura Final ao salvá-lo. Em seguida, feche a consulta. Agora clique no ícone Salvar na janela principal do banco de dados (ou, Ctrl+s).
Etapa 6: criar a consulta para calcular a economia de combustível
Clique em Criar consulta no editor… na área Tarefas da janela principal para abrir uma nova consulta.
O Base abre a janela LibreOffice Base: Editor de consulta e a caixa de diálogo Adicionar tabela ou consulta.
Adicione a tabela de combustível à consulta, assim como você fez em Passo 2: adicionar tabelas à janela mas não feche a caixa de diálogo Adicionar Tabela ou Consulta ainda.
Adicione a consulta de leitura final a esta consulta.
Clique em Consultas para obter a lista de consultas no banco de dados (Figura 39)
Clique em Leitura Final.
Clique em Adicionar, depois, em Fechar.
O Base fecha a caixa de diálogo Adicionar Tabela ou Consulta e exibe a tabela Combustível e a consulta Leitura Final na área superior da janela Query Design.
Figura 39: seleção de consultas para adicionar a outra consulta
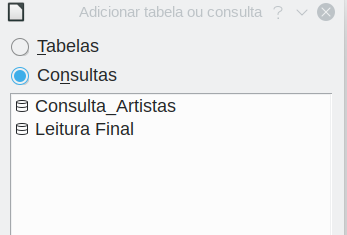
Etapa 7: adicionar campos à tabela na parte inferior da consulta
Vamos calcular a economia de combustível. Para fazer isso, precisamos da quantidade de combustível e da distância percorrida. Uma vez que a quantidade de combustível que queremos usar é a leitura final do odômetro, usaremos a consulta Leitura Final para obtê-lo. Também usaremos o campo Odômetro de ambos tabela Combustível e a consulta Leitura Final.
Figura 40: tabelas nesta consulta
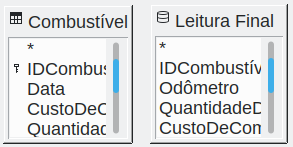
Dê um clique duplo em QuantidadeDeCombustível na consulta Leitura Final.
Dê um clique duplo em Odômetro na consulta Leitura Final.
Dê um clique duplo em Odômetro na tabela Combustível.
Figura 41: campos adicionados à consulta
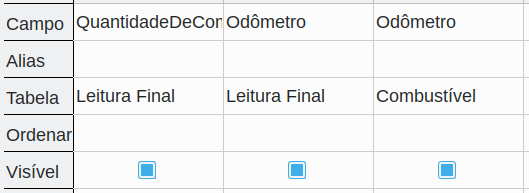
Etapa 8: insirir o campo de diferença IDCombustível
Queremos que a diferença entre o valor de IDCombustível da tabela Combustível e o valor IDCombustível da consulta Leitura Final seja igual a um (1).
Digite "Leitura Final"."IDCombustível" – "Combustível"."IDCombustível" no campo à direita do campo Odômetro da tabela Combustível (Figura 42)
Digite = "1" na célula Critério desta coluna.
Desmarque a opção Visível desta coluna.
Calcule a distância percorrida:
Digite na próxima célula vazia de Campo (Figura 43):
"Leitura Final"."Odômetro " –
"Combustível"."Odômetro"
Na linha Alias, digite Distância.
Digite > '0' na célula Critério.
Calcule a economia de combustível: digite ("Leitura Final"."Odômetro"-"Combustível"."Odômetro")/"Leitura final"."QuantidadeDeCombustível" na próxima coluna à direita na linha Campo (Figura 44)
Digite Economia de Combustível como o alias.
Figura 42: digitar no cálculo dos campos
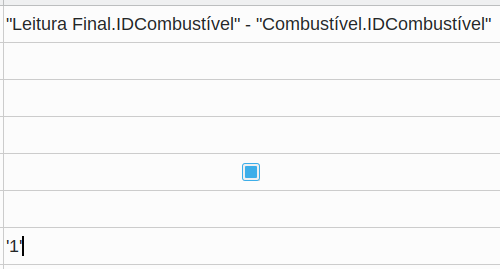
Figura 43: campo para cálculos de distância percorrida
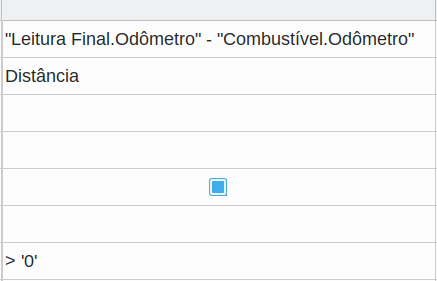
Figura 44: campo de cálculo de economia de combustível
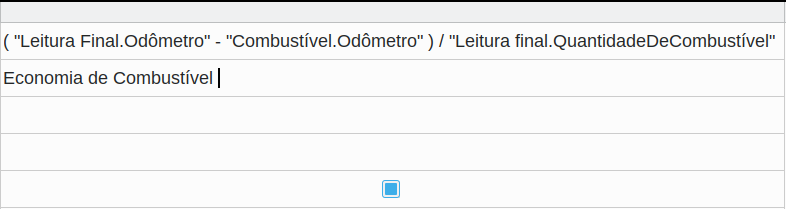
Nota
Ao inserir os campos para estes cálculos, deve-se seguir este formato: nome da tabela ou consulta seguido de um ponto seguido do nome do campo. Para nomes hifenizados ou com várias palavras (tabela ou consulta), use aspas duplas ao redor do nome da tabela ou consulta. A consulta irá então adicionar o resto das aspas duplas como na Figura 44.
Use o símbolo aritmético entre os dois. Mais de um cálculo pode ser feito usando parênteses para agrupar as operações aritméticas.
Etapa 9: executar a consulta e fazer algumas modificações
Depois de executarmos a consulta para nos certificarmos de que funciona corretamente, ocultaremos todos os campos que não precisamos.
Figura 45: resultado da execução da consulta de economia de combustível
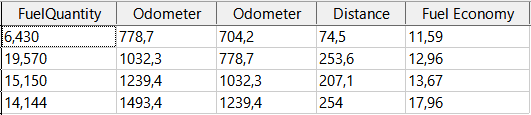
Clique no ícone Executar consulta na barra de ferramentas Esboço de consulta (Figura 36) Veja os resultados em Figura 45.
Dois dos cabeçalhos das colunas são idênticos. Ao atribuir aliases diferentes a esses dois cabeçalhos, podemos distingui-los.
Adicionar Aliases: digite os aliases, conforme listados na Figura 46.
Figura 46: tabela de consulta com aliases de odômetro adicionados
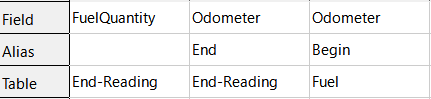
Execute a consulta novamente. Os resultados estão na Figura 47.
Figura 47: consulta executada com aliases
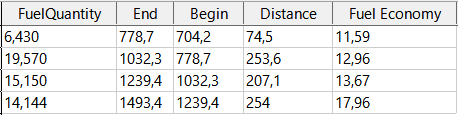
Etapa 10: fechar, salvar e nomear a consulta
Minha sugestão para um nome é Economia de Combustível.
Clique no ícone Salvar.
Dê um nome à consulta.
Feche a consulta.
Salve o arquivo de banco de dados.
Obviamente, existem outros cálculos que podem ser feitos nesta consulta, como custo por distância percorrida e quanto do custo pertence a cada um dos tipos de pagamento.
Nota
Para usar totalmente as consultas, é necessário um conhecimento das operações de conjunto (uniões, intersecções, and, or, complementos, ou qualquer combinação destes). Ter uma cópia dos manuais RDBMS também é extremamente útil.
Os relatórios fornecem informações encontradas no banco de dados organizadas de forma útil. Nesse aspecto, são semelhantes a consultas. São diferentes porque foram projetados para serem distribuídos às pessoas. As consultas destinam-se apenas a responder a perguntas sobre o banco de dados. Os relatórios são gerados a partir das tabelas, visualizações ou consultas do banco de dados.
Todos os relatórios são baseados em uma única tabela, visão ou consulta, então você precisa primeiro decidir quais campos deseja usar no relatório. Se quiser usar campos de diferentes tabelas, primeiro deve combinar esses campos em uma única consulta ou visualização. Então pode-se criar um relatório a partir disso.
Por exemplo, um relatório sobre despesas de férias inclui custos de combustível e custos de refeição. Esses valores estão contidos em campos de duas tabelas diferentes: Férias e Combustível. Portanto, este relatório requer que você crie uma consulta ou visualização.
Cuidado
Relatórios dinâmicos atualizam apenas o dado que é alterado ou adicionado a uma tabela ou consulta. Eles não mostram qualquer modificação feita na tabela ou na própria consulta. Por exemplo, depois de criar o relatório abaixo, abra a consulta de economia de combustível criada na seção anterior. Para a coluna "Leitura final"."Odômetro"-" Combustível ". "Odômetro", altere o número 1 para o número 3 (ver Figura 42) O relatório será idêntico antes e depois de fazer a alteração. Mas se você adicionar mais dados à consulta e executar o relatório novamente, ele conterá os novos dados. No entanto, todos os dados serão baseados na Leitura final"."Odômetro"-" Combustível ". "Odômetro" tendo o valor 1. Nenhum dado estará presente no relatório no o qual "Leitura final"."Odômetro"-" Combustível"."Odômetro" tem o valor de 3.
Vamos criar um relatório de despesas de férias. Algumas perguntas precisam ser feitas antes de criar o relatório.
Que informações queremos no relatório?
Como queremos as informações organizadas?
Quais campos são obrigatórios para fornecer essas informações?
Criar uma consulta ou visualização será necessário por esses campos estarem em tabelas diferentes?
Cálculos nos dados serão necessários antes de serem adicionados ao relatório?
As despesas de nossas férias são: estadia, pedágios, diversos, café da manhã, almoço, jantar, lanches e combustível. Um relatório possível poderia listar os totais de cada um desses grupos de despesas. Outro poderia listar os totais de despesas para cada dia de férias. Um terceiro poderia listar os totais de cada grupo de despesas para cada tipo de pagamento (Isso nos permitiria saber de onde veio o dinheiro para pagar as despesas). Depois de criar uma consulta para fazer qualquer um desses, pode-se criar um relatório com base na consulta.
Criaremos dois relatórios, um listando as despesas de cada dia (exceto combustível) e o segundo listando as estatísticas de combustível. Os campos que precisamos para o primeiro relatório da tabela Férias são: Data, Estadia, Pedágios, Café da manhã, Almoço, Janta, Custo do lanche e Diversos. Este relatório requer apenas a tabela Férias. Caso o relatório tivesse listado os gastos totais para cada um desses campos, teríamos que criar uma consulta para nos fornecer esses totais, o que está além do escopo deste capítulo.
O segundo relatório envolve a tabela de combustível. Como esta tabela inclui compras de combustível em horários diferentes das férias, precisamos criar uma consulta que contenha apenas o combustível comprado durante os períodos de férias.
Quando você abre o Assistente de relatório, o Editor de relatórios também é aberto. Conforme as seleções são feitas no assistente, aparecem em leiaute no Editor de relatórios. Quando terminar de fazer suas seleções, salve o relatório, nomeie-o e feche-o.
Ao usar a Visualização de esboço para criar um relatório, o Editor de relatórios é aberto para projetar o leiaute dele (Há apenas um leiaute disponível quando o assistente é usado).
Para criar um relatório:
Clique no ícone Relatórios na área da janela principal Banco de dados (Figura 4) ou selecione Exibir > Relatórios ou pressione Alt+R.
Na lista Tarefas, clique em Assistente de relatório. A caixa de diálogo Assistente de relatório e a janela Editor de relatório são abertas.
Etapa 1: seleção de campo
Selecione Tabela: Férias na lista suspensa Tabelas ou consultas.
Use o botão > para mover esses campos do Campos disponíveis lista para o Campos no relatório lista: Data, Estadia, Pedágios, Diversos, Café da manhã, Almoço, Janta e Lanches custo. Os outros botões (<<, >>, <, seta para cima e seta para baixo) e a ação de clique duplo executam funções semelhantes às interações equivalentes em outras páginas do assistente, conforme descrito anteriormente neste capítulo.
Clique em Próximo.
Figura 48: adicionar campos a um relatório

Etapa 2: campos de rotulagem
Altere os rótulos de campo que desejar. Vamos encurtar Diversos para Div. e expandir LanchesCusto para Lanches custo, e CaféDaManhã para Café da manhã.
Figura 49: dando aliases aos campos
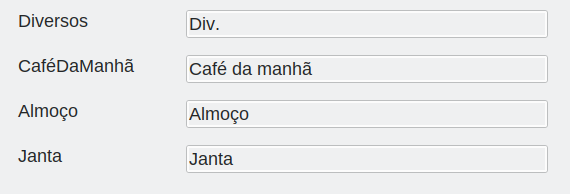
Encurte Diversos para Div.
Mude LanchesCusto para Custo do lanche.
Clique em Próximo.
Etapa 3: agrupamento
Como estamos agrupando por data, use o botão > para mover o campo Data da lista Campos para a lista Agrupamentos.
Pode-se usar o botão < para retornar uma entrada na lista Agrupamentos para a lista Campos. Use as setas para cima e para baixo para reordenar as entradas na lista Agrupamentos. Pode-se clicar duas vezes para mover um campo de uma lista para a outra.
Clique em Próximo.
Figura 50: selecionar campos para agrupar dados
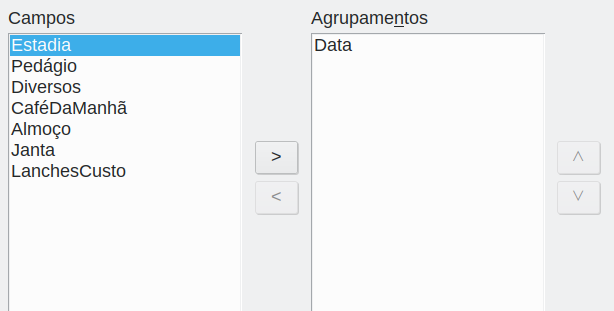
Etapa 4: opções de classificação
Não queremos fazer nenhuma classificação adicional.
Clique em Próximo
Etapa 5: escolha o leiaute
Selecione Colunar, três colunas no leiaute de dados Lista.
Leiaute de cabeçalhos e rodapés não tem opções.
Selecione Paisagem em Orientação para o leiaute da página.
Clique em Próximo.
Figura 51: modelo de Editor de relatórios determinado pelo Assistente de relatórios.

A Figura 51 mostra parte do modelo final que foi construído no Construtor de Relatórios conforme você chega ao final do assistente.
Etapa 6: criar relatório
Dê um título ao relatório: Despesas de Férias.
Selecione a opção Relatório dinâmico.
Selecione a opção Criar relatório agora.
Clique em Concluir.
O LibreOffice abre o relatório de saída no modo somente leitura no Writer.
O relatório (Figura 52) foi criado, mas precisa de algumas edições. A data pode ser formatada melhor e todos os números precisam ser formatados como moeda. Ele pode usar um título que inclui seu nome, seu autor e a data em que foi preparado. Se o relatório tivesse mais de uma página, os números das páginas poderiam ser colocados no rodapé de cada página, talvez incluindo o número total de páginas. Mas, para fazer essas coisas, você deve usar o Construtor de Relatórios.
Figura 52: relatório sem modificações

Com Gerador de relatórios, pode-se criar relatórios de bancos de dados complexos e elegantes. pode-se definir cabeçalhos de grupos e páginas, rodapés de grupos e páginas e campos de cálculo. O Gerador de relatórios vem instalado com o LibreOffice.
Quando usamos o Assistente de relatórios, criamos um modelo no Gerador de relatórios para o nosso relatório. Se editarmos nosso relatório, abriremos o Gerador de relatórios com este modelo. Ao modificar o modelo, também modificamos o relatório. Por exemplo, podemos mudar o formato do campo Data, e isso mudará o formato de todas as datas contidas naquele campo no relatório acima. Da mesma forma, podemos alterar a formatação do campo de qualquer um dos outros campos e alterar o formato em todos os lugares em que esse campo aparecer no relatório.
O Gerador de relatórios também pode criar relatórios por conta própria. Para fazer isso, clique em Criar relatório no editor. Para obter instruções sobre como usar o Gerador de relatórios, consulte o Capítulo 6, Relatórios, no Guia do Base.
LibreOffice permite fontes de dados a serem acessadas e então vinculadas aos documentos do LibreOffice. Por exemplo, uma mala direta vincula um documento externo contendo uma lista de nomes e endereços a uma carta, com uma cópia da carta sendo gerada para cada entrada.
Para acessar uma fonte de dados que não seja um arquivo *. odb:
Selecione Arquivo > Novo > Banco de dados ou clique na seta à direita do ícone Novo na barra de ferramentas padrão e selecione a opção Banco de dados do menu para abrir o Assistente de banco de dados.
Selecione Conectar a um banco de dados existente. Selecione o tipo de banco de dados necessário na lista suspensa. Clique em Próximo
As etapas restantes no Assistente de banco de dados podem variar dependendo do tipo de banco de dados escolhido.
Em algum estágio, o assistente pode solicitar que você navegue e selecione o banco de dados de seu interesse. Normalmente, pode selecionar registrar o banco de dados e abre-o para edição.
Finalmente, clique em Finalizar para sair do assistente. Nomeie e salve o banco de dados no local de sua escolha.
Acessar uma planilha é semelhante a acessar outros bancos de dados:
Selecione Arquivo > Novo > Banco de dados ou clique na seta à direita do Novo ícone na barra de ferramentas padrão e selecione o Base de dados opção do menu para abrir a caixa de diálogo Assistente de banco de dados.
Selecione Conecte-se a um banco de dados existente. Selecione Planilha na lista suspensa. Clique em Próximo
Clique Navegar para localizar a planilha que você deseja acessar. Se a planilha for protegida por senha, verifique o Senha requerida caixa. Clique em Próximo
Certifique-se de que as opções Sim, registre o banco de dados para mim e Abra o banco de dados para edição estão selecionadas.
Clique Terminar para sair do assistente. Nomeie e salve o banco de dados no local de sua escolha.
Nota
Usando este método de acesso a uma planilha, não há como alterar nada na planilha usando o Base. O conteúdo da planilha só pode ser visualizado, consultas executadas e relatórios criados com base nos dados já inseridos na planilha.
Todas as alterações em uma planilha devem ser feitas na própria planilha, por meio do Calc. Após modificar a planilha e salvá-la, você verá as alterações no banco de dados. Se criar e salvar uma planilha adicional na planilha maior, o banco de dados terá uma nova tabela na próxima vez que acessá-la.
Os bancos de dados criados pelo LibreOffice estão no formato *.odb (OpenDocument Database). Outros programas também podem produzir bancos de dados neste formato. Registrar um banco de dados *.odb é simples:
Escolha Ferramentas > Opções > LibreOffice Base > Bancos de dados.
Sob Bancos de dados registrados, clique Novo. O LibreOffice exibe a caixa de diálogo Criar vínculo de banco de dados.
Navegue para onde o banco de dados está localizado. Certifique-se de que o nome registrado está correto.
Clique em OK.
Nota
Às vezes, após atualizar o LibreOffice para uma versão mais recente, sua lista de arquivos de banco de dados registrados desaparece. Quando isso acontecer, pode-se usar essas etapas para registrar novamente seus arquivos de banco de dados com a versão mais recente do LibreOffice.
Tendo registrado a fonte de dados, seja uma planilha, documento de texto, banco de dados externo ou outra fonte de dados aceitável, pode-se usá-la em outros componentes do LibreOffice, incluindo Writer e Calc.
Abra um documento no Writer ou Calc. Para ver as fontes de dados disponíveis, pressione Ctrl+Shift+F4 ou selecione Exibir > Fontes de dados. Isso abre uma lista de bancos de dados registrados, que incluirá bibliografia e qualquer outro banco de dados registrado, como o banco de dados de automóveis criado anteriormente neste capítulo.
Para visualizar cada um, clique na seta suspensa para o nome do banco de dados (ver Figura 53) Isso se expande para mostrar Consultas e Tabelas. Clique na seta suspensa para Tabelas para ver as tabelas individuais criadas. Agora clique em uma tabela para ver todos os registros contidos nela.
Figura 53: janela de bancos de dados em fontes de dados
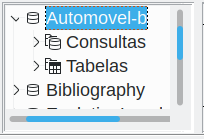
Algumas fontes de dados (não planilhas) podem ser editadas na janela Fontes de dados. Um registro pode ser editado, adicionado ou excluído.
Ver os dados de uma tabela
Se clicar em uma tabela, suas linhas e colunas de dados aparecem no lado direito da janela Fontes de dados. A edição desses dados requer apenas um clique na célula cujos dados devem ser alterados, altere os dados e clique na linha acima ou abaixo para salvar os novos dados.
Abaixo dos registros, há cinco pequenos botões. Os quatro primeiros movem o cursor para o início, para a esquerda, para a direita e para o final, respectivamente. O quinto botão, com uma pequena estrela, insere um novo registro.
Figura 54: botões de navegação de fontes de dados

Para excluir um registro, clique com o botão direito na caixa cinza à esquerda de uma linha para destacar toda a linha e selecione Excluir linhas da janela de contexto para remover a linha selecionada.
Figura 55: excluir uma linha na janela Fontes de dados
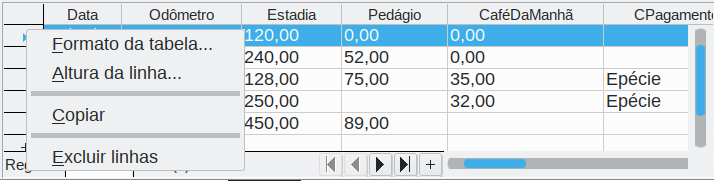
Pode-se iniciar o LibreOffice Base a qualquer momento na janela Fontes de dados. Basta clicar com o botão direito em um banco de dados ou em seus componentes de Tabelas ou Consultas e selecione Editar arquivo de banco de dados no menu de contexto. Uma vez no Base, pode-se editar, adicionar e excluir tabelas, consultas, formulários e relatórios.
Dados podem ser adicionados em documentos do Writer e do Calc a partir das tabelas da janela Fontes de dados. No Writer, os valores de campos individuais podem ser inseridos. Ou uma tabela completa pode ser criada no documento do Writer. Uma maneira comum de usar uma fonte de dados é realizar uma mala direta.
Figura 56: barra de ferramentas para a janela de fontes de dados

Dica
Escolher Ferramentas > Assistente de mala direta ou clicar no ícone Mala direta (circulado em vermelho na Figura 56) na janela Fontes de dados inicia o Assistente de mala direta, que o orienta na criação de um documento de mala direta. Veja o Capítulo 14 no Guia do Writer.
Para inserir um campo de uma tabela aberta na janela Fontes de dados em um documento do Writer, clique no nome do campo (o quadrado cinza no topo da lista de campos) e, com o botão esquerdo do mouse pressionado, arraste o campo para o documento. em um documento do Writer, ele aparecerá como<CAMPO> (onde CAMPO é o nome do campo que você arrastou, e.g., <Data>).
Por exemplo, para inserir o custo das refeições e quem pagou por elas em uma determinada data de férias:
Abra a lista de fontes de dados (Ctrl+Shift+F4) e selecione a tabela Férias tabela no banco de dados Automovel.
Use esta frase: “Em (data), nosso custo de café da manhã (valor) pago por (nome), nosso
custo de almoço (valor) pago por (nome) e nosso custo de jantar (valor) pago por (nome).” Mas apenas
digite
“Em, nosso custo de café da manhã pago por, nosso custo de almoço pago por e nosso custo de jantar
pago por.”
Para substituir (data), clique no nome do campo Data na janela Fontes de dados e arraste-o para a direita da palavra Em. Insira um espaço extra se necessário. O resultado: Em <Data >. Se você tiver o sombreamento de campo ativado (Exibir > Sombreamentos de campo),<Data > terá um fundo cinza.
Para substituir o primeiro (valor), clique no nome do campo CaféDaManhã e arraste-o para a direita de nosso custo do café da manhã. Certifique-se de ter o espaçamento adequado entre os nomes dos campos e as palavras antes e depois deles. Resultado: custo do café da manhã <CaféDaManhã>.
Para substituir o primeiro (nome), clique no nome de campo CPagamento e arraste-o para a direita de pago por. Resultado: pago por <CPagamento>.
Da mesma forma, preencha os demais campos da frase.
Use <Almoço> e <APagamento> para o segundo conjunto de (valor) e (nome) na frase.
Use <Janta> e <JPagamento> para o terceiro conjunto de (valor) e (nome) na frase.
Resultado final: Em <Data >, nosso custo de café da manhã <CaféDaManhã> pago por <CPagamento>, nosso custo de almoço <Almoço> pago por <APagamento>, e nosso custo de jantar<Jantar> pago por <JPagamento>.
Adicione dados aos campos da frase:
Clique na caixa cinza à esquerda da linha de dados que deseja adicionar. Essa linha deve ser destacada como a segunda linha da Figura 57.
Clique no ícone Dados para campos na barra de ferramentas Tabela de dados (circulado na Figura 57) Isso deve preencher os campos com os dados da linha que você escolheu.
Clique em outra linha e, a seguir, clique neste ícone novamente. Os dados na frase mudam para refletir esta linha de dados selecionada.
Salve o documento se quiser usá-lo como exemplo posteriormente.
Figura 57: linha selecionada na janela Fontes de dados

Adicionar dados em formato de tabela é um pouco mais fácil e talvez leve menos etapas. Algumas das etapas serão bastante semelhantes.
Navegue até o local onde deseja colocar a tabela e clique no local.
Faça um Ctrl+clique na caixa cinza à esquerda de cada linha do fonte de dados que você deseja que seja uma linha em sua tabela se as linhas não forem consecutivas. Para selecionar linhas consecutivas, clique na caixa cinza à esquerda da linha superior desejada e faça um Shift+clique na linha inferior desejada.
Clique no ícone Dados para Texto ícone para abrir a caixa de diálogo Inserir colunas do banco de dados (Figura 58) (O ícone Dados para Texto está à esquerda do ícone Dados para campos na Figura 57).
Figura 58: caixa de diálogo Inserir colunas do banco de dados
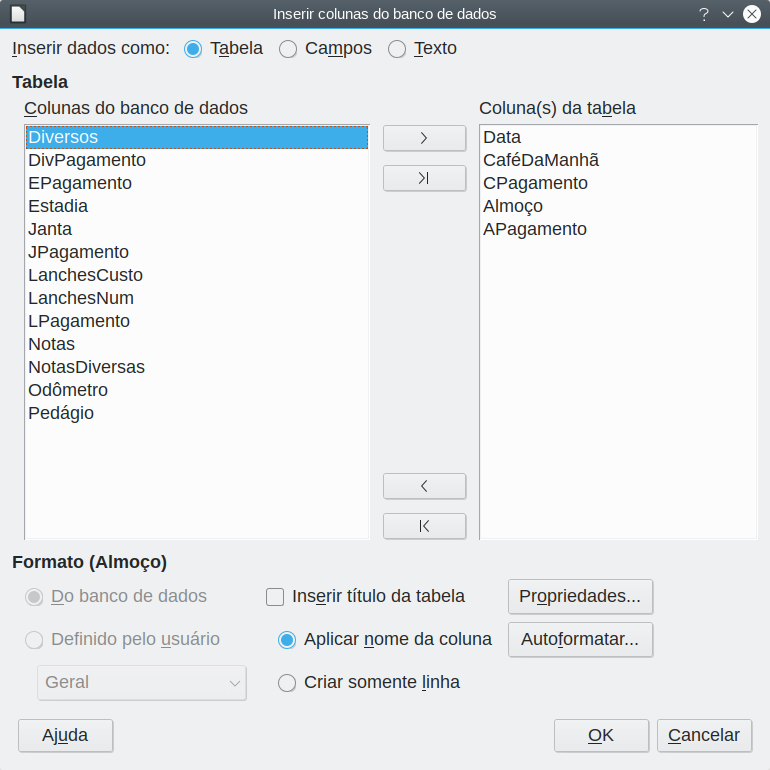
Mova os campos que você deseja em sua tabela da lista Colunas do banco de dados para a lista Coluna(s) da tabela.
Para colocar os campos na ordem que você selecionar, clique no campo e use a única seta para a direita para mover os campos na ordem desejada. Você também pode limitar os campos que usa para menos que todos os campos disponíveis.
Para usar todos os campos, use a seta dupla apontando para a direita para mover todos eles de uma vez (este ícone pode ter uma aparência diferente em alguns ambientes). A ordem dos campos na tabela que você criar será a mesma da tabela da fonte de dados.
Para remover um único campo da lista Coluna(s) da tabela, clique no campo e use a única seta apontando para a esquerda.
Pode-se clicar duas vezes em um campo em uma lista para movê-lo para a outra lista.
Para recomeçar, clique na seta dupla apontando para a esquerda (este ícone pode ter uma aparência diferente em alguns ambientes).
Selecione as configurações para sua tabela. Use as configurações padrão como se vê na Figura 58.
Clique em OK. Salve o documento.
Existem duas maneiras de transferir dados para uma planilha do Calc. Um insere os dados nas células da planilha. O outro cria novos registros completos na planilha. Embora possa acessar diretamente os dados inseridos nas células da planilha, novos registros criados na planilha são somente leitura.
Inserir dados diretamente nas células da planilha usa o ícone Dados para Texto, por exemplo, ao fazer uma tabela em um documento do Writer. Mas existem certas diferenças.
As etapas são evidentes e fáceis.
Clique na célula da planilha que você deseja que seja a célula superior esquerda de seus dados, incluindo os nomes das colunas.
Use Ctrl+Shift+F4 para abrir a janela Fontes de dados e selecione a tabela cujos dados deseja usar.
Selecione as linhas de dados que deseja adicionar à planilha:
Clique na caixa cinza à esquerda da linha (o cabeçalho da linha) que deseja selecionar ao selecionar apenas uma linha. Essa linha fica destacada.
Para selecionar várias linhas, mantenha pressionado o Ctrl enquanto clica na caixa cinza das linhas que você precisa. Essas linhas ficam destacadas.
Para selecionar todas as linhas, clique na caixa cinza no canto superior esquerdo. Todas as linhas são destacadas.
Clique no ícone Dados para texto para inserir os dados nas células da planilha.
Salve a planilha.
Adicionar registros a uma planilha é bastante fácil. Você precisa ter a janela Fonte de dados aberta, sua planilha aberta e a tabela que deseja usar selecionada.
Arraste e solte a caixa cinza que contém o nome do campo para o campo de ID da tabela (o cabeçalho da coluna) para onde deseja que o registro apareça na planilha.
Repita até que tenha copiado todos os campos necessários para onde deseja na planilha.
Selecione Arquivo > Salvar, ou clique no ícone Salvar na barra de ferramentas Padrão, para nomear e salvar a planilha. Feche o arquivo.
Da próxima vez que abrir a planilha, os campos estarão preenchidos com dados do primeiro registro da tabela e a barra de ferramentas de navegação do formulário aparecerá na parte inferior da planilha.
Clique nas setas na barra de ferramentas Navegação do formulário para visualizar os diferentes registros da tabela (As setas estão destacadas em vermelho na Figura 59). O número na caixa muda quando você altera o número do registro clicando em uma seta. Os dados nos campos mudam para refletir os dados desse número de registro específico.
Figura 59: setas de navegação de um formulário
