Copyright
Este documento é Copyright ©2021 pela Equipe de Documentação do LibreOffice. Os contribuintes estão listados abaixo: Você pode distribuí-lo e / ou modificá-lo sob os termos da GNU General Public License ( http://www.gnu.org/licenses/gpl.html ), versão 3 ou posterior, ou a Creative Commons Attribution License ( http://creativecommons.org/licenses/by/4.0/ ), versão 4.0 ou posterior.
Todas as marcas comerciais dentro desse guia pertencem aos seus respectivos donos.
Contribuições
Este livro foi adaptado e atualizado a partir do Guia de Introdução do LibreOffice 6.4
Para esta edição
|
Jean Hollis Weber |
Kees Kriek |
Peter Schofield |
|
Dave Barton |
Felipe Viggiano |
Rafael Lima |
|
Colleen Hayes |
Rob Westein |
Winston Min Tjong |
|
Leo Moons |
|
|
Edições anteriores
|
Andrew Jensen |
Amanda Labby |
Cathy Crumbley |
|
Dan Lewis |
Dave Barton |
Jean Hollis Weber |
|
Jorge Rodriguez |
Olivier Hallot |
Paul Figueiredo |
|
Peter Schofield |
John A Smith |
Martin Saffron |
|
Steve Schwettman |
Dave Barton |
Hazel Russman |
|
Ron Faile Jr. |
Kevin O’Brien |
Magnus Adielsson |
|
Iain Roberts |
JiHui Choi |
Regina Henschel |
|
Laurent Balland-Poirier |
Christian Kühl |
Florian Reisinger |
|
Gisbert Friege (Dmaths) |
Jochen Schiffers |
Frédéric Parrenin |
|
Bernard Siaud |
Miklos Vajna |
Valerii Goncharuk |
|
Andrew Pitonyak |
Claire Wood |
Pulkit Krishna |
|
Roman Kuznetsov |
Steve Fanning |
|
Tradutores e Revisores
|
Raul Pacheco da Silva |
Olivier Hallot |
Felipe Viggiano |
|
Vera Cavalcante |
Túlio Macedo |
Chrystina Pelizer |
|
Flávio Schefer |
Timothy Brennan Jr. |
Jackson Cavalcanti Jr. |
Comentários e sugestões
Encaminhe quaisquer comentários ou sugestões sobre este documento para a lista de correio da Equipe de Documentação: docs@pt-br.libreoffice.org
Nota
Tudo o que é enviado para uma lista de correio, incluindo seu endereço de e-mail e qualquer outra informação pessoal escrita na mensagem, é arquivado publicamente e não pode ser excluído.
Data de publicação e versão do software
Publicado em Abril de 2021. Baseado no LibreOffice 7.0.
Introdução
Este capítulo descreve algumas personalizações comuns que podem ser realizadas.
No LibreOffice menus, barras de ferramentas e atalhos de teclado podem ser personalizados, bem como adicionar novos menus e barras de ferramentas e atribuir macros a eventos.
Outras personalizações são facilitadas por extensões que você pode instalar do site do LibreOffice ou de outros provedores.
Nota
Menus e barras de ferramentas personalizados podem ser salvos em um modelo. Para fazer isso, primeiro salve-os em um documento e depois salve o documento como um modelo, conforme descrito no Capítulo 3, Estilos e Modelos.
Personalizar o conteúdo do menu
Você pode adicionar e reorganizar menus na barra de menus ou menus de contexto (clique com o botão direito); adicione, reorganize e remova comandos nos menus e faça outras alterações. Para personalizar o menu, escolha Ferramentas > Personalizar na barra de menus. Na caixa de diálogo Personalizar, vá para a aba Menus ou Menus de Contexto (Figura 1).
Figura 1: a aba Menus da caixa de diálogo Personalizar
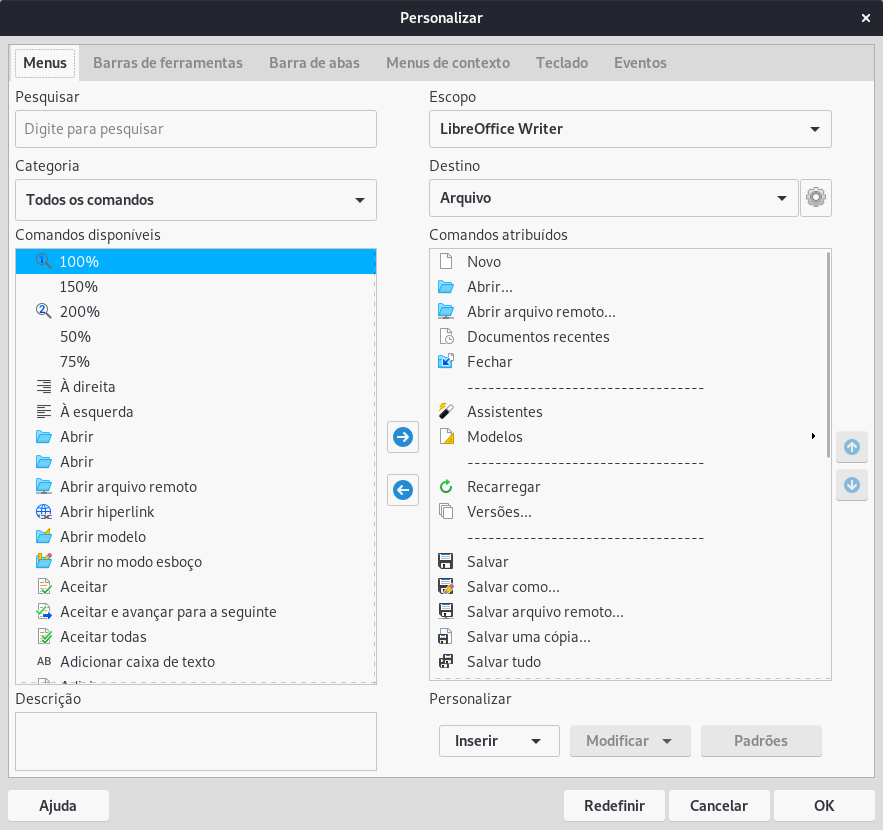
Modificar um menu existente
Neste exemplo, estamos personalizando um menu no componente Calc do LibreOffice.
-
Na lista suspensa em Escopo no canto superior direito da caixa de diálogo Personalizar, escolha se deseja salvar este menu alterado para Calc ou para um documento selecionado.
-
Na lista suspensa Destino, selecione o menu que deseja personalizar. A lista inclui todos os submenus, bem como os menus principais. Os comandos no menu selecionado são mostrados na lista Comandos Atribuídos.
-
Para adicionar um comando ao menu selecionado, clique em um comando na lista Comandos disponíveis e clique na seta grande para a direita. Você pode restringir a pesquisa usando a caixa Pesquisar no canto superior esquerdo ou selecionando a Categoria na lista suspensa. Use as setas para cima e para baixo no lado direito para mover o comando para a posição desejada na lista.
-
Para remover um comando do menu selecionado, clique nele na lista Comandos Atribuídos e, a seguir, clique na seta grande para a esquerda.
-
Para inserir um separador ou submenu, selecione o item diretamente antes de onde deseja que o item inserido apareça e use os comandos na lista suspensa Inserir.
Figura 2: lista suspensa Inserir separador ou Inserir submenu

-
Para renomear um item de menu, selecione-o na lista Comandos Atribuídos e escolha Modificar ou Renomear na lista suspensa.
Figura 3: lista suspensa Modificar ou Renomear
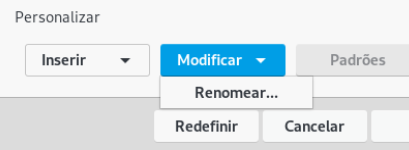
-
Quando terminar de fazer todas as alterações, clique em OK para salvá-las.
Criar um menu
Na aba Menus da caixa de diálogo Personalizar, clique no botão próximo a Destino e selecione Adicionar na lista suspensa (Figura 4), para exibir a caixa de diálogo Novo menu mostrada na Figura 5.
-
Digite um nome para o novo menu na caixa Nome do menu.
-
Use os botões de seta para cima e para baixo para mover o novo menu para a posição desejada na barra de menus. Clique OK para salvar e retornar à caixa de diálogo Personalizar.
Figura 4: localização do comando para adicionar um novo menu

Figura 5: adicionar um novo menu
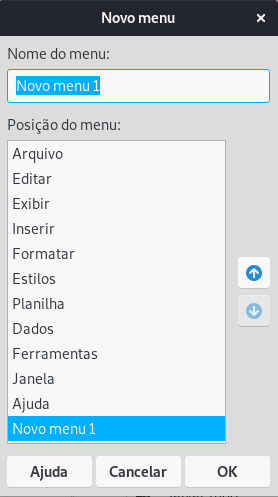
O novo menu agora aparece na lista de menus na caixa de diálogo Personalizar. Ele aparecerá na própria barra de menus depois que salvar suas personalizações.
Depois de criar um menu, será preciso adicionar alguns comandos a ele, conforme descrito acima para modificar um menu.
Criar um atalho
É possível alocar uma letra no nome de um menu personalizado para ser usada como um atalho de teclado. Essa letra ficará sublinhada quando pressionar a tecla Alt. Quando se pressiona Alt + aquela letra, o menu ou comando correspondente será chamado. Os submenus existentes também podem ser editados para alterar a letra que é usada para selecioná-los usando o teclado quando o menu é aberto.
Para criar um atalho:
-
Selecione um item de menu na lista Comandos atribuídos da caixa de diálogo Personalizar.
-
Clique em Modificar e selecione Renomear .
-
Adicione um til (~) na frente da letra para usar como um atalho.
-
Clique em OK para salvar a alteração.
Se, por exemplo, você colocar um til antes do “A” em um item de menu Art , o “A” agora estará sublinhado. Pressione Alt + A e o submenu Art será aberto ou o botão Art será acionado (conforme apropriado).
Cuidado
Ao atribuir um atalho, tome cuidado para não usar uma letra que já esteja atribuída a um menu ou comando associado a um item de menu. As mesmas combinações de letras e teclas podem ser usadas para comandos associados a diferentes itens de menu, mas não para aqueles associados ao mesmo menu ou item de menu.
Personalizar barras de ferramentas
As barras de ferramentas podem ser personalizadas de várias maneiras, incluindo escolher quais ícones são visíveis e bloquear a posição de uma barra de ferramentas encaixada (conforme descrito no Capítulo 1, Introdução ao LibreOffice) e adicionar ou excluir ícones (comandos) na lista daqueles disponíveis em uma barra de ferramentas . Também é possível criar barras de ferramentas. Esta seção descreve como criar barras de ferramentas e adicionar ou excluir ícones nas barras de ferramentas existentes.
Figura 6: aba Barras de ferramentas da caixa de diálogo Personalizar do Calc
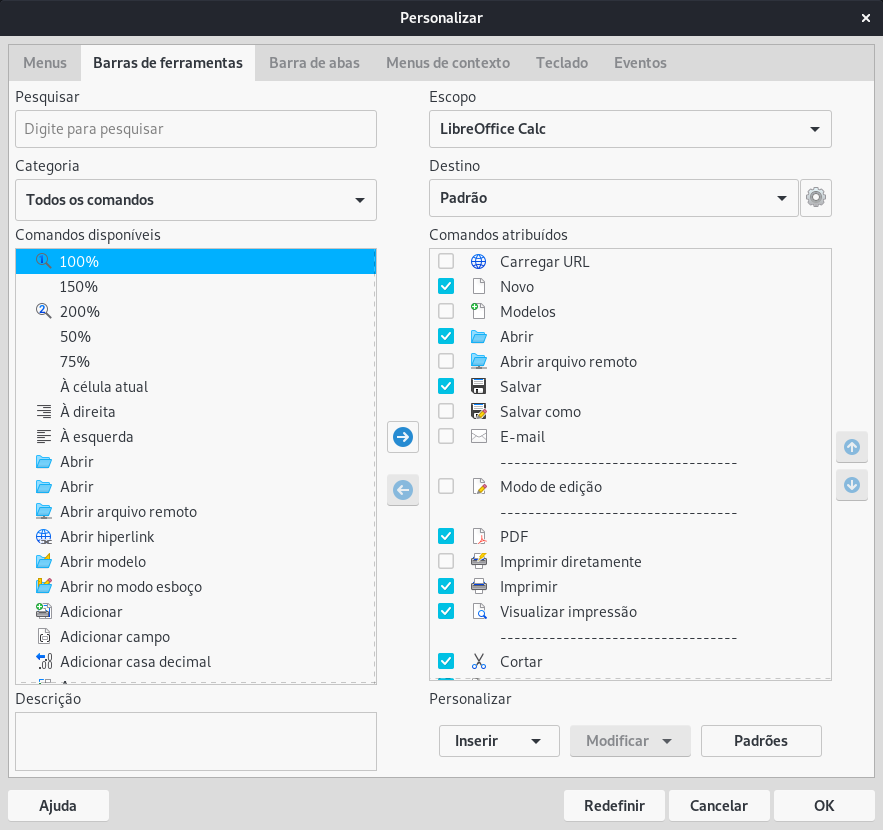
Para acessar a aba Barras de Ferramentas da caixa de diálogo Personalizar (Figura 6), execute um dos seguintes procedimentos:
-
Na barra de ferramentas, clique com o botão direito na barra de ferramentas e escolha Personalizar barras de ferramentas.
-
Escolha Exibir > Barras de ferramentas > Personalizar na barra de menus.
-
Escolha Ferramentas > Personalizar na barra de menus e clique na aba Barras de Ferramentas.
Modificar barras de ferramentas existentes
Os procedimentos para criar e modificar uma barra de ferramentas são semelhantes aos dos menus. Neste exemplo, estamos personalizando uma barra de ferramentas no componente Calc do LibreOffice.
Para modificar uma barra de ferramentas existente:
-
Na lista suspensa Escopo no canto superior direito da caixa de diálogo Personalizar, escolha se deseja salvar esta barra de ferramentas alterada para o Calc ou para um documento selecionado.
-
Na lista suspensa Destino, selecione a barra de ferramentas que deseja personalizar. O conteúdo atual da barra de ferramentas é exibido na lista Comandos atribuídos.
-
Selecione um comando na lista Comandos Disponíveis à esquerda. Restrinja sua pesquisa usando a caixa Pesquisar no canto superior esquerdo ou escolhendo uma Categoria na lista suspensa logo abaixo.
-
Clique na seta grande para a direita para adicionar o comando selecionado à lista Comandos Atribuídos para a barra de ferramentas (à direita). Use as setas para cima e para baixo na extrema direita para posicionar o comando na barra de ferramentas.
-
Para remover um comando de uma barra de ferramentas, selecione-o na lista Comandos atribuídos à direita e clique na seta grande à esquerda.
-
Para mostrar ou ocultar um comando atribuído a uma barra de ferramentas, marque ou desmarque a caixa de seleção de seu ícone na lista Comandos atribuídos à direita.
-
Para inserir um separador, selecione o item diretamente antes de onde deseja que o separador apareça e use o comando Inserir na lista suspensa.
-
Para renomear um item da barra de ferramentas, selecione-o na lista Comandos atribuídos e escolha Renomear na lista suspensa.
-
Quando terminar de fazer todas as alterações, clique em OK para salvá-las.
Criação de uma barra de ferramentas
Para criar uma barra de ferramentas:
-
Escolha Ferramentas > Personalizar na barra de menus.
-
Na aba Barras de Ferramentas da caixa de diálogo Personalizar, clique no botão próximo a Destino e selecione Adicionar, para exibir a caixa de diálogo Nome (Figura 7).
-
Na caixa de diálogo Nome, digite o nome da nova barra de ferramentas e escolha na lista suspensa Salvar em onde salvar esta nova barra de ferramentas: para o aplicativo (por exemplo, Calc) ou para um documento selecionado.
A nova barra de ferramentas agora aparece na lista de barras de ferramentas na caixa de diálogo Personalizar. Depois de criar uma barra de ferramentas, é necessário adicionar alguns comandos a ela, conforme descrito acima.
Figura 7: nomear uma nova barra de ferramentas
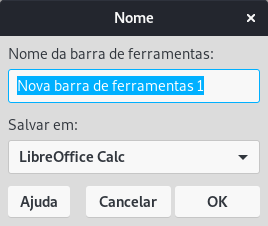
Escolha de ícones para comandos da barra de ferramentas
Os botões da barra de ferramentas geralmente têm ícones, não palavras, mas nem todos os comandos têm ícones associados.
Para escolher um ícone para um comando, selecione-o e clique Modificar > Alterar ícone . Na caixa de diálogo Alterar ícone (Figura 8), navegue pelos ícones disponíveis, selecione um e clique OK para atribuí-lo ao comando.
Para usar um ícone personalizado, crie-o em um programa gráfico e importe-o para o LibreOffice clicando no botão Importar na caixa de diálogo Alterar ícone. Os ícones personalizados devem ter 24 x 24 pixels de tamanho para obter a melhor qualidade e não devem conter mais de 256 cores.
Figura 8: caixa de diálogo Alterar ícone

Personalizar a barra de abas
Por padrão, os comandos do LibreOffice são agrupados em menus em cascata e em barras de ferramentas preenchidas com ícones. A Barra de abas fornece uma maneira diferente de organizar controles e ícones, exibindo grupos contextuais de comandos e conteúdos. Você pode encontrar mais informações sobre a Barra de abas no sistema de Ajuda, procurando por “barra de abas” no índice.
Um dos modos disponíveis da Barra em abas é Em abas. Neste modo, a barra é dividida em abas, onde cada uma exibe um conjunto de ícones agrupados por contexto. O contexto também pode mudar dependendo do objeto selecionado no documento, por exemplo, uma tabela ou uma imagem.
As caixas de seleção são fornecidas na aba Barra de abas da caixa de diálogo Personalizar (Figura 9) para mostrar e ocultar as opções individuais nas várias guias fornecidas na interface de usuário do modo com guias.
Use o botão Redefinir para reiniciar o modo com guias de configuração da barra Em abas para as configurações padrão.
Figura 9: a aba Barra de abas da caixa de diálogo Personalizar

Cuidado
A Barra de abas é comum aos módulos Writer, Calc, Draw e Impress. Uma mudança na barra de abas em um módulo afeta também a dos outros módulos.
Nota
O LibreOffice tem três modos de Barra de abas que podem ser selecionadas através do menu Exibir > Interface do usuário cardápio – Em abas, Abas compacta e Barra agrupada compacta. No entanto, apenas a primeira delas pode ser modificada usando a aba Barra de abas da caixa de diálogo Personalizar.
Atribuição de teclas de atalho
Além de usar os atalhos de teclado integrados (listados no Apêndice A), é possível definir os próprios atalhos. Atribua atalhos para funções padrão do LibreOffice ou suas próprias macros e salvá-los para uso com todo o pacote LibreOffice.
Cuidado
Tenha cuidado ao reatribuir as teclas de atalho predefinidas do seu sistema operacional ou do LibreOffice. Muitas atribuições importantes, como F1 para obter ajuda, devem fornecer determinados resultados. Embora possa redefinir facilmente as atribuições das teclas de atalho aos padrões do LibreOffice, alterar algumas teclas de atalho comuns pode causar confusão, especialmente se outros usuários compartilharem o seu computador.
Para adaptar as teclas de atalho às suas necessidades, use a caixa de diálogo Personalizar, conforme descrito abaixo.
-
Selecione Ferramentas > Personalizar e clique na aba Teclado (Figura 10).
-
Para ter a atribuição de tecla de atalho disponível em todos os componentes do LibreOffice, selecione LibreOffice na seção superior direita da caixa de diálogo.
-
Em seguida, selecione a função necessária nas listas de Categoria e Função.
-
Agora selecione as teclas de atalho desejadas na lista Teclas de atalho e clique no botão Modificar.
-
Clique Ok para aceitar a mudança. Agora, as teclas de atalho escolhidas executarão a função escolhida na etapa 3 acima sempre que forem pressionadas.
Nota
Todas as teclas de atalho existentes para a função atualmente selecionada estão listadas na caixa de seleção Teclas. Se a lista Teclas estiver vazia, indica que a combinação de teclas escolhida é de uso livre. Se não foi, e você deseja reatribuir uma combinação de teclas de atalho que já está em uso, você deve primeiro excluir a tecla existente.
Teclas de atalho esmaecidas na lista da caixa de diálogo Personalizar, como F1 , F6 e F10 para Calc em uma instalação do Windows 10, não estão disponíveis para reatribuição.
Figura 10: personalizar um atalho de teclado

Salvar alterações em um arquivo
Mudanças nas atribuições das teclas de atalho podem ser salvas em um arquivo de configuração de teclado para uso posterior, permitindo assim que se crie e aplique diferentes configurações conforme a necessidade, ou de outra forma, crie um arquivo de configuração de teclado padrão para ser distribuído entre vários usuários em uma empresa. Para salvar atalhos de teclado em um arquivo:
-
Depois de fazer suas atribuições de atalho de teclado, clique no botão Salvar no lado direito da caixa de diálogo Personalizar (Figura 10).
-
Na caixa de diálogo Salvar configuração do teclado, insira um nome para o arquivo em Nome do arquivo ou selecione um arquivo existente na lista. Se precisar, navegue para encontrar um arquivo de outro local (a extensão do arquivo é .cfg para configuração).
-
Clique em Salvar. Uma caixa de diálogo de confirmação aparecerá se você estiver prestes a substituir um arquivo existente, caso contrário, não haverá comentários e o arquivo será salvo.
Carregar uma configuração de teclado salva
Para carregar um arquivo de configuração de teclado salvo e substituir sua configuração existente, clique no botão Carregar no lado direito da caixa de diálogo Personalizar e, a seguir, selecione o arquivo de configuração na caixa de diálogo Carregar configuração do teclado.
Redefinir as teclas de atalho
Para redefinir todos os atalhos de teclado para seus valores padrão, clique no botão Redefinir próximo ao canto inferior direito da caixa de diálogo Personalizar. Use este recurso com cuidado; nenhuma caixa de diálogo de confirmação será exibida.
Atribuição de macros a eventos
No LibreOffice, quando algo acontece, dizemos que ocorreu um evento. Por exemplo, um documento foi aberto, uma tecla pressionada ou o mouse foi movido. Você pode associar uma macro a um evento, para que a macro seja executada quando o evento ocorrer. Um uso comum é atribuir o evento “abrir documento” para executar uma macro que executa certas tarefas de configuração para o documento.
Para associar uma macro a um evento, use a aba Eventos da caixa de diálogo Personalizar. Para obter mais informações, consulte o Capítulo 13, Introdução às macros.
Adicionar funcionalidade com extensões
Uma extensão é um programa que pode ser instalado no LibreOffice para adicionar novas funcionalidades e melhorar sua produtividade. Conjuntos de modelos, dicionários de ortografia, galerias de clipart, macros e bibliotecas de diálogo podem ser empacotados como extensões do LibreOffice.
Várias extensões são enviadas junto com o LibreOffice e são instaladas com o programa. Só podem ser removidas alterando as opções de instalação. Outras podem ser baixadas de vários sites. O repositório oficial de extensão está localizado em https://extensions.libreoffice.org/. Essas extensões são gratuitas.
Algumas extensões de outras fontes são gratuitas; outros estão disponíveis por uma taxa. Verifique as descrições para ver quais licenças e taxas se aplicam às que interessam a você.
Baixe a extensão para o seu computador em qualquer pasta que deseja (geralmente a pasta Download).
Instalar extensões
Para instalar uma extensão que está listada no repositório, siga estas etapas:
-
No LibreOffice, selecione Ferramentas > Gerenciador de extensões na barra de menus. Na caixa de diálogo Gerenciador de extensões (Figura 11), clique no link Obter mais extensões online.
-
Uma janela do navegador será aberta. Encontre a extensão desejada e baixe para o seu computador.
-
Depois que a extensão for baixada e salva, retorne à caixa de diálogo Gerenciado de extensões e clique em Adicionar. Encontre e selecione a extensão que deseja instalar e clique em Abrir. A extensão começa a ser instalada. Você pode ser solicitado a aceitar um contrato de licença.
-
Quando a instalação for concluída, a extensão será listada na caixa de diálogo Gerenciador de extensões.
Para instalar uma extensão que não esteja listada no repositório, baixe a extensão e continue a partir da etapa 3 acima.
Atualizar extensões
Clique no botão Verificar atualizações na caixa de diálogo Gerenciador de extensões para verificar se há atualizações para as extensões instaladas.
Remover e desabilitar extensões
Para remover (desinstalar) uma extensão instalada, selecione a extensão na janela principal da caixa de diálogo Gerenciador de extensões e clique no botão Remover.
Para desativar uma extensão sem removê-la (desinstalá-la), selecione a extensão na janela principal da caixa de diálogo Gerenciador de extensões e clique no botão Desativar, que então muda para Ativar.
Figura 11: caixa de diálogo Gerenciador de extensões
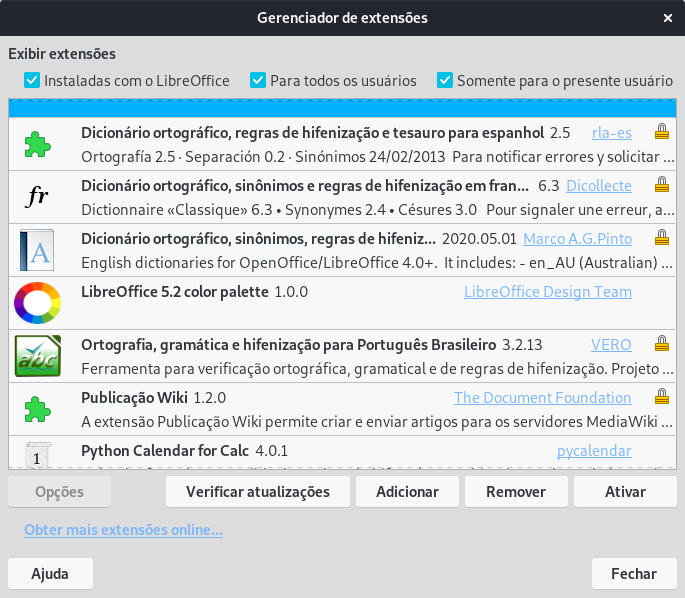
Adicionar cores personalizadas
Para adicionar cores personalizadas a uma paleta de cores, por exemplo, para corresponder exatamente a um esquema de cores corporativo, siga este procedimento:
-
Insira qualquer objeto de desenho, como um quadrado, em qualquer documento.
-
Clique com o botão direito no objeto e escolha Área no menu de contexto.
-
Vá para a aba Área (Figura 12). Na lista suspensa Paleta e na área Cores, escolha a paleta à qual deseja adicionar a nova cor. Em Novo, defina a nova cor usando a notação RGB ou Hex ou clique no botão Selecionar cor para selecionar a cor na caixa de diálogo Selecionar cor (Figura 13).
-
Clique Adicionar no canto inferior esquerdo, digite um nome para a nova cor na caixa de diálogo Nome e clique Ok para salvar.
-
Exclua o objeto de desenho do documento, se não for necessário.
Figura 12: definir uma nova cor
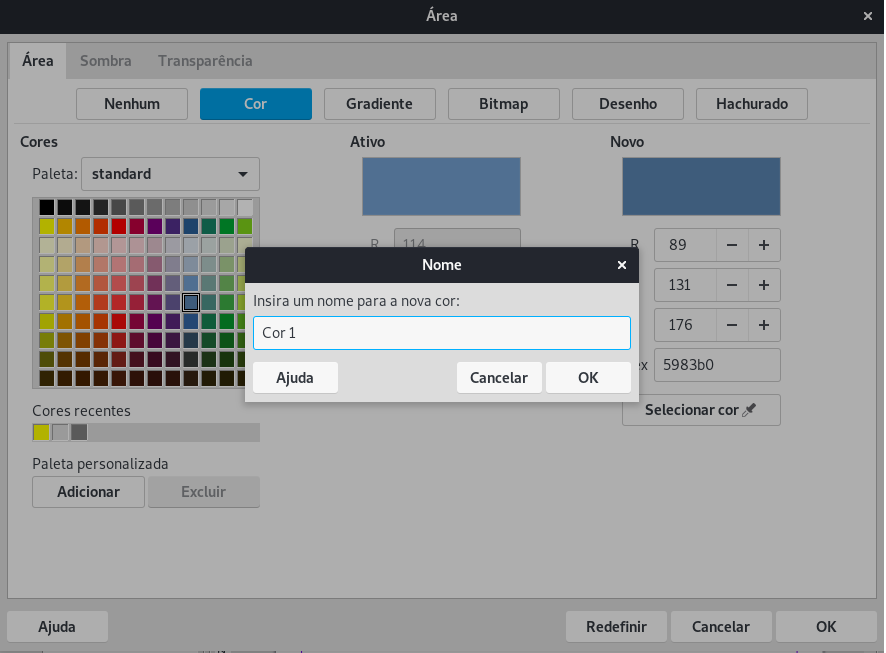
Figura 13: definir uma cor escolhendo-a em uma cartela de cores
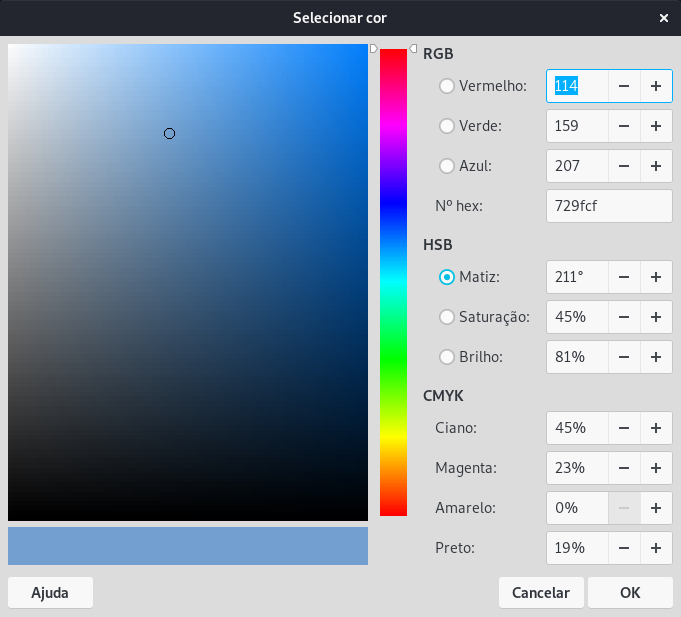
Adicionar fontes
O LibreOffice oferece suporte aos formatos de arquivos de fonte PostScript (.pfb ), True Type (.ttf ) e OpenType (.otf ). Outros formatos de fonte existem e podem ser suportados por seu sistema operacional, mas esses formatos podem ser limitados na seleção e na qualidade.
Se você tiver privilégios de administrador, poderá instalar fontes adicionais por meio do sistema operacional; elas estarão então disponíveis para uso por todos os componentes do LibreOffice.
Encontrar fontes licenciadas gratuitamente
Além de fontes proprietárias como a Adobe, centenas de fontes licenciadas gratuitamente estão disponíveis. É possível usar, compartilhar e editar fontes licenciadas gratuitamente como desejar. A maioria está disponível gratuitamente. Muitas são clones ou quase variações de fontes clássicas, mas algumas são fontes originais.
Muitas distribuições de Linux incluem algumas fontes licenciadas gratuitamente em seus repositórios de pacotes. Outros lugares onde você pode encontrar fontes licenciadas gratuitamente incluem The League of Movable Type (theleagueofmoveabletype.com), Biblioteca de fontes aberta (fontlibrary.org).