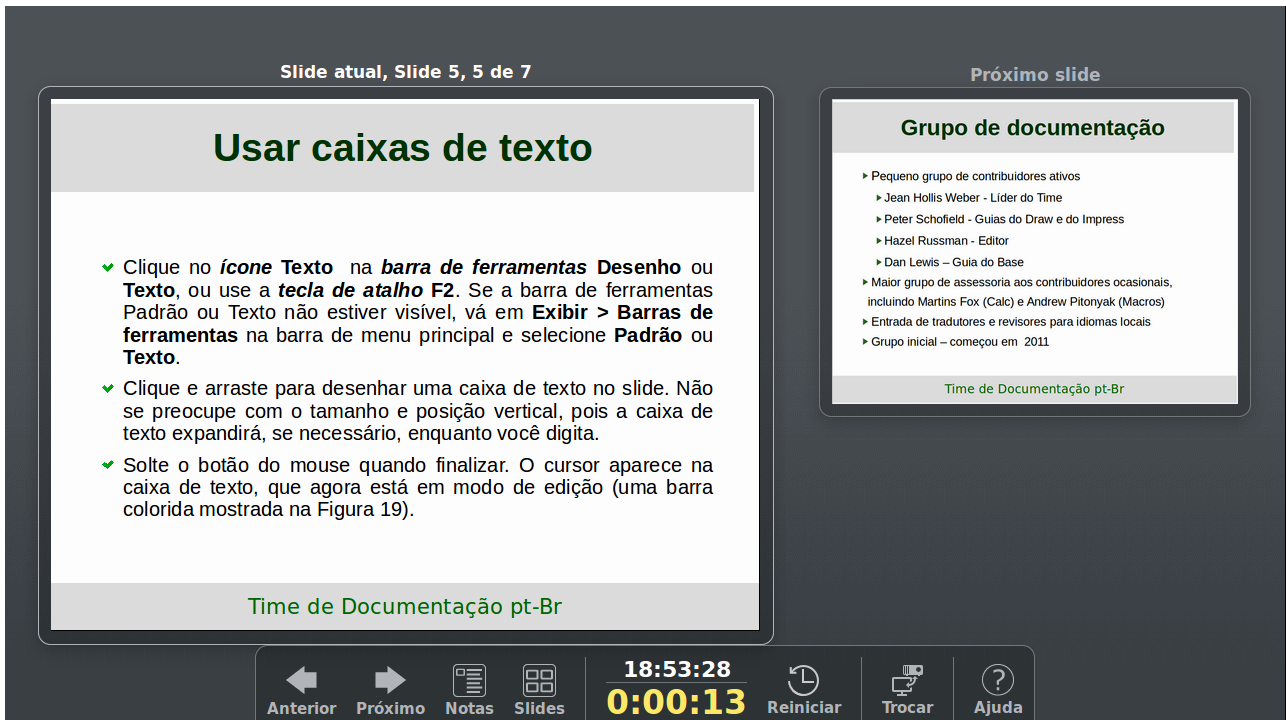Copyright
Este documento é Copyright ©2021 pela Equipe de Documentação do LibreOffice. Os contribuintes estão listados abaixo: Você pode distribuí-lo e / ou modificá-lo sob os termos da GNU General Public License ( http://www.gnu.org/licenses/gpl.html ), versão 3 ou posterior, ou a Creative Commons Attribution License ( http://creativecommons.org/licenses/by/4.0/ ), versão 4.0 ou posterior.
Todas as marcas comerciais dentro desse guia pertencem aos seus respectivos donos.
Contribuições
Este livro foi adaptado e atualizado a partir do Guia do Impress do LibreOffice6.4
Para esta edição
|
Peter Schofield |
Claire Wood |
Jean Hollis Weber |
Edições anteriores
|
Jean Hollis Weber |
Peter Schofield |
|
Tradutores e Revisores
|
Raul Pacheco da Silva |
Diego Peres Marques |
Jackson Cavalcanti Jr. |
|
Flávio Schefer |
Timothy Brennan Jr. |
Vera Cavalcante |
|
Márcia Buffon Machado |
Luciana Mota |
Túlio Macedo |
|
Olivier Hallot |
|
|
Comentários e sugestões
Por favor, encaminhe quaisquer comentários ou sugestões sobre este documento para a lista de correspondência da Equipe de Documentação: docs@pt-br.libreoffice.org
Nota
Tudo o que se envia para uma lista de mala direta, incluindo seu endereço de e-mail e qualquer outra informação pessoal escrita na mensagem, é arquivado publicamente e não pode ser excluído.
Data de publicação e versão do software
Publicados Maio 2021. Baseado no LibreOffice 7.0.
O que é o Impress?
O Impress é o programa de apresentação (apresentação de slides) incluído no LibreOffice. Cria apresentações no formato ODP, que podem ser abertas por outro software de apresentação ou podem ser exportadas em diferentes formatos de apresentação.
Pode-se criar slides que contenham muitos elementos diferentes, incluindo texto, listas com marcadores e numeradas, tabelas, gráficos e uma ampla gama de objetos gráficos, como cliparts, desenhos e fotografias. O Impress também inclui um corretor ortográfico, um dicionário de sinônimos, estilos de texto e estilos de plano de fundo.
Este capítulo apresenta a interface de usuário do Impress. Os capítulos restantes neste Guia explicam todos os recursos disponíveis na ferramenta os quais podem ser usados para criar apresentações de slides mais sofisticadas.
Usar o Impress para mais do que simples apresentações de slides requer algum conhecimento dos elementos do mesmo. Os slides que contêm texto usam estilos para determinar a aparência desse texto. Criar desenhos no Impress é semelhante a usar o programa Draw, também incluído no LibreOffice. Veja o “Guia do Draw” para mais detalhes sobre como usar as ferramentas de desenho.
Iniciar o Impress
Pode-se iniciar o Impress de várias maneiras:
-
A partir da Central de Inicialização do LibreOffice quando é aberto e não há outros módulos abertos do LibreOffice.
-
Clique em Apresentação para criar uma nova apresentação;
-
Clique em Abrir arquivo e navegue até a pasta onde existe uma apresentação.
-
Do menu do sistema, usando o menu padrão, a partir do qual a maioria dos aplicativos são iniciados. Os detalhes variam de acordo com seu sistema operacional. Veja o Guia de Introdução para mais informações e alguns exemplos estão listados abaixo:
-
Menu Iniciar no Windows.
-
Menu de aplicativos em Linux com um desktop Gnome.
-
Menu de aplicativos em macOS.
-
De qualquer módulo aberto do LibreOffice, vá em Arquivo > Novo > Apresentação na barra de Menus ou clique no ícone Novo na barra de ferramentas Padrão e selecione Apresentação no menu suspenso.
Ao iniciar o Impress pela primeira vez, a janela principal do Impress abre, como padrão, com a caixa de diálogo Selecionar um modelo exibida (Figura 1). Os modelos incluídos no Impress são projetados para se ajustar aos dois tamanhos padrão de slides de apresentação: proporções 4:3 e 16:9. No entanto, os modelos se adaptarão a outros tamanhos disponíveis e podem ser selecionados ao acessar Slide > Propriedades > Formato de papel na barra de Menus ou Formato na seção Slide no painel Propriedades na barra lateral.
Nota
O instalador do LibreOffice adiciona uma entrada de menu para cada componente ao menu do sistema. O nome e a localização exatos dessas entradas de menu dependem do sistema operacional e da interface gráfica do usuário.
O ícone Novo exibido na barra de ferramentas Padrão dependerá do módulo atual do LibreOffice.
Figura 1: caixa de diálogo Selecione um modelo
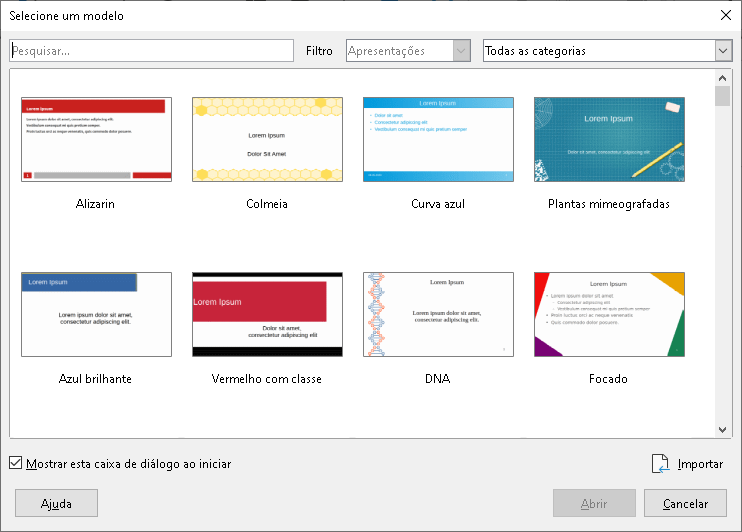
Dica
Para iniciar o Impress sem a caixa de diálogo Selecionar um modelo (Figura 1), desmarque Mostrar esta caixa de diálogo ao inciar no canto inferior esquerdo da caixa de diálogo.
No Windows ou Linux, vá em Ferramentas > Opções > LibreOffice Impress > Geral na barra de Menus e desmarque Comece com a seleção do modelo abaixo de Novo Documento.
No macOS, LibreOffice > Preferências > LibreOffice Impress > Geral na barra de Menus e desmarque Comece com a seleção do modelo abaixo de Novo Documento.
Janela principal do Impress
A janela principal do Impress (Figura 2) tem três seções principais: Painel de slides, Área de trabalho e Barra lateral. No topo, está uma barra de Menus e barras de ferramentas. As barras de ferramentas podem ser exibidas, ocultadas, bloqueadas ou flutuantes durante a criação de uma apresentação.
Dica
Pode-se fechar o painel de slides ou barra lateral clicando no X no canto superior direito de cada painel ou ir em Exibir > Painel de slides ou Exibir > Barra lateral na barra de Menus para desmarcar o painel. Para reabrir um painel, selecione Exibir > Painel de slides ou Exibir > Barra Lateral na barra de Menus.
Figura 2: janela principal do Impress com os marcadores Ocultar/Mostrar destacados
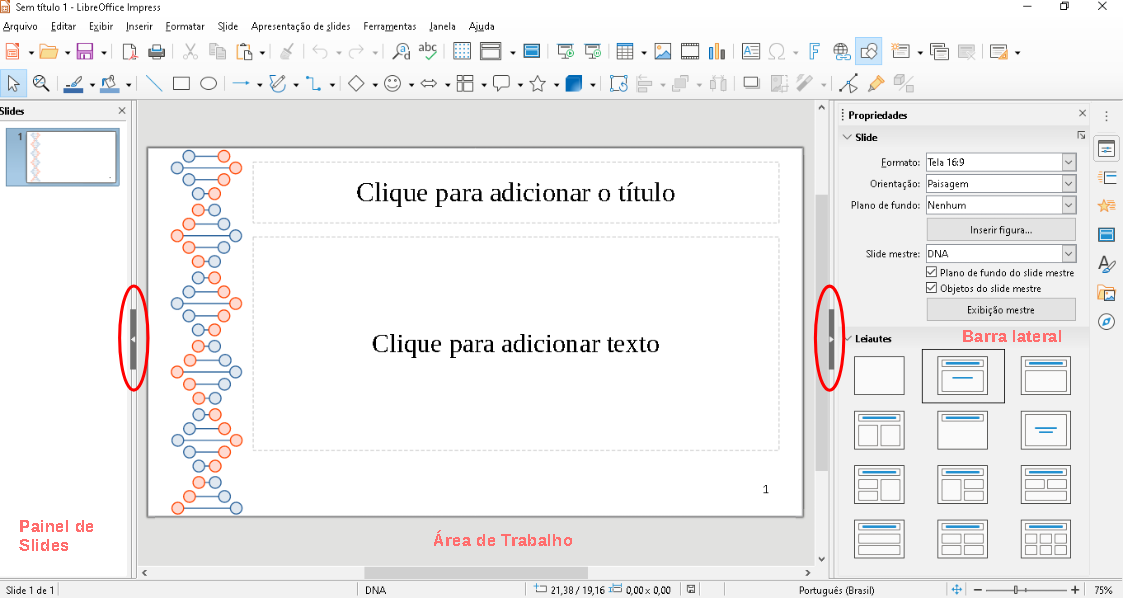
Dica
A área de trabalho pode ser maximizada clicando no marcador Ocultar/Mostrar no meio da linha separadora vertical (destacada na Figura 2). Usando o comando Ocultar/Mostrar O marcador oculta, mas não fecha, o painel de slides ou a barra lateral. Para restaurar um painel, clique novamente em seu marcador Ocultar/Mostrar.
Barra de menus
A barra de Menus do Impress, no topo da janela principal, fornece vários menus comuns a todos os módulos do LibreOffice. Os comandos podem ser diferentes entre os módulos para Arquivo, Editar, Exibir, Inserir, Formatar, Ferramentas, Janela, e Ajuda. O Impress tem dois menus extras para Slide e Apresentação de slides. Quando se seleciona um dos menus, um submenu desce para mostrar os comandos. A barra de Menus pode ser personalizada e para mais informações, veja o Guia de Introdução.
Área de trabalho
A Área de trabalho (normalmente o centro da janela principal) é aberta na exibição Normal. Possui quatro exibições padrão selecionadas por meio das abas: Normal, Estrutura de tópicos, Notas e Organizador de slides (Figura 3) Para obter mais informações sobre as visualizações da área de trabalho, consulte “Exibições da Área de trabalho”, abaixo.
Se estiver usando slides mestres, as visualizações mestres estarão disponíveis: Slide Mestre, Slide mestre de notas e Slide mestre de folhetos. Não há abas para visualizações principais e só podem ser selecionadas indo em Exibir na barra de Menus. Para obter mais informações sobre slides mestre, consulte o Capítulo 2 – “Slide Mestre, Estilos e Modelos”.
Figura 3: abas de visualização da área de trabalho

Painel de slides
O Painel de slides contém imagens miniaturas de slides em uma apresentação na ordem em que serão mostradas. Esta ordem da apresentação pode ser mudada e é descrita no Capítulo 9 - “Apresentações de slides e álbuns de fotos”. Clicando em uma imagem do slide dentro do Painel de slides seleciona e abre-o na Área de trabalho onde se pode fazer alterações no slide exibido.
-
Para exibir ou fechar o Painel de Slides, vá em Exibir > Painel de slides na barra de Menus.
-
Para fechar o Painel de slides, clique no X no canto superior direito.
-
Para exibir ou ocultar o Painel de slides, use o marcador Ocultar/Mostrar no marcador à esquerda da Área de trabalho (Figura 2).
Várias operações adicionais podem ser realizadas em um ou mais slides no painel respectivo. Essas operações adicionais estão disponíveis em um menu de contexto quando se clica com o botão direito no painel Slides.
-
Adicionar novos slides a uma apresentação.
-
Ocultar um slide para que não apareça dentro uma apresentação.
-
Excluir um slide de uma apresentação.
-
Renomear um slide.
-
Duplicar um slide (copia e cola).
-
Mover um slide para outra posição na ordem de slides arrastando-o e soltando-o na posição desejada.
Barra lateral
A barra lateral do Impress, normalmente localizada no lado direito da Área de trabalho, é semelhante à barra lateral em os outros módulos do LibreOffice e consiste de sete painéis. Para abrir um painel, use um dos seguintes métodos:
-
Clique no seu ícone no lado direito da barra lateral.
-
Clique em Configurações da barra lateral no topo direito da Barra lateral (três pontos) e selecione um painel na lista suspensa.
-
Vá em Exibir na barra de Menus e selecione a Barra lateral no menu suspenso.
Para exibir ou ocultar a barra lateral, use um dos seguintes métodos:
-
Vá em Exibir > Barra Lateral na barra de Menus.
-
Use o atalho de teclado Ctrl+F5.
-
Use o marcador Ocultar/Mostrar à direita da Área de trabalho (Figura 2).
-
Para fechar a Barra Lateral, Clique no X no canto superior direito da Barra Lateral.
-
Para exibir a barra lateral, clique em um dos ícones da barra lateral para abrir um painel.
Propriedades
-
Quando um slide é selecionado e aparece na área de trabalho, as seções disponíveis para alterar o leiaute do slide são Slide e Leiautes.
-
Quando um objeto em um slide é selecionado, as seções disponíveis para alterar o formato do objeto são Caractere, Parágrafo, Área, Incandescer, Sombra, Figura, Margem Suave, Linha e Posição e tamanho.
Transição de slides
Animação
Slides mestres
Estilos
Galeria
Navegador
Réguas
Deve-se ver as réguas (barras com números) nos lados superior e esquerdo da área de trabalho. Se elas não estiverem visíveis, ative as réguas selecionando Exibir > Réguas na barra de Menus. As réguas mostram o tamanho de um objeto selecionado na página usando linhas duplas (destacadas na Figura 6) também se pode usar as réguas para gerenciar alças de objetos e linhas quando posicionamos objetos.
Figura 4: barra de Status

Figura 5: alterar unidades da régua
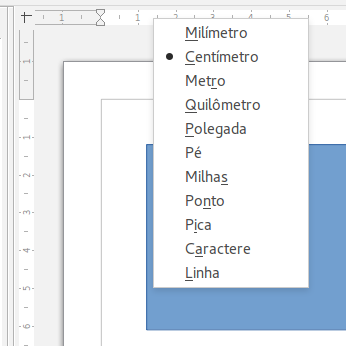
Figura 6: réguas mostrando o tamanho do objeto
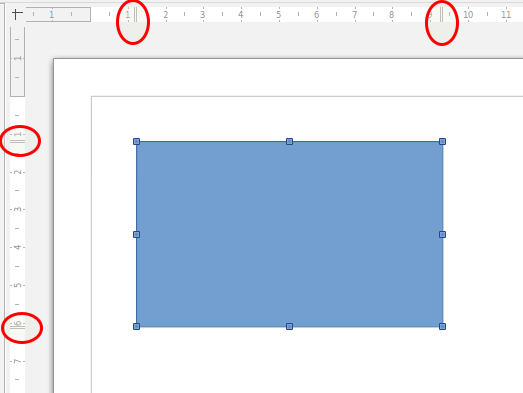
As margens da página na área de desenho também são representadas nas réguas. Pode-se alterar as margens diretamente nas réguas arrastando-as com o mouse. A área da margem é indicada pela área acinzentada nas réguas, conforme mostrado na Figura 6.
Para alterar as unidades de medida das réguas, que podem ser definidas de forma independente, clique com o botão direito em uma régua e selecione a unidade de medida na lista suspensa, conforme ilustrado para a régua horizontal na Figura 5.
Barra de Status
A barra de Status (Figura 4), localizada na parte inferior da Área de trabalho contém informações que podem ser úteis ao trabalhar em uma apresentação. Pode-se ocultar a barra de Status indo em Exibir na barra de Menus e desmarcando Barra de status.
Nota
Os tamanhos são fornecidos na unidade de medida atual e podem não ser iguais às unidades da régua. A unidade de medida na barra de Status é definido em Ferramentas > Opções > LibreOffice Impress > Geral.
Número do Slide
Informação da área
|
Seleção de exemplo |
Exemplos de informações mostradas |
|
Área de texto |
Edição de texto: parágrafo x, linha y, coluna z |
|
Gráficos, documentos de planilha |
Objeto incorporado (OLE) “Nome do objeto” selecionado |
|
Gráficos |
Bitmap com transparência selecionada |
Nome do Slide mestre
Posição do cursor/Tamanho do objeto
-
Quando nenhum objeto é selecionado, os números de posição mostram a posição atual (coordenadas X e Y) do cursor do mouse.
-
Quando um objeto é selecionado e redimensionado com o mouse, os números do tamanho do objeto mostram a largura e altura do item selecionado.
-
Se um objeto for selecionado, os números da posição mostram as coordenadas X e Y do canto superior esquerdo e o par de números do tamanho do objeto exibe a sua largura e altura. Esses números não estão relacionados ao objeto em si, mas ao contorno da seleção, que é o menor retângulo possível que pode conter a parte ou partes visíveis do objeto.
-
Quando um objeto é selecionado, clicar em qualquer uma dessas áreas abre a caixa de diálogo Posição e tamanho.
Alterações não salvas
Assinaturas digitais
Idioma:
Ajuste do slide à janela
Controle deslizante de zoom
Porcentagem de zoom
Figura 7: caixa de diálogo Navegador
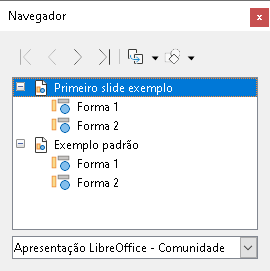
Navegador
O navegador exibe todos os objetos contidos em uma apresentação. Ele fornece outra maneira conveniente de mover-se pela apresentação e localizar itens nela.
Para abrir a janela do Navegador (Figura 7), vá em Exibir > Navegador na barra de Menus ou use o atalho do teclado Ctrl+Shift+F5. Alternativamente, clique em Navegador na barra lateral para abrir o painel do Navegador. Isso é semelhante em aparência e função com a caixa de diálogo Navegador.
O Navegador é mais útil se der a seus slides e objetos (imagens, planilhas e assim por diante) nomes significativos, em vez de deixá-los com nomes padrão, como “Slide 1” e “Forma 1” e assim por diante (como mostrado na Figura 7) Isso permitirá que se localize facilmente um slide ou objeto em sua apresentação.
Barra de ferramentas
Muitas barras de ferramentas podem ser usadas durante a criação de slides. Para exibir ou ocultar as várias barras de ferramentas no Impress, vá em Exibir > Barras de ferramentas na barra de Menus e selecionar, no menu suspenso que aparece quais barras de ferramentas se deseja exibir. Por exemplo, a barra de ferramentas Padrão e Desenho são mostradas por padrão, mas as barras de ferramentas Linha e preenchimento e Formatação (de texto) não são mostradas.
Pode-se selecionar os ícones ou botões que deseja que apareçam nas barras de ferramentas. Para alterar os ícones ou botões visíveis em qualquer barra de ferramentas, clique com o botão direito em uma área vazia da barra de ferramentas e selecione Botões Visíveis no menu de contexto. Ícones ou botões visíveis são indicados por um marca de verificação ao lado do nome do ícone. Clique em um nome do ícone para ocultar ou mostrar na barra de ferramentas. Para mais informações, Veja o Capítulo 11 - “Configurar e Personalizar o Impress” e o Guia de Introdução.
As barras de ferramentas que são amplamente utilizadas ao criar uma apresentação são as seguintes:
Barra de ferramentas Padrão
Figura 8: barra de ferramentas Padrão

Barra de ferramentas Desenho
Figura 9: barra de ferramentas Desenho
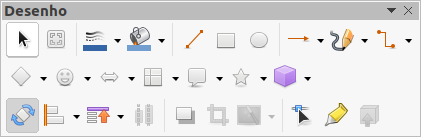
Barra de ferramentas Linha e preenchimento
Figura 10: barra de ferramentas Linha e preenchimento

Barra de ferramentas Formatação de texto
Figura 11: barra de ferramentas Formatação de texto

Nota
A aparência dos ícones da barra de ferramentas varia, dependendo do seu sistema operacional e da seleção do tamanho e estilo do ícone em Ferramentas > Opções > LibreOffice > Exibir. Para obter mais informações sobre como trabalhar com barras de ferramentas, consulte o Guia de Introdução.
Exibições da Área de trabalho
A Área de trabalho do Impress tem quatro exibições padrão cuja seleção é feita com o uso das abas: Normal, Estrutura de tópicos, Notas e Organizador de slides. Essas abas são normalmente exibidas no topo da Área de trabalho (Figura 3). Se as abas não estiverem visíveis, então vá em Exibir > Barra de abas de visualização na barra de Menus. Também pode selecionar as diferentes exibições do espaço de trabalho indo em Exibir na barra de Menus e selecionando uma das visualizações no menu suspenso.
Se estiver usando slides mestres, as exibições mestres se tornarão disponíveis na Área de trabalho: Slide mestre, Slide mestre de notas e Slide mestre de folhetos. Não há abas para visualizações principais e só podem ser selecionadas indo em Exibir na barra de Menus e selecionando Slide mestre, Slide mestre de notas e Slide mestre de folhetos. Para obter mais informações sobre slides mestres, consulte o Capítulo 2 – “Slide Mestre, Estilos e Modelos”.
Exibição Normal
A exibição Normal é a visualização principal padrão para a criação de slides individuais em uma apresentação. No modo de exibição Normal pode-se criar slides, adicionar e formatar quaisquer textos ou gráficos e adicionar quaisquer efeitos de animação tanto para texto como para gráficos.
Para colocar um slide no modo de visualização Normal na Área de trabalho (Figura 3), clique na miniatura do slide no painel de Slides ou clique no nome do slide no Navegador.
Exibição Estrutura de tópicos
Exibição Estrutura de tópicos na Área de trabalho (Figura 12) contém todos os slides da apresentação em sua sequência numerada. Mostra títulos de tópicos, listas com marcadores e listas numeradas para cada slide em formato de estrutura de tópicos. Apenas o texto contido nas caixas de texto padrão em cada slide é mostrada. Caso tenha adicionado caixas de texto ou objetos gráficos aos slides, esses objetos não serão exibidos. Os nomes dos slides não estão incluídos.
-
Use a visualização Estrutura de tópicos para o seguinte:
-
Fazer alterações no texto de um slide:
-
Adicionar ou excluir texto em um slide como na visualização Normal.
-
Mover um parágrafo em um slide para cima ou para baixo usando as setas de movimento na barra de ferramentas Estrutura de tópicos (Figura 13).
-
Alterar o nível de contorno de um parágrafo em um slide usando os botões de seta para a esquerda e para a direita na barra de ferramentas Estrutura de tópicos.
Figura 12: exibição Estrutura de tópicos na Área de trabalho

Figura 13: barra de ferramentas Estrutura de tópicos
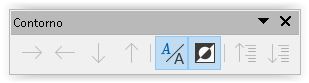
-
Comparar slides com sua estrutura de tópicos (se tiver preparado um com antecedência). Se notar em sua estrutura de tópicos que outro slide é necessário, pode-se criá-lo diretamente na exibição Estrutura de tópicos, ou pode retornar para a visualização Normal para criá-lo.
Nota
Se a barra de ferramentas Contorno não aparece quando na visualização Estrutura de tópicos, vá em Exibir > Barras de ferramentas na barra de Menus e selecione Contorno na lista suspensa.
Exibição Notas
Use o modo de exibição Notas na Área de trabalho (Figura 14) para adicionar notas a um slide. Essas notas não são vistas quando a apresentação é mostrada a um público usando um monitor externo conectado ao seu computador.
1) Clique na aba Notas na área de trabalho.
2) Clique no slide no painel de Slides para que apareça na área de trabalho.
3) Na caixa de texto abaixo do slide, clique nas palavras Clique para adicionar notas e comece a digitar suas notas.
Pode-se redimensionar a caixa de texto Clique para adicionar notas usando as alças de redimensionamento que aparecem quando se clica na borda da caixa. Também se pode mover ou alterar o tamanho da caixa clicando e arrastando na borda da caixa.
Quando o texto é inserido na caixa de texto Clique para adicionar notas, é formatado automaticamente usando o estilo Notas que pode ser encontrado em Estilos de apresentação dentro do painel de estilos na barra lateral. Pode-se formatar o estilo Notas para atender às suas necessidades. Para obter mais informações, consulte o Capítulo 8 – “Adicionar e formatar slides, notas, comentários e folhetos”.
Figura 14: exibição Notas na Área de trabalho

Figura 15: exibição Organizador de slides na Área de trabalho

Figura 16: barra de ferramentas Exibição de slides
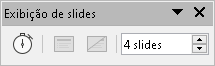
Exibição Organizador de slides
A exibição Organizador de slides na Área de trabalho (Figura 15) contém todas as miniaturas dos slides usados em sua apresentação. Use esta exibição para trabalhar com um slide ou um grupo deles.
Personalizar a exibição Organizador de slides
Para alterar o número de slides por linha dentro da exibição Organizador de slides:
1) Vá em Exibir > Barras de ferramentas > Exibição de slides na barra de Menus para mostrar a barra de ferramentas Visualização de slides (Figura 16).
2) Ajuste o número de slides, até um máximo de 15, na caixa Slides por linha.
Alterar a ordem do slide
Alterar a ordem do slide em uma apresentação de um único slide ou um grupo de slides usando a exibição Organizador de slides é a seguinte:
1) Selecione um slide ou um grupo deles.
2) Arraste e solte o slide ou grupo para o local que se deseja.
Selecionar um grupo de slides
Para selecionar um grupo de slides, use um destes métodos:
-
Clique no primeiro slide e, enquanto segurando a tecla Ctrl, selecione os slides requeridos. Os slides selecionados não precisam estar próximos um do outro.
-
Clique no primeiro slide, e enquanto pressiona a tecla Shift, selecione o slide final para o grupo. Isso seleciona todos os slides entre o primeiro e o último slide selecionado.
-
Posicione o cursor ligeiramente para o lado e fora do primeiro slide, então clique e segure o botão esquerdo do mouse e arraste o cursor até todos os slides que se deseja no grupo estejam selecionados.
Trabalhar na exibição do Organizador de slides
Pode-se trabalhar com slides na exibição Organizador de slides da mesma forma que no painel de Slides. Para fazer alterações, clique com o botão direito em um slide e escolha um dos seguintes itens no menu de contexto:
-
Cortar – remove o slide selecionado e salva-o na área de transferência.
-
Copiar – copia o slide selecionado para a área de transferência sem removê-lo.
-
Colar – insere um slide da área de transferência após o slide selecionado.
-
Novo slide – adiciona um novo slide após o slide selecionado.
-
Duplicar slide – cria uma duplicata do slide selecionado e coloca o novo imediatamente após o slide selecionado.
-
Renomear slide – permite que se renomeie o slide selecionado.
-
Ocultar slide – todos os slides ocultos não são exibidos na apresentação.
-
Excluir slide – exclui o slide selecionado.
-
Leiaute – permite que se altere o leiaute do slide selecionado.
-
Navegar – permite navegar entre os slides
-
Mover – permite mover ou reposicionar o slide na ordem da apresentação de slides.
Criar apresentações
Normalmente, o Impress abre com a exibição da caixa de diálogo Selecione um modelo (Figura 1) onde pode-se selecionar um modelo para usar em sua apresentação. Para criar uma nova apresentação sem usar um modelo, clique em Cancelar na caixa de diálogo Selecionar um modelo e um slide em branco aparece nos painéis Área de trabalho e Slides.
Dica
A primeira coisa a fazer é decidir o propósito da apresentação e planejá-la. Tendo uma ideia de quem será o público, a estrutura, o conteúdo e como a apresentação será feita, se economizará muito tempo desde o início.
Para evitar que a caixa de diálogo Selecionar um modelo seja aberta ao criar uma nova apresentação, vá em Ferramentas > Opções > LibreOffice Impress > Geral na barra de Menus para abrir a caixa de diálogo Opções – LibreOffice Impress – Geral (Figura 17) e desmarque a opção Começar com a seleção de modelo.
Para obter mais informações sobre como criar apresentações, opções de apresentação de slides, e configurações de apresentação, consulte o Capítulo 9 – “Apresentações de slides e álbuns de fotos” e o Capítulo 11 – “Configurar e Personalizar o Impress”.
Figura 17: opções da caixa de diálogo Geral do LibreOffice Impress
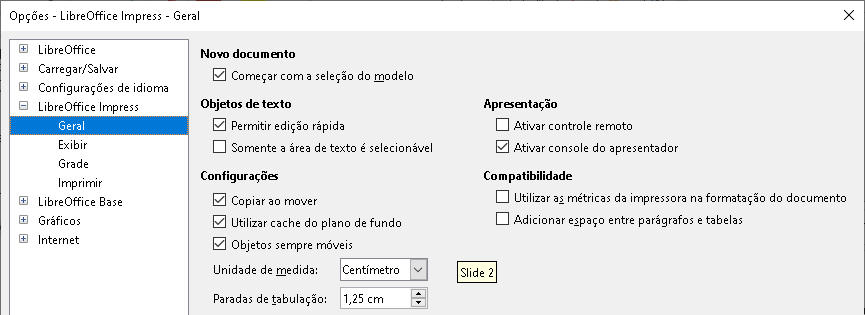
Figura 18: barra de ferramentas Apresentação
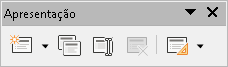
Nova apresentação
Quando se opta por uma nova apresentação, o Impress mostra apenas um slide no Painel de slides e Área de trabalho (Figura 1). Adicione novos slides ou slides duplicados para sua apresentação do seguinte modo.
Inserir novo slide
Um novo slide é inserido em uma apresentação usando um dos seguintes métodos.
-
Vá em Slide > Novo Slide na barra de menus.
-
Clique com o botão direito do mouse no painel Slides e selecione Novo slide no menu de contexto.
-
Use o atalho de teclado Ctrl+M.
-
Vá na exibição Organizador de slides na Área de trabalho, clique com o botão direito em um slide e selecione Novo slide no menu de contexto.
-
Clique no ícone Novo slide na barra de ferramentas Apresentação (Figura 18). Se a barra de ferramentas Apresentação não estiver visível, vá em Exibir > Barras de ferramentas na barra de Menus e selecione Apresentação na lista suspensa.
Nota
Um novo slide é inserido após o slide selecionado na apresentação. Se um slide não for selecionado, o novo slide será inserido como o último da apresentação.
Duplicar slide
Para duplicar um slide, selecione o que deseja duplicar dentro do painel Slides e use um dos seguintes métodos. Um slide duplicado é inserido após o que foi selecionado na apresentação.
Figura 19: seções de Página e Leiautes em Propriedades na barra lateral
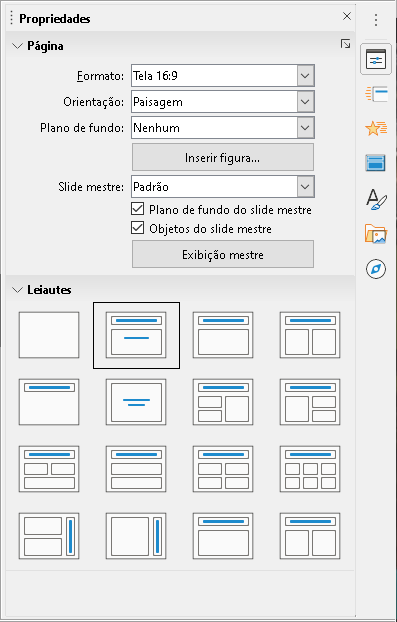
-
Clique com o botão direito em um slide no painel Slides e selecione Duplicar slide no menu de contexto.
-
Vá na exibição Organizador de slides na Área de trabalho, clique com o botão direito em um slide e selecione Duplicar slide no menu de contexto.
-
Vá em Slide > Duplicar slide na barra de Menus.
-
Clique no ícone Duplicar slide na barra de ferramentas Apresentação (Figura 18).
Formatar de slide
Clique em Propriedades na barra lateral e abra a seção slide (Figura 19) para exibir as opções de formatação disponíveis para sua apresentação. A seção Página permite que se formate rapidamente todos os slides incluídos em sua apresentação e selecione slides mestres para sua apresentação. Para obter mais informações sobre a formatação de slides e o uso de slides mestres, consulte o Capítulo 2 – “Slide Mestre, Estilos e Modelos” e o Capítulo 8 – “Adicionar e formatar slides, notas, comentários e folhetos”.
Leiaute do slide
Normalmente no Impress, o leiaute Slide de título é usado para o primeiro slide quando se cria uma nova apresentação. Os leiautes incluídos no Impress variam de um slide em branco a um com seis caixas de conteúdo e um título. Para obter mais informações sobre leiautes de slides, consulte o Capítulo 8 – “Adicionar e formatar slides, notas, comentários e folhetos”.
O primeiro slide em uma apresentação é normalmente um slide de título. O leiaute Slide de título, que também contém uma seção para uma legenda, ou Somente título está a maioria de leiautes adequados para o primeiro slide em uma apresentação. Para os slides restantes provavelmente usará o leiaute Título, Conteúdo.
O Impress não tem a funcionalidade de criar leiautes personalizados. Contudo, pode se redimensionar e mover os diferentes elementos dentro um leiaute de slide. Para mais informações, veja “Modificar elementos do slide”, abaixo.
Dica
Para ver os nomes de leiautes de slide, use o recurso Dica. Posicione o cursor em um ícone na seção Leiaute (ou em qualquer outro ícone de ferramenta) no painel Propriedades da barra lateral e seu nome será exibido em um pequeno retângulo.
Selecionar leiaute de slide
Depois de selecionar um slide em sua apresentação, selecione um leiaute de slide usando um dos seguintes métodos:
-
Clique no leiaute requerido na seção Leiautes do painel Propriedades na barra lateral (Figura 19).
-
Vá em Slide > Leiaute na barra de Menus e selecione o leiaute desejado na lista suspensa.
-
Clique com o botão direito em um slide no painel Slides e selecione Leiaute no menu de contexto e selecione um leiaute na lista suspensa.
-
Clique em Leiaute de slide na barra de ferramentas Apresentação (Figura 18) e selecione um leiaute entre as opções disponíveis.
Nota
Os elementos de texto e gráficos podem ser reajustados a qualquer momento durante a preparação de uma apresentação, mas alterar o leiaute de um slide que já contém algum conteúdo pode ter um efeito dramático. Portanto, é recomendável que se preste atenção especial ao leiaute selecionado. Se precisar alterar o leiaute depois que o conteúdo foi adicionado, o conteúdo não será perdido, embora possa precisar ser reformatado.
Mudar o leiaute de slide
Depois de selecionar um slide em sua apresentação, altere o leiaute de slide usando um dos seguintes métodos:
-
Clique no leiaute requerido leiaute na seção Leiautes no painel Propriedades na barra lateral (Figura 19).
-
Vá em Slide > Leiaute na barra de Menus e selecione o leiaute desejado na lista suspensa.
-
Clique com o botão direito em um slide no painel Slides e selecione Leiaute no menu de contexto e selecione o leiaute necessário da lista suspensa.
-
Clique no ícone Leiaute de slide na barra de ferramentas Apresentação (Figura 18) e selecione um leiaute entre as opções disponíveis.
Conteúdo do slide
Vários leiautes contêm uma ou mais caixas de conteúdo. Cada uma dessas caixas pode ser configurada para conter um dos seguintes elementos: título do slide, texto, tabela, gráfico, figura e áudio ou vídeo, como mostrado na Figura 20.
-
Título do slide – Clique em Clique para adicionar o título e digite um título na caixa de texto. O Impress entra no modo de edição de texto e na barra de ferramentas Formatação (Figura 11) abre automaticamente. Para obter mais informações sobre a formatação de texto, consulte o Capítulo 3 – “Adicionar e formatar texto”.
-
Texto – Clique em Clique para adicionar texto e digite seu conteúdo na caixa de texto. O Impress entra no modo de edição de texto e a barra de ferramentas Formatação (de texto) é aberta automaticamente. Para obter mais informações sobre a formatação de texto, consulte o Capítulo 3, “Adicionar e Formatar Texto”.
Figura 20: selecionar o tipo de conteúdo do slide
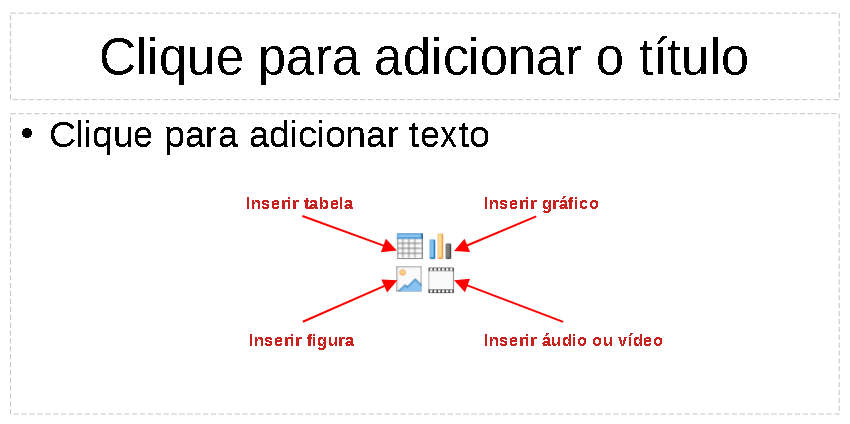
-
Tabela – clique em Inserir tabela para a caixa de diálogo Inserir tabela abrir. Insira o número de colunas e linhas e clique em OK. A caixa de diálogo fecha e uma tabela é inserida no slide. O Impress entra no modo de edição de texto e a barra de ferramentas Formatação de texto é aberta automaticamente. Para mais informações sobre o uso de tabelas, consulte o Capítulo 3, “Adicionar e Formatar Texto”.
-
Gráfico – clique em Inserir Gráfico para inserir um gráfico padrão no slide. Dê um duplo clique no gráfico padrão e a seção Tipo de Gráfico no painel Propriedades na barra lateral abre, permitindo que se edite o gráfico de acordo com seus requisitos. Para mais informações sobre usar gráficos, consulte o Capítulo 7 – “OLE, Planilhas, Gráficos e Outros objetos”.
-
Figura – clique em Inserir Figura para abrir um navegador de arquivos. Navegue até localizar sua figura. Selecione o arquivo e clique em Abrir. A figura é colocada no slide e o navegador de arquivos fecha. A seção Imagem em Propriedades na barra lateral abre permitindo que se edite o arquivo da figura. Para mais informações sobre usar figuras, veja o Capítulo 4 – “Adicionar e formatar figuras” e Capítulo 7 – “OLE, Planilhas, Gráficos e Outros objetos”.
-
Áudio ou vídeo – clique em Inserir áudio ou vídeo para abrir um navegador de arquivos. Navegue até localizar seu arquivo de áudio ou vídeo. Selecione o arquivo e clique em Abrir. O arquivo é colocado no slide. A seção Reprodução de mídia, em Propriedades na barra lateral é aberta, permitindo operar o arquivo de áudio ou vídeo. Para mais informações sobre usar áudio e vídeo, consulte o Capítulo 7 – “OLE, Planilhas, Gráficos e Outros objetos”.
Modificar elementos do slide
Quando um slide é inserido em sua apresentação, contém elementos que foram incluídos no leiaute de slide selecionado. No entanto, é improvável que os leiautes predefinidos atendam a todas as suas necessidades de apresentação. Pode-se querer remover elementos desnecessários ou inserir objetos como texto e/ou gráficos.
Embora o Impress não tenha a funcionalidade de criar leiautes, ele permite que se redimensione e mova os elementos do slide. Também é possível adicionar elementos de slide sem estar limitado ao tamanho e posição do conteúdo das caixas.
Nota
Recomenda-se que as alterações nos elementos do slide nos leiautes incluídos no Impress sejam feitas apenas usando a visualização normal, que é o padrão. Tentar qualquer alteração em um elemento do slide quando na visualização mestre é possível, mas pode ter resultados imprevisíveis e requer cuidado extra, bem como uma certa quantidade de tentativa e erro.
Mover a caixa de conteúdo
1) Clique no quadro externo para que as alças de seleção sejam exibidas.
2) Coloque o cursor do mouse na moldura para que o cursor mude de forma. Isto é normalmente uma mão fechada, mas depende das configurações do seu computador.
3) Clique e segure o botão esquerdo do mouse e arraste a caixa de conteúdo para sua nova posição no slide, solte o botão.
Redimensionar a caixa de conteúdo
1) Clique na moldura externa para que as alças de seleção sejam exibidas.
2) Coloque o cursor do mouse em uma alça de seleção da moldura para que o cursor mude de forma.
3) Clique com botão esquerdo do mouse e arraste a alça de seleção da moldura para redimensionar a caixa de conteúdo, em seguida, solte o botão.
-
As alças de seleção superior e inferior alteram a altura de uma caixa de conteúdo.
-
As alças de seleção esquerda e direita alteram a largura de uma caixa de conteúdo.
-
As alças de seleção de canto alteram a largura e a altura de uma caixa de conteúdo simultaneamente.
Remover elementos
1) Clique em uma caixa de conteúdo ou em um elemento para destacá-lo e as alças de seleção são exibidas.
2) Pressione a tecla Delete ou Backspace para remover a caixa de conteúdo ou elemento.
Adicionar texto
Existem duas maneiras de adicionar texto a um slide: caixa de conteúdo ou caixa de texto. Para obter mais informações sobre texto, consulte o Capítulo 3 – “Adicionar e formatar texto”.
-
Caixa de conteúdo – Clique em Clique para adicionar texto (Figura 20) na caixa de conteúdo e digite seu texto. Os estilos de contorno são aplicados automaticamente ao texto conforme o insere. Pode-se alterar o nível de estrutura de tópico de cada parágrafo, bem como sua posição dentro da caixa de conteúdo, usando os botões de seta na barra de ferramentas Contorno (Figura 13) e exibição de estrutura de tópicos na Área de trabalho (Figura 12).
-
Caixa de texto – Clique em Inserir caixa de texto na barra de ferramentas Padrão (Figura 8) ou na barra de ferramentas Desenho (Figura 9) para selecionar o modo de texto e, em seguida, clique no slide. Uma caixa de texto é criada e a barra de ferramentas Formatação (de texto) (Figura 11) abre automaticamente. Digite seu texto e clique fora da caixa de texto para encerrar o modo de texto.
Adicionar figuras ou objetos
Adicionar figuras ou objetos em um slide, por exemplo, uma figura, clipart, desenho, fotografia ou documento de planilha, clique em Inserir na barra de Menus e selecione, no menu suspenso, a imagem ou tipo de objeto que precisa. Para mais informações sobre adição de objetos, consulte os seguintes capítulos:
-
Capítulo 4 – “Adicionar e formatar figuras”.
-
Capítulo 5 – “Gerenciar objetos gráficos”.
-
Capítulo 6 – “Formatar objetos gráficos”.
-
Capítulo 7 – “OLE, Planilhas, Gráficos e Outros objetos”.
Modificar a aparência do slide
Para alterar o plano de fundo e outras características de todos os slides da apresentação, é preciso modificar o slide mestre ou selecionar um slide mestre diferente.
Um slide mestre é um slide com um conjunto específico de características que atua como um modelo e é usado como ponto de partida para a criação de outros. Essas características incluem o plano de fundo, objetos no plano de fundo, formatação de qualquer texto usado e quaisquer gráficos de plano de fundo.
O Impress incluiu uma variedade de slides mestres, encontrado na seção Slides mestres no painel Propriedades, dentro da barra lateral. Também se pode criar e salvar slide mestre adicional ou adicione mais de outras fontes. Consulte o Capítulo 2 – “Slide Mestre, Estilos e Modelos” para obter informações sobre como criar e modificar slides mestres.
Por exemplo, para mudar o plano de fundo de um slide individual ou um slide mestre:
1) Clique com o botão direito em um slide ou slide mestre e selecione Propriedades no menu de contexto para abrir a caixa de diálogo Configurar slides (Figura 21).
2) Selecione a aba Plano de fundo e então selecione o tipo de fundo a usar a partir de Nenhum, Cor, Gradiente, Bitmap, Desenho e Hachurado.
3) Faça sua seleção entre as várias propriedades disponíveis para cada tipo de fundo.
4) Clique OK para aplicar suas alterações e feche a caixa de diálogo.
Nota
Inserir e formatar o fundo corretamente está além do escopo deste capítulo. Para mais informações, veja o Capítulo 6 – “Formatar objetos gráficos”.
Figura 21: caixa de diálogo Configurar slide - aba Plano de fundo

Modificar a apresentação de slides
Por padrão, uma a apresentação de slides exibirá todos os slides na mesma ordem em que aparecem na exibição Organizador de slides na Área de trabalho (Figura 15).
Agora é um bom momento para revisar toda a apresentação e responder a algumas perguntas. Execute a apresentação de slides pelo menos uma vez (veja “Executar uma apresentação de slides”, abaixo) antes de respondê-las. Pode-se ter algumas perguntas de sua autoria.
-
Os slides estão na ordem correta? Caso contrário, alguns deles precisarão ser movidos.
-
A informação está espaçada e visível para os membros de uma audiência no fundo de uma sala grande? Eles podem não conseguir ver as informações na parte inferior de um slide, então pode precisar criar sua apresentação para caber nos três quartos superiores da tela.
-
Um slide adicional tornaria um ponto específico mais claro? Nesse caso, outro slide precisa ser criado.
-
Alguns dos slides parecem desnecessários? Oculte-os, ou exclua-os.
-
As animações ajudariam em alguns dos slides? Esta é considerada uma técnica avançada.
-
Alguns dos slides devem ter uma transição diferente de outros? A transição desses slides deve ser alterada.
Dica
Se um ou mais slides parecerem desnecessários, oculte o slide ou slides e veja a apresentação mais algumas vezes para se certificar de que não são necessários. Para ocultar um slide, clique com o botão direito no slide no painel Slides e selecione Ocultar slide no menu de contexto. Não exclua um slide antes de fazer isso ou pode ter que criar aquele slide novamente.
Depois de responder a estas e às suas próprias perguntas, faça as alterações necessárias. Fazer mudanças é feito facilmente na exibição Organizador de slides na Área de trabalho.
Ordem dos slides
Altere a ordem dos slides em sua apresentação usando um dos seguintes métodos:
-
Na exibição Organizador de slides, clique no slide que se deseja mover e arraste-o para sua nova posição na apresentação.
-
No Painel de slides, clique no slide que deseja mover e arraste-o para sua nova posição na apresentação.
Animações
Se quer adicionar animação ao slide na sua apresentação, clique em Animação na Barra lateral para abrir o painel Animação dando acesso às várias opções de animação da seguinte forma:
-
Categoria de animação.
-
Efeito de animação
-
Como a animação começa.
-
Direção, duração e atraso da animação.
-
Visualização automática.
Animação é uma técnica avançada e está além do escopo deste capítulo. Para obter mais informações sobre animação, consulte o Capítulo 9 – “Apresentações de slides e álbuns de fotos”.
Transições de slides
Para dar uma aparência profissional à sua apresentação, é recomendável adicionar transições entre cada slide da apresentação. Clique em Transição de slides na Barra lateral para abrir o painel Transição de slides dando acesso às várias opções de transição da seguinte forma:
-
Tipo de transição.
-
Modificar a transição.
-
Como o slide avança na apresentação.
-
Visualização automática.
Adicionar transições de slides é uma técnica avançada e está além do escopo deste capítulo. Para mais informações sobre transições de slide, consulte o Capítulo 9 – “Apresentações de slides e álbuns de fotos”.
Executar uma apresentação de slides
Quando se termina de criar a apresentação, é recomendável fazer uma apresentação de slides como um teste para ter certeza de que tudo está satisfatório. Para obter mais informações e detalhes sobre como executar uma apresentação de slides, consulte o Capítulo 9 – “Apresentações de slides e álbuns de fotos”.
1) Para executar uma apresentação de slides após completar sua apresentação, use um dos seguintes métodos:
-
Vá em Apresentação de slides na barra de Menus, ou clique com o botão direito para abrir o menu de contexto e selecione Iniciar no primeiro slide ou use o atalho de teclado F5. O Console do apresentador (Figura 22) abre automaticamente.
-
Vá em Apresentação de slides na barra de menu e selecione Iniciar do slide atual, ou clique com o botão direito do mouse para abrir o menu de contexto ou use o atalho de teclado Shift+F5. O Console do apresentador abre automaticamente.
2) Se a opção Automaticamente após X segundos foi selecionada, a apresentação de slides será executada automaticamente após o tempo selecionado ter decorrido.
3) Se a opção Ao clicar no mouse foi selecionado, use um dos seguintes métodos para passar para o próximo slide.
-
Clique no botão esquerdo do mouse para avançar para o próximo slide.
-
Use as setas do teclado para ir para o próximo slide ou voltar ao anterior.
-
Pressione a Barra de espaço no teclado para avançar para o próximo slide.
-
Clique nas setas exibidas na parte inferior do Console do apresentador para ir para o próximo slide ou voltar ao anterior.
4) Quando a apresentação de slides terminar ou para sair dela antes de terminar, pressione a tecla Esc para fechar o Console do apresentador e volte para sua apresentação no Impress.
Console do apresentador
O Console do apresentador (Figura 22) no LibreOffice Impress também pode ser usado quando um monitor extra para apresentação foi conectado ao seu computador. O Console do apresentador fornece um controle extra nas apresentações de slides usando diferentes visualizações de exibição:
-
Em um monitor externo, o público vê o slide atual da apresentação.
-
Na tela do computador, se vê o slide atual, o próximo slide, as anotações do slide e um cronômetro de apresentação.
Para obter mais informações e detalhes sobre como usar Console do Apresentador, Veja o Capítulo 9 – “Apresentações de slides e álbuns de fotos”.
Figura 22: Console do apresentador Impress