Copyright
Este documento é Copyright ©2021 pela Equipe de Documentação do LibreOffice. Os contribuintes estão listados abaixo: Você pode distribuí-lo e / ou modificá-lo sob os termos da GNU General Public License ( http://www.gnu.org/licenses/gpl.html ), versão 3 ou posterior, ou a Creative Commons Attribution License ( http://creativecommons.org/licenses/by/4.0/ ), versão 4.0 ou posterior.
Todas as marcas comerciais dentro desse guia pertencem aos seus respectivos donos.
Contribuições
Este livro foi adaptado e atualizado a partir do Guia do Impress do LibreOffice6.4
Para esta edição
|
Peter Schofield |
Claire Wood |
Jean Hollis Weber |
Edições anteriores
|
Jean Hollis Weber |
Peter Schofield |
|
Tradutores e Revisores
|
Raul Pacheco da Silva |
Diego Peres Marques |
Jackson Cavalcanti Jr. |
|
Flávio Schefer |
Timothy Brennan Jr. |
Vera Cavalcante |
|
Márcia Buffon Machado |
Luciana Mota |
Túlio Macedo |
|
Olivier Hallot |
|
|
Comentários e sugestões
Por favor, encaminhe quaisquer comentários ou sugestões sobre este documento para a lista de correspondência da Equipe de Documentação: docs@pt-br.libreoffice.org
Nota
Tudo o que se envia para uma lista de mala direta, incluindo seu endereço de e-mail e qualquer outra informação pessoal escrita na mensagem, é arquivado publicamente e não pode ser excluído.
Data de publicação e versão do software
Publicados Maio 2021. Baseado no LibreOffice 7.0.
Projetar uma apresentação
Além do planejamento cuidadoso do conteúdo, conforme discutido no Capítulo 1 – “Introdução ao Impress”, é preciso planejar a aparência da apresentação. É melhor fazer isso depois de desenvolver um esboço, porque determinará alguns dos requisitos para a aparência dos slides. Por exemplo:
-
Quais combinações de cores (fundo e texto) ficarão bem e também serão fáceis para o seu público ler?
-
Uma figura ajudaria seu público a entender melhor o conteúdo?
-
Deseja que determinado texto e figura apareçam em todos os slides (por exemplo, o nome e o logotipo de uma empresa)?
-
O público se beneficiaria em ter os slides numerados para que possam consultar rapidamente um deles?
-
Vamos querer um gráfico de fundo ou gradiente? Nesse caso, precisa escolher algo que não interfira ou choque com o conteúdo, como as cores usadas nos gráficos.
-
Precisaremos de um ou mais slides mestre?
-
O modelo de um slide atenderá a todo o conteúdo da apresentação?
A aparência dos slides pode ser alterada à medida que desenvolve a apresentação, mas planejar com antecedência economizará seu tempo a longo prazo.
O que são slides mestre?
Um slide mestre é um slide usado como ponto de partida para outros slides. É semelhante a um estilo de página no LibreOffice Writer, pois controla a formatação básica de todos os slides baseados nele. Uma apresentação pode ter mais de um slide mestre.
Nota
O LibreOffice usa três termos para um conceito: slide mestre padrão, slide mestre e página mestre. Todos se referem a um slide que é usado para criar outros slides. Este guia do usuário usa o termo slide mestre, exceto ao descrever a interface do usuário.
Um slide mestre tem um conjunto definido de características, incluindo a cor de fundo, gráfico ou gradiente. Também pode incluir objetos (por exemplo, logotipos, linhas decorativas) no fundo; cabeçalhos e rodapés; colocação e tamanho dos quadros de texto; e formatação de texto.
Todas as características dos slides mestre são controladas por estilos. Os estilos de qualquer novo slide que se cria são herdados do slide mestre do qual foi criado. Em outras palavras, os estilos do slide mestre estão disponíveis e aplicados a todos os slides criados a partir desse slide mestre. Alterar um estilo em um slide mestre resulta em alterações em todos os slides com base nesse slide mestre. No entanto, é possível modificar cada slide individual sem afetar o slide mestre.
Nota
É altamente recomendável usar os slides mestre sempre que possível. No entanto, há ocasiões em que alterações manuais são necessárias para um slide específico. Por exemplo, pode-se editar um slide individual para ampliar a área do gráfico quando o texto e o leiaute do gráfico forem usados.
Os slides mestre têm dois tipos de estilos associados a eles: estilos de apresentação e estilos de desenho. Os estilos de apresentação podem ser modificados, mas novos estilos de apresentação não podem ser criados. Para estilos de desenho, pode-se modificar os estilos e também criar estilos de desenho. Para mais informações, veja “Trabalhar com estilos”, abaixo.
Trabalhar com slides mestre
O Impress vem com uma coleção de slides mestre. Esses slides mestre são mostrados na apresentação de slides mestre da barra lateral (Figura 1). Este painel tem três seções: Utilizadas nesta apresentação, Recém-utilizadas e Disponível para utilização. Clique no marcador de expansão próximo ao nome de uma seção para expandi-la e mostrar as miniaturas dos slides mestre ou clique no marcador de recolhimento para recolher a seção e ocultar as miniaturas.
Cada um dos slides mestres mostrados na seção Disponível para utilização é de um modelo com o mesmo nome. Esses modelos de apresentação estão incluídos na instalação do LibreOffice. Se criar seus próprios modelos ou adicionar modelos de outras fontes, os slides mestre desses modelos também aparecerão nesta lista. Veja “Trabalhar com modelos”, abaixo para obter mais informações sobre modelos.
Se decidir criar uma nova apresentação sem usar um dos modelos disponíveis (consulte o Capítulo 1 – “Introdução ao Impress” para obter mais informações), um slide mestre padrão já está disponível. Este slide mestre padrão é um bom ponto de partida para a criação de slides mestre. Veja um exemplo do slide mestre padrão na Figura 2.
Figura 1: painel Slide mestre na barra lateral
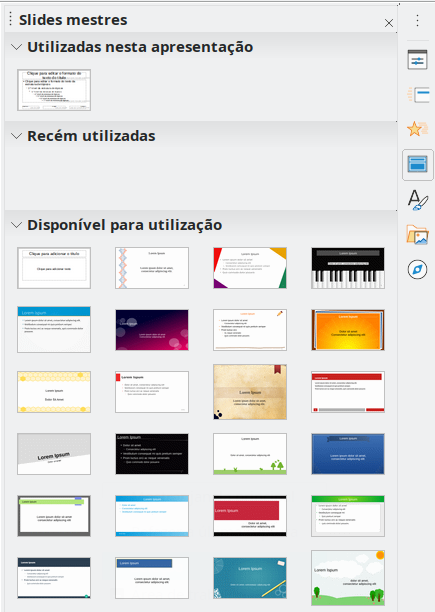
Figura 2: Slide mestre padrão
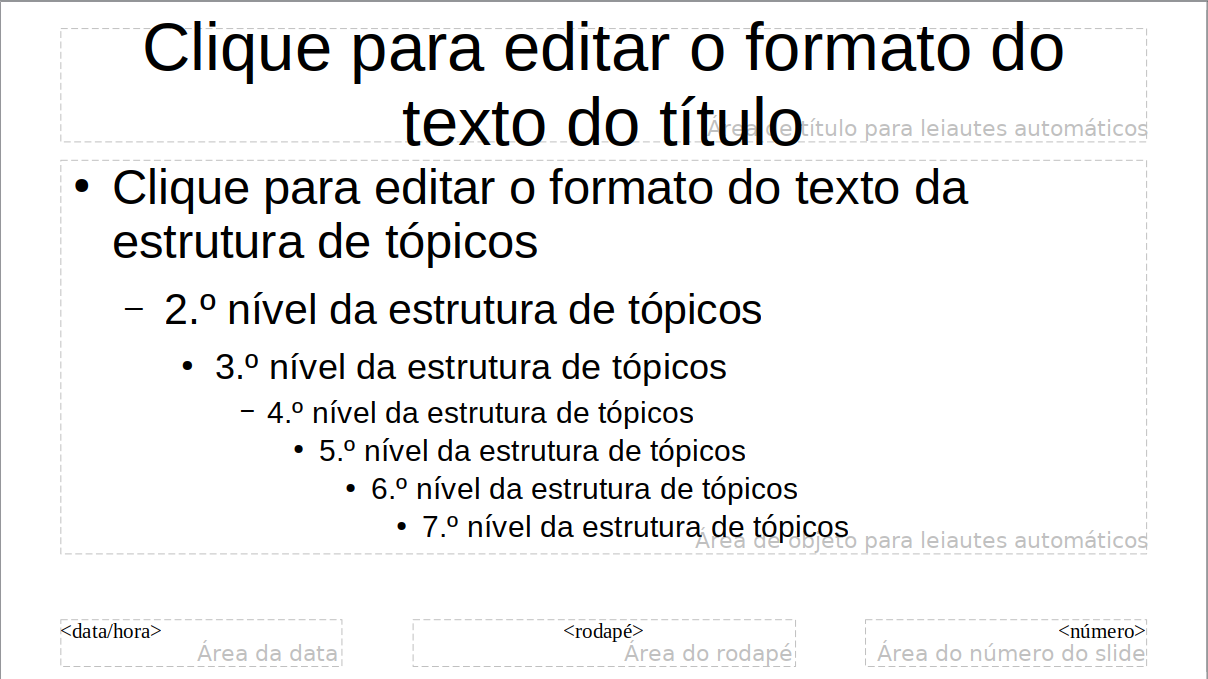
Criar slides mestre
Cria-se um slide mestre quando o Impress está em visualização Slide mestre.
1) Vá em Exibir > Slide mestre na barra de menu principal para abrir a Visualização mestre na Área de trabalho. A barra de ferramentas Exibição mestre abre (Figura 3) Se a barra de ferramentas Exibição mestre não abrir, vá em Exibir > Barras de ferramentas na barra de menu principal e selecione Exibição mestre.
Figura 3 : Barra de ferramentas Exibição mestre
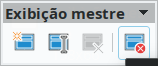
2) Crie um novo slide mestre usando um dos seguintes métodos e um novo slide mestre aparecerá no painel de slides:
-
Clique Novo mestre na a barra de ferramentas Exibição mestre.
-
Clique com o botão direito em um slide mestre no painel de slides e selecionar Novo mestre no menu de contexto.
-
Vá em Slide > Novo mestre na barra de menu.
3) Renomeie a novo slide mestre usando um dos seguintes métodos e abra a caixa de diálogo Renomear slide mestre (Figura 4):
Figura 4: caixa de diálogo Renomear Slide mestre

-
Clique Renomear mestre na barra de ferramentas Exibição mestre.
-
Clique com o botão direito no novo slide mestre slide no Painel de slides e selecione Renomear mestre no menu de contexto.
4) Insira um nome memorável para a novo slide mestre na caixa de texto Nome e clique OK para salvar, altere o nome e feche a caixa de diálogo.
5) Certifique-se de que o novo slide mestre está selecionado no painel de slides e adicione todo o texto, gráficos e elementos mestres que deseja usar para a novo slide mestre. Os capítulos neste guia do usuário oferece mais informações sobre como adicionar, editar, formatar e gerenciar os diferentes tipos de objetos em um slide mestre.
6) Quando terminar de criar um slide mestre, use um dos seguintes métodos para retornar à Visualização normal:
-
Clique Fechar visualização mestre na barra de ferramentas Exibição mestre.
-
Vá em Exibir > Normal na barra de menu.
7) Salve o arquivo de apresentação antes de continuar.
Aplicar slides mestre
Para aplicar um slide mestre a todos slides ou slides selecionados dentro uma apresentação:
1) Clique no ícone Slides mestres para abrir o painel Slides mestres na barra lateral (Figura 1).
2) Clique com o botão direito no slide mestre que deseja usar na seção Utilizadas nesta apresentação no painel Slides mestres na barra lateral.
3) Selecione Aplicar a todos os slides ou Aplicar aos slides selecionados a partir do menu de contexto.
Carregar slides mestres adicionais
Em uma apresentação, pode ser necessário misturar vários slides mestre que pertençam a diferentes modelos (para obter mais informações, consulte “Trabalhar com modelos”, abaixo). Por exemplo, pode-se desejar um leiaute completamente diferente para o primeiro slide da apresentação ou adicionar um slide de uma apresentação diferente à sua apresentação atual.
1) Selecione o slide ou slides no Painel de slides em que deseja alterar o slide mestre.
2) Vá em Slide > Alterar slide mestre na barra de menus para abrir a caixa de diálogo Slides mestres disponíveis (Figura 5).
3) Para adicionar slides mestre, clique Carregar para abrir a caixa de diálogo Carregar slide mestre (Figura 6).
4) Na caixa de diálogo Carregar slide mestre, selecione a categoria de modelo e o modelo para carregar o slide mestre.
5) Clique OK para fechar a caixa de diálogo Carregar slide mestre e os slides mestre do modelo selecionado aparecem na caixa de diálogo Slides mestres disponíveis.
6) Selecione o slide mestre que deseja usar na caixa Selecione um modelo de slide.
7) Para aplicar o slide mestre selecionado a todos os slides da apresentação, selecione a caixa de seleção Trocar página do plano de fundo.
8) Para aplicar o modelo do slide apenas aos slides selecionados, desmarque a caixa de seleção Trocar página do plano de fundo.
9) Clique OK para aplicar sua seleção aos slides e fechar a caixa de diálogo Slides mestres disponíveis.
Figura 5: caixa de diálogo Slides mestres disponíveis
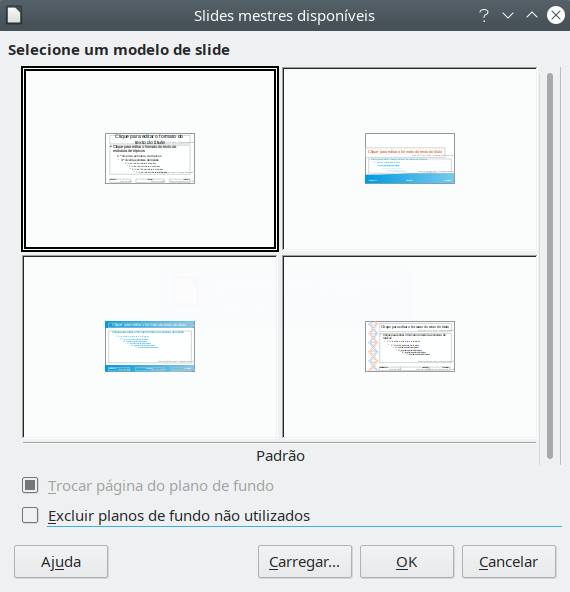
Editar slides mestres
Os seguintes itens podem ser alterados em um slide mestre:
-
Plano de fundo (cor, gradiente, hachurado ou bitmap). Veja “Selecionar e aplicar planos de fundo”, abaixo para mais informações.
-
Objetos de fundo (por exemplo, adicionar um logotipo ou gráficos decorativos), consulte “Adicionar figuras”, abaixo, Capítulo 4 – “Adicionar e formatar figuras”, Capítulo 5 – “Gerenciar objetos gráficos” e Capítulo 6 – “Formatar objetos gráficos” para obter mais informações.
-
Atributos de texto para a área de texto principal e notas. Veja “Adicionar texto e campos”, abaixo e Capítulo 3 – “Adicionar e formatar texto” para obter mais informações.
-
Tamanho, posicionamento e conteúdo dos elementos de cabeçalho e rodapé a serem exibidos em todos os slides. Veja “Adicionar texto e campos”, abaixo e Capítulo 3 – “Adicionar e formatar texto” para obter mais informações.
-
Tamanho e posicionamento dos quadros padrão para títulos e conteúdo dos slides. Veja “Áreas de texto padrão”, abaixo para mais informações.
Editar um slide mestre funciona da seguinte forma:
1) Selecione Exibir > Slide mestre na barra de menus. Isso também abre a barra de ferramentas Exibição mestre (Figura 3).
2) Selecione um slide mestre que deseja editar no Painel de Slides para que apareça na área de trabalho (Figura 7).
Figura 6: caixa de diálogo Carregar slide mestre
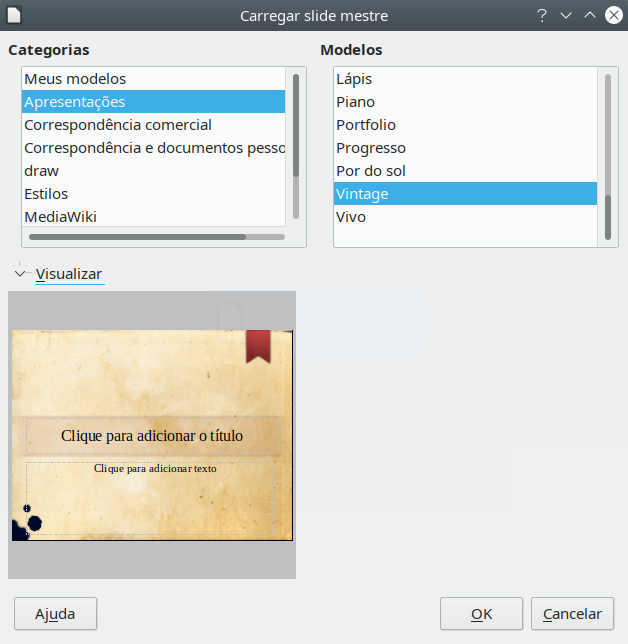
3) Vá em Slide > Propriedades na barra de menu ou clique com o botão direito na área de trabalho e selecione Propriedades no menu de contexto para abrir a caixa de diálogo Configurar slide (Figura 8).
Figura 7: visualização do slide mestre

4) Use as várias opções nas abas Slide, Plano de fundo e Transparência na caixa de diálogo Configurar slide para fazer alterações no formato do slide mestre.
5) Clique OK para salvar suas alterações e fechar a caixa de diálogo Configurar slide.
6) Selecione um objeto no slide mestre e clique com o botão direito no objeto para abrir um menu de contexto.
Figura 8: caixa de diálogo Configurar slide
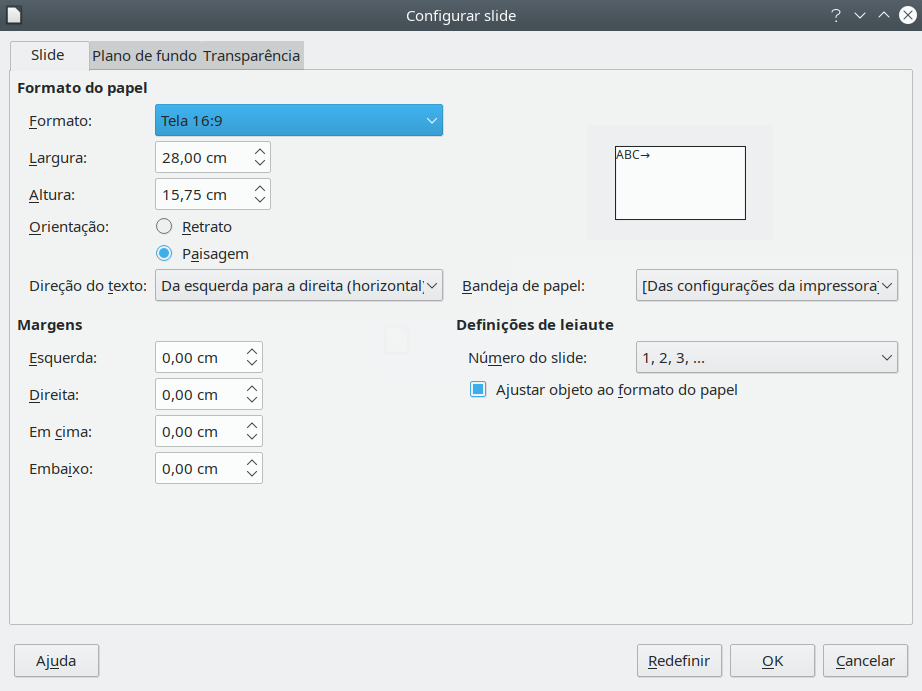
7) Selecione uma das opções do menu de contexto para editar o objeto. A seleção de uma opção pode abrir outro menu de contexto, uma caixa de diálogo, um aplicativo ou janela do navegador de arquivos para que se possa fazer as alterações necessárias no objeto selecionado.
8) Clique Fechar exibição mestre na barra de ferramentas Exibição mestre ou vá em Exibir > Normal na barra de menus para sair da edição de slide mestre.
9) Salve seu arquivo de apresentação antes de continuar.
Nota
Quaisquer alterações feitas em um slide mestre, enquanto na visualização Slide mestre, aparecerá em todos os slides ao usar o mesmo slide mestre. Certifique-se sempre de fechar a visualização Slide mestre e voltar para a visualização Normal antes de trabalhar em qualquer um dos slides da apresentação.
Quaisquer alterações feitas a qualquer objeto em um slide na visualização Normal (por exemplo, alterações no estilo do marcador, cor da área do título e assim por diante) não serão substituídas por alterações subsequentes feitas no slide mestre usado para aquele slide. No entanto, onde for desejável reverter a formatação de um objeto formatado manualmente em um slide para o estilo definido no slide mestre, selecione o objeto no slide e use um dos seguintes métodos para alterar a formatação:
-
Vá em Formatar > Limpar formatação direta na barra de menus.
-
Clique com o botão direito em um objeto e selecione Limpar formatação direta no menu de contexto.
Nota
Dependendo do conteúdo de um slide, pode-se querer aplicar um leiaute diferente. O título e as caixas de texto herdam as propriedades de um slide mestre, mas, se a posição dessas caixas de texto no slide mestre foi alterada, o leiaute pode parecer corrompido. Pode ser necessário reposicionar alguns dos elementos de leiaute manualmente em um slide.
Selecionar e aplicar planos de fundo
Os planos de fundos podem ser aplicados a uma série de elementos no Impress (por exemplo: slide, área de texto padrão, figura, etc). O procedimento é semelhante ao aplicar um fundo a um slide ou objeto.
Figura 9: caixa de diálogo Configurar slide – aba Plano de fundo
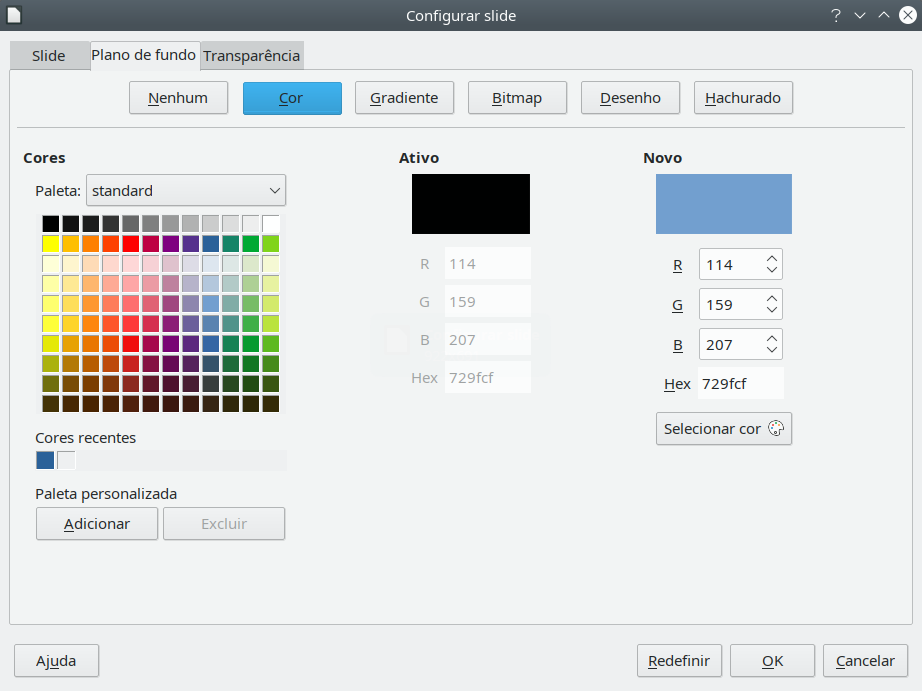
Usar a configuração de slide
1) Selecione Exibir > Slide mestre na barra de menus. Isso também abre a barra de ferramentas Exibição mestre (Figura 3).
2) Selecione um slide mestre que deseja editar no Painel de Slides para que apareça na área de trabalho (Figura 7).
3) Vá em Slide > Propriedades na barra de menu ou clique com o botão direito na área de trabalho e selecione Propriedades no menu de contexto para abrir a caixa de diálogo Configurar slide (Figura 8).
4) Selecione a aba Plano de fundo (Figura 9).
5) Selecione o tipo de fundo necessário de Cor, Gradiente, Bitmap, Desenho e Hachurado. Consulte o Capítulo 6 – “Formatar objetos gráficos” para obter mais informações sobre como usar as opções disponíveis para cada tipo de plano de fundo selecionado.
6) Quando estiver satisfeito com seu plano de fundo, clique OK para salvar suas alterações e fechar a caixa de diálogo Configurar slide.
Usar o painel estilo para plano de fundo
1) Selecione Exibir > Slide mestre na barra de menus. Isso também abre a barra de ferramentas Exibição mestre.
2) Selecione um slide mestre que se deseja editar no Painel de slides para que apareça na área de trabalho.
3) Clique Estilos na barra lateral para abrir o painel de estilos.
4) Clique no ícone Estilos de Apresentação no painel de Estilos para abrir a lista Estilos de Apresentação (Figura 10).
5) Clique com o botão direito no estilo Objetos de plano de fundo e selecione Modificar no menu de contexto para abrir a caixa de diálogo Objetos de plano de fundo. Esta caixa de diálogo possui a aba Área que oferece as mesmas opções que a aba Plano de fundo na caixa de diálogo Configurar slides (Figura 9).
6) Selecione o tipo de fundo necessário de Cor, Gradiente, Bitmap, Desenho e Hachurado. Consulte o Capítulo 6 – “Formatar objetos gráficos” para obter mais informações sobre como usar as opções disponíveis para cada tipo de fundo selecionado.
7) Quando estiver satisfeito com seu plano de fundo, clique OK para salvar suas alterações e fechar a caixa de diálogo Objetos de plano de fundo.
Figura 10: painel Estilos na barra lateral
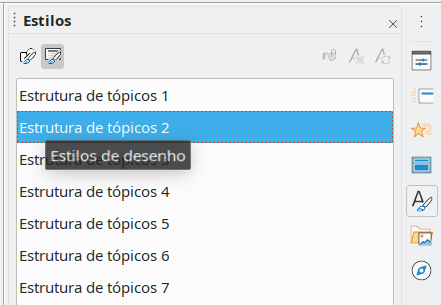
Dica
Pode-se criar preenchimentos personalizados para cada tipo de plano de fundo. Consulte o Capítulo 6 – “Formatar objetos gráficos” para obter mais informações sobre a criação de preenchimentos personalizados para cada tipo de fundo.
Adicionar figuras
Quando quer que a mesma figura apareça em todos os slides da apresentação, a solução mais fácil e rápida é usar o slide mestre. Isso economiza tempo ao criar a apresentação, permitindo que se modifique ou reposicione a figura em todos os slides. Se a mesma figura for adicionada a cada slide manualmente, a modificação e o reposicionamento devem ser realizados em cada slide individual da apresentação. Além das figuras, pode-se adicionar vários outros objetos ao fundo, por exemplo, linhas decorativas, texto e formas.
O LibreOffice suporta um grande número de formatos de figuras e gráficos. Para obter mais informações sobre como trabalhar com figuras, consulte o Capítulo 4 – “Adicionar e formatar figuras”, Capítulo 5 – “Gerenciar objetos gráficos” e o Capítulo 6 – “Formatar objetos gráficos”.
Por exemplo, uma das ações mais comuns na preparação de uma apresentação é adicionar uma figura ao slide mestre. Para inserir uma figura já disponível no computador, siga estas etapas:
1) Selecione Exibir > Slide mestre na barra de menus. Isso também abre a barra de ferramentas Exibição mestre (Figura 3).
2) Selecione o slide mestre onde deseja adicionar uma figura.
3) Selecione Inserir > Figura na barra de menus para abrir o navegador de arquivos.
4) Navegue até o diretório onde sua figura está localizada e selecione-a.
5) Clique Abrir e a figura é colocada em seu slide mestre e o navegador de arquivos fecha.
6) Se necessário, modifique e/ou reposicione a figura em seu slide mestre.
7) Clique com o botão direito na figura e selecione Dispor > Enviar para Trás no menu de contexto. Isso move a figura para o plano de fundo para que qualquer informação adicionada ao slide ao criar uma apresentação apareça sobre a figura de plano de fundo.
Nota
O LibreOffice oferece a opção de inserir uma figura como um vínculo para o arquivo em vez de incorporá-la em sua apresentação. Isso só é útil quando uma apresentação não se destina a distribuição em outros computadores e permanecerá no mesmo computador e estrutura de diretório. Por exemplo, pode ser criado em um notebook, que é usado para fazer a apresentação para um grupo de clientes.
No entanto, se o arquivo de apresentação for distribuído para outros computadores, a figura deve ser incorporada para evitar a síndrome da “figura perdida” quando a apresentação for feita em um computador diferente.
Áreas de texto padrão
Quando um slide mestre é aberto para edição, ele contém cinco áreas de texto padrão, conforme mostrado na Figura 2.
-
Área de título para leiautes automáticos
-
Área de objeto para leiautes automáticos
-
Área de data
-
Área de rodapé
-
Área do número do slide
Posição e tamanho
Clique com o botão do mouse em qualquer uma dessas áreas para exibir as alças de seleção ao redor da área de texto padrão. Use essas alças de seleção para modificar o tamanho e a posição de uma área de texto padrão.
1) Para alterar rapidamente a posição de uma área de texto padrão:
a) Selecione a área de texto padrão que deseja reposicionar para que as alças de seleção fiquem visíveis.
b) Mova o cursor em direção à borda da área de texto padrão, não em uma alça de seleção, e o cursor muda de forma. O formato do cursor depende da configuração do computador (normalmente uma mão fechada, ou, quatro setas).
c) Clique com o botão esquerdo do mouse e arraste o texto padrão para a posição desejada e, em seguida, solte o botão esquerdo do mouse.
2) Para alterar rapidamente a forma e/ou tamanho de uma área de texto padrão:
a) Posicione o cursor sobre uma alça de seleção esquerda ou direita.
b) Clique com o botão esquerdo do mouse e arraste a alça de seleção esquerda ou direita para alterar a largura da área de texto padrão.
c) Posicione o cursor sobre uma alça de seleção superior ou inferior.
d) Clique com o botão do mouse e arraste a alça de seleção superior ou inferior para alterar a altura da área de texto padrão.
e) Posicione o cursor sobre uma alça de seleção de canto.
f) Clique com o botão do mouse e arraste a alça de seleção do canto para alterar a altura e a largura da área de texto padrão ao mesmo tempo.
g) Solte o botão do mouse quando a área de texto padrão tiver a largura ou altura desejadas.
Figura 11: caixa de diálogo Posição e tamanho
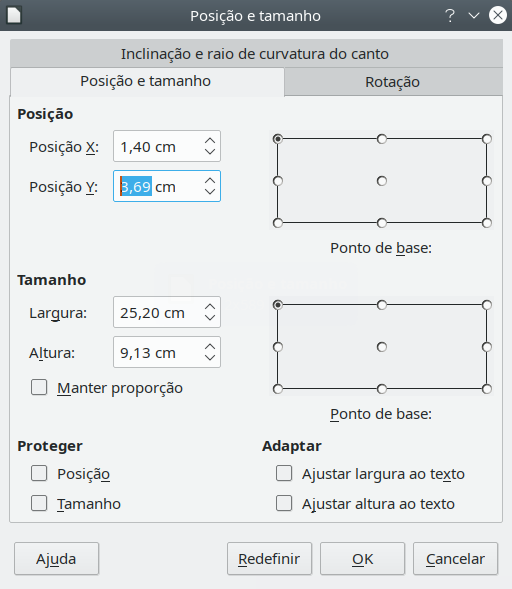
Nota
A forma do cursor do mouse geralmente muda de forma quando posicionado sobre uma alça de seleção, dando uma indicação visual clara de como afetará a forma da área de texto padrão.
Dica
Mantenha a tecla Shift pressionada enquanto arrasta uma alça de seleção para manter a proporção entre as dimensões de largura e altura da área de texto padrão.
Para controlar com precisão a forma, tamanho e posição de uma área de texto padrão, é recomendado usar a caixa de diálogo Posição e tamanho ou a seção Posição e tamanho no painel Propriedades na barra lateral.
1) Selecione a área de texto padrão clicando em sua borda.
2) Use um dos seguintes métodos para acessar as opções disponíveis para a posição e tamanho de uma área de texto padrão:
-
Vá em Formatar > Objeto e forma > Posição e tamanho na barra de Menu para abrir a caixa de diálogo Posição e Tamanho (Figura 11).
-
Use o atalho de teclado F4 para abrir a caixa de diálogo Posição e tamanho.
-
Clique com o botão direito na borda da área de texto padrão e selecione Posição e tamanho no menu de contexto para abrir a caixa de diálogo Posição e tamanho.
-
Clique Propriedades na barra lateral e abra o painel Propriedades, depois abra a seção Posição e tamanho (Figura 12).
As funções das opções Posição e Tamanho estão explicadas em detalhe no Guia do Draw. São fornecidas apenas breves descrições das funções mais importantes do seguinte modo:
-
Use Posição para especificar a posição X (horizontal) e Y (vertical) da área de texto padrão. Os valores representam a distância do ponto base selecionado e a posição padrão é o canto superior esquerdo do slide.
-
Use Tamanho para especificar a largura e altura da área de texto padrão.
Apenas na caixa de diálogo Posição e tamanho, a seção Ponto de base permite selecionar um ponto na área retangular que não deseja mover durante o redimensionamento. A configuração padrão do canto superior esquerdo significa que a posição do canto superior esquerdo da área não mudará após o redimensionamento.
-
Use Rotação para girar a área de texto padrão. Por exemplo, pode-se posicionar a área de rodapé na lateral girando cada área de texto em 90 graus e obter um leiaute de aparência mais moderna. Em geral, é preferível usar apenas ângulos retos para facilitar a edição, embora o programa não imponha restrições sobre os valores que possam ser usados.
-
Use a aba Inclinação e raio de curvatura do canto para adicionar um raio de canto a uma borda de caixa de texto somente se um estilo de linha visível tiver sido selecionado. As opções de trabalho inclinado estão disponíveis apenas para figuras ou formas.
Plano de fundo
Altere o tipo de preenchimento de área usado para planos de fundo em uma área de texto padrão usando um dos seguintes métodos. As opções disponíveis dependem do tipo de preenchimento de área selecionado. Consulte o Capítulo 6 – “Formatar objetos gráficos” para obter mais informações sobre como alterar planos de fundo.
Figura 12: seção Posição e tamanho em Propriedades na barra lateral
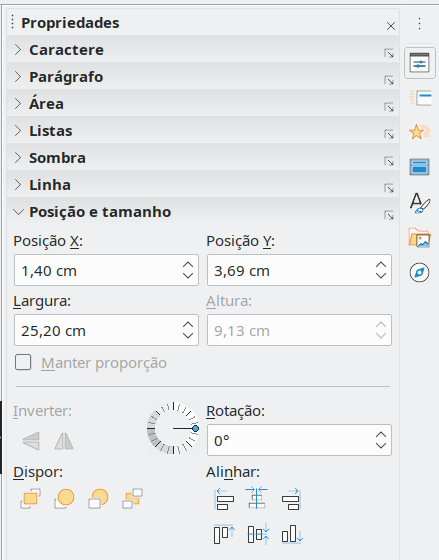
-
Vá em Formatar > Objeto e forma > Área na barra de menus para abrir a caixa de diálogo Área (Figura 13).
Figura 13: caixa de diálogo Área
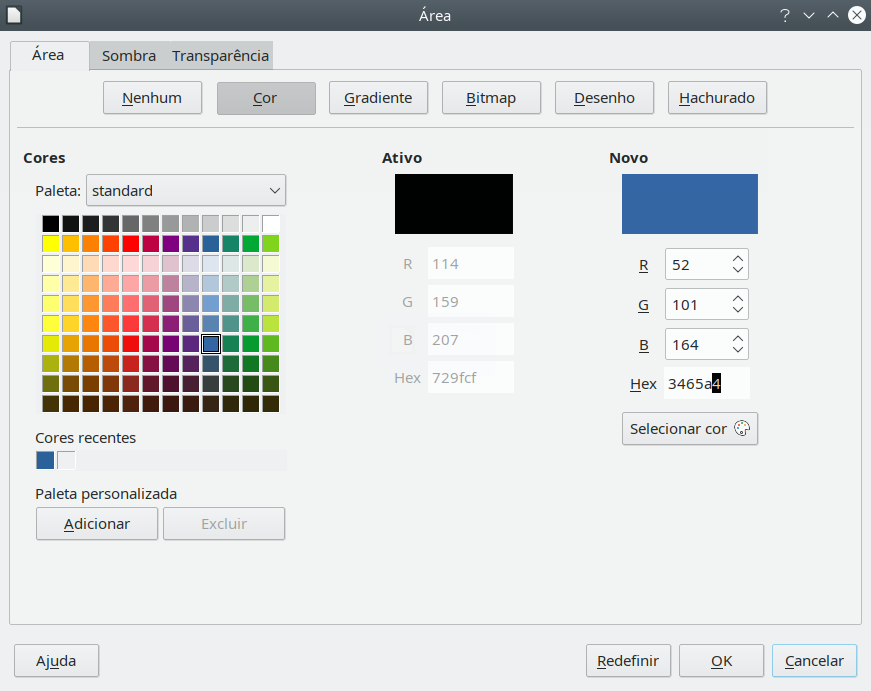
-
Clique com o botão direito na área de texto padrão e selecione Área no menu de contexto para abrir a caixa de diálogo Área.
-
Clique Propriedades na barra lateral e abra o painel Propriedades, depois abra a seção Área (Figura 14).
Figura 14: seção Área em Propriedades na Barra Lateral
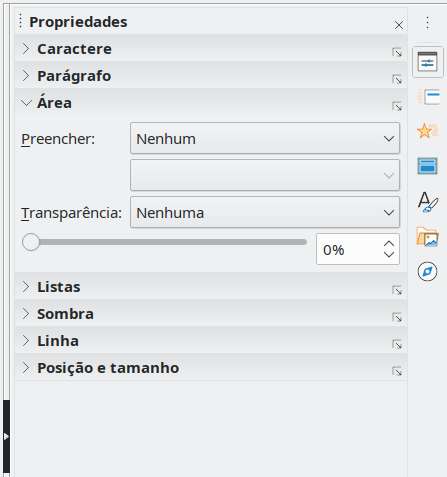
Borda
Altere o tipo de linha usado para bordas em uma área de texto padrão usando um dos seguintes métodos. As opções disponíveis nesta caixa de diálogo dependerão do tipo de linha selecionada. Consulte o Capítulo 6 – “Formatar objetos gráficos” para obter mais informações sobre como alterar bordas.
-
Vá em Formatar > Objeto e forma > Linha na barra de Menu para abrir a caixa de diálogo Linha (Figura 15).
Figura 15: caixa de diálogo Linha

-
Clique com o botão direito no objeto e selecione Linha no menu de contexto para abrir a caixa de diálogo Linha.
-
Clique Propriedades na barra lateral e abra o painel Propriedades, depois abra a seção Linha (Figura 16).
Figura 16: seção Linha no painel Propriedades na barra lateral

Alinhamento
Altere o alinhamento da área de texto padrão em relação à sua posição em um slide mestre ou o alinhamento entre uma área de texto padrão e outros objetos em um slide mestre usando um dos seguintes métodos. Consulte o Capítulo 5 – “Gerenciar objetos gráficos” para obter mais informações sobre como alterar o alinhamento das áreas de texto padrão.
-
Vá em Formatar > Alinhar na barra de Menu e selecione o tipo de alinhamento a partir das opções disponíveis no menu de contexto.
-
Clique com o botão direito no objeto e selecione Alinhar no menu de contexto e, a seguir, selecione o tipo de alinhamento nas opções disponíveis no menu de contexto.
-
Clique no triângulo ▼ para a direita de Alinhar na barra de ferramentas Linha e preenchimento e selecione o tipo de alinhamento entre as opções disponíveis.
-
Selecione a ferramenta de alinhamento necessária na seção Posição e tamanho no painel Propriedades na barra lateral (Figura 12).
Disposição
Organize a posição de um objeto em um slide em relação a outros objetos em um slide usando um dos seguintes métodos. Consulte o Capítulo 5 – “Gerenciar objetos gráficos” para obter mais informações sobre como alterar a posição das áreas de texto padrão em relação a outros objetos.
-
Vá em Formatar > Dispor na barra de menus e selecione o tipo de arranjo a partir das opções disponíveis no menu de contexto.
-
Clique com o botão direito no objeto e selecione Dispor no menu de contexto e, a seguir, selecione o tipo de arranjo nas opções disponíveis no menu de contexto.
-
Selecione a ferramenta de disposição necessária na seção Posição e tamanho no painel Propriedades na barra lateral.
-
Clique na ferramenta de disposição necessária à direita do ícone Alinhar (
 ) da barra de ferramentas Linha e preenchimento.
) da barra de ferramentas Linha e preenchimento.
Adicionar texto e campos
Adicionar texto e campos a um slide mestre permite que coloque as informações que deseja que apareçam em todos os slides da apresentação, e.g., um título de apresentação, nome e logotipo da empresa ou data e número do slide. Para obter mais informações sobre como adicionar e formatar texto e campos, consulte o Capítulo 3 – “Adicionar e formatar texto”.
Texto
Os objetos de texto podem ser colocados em qualquer lugar de visualização Slide mestre para que apareçam em todos os slides da apresentação. Objetos de texto também podem ser postos no rodapé caso não queira usar os campos padrão no rodapé.
1) Selecione Exibir > Slide mestre da barra de menu para abrir a visualização do slide mestre. Isso também abre a barra de ferramentas Exibição mestre (Figura 3).
2) Selecione o slide mestre onde deseja adicionar um objeto de texto para que apareça na área de trabalho.
3) Ative o modo de edição de texto usando um dos seguintes métodos. A barra de ferramentas de formatação de texto (Figura 17) abre automaticamente substituindo a barra de ferramentas Linha e preenchimento.
-
Selecione Inserir caixa de texto na barra de ferramentas Padrão ou Desenho.
-
Vá em Inserir > Caixa de Texto na barra de menus.
-
Use o atalho de teclado F2.
4) Clique uma vez no slide mestre para que uma caixa de texto seja criada e haja um cursor piscando dentro da caixa de texto.
5) Digite ou cole seu texto no objeto de texto.
6) Formate o texto depois de colocá-lo no slide mestre. Consulte o Capítulo 3 – “Adicionar e formatar texto” para obter mais informações.
7) Clique fora do objeto de texto para fechar a barra de ferramentas Formatação de texto e reabrir a barra de ferramentas Linha e preenchimento.
8) Clique Fechar exibição mestre na barra de ferramentas Exibição mestre ou vá em Exibir > Normal na barra de menus quando tiver concluído a adição e formatação de texto no slide mestre.
Seções de rodapé padrão
Por padrão, o rodapé usado em um slide consiste em três seções (Figura 2) com cada seção contendo um campo padrão da seguinte forma:
-
Seção à esquerda – data e hora e é identificada como Área da data. O nome do campo é <data/hora>.
Figura 17: barra de ferramentas Formatação de texto

-
Seção central – texto de rodapé e é rotulado Área do rodapé. O nome do campo é <rodapé>. Esta seção poderia ser usada para o título da apresentação, o nome do arquivo e assim por diante.
-
Seção à direita – número do slide e é rotulado Área do número do slide. O nome do campo é <número>.
Caixa de diálogo Cabeçalho e rodapé
Os campos de rodapé padrão são configurados como segue usando a caixa de diálogo Cabeçalho e Rodapé (Figura 18):
1) Selecione Exibir > Slide mestre da barra de menu para abrir a visualização do slide mestre. Isso também abre a barra de ferramentas Exibição mestre (Figura 3).
2) Selecione o slide mestre onde deseja adicionar um objeto de texto para que apareça na área de trabalho.
3) Vá em Inserir > Cabeçalho e rodapé para abrir a caixa de diálogo Cabeçalho e rodapé (Figura 18).
Figura 18: caixa de diálogo Cabeçalho e rodapé
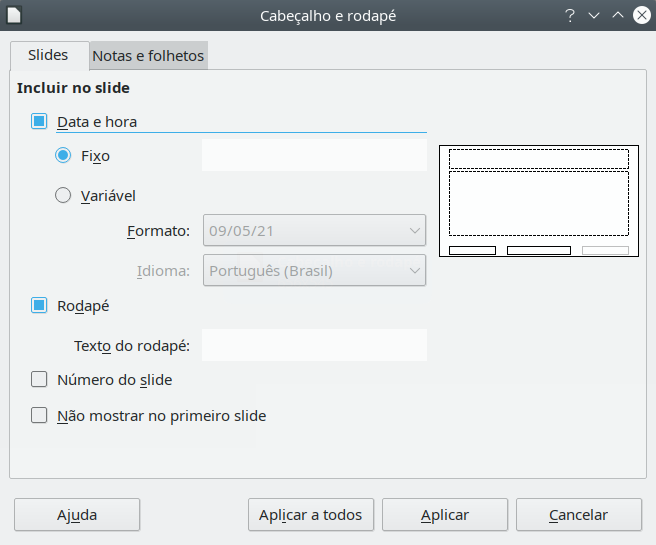
-
Na caixa de diálogo Cabeçalho e rodapé, na aba Slides, maque a caixa de confirmação Data e hora.
-
Para uma data e hora fixas na seção do rodapé esquerdo, selecione Fixo e insira a data que deseja usar na caixa de texto Fixo.
-
Para uma data e hora variáveis na seção do rodapé esquerdo, selecione Variável e, em seguida, selecione o formato e o idioma que deseja usar nas listas suspensas Formato e Idioma. Usar uma data e hora variáveis significa que cada vez que a apresentação é aberta, a data e a hora são atualizadas.
4) Para colocar o texto no rodapé na seção central, selecione Rodapé e digite ou cole seu texto no campo de entrada na caixa Texto do rodapé.
5) Para colocar o número do slide na seção direita do rodapé, selecione Número do slide.
6) Se você não quiser que o rodapé apareça no primeiro slide da sua apresentação, selecione Não mostrar no primeiro slide. O primeiro slide é normalmente o slide de título de sua apresentação.
7) Clique Aplicar para salvar suas alterações e fechar a caixa de diálogo Cabeçalho e rodapé.
8) Para formatar o texto usado para os campos padrão do rodapé, consulte o Capítulo 3 – “Adicionar e formatar texto” para obter mais informações.
9) Clique Fechar exibição mestre na barra de ferramentas Exibição mestre ou vá em Exibir > Normal na barra de menu quando terminar de complementar a configuração dos campos de rodapé padrão.
Nota
As seções padrão em um rodapé podem ser formatadas, redimensionadas e reposicionadas. Veja “Áreas de texto padrão”, acima para mais informações.
Seções de rodapé personalizadas
Os campos padrão em uma seção de rodapé podem ser substituídos por campos de texto ou manuais da seguinte maneira:
1) Selecione Exibir > Slide mestre da barra de menu para abrir a visualização do slide mestre. Isso também abre a barra de ferramentas Exibição mestre (Figura 3).
2) Destaque o campo padrão na seção de rodapé e pressione a tecla Delete ou Backspace. Um cursor de texto piscante aparecerá na seção de rodapé e a barra de ferramentas Formatação de texto será aberta automaticamente, substituindo a barra de ferramentas Linha e preenchimento.
3) Digite seu texto ou insira um campo manual na seção de rodapé. Para obter mais informações sobre os campos manuais, consulte “Campos Manuais”, abaixo.
4) Formate o texto ou campo manual inserido na seção de rodapé. Consulte o Capítulo 3 – “Adicionar e formatar texto” para obter mais informações.
5) Clique fora da seção de rodapé para fechar a barra de ferramentas Formatação de texto e reabrir a barra de ferramentas Linha e preenchimento.
6) Clique Fechar exibição mestre na barra de ferramentas Exibição mestre ou vá em Exibir > Normal na barra de menus ao concluir a configuração de uma seção de rodapé personalizada.
Campos Manuais
Os campos manuais, por exemplo, data ou número da página (número do slide), podem ser adicionados como objetos de texto em um slide mestre ou substituir um dos campos de rodapé padrão. Os campos que pode-se usar no Impress são:
-
Data (fixa)
-
Data (variável) – atualiza automaticamente quando se abre a apresentação novamente.
-
Hora (fixo)
-
Hora (variável) – atualiza automaticamente quando se abre a apresentação novamente e cada vez que se abre um slide mais de uma vez durante uma apresentação.
-
Autor – nome e sobrenome listados nos dados de usuário do LibreOffice.
-
Número do slide
-
Slide título
-
Contagem de slides
-
Nome do Arquivo
Para colocar um campo em seu slide mestre:
1) Selecione Exibir > Slide mestre da barra de menu para abrir a visualização do slide mestre. Isso também abre a barra de ferramentas Exibição mestre (Figura 3).
2) Clique qualquer lugar no slide mestre.
3) Vá em Inserir > Campo na barra de menus e selecione o campo necessário no menu de contexto.
4) Por padrão, o campo é colocado no centro do slide mestre. Reposicione a caixa de texto do campo na posição desejada no slide mestre. Veja “Áreas de texto padrão”, acima para mais informações.
5) Para formatar o texto usado em um campo, consulte o Capítulo 3 – “Adicionar e formatar texto” para obter mais informações.
6) Clique Fechar exibição mestre na barra de ferramentas Exibição mestre ou vá em Exibir > Normal na barra de menus quando tiver concluído a substituição dos campos padrão do rodapé.
Para substituir um campo de rodapé padrão em seu slide mestre:
1) Selecione Exibir > Slide mestre da barra de menu para abrir a visualização do slide mestre. Isso também abre a barra de ferramentas Exibição mestre (Figura 3).
2) Destaque todos os caracteres usados no campo padrão que você deseja substituir no rodapé.
3) Vá em Inserir > Campo na barra de menus e selecione o campo necessário no menu de contexto.
4) Para formatar o texto usado em um campo, consulte o Capítulo 3 – “Adicionar e formatar texto” para obter mais informações.
5) Clique Fechar exibição mestre na barra de ferramentas Exibição mestre ou vá em Exibir > Normal na barra de menus quando tiver concluído a substituição dos campos padrão do rodapé.
Dica
Para alterar o formato do número (1, 2, 3 ou a, b, c ou i, ii, iii e assim por diante) para o número do slide, vá em Slide > Propriedades na barra de menu e selecione em Definições de leiaute o tipo de número a ser usado na lista suspensa Número do slide.
Para alterar as informações do autor, vá em Ferramentas > Opções > LibreOffice > Dados do usuário na barra de menus.
Trabalhar com estilos
Um estilo é um conjunto de formatos que pode-se aplicar a elementos selecionados, como slides, texto, listas, quadros, bordas, linhas e preenchimentos de área em uma apresentação para definir ou alterar rapidamente sua aparência. Aplicar um estilo significa aplicar um grupo de formatos ao mesmo tempo, proporcionando uma aparência consistente à sua apresentação. Por exemplo, alterar manualmente um atributo no mesmo tipo de objeto em todos os slides da apresentação é demorado e sujeito a erros. O uso de estilos reduz o tempo e fornece maior precisão.
O Impress tem dois tipos de estilos disponíveis para formatar texto e objetos gráficos – estilos de apresentação e estilos de desenho.
-
Para obter informações sobre a formatação de texto, consulte o Capítulo 3 – “Adicionar e formatar texto”.
-
Para obter informações sobre a formatação de objetos gráficos, consulte o Capítulo 6 - “Formatar objetos gráficos” e o Guia do Draw.
-
Mais informações sobre estilos usados no LibreOffice podem ser encontradas no Guia de Introdução.
Nota
A presença de estilos de texto e título nos estilos de apresentação e desenho pode parecer confusa. Essa aparente duplicação ocorre porque o Impress usa caixas de texto especiais (caixas de leiaute automático) ao adicionar texto estruturado a slides onde os estilos de apresentação se aplicam. O título e outros estilos de texto em estilos de desenho são usados em quaisquer outras caixas de texto onde possa haver a necessidade de adicionar texto associado a formas ou linhas.
Estilos de apresentação
Os estilos de apresentação no Impress são aplicados ao criar uma apresentação usando um dos leiautes de slide do Impress. Esses estilos de apresentação são divididos em quatro categorias.
-
Plano de fundo e Objetos de plano de fundo – são usados para formatar objetos no slide mestre padrão, como ícones, linhas decorativas e formas.
-
Notas – formata o texto usado nas notas de apresentação.
-
Estrutura de tópicos 1 até Estrutura de tópicos 9 – são usados para os diferentes níveis da estrutura de tópicos a que pertencem. Por exemplo, a Estrutura de tópicos 2 é usada para os subpontos da Estrutura de tópicos 1, a Estrutura de tópicos 3 é usada para os subpontos da Estrutura de tópicos 2 e assim por diante.
-
Subtítulo e Título – formata o texto usado para quaisquer títulos ou subtítulos usados nos slides.
Nota
Como acontece com os estilos de Título no Writer, os estilos de Estrutura de tópicos no Impress estão hierarquicamente vinculados. Por exemplo, uma modificação em um atributo no estilo Estrutura de tópicos 1 irá se espalhar por todos os outros estilos para níveis de Estrutura de tópicos.
O slide mestre padrão e os leiautes de slide no Impress usam caixas de leiaute automático. Os estilos de apresentação só podem ser usados nessas caixas de leiaute automático. Veja um exemplo de texto usando esses estilos de apresentação na Figura 2.
Nota
Qualquer texto adicionado a um slide ao usar as ferramentas de texto disponíveis é automaticamente colocado em uma caixa de texto padrão e alocado ao Estilo de desenho padrão de Estilos de desenho. Para obter mais informações sobre a formatação de texto, consulte o Capítulo 3 – “Adicionar e formatar texto”.
Os estilos de apresentação não podem ser criados ou excluídos, mas podem ser formatados, modificados ou atualizados de acordo com seus requisitos. Além disso, não se pode alterar o estilo de apresentação usado para um objeto com outro estilo de apresentação. Por exemplo, o texto com o estilo Estrutura de tópicos 2 não pode ser alterado para o estilo Estrutura de tópicos 3.
Nota
A alteração dos níveis de estrutura de tópicos é feita na visualização normal usando a tecla Tab ou a combinação das teclas Shift+Tab ou a ferramenta Promover e Rebaixar na barra de ferramentas Esboço. Consulte o Capítulo 3 – “Adicionar e formatar texto” para obter mais informações.
Estilos de desenho
Os estilos de desenho no Impress definem as características dos objetos gráficos (incluindo objetos de texto) que se coloca em um slide. Esses estilos incluem atributos de linha, área, sombreamento, transparência, texto, conectores e dimensionamento.
Por exemplo, se precisar criar organogramas em sua apresentação, provavelmente desejará que todos os objetos tenham uma aparência consistente, como estilo de linha, tipo de fonte, sombra e assim por diante. A maneira mais fácil de obter este resultado com o mínimo esforço é usar um estilo de desenho para os objetos e aplicá-lo a cada objeto. O principal benefício é que, caso se decida alterar a cor de fundo dos objetos, tudo o que precisa fazer é modificar o estilo em vez de cada objeto individual.
Os estilos de desenho incluídos no Impress não podem ser excluídos, mas pode-se formatar, modificar e atualizar os estilos de desenho. Também se pode-se criar estilos novos ou personalizados, consulte “Estilos Personalizados”, abaixo. Qualquer estilo personalizado criado está disponível apenas na apresentação em que foi criado.
Acessar estilos
Use um dos seguintes métodos para acessar ou modificar os estilos disponíveis no Impress:
-
Use o atalho de teclado F11 (Windows e Linux) ou ⌘+T (macOS).
-
Vá em Formatar > Estilos na barra de menus.
-
Clique Mostrar barra lateral de estilos localizado na barra de ferramentas Linha e preenchimento.
-
Clique Estilos na barra lateral para abrir o painel de estilos.
Editar estilos
A formatação de estilos de apresentação e desenho pode ser realizada em qualquer visualização Normal ou Slide mestre. As opções de formatação estão disponíveis nas caixas de diálogo de cada estilo ou usando Formatar na barra de menus. Para obter mais informações sobre a formatação de texto e objetos, consulte o Capítulo 3 – “Adicionar e formatar texto” e o Capítulo 6 – “Formatar objetos gráficos”.
Formatar diálogo
1) Selecione um objeto em um slide ou slide mestre e seu estilo será destacado no painel de estilos na barra lateral.
2) Vá em Formatar > Estilos > Editar estilo na barra de menu ou clique com o botão direito no estilo destacado no painel de estilos na barra lateral e selecione Modificar para abrir a caixa de diálogo de formatação do estilo selecionado. Um exemplo de diálogo para o estilo Estrutura de tópicos 1 é mostrado na Figura 19.
3) Use as várias opções disponíveis nas páginas com abas da caixa de diálogo para formatar o estilo.
4) Clique OK para salvar suas alterações de formatação e fechar a caixa de diálogo.
Nota
Clicar Redefinir antes de clicar OK remove todas as alterações de formatação feitas na caixa de diálogo de formatação de estilo.
Figura 19 : caixa de diálogo de exemplo para estilos de formatação
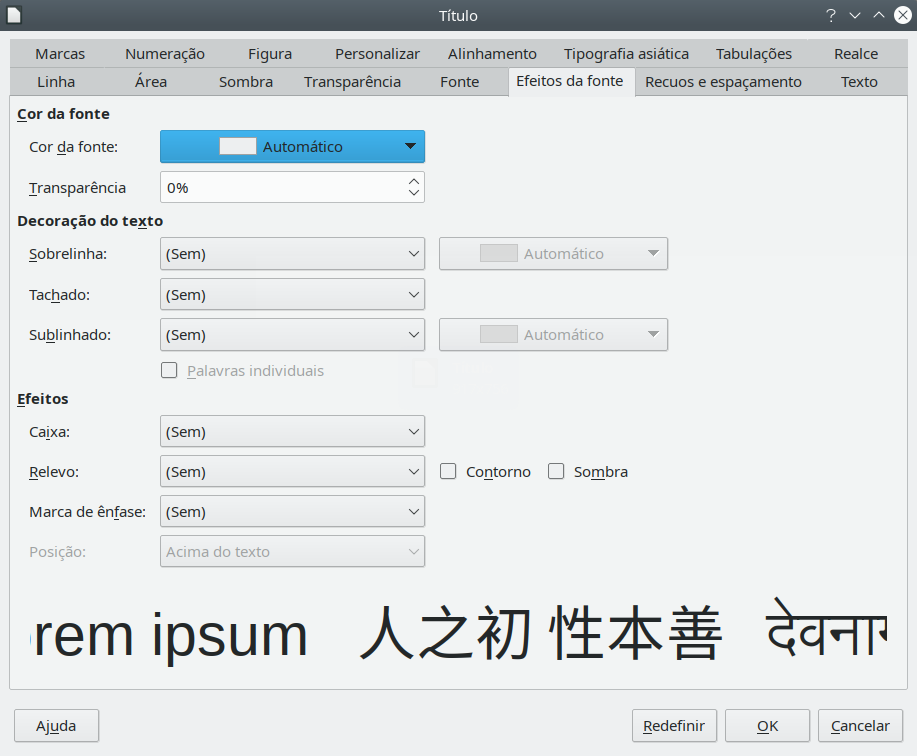
Menu Formatar
1) Abra o painel de estilos na barra lateral. Veja “Acessar estilos”, acima para mais informações.
2) Vá em Formatar na barra de menus para abrir um menu suspenso com várias opções de formatação disponíveis. Dependendo do objeto selecionado, algumas opções de formatação não estarão disponíveis e ficarão esmaecidas.
3) Selecione uma opção de formatação no menu suspenso. Dependendo da opção selecionada, outro menu suspenso pode abrir com mais opções de formatação ou uma caixa de diálogo de formatação será aberta.
Modificar
1) Abra o painel de estilos na barra lateral. Veja “Acessar estilos”, acima para mais informações.
2) Clique Estilos de Apresentação ou Estilos de Desenho na parte superior esquerda do painel de estilos para abrir a lista de estilos de apresentação ou desenho.
3) Clique com o botão direito no estilo que deseja modificar e selecione Modificar no menu de contexto para abrir a caixa de diálogo de formatação para o estilo selecionado. Um exemplo de diálogo para o estilo Estrutura de tópico 1 é mostrado na Figura 19.
4) Faça as alterações necessárias na apresentação ou estilo de desenho selecionado usando as várias opções disponíveis na caixa de diálogo que foi aberta.
5) Clique OK para salvar suas alterações de formatação e fechar a caixa de diálogo.
Atualizar
Atualizar uma apresentação ou estilo de desenho é semelhante a modificar, mas efetua as alterações de formato no texto ou objeto primeiro. A atualização de estilos só pode ser realizada na visualização Normal.
1) Selecione o texto ou objeto em seu slide na visualização Normal.
2) Use as várias ferramentas na barra de ferramentas Formatação de texto, barra de ferramentas Linha e preenchimento ou as opções em Formatar na barra de menus para formatar o objeto selecionado.
3) Abra o painel de estilos na barra lateral. Veja “Acessar estilos”, acima para mais informações.
4) Clique Estilos de Apresentação ou Estilos de Desenho no canto superior esquerdo do painel de estilos para abrir a lista de estilos. O estilo usado para o objeto selecionado será destacado.
5) Clique no ícone Atualizar estilo na parte superior direita do painel de Estilos e o estilo é atualizado para incluir as alterações de formatação feitas no objeto selecionado.
Estilos Personalizados
Não há como criar estilos de apresentação personalizados no Impress, mas há como criar estilos de desenho personalizados. Esses estilos de desenho personalizados estão disponíveis apenas para a apresentação que está sendo criada.
1) Crie ou selecione o objeto no slide que deseja usar para criar um estilo de desenho.
2) Formate o objeto de acordo com seus requisitos usando as várias opções de formatação disponíveis na barra de ferramentas Formatação de texto, barra de ferramentas Linha e preenchimento ou as opções em Formatar na barra de menus.
3) Abra o painel de estilos na barra lateral. Veja “Acessar estilos”acima para mais informações.
4) Clique Estilos de Desenho na parte superior esquerda do painel de estilos para abrir a lista de estilos de desenho.
Figura 20: caixa de diálogo Criar estilo
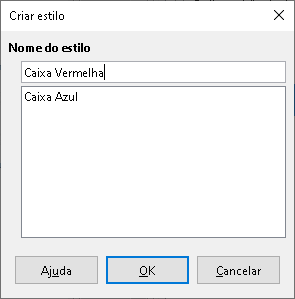
5) Clique no ícone Novo estilo a partir da seleção no canto superior direito do painel de estilos e a caixa de diálogo Criar estilo é aberta (Figura 20).
6) Insira um nome para o seu estilo personalizado na caixa de texto Nome do Estilo.
7) Clique OK para fechar a caixa de diálogo Criar estilo. O estilo personalizado é criado e aparece na lista de estilos de desenho no painel de estilos na barra lateral.
Formatação direta
A formatação direta substitui qualquer formatação aplicada a um objeto quando um estilo é usado. Não há como remover a formatação direta de um objeto ao aplicar um estilo a ele. Para remover qualquer formatação direta, selecione o objeto para que as alças de seleção fiquem visíveis e, em seguida, use um dos seguintes métodos para limpar qualquer formatação direta:
-
Use o atalho de teclado Ctrl+Shift+M.
-
Vá em Formatar > Limpar formatação direta na barra de menus.
-
Se o objeto for um objeto de texto, realce todo o texto e clique Limpar formatação direta na barra de ferramentas Formatação de texto.
-
Se o objeto for um objeto de texto, destaque todo o texto, clique com o botão direito do mouse no texto selecionado e selecione Limpar formatação direta do menu de contexto.
Vincular Estilos
Os estilos do Impress suportam herança, o que permite que um estilo seja vinculado a outro estilo (pai) de forma que herde todas as configurações de formatação do pai. Essa herança cria famílias de estilos.
Por exemplo, se precisar de várias caixas com cores diferentes, mas formatadas de forma idêntica, a melhor maneira de proceder é definir um estilo para a caixa, incluindo bordas, preenchimento de área, fonte e assim por diante e uma série de estilos que são hierarquicamente dependentes que diferem apenas no atributo de cor de preenchimento. Se precisar alterar o tamanho da fonte ou a espessura da borda, só será necessário alterar o estilo pai e todos os outros estilos serão alterados de acordo.
Atalhos de teclado de atribuição de estilos
O LibreOffice fornece um conjunto de atalhos de teclado predefinidos que permitem aplicar estilos rapidamente ao trabalhar com um documento. É possível redefinir esses atalhos ou definir os seus próprios, conforme descrito no Apêndice A, Atalhos de teclado.
Trabalhar com modelos
Um modelo é um tipo especial de apresentação que se usa como base para criar suas apresentações. Por exemplo, pode-se criar um modelo para apresentações de negócios de forma que qualquer nova apresentação tenha o logotipo da sua empresa, nome e informações no primeiro slide e os demais slides da apresentação mostrem apenas o logotipo e o nome da empresa.
Os modelos podem conter tudo o que as apresentações podem conter, como texto, gráficos, um conjunto de estilos e informações de configuração específicas do usuário, como unidades de medida, idioma, impressora padrão e personalização da barra de ferramentas e menu.
Todos os tipos de documentos criados usando o LibreOffice são baseados em modelos. Pode-se criar um modelo específico para qualquer tipo de documento (texto, documento de planilha, desenho, apresentação). Se não for especificado um modelo ao iniciar um novo documento, o modelo padrão para esse tipo de documento será usado. Se não se especificou um modelo padrão, o LibreOffice usa o modelo, dele mesmo, em branco para esse tipo de documento. Este modelo padrão pode ser alterado. Consulte “Configurar o modelo padrão”, abaixo para mais informações.
No entanto, o Impress é um pouco diferente de outros componentes do LibreOffice, pois começa com a caixa de diálogo Selecionar um modelo (Figura 21), a menos que se tenha decidido desativar esta caixa de diálogo nas opções do LibreOffice. Quando uma apresentação é criada, se a caixa de diálogo de modelo estiver ativa, será aberta oferecendo várias opções de modelos como ponto de partida.
Se desligar a caixa de diálogo Selecionar um Modelo ao criar uma nova apresentação, o LibreOffice usa o modelo padrão dele mesmo. Se definimos nosso próprio modelo padrão, o LibreOffice usa este modelo padrão quando se cria uma apresentação.
Para obter mais informações sobre os modelos e como usá-los, consulte o Guia de Introdução.
Figura 21: caixa de diálogo Selecione um modelo
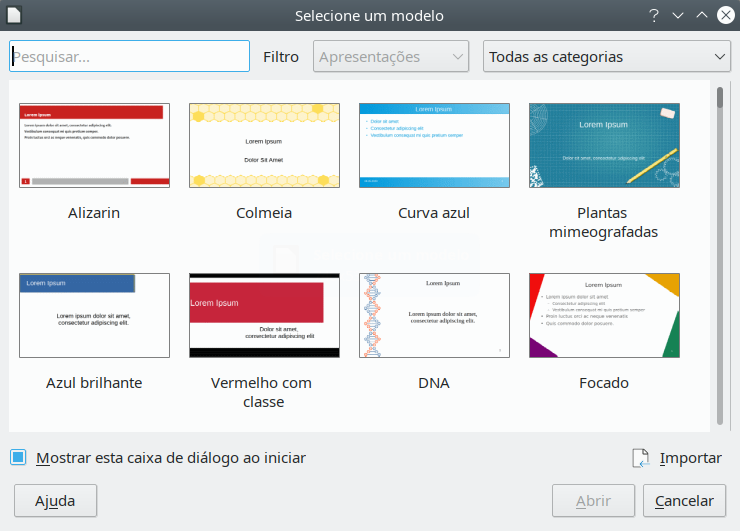
Modelos fornecidos com o LibreOffice
O Impress vem com um conjunto de modelos predefinidos. Esses modelos contêm apenas fundos e objetos de fundo fornecendo um ponto de partida para criar suas próprias apresentações ou modelos de apresentação.
Todos os modelos que forem criados ficarão localizados na pasta Meus modelos depois de salvar sua apresentação como um modelo. Seus modelos aparecerão na janela de inicialização do LibreOffice e na caixa de diálogo Inserir um modelo na próxima vez que se iniciar o LibreOffice.
Use um dos seguintes métodos para criar uma nova apresentação usando um modelo:
-
Clique na pequena seta para baixo ▼ à direita de Modelos na janela da Central de inicialização do LibreOffice e depois selecione Modelos do Impress no menu de contexto para exibir os modelos de apresentação. Selecione um modelo e uma nova apresentação será aberta.
-
Vá em Arquivo > Novo > Modelos na barra de menu para abrir a caixa de diálogo Modelos (esta caixa de diálogo é semelhante à caixa de diálogo Selecionar um modelo na Figura 21) Selecione Apresentações na lista suspensa Filtro para exibir modelos de apresentação. Selecione uma apresentação modelo e clique Abrir. A caixa de diálogo fecha e uma nova apresentação é aberta.
-
Use o atalho de teclado Shift+Ctrl+N para abrir a caixa de diálogo Modelos (esta caixa de diálogo é semelhante à caixa de diálogo Selecionar um modelo na Figura 21). Selecione Apresentações na lista suspensa Filtro para exibir modelos de apresentação. Selecione uma apresentação modelo e clique Abrir. A caixa de diálogo fecha e uma nova apresentação é aberta.
Criar modelos
Crie um modelo e salve-o em uma pasta de modelos da seguinte maneira:
1) Abra a apresentação que deseja usar como modelo ou abra um modelo que deseja usar como base para seu modelo.
2) Adicione e formate conteúdo e estilos à sua apresentação.
3) Vá em Arquivo > Modelos > Salvar como modelo na barra de menus para abrir a caixa de diálogo Salvar como modelo (Figura 22).
4) Insira um nome para o novo modelo na caixa de texto Nome do modelo.
Figura 22: caixa de diálogo Salvar como modelo
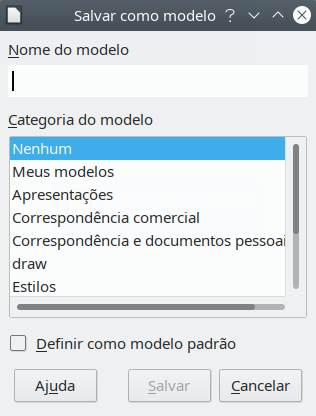
5) Selecione uma pasta de destino para o novo modelo.
6) Se necessário, selecione a opção Definir como modelo padrão para usar como modelo padrão na próxima vez que abrir o LibreOffice e não selecionar um modelo. Veja “Configurar o modelo padrão”, abaixo para mais informações sobre o modelo padrão.
7) Clique Salvar para salvar seu modelo e fechar a caixa de diálogo Salvar como modelo. Seus modelos aparecerão na janela de inicialização do LibreOffice e na caixa de diálogo Selecionar um modelo na próxima vez que se iniciar o LibreOffice.
Configurar o modelo padrão
Se criar uma nova apresentação e não selecionar um modelo, o LibreOffice cria a apresentação a partir do modelo padrão do Impress. Normalmente é um modelo em branco. No entanto, pode-se definir qualquer modelo de apresentação como o modelo padrão, até mesmo um modelo personalizado. O modelo deve estar localizado em uma pasta exibida na caixa de diálogo Salvar como modelo para que o LibreOffice possa localizá-lo. Sempre pode-se redefinir para voltar ao modelo padrão do LibreOffice mais tarde, se desejar.
Alterar o modelo padrão
1) Use um dos seguintes métodos para abrir a caixa de diálogo Modelos (similar ao da Figura 21):
-
Vá em Arquivo > Novo > Modelos na barra de menus.
-
Vá em Arquivo> Modelos > Gerenciar modelos na barra de menus.
2) Selecione o modelo que deseja usar como modelo de apresentação padrão do LibreOffice.
3) Clique com o botão direito no modelo selecionado e selecione Definir como padrão no menu de contexto.
4) Clique Abrir e uma nova apresentação é aberta usando o novo modelo padrão e define o modelo de apresentação padrão no LibreOffice. Na próxima vez que se criar uma nova apresentação e não selecionar um modelo, a apresentação será criada usando o novo modelo de apresentação padrão.
Redefinir o modelo padrão
Para redefinir o modelo de apresentação padrão de volta ao modelo padrão original do LibreOffice para apresentações:
1) Use um dos seguintes métodos para abrir a caixa de diálogo Modelos (similar ao da Figura 21):
-
Vá em Arquivo > Novo > Modelos na barra de menus.
-
Vá em Arquivo > Modelos > Gerenciar modelos na barra de menus.
2) Clique Configurações e selecione Restaurar o modelo padrão > Apresentação no menu de contexto. Na próxima vez que se criar uma nova apresentação e não selecionar um modelo, a apresentação será criada usando o modelo padrão do LibreOffice para apresentações.
Editar modelos
Pode-se editar estilos e conteúdo de modelo e reaplicar os estilos de modelo às apresentações criadas a partir desse modelo.
1) Use um dos seguintes métodos para abrir a caixa de diálogo Modelos (similar ao da Figura 21):
-
Vá em Arquivo > Novo > Modelos na barra de menus.
-
Vá em Arquivo > Modelos > Gerenciar modelos na barra de menus.
-
Clique na pequena seta para baixo ▼ à direita de Modelos na janela da Central de inicialização do LibreOffice e depois selecione Modelos do Impress no menu de contexto para exibir os modelos de apresentação. Selecione um modelo e uma nova apresentação será aberta.
2) Clique com o botão direito no modelo que deseja editar e selecione Editar no menu de contexto e o modelo será aberto no Impress.
3) Realize suas atualizações de edição de qualquer estilo, texto e/ou objetos no modelo selecionado.
4) Vá em Arquivo > Salvar na barra de menus ou use o atalho do teclado Ctrl+S para salvar suas alterações.
5) Feche o modelo ou crie uma apresentação usando o modelo editado.
Nota
Qualquer apresentação criada a partir do modelo antes da edição pode ser atualizada para mostrar as configurações do modelo alteradas na próxima vez que se abrir a apresentação após a edição do modelo. Uma caixa de diálogo de confirmação é aberta que pergunta se deseja usar os estilos atualizados ou manter os estilos antigos. Se selecionar para manter os estilos antigos, a apresentação continuará a usar os estilos antigos sem qualquer confirmação.
Organizar modelos
O LibreOffice só pode usar modelos que estão nas pastas de modelos do LibreOffice (categorias). Pode-se criar pastas ou categorias de modelos do LibreOffice e usá-las para organizar seus modelos. Por exemplo, categorias de modelo separadas para diferentes projetos ou clientes. Também pode-se importar e exportar modelos.
Dica
A localização das pastas de modelos do LibreOffice varia de acordo com o sistema operacional do seu computador. Para saber onde as pastas de modelos estão armazenadas em seu computador, vá em Ferramentas > Opções > LibreOffice > Caminhos.
Criar categorias de modelo
1) Use um dos seguintes métodos para abrir a caixa de diálogo Modelos (similar ao da Figura 21):
-
Vá em Arquivo > Novo > Modelos na barra de menus.
-
Vá em Arquivo > Modelos > Gerenciar modelos na barra de menus.
2) Clique com o botão direito em Configurações e selecione Nova categoria no menu de contexto.
3) Insira um nome de categoria em Digite o nome da categoria na caixa de texto aberta (Figura 23).
4) Clique OK para salvar sua nova categoria e a categoria aparecerá na lista suspensa para filtro de categorias na parte superior da caixa de diálogo Modelos.
Figura 23: criar uma nova categoria
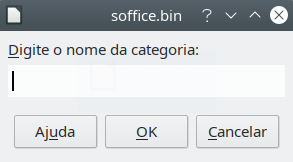
Excluir categorias de modelo
Não se pode excluir as categorias de modelo fornecidas com o LibreOffice ou instaladas usando o Gerenciador de extensões. Só se pode excluir categorias que criamos.
1) Use um dos seguintes métodos para abrir a caixa de diálogo Modelos (similar ao da Figura 21):
-
Vá em Arquivo > Novo > Modelos na barra de menus.
-
Vá em Arquivo > Modelos > Gerenciar modelos na barra de menus.
2) Clique com o botão direito em Definições e selecione Excluir categoria no menu de contexto para abrir a caixa de diálogo Excluir categoria (Figura 24).
Figura 24: caixa de diálogo Excluir categoria
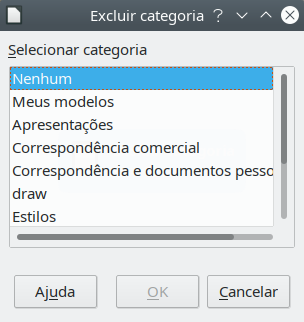
3) Selecione a categoria que você deseja excluir.
4) Clique OK para excluir a categoria e confirme a exclusão na caixa de diálogo que se abre.
Mover modelos
Para mover um modelo de uma categoria para outra categoria:
1) Use um dos seguintes métodos para abrir a caixa de diálogo Modelos (similar ao da Figura 21):
-
Vá em Arquivo > Novo > Modelos na barra de menus.
-
Vá em Arquivo > Modelos > Gerenciar modelos na barra de menus.
2) Selecione o modelo que deseja mover e clique no ícone Mover modelos.
3) Selecione categoria da lista exibida ou crie uma nova categoria digitando na caixa ou criar uma nova categoria na caixa de diálogo Selecionar categoria (Figura 25).
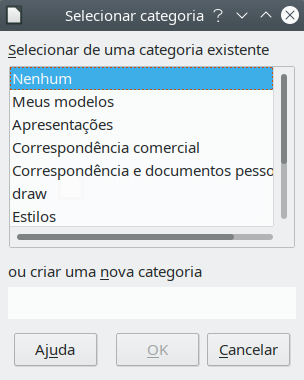 Figura 25: caixa de diálogo Selecionar categoria
Figura 25: caixa de diálogo Selecionar categoria
4) Clique OK para mover o modelo para sua nova categoria e feche a caixa de diálogo Selecionar categoria.
Excluir modelos
Não se pode excluir os modelos fornecidos com o LibreOffice ou instalados usando o Gerenciador de extensões. Só se pode excluir modelos que criou ou importou.
1) Use um dos seguintes métodos para abrir a caixa de diálogo Modelos (similar ao da Figura 21, acima):
-
Vá em Arquivo > Novo > Modelos na barra de menus.
-
Vá em Arquivo > Modelos > Gerenciar modelos na barra de menus.
2) Clique com o botão direito no modelo que deseja excluir e selecione Excluir no menu de contexto.
3) Clique sim para confirmar a exclusão.
Importar modelos
Se o modelo que se deseja usar estiver em um local diferente em seu computador, deve-se importá-lo para uma pasta de modelos do LibreOffice para que o LibreOffice reconheça o modelo.
1) Use um dos seguintes métodos para abrir a caixa de diálogo Modelos (Figura 21):
-
Vá em Arquivo > Novo > Modelos na barra de menus.
-
Vá em Arquivo > Modelos > Gerenciar modelos na barra de menus.
2) Clique Importar e a caixa de diálogo Selecionar categoria (Figura 25) abre.
3) Selecione uma categoria da lista exibida ou crie uma nova categoria digitando na caixa ou criar uma nova categoria na caixa de diálogo Selecionar categoria.
4) Na janela do navegador de arquivos que está aberta, navegue até a pasta onde o modelo está localizado no computador que você deseja importar.
5) Selecione o modelo e clique Abrir. A janela do navegador de arquivos fecha e o modelo aparece na categoria selecionada.
Exportar modelos
1) Use um dos seguintes métodos para abrir a caixa de diálogo Modelos (similar ao da Figura 21):
-
Vá em Arquivo > Novo > Modelos na barra de menus.
-
Vá em Arquivo > Modelos > Gerenciar modelos na barra de menus.
2) Selecione o modelo que deseja exportar, então clique Exportar para abrir a janela do navegador de arquivos.
3) Navegue até a pasta para onde deseja exportar o modelo e clique Selecionar pasta. O modelo é exportado e a janela do navegador de arquivos fecha.