Copyright
Este documento é Copyright ©2021 pela Equipe de Documentação do LibreOffice. Os contribuintes estão listados abaixo: Você pode distribuí-lo e / ou modificá-lo sob os termos da GNU General Public License ( http://www.gnu.org/licenses/gpl.html ), versão 3 ou posterior, ou a Creative Commons Attribution License ( http://creativecommons.org/licenses/by/4.0/ ), versão 4.0 ou posterior.
Todas as marcas comerciais dentro desse guia pertencem aos seus respectivos donos.
Contribuições
Este livro foi adaptado e atualizado a partir do Guia do Impress do LibreOffice6.4
Para esta edição
|
Peter Schofield |
Claire Wood |
Jean Hollis Weber |
Edições anteriores
|
Jean Hollis Weber |
Peter Schofield |
|
Tradutores e Revisores
|
Raul Pacheco da Silva |
Diego Peres Marques |
Jackson Cavalcanti Jr. |
|
Flávio Schefer |
Timothy Brennan Jr. |
Vera Cavalcante |
|
Márcia Buffon Machado |
Luciana Mota |
Túlio Macedo |
|
Olivier Hallot |
|
|
Comentários e sugestões
Por favor, encaminhe quaisquer comentários ou sugestões sobre este documento para a lista de correspondência da Equipe de Documentação: docs@pt-br.libreoffice.org
Nota
Tudo o que se envia para uma lista de mala direta, incluindo seu endereço de e-mail e qualquer outra informação pessoal escrita na mensagem, é arquivado publicamente e não pode ser excluído.
Data de publicação e versão do software
Publicados Maio 2021. Baseado no LibreOffice 7.0.
Introdução
As figuras são frequentemente usadas em apresentações, pois podem transmitir uma grande quantidade de informações mais rapidamente do que a palavra escrita. Também pode-se dar uma aparência mais profissional à sua apresentação adicionando o logotipo da empresa, por exemplo. Além disso, pode-se querer usar o Impress para criar uma apresentação consistindo apenas em figuras, como uma apresentação de slides de fotos de férias para compartilhar com os amigos.
Inserir figuras
Esta seção descreve várias maneiras de inserir uma figura de uma fonte externa na apresentação. Depois de inserir a figura, ela pode ser formatada extensivamente.
Arquivos de figura
Inserir um arquivo de figura
Inserir uma figura de um arquivo é rápido e fácil e pode ser formatado após a figura ter sido colocada no slide.
1) Insira um novo slide ou selecione um em sua apresentação. Veja o Capítulo 1 – “Introdução ao Impress” para mais informações.
2) Se necessário, selecione um leiaute para o slide. Veja o Capítulo 1 – “Introdução ao Impress” para mais informações.
3) Vá em Inserir > figura na barra de Menus e a janela do navegador Inserir arquivo de figura é aberta. O navegador dependerá do seu sistema operacional (Figura 1).
Figura 1: navegador para inserir o arquivo de figura
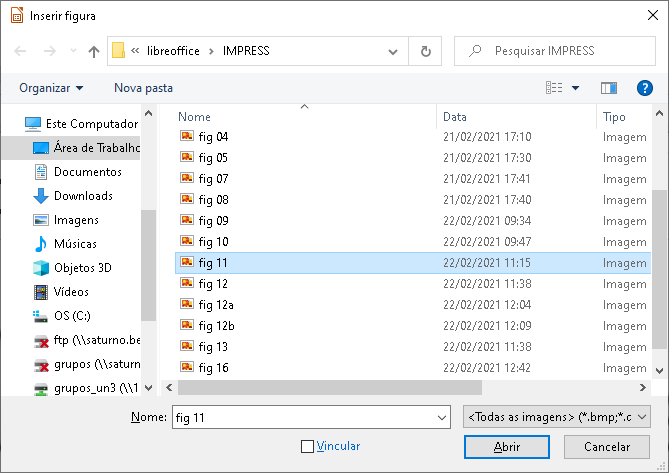
4) Navegue até o diretório que contém a figura necessária e selecione o arquivo. O nome do arquivo é exibido na caixa de texto Nome do arquivo. O LibreOffice reconhece um grande número de formatos de figuras.
5) Se houver em seu navegador, selecione Visualizar e uma miniatura do arquivo selecionado é exibido no painel de visualização à direita do navegador de arquivos.
6) Clique em Abrir para colocar a figura no centro do slide selecionado. A janela do navegador de arquivos fecha e a figura é exibida no centro do slide com alças de seleção ao redor da borda da figura.
7) Formate a figura conforme suas necessidades. Veja “Formatar figuras”, abaixo para mais informações.
Vincular arquivos de figura
O navegador Inserir arquivo de imagem (Figura 1) possui uma opção de Vincular. Isso permite inserir a figura como um vínculo para um arquivo, em vez de incorporar o arquivo de figura na apresentação. No entanto, é preferível incorporar figuras para que uma apresentação possa ser copiada e usada em outros computadores. Às vezes, faz sentido vincular um arquivo de figura em vez de incorporá-lo e os motivos para a vinculação podem ser os seguintes:
-
Quando a arquivo de figura é grande e a vinculação, em vez da incorporação, reduzirá drasticamente o tamanho do arquivo da apresentação.
-
Quando o mesmo arquivo de figura é usado em muitas apresentações. Por exemplo, ao usar a mesma figura de fundo para todas as apresentações criadas.
-
Quando o arquivo vinculado estará disponível ao carregar a apresentação. Por exemplo, se a apresentação for uma apresentação de slides de fotos de férias.
Inserir figuras digitalizadas
Inserir uma figura de um escâner normalmente é um processo simples se um ou mais dos seguintes pontos é válido:
-
O driver do software do escâner foi instalado no computador.
-
O escâner é suportado pelo sistema SANE se o sistema operacional do computador for Linux ou outro sistema operacional UNIX.
-
O escâner é compatível com TWAIN e o computador está operando com Windows ou MacOS.
-
O digitalizador está configurado em um computador com o software LibreOffice instalado.
O seguinte procedimento de digitalização é apenas um exemplo para demonstrar como inserir uma figura de um escâner. O procedimento real que se usa depende do sistema operacional do computador, o tipo de digitalizador usado, e o driver do software do mesmo estiver instalado.
1) Prepare a figura para o escâner e certifique-se de que o equipamento está ligado.
2) Vá em Inserir > Multimídia > Digitalizar > Selecionar origem na barra de Menus para abrir a caixa de diálogo Selecionar fonte. Se já usou o seu escâner, vá para Inserir > Multimídia > Digitalizar > Solicitar na barra de Menus para abrir a caixa de diálogo do equipamento.
3) Se tiver mais de um escâner conectado ao computador, selecione o mesmo na lista suspensa Selecionar fonte ou Selecionar dispositivo de digitalização.
4) Se disponível, clique Criar visualização ou Visualização para criar uma varredura de visualização da figura e coloque-a na área de visualização.
5) Se necessário, recorte a figura digitalizada conforme necessário e faça os ajustes de digitalização necessários.
6) Clique Digitalizar e a figura é digitalizada. O Impress então coloca a figura digitalizada no centro de o slide selecionado.
7) Formate a figura de acordo com suas necessidades. Veja “Formatar figuras”, abaixo para mais informações.
Figura 2: painel Galeria na barra lateral
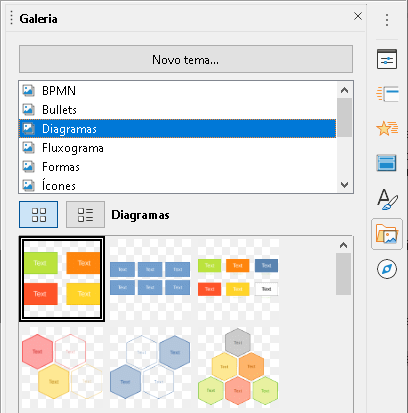
Inserir figuras da galeria
O painel Galeria na barra lateral contém uma coleção de figuras que pode-se usar em uma apresentação. Também pode-se adicionar suas próprias figuras à Galeria, tornando-a uma ferramenta essencial para criar apresentações com rapidez e aparência consistente. A Galeria está disponível em todos os componentes do LibreOffice. Para mais informações sobre a Galeria, veja o Guia de Introdução.
1) Abra o painel Galeria na barra lateral (Figura 2) usando um dos seguintes métodos:
-
Vá em Inserir > Multimídia > Galeria na barra de Menus.
-
Clique em Galeria na barra lateral.
2) Selecione um tema dentre os temas disponíveis e as figuras desse tema são exibidas.
3) Percorra as figuras disponíveis e selecione aquela que deseja usar.
4) Clique na figura e arraste-a para o slide. Solte o botão do mouse e a figura é inserida em seu slide.
5) Formate a figura de acordo com suas necessidades. Veja “Formatar figuras”, abaixo para mais informações.
Gerenciar temas da galeria
As figuras na Galeria são agrupadas por temas, como Setas, Formas, Bullets, Diagramas e assim por diante, e esses temas estão listados na caixa no topo do painel Galeria na barra lateral (Figura 2). Clique em um tema para ver suas figuras exibidas na área da Galeria.
Os temas padrão na Galeria são somente leitura. Nenhuma das figuras ou gráficos podem ser adicionados ou excluídos desses temas. Os temas padrão são facilmente reconhecíveis clicando com o botão direito em um nome de tema e a única opção disponível no menu suspenso é Propriedades.
Todos os temas que se criar são os únicos temas personalizáveis permitindo que se adicione ou exclua suas próprias figuras. Também podem ser criadas categorias de tema nas quais se poderão adicionar ou excluir suas figuras.
Figura 3: caixa de diálogo Propriedades do novo tema - aba Geral
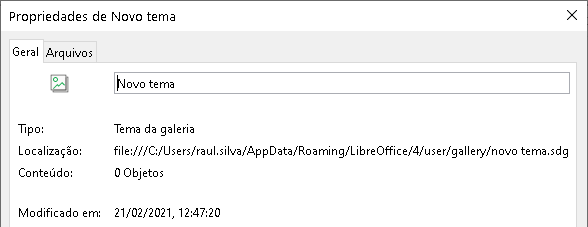
Criar temas
1) Abra o painel da Galeria na barra lateral (Figura 2) usando um dos seguintes métodos:
-
Vá em Inserir > Multimídia > Galeria na barra de menus.
-
Clique em Galeria na barra lateral.
2) Clique em Novo Tema, a lista de temas e a caixa de diálogo Propriedades de Novo tema é aberta (Figura 3).
3) Clique na aba Geral e digite um nome para o novo tema na caixa de texto.
4) Clique OK para salvar seu novo tema e fechar a caixa diálogo. O novo tema é exibido na lista de temas da Galeria.
Adicionar figuras em temas já criados
Só se pode adicionar figuras aos temas que se tenha criado.
1) Clique com o botão direito no nome de um tema que criou na lista de temas e selecione Propriedades no menu de contexto para abrir a caixa de diálogo Propriedades do novo tema.
2) Clique na aba Arquivos (Figura 4).
3) Clique em Localizar arquivos para abrir a caixa de diálogo Selecionar pasta.
4) Navegue até a pasta que contém as figuras que deseja usar.
5) Clique Selecionar pasta para selecionar os arquivos contidos na pasta e a caixa de diálogo fecha. A lista de arquivos contidos na pasta agora aparece na caixa de diálogo Propriedades do novo tema (Figura 4).
6) Selecione Visualizar e qualquer figura selecionada aparecerá na caixa de visualização.
7) Selecione os arquivos que deseja usar em seu novo tema e clique em Adicionar. Os arquivos são adicionados e desaparecem da lista de arquivos e as figuras aparecerão na Galeria.
8) Se deseja adicionar todos os arquivos da lista, clique em Adicionar todos. Todos os arquivos desaparecerão da lista e as figuras aparecerão na Galeria.
9) Clique OK quando terminar e a caixa de diálogo Propriedades do novo tema fecha.
Nota
O nome da caixa de diálogo Propriedades do Novo Tema mudará para mostrar o nome do seu novo tema quando selecionado na Galeria, como mostrado nas Figura 3 e Figura 4.
Figura 4 : caixa de diálogo Propriedades do Novo tema - aba Arquivos
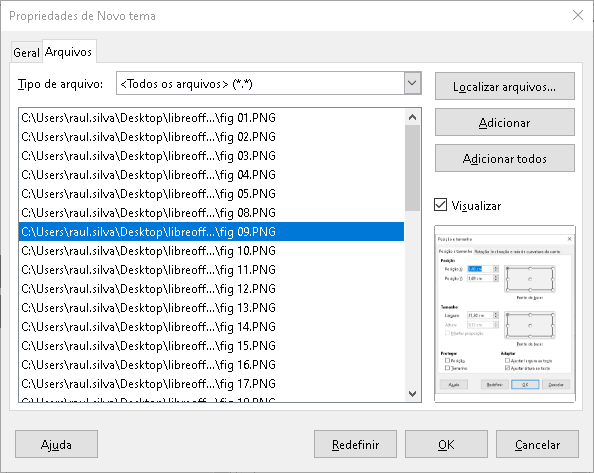
Excluir figuras de temas criados
Só se pode excluir figuras de temas que criamos.
1) Abra o painel Galeria área coberta e selecione um tema que foi criado.
2) Clique com o botão direito na figura que quer excluir da Galeria.
3) Selecione Excluir no menu de contexto.
4) Clique Sim na mensagem de confirmação para excluir a figura.
Nota
As figuras são arquivos vinculados e são excluídas apenas da Galeria. Os arquivos de figura originais não são excluídos.
Atualizar temas
Todas as figuras na Galeria são arquivos vinculados. É recomendado que se atualize um tema que criamos para ter certeza de que todos os arquivos ainda estão acessíveis.
1) Abra o painel Galeria na barra lateral (Figura 2) usando um dos seguintes métodos:
-
Vá em Inserir > Multimídia > Galeria na barra de Menus.
-
Clique em Galeria na barra lateral.
2) Clique com o botão direito em uma tema criado que contém ao menos uma figura no arquivo.
3) Selecione Atualizar no menu de contexto.
Formatar figuras
Movimentar figuras
Para mais informações sobre movimentação de figuras, Veja o Capítulo 6 - “Formatar objetos gráficos”.
1) Clique em uma figura para selecioná-la e exibir as alças de seleção.
2) Mova o cursor sobre a figura até que ela mude de forma. A forma do cursor depende do sistema operacional do computador, por exemplo, uma seta de quatro pontas ou uma mão.
3) Clique e arraste a figura para a posição desejada.
4) Solte o botão do mouse.
Redimensionar figuras
Para mais informações sobre redimensionamento de figuras, veja o Capítulo 6 – “Formatar objetos gráficos”.
1) Clique em uma figura para selecioná-la e exibir as alças de seleção.
2) Posicione o cursor sobre uma das alças de seleção. O cursor muda de forma dando uma representação gráfica da direção do redimensionamento.
3) Clique e arraste a alça de seleção para redimensionar a figura.
4) Solte o botão do mouse.
Nota
As alças de seleção de canto redimensionam a largura e a altura do objeto gráfico simultaneamente. As alças de seleção superior e inferior redimensionam a altura da figura. As alças de seleção esquerda e direita redimensionam a largura da figura.
Nota
Para manter as proporções originais do gráfico conforme se arrasta uma alça de seleção, Shift+Clique em uma alça de seleção e arraste. Certifique-se de soltar o botão do mouse antes de soltar a tecla Shift.
Dica
O dimensionamento eletrônico de uma figura bitmap (rasterizada) afeta a resolução da figura causando algum grau de desfoque. Isto é recomendado para usar um programa gráfico especializado para dimensionar corretamente a figura para o tamanho desejado antes de inseri-la em sua apresentação. O LibreOffice recomenda utilizar o Gimp (http://www.gimp.org/)
Girar, inclinar ou distorcer figuras
Para obter mais informações sobre como girar, inclinar ou distorcer uma figura, consulte o Capítulo 6 – “Formatar objetos gráficos”.
1) Clique em uma figura para selecioná-la e exibir as alças de seleção.
2) Clique Girar na barra de ferramentas Desenho (Figura 5) e as alças de seleção mudam de forma e cor (Figura 6). A cor e forma das alças dependem do sistema operacional do computador e de como ele foi configurado.
Figura 5: barra de ferramentas Desenho

Como alternativa, clique novamente na figura selecionada e as alças de seleção mudam de forma e cor.
Figura 6: figuras giratórias
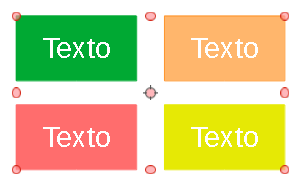
3) A alça de seleção central é o ponto de rotação normal para a figura selecionada. Se necessário, clique e arraste este ponto de rotação para outra posição (mesmo fora da figura) para alterar como a figura selecionada é girada.
4) Clique e arraste uma alça de seleção na direção em que se deseja girar, inclinar ou distorcer a figura da seguinte forma:
-
Alças de seleção de canto giram a figura.
-
As alças de seleção esquerda e direita inclinam a figura.
-
As alças de seleção superior e inferior distorcem a figura.
5) Quando satisfeito com a rotação, solte o botão do mouse.
Nota
Para restringir os ângulos de rotação a múltiplos de 15 graus, Shift+Clique em uma alça de seleção e então arraste para girar, inclinar ou distorcer. Certifique-se de soltar o botão do mouse antes de soltar a tecla Shift.
Usar filtros de figura
Barra de ferramentas Filtro de figura
Quando uma figura é selecionada, a barra de ferramentas Filtro de figura (Figura 7) fica disponível para formatar uma imagem usando filtros. A barra de ferramentas Filtro de figura é aberta da seguinte forma:
1) Selecione uma figura em um slide.
2) Vá em Exibir > Barras de ferramentas> Figura na barra de Menus para abrir a barra de ferramentas Figura (Figura 8). A barra de ferramentas Figura só abre quando uma figura é selecionada.
3) Clique na seta a direita da ferramenta Filtro para exibir um menu suspenso de ferramentas ou clique e arraste na parte superior das ferramentas para exibir a barra de ferramentas Filtro de figura como na Figura 7.
Figura 7 : barra de ferramentas Filtro de figura

4) Selecione o filtro necessário e o mesmo é aplicado imediatamente à figura. Veja “Filtros de figura”, abaixo para obter mais informações sobre filtros.
Alternativamente, vá em Formatar > Figura > Filtro na barra de Menus e selecione um filtro do menu de contexto. Isso aplica o filtro à figura nas configurações padrão do filtro.
Figura 8: barra de ferramentas Figura

5) Clique fora da figura para desmarcá-la e salve sua apresentação para salvar suas alterações.
Filtros de figura
O efeito que cada filtro de figura tem em uma imagem é descrito abaixo. A melhor maneira de julgar se um filtro funciona para sua figura é experimentando. Veja o Guia do Draw para mais informações em filtros de figura e exemplos de efeitos de filtro.
-
Inverter – inverte ou reverte os valores de cor de uma figura colorida (semelhante a um negativo colorido) ou os valores de brilho de uma figura em tons de cinza. Aplique o filtro novamente para reverter para o gráfico original.
-
Suavizar – suaviza ou desfoca a figura aplicando um filtro passa baixa (passa baixas frequências) reduzindo o contraste entre os pixeis vizinhos e produz uma ligeira falta de nitidez. Selecionar este filtro abre a caixa de diálogo Suavizar onde se pode definir e usar o parâmetro de raio de suavização ao clicar OK.
-
Aumentar nitidez – torna a figura mais nítida aplicando um filtro passa altas (passa altas frequências), aumentando o contraste entre os pixeis vizinhos enfatizando a diferença no brilho. Isso acentuará os contornos e o efeito será fortalecido se aplicar o filtro várias vezes.
-
Remover ruído – remove o ruído aplicando um filtro mediano comparando cada pixel com seu vizinho. Em seguida, ele substitui qualquer pixel com valores extremos que se desviam muito da cor do valor médio por um pixel que tem um valor médio de cor. A quantidade de informações da figura não aumenta, mas porque há menos alterações de contraste, resultando em uma figura que parece mais uniforme.
-
Solarização – a solarização é um fenômeno na fotografia em que uma figura gravada em um negativo ou em uma impressão fotográfica tem tom total ou parcialmente invertido. As áreas escuras aparecem claras ou as áreas claras escuras. A solarização era originalmente um efeito fotoquímico usado durante o desenvolvimento do filme fotográfico e agora é usado no mundo digital da computação para criar uma alteração ou reversão de cor. Selecionando este filtro de figura abre a caixa de diálogo Solarização, onde se pode definir o valor de Limiar para a solarização. Inserindo um valor do limiar acima de 70% inverte os valores das cores. Selecionando a opção Inverter faz com que todas as cores sejam invertidas.
-
Envelhecimento – o envelhecimento cria uma aparência que se assemelha a fotografias reveladas nos primeiros dias da fotografia. Todos os pixeis são definidos com seus valores de cinza e, em seguida, os canais de cor verde e azul são reduzidos pela quantidade especificada em Grau de envelhecimento na caixa de diálogo Envelhecimento. O canal da cor vermelha não é alterado. Selecionando este filtro de figura abre a caixa de diálogo Envelhecimento, na qual se pode definir o Grau de envelhecimento e crie um visual antigo para seu gráfico.
-
Pôster – posterizar, reduz o número de cores em uma figura, tornando-a mais plana. Quando usada em uma fotografia, a posterização pode fazer com que a fotografia pareça uma pintura. Selecionando este filtro de figura abre a caixa de diálogo Converter para pôster, em que se pode definir o número de cores do pôster para produzir o efeito desejado.
-
Arte pop – selecione este filtro de figura para alterar as cores de uma figura para um Formato pop art.
-
Desenho a carvão – selecionando este filtro de figura exibe uma figura como um esboço de carvão. Os contornos da figura são desenhados em preto e as cores originais são suprimidas.
-
Relevo – este filtro de figura calcula as bordas de uma figura em relevo como se a figura fosse iluminada por uma fonte de luz. Selecionando este filtro de figura e aberta a caixa de diálogo Relevo onde se pode selecionar a posição da Fonte de luz, produzindo sombras que diferem em direção e magnitude.
-
Mosaico – este filtro de figura une grupos de pixeis e os converte em um bloco retangular em uma única cor, criando uma figura que parece ser um mosaico. Quanto maiores os retângulos individuais criados, menos detalhes o gráfico do mosaico tem. Selecionar este filtro de figura abre a caixa de diálogo Mosaico, onde pode-se definir o número de pixeis usados para criar a Largura e Altura de cada bloco criado. Selecionando Realçar bordas aprimorará as bordas de cada ladrilho para criar uma definição mais nítida.
Mudar o Modo de figura
Usar a lista suspensa Modo de figura na barra de ferramentas Figura (Figura 8) para alterar o Modo de figura de uma figura selecionada. As opções para modo de figura modo são os seguintes:
-
Padrão –a visualização da figura não é alterada.
-
Escala de cinza – A figura é mostrada em tons de cinza. Uma cor da figura pode se tornar monocromática em tons de cinza. Também se pode usar os controles deslizantes de cor para aplicar uma cor uniforme ao objeto gráfico monocromático.
-
Preto/Branco – a figura é mostrada em preto e branco. Todos os valores de brilho abaixo de 50% aparecerão em preto, todos os valores de brilho acima de 50% aparecerão em branco.
-
Marca d’água – o brilho da figura aumenta e o contraste é reduzido para que possa ser usada no fundo como marca d’água.
Ajustar cor
Depois de selecionar uma figura, abra a barra de ferramentas Cor (Figura 9) usando um dos seguintes métodos:
-
Clique no ícone Cor na barra de ferramentas Figura.
-
Vá em Formatar > Figura > Cor na barra de Menus.
Usar a barra de ferramentas Cor para ajustamento da cor individual s dentro de todo a figura (vermelho, verde, azul), bem como o brilho, contraste e gama da figura. Aumentar o valor gama de uma figura a torna mais adequada para ser usada como plano de fundo ou marca d’água, pois interfere menos em um texto escuro.
Substituir cores
A caixa de diálogo Substituir cor (Figura 10) só permite que se substitua ou altere uma cor incorporada nas figuras para outra cor ou defina uma cor como transparente. A figura incorporada deve ser um bitmap (por exemplo BMP, GIF, JPG ou PNG) ou um meta-arquivo (por exemplo WMF).
Figura 9: barra de ferramentas Cor
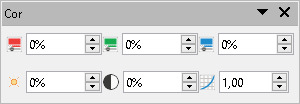
Até quatro cores podem ser substituídas de uma vez. A caixa de diálogo Substituir cor funciona em toda a figura e não se pode selecionar uma área da figura para edição.
As cores disponíveis nas listas suspensas Substituir por… são todas paletas contidas que fazem parte da instalação do LibreOffice. Se tiver criado cores personalizadas, essas cores estarão disponíveis na paleta personalizada. Para mais informações sobre a criação de cores personalizadas, Veja o Guia do Draw.
Figura 10: caixa de diálogo Substituir cor
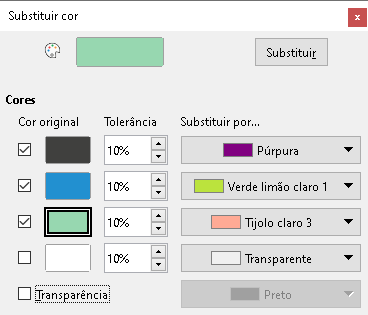
Nota
A caixa de diálogo Substituir cor só pode ser usada em figuras. Se tentar usar caixa de diálogo Substituir cor em uma figura vinculada ao clicar em Substituir, será exibida a seguinte mensagem de erro “Esta figura está vinculada a um documento. Quer desvincular a figura para editá-la”
Substituir cores
Substitua as cores em uma figura vinculada da seguinte maneira:
1) Selecione uma figura incorporada para começar a usar a caixa de diálogo Substituir cor.
2) Vá em Ferramentas > Substituir cores na barra de Menus para abrir caixa de diálogo Substituir cor (Figura 10).
3) Clique em Pipeta no topo da caixa de diálogo Substituir cor para ativar o modo de seleção de cores.
4) Mova o cursor sobre a cor que deseja substituir na figura selecionada e clique na cor a ser substituída. Uma caixa de seleção agora está marcada e a cor selecionada aparece em Cor original.
5) Se necessário, selecione outras três cores na figura selecionada. Apenas no máximo quatro cores podem ser selecionadas.
6) Insira a quantidade de tolerância necessária para substituir a cor na caixa Tolerância. A seleção padrão é a tolerância de 10%.
7) Selecione uma cor de paletas disponíveis na lista suspensa Substituir por… para cada cor selecionada. Transparente é a seleção padrão.
8) Depois de selecionar até quatro cores para substituição, clique em Substituir para substituir as cores na figura selecionada.
9) Não há visualização do efeito. Se o resultado não for o que se deseja, selecione Editar > Desfazer na barra de Menus ou use o atalho de teclado Ctrl+Z e repita a substituição da cor.
Nota
Usando a caixa de diálogo Substituir cor substitui todas as ocorrências da Cor da fonte que se selecionou na figura.
Nota
A seleção padrão de Transparente em Substituir cor… remove a cor selecionada da figura e cria áreas transparentes na figura.
Substituir áreas transparentes
Também é possível substituir áreas transparentes em uma figura incorporada por uma cor.
1) Selecione uma figura incorporada para começar a usar a caixa de diálogo Substituir cor.
2) Vá em Ferramentas > Substituir cores na barra de Menus para abrir a caixa de diálogo Substituir cor (Figura 10).
3) Selecione Transparência na caixa de diálogo Substituir cor.
4) Selecione uma cor nas paletas disponíveis dentro a lista suspensa ao lado de Transparência.
5) Clique Substituir para substituir as áreas transparentes com a cor selecionada.
6) Não há visualização do efeito. Se o resultado não for o que se deseja, selecione Editar > Desfazer na barra de menus ou use o atalho de teclado Ctrl+Z e repita a substituição da transparência.
Parâmetro de tolerância
O parâmetro Tolerância é usado para definir quanto da cor de origem em uma figura incorporada é substituído por outra cor.
-
Substituindo cores semelhantes à cor que se está substituindo, insira um valor baixo para o parâmetro de tolerância.
-
Substituindo uma gama mais ampla de cores, insira um valor mais alto para o parâmetro de tolerância.
Transparência da figura
Especifica a transparência em uma figura onde o valor de porcentagem de 0% é uma imagem totalmente opaca até 100% onde uma figura totalmente transparente é possível. Tal como acontece com o valor gama de uma figura, aumentar a transparência faz com que a figura se misture mais suavemente com o fundo, tornando o texto de sobreposição mais fácil de ler.
Clique em Transparência na barra de ferramentas Figura e altere o valor da porcentagem na caixa de texto ajustando a transparência da figura.
Ajustar as configurações de sombra
Selecione uma figura e clique em Sombra na barra de ferramentas Figura para aplicar uma sombra a figura. A sombra aplicada usa as configurações da aba Sombra da caixa de diálogo Área (Figura 11).
Se houver uma sombra aplicada à figura, clique em Sombra e removerá a sombra da figura.
Para ajustar as configurações de sombra aplicadas a uma figura é o seguinte.
1) Vá em Formatar > Objeto e forma > Área na barra de Menus para abrir a caixa de diálogo Área.
2) Clique na aba Sombra (Figura 11).
Figura 11: caixa de diálogo Área - aba Sombra
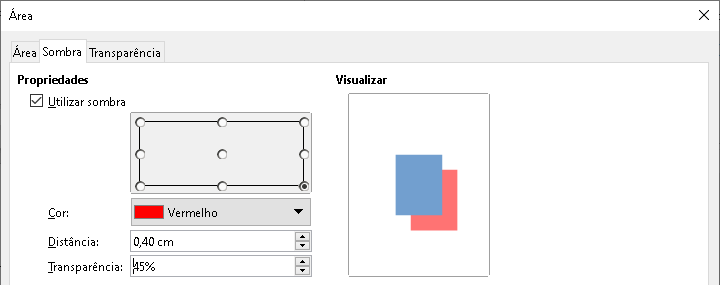
3) Selecione a posição de uma das nove posições onde se quer lançar a sombra da figura.
4) Selecione a Cor da sombra das paletas de cores disponíveis em a lista suspensa.
5) Insira a Distância que deseja que a sombra seja deslocada da figura.
6) Insira a porcentagem de Transparência de 0% (opaco) a 100% (transparente) para especificar a transparência da sombra.
A caixa de visualização na caixa de diálogo mostra como a sombra ficará quando aplicado a figura selecionada.
Cortar figuras
No Impress pode-se cortar uma figura usando um mouse ou uma caixa de diálogo. Cortar com o mouse é mais fácil, mas a caixa de diálogo Aparar fornece controle mais preciso.
Corte do mouse
1) Selecione a figura.
2) Use um dos seguintes métodos para colocar a figura em modo de corte e c marcas de corda aparecem ao redor da figura (Figura 12):
-
Clique na ferramenta Recortar figura na barra de ferramentas Figura (Figura 8).
-
Vá em Formatar > Figura > Recortar na barra de Menus.
-
Clique com o botão direito na figura e selecione Recortar no menu de contexto.
3) Coloque o cursor sobre qualquer uma das marcas de corte e o cursor muda de forma. Clique e arraste a marca de corte para cortar a figura.
-
As marcas de corte de canto alteram a largura e a altura de uma figura.
-
Marcas de corte esquerda e direita mudam a largura da figura.
-
Corte superior e inferior mudam a altura de a figura.
4) Clique fora da figura para desativar o modo de corte.
Figura 12 : corte de figura com o mouse

Nota
Pressione e segure a tecla Shift, em seguida, clique e arraste uma marca de corte para reduzir proporcionalmente a largura e a altura da figura ao mesmo tempo. Solte o botão do mouse antes de soltar a tecla Shift.
Caixa de diálogo Aparar
1) Selecione a figura.
2) Vá em Formatar > Figura > Recortar… na barra de Menus para abrir a caixa de diálogo Aparar (Figura 13).
3) Corte a figura usando as opções fornecidas na caixa de diálogo Aparar. Uma visualização da figura selecionada e os resultados do corte aparecem na caixa de diálogo.
4) Para voltar ao tamanho original da figura, clique em Manter tamanho da figura.
5) Clique OK para salvar suas alterações e feche a caixa de diálogo.
Figura 13: caixa de diálogo Aparar
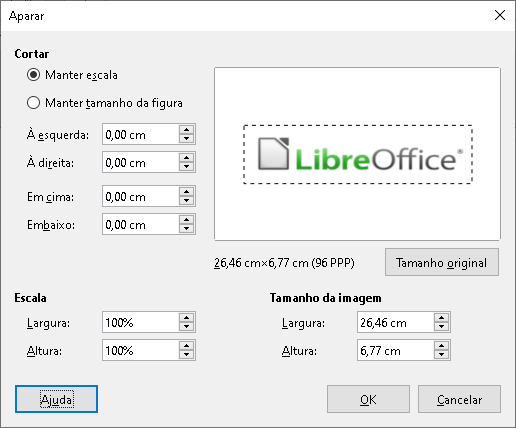
A caixa de diálogo Aparar tem as seguintes opções:
-
Cortar – ajusta o tamanho do corte e o tipo de corte para uma figura.
-
Manter escala – mantém a escala original da figura quando recortada. O tamanho da figura altera para o tamanho recortado (Figura 14).
Figura 14: exemplo de corte Manter escala
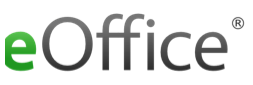
-
Manter tamanho da figura – mantém o tamanho original da figura quando recortada. A escala da figura altera (Figura 15). Para reduzir a escala do gráfico, selecione esta opção e insira valores negativos nas caixas de recorte. Para aumentar a escala do gráfico, insira valores positivos nas caixas de recorte.
-
Esquerda – Se Manter escala for selecionado, insira um valor positivo para aparar a borda esquerda da figura, ou um valor negativo para adicionar espaço em branco à esquerda da figura. Se Manter tamanho da figura for selecionado, insira um valor positivo para aumentar a escala horizontal da figura, ou um valor negativo para diminuir a escala horizontal da figura.
Figura 15: exemplo de corte Manter tamanho da figura

-
Á direita – Se Manter escala for selecionado, insira um valor positivo para aparar a borda direita da figura, ou um valor negativo para adicionar espaço em branco à direita da figura. Se Manter tamanho da figura for selecionado, insira um valor positivo para aumentar a escala horizontal da figura, ou um valor negativo para diminuir a escala horizontal da figura.
-
Em cima – Se Manter escala for selecionado, insira um valor positivo para aparar a parte superior da figura, ou um valor negativo para adicionar espaço em branco acima da figura. Se Manter tamanho da figura for selecionado, insira um valor positivo para aumentar a escala vertical da figura, ou um valor negativo para diminuir a escala vertical da figura.
-
Embaixo – Se Manter escala for selecionado, insira um valor positivo para aparar a parte inferior da figura, ou um valor negativo para adicionar espaço em branco abaixo da figura. Se Manter tamanho da figura for selecionado, insira um valor positivo para aumentar a escala vertical da figura, ou um valor negativo para diminuir a escala vertical da figura.
-
Escala – muda a escala da figura selecionada.
-
Largura – insira a largura da figura selecionada como uma porcentagem.
-
Altura – insira a altura da figura selecionada como uma porcentagem.
-
Tamanho da imagem – altera o tamanho da figura selecionada.
-
Largura – insira uma largura para a figura selecionada.
-
Altura – insira uma altura para a figura selecionada.
-
Tamanho original – retorna a figura selecionada ao seu tamanho original.
Excluir figuras
1) Clique em uma figura para exibir as alças de seleção.
2) Pressione a tecla Delete.
Criar mapa de imagem
Um mapa de imagem define áreas da figura (chamadas de pontos de acesso) associadas a uma URL (um endereço da web ou um arquivo no computador). Os pontos de acesso são o equivalente gráfico dos hiperlinks de texto. No Impress, clicando em um ponto de acesso abre a página vinculada no programa apropriado (por exemplo, navegador padrão para páginas HTML; LibreOffice Writer para arquivos ODT; visualizador de PDF para arquivos PDF).
Pode-se criar pontos de acesso de várias formas, como retângulos, elipses e polígonos, e incluir vários pontos de acesso na mesma figura. Quando se clica em um ponto de acesso, a URL é aberta em uma janela do navegador ou quadro que se especificou. Também se pode especificar o texto que aparece quando a cursor passa sobre um ponto de acesso.
Figura 16: caixa de diálogo do Mapa de imagem
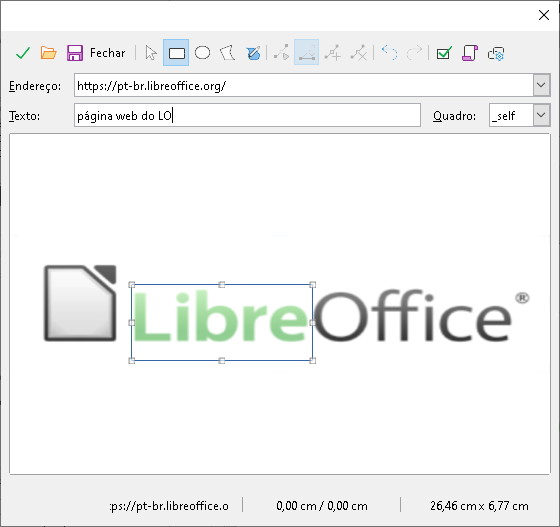
Use a caixa de diálogo Mapa de imagem (Figura 16) para criar ou editar um ponto de acesso:
1) Selecione uma figura em um slide.
2) Vá em Ferramentas > Mapa de imagem na barra de Menus e a caixa de diálogo Mapa de imagem é aberta. A parte principal da caixa de diálogo mostra a figura selecionada, onde os pontos de acesso serão definidos.
3) Use as ferramentas na parte superior da caixa de diálogo e os campos para definir os pontos de acesso e seus vínculos.
4) Clique em Aplicar para aplicar as configurações.
5) Quando acabado, clique em Salvar para salvar o mapa de figura em um arquivo. Isso abre uma janela do navegador de arquivos onde pode-se navegar até a pasta onde deseja salvar o mapa de figura.
6) Clique em Fechar para fechar a caixa de diálogo.
As ferramentas disponíveis na caixa de diálogo Mapa de imagem são como segue:
-
Aplicar – clique neste ícone para aplicar as alterações feitas.
-
Abrir – abre uma janela do navegador de arquivos onde se pode navegar até a pasta onde um mapa de figura foi salvo.
-
Salvar – abre uma janela do navegador de arquivos onde se pode navegar até a pasta onde deseja salvar um mapa de imagem.
-
Fechar – fecha a caixa de diálogo Mapa de imagem. Uma janela de confirmação é aberta solicitando a confirmação do que acontece com as alterações feitas.
-
Selecionar – usado para selecionar um ponto de acesso que foi criado em uma figura.
-
Retângulo, Elipse, Polígono e Polígono à mão livre – ferramentas de desenho para formas de pontos de acesso. Essas ferramentas funcionam exatamente da mesma maneira que as ferramentas correspondentes na barra de ferramentas Desenho (Figura 5), para mais informações, consulte o Capítulo 5 – “Gerenciar objetos gráficos”.
-
Editar Pontos, Mover Pontos, Inserir Pontos, Excluir pontos – ferramentas de edição avançadas para manipular a forma de um ponto de acesso poligonal. Selecione Editar pontos primeiramente, para ativar as outras ferramentas de pontos.
-
Desfazer – desfazer qualquer ação realizada.
-
Refazer – refaz qualquer ação que foi desfeita.
-
Ativo – alterna o status do ponto de acesso ativando um ponto de acesso selecionado ou desativando-o se estiver ativo.
-
Macro – associa uma macro ao ponto de acesso em vez de um hiperlink.
-
Propriedades – define as propriedades do hiperlink e adiciona o atributo Nome ao hiperlink.
-
Endereço – entrar com um endereço de URL, que aponta para um hiperlink. Também se pode apontar para uma âncora em um documento (por exemplo um número de slide específico). Usando uma âncora em um documento, escreva o endereço neste formato: file:///<caminho>/nome_do_documento#nome_da_âncora.
-
Texto – insira o texto que será exibido quando o cursor é movido sobre o ponto de acesso.
-
Quadro – onde o destino do hiperlink será aberto.
-
_blank – abre em uma nova janela do navegador.
-
_self – seleção padrão e abre na janela atual.
-
_top – O arquivo é aberto no quadro superior da hierarquia.
-
_parent – O arquivo é aberto no quadro pai do quadro atual. Se não houver nenhum quadro pai, o quadro atual será usado.
Dica
O valor _self para o quadro de destino funcionará na grande maioria das ocasiões. Não é recomendado usar os outros valores, se disponíveis, a menos que seja absolutamente necessário.