Copyright
Este documento é Copyright ©2021 pela Equipe de Documentação do LibreOffice. Os contribuintes estão listados abaixo: Você pode distribuí-lo e / ou modificá-lo sob os termos da GNU General Public License ( http://www.gnu.org/licenses/gpl.html ), versão 3 ou posterior, ou a Creative Commons Attribution License ( http://creativecommons.org/licenses/by/4.0/ ), versão 4.0 ou posterior.
Todas as marcas comerciais dentro desse guia pertencem aos seus respectivos donos.
Contribuições
Este livro foi adaptado e atualizado a partir do Guia do Impress do LibreOffice6.4
Para esta edição
|
Peter Schofield |
Claire Wood |
Jean Hollis Weber |
Edições anteriores
|
Jean Hollis Weber |
Peter Schofield |
|
Tradutores e Revisores
|
Raul Pacheco da Silva |
Diego Peres Marques |
Jackson Cavalcanti Jr. |
|
Flávio Schefer |
Timothy Brennan Jr. |
Vera Cavalcante |
|
Márcia Buffon Machado |
Luciana Mota |
Túlio Macedo |
|
Olivier Hallot |
|
|
Comentários e sugestões
Por favor, encaminhe quaisquer comentários ou sugestões sobre este documento para a lista de correspondência da Equipe de Documentação: docs@pt-br.libreoffice.org
Nota
Tudo o que se envia para uma lista de mala direta, incluindo seu endereço de e-mail e qualquer outra informação pessoal escrita na mensagem, é arquivado publicamente e não pode ser excluído.
Data de publicação e versão do software
Publicados Maio 2021. Baseado no LibreOffice 7.0.
Introdução
Este capítulo descreve como gerenciar objetos gráficos e, em particular, como girar, distorcer, organizar e posicioná–los no slide. Embora este capítulo se concentre nas formas que podem ser criadas com as ferramentas disponíveis no Impress, algumas das técnicas descritas neste capítulo também se aplicam a figuras importadas para slides.
Barra de ferramentas Desenho
A barra de ferramentas Desenho (Figura 1) contém a maioria das ferramentas normalmente usadas para criar objetos gráficos. Se esta barra de ferramentas não estiver visível, selecione Exibir > Barras de ferramentas > Desenho na barra de Menus. Por padrão, a barra de ferramentas Desenho é ancorado verticalmente no lado esquerdo da janela do Impress.
Figura 1: barra de ferramentas Desenho
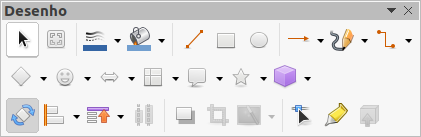
Nota
Sua barra de ferramentas Desenho pode ser diferente daquela mostrada na Figura 1 pois isso depende de quantas ferramentas de desenho foram colocadas na barra de ferramentas. Clique com o botão direito em uma área vazia da barra de ferramentas Desenho e selecione Botões Visíveis no menu de contexto para exibir as ferramentas disponíveis. Nesta caixa de diálogo, pode–se instalar e remover ferramentas da barra de ferramentas. Consulte o Apêndice B, “Barras de ferramentas”, para obter mais informações.
Barra de ferramentas de Desenho
-
Selecionar – seleciona objetos. Para selecionar um grupo de objetos, clique acima do objeto superior esquerdo e arraste o mouse abaixo do objeto inferior direito da seleção pretendida enquanto mantém o botão do mouse pressionado. Um retângulo identificando a área de seleção é exibida. Também se pode selecionar vários objetos pressionando e segurando a tecla Shift enquanto seleciona os objetos individuais.
-
Inserir caixa de texto – cria uma caixa de texto com o texto alinhado horizontalmente. Consulte o Capítulo 3 - “Adicionar e formatar texto”, para obter mais informações sobre como trabalhar com texto.
-
Inserir Texto Vertical – cria uma caixa de texto com o texto alinhado verticalmente. Esta ferramenta está disponível apenas quando o suporte a idiomas asiáticos foi habilitado em Ferramentas > Opções > Configurações de idioma > Idiomas. Consulte o Capítulo 3 - “Adicionar e formatar texto”, para obter mais informações sobre como trabalhar com texto.
-
Cor da linha – Clique no triângulo ▼ à direita do ícone para abrir uma paleta de cores e selecionar uma cor para a linha. Mais cores estão disponíveis selecionando uma paleta de cores diferente na lista suspensa na parte superior da paleta de cores.
-
Cor de Preenchimento – Clique no triângulo ▼ à direita do ícone para abrir uma paleta de cores e selecionar uma cor para o preenchimento da área. Mais cores estão disponíveis selecionando uma paleta de cores diferente na lista suspensa na parte superior da mesma.
-
Inserir linha – Cria uma linha reta do ponto onde se clica com o mouse até o ponto onde se arrasta o ponteiro do mouse e solta o botão do mouse. Aperte a tecla Shift para restringir o ângulo da linha a múltiplos de 45°. Aperte a tecla Alt para desenhar uma linha a partir de seu centro. Aperte a tecla Ctrl para separar o ponto final da linha da grade. Veja “Usar funções de grade ou ajuste”, abaixo.
-
Retângulo – Cria um retângulo quando se arrasta o mouse do canto superior esquerdo para o canto inferior direito. Aperte a tecla Shift para desenhar um quadrado. Aperte a tecla Alt para desenhar a forma a partir de seu centro. Aperte as teclas Shift+Alt para desenhar um quadrado partindo do centro. Solte o botão do mouse antes de soltar as teclas Shift e/ou Alt.
-
Elipse – Desenha uma elipse. Aperte a tecla Shift para desenhar um círculo. Pressione a tecla Alt para desenhar a forma partindo de seu centro. Aperte as teclas Shift+Alt para desenhar um círculo, a partir do centro. Solte o botão do mouse antes de soltar as teclas Shift e/ou Alt.
-
Linha e setas – Desenha uma linha reta terminando com uma ponta de seta. A ponta da seta é colocada no final da linha onde se solta o botão do mouse. Clique no triângulo à direita do ícone da ferramenta para mostrar as ferramentas (Figura 2). A tecla Shift, Alt e Ctrl têm os mesmos efeitos que a ferramenta Linha. O ícone atual mostrado na barra de ferramentas vai depender da ferramenta que foi selecionada anteriormente.
Figura 2: barra de ferramentas Linhas e setas.

-
Curva s e polígonos – Desenha uma forma dependendo da opção que foi selecionada. Clique no triângulo à direita do ícone da ferramenta para mostrar as ferramentas (Figura 3). O ícone atual mostrado na barra de ferramentas vai depender da ferramenta que foi selecionada anteriormente.
Figura 3: barra de ferramentas Curvas e polígonos.
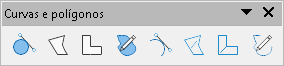
-
Conectores –Desenha uma linha de conexão entre duas figuras. Clique no triângulo à direita do ícone da ferramenta para mostrar as ferramentas. O ícone atual mostrado na barra de ferramentas vai depender da ferramenta que foi selecionada anteriormente. Para mais informações, veja “Conectores e pontos de colagem”, abaixo.
Figura 4: barra de ferramentas Conectores.

-
Formas simples – clique no triângulo ▼ à direita do ícone da ferramenta para abrir uma barra de ferramentas mostrando as ferramentas (Figura 5). O ícone atual mostrado na barra de ferramentas vai depender da ferramenta que foi selecionada anteriormente.
Figura 5: barra de ferramentas Formas simples.
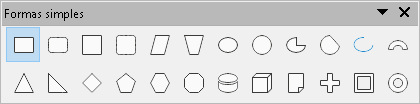
-
Formas de símbolos – clique no triângulo ▼ à direita do ícone da ferramenta para abrir uma barra de ferramentas mostrando as ferramentas (Figura 6). O ícone atual mostrado na barra de ferramentas vai depender da ferramenta que foi selecionada anteriormente.
Figura 6: barra de ferramentas de Formas de símbolo.

-
Setas cheias – clique no triângulo ▼ à direita do ícone da ferramenta para abrir uma barra de ferramentas mostrando as ferramentas (Figura 7). O ícone atual mostrado na barra de ferramentas vai depender da ferramenta que foi selecionada anteriormente.
Figura 7: barra de ferramentas de Setas cheias.

-
Fluxograma – Clique no triângulo ▼ à direita do ícone da ferramenta para abrir uma barra de ferramentas mostrando as ferramentas (Figura 8). O ícone atual mostrado na barra de ferramentas vai depender da ferramenta que foi selecionada anteriormente.
Figura 8: barra de ferramentas Fluxograma.

-
Textos explicativos – Clique no triângulo ▼ à direita do ícone da ferramenta para abrir uma barra de ferramentas mostrando as ferramentas (Figura 9). O ícone atual mostrado na barra de ferramentas vai depender da ferramenta que foi selecionada anteriormente.
Figura 9: barra de ferramentas Textos explicativos.
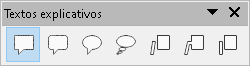
-
Estrelas e faixas – Clique no triângulo ▼ à direita do ícone da ferramenta para abrir uma barra de ferramentas mostrando as ferramentas (Figura 10). O ícone atual mostrado na barra de ferramentas vai depender da ferramenta que foi selecionada anteriormente.
Figura 10: barra de ferramentas Estrelas e faixas.

-
Objetos 3D – Clique no triângulo ▼ à direita do ícone da ferramenta para abrir uma barra de ferramentas mostrando as ferramentas (Figura 11). Aperte a tecla Shift para desenhar um Objeto 3D com largura e altura iguais. Aperte a tecla Alt para desenhar a forma a partir de seu centro. O ícone atual mostrado na barra de ferramentas vai depender da ferramenta que foi selecionada anteriormente. Para obter mais informações sobre objetos 3D, consulte “Trabalhar com objetos 3D”, abaixo.
Figura 11: barra de ferramentas Objetos 3D.

-
Girar – selecione um objeto e clique nesta ferramenta para alternar o objeto no modo de rotação. As alças de seleção mudam de cor e o ponto de pivô aparece no centro do objeto.
-
Alinhar – Clique no triângulo ▼ à direita do ícone da ferramenta para abrir uma barra de ferramentas mostrando as ferramentas (Figura 12) para dois ou mais objetos. Veja Alinhar objetos”, abaixo para mais informações.
-
Esquerda, Centralizado, Direita – determinar o alinhamento horizontal dos objetos selecionados.
-
Em cima, Centro, Embaixo – determinar o alinhamento vertical dos objetos selecionados.
Figura 12: barra de ferramentas Alinhar objetos.
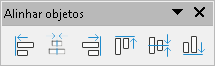
-
Dispor –Altera o nível de pilha de um objeto. Clique no triângulo ▼ à direita do ícone da ferramenta para abrir as ferramentas de organização disponíveis (Figura 13) para um objeto selecionado. Veja “Organizar objetos”, abaixo para mais informações.
-
Trazer para a frente – o objeto selecionado é movido na frente de todos os outros objetos.
-
Avançar – o objeto selecionado é movido um nível acima na pilha.
-
Recuar – o objeto selecionado é movido um nível abaixo na pilha.
-
Enviar para trás – o objeto selecionado é movido para trás de todos os outros objetos.
-
Na frente do objeto – move o primeiro objeto selecionado na frente do segundo objeto selecionado.
-
Atrás do objeto – move o primeiro objeto selecionado para trás do segundo objeto selecionado.
-
Inverter – troca a ordem de empilhamento de dois objetos selecionados.
Figura 13: barra de ferramentas Posição
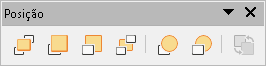
-
Distribuição – abre a caixa de diálogo Distribuição (Figura 14) onde se pode definir o espaçamento horizontal e vertical entre os objetos.
Figura 14: caixa de diálogo Distribuição.

Nota
Para que esta ferramenta se torne ativa, deve haver mais de três figuras selecionas no slide.
-
Sombra – aplica uma sombra a um objeto selecionado usando as configurações de sombra a partir da caixa de diálogo Área.
-
Recortar figura – esta ferramenta só se torna ativa quando é selecionada uma imagem que se deseja cortar.
-
Filtro – esta ferramenta só se torna ativa quando uma imagem é selecionada e abre as opções de filtro disponíveis (Figura 15) para aplicação a uma imagem. Para obter mais informações sobre filtros de imagem, consulte o Guia do Draw.
-
Inverter – inverte os valores de cor de uma imagem colorida ou os valores de brilho de uma imagem em tons de cinza. Aplique o filtro novamente para reverter o efeito.
-
Suavizar – suaviza ou desfoca a imagem aplicando um filtro de passagem baixa.
-
Aumentar nitidez – aumenta a nitidez da imagem aplicando um filtro passa altas.
-
Remover ruído – remove o ruído aplicando um filtro de mediana.
-
Solarização – abre uma caixa de diálogo para definir a solarização. Solarização se refere a um efeito semelhante ao que pode acontecer quando há muita luz durante a revelação da foto.
-
Envelhecimento – todos os pixeis são definidos com seus valores de cinza. Os canais de cor verde e azul são então reduzidos na quantidade que se especificar. O canal da cor vermelha não é alterado.
-
Pôster – abre uma caixa de diálogo para determinar o número de cores do pôster. Este efeito é baseado na redução do número de cores. Faz com que as fotos pareçam pinturas.
-
Arte pop – converte uma imagem em formato pop art.
-
Desenho a carvão – exibe a imagem como um esboço a carvão. Os contornos da imagem são desenhados em preto e as cores originais são suprimidas.
-
Relevo – exibe uma caixa de diálogo para a criação de relevos. Pode–se escolher a posição da fonte de luz imaginária que determina o tipo de sombra criada e como a imagem gráfica aparece em relevo.
-
Mosaico – reúne pequenos grupos de pixeis em áreas retangulares da mesma cor. Quanto maiores são os retângulos individuais, menos detalhes a imagem gráfica tem.
Figura 15: barra de ferramentas Filtro de figura.

-
Pontos – edita os pontos individuais que formam a forma ou linha. Selecione esta ferramenta e, a seguir, selecione uma forma ou linha. Também se pode pressionar a tecla F8 para selecionar esta ferramenta.
-
Mostrar funções de ponto de colagem – abre a barra de ferramentas Pontos de colagem, permitindo editar os pontos de colagem de um objeto gráfico. Os pontos de colagem são as posições onde as linhas de conexão terminam ou começam. Veja “Pontos de colagem, abaixo para mais Informações.
-
Alternar extrusão – ativa ou desativa os efeitos 3D para o objeto selecionado. Clicando nesta ferramenta também abre a barra de ferramentas Configurações 3D. Veja “Trabalhar com objetos 3D”, abaixo, para detalhes.
Criar linhas e formas
Esta seção é uma introdução para criar linhas e formas. Para obter mais informações sobre como trabalhar com linhas e formas, veja o Guia do Draw.
Desenhar formas regulares
Formas regulares que estão disponíveis na barra de ferramentas Desenho (Figura 1) são Retângulo e Elipse mais as seguintes formas:
-
Formas simples (Figura 5).
-
Formas de símbolos (Figura 6).
-
Setas cheias (Figura 7).
-
Fluxograma (Figura 8)
-
Textos explicativos (Figura 9).
-
Estrelas e faixas (Figura 10).
-
Objetos 3D (Figura 11).
Alguns os ícones para formas regulares têm um triângulo ▼ à direita do ícone. Clicando neste triângulo ▼ abre uma sub–barra de ferramentas que dá acesso a vários tipos diferentes de formas regulares. Os ícones na barra de ferramentas Desenhando exibe a última ferramenta usada para cada uma dessas formas regulares.
Desenhando uma forma regular é como se segue:
1) Selecione a ferramenta necessária na barra de ferramentas Desenho ou de uma outra barra de ferramentas depois de clicar no triângulo ▼ à direita do ícone.
2) Coloque a cursor no slide, então clique e arraste o mouse para definir um retângulo envolvente.
3) Solte o botão do mouse e sua forma será desenhada no slide.
4) Pressione e segure a tecla Shift ao criar uma forma mantendo iguais altura e largura. Por exemplo, quando usar a ferramenta Retângulo ou Elipse para desenhar um quadrado ou um círculo. Solte o cursor do mouse antes de soltar a tecla Shift.
5) Pressione a tecla Alt para desenhar uma forma de seu centro. Solte o cursor do mouse antes de soltar a tecla Alt.
6) Pressione e segure as teclas Shift+Alt ao criar uma forma para manter igual altura e largura e desenhar a forma a partir do centro. Por exemplo, quando usando a ferramenta Retângulo ou Elipse para desenhar um quadrado ou um círculo. Solte o cursor do mouse antes de soltar as teclas Shift+Alt.
Ajustar forma regular
Ao criar formas incluídas no Impress, um ou mais pontos podem ser exibidos em uma cor diferente para as alças de seleção. Esses pontos desempenham uma função diferente de acordo com a forma em que são aplicados e são listados abaixo.
Formas básicas
Consulte a Figura 5 para identificar as seguintes formas com pontos de ajuste.
-
Retângulo, arredondado – use o ponto para alterar o raio da curva que substitui os cantos angulares de um retângulo ou quadrado.
-
Quadrado, arredondado – use o ponto para alterar o raio da curva que substitui os cantos angulares de um retângulo ou quadrado.
-
Paralelogramo – use o ponto para alterar os ângulos internos entre os lados.
-
Trapézio – use o ponto para alterar os ângulos internos entre os lados.
-
Setor de círculo – use os pontos para alterar o tamanho do setor preenchido.
-
Semicírculo cheio – use o ponto para alterar o diâmetro interno e o tamanho da área preenchida.
-
Triângulo isósceles – use o ponto para modificar a forma e o tipo do triângulo.
-
Hexágono – use o ponto para alterar os ângulos internos entre os lados.
-
Octágono – use o ponto para alterar os ângulos internos entre os lados.
-
Cilindro – use o ponto para mudar a perspectiva.
-
Cubo – use o ponto para mudar a perspectiva.
-
Canto dobrado – use o ponto para alterar o tamanho do canto dobrado.
-
Cruz – use o ponto para alterar a espessura dos quatro braços da cruz.
-
Quadro – use o ponto para alterar a espessura da moldura.
-
Anel – use o ponto para alterar o diâmetro interno do anel.
Formas de símbolo
Consulte a Figura 6 para identificar as seguintes formas com pontos de ajuste.
-
Rosto feliz – use o ponto para mudar o sorriso no rosto.
-
Sol – use o ponto para alterar a forma do símbolo.
-
Lua – use o ponto para alterar a forma do símbolo.
-
Proibido – use o ponto para alterar a espessura do anel e a barra diagonal.
-
Moldura de quadrado – use o ponto para alterar a espessura do bisel.
-
Moldura octogonal – use o ponto para alterar a espessura do bisel.
-
Moldura em losango – use o ponto para alterar a espessura do bisel.
-
Parêntese duplo – use o ponto para alterar a curvatura do suporte.
-
Parêntese esquerdo – use o ponto para alterar a curvatura do suporte.
-
Parêntese direito – use o ponto para alterar a curvatura do suporte.
-
Chave dupla – use o ponto para alterar a curvatura do suporte.
-
Chave esquerda – use os pontos para alterar a curvatura da cinta e a posição do ponto.
-
Chave direita – use os pontos para alterar a curvatura da cinta e a posição do ponto.
Setas cheias
Consulte a Figura 7 para identificar as seguintes formas com pontos de ajuste.
-
Seta para a direita – use o ponto para alterar a forma e a espessura da seta.
-
Seta para a esquerda – use o ponto para alterar a forma e a espessura da seta.
-
Seta para cima – use o ponto para alterar a forma e a espessura da seta.
-
Seta para baixo – use o ponto para alterar a forma e a espessura da seta.
-
Seta para a direita e seta para a esquerda – use o ponto para alterar a forma e a espessura da seta.
-
Seta para cima e para baixo– use o ponto para alterar a forma e a espessura da seta.
-
Seta circular – use o ponto para alterar a forma e a espessura da seta.
-
Seta em quatro direções – use os pontos para alterar a forma e a espessura da seta.
-
Divisa– use o ponto para alterar o ângulo entre os lados e a forma.
-
Pentágono – use o ponto para alterar o ângulo entre os lados e a forma.
-
Seta para a direita listrada – use o ponto para alterar a forma e a espessura da seta.
-
Seta para cima, para baixo e para a direita – use os pontos para alterar a forma e a espessura da seta.
-
Seta entalhada para a direita – use o ponto para alterar a forma e a espessura da seta.
-
Seta para cima e para a direita – use os pontos para alterar a forma e a espessura da seta.
-
Texto explicativo com seta para a direita – use os pontos para alterar a forma e a espessura do texto explicativo.
-
Texto explicativo com seta para a esquerda – use os pontos para alterar a forma e a espessura do texto explicativo.
-
Texto explicativo com seta para baixo – use os pontos para alterar a forma e a espessura do texto explicativo.
-
Texto explicativo com seta para cima – use os pontos para alterar a forma e a espessura do texto explicativo.
-
Texto explicativo com setas para a esquerda e para a direita – use os pontos para alterar a forma e a espessura do texto explicativo.
-
Texto explicativo com setas para cima e para baixo – use os pontos para alterar a forma e a espessura do texto explicativo. Texto explicativo em quatro direções– use os pontos para alterar a forma e a espessura do texto explicativo.
-
Texto explicativo com setas para cima e para a direita – use os pontos para alterar a forma e a espessura do texto explicativo.
Textos explicativos
Para todas as frases de destaque (Figura 9) use os pontos de ajustamento ara alterar o comprimento, a posição e o ângulo do ponteiro.
Estrelas e banners
Consulte a Figura 10 para identificar as seguintes formas com pontos de ajuste.
-
Estrela de 4 pontas – use o ponto para alterar a espessura e a forma das pontas das estrelas.
-
Estrela de 8 pontas – use o ponto para alterar a espessura e a forma das pontas das estrelas.
-
Estrela de 24 pontas – use o ponto para alterar a espessura e a forma das pontas das estrelas.
-
Rolo vertical – use o ponto para alterar a largura e a forma do rolo.
-
Rolo horizontal – use o ponto para alterar a largura e a forma do rolo.
-
Placa de porta – use o ponto para alterar a curvatura interna dos cantos.
Desenhar curvas, polígonos e formas de linhas livres
Curvas, polígonos e linhas na barra de ferramentas Desenho (Figura 1) têm um triângulo ▼ à direita do ícone. Clicar neste triângulo ▼ abre a barra secundária de ferramentas que dá acesso a vários tipos diferentes de curvas, polígonos e linhas. Os ícones na barra de ferramentas Desenho mostram a última ferramenta usada para cada uma dessas curvas, polígonos e linhas. Se uma curva preenchida, polígono preenchido ou linha de forma livre preenchida foi selecionada, o Impress desenha a linha conectando o último ponto ao ponto inicial e preenche a área interna com a cor padrão.
Curvas
1) Clique no triângulo ▼ a direita de Curvas e polígonos na barra de ferramentas Desenhando para abrir a barra secundária de ferramentas Curvas e polígonos (Figura 3).
2) Selecione Curva ou Curva, preenchida.
3) Coloque o cursor no slide, então clique e arraste para criar o ponto inicial de sua curva.
4) Solte o botão do mouse e arraste o cursor para desenhar uma curva no slide, dobrando a linha em uma curva.
5) Clique para definir o ponto final da curva e fixar a curva no slide.
6) Arraste o cursor para continuar desenhar uma linha reta. Cada clique do mouse define um ponto de canto e permite que se continue desenhando outra linha reta a partir do ponto de canto.
7) Dê um duplo clique para finalizar o desenho de sua curva.
8) Se Curva, preenchida foi selecionada, o Impress preenche automaticamente a curva com a cor padrão.
Nota
Manter a tecla Shift pressionada ao desenhar linhas com as ferramentas de curva ou polígono restringirá os ângulos entre as linhas a 45 ou 90 graus.
Polígonos e polígonos 45°
1) Clique no triângulo ▼ à direita de Curvas e polígonos na barra de ferramentas Desenho para abrir a sub–barra de ferramentas Curvas e polígonos.
2) Selecione Polígono, Polígono, preenchido, Polígono (45°) ou Polígono (45°), preenchido.
3) Coloque o cursor no slide, então clique e arraste para desenhe a primeira linha do ponto inicial. Solte o botão do mouse e uma linha entre o primeiro e o segundo ponto é desenhada.
4) Mova o cursor para desenhar a próxima linha. Cada clique do mouse define um ponto de canto e permite que se desenhe outra linha.
5) Clique duas vezes para finalizar o desenho do seu polígono.
6) Se Polígono, preenchido ou Polígono (45°), preenchido foi selecionado, o Impress preenche automaticamente o polígono com a cor padrão.
Nota
Se Polígono (45°) ou Polígono (45°), preenchido estavam selecionados, o movimento do cursor e os ângulos entre as linhas são restritos a 45°.
Linhas de forma livre
Usando as ferramentas Linha a mão livre ou Linha a mão livre, preenchida é semelhante a desenhar com um lápis no papel.
1) Clique no triângulo ▼ à direita de Curvas e polígonos na barra de ferramentas Desenho para abrir a barra secundária de ferramentas Curvas e Polígonos (Figura 3).
2) Selecione Linha a mão livre ou Linha a mão livre, preenchida.
3) Clique e arraste o cursor para a forma de linha desejada.
4) Quando terminar de desenhar sua linha de forma livre, solte o botão do mouse e o desenho estará concluído.
5) E se Linha de Forma Livre Preenchidas foi selecionado, o Impress preenche automaticamente o desenho entre os pontos inicial e final com a cor padrão.
Desenhar linhas e setas
Linha reta
Uma linha reta é o elemento ou objeto mais simples para criar no Impress.
1) Use um dos seguintes métodos para desenhar uma linha:
-
Clique em inserir linha na barra de ferramentas de Desenho (Figura 1).
-
Clique no triângulo ▼ à direita de Linhas e Setas na barra de ferramentas Desenho e selecione Inserir linha na barra secundária de ferramentas (Figura 2).
2) Clique no ponto onde se deseja iniciar a linha e arrastar o cursor.
3) Solte o botão do mouse no ponto em que deseja terminar a linha. Uma alça de seleção aparece em cada extremidade da linha. A alça de seleção no ponto inicial da linha é ligeiramente maior do que o fim alça de seleção, como mostrado na Figura 16.
4) Mantenha a tecla Ctrl pressionada ao desenhar uma linha para permitir que o final da linha se encaixe no ponto de grade mais próximo.
5) Mantenha a tecla Shift pressionada enquanto desenha uma linha para restringir o ângulo de desenho de uma linha para múltiplos de 45 graus.
6) Mantenha a tecla Alt pressionada enquanto desenha uma linha para fazer com que a linha se estenda para fora simetricamente em ambas as direções a partir do ponto inicial. Isso permite que se desenhe linhas começando do meio da linha.
Figura 16: ponto inicial da linha.
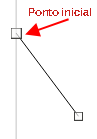
Setas
As setas são desenhadas como linhas e são classificadas como um subgrupo de linhas, ou seja, linhas com pontas de seta. Passando o cursor sobre cada tipo de seta que estão disponíveis dirão o tipo de terminações que cada ferramenta desenhará.
1) Clique no triângulo ▼ à direita de Linhas e setas na barra de ferramentas Desenho e selecione o tipo de seta na barra secundária de ferramentas (Figura 2).
2) Clique no ponto onde se deseja iniciar a seta, então arrastar o cursor. A ponta da seta é desenhada no final da linha ao soltar o botão do mouse.
3) Mantenha a tecla Ctrl pressionada enquanto desenha uma seta para permitir o fim da seta para encaixar no ponto de grade mais próximo.
4) Mantenha a tecla Shift pressionada enquanto desenha uma seta para restringir o ângulo de desenho de uma seta para múltiplos de 45 graus.
5) Mantenha a tecla Alt pressionada enquanto desenha uma seta para que a seta se estenda para fora simetricamente em ambas as direções a partir do ponto inicial. Isso permite que se desenhe a seta; começando do meio dela.
Agrupar objetos
O agrupamento de objetos é semelhante a colocá–los em um recipiente. Pode-se mover os objetos como um grupo e aplicar alterações globais aos objetos do grupo. Um grupo sempre pode ser desfeito e os objetos que o compõem podem ser manipulados separadamente.
Esta seção fornece apenas uma breve introdução ao agrupamento de objetos. Um exemplo de agrupamento de dois objetos é mostrado na Figura 17.Para obter mais informações sobre como trabalhar com objetos agrupados, consulte o Guia do Draw.
Figura 17: exemplo de agrupamento.
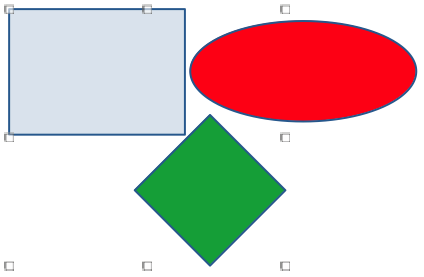
Agrupamento temporário
O agrupamento temporário é quando vários objetos são selecionados. Quaisquer alterações nos parâmetros do objeto que se realizar são aplicados a todos os objetos do grupo temporário. Por exemplo, pode–se girar um grupo temporário de objetos em sua totalidade.
Um grupo temporário é criado usando um dos seguintes métodos:
-
Segure a tecla Shift enquanto clica em vários objetos em um slide.
-
Clique e arraste o cursor para criar uma marca de seleção ao redor de vários objetos. Solte o botão do mouse e todos os objetos da marca de seleção serão selecionados.
Para cancelar um agrupamento temporário de objetos, simplesmente clique fora das alças de seleção exibidas ao redor dos objetos.
Agrupamento permanente
Para agrupar objetos permanentemente:
1) Os objetos são agrupados usando um dos seguintes métodos:
-
Segure a tecla Shift enquanto clica em vários objetos em um slide.
-
Clique e arraste o cursor para criar uma marca de seleção ao redor de vários objetos. Solte o botão do mouse e todos os objetos da marca de seleção serão selecionados.
-
Para selecionar todos os objetos, vá em Editar > Selecionar tudo na barra de Menus ou use o atalho de teclado Ctrl+A.
2) Com alças de seleção exibidas, use um dos seguintes métodos para criar um grupo de objetos selecionados:
-
Vá em Formatar > Agrupar > Agrupar na barra de Menus.
-
Use o atalho de teclado Ctrl+Shift+G.
-
Clique com o botão direito em um objeto do grupo selecionado e selecione Agrupar no menu de contexto.
Editar ou formatar grupos
1) Clique num objeto no grupo para selecionar o grupo. Qualquer edição ou formatação pode então ser realizada em todos os objetos do grupo ou em objetos individuais do grupo.
2) Para editar um objeto individual Em de um grupo, entre no grupo usando um dos seguintes métodos:
-
Use o atalho de teclado F3.
-
Vá ema Formatar > Agrupar > Entrar no grupo na barra de Menus.
-
Clique com o botão direito e selecione Entrar no grupo no menu de contexto.
3) Selecione objetos individuais do grupo para edição ou formatação. Um exemplo de edição de objetos individuais em um grupo é mostrado na Figura 18.
4) Quando terminar de editar ou formatar, use um dos seguintes métodos para sair do grupo e todo o grupo é então selecionado:
-
Use o atalho de teclado Ctrl+F3.
-
Vá em Formatar > Agrupar > Sair do grupo na barra de Menus.
-
Clique com o botão direito e selecione Sair do grupo no menu de contexto.
Figura 18: exemplo de edição em um grupo.
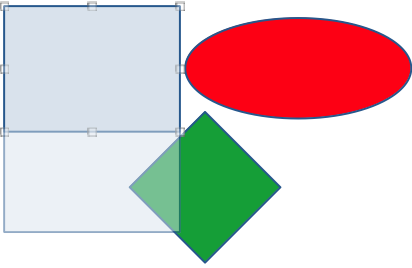
Desagrupar
1) Clique em qualquer um dos objetos do grupo para selecionar o grupo.
2) Com alças de seleção exibidas, use um dos seguintes métodos para desagrupar um grupo de objetos:
-
Vá em Formatar > Agrupar > Desagrupar na barra de Menus.
-
Use o atalho de teclado Ctrl+Alt+Shift+G.
-
Clique com o botão direito no grupo e selecione Desagrupar no menu de contexto.
Dica
Se você usa comandos de agrupamento e desagrupamento com frequência, ou qualquer outro comando, pode-se adicionar comandos para uma barra de ferramentas para os comandos fiquem prontamente disponíveis. Veja o Capítulo 11 – “Configurar e Personalizar o Impress” para obter mais informações sobre como personalizar a interface do usuário.
Posicionar e redimensionar objetos gráficos
Usar o mouse
Posicionar
Para um posicionamento rápido de um objeto gráfico em um slide, use o mouse da seguinte forma:
1) Clique em um objeto gráfico ou grupo de objetos para exibir as alças de seleção.
2) Mova o cursor sobre um objeto gráfico selecionado até que o cursor mude de forma. O formato do cursor depende da configuração e do sistema operacional do computador.
3) Clique e arraste o objeto gráfico para a posição desejada. Durante o movimento, uma imagem fantasma do objeto aparece para ajudar no reposicionamento (Figura 19).
4) Solte o botão do mouse quando o objeto gráfico estiver na posição desejada.
Figura 19: exemplo de movimentação de objetos com o mouse.
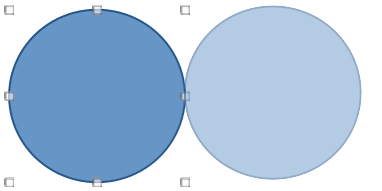
Nota
Também se pode usar as teclas de seta para rapidamente mover um objeto ou grupo selecionado para uma nova posição.
Dica
Por padrão, o Impress encaixa objetos na grade quando os objetos estão sendo reposicionados. Se precisar posicionar o objeto entre dois pontos da grade, mantenha pressionada a tecla Ctrl, clique no objeto e mova-o para a posição desejada. Alternativamente, se pode desativar esta função de ajuste ou modificar a resolução da grade em Ferramentas > Opções > LibreOffice Impress > Grade.
Redimensionar
Para um redimensionamento rápido de um objeto gráfico em um slide, use o mouse da seguinte maneira:
1) Clique em um objeto gráfico ou grupo de objetos para exibir as alças de seleção.
2) Mova o cursor sobre um alça de seleção.
3) Clique e arraste a alça de seleção para redimensionar o objeto gráfico. Durante o redimensionamento, uma imagem fantasma do objeto ajuda com o redimensionamento (Figura 20).
Figura 20: Exemplo de redimensionamento de objetos com o mouse
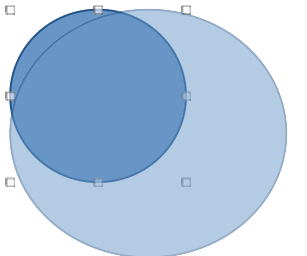
4) Para manter a proporção entre largura e altura, mantenha pressionado a tecla Shift antes de clicar e arrastar em uma alça de seleção. Lembre-se de soltar o botão do mouse antes de soltar a tecla Shift.
5) Solte o botão do mouse quando o objeto gráfico estiver com o tamanho desejado.
Figura 21: caixa de diálogo Posição e tamanho.
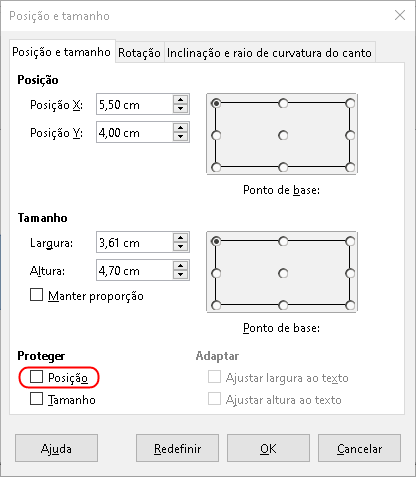
Caixa de diálogo Posição e tamanho
Posicionar
Para um posicionamento mais preciso de uma objeto gráfico em um slide, use a caixa de diálogo Posição(Figura 21) do seguinte modo:
1) Selecione um objeto gráfico para exibir as alças de seleção e abra a caixa de diálogo Posição e tamanho usando um dos seguintes métodos:
-
Use o atalho de teclado F4.
-
Vá em Formatar > Objeto e forma > Posição e tamanho na barra de Menus.
-
Clique com o botão direito no objeto selecionado e selecione Posição e tamanho no menu de contexto.
-
Clique em Mais opções à direita da barra de título na seção Posição e tamanho no painel Propriedades na barra lateral.
2) Clique na aba Posição e tamanho.
3) Na seção Posição especificar a Posição X (horizontal) e Posição Y (vertical) do objeto gráfico. Os valores representam a distância a partir de um ponto A selecionado no lado direito da caixa de diálogo. A seleção padrão para A um ponto é relativo ao canto superior esquerdo do slide.
4) Se necessário, na seção Proteger da caixa de diálogo, selecione a opção Posição para evitar que o objeto gráfico seja reposicionado.
5) Clique OK para salvar as alterações e para fechar a caixa de diálogo.
Nota
As unidades de medida usado nesta caixa de diálogo e outras caixas de diálogo do Impress são definidos em Ferramentas> Opções> LibreOffice Impress> Geral.
Redimensionar
1) Selecione um objeto gráfico para exibir as alças de seleção e abra a caixa de diálogo Posição e tamanho usando um dos seguintes métodos:
-
Use o atalho de teclado F4.
-
Vá em Formatar > Objeto e forma > Posição e tamanho na barra de Menus.
-
Clique com o botão direito no objeto selecionado e selecione Posição e tamanho no menu de contexto.
-
Clique em Mais opções à direita da barra de título para a seção Posição e tamanho no painel Propriedades na barra lateral.
2) Clique na aba Posição e tamanho.
3) Em Tamanho, selecione um ponto A que gostaria de usar como uma âncora ao redimensionar o objeto gráfico. A seleção padrão do canto superior esquerdo significa que o canto superior esquerdo do objeto não mudará a posição ao redimensionar.
4) Para manter as proporções entre largura e altura, na seção Tamanho de seção, marque a caixa da opção Manter proporção antes de alterar a Largura ou Altura. Quando Manter proporção é selecionado, as alterações em uma dimensão resultam em uma alteração automática para a outra, mantendo a proporção entre objeto na largura e altura.
5) Na seção Tamanho, especifique a Largura e Altura do objeto gráfico.
6) Se necessário, na seção Proteger da caixa de diálogo, selecione a opção Tamanho para evitar que o objeto gráfico seja redimensionado.
7) Clique OK para salvar as alterações e fechar a caixa de diálogo.
Seção Posição e tamanho na barra lateral
Posicionar
Use a seção Posição e tamanho no painel Propriedades da barra lateral para posicionar um objeto gráfico do seguinte modo:
1) Selecione um objeto gráfico para exibir as alças de seleção.
2) Clique em Propriedades na barra lateral para abrir a seção Propriedades.
3) Clique na seção Posição e tamanho para abrir a seção (Figura 22).
4) Especifique a Posição X (horizontal) e Posição Y (vertical) do objeto gráfico. Os valores representam a distância a partir de um ponto A que foi selecionado na caixa de diálogo Posição e tamanho.
Figura 22: seção Posição e tamanho em Propriedades na barra lateral

5) Pressione a tecla Enter para salvar as alterações.
Redimensionar
Use a seção Posição e tamanho no painel Propriedades na barra lateral para redimensionar um objeto gráfico do seguinte modo:
1) Selecione um objeto gráfico para exibir as alças de seleção.
2) Clique em Propriedades na barra lateral para abrir a seção Propriedades.
3) Clique na seção Posição e tamanho para abrir a seção (Figura 22).
4) Para manter as proporções entre largura e altura, selecione a opção Manter proporção antes de alterar a Largura ou Altura. Quando Manter proporção é selecionado, as alterações em uma dimensão resultam em uma alteração automática para a outra mantendo a proporção entre largura e altura do objeto.
5) Pressione a tecla Enter para salvar as alterações.
Aplicar efeitos especiais
Assim como as ações básicas de mover e redimensionar um objeto, vários efeitos especiais também podem ser aplicados a objetos no Impress. Esta seção descreve como girar, inverter, distorcer e definir um objeto em um círculo.
Girar objetos gráficos
Girar com o mouse
1) Clique em um objeto gráfico e as alças de seleção são exibidas.
2) Na barra de ferramentas Linha e preenchimento, clique no triângulo ▼ à direita da ferramenta Transformações então clique em Girar na sub–barra de ferramentas. As alças de seleção mudam de forma e também de cor como mostrado na Figura 23. Um ponto de pivô indicando o centro de rotação também aparece no centro do objeto.
3) Mova o mouse sobre uma das alças de canto e a forma do cursor do mouse mudará.
Figura 23: exemplo de objetos giratórios
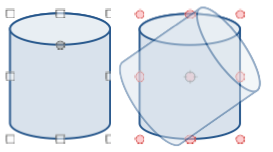
4) Clique em uma alça de seleção de canto e mova na direção em que deseja girar o objeto gráfico. Apenas as alças de seleção de canto estão ativas para rotação.
5) Quando estiver satisfeito com a rotação, solte o botão do mouse.
6) Para alterar o centro de rotação do objeto, clique e arraste o ponto de giro para a posição desejada antes de girar. O ponto de pivô pode ser movido para qualquer posição no slide, mesmo fora dos limites do objeto.
7) Para restringir os ângulos de rotação a múltiplos de 15 graus, pressione e segure a tecla Shift enquanto gira o objeto gráfico. Isto é útil para girar as fotos em um ângulo reto, por exemplo, de retrato para paisagem. Lembre–se de liberar a tecla Shift antes de soltar o botão do mouse.
Caixa de diálogo Posição e tamanho, aba Rotação
Em vez de girar um objeto gráfico manualmente, use a aba Rotação da caixa de diálogo Posição e tamanho (Figura 24) para girar com precisão um objeto.
1) Selecione um objeto gráfico para exibir as alças de seleção e abra a caixa de diálogo Posição e tamanho usando um dos seguintes métodos:
-
Use o atalho de teclado F4.
-
Vá em Formatar > Objeto e forma > Posição e tamanho na barra de Menus.
-
Clique com o botão direito no objeto selecionado e selecione Posição e tamanho no menu de contexto.
-
Clique em Mais opções à direita da barra de título da seção Posição e tamanho, no painel Propriedades na barra lateral.
2) Clique na aba Rotação.
3) Em Pivô, se necessário, insira uma medida em Posição X e Posição Y para mover a posição do ponto de pivô. A posição padrão do ponto de pivô é o centro do objeto. Alternativamente, selecione um ponto de pivô de uma das 9 posições em Configurações padrão.
4) Em Ângulo de rotação, insira a quantidade de graus para rotação na caixa de texto Ângulo. Como alternativa, nas configurações padrão, clique no indicador de ângulo de rotação e arraste–o para um novo ângulo. O ângulo de rotação é exibido na caixa de texto Ângulo.
5) Clique OK para salvar suas alterações e para fechar o diálogo.
Figura 24: caixa de diálogo Posição e tamanho – aba Rotação
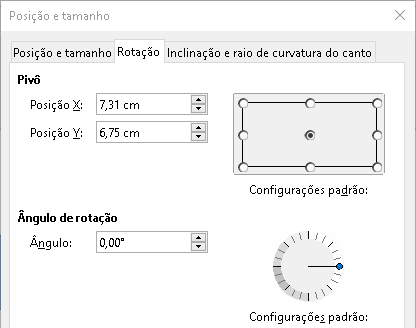
Barra lateral Rotação
Use a seção Posição e tamanho no painel Propriedades da barra lateral para girar um objeto gráfico do seguinte modo:
1) Selecione um objeto gráfico para exibir as alças de seleção.
2) Clique em Propriedades na barra lateral para abrir a seção Propriedades.
3) Clique na seção Posição e tamanho (Figura 22).
4) Em Rotação, insira a quantidade de graus para rotação na caixa de texto ou clique no indicador do ângulo de rotação e arraste–o para um novo ângulo. O ângulo de rotação é exibido na caixa de texto Rotação.
5) Pressione a tecla Enter para fazer as alterações.
Inverter objetos
Inverter rápido
1) Clique em um objeto gráfico para exibir as alças de seleção.
2) Inverta rapidamente um objeto selecionado para que fique voltado para a outra direção usando um dos seguintes métodos:
-
Clique com o botão direito no objeto selecionado e selecione Inverter > Verticalmente ou Horizontalmente no menu de contexto.
-
Vá em Formatar > Inverter > Verticalmente ou Horizontalmente na barra de Menus.
-
Clique na ferramenta Inverter verticalmente ou Inverter horizontalmente em Inverter na seção Posição e tamanho no painel Propriedades da barra lateral.
Ferramenta Inverter
Para alterar a posição e o ângulo que um objeto vira, a ferramenta Inverter na barra de ferramentas Desenho e também na barra de ferramentas Transformações deve ser usada conforme mostrado na Figura 25.
1) Clique em um objeto gráfico e as alças de seleção serão exibidas.
Figura 25: exemplo do uso da ferramenta Inverter
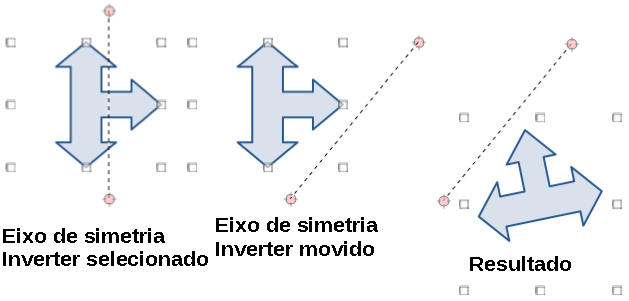
Figura 26: barra de ferramentas Transformações
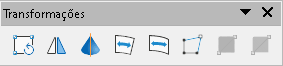
2) Vá em Exibir > Barras de ferramentas > Transformações para abrir a barra de ferramentas Transformações (Figura 26) ou na barra de ferramentas Desenho.
3) Clique em Inverter na barra de ferramentas Transformações e um eixo de simetria aparece como uma linha tracejada através do centro do objeto. O objeto será girado em torno deste eixo de simetria.
4) Clique e arraste o eixo de simetria para uma nova posição ou posicione o cursor em um dos círculos em cada extremidade do eixo de simetria e arraste com o cursor do mouse para alterar o ângulo.
5) Coloque o cursor sobre uma das alças de seleção para o objeto.
6) Clique e arraste a cursor ao longo do eixo de simetria para virar o objeto. A nova posição do objeto é mostrada vagamente até que o mouse seja liberado.
7) Solte o botão do mouse e o objeto aparecerá invertido. O ângulo e a posição da inversão dependerão do ângulo e da posição do eixo de simetria.
Nota
Pressione a tecla Shift enquanto move o eixo de simetria para girar em incrementos de 45 graus.
Cópias em espelho
O Impress não inclui um comando de espelho. No entanto, espelhar um objeto pode ser emulado virando o objeto:
1) Selecione o objeto do qual deseja fazer uma cópia espelhada e copie o objeto para a área de transferência.
2) Vire o objeto usando um dos métodos em “Inverter rápido”, acima e, em seguida, mova o objeto invertido para um lado.
3) Clique em uma área vazia da página para desmarcar o objeto.
4) Cole da área de transferência para colocar uma cópia do objeto no slide.
5) Selecione as duas imagens, clique com o botão direito e selecione Alinhar no menu de contexto e s selecione o tipo de alinhamento que deseja usar. Em cima, Centro, ou Embaixo se estiver criando uma cópia espelhada horizontal. Esquerda, Centralizado, ou Direita se estiver criando uma cópia espelhada vertical.
Distorcer objetos
Três ferramentas na barra de ferramentas Transformações (Figura 26) permitem que um objeto seja distorcido.
-
Distorcer – distorce um objeto em perspectiva.
-
Definir como círculo (inclinar) e Definir como círculo (perspectiva) – ambos criam um efeito pseudo 3D.
Nota
Ao usar essas ferramentas, um objeto deve ser transformado em uma curva antes de distorcer. A transformação de um objeto em uma curva não pode ser revertida e só pode ser desfeito usando a função Desfazer.
Ferramenta Distorção
1) Selecione um objeto e clique no ícone Distorcer na barra de ferramentas Transformações.
2) Clique sim na caixa de confirmação para converter o objeto em uma curva. Se o objeto já for uma curva, esta caixa de diálogo não aparecerá.
3) Clique e arraste uma alça de seleção de canto para distorcer o objeto usando a alça de seleção de canto oposta como um ponto de ancoragem para a distorção (Figura 27).
4) Clique e arraste as alças de seleção verticais para distorcer o objeto usando o lado vertical oposto como um ponto de ancoragem para a distorção.
5) Clique e arraste as alças de seleção horizontal para distorcer o objeto usando o lado horizontal oposto como um ponto de ancoragem para a distorção.
Figura 27: exemplo de distorção de objeto
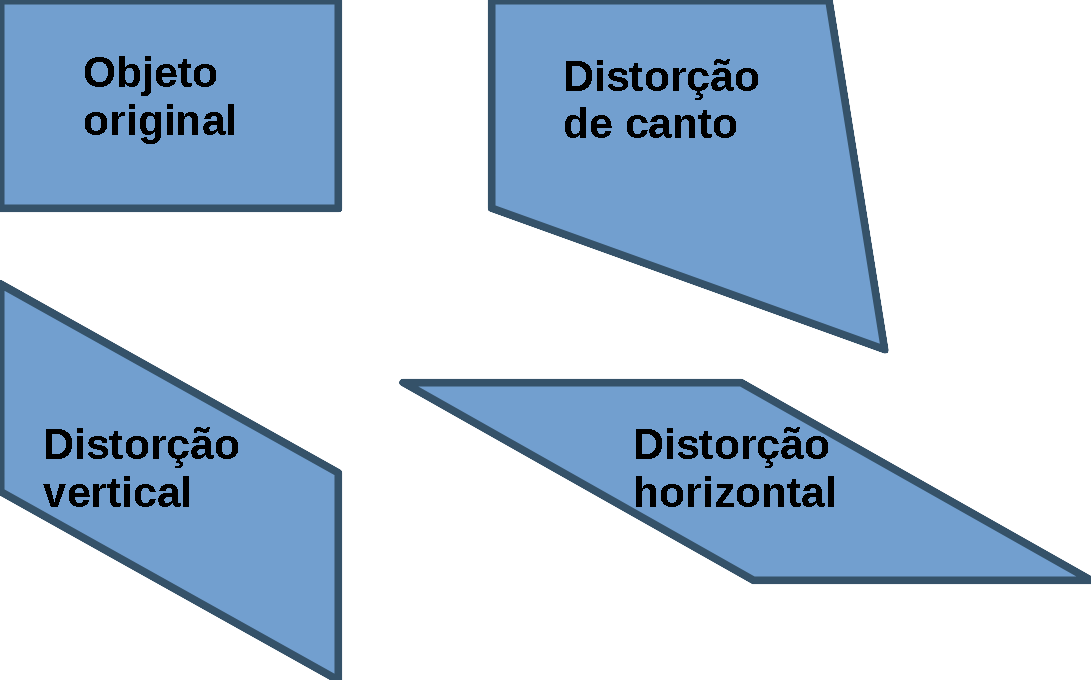
Figura 28: exemplo de conjunto em círculo (perspectiva)
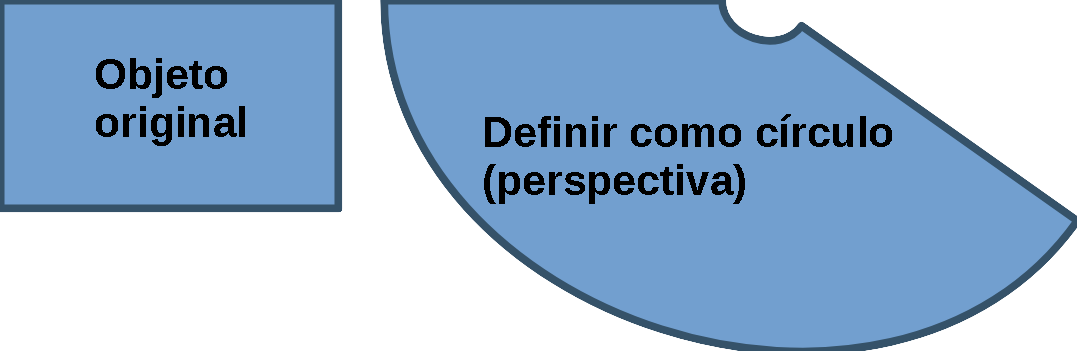
Ferramenta Definir como círculo (perspectiva)
1) Selecione um objeto e clique no ícone Definir como círculo (perspectiva) na barra de ferramentas Transformações.
2) Clique Sim na caixa de confirmação para converter o objeto em uma curva. Se o objeto já for uma curva, esta caixa de diálogo não aparecerá.
3) Clique e arraste uma das alças de seleção para dar uma falsa perspectiva 3D usando o lado oposto como um ponto de ancoragem (Figura 28). Uma imagem fantasma aparece quando se arrasta para dar a indicação de como o objeto resultante parecerá.
Definir como ferramenta de círculo (inclinar)
1) Selecione um objeto e clique na ferramenta Definir como círculo (inclinar) na barra de ferramentas Transformações.
2) Clique em Sim na caixa de confirmação para converter o objeto em uma curva. Se o objeto já for uma curva, esta caixa de diálogo não aparecerá.
3) Clique e arraste uma das alças de seleção para dar uma falsa perspectiva 3D usando o lado oposto como um ponto de ancoragem (Figura 29). Uma imagem fantasma aparece quando se arrasta para dar a indicação de Como o objeto resultante parecerá.
Figura 29: exemplo de conjunto em círculo (inclinado)

Alinhar objetos
Use as ferramentas de alinhamento no LibreOffice para ajustar a posição relativa de um objeto em comparação com outro objeto. Essas ferramentas de alinhamento são apenas ativas se dois ou mais objetos são selecionados. As opções são as seguintes:
-
Esquerda, Centralizado, Direita – determina o alinhamento horizontal dos objetos selecionados.
-
Em cima, Centro, Embaixo – determina o alinhamento vertical dos objetos selecionados.
Selecione os objetos que deseja alinhar e use um dos seguintes métodos para acessar as opções de alinhamento:
-
Clique no triângulo ▼ à direita de Alinhar na barra de ferramentas Linha e preenchimento. Selecione uma opção de alinhamento das ferramentas acessíveis. O ícone Alinhar mostrado na barra de ferramentas Linha e Preenchimento dependerá da última ferramenta usada.
-
Vá em Exibir > Barras de ferramentas > Alinhar objetos na barra de Menus para abrir a barra de ferramentas Alinhar Objetos (Figura 12). Selecione uma opção de alinhamento entre as ferramentas disponíveis.
-
Clique com o botão direito no grupo de objetos selecionados e selecione Alinhar e em seguida, uma das opções de alinhamento do menu de contexto.
Usar funções de grade ou ajuste
No Impress, também se pode posicionar objetos de forma precisa e consistente usando pontos de grade, pontos de ajuste e linhas, quadros de objetos, pontos individuais em objetos ou bordas de página. Esta função é conhecida como Ajuste. Ela permite que se posicione um objeto exatamente no mesmo lugar em vários slides.
É mais fácil usar funções de ajuste no valor de zoom prático mais alto para a sua apresentação. Pode-se usar duas funções de ajuste diferentes ao mesmo tempo. Por exemplo, encaixando em uma linha guia e a borda do slide. Recomenda-se ativar apenas as funções de ajuste de que realmente precisar.
Figura 30: caixa de diálogo Grade
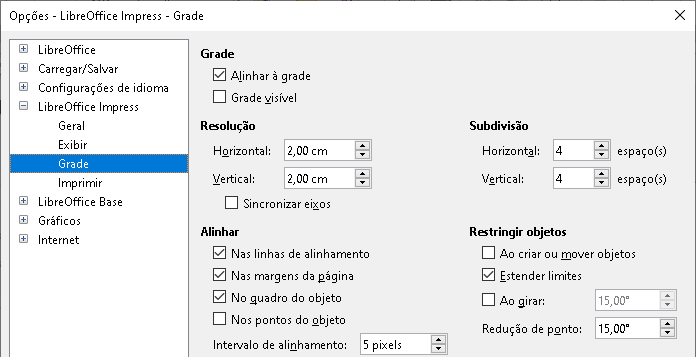
Configurar grade e alinhamento
Para configurar a grade e ajuste em sua apresentação, vá em Ferramentas > Opções > LibreOffice Impress > Grade na barra de Menus para exibir a caixa de diálogo Grade (Figura 30).
-
Grade – especifica as configurações de grade configurável em seus slides. Esta grade ajuda a determinar a posição exata de seus objetos. Também podemos definir esta grade alinhada com a grade de ajuste. Se tiver ativado a grade de ajuste, mas deseja mover ou criar objetos individuais sem posições de ajuste, mantenha a tecla Shift pressionada para desativar esta função pelo tempo que for necessário.
-
Alinhar à grade – especifica se deseja mover quadros, elementos de desenho e controles apenas entre os pontos da grade. Para alterar o status da alça de encaixe apenas para a ação atual, arraste um objeto enquanto mantém pressionado a tecla Ctrl.
-
Grade visível – especifica se a grade deve ser exibida.
-
Resolução
-
Horizontal – define a unidade de medida para o espaçamento entre os pontos da grade no eixo X.
-
Vertical – define o espaçamento dos pontos da grade na unidade de medida desejada no eixo Y.
-
Subdivisão
-
Horizontal – especifique o número de espaços intermediários entre os pontos da grade no eixo X.
-
Vertical – especifique o número de espaços intermediários entre os pontos da grade no eixo Y.
-
Sincronizar eixos – especifica se as configurações de grade atuais devem ser alteradas simetricamente. A resolução e subdivisão para os eixos X e Y permanecem as mesmas.
-
Alinhar
-
Nas linhas de alinhamento – ajusta a borda de um objeto arrastado à linha de ajuste mais próxima quando se solta o botão do mouse. Também pode–se definir essa configuração usando a ferramenta Alinhar á grade na barra de ferramentas Opções (Figura 31).
-
Nas margens da página – especifica se o contorno do objeto gráfico deve ser alinhado à margem da página mais próxima. O cursor ou uma linha de contorno do objeto gráfico deve estar no intervalo de ajuste. Em um desenho, esta função também pode ser acessada com a ferramenta Alinhar às margens da página na barra de ferramentas Opções.
Figura 31: barra de ferramentas Opções

-
No quadro do objeto – especifica se o contorno do objeto gráfico deve ser alinhado à borda do objeto gráfico mais próximo. O cursor ou uma linha de contorno do objeto gráfico deve estar no intervalo de ajuste. No desenho, esta função também pode ser acessada com a ferramenta Alinhar à borda do objeto na barra de ferramentas Opções.
-
Nos pontos do objeto – especifica se o contorno do objeto gráfico deve ser alinhado aos pontos do objeto gráfico mais próximo. Isto se aplica apenas se o cursor ou uma linha de contorno do objeto gráfico estiver no intervalo de ajuste. Em um desenho, esta função também pode ser acessada com a ferramenta Alinhar aos pontos do objeto na barra de ferramentas Opções.
-
Intervalo de alinhamento – define a distância de alinhamento entre o ponteiro do mouse e o contorno do objeto. Encaixa em um ponto de ajuste se o ponteiro do mouse estiver mais próximo do que a distância selecionada.
-
Restringir objetos
-
Ao criar ou mover objetos – especifica que os objetos gráficos são restritos verticalmente, horizontalmente ou diagonalmente (45°) ao criá-los ou movê-los. Pode-se desativar temporariamente esta configuração pressionando a tecla Shift.
-
Estender limites – especifica que um quadrado é criado com base no lado mais longo de um retângulo quando a tecla Shift é pressionada antes de soltar o botão do mouse. Isso também se aplica a uma elipse (um círculo será criado com base no diâmetro mais longo da elipse). Quando Estender limites não for selecionado, um quadrado ou círculo será criado com base no lado ou diâmetro mais curto.
-
Ao girar – especifica que os objetos gráficos só podem ser girados no ângulo de rotação selecionado. Se quiser girar um objeto fora do ângulo definido, pressione a tecla Shift ao girar. Solte a tecla quando o ângulo de rotação desejado for alcançado.
-
Redução de pontos – define o ângulo para redução do ponto. Ao trabalhar com polígonos, pode ser útil reduzir seus pontos de edição.
As funções de grade e alinhamento também podem ser exibidas e ligadas ou desligadas usando um dos seguintes métodos:
-
Vá em Ferramentas > Opções > LibreOffice Impress > Grade na barra de Menus para exibir a caixa de diálogo Grade.
-
Clicando com o botão direito em um slide e usando as opções no menu de contexto.
-
Usando as ferramentas da barra de ferramentas Opções. Se a barra de ferramentas Opções não estiver aberta, vá em Exibir > Barras de ferramentas > Opções na barra de Menus.
Posicionar na grade
Usando Alinhar a grade
Use a função Alinhar à grade para mover um objeto exatamente para um ponto da grade em um slide. Esta função pode ser ligada e desligada usando um dos seguintes métodos:
-
Vá em Exibir > Guias de alinhamento > Alinhar à grade na barra de Menus.
-
Clique com o botão direito em um slide e selecione Guias de alinhamento > alinhar à grade no menu de contexto.
-
Clique em Alinhar à grade na barra de ferramentas Opções.
Figura 32: caixa de diálogo Cores da interface
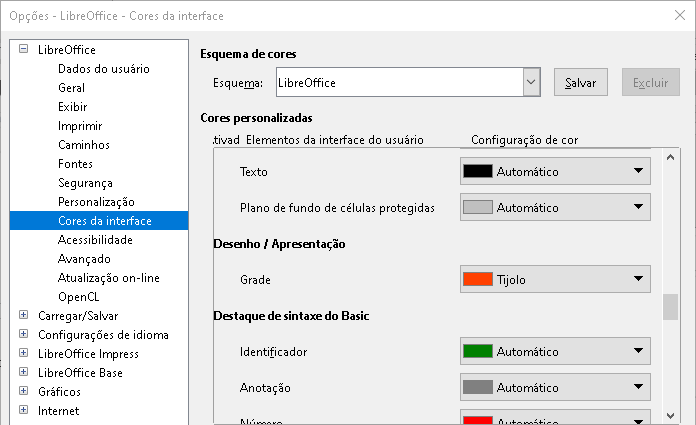
Exibir grade
Exiba ou oculte a grade em uma apresentação usando um dos seguintes métodos:
-
Vá em Exibir > Grade e linhas guia > Exibir grade na barra de menus.
-
Clique na ferramenta Exibir grade na barra de ferramentas Opções.
-
Clique com o botão direito em um slide e selecione Grade e linhas guia > Exibir grade no menu de contexto.
-
Selecionando a opção Grade visível na caixa de diálogo Grade.
Mudar a cor dos pontos da grade
Por padrão e dependendo da configuração do monitor e do computador, os pontos da grade são cinza e nem sempre são fáceis de ver. Para alterar a cor dos pontos da grade, vá em Ferramentas > Opções> LibreOffice > Cores da interface para abrir a janela de cores da interface (Figura 32). Na seção Desenho / Apresentação selecione uma cor mais adequada para a grade na lista suspensa.
Pontos e Linhas
Ao contrário da grade, as linhas e os pontos de alinhamento são inseridos quando se deseja posicionar um objeto em uma posição específica num slide. As linhas de ajuste podem ser horizontal ou vertical e aparecer como linhas tracejadas. Os pontos de ajuste aparecem como pequenas cruzes com linhas tracejadas. Pontos e linhas de ajuste não aparecem na saída impressa.
Inserir pontos de ajuste e linhas
Para inserir um ponto de ajuste ou linha use um dos seguintes métodos para abrir a caixa de diálogo Novo objeto de alinhamento (Figura 33):
-
Vá em Inserir > Guia de alinhamento na barra de Menus.
-
Clique com o botão direito em um espaço vazio em um slide e selecione Inserir guia de alinhamento no menu de contexto.
As opções disponíveis na caixa de diálogo Novo objeto de alinhamento são as seguintes:
-
Posição – define a posição de um ponto de alinhamento ou linha selecionada em relação ao canto superior esquerdo da página.
-
X – insira a quantidade de espaços necessários entre o ponto ou linha de ajuste e a borda esquerda da página.
Figura 33: caixa de diálogo Novo objeto de alinhamento
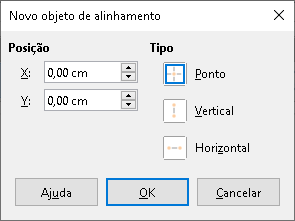
-
Y – insira a quantidade de espaço necessário entre o ponto ou linha de ajuste e a borda superior da página.
-
Tipo – especifica o tipo de objeto instantâneo requeridos.
-
Ponto – insere um ponto de ajuste. Ambas as caixas de texto X e Y estão ativas.
-
Vertical – insere uma linha de ajuste vertical. Somente a caixa de texto X está ativa.
-
Horizontal – insere uma linha de ajuste horizontal. Somente a caixa de texto Y está ativa.
Dica
Ao posicionar linhas de ajuste, é útil exibir as réguas selecionando Exibir > Réguas na barra de Menus. Arraste uma linha de ajuste diretamente para um slide clicando na régua horizontal ou vertical e arrastando uma linha de ajuste para o slide.
Exibir pontos de ajuste e linhas
Exiba ou desative pontos de ajuste e linhas em uma apresentação usando um dos seguintes métodos:
-
Vá em Exibir > Guias de alinhamento > Mostrar guias de alinhamento na barra de menus.
-
Clique em Mostrar guias de alinhamento na barra de ferramentas Opções.
-
Clique com o botão direito em um slide e selecione Guias de alinhamento> Mostrar guias de alinhamento no menu de contexto.
Editar pontos de ajuste e linhas
Editar um ponto de ajuste do seguinte modo:
1) Clique com o botão direito em um ponto e selecione Editar ponto de alinhamento do menu de contexto para abrir a caixa de diálogo Editar ponto de alinhamento (Figura 34).
Figura 34 : caixa de diálogo Editar ponto de alinhamento
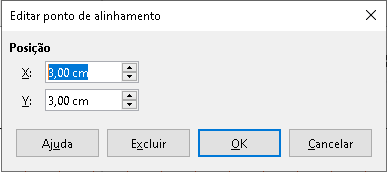
2) Digite as novas configurações de coordenas X e Y para o ponto de alinhamento e clique OK. Alternativamente, arraste o ponto de alinhamento para uma nova posição no slide.
Edite uma linha de alinhamento do seguinte modo:
1) Clique com o botão direito em uma linha de ajuste e selecione Editar linha de alinhamento no menu de contexto para abrir a caixa de diálogo Editar linha de alinhamento (Figura 35).
Figura 35 : Caixa de diálogo Editar linha de alinhamento
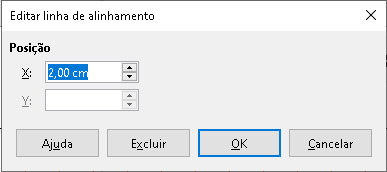
2) Insira uma nova configuração de coordenada X para linhas de ajuste verticais ou uma nova configuração de coordenada Y para linhas de ajuste horizontais e clique OK. Alternativamente, arraste uma linha de ajuste para uma nova posição no slide.
Excluir pontos de ajuste e linhas
1) Clique com o botão direito em um ponto de ajuste ou linha.
2) Selecione Excluir ponto de alinhamento ou Excluir linha de alinhamento no menu de contexto.
Nota
Clicando em Excluir na caixa de diálogo Editar ponto de alinhamento ou Editar linha de alinhamento também exclui um ponto ou linha de alinhamento.
Configurar intervalo de alinhamento
Para configurar o intervalo de alinhamento de quando um objeto se ajusta a uma posição.
1) Vá em Ferramentas > Opções > LibreOffice Impress > Grade na barra de menu para abrir o Diálogo de grade (Figura 30).
2) Insira o número de pixels para definir a proximidade de quando o objeto se alinhará em posição na caixa de texto Intervalo de alinhamento. A configuração padrão é 5 pixels.
3) Clique OK para definir o novo intervalo de alinhamento e fechar a caixa de diálogo.
Usar linhas de apoio
Linhas de apoio é uma função do Impress para ajudar a posicionar objetos e pode ser exibido enquanto a objeto está sendo movido. Elas se estendem das bordas do objeto até as réguas na parte superior e esquerda de sua área de trabalho e não têm uma função de encaixe (Figura 36).
Use um dos seguintes métodos para exibir linhas de apoio enquanto move um objeto:
-
Vá em Ferramentas > Opções> LibreOffice Impress > Exibir, na barra de Menus, para abrir caixa de diálogo Exibir (Figura 37) e selecione a opção Guias ao mover objeto.
-
Clique em Guias ao mover objeto na barra de ferramentas Opções.
-
Clique com o botão direito em uma área vazia de um slide e selecione Grade e linhas guia > Guias ao mover objeto no menu de contexto.
Figura 36: exemplo de uso de linhas de apoio
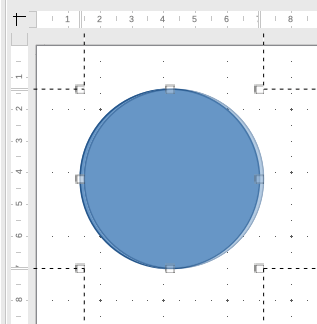
Figura 37 : opções da caixa de diálogo Exibir do LibreOffice Impress
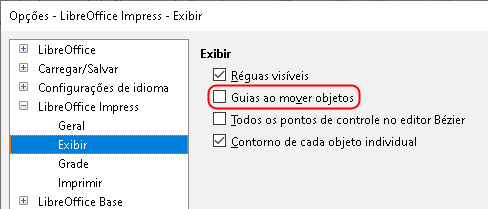
Organizar objetos
O Impress organiza os objetos em uma pilha de forma que os objetos no nível superior da pilha cubram os objetos nos níveis inferiores se ocorrer alguma sobreposição. O nível de pilha de cada objeto pode ser alterado organizando as formas em um slide.
Selecione um objeto ou objetos e use um dos seguintes métodos para alterar o nível da pilha:
-
Clique na ferramenta de organização necessária na barra de ferramentas Linha e preenchimento.
-
Clique com o botão direito nos objetos selecionados e selecione Dispor, então selecione a opção de organizar necessária no menu de contexto.
As opções disponíveis para organizar o nível de pilha de objetos em um slide são as seguintes:
-
Trazer para a frente (Ctrl+Shift++) – o objeto selecionado é movido na frente de todos os outros objetos.
-
Avançar (Ctrl++) – o objeto selecionado é movido um nível acima na pilha.
-
Recuar (Ctrl+–) – o objeto selecionado é movido um nível abaixo na pilha.
-
Enviar para trás (Ctrl+Shift+–) – o objeto selecionado é movido para trás de todos os outros objetos.
-
Na frente do objeto – move o primeiro objeto selecionado na frente do segundo objeto selecionado. Selecione o primeiro objeto, clique no segundo objeto e a posição de troca dos objetos.
-
Atrás do objeto – move o primeiro objeto selecionado para trás do segundo objeto selecionado. Selecione o primeiro objeto, clique no segundo objeto e a posição de troca dos objetos.
-
Inverter – troca a ordem de empilhamento de dois objetos selecionados.
Conectores e pontos de colagem
Conectores são linhas que podem ser ancoradas em pontos de colagem e, por padrão, são posicionadas na borda de um objeto. Quando um objeto com um conector anexado é movido ou redimensionado, o conector se ajusta automaticamente à mudança. Ao criar um fluxograma, organograma, esquemas ou diagramas, é altamente recomendável usar conectores em vez de linhas simples.
Conector
Quando um conector é desenhado ou selecionado, o Impress exibe alças de seleção que são diferentes das alças de seleção para linhas normais. Os pontos de terminação de um conector são quadrados no início de um conector e redondos no final de um conector. As alças de seleção em uma linha de conector são usadas para alterar o roteamento de um conector, quando aplicável.
O Impress oferece uma ampla variedade de conectores predefinidos, que diferem no formato da terminação (nenhum, seta, personalizado) e na forma como o conector é desenhado (reto, linha, curvo).
Conectores de desenho
1) Clique no triângulo ▼ à direita da ferramenta Conectores na barra de ferramentas Desenho (Figura 1) para abrir uma barra secundária de ferramentas Conectores (Figura 4). O ícone Conector mostrado na barra de ferramentas Desenho depende do último conector que tinha sido usado anteriormente.
2) Selecione o tipo de conector necessário na sub–barra de ferramentas Conectores.
3) Mova o cursor do mouse sobre um dos objetos a serem conectados e pequenas cruzes aparecem ao redor das bordas do objeto, normalmente na mesma posição que as alças de seleção. Essas cruzes são os pontos de colagem aos quais um conector pode ser conectado (Figura 38).
4) Clique no ponto de colagem necessário para anexar uma extremidade do conector, então mantenha o botão do mouse pressionado e arraste o conector para outro objeto.
5) Quando o cursor estiver sobre o ponto de colagem do objeto alvo, solte o botão do mouse e o conector é desenhado.
6) As alças de seleção que aparecem no conector são usadas para ajustar o caminho do conector de forma que o conector não cubra outro objeto em seu caminho.
Figura 38 : exemplo de conector pontos de colagem
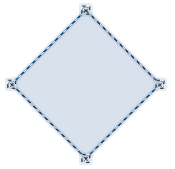
Tipos de conectores
A gama completa de conectores predefinidos pode ser acessada clicando no triângulo ▼ na barra de título da barra secundária de ferramenta Conectores e selecionando Botões Visíveis (Figura 4). Os conectores disponíveis na barra de ferramentas são indicados pelo ícone do conector destacado ou por uma marca de seleção ao lado do nome.
Os conectores se enquadram em quatro grupos de tipos:
-
Conectores padrão – o nome do conector começa com Conector. Os segmentos de linha correm verticalmente e horizontalmente. Desenha um conector com uma ou mais curvas de ângulo de 90 graus.
-
Conectores de linha – o nome do conector tem o nome linha após Conector. Consiste em um segmento de linha com dois segmentos menores nas extremidades e desenha um conector que dobra próximo a um ponto de colagem. Para ajustar o comprimento do segmento de linha entre um ponto de dobra e um ponto de colagem, clique no conector e arraste o ponto de dobra.
-
Conectores retos – o nome do conector tem o nome reto após Conector. Consiste em uma única linha e desenha um conector de linha reta.
-
Conectores curvos – o nome do conector tem o nome curvo após Conector. Baseado em curvas de Bézier e curvas em torno de objetos. Desenha um conector de linha curva.
Formatar conectores
Para desconectar ou reposicionar um conector, clique e arraste uma das extremidades da linha do conector para um local diferente.
Para alterar a rota do conector entre objetos evitando quaisquer objetos na rota, clique em um ponto de controle na linha do conector e arraste-o para uma nova posição. Na Figura 39, os pontos de controle são mostrados como pequenos quadrados.
Para alterar um tipo de conector, clique com o botão direito no conector e selecione Conector do menu de contexto para abrir a caixa de diálogo Conector (Figura 40) Use esta caixa de diálogo para selecionar um tipo de conector e mude as propriedades do conector.
-
Inclinação da linha – define a inclinação da linha e a visualização da caixa de diálogo exibe o resultado.
-
Espaçamento de linha – define o espaçamento para os conectores.
-
Iniciar na horizontal – insira a quantidade de espaço horizontal que deseja no início do conector.
-
Terminar na horizontal – insira a quantidade de espaço horizontal que deseja no final do conector.
-
Iniciar na vertical – insira a quantidade de espaço vertical que deseja no início do conector.
-
Terminar na vertical – insira a quantidade de espaço vertical que você deseja no final do conector.
-
Janela de visualização – um clique com o botão esquerdo aumenta o zoom na visualização e um clique com o botão direito diminui o zoom.
Figura 39: conector entre dois objetos
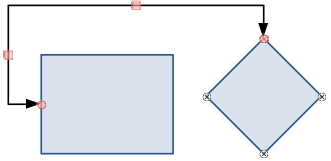
Figura 40: caixa de diálogo Conector
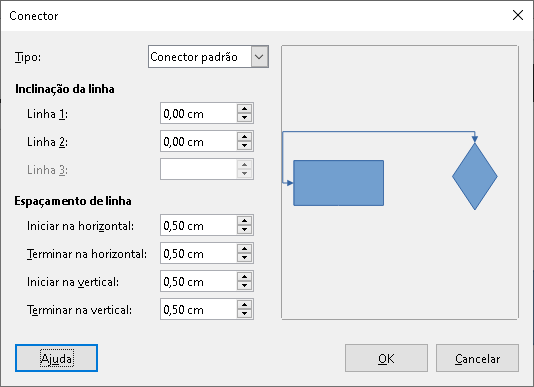
Nota
Não se pode trocar as extremidades do conector usando a caixa de diálogo Conector, ou seja, o ponto inicial se torna o ponto final e o ponto final se torna o ponto inicial. Para trocar as pontas de um conector, deve-se desenhar um novo conector na direção oposta.
Pontos de colagem
Os pontos de colagem não são iguais às alças de seleção de um objeto. As alças de seleção são para mover ou alterar a forma de um objeto. Os pontos de colagem são usados para fixar ou colar um conector a um objeto, de modo que, quando o objeto se move, o conector permanece fixo a esse objeto.
Todos os objetos têm pontos de colagem, que não são exibidos normalmente e só se torna visível quando Conectores na barra de ferramentas Desenho é selecionado. Observe que o ícone Conectores muda de forma dependendo da última ferramenta de conector usada.
Para adicionar, personalizar ou excluir pontos de colagem em um objeto, abra a barra de ferramentas Pontos de colagem (Figura 41) usando um dos seguintes métodos:
-
Vá em Exibir > Barras de ferramentas > Pontos de colagem na barra de Menus.
-
Vá em Editar > Pontos de colagem na barra de Menus.
-
Clique em Mostrar funções de ponto de colagem na barra de ferramentas Desenho.
Tipos de ponto de colagem
Quando a barra de ferramentas Pontos de colagem (Figura 41) abre, apenas as seis ferramentas à esquerda da barra de ferramentas estão ativas. As seis ferramentas restantes à direita da barra de ferramentas só se tornam ativas quando Ponto de colagem relativo está desmarcado.
Figura 41: barra de ferramentas Pontos de colagem

A seguir, descrevemos resumidamente a função de cada ferramenta na barra de ferramentas Pontos de colagem:
-
Inserir ponto de colagem – insere um ponto de colagem quando se clica em um objeto.
-
Direção de saída para a esquerda – o conector se conecta à borda esquerda do ponto de colagem selecionado.
-
Direção de saída para cima – o conector se conecta à borda superior do ponto de colagem selecionado.
-
Direção de saída para a direita – o conector se conecta à borda direita do ponto de colagem selecionado.
-
Direção de saída para baixo – o conector se conecta à borda inferior do ponto de colagem selecionado.
-
Ponto de colagem relativo – mantém a posição relativa de um ponto de colagem selecionado quando se redimensiona um objeto. Esta ferramenta é selecionada por padrão quando a barra de ferramentas Pontos de colagem é aberta.
As seis ferramentas a seguir só se tornam ativas quando a ferramenta Ponto de colagem relativo está desmarcado.
-
Ponto de colagem à esquerda na horizontal – quando o objeto é redimensionado, o ponto de colagem atual permanece fixo na borda esquerda do objeto.
-
Ponto de colagem ao centro na horizontal – quando o objeto é redimensionado, o ponto de colagem atual permanece fixo no centro do objeto.
-
Ponto de colagem à direita na horizontal – quando o objeto é redimensionado, o ponto de colagem atual permanece fixo na borda direita do objeto.
-
Ponto de colagem na parte superior na vertical – quando o objeto é redimensionado, o ponto de colagem atual permanece fixo na borda superior do objeto.
-
Ponto de colagem ao centro na vertical – quando o objeto é redimensionado, o ponto de colagem atual permanece fixo no centro vertical do objeto.
-
Ponto de colagem na parte inferir na vertical – quando o objeto é redimensionado, o ponto de colagem atual permanece fixo na borda inferior do objeto.
Nota
Cada ponto de colagem adicionado pode ter apenas uma posição horizontal e uma posição vertical. Apenas uma das ferramentas de posição horizontal e uma das ferramentas de posição vertical podem ser selecionadas e usadas de cada vez.
Adicionar pontos de colagem
Por padrão, a maioria dos objetos normalmente tem quatro pontos de colagem. Adicione pontos de colagem adicionais a um objeto da seguinte maneira:
1) Certifique-se de que nenhum objeto esteja selecionado e use um dos seguintes métodos para abrir a barra de ferramentas Pontos de colagem:
-
Vá em Exibir > Barras de ferramentas > Pontos de colagem na barra de Menus.
-
Vá em Editar > Pontos de colagem na barra de Menus.
-
Clique em Mostrar funções de ponto de colagem na barra de ferramentas Desenho.
2) Selecione o objeto, então clique na ferramenta Inserir ponto de colagem na barra de ferramentas Pontos de colagem. Alternativamente, clique com o botão direito em um ponto de colagem que se inseriu anteriormente e selecione Inserir ponto de colagem no menu de contexto.
3) Mova o cursor para a posição onde deseja colocar o ponto de colagem em um objeto e clique para inserir o ponto de colagem.
4) Selecione o tipo de ponto de colagem necessário nas opções da barra de ferramentas Pontos de colagem.
5) Para mover um ponto de colagem para outra posição, clique no ponto de colagem e arraste–o para sua nova posição.
Dica
Ao adicionar, mover ou personalizar pontos de colagem, é recomendável usar a função de zoom para facilitar o trabalho com pontos de colagem. Além disso, os pontos de colagem se ajustam à grade, tornando mais fácil posicionar um ponto de colagem.
Personalizar pontos de colagem
Somente pontos de colagem que foram adicionados a um objeto podem ser personalizados. Os pontos de colagem padrão incluídos com um objeto não podem ser personalizados.
Personalize a direção de saída para a adicionado ponto de colagem como segue:
1) Certifique–se de que nenhum objeto esteja selecionado e use um dos seguintes métodos para abrir a barra de ferramentas Pontos de colagem:
-
Vá em Exibir > Barras de ferramentas > Pontos de colagem na barra de Menus.
-
Vá em Editar > Pontos de colagem na barra de Menus.
-
Clique em Mostrar funções de ponto de colagem na barra de ferramentas Desenho.
2) Clique duas vezes em um ponto de colagem que se adicionou para selecionar o ponto de colagem para personalização.
3) Selecione uma direção de saída que deseja usar para o conector a partir das opções disponíveis na barra de ferramentas Pontos de colagem ou clique com o botão direito no ponto de colagem e selecione a direção de saída no menu de contexto.
Personalize o posicionamento horizontal e vertical para o ponto de colagem adicionado da seguinte forma:
1) Certifique–se de que nenhum objeto esteja selecionado e use um dos seguintes métodos para abrir a barra de ferramentas Pontos de colagem:
-
Vá em Exibir > Barras de ferramentas > Pontos de colagem na barra de Menus.
-
Vá em Editar > Pontos de colagem na barra de Menus.
-
Clique em Mostrar funções de ponto de colagem na barra de ferramentas Desenho.
2) Clique duas vezes em um ponto de colagem que se adicionou para selecionar o ponto de colagem para personalização.
3) Clique em Ponto de colagem relativo na barra de ferramentas Pontos de colagem para desmarcar esta ferramenta ou clique com o botão direito no ponto de colagem e desmarque Ponto de colagem relativo no menu de contexto.
4) Selecione as ferramentas de posicionamento horizontal e vertical que deseja usar para o ponto de colagem. Apenas uma ferramenta de posicionamento horizontal e uma ferramenta de posicionamento vertical podem ser usadas por vez.
Excluir pontos de colagem
Somente pontos de colagem que foram adicionados a um objeto podem ser excluídos. Os pontos de colagem padrão incluídos com um objeto não podem ser excluídos.
1) Selecione o ponto de colagem que se adicionou anteriormente e agora deseja excluir.
2) Aperte a tecla Delete ou vá em Editar > Cortar na barra de Menus, ou use as teclas de atalho Ctrl+X.
Trabalhar com objetos 3D
Embora o Impress ofereça funções avançadas para manipular objetos 3D, este Guia descreve apenas as configurações 3D aplicáveis a um objeto. Para obter informações adicionais sobre como usar efeitos 3D avançados, como geometria e sombreamento, consulte o Guia do Draw.
Objetos 3D podem ser criados no Impress de qualquer uma das seguintes maneiras:
-
Clique no triângulo ▼ à direita de Objetos 3D na barra de ferramentas Desenho e selecione um objeto 3D da lista suspensa. Após a seleção, desenhe seu objeto 3D em um slide como faria com qualquer objeto. O ícone Objetos 3D mostrado na barra de ferramentas Desenho depende do objeto 3D que foi previamente selecionado e usado.
-
Vá em Exibir > Barras de ferramentas > Objetos 3D na barra de Menus para abrir a barra de ferramentas Objetos 3D (Figura 11). A seleção e desenho de objetos 3D é o mesmo que usando Objetos 3D na barra de ferramentas Desenho.
-
Clique com o botão direito em um objeto já desenhado em um slide e selecione Converter > Em 3D ou Em objeto de rotação 3D no menu de contexto. Em 3D adiciona espessura ao objeto para criar um objeto 3D.Para objeto de rotação 3D cria um objeto 3D girando o objeto em torno de um eixo.
-
Selecione um objeto e clique em Alternar extrusão na barra de ferramentas Desenho para aplicar um efeito 3D básico e abrir a barra de ferramentas Configurações 3D (Figura 42). Selecione uma das opções na barra de ferramentas Configurações 3D para aplicar um efeito 3D diferente.
Figura 42: barra de ferramentas Configurações 3D

As opções disponíveis na barra de ferramentas Configurações 3D são as seguintes:
-
Alternar extrusão – Adiciona espessura para um objeto e ativa as propriedades 3D.
-
Inclinar para baixo – inclina o objeto para baixo em torno de um eixo horizontal.
-
Inclinar para cima – inclina o objeto em torno de um eixo horizontal.
-
Inclinar para a esquerda – inclina o objeto para a esquerda em torno de um eixo vertical.
-
Inclinar para a direita – inclina o objeto em torno de um eixo vertical.
-
Profundidade – determina a espessura da forma. Uma barra de ferramentas estendida é aberta, onde alguns valores padrão são fornecidos. Se nenhum dos valores for satisfatório, selecione Personalizado e, em seguida, insira a espessura desejada.
-
Direção – Clique no triângulo ▼ à direita do ícone para abir uma barra secundária de ferramentas que permite selecionar a direção da perspectiva, bem como o tipo (paralela ou perspectiva).
-
Iluminação – Clique no triângulo ▼ à direita do ícone abre uma barra secundária de ferramentas que permite especificar a direção e intensidade da luz.
-
Superfície – Clique no triângulo ▼ à direita do ícone abre uma barra secundária de ferramentas que permite que se especifique o tipo de superfície a partir de Arame (útil ao manipular o objeto), Fosco, Plástico, ou Metal.
-
Cor 3D – Clique no triângulo ▼ à direita do ícone abre uma paleta de cores que permite selecionar uma cor para a espessura do objeto.
Nota
A maioria das formas Fontwork (veja “Fontwork”, abaixo) têm propriedades 3D e podem ser manipuladas com a barra de ferramentas Configurações 3D.
Converter objetos
Pode-se converter um objeto em um tipo diferente usando um dos seguintes métodos:
-
Clique com o botão direito no objeto e selecione Converter no menu de contexto, então selecione uma opção de conversão do menu de contexto.
-
Selecione um objeto e vá em Formatar > Converter na barra de Menus e selecione uma opção de conversão no menu de contexto.
As opções são as seguintes:
-
Em curva – converte o objeto selecionado em uma curva de Bézier. Clique em Pontos na barra de ferramentas Desenho para editar os pontos após a conversão para uma curva de Bézier.
-
Em polígono – converte o objeto selecionado em um polígono. Clique em Pontos na barra de ferramentas Desenho para editar o objeto após a conversão em um polígono. Um polígono sempre consiste em segmentos retos.
-
Em contorno – para formas básicas e é equivalente a converter para polígono. Para formas mais complexas (ou para objetos de texto), esta conversão cria um grupo de polígonos que podem ser manipulados entrando no grupo.
-
Em 3D – converte o objeto selecionado em um objeto 3D.
-
Em objeto de rotação 3D – cria uma forma tridimensional girando o objeto selecionado em torno de seu eixo vertical.
-
Em bitmap – converte o objeto selecionado em um bitmap.
-
Em meta–arquivo – converte o objeto selecionado em Windows Metafile Format (WMF), contendo bitmap e dados gráficos vetoriais.
Nota
Na maioria dos casos, a conversão para um tipo diferente não produz resultados visíveis imediatamente.
Dica
Em curva, Em polígono, Em 3D e Em objeto de rotação 3D podem ser adicionados à barra de ferramentas Desenho como ferramentas adicionais clicando com o botão direito em uma área vazia da barra de ferramentas e selecionando Botões Visíveis. Consulte o Apêndice B, Barras de ferramentas para obter mais informações.
Interação com objetos
Pode-se associar um objeto a uma ação que é executada quando ele é clicado e isso é chamado de interação:
1) Selecione o objeto para interação.
2) Abra a caixa de diálogo Interação (Figura 43) usando um dos seguintes métodos:
-
Clique em Interação na barra de ferramentas Linha e preenchimento.
-
Clique com o botão direito no objeto e selecione Interação no menu de contexto.
-
Vá em Formatar > Interação na barra de Menus.
3) Selecione a interação a partir das opções disponíveis em Ação ao clique do mouse: e qualquer parâmetro (se aplicável) que talvez esteja disponível. A caixa de diálogo Interação muda dependendo do tipo de interação selecionada. As interações e parâmetros são explicados na Tabela 1.
Figura 43: caixa de diálogo Interação
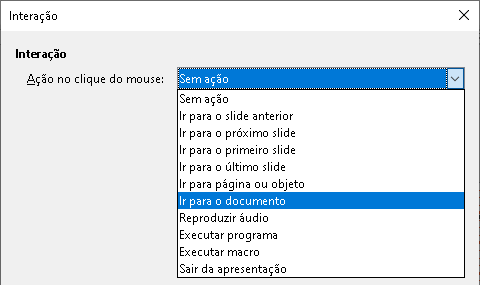
4) Clique OK para salvar as alterações e fechar a caixa de diálogo.
5) Para remover uma interação de um objeto gráfico, siga as etapas 1 e 2 e selecione Sem ação como o tipo de interação na Etapa 3.
Tabela 1 Tipos de interação e seus parâmetros
|
Interação |
Parâmetros |
|
Sem ação |
Sem parâmetros |
|
Ir para o slide anterior |
Sem parâmetros |
|
Ir para o próximo slide |
Sem parâmetros |
|
Ir para o primeiro slide |
Sem parâmetros |
|
Ir para o último Slide |
Sem parâmetros |
|
Ir para a página ou objeto |
Especifique o alvo da lista na caixa Destino. Pode-se pesquisar um alvo específico na caixa Slide/Objeto na parte inferior da tela. |
|
Ir para o documento |
Selecione o documento na caixa Documento. Clique em Procurar para abrir um navegador de arquivos . Se o documento a ser aberto estiver no Formato Open Document Presentation, a lista de alvos será preenchida permitindo a seleção do alvo específico. |
|
Reproduzir áudio |
Selecione o arquivo que contém o som a ser reproduzido. Clique em Procurar para abrir um navegador de arquivos. |
|
Executar programa |
Selecione o programa a ser executado. Clique em Procurar para abrir um navegador de arquivos. |
|
Executar macro |
Selecione uma macro que será executada durante a apresentação. Clique em Procurar para abrir a caixa de diálogo Seletor de macro. |
|
Sair da apresentação |
Quando o mouse é clicado sobre o objeto, a apresentação será encerrada. |
Fontwork
Com o Fontwork, pode-se criar objetos de arte de texto gráfico para tornar seu trabalho mais atraente. Existem muitas configurações diferentes para objetos de arte de texto (linha, área, posição, tamanho e muito mais), portanto, se tem uma grande escolha. Para mais informações sobre Fontwork, veja o Guia de Introdução.
O Fontwork também está disponível nos módulos Writer, Calc e Desenho do LibreOffice, mas observamos pequenas diferenças na maneira como cada componente o exibe.
Criando Fontwork
1) Clique em Fontwork na barra de ferramentas padrão ou vá em Inserir > Fontwork na barra de Menus para abrir a caixa de diálogo Galeria do Fontwork (Figura 44).
2) Selecione um estilo Fontwork na caixa de diálogo e clique OK. O Fontwork selecionado aparece em seu slide e a caixa de diálogo fecha.
3) Clique duas vezes na palavra Fontwork para ativar o modo de edição.
4) Digite seu próprio texto para substituir a palavra Fontwork e seu texto aparecerá sobre a palavra Fontwork como mostrado na Figura 45.
5) Aperte a tecla Esc ou clique fora da área selecionada e seu texto substituirá a palavra Fontwork.
Figura 44: caixa de diálogo Galeria do Fontwork
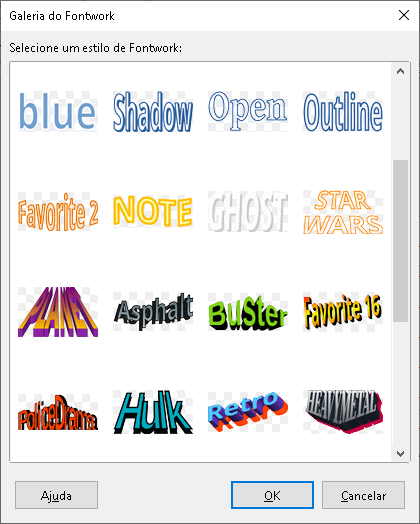
Figura 45: editando texto do Fontwork

Barra de ferramentas Fontwork
A barra de ferramentas Fontwork (Figura 46) torna-se visível e ativo na área de trabalho quando se seleciona um objeto Fontwork. Se a barra de ferramentas não estiver visível, vá em Exibir > Barras de ferramentas > Fontwork na barra de Menus. A barra de ferramentas Fontwork contém as seguintes ferramentas:
-
Inserir texto do Fontwork – abre a caixa de diálogo Galeria do Fontwork.
-
Forma do Fontwork – altera a forma do objeto selecionado. As formas disponíveis são mostradas na barra de ferramentas Formas do Fontwork (Figura 47).
Figura 46: barra de ferramentas Fontwork
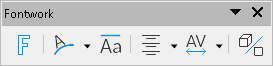
-
Mesmas alturas de letras no Fontwork – altera a altura dos caracteres no objeto Fontwork selecionado. Alterna entre a altura normal onde os caracteres têm alturas diferentes para onde todos os caracteres têm a mesma altura.
-
Alinhamento do Fontwork – especifica o alinhamento do texto com o quadro. As opções disponíveis são Alinhar à esquerda, Centralizado, Alinhar à direita, Justificar e Esticar justificação. Os efeitos do alinhamento do texto só podem ser vistos se o texto se estender por duas ou mais linhas. No modo Esticar justificação, todas as linhas são preenchidas completamente.
Figura 47: barra de ferramentas Formas do Fontwork
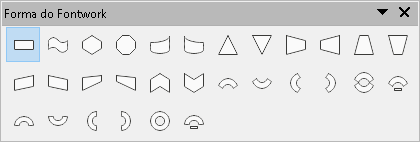
-
Espaçamento de caracteres Fontwork – seleciona o espaçamento entre os caracteres e se os pares de kerning devem ser usados. As opções disponíveis são Muito apertado, Apertado, Normal, Folgado, Muito folgado e Personalizados. Para espaçamento personalizado, insira um valor percentual: 100% é o espaçamento normal de caracteres, menos de 100% do espaçamento de caracteres é mais apertado e mais de 100% é o espaçamento de caracteres mais frouxo.
-
Alternar extrusão – converte o objeto Fontwork em uma forma 3D usando extrusão. Veja o Guia do Draw para mais informações.
Modificar o Fontwork
É possível tratar o texto do Fontwork como um objeto e aplicar toda a formatação que foi descrita neste capítulo. Atribua propriedades de linha apenas ao Fontwork que não tem efeito 3D, caso contrário, as alterações não serão visíveis. Pode-se, além disso, modificar algumas das formas do Fontwork da mesma forma que se modifica os ângulos das formas básicas do trapézio e do paralelogramo, movendo o ponto que é exibido junto às alças de seleção.
Animações
Transições de slides animadas podem ser adicionadas entre slides para dar à sua apresentação uma aparência mais profissional quando se muda para o próximo slide (consulte o Capítulo 9 – “Apresentações de slides e álbuns de fotos” para obter mais informações sobre as transições). No entanto, o Impress também permite adicionar animações aos slides para criar mais interesse em sua apresentação.
Uma animação consiste em uma sequência de imagens ou objetos chamados quadros que são exibidos em sucessão quando a animação é executada. Cada quadro pode conter um ou mais objetos. Por exemplo, faça com que os marcadores apareçam um por um; faça imagens, formas ou outros objetos aparecerem individualmente ou como um grupo em um slide. As animações podem ser controladas usando o teclado, clique do mouse ou automaticamente em uma sequência cronometrada.
Nota
Tudo o que pode ser colocado em um slide é um objeto. Por exemplo, um objeto pode ser uma imagem, desenho de clipart, texto e assim por diante.
Dica
As animações podem ter uma ótima aparência em uma apresentação, mas o uso excessivo de animações pode transformar uma boa apresentação em uma apresentação ruim. Sempre use discrição ao adicionar animações à sua apresentação.
Figura 48: painel Animação na barra lateral
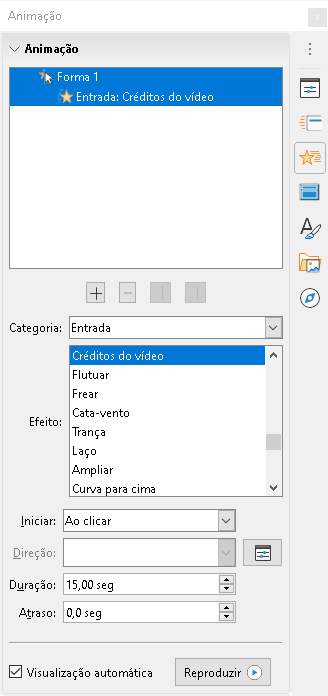
Criar uma animação
1) Selecione um objeto em um slide.
2) Abra o painel Animação na barra lateral (Figura 48) usando um dos seguintes métodos:
-
Clique em Animação na barra lateral.
-
Clique com o botão direito em um objeto selecionado e selecione Animação a partir do menu de contexto.
-
Vá em Exibir > Animação na barra de Menus.
3) Clique em Adicionar Efeito para adicionar o objeto selecionado na caixa de visualização Animação.
4) Selecione uma tipo de categoria das opções disponíveis na lista suspensa Categoria.
5) Selecione um efeito de animação nas opções disponíveis na lista Efeitos.
6) Selecione como a animação começa a partir das opções disponíveis na lista suspensa Iniciar.
7) Selecione como a animação aparece a partir das opções disponíveis em Direção l.
8) Insira um tempo em segundos para a duração da animação na lista suspensa Duração.
9) E digite um atraso em segundos para quando o objeto animado aparecer na apresentação na caixa Atraso.
10) Se necessário, Clique em Opções para abrir a caixa de diálogo Opções de efeito para definir quaisquer opções de efeito requeridos para a animação e clique em OK para fechar a caixa de diálogo.
11) Se necessário, altere a ordem de quando o objeto selecionado parece na animação usando Mover para cima ou Mover para baixo, abaixo da caixa de visualização Animação.
12) Clique em Reproduzir para uma antevisão do efeito de animação.
13) Se necessário, selecione Visualização automática de forma que cada vez que a animação for alterada, haja uma prévia do efeito.
14) Quando estiver satisfeito, execute a apresentação de slides para verificar sua apresentação.
Opções de Animação
As opções disponíveis no painel Animação, na barra lateral, permitem que se controle como um objeto é animado em um slide.
-
Adicionar Efeito – clique neste ícone para adicionar um objeto selecionado à caixa de visualização da animação e adicionar efeitos de animação ao objeto.
-
Remover Efeito – clique neste ícone para remover um objeto selecionado e seus efeitos animados da caixa de visualização Animação.
-
Mover para cima – clique neste ícone para mover para cima o objeto selecionado e seu efeito de animação até a ordem dos efeitos de animação que foram aplicados a um objeto.
-
Mover para baixo – clique neste ícone para mover para baixo o objeto selecionado e seu efeito de animação até a ordem dos efeitos de animação que foram aplicados a um objeto.
-
Categoria – selecione uma categoria das opções disponíveis na lista suspensa.
-
Efeito – selecione um efeito de animação nas opções disponíveis na lista.
-
Iniciar – selecione na lista suspensa como um efeito de animação começa ao executar uma animação:
-
Ao clicar – a animação para neste efeito até o próximo clique do mouse.
-
Com o anterior – a animação é executada imediatamente.
-
Após o anterior – a animação é executada assim que a animação anterior termina.
-
Direção – selecione na lista suspensa como um efeito de animação aparece no slide. As opções disponíveis dependem do efeito de animação selecionado.
-
Opções – clique neste ícone para abrir a caixa de diálogo Opções de efeito onde se pode selecionar, ajustar e aplicar opções para o efeito de animação e tempo.
-
Duração – selecione a duração em segundos do efeito de animação selecionado.
-
Atraso – selecione o atraso em segundos de quando o efeito de animação começa.
-
Visualização automática – selecione esta opção para visualizar automaticamente um efeito de animação efeito aplicado a um objeto.
-
Reproduzir – clique neste ícone para testar a animação.
Caixa de diálogo Opções de efeito
Figura 49: caixa de diálogo Opções de efeito – aba Efeitos
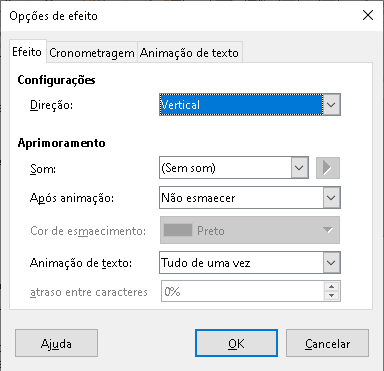
Aba Efeito
A aba Efeito (Figura 49) contém as seguintes opções:
-
Direção – especifica a direção para o efeito de animação.
-
Som – selecione um som na lista suspensa quando o efeito de animação for executado.
-
Após a animação – selecione na lista suspensa o que acontece depois que um efeito de animação termina.
-
Não esmaecer – nenhum efeito posterior é executado.
-
Esmaecer com cor – após a animação, uma cor escura preenche a forma.
-
Ocultar após a animação – oculta a forma após o término da animação.
-
Ocultar na próxima animação – oculta a forma na próxima animação.
-
Cor de esmaecimento – selecione uma cor escura das paletas de cores disponíveis.
-
Animação de texto – selecione o modo de animação para o texto em um objeto:
-
Tudo de uma vez – anima o texto de uma vez.
-
Palavra por palavra – anima o texto palavra por palavra.
-
Letra por letra – anima o texto letra por letra.
-
Atraso entre caracteres – especifica a porcentagem de atraso entre as animações de palavras ou letras.
Aba Cronometragem
A aba Cronometragem (Figura 50) contém as seguintes opções:
-
Iniciar – exibe a propriedade inicial do efeito de animação selecionado.
-
Ao clicar – a animação para neste efeito até o próximo clique do mouse.
-
Com o anterior – a animação é executada imediatamente.
-
Após o anterior – a animação é executada assim que a animação anterior termina.
-
Atraso – especifica um atraso, em segundos, antes do efeito começar.
-
Duração – especifica a duração do efeito, em segundos.
-
Repetir – especifica se e como repetir o efeito atual. Insira o número de repetições ou selecione na lista:
-
Nenhum – o efeito não se repete.
-
Até o próximo clique – a animação é repetida até o próximo clique do mouse.
-
2, 3, 4, 5 e 10 – a animação é repetida de acordo com o número selecionado
-
Até o fim do slide – a animação se repete enquanto o slide for exibido.
-
Rebobinar quando terminar de executar – especifica se deve deixar o objeto animado. Retorna ao seu estado inicial após o término da animação.
-
Animar como parte da sequência de cliques – especifica se a animação deve começar na sequência normal de cliques.
-
Inicie o efeito com um clique de – especifica se é para deixar a animação começar quando uma forma especificada é clicada. Selecione a forma por seu nome na lista suspensa.
Figura 50: caixa de diálogo Opções de efeito – aba Cronometragem
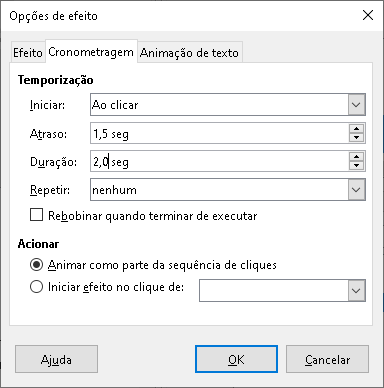
Aba Animação de texto
A aba Animação de Texto (Figura 51) contém as seguintes opções e só aparece quando o texto é selecionado para animação.
-
Agrupar texto – especifica como o texto é animado
-
Como um objeto – todo o objeto de texto é animado.
-
Todos os parágrafos de uma vez – todos os parágrafos de texto são animados.
-
Pelos parágrafos de XX nível – texto para o nível de estrutura de tópicos selecionado é animado. As opções disponíveis dependem de quantos níveis de estrutura de tópicos existem no texto animado.
-
Automaticamente após – especifica um atraso, em segundos, antes que o efeito de animação de texto comece.
-
Animar forma anexada – anima um objeto que contém texto.
-
Na ordem inversa – parágrafos são animados na ordem inversa.
Figura 51: caixa de diálogo Opções de efeito – aba Animação de texto
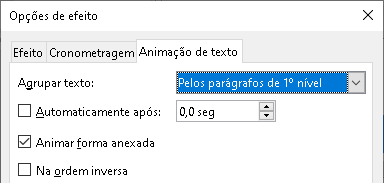
Animar imagens
Pode-se animar objetos de desenho, objetos de texto e objetos gráficos (imagens) em seus slides para tornar sua apresentação mais interessante. O LibreOffice Impress fornece um editor de animação simples onde se pode criar imagens de animação (quadros), ao montar objetos de seu slide. O efeito de animação é obtido girando através dos quadros estáticos que se cria.
Ciar imagem animada
1) Selecione um objeto ou grupo de objetos que deseja incluir na sua animação e vá em Inserir > Multimídia > Figura animada na barra de Menus, para abrir a janela de animação (Figura 52).
2) Adicione um ou mais objetos usando um dos seguintes métodos:
-
Clique no botão Aplicar objeto para adicionar um único objeto ou grupo de objetos ao quadro de animação atual.
-
Clique no botão Aplicar objetos individualmente para criar um quadro de animação separado para cada um dos objetos selecionados.
3) Em Grupo de Animação, selecione o objeto bitmap.
4) Entre o número do quadro (imagem) na caixa Número da figura para a imagem que se deseja configurar.
5) Em Duração especifique o tempo de duração em segundos para exibir um quadro.
6) Especifique o número de vezes que um quadro é exibido na sequência de animação em Contagem de repetições. Isso é chamado de looping.
7) Repita as etapas 4 a 6 para cada imagem ou objeto usado para a imagem animada.
8) Clique em Criar e a imagem animada aparece centralmente no slide.
Nota
Se a imagem a ser copiada consiste em vários objetos, pode-se escolher tratar cada objeto como um quadro separado. Neste caso, clique em Aplicar objetos individualmente. Lembre–se de que cada objeto estará centrado na animação.
Figura 52: caixa de diálogo Animação.
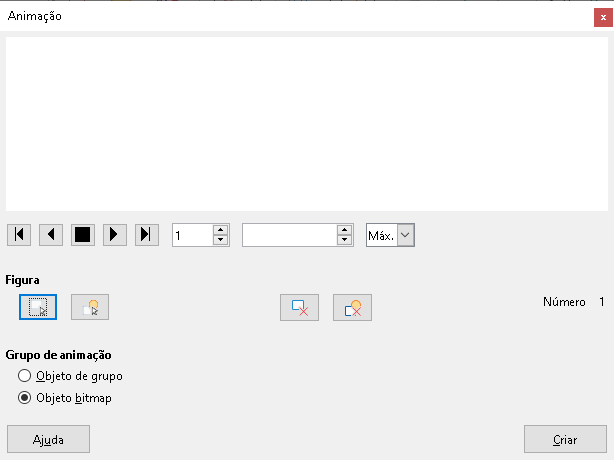
Controles da caixa de diálogo Animação
-
Primeira figura – salta para a primeira imagem na sequência de animação.
-
Para trás – reproduz a animação ao contrário.
-
Parar – para de reproduzir a animação.
-
Reproduzir – reproduz a animação.
-
Última figura – pula para a última imagem na sequência de animação.
-
Número da figura – indica a posição da imagem atual na sequência de animação. Se quiser ver outra imagem, digite seu número ou clique nas setas para cima e para baixo.
-
Duração – Insira o número de segundos para exibir a imagem atual. Esta opção só estará disponível se selecionar o objeto bitmap no grupo Animação.
-
Contagem de repetições – define o número de vezes que a animação será reproduzida. Se quiser que a animação seja reproduzida continuamente, selecione Máx. Esta opção só estará disponível se você selecionar o objeto bitmap no grupo Animação.
-
Aplicar objeto – adiciona o objeto ou objetos selecionados como uma única imagem.
-
Aplicar objetos individualmente – adiciona uma imagem para cada objeto selecionado. Se selecionar um objeto agrupado, uma imagem será criada para cada objeto no grupo.
Nota
Também se pode selecionar uma animação, como um GIF animado, e clicar neste ícone para abri-lo para edição. Quando terminar de editar a animação, clique em Criar para inserir uma nova animação no slide.
-
Excluir figura atual – exclui a imagem atual da sequência de animação.
-
Excluir todas as imagens – exclui todas as imagens da animação.
-
Número – número total de imagens na animação.
-
Objeto de grupo – reúne imagens em um único objeto para que possam ser movidas como um grupo. Pode-se ainda editar objetos individuais clicando duas vezes no grupo no slide.
-
Objeto bitmap – combina imagens em uma única imagem.
-
Criar – insere a animação no slide atual.