Copyright
Este documento é Copyright ©2021 pela Equipe de Documentação do LibreOffice. Os contribuintes estão listados abaixo: Você pode distribuí-lo e / ou modificá-lo sob os termos da GNU General Public License ( http://www.gnu.org/licenses/gpl.html ), versão 3 ou posterior, ou a Creative Commons Attribution License ( http://creativecommons.org/licenses/by/4.0/ ), versão 4.0 ou posterior.
Todas as marcas comerciais dentro desse guia pertencem aos seus respectivos donos.
Contribuições
Este livro foi adaptado e atualizado a partir do Guia do Impress do LibreOffice6.4
Para esta edição
|
Peter Schofield |
Claire Wood |
Jean Hollis Weber |
Edições anteriores
|
Jean Hollis Weber |
Peter Schofield |
|
Tradutores e Revisores
|
Raul Pacheco da Silva |
Diego Peres Marques |
Jackson Cavalcanti Jr. |
|
Flávio Schefer |
Timothy Brennan Jr. |
Vera Cavalcante |
|
Márcia Buffon Machado |
Luciana Mota |
Túlio Macedo |
|
Olivier Hallot |
|
|
Comentários e sugestões
Por favor, encaminhe quaisquer comentários ou sugestões sobre este documento para a lista de correspondência da Equipe de Documentação: docs@pt-br.libreoffice.org
Nota
Tudo o que se envia para uma lista de mala direta, incluindo seu endereço de e-mail e qualquer outra informação pessoal escrita na mensagem, é arquivado publicamente e não pode ser excluído.
Data de publicação e versão do software
Publicados Maio 2021. Baseado no LibreOffice 7.0.
Introdução
O Formatar de cada objeto gráfico, além de seu tamanho, rotação e posição no slide, é determinado por uma série de atributos que definem a linha, o texto e o preenchimento da área de cada objeto. Esses atributos (entre outros) também contribuem para um estilo gráfico. Embora este capítulo discuta principalmente a formatação manual de objetos, ele conclui mostrando como criar, aplicar, modificar e excluir estilos gráficos.
Nota
Quando se passa o cursor do mouse sobre um ícone ou ferramenta em uma barra de ferramentas ou na barra lateral, um caixa suspensa indicará a finalidade do ícone ou ferramenta.
Formatar linha
No LibreOffice, o termo linha indica um segmento independente (linha), a borda externa de uma forma (borda) ou uma seta. Na maioria dos casos, as propriedades da linha que pode-se modificar são seu estilo (sólida, tracejada, invisível e assim por diante), sua largura, cor e o tipo de ponta de seta.
Linha e barra de ferramentas Preenchimento
Formate uma linha usando a barra de ferramentas Linha e Preenchimento (Figura 1) do seguinte modo:
1) Certifique-se de que a linha está selecionada em um slide.
2) Selecione o estilo de linha na lista suspensa Estilo de Linha.
3) Ou digite a largura da linha na caixa de texto Largura da linha ou use as setas para cima e para baixo para alterar a largura da linha.
4) Clique no triângulo ▼ à direita de Cor da linha e selecione uma cor de uma das paletas de cores que estão disponíveis.
5) Selecione a partir da lista suspensa Estilo de seta o tipo de ponta de seta para cada extremidade da linha e transforme a linha em uma seta. A lista suspensa à esquerda adiciona uma ponta de seta ao início da linha. A lista suspensa à direita adiciona uma ponta de seta ao final da linha.
6) Se necessário, clique em Sombra para adicionar uma sombra à linha. A sombra aplicada usa as configurações definidas na caixa de diálogo Linha (Figura 6).
7) Desmarque a linha para salvar as alterações na linha.
Figura 1: barra de ferramentas Linha e preenchimento

Barra lateral – seção Linha
Para formatar uma linha usando a seção Linha no painel Propriedades na barra lateral (Figura 2):
1) Certifique-se de que a linha está selecionada em um slide.
2) Clique em Propriedades na barra lateral para abrir o painel Propriedades.
3) Clique na seta para baixo à esquerda da barra de título Linha para abrir a seção Linha.
4) Se necessário, selecione na lista suspensa Estilo de seta o tipo de ponta de seta para cada extremidade da linha e transforme a linha em uma seta. A lista suspensa à esquerda adiciona uma ponta de seta ao início da linha. A lista suspensa à direita adiciona uma ponta de seta ao final da linha.
Figura 2: seção Linha no painel Propriedades na barra lateral
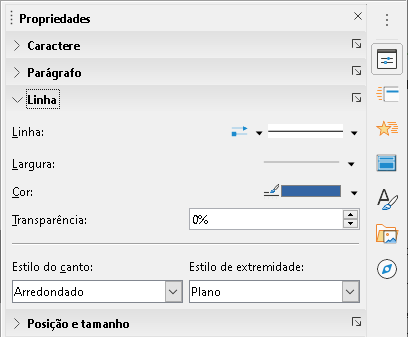
Figura 3: caixa de diálogo Linha - aba Linha
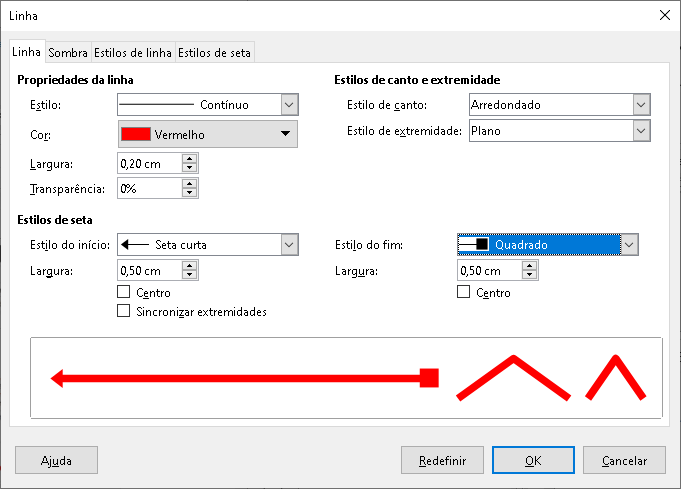
5) Selecione a partir da lista Estilo de Linha o tipo de linha das opções disponíveis.
6) Selecione a largura da linha a partir das opções na lista suspensa Largura ou insira uma largura na caixa de texto Largura da linha personalizada.
7) Selecione uma cor da linha de uma das paletas de cores que estão disponíveis na lista suspensa Cor.
8) Desmarque a linha para salvar a mudanças na linha.
9) Se necessário, Clique em Mais opções no canto direito da barra de título para abrir a caixa de diálogo Linha (Figura 3) dando mais controle sobre formatação de linhas.
Caixa de diálogo Linha
Se deseja alterar totalmente a aparência de uma linha, então a caixa de diálogo Linha é usada. Esta caixa de diálogo consiste em quatro abas: Linha, Sombra, Estilos de linha e Estilos de seta e são explicados nas seções a seguir.
1) Selecione a linha em um slide.
2) Abra a caixa de diálogo Linha (Figura 3) usando um dos seguintes métodos:
-
Vá em Formatar > Objeto e forma > Linha na barra de menus.
-
Clique com o botão direito na linha e selecione Linha no menu de contexto.
3) Depois de fazer todas as alterações na linha selecionada, clique em OK para fechar a caixa de diálogo e salvar as alterações. A caixa de visualização na parte inferior da caixa de diálogo mostra o efeito de qualquer alteração feito para uma linha.
Aba Linha
A aba Linha na caixa de diálogo Linha (Figura 3) é onde os parâmetros básicos de uma linha estão prontos e é dividido em três seções como segue.
-
Propriedades da linha – Esta seção é no lado esquerdo e é usada para definir os seguintes parâmetros:
-
Estilo – Selecione um estilo de linha na lista suspensa.
-
Cor – selecionar uma cor predefinida a partir das paletas de cores disponíveis. Para criar uma cor personalizada, consulte “Cores personalizadas”, abaixo, para mais informações.
-
Largura – especifica a espessura da linha.
-
Transparência – define a porcentagem de transparência de uma linha. A Figura 4 é um exemplo do efeito de diferentes porcentagens de transparência para linhas quando colocadas sobre um objeto.
Figura 4: exemplo de transparência de linha (0%, 25%, 50%, 75% da esquerda para a direita)
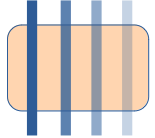
-
Estilos de seta – Esta seção é aplicável apenas a linhas individuais e não é usada para linhas que formam as bordas de um objeto.
-
Estilo do início – selecionar um estilo de flecha para o começo de uma linha a partir da lista suspensa.
-
Largura – especifica a espessura final de seta do início.
-
Estilo do fim – selecione o estilo de seta para o final de uma linha a partir da lista suspensa.
-
Largura – especifica a espessura final de seta do fim.
Figura 5: exemplo de seta superior padrão e seta inferior centralizada
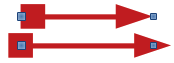
-
Centro – move o centro das extremidades da seta para o ponto final da linha. A Figura 5 é um exemplo de os efeitos ao selecionar esta opção.
-
Sincronizar extremidades – torna as duas extremidades da linha idênticas.
-
Estilos de canto e extremidade – determina como fica a conexão entre dois segmentos de uma linha. Para apreciar a diferença entre os estilos de canto e extremidade, escolha um estilo de linha grossa e observe como a visualização muda a cada opção selecionada.
-
Estilo de canto – selecione a forma usada nos cantos da linha da lista suspensa. Para um pequeno ângulo entre as linhas, uma forma de esquadria é substituída por uma forma chanfrada.
-
Estilo da extremidade – selecione o estilo das extremidades da linha na lista suspensa. As extremidades são adicionadas aos traços internos também.
Aba Sombra
Use a aba Sombra (Figura 6) da caixa de diálogo Linha para adicionar e formatar uma sombra de linha. As definições de sombra nesta caixa de diálogo são os mesmos que as configurações de sombra na caixa de diálogo Área (Figura 22). As configurações de sombra na caixa de diálogo Linha podem ter valores diferentes das configurações de sombra na caixa de diálogo Área. Para obter mais informações sobre as configurações de sombra, consulte “Sombras”, abaixo.
Figura 6: caixa de diálogo Linha - aba Sombra
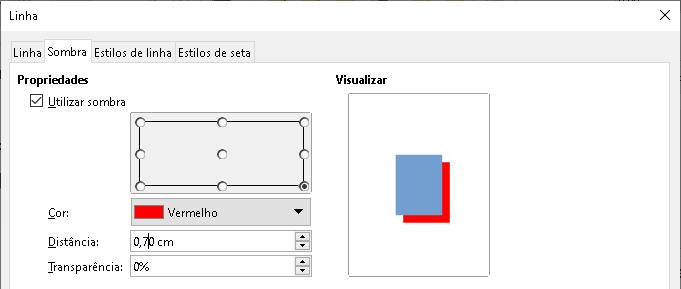
Uma maneira rápida de aplicar uma sombra a uma linha é usando a ferramenta Sombra na barra de ferramentas Linha e Preenchimento (Figura 1). Usando a ferramenta Sombra cria uma sombra usando as configurações da aba Sombra na caixa de diálogo Linha.
Aba Estilos de linha
Use a aba Estilos de linha (Figura 7) para alterar o estilo de linha nas opções disponíveis no menu suspenso Estilo de linha em Propriedades ou crie um novo estilo de linha. Um exemplo do estilo de linha selecionado ou criado é exibido na parte inferior da página da caixa de diálogo.
Criar estilo de linha
1) Abra a caixa de diálogo Linha usando um dos seguintes métodos:
-
Vá em Formatar > Objeto e forma > Linha na barra de menus.
-
Clique com o botão direito na linha e selecione Linha no menu de contexto.
2) Clique na aba Estilos de linha (Figura 7).
3) Selecione a partir do menu suspenso Estilo de linha um estilo semelhante ao estilo que se deseja criar.
4) Clique Adicionar e digite um nome para o novo estilo de linha na caixa de diálogo que se abre e clique em OK para fechar a caixa de diálogo.
5) Na lista suspensa Tipo, selecione Pontos ou Traço. Para linhas com apenas pontos ou traços, selecione Pontos ou Traço em ambas as caixas Tipo.
Figura 7: caixa de diálogo Linha - aba Estilos de linha

6) Em Número, especifique o número de pontos ou traços necessários. Para grupos de pontos ou traços de tamanhos diferentes, defina um número de quantidade diferente em cada caixa Número.
7) Em Comprimento, especificar a porcentagem de comprimento para traços. Comprimento não está disponível se Pontos foi selecionado para Tipo.
8) Em Espaçamento, defina uma porcentagem de espaçamento entre os pontos e/ou traços.
9) Se necessário, selecione Ajustar à largura da linha para que o novo estilo se ajuste à largura da linha selecionada.
10) O novo estilo de linha criado está disponível apenas no documento atual. Se quiser usar o estilo de linha em outros documentos, clique em Salvar estilos de linha e digite um nome de arquivo exclusivo na caixa de diálogo Salvar como que é aberta. Os estilos de linha salvos têm a extensão de arquivo .sod.
11) Usar um estilo de linha salvo anteriormente, clique em Carregar estilos de linha, então selecione um estilo da lista de estilos salvos e clique em Abrir para carregar o estilo em seu documento.
12) Se necessário, clique em Modificar para mudar o nome do estilo e siga as etapas 4 a 11 para criar e use um novo estilo de linha.
13) Clique OK para salvar quaisquer alterações e feche a caixa de diálogo Linha.
Excluir estilos de linha
1) Abra a caixa de diálogo Linha usando um dos seguintes métodos:
-
Vá em Formatar > Objeto e forma > Linha na barra de menus.
-
Clique com o botão direito na linha e selecione Linha no menu de contexto.
2) Clique na aba Estilos de linha (Figura 7).
3) Selecione a partir da lista suspensa Estilo de linha a linha estilo que se quer excluir.
4) Clique em Excluir e confirme a exclusão clicando em Sim na caixa de diálogo de confirmação que é aberta.
5) Clique OK para salvar quaisquer alterações e feche a caixa de diálogo Linha.
Nota
Ao excluir estilos de linha, certifique-se de que o estilo de linha não seja usado em outra apresentação.
Figura 8: caixa de diálogo Linha - aba Estilos de seta
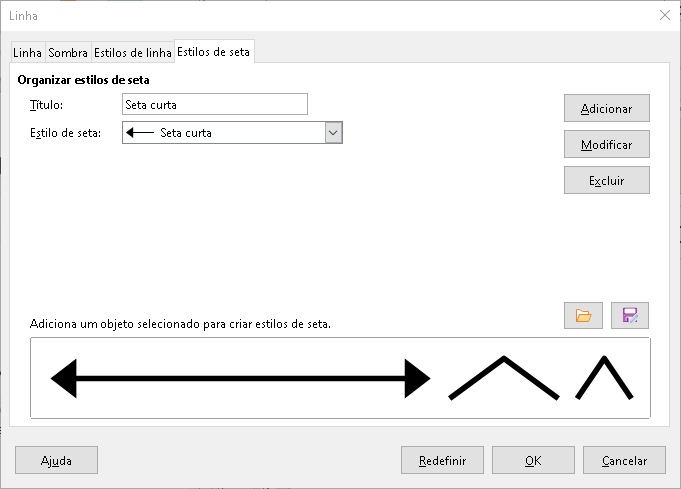
Figura 9: usar formas para estilos de seta
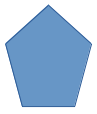
Aba Estilos de seta
Use a aba Estilos de seta (Figura 8) na caixa de diálogo Linha para criar estilos de seta, modificar estilos de seta existentes ou carregar estilos de seta salvos anteriormente.
Nota
Qualquer ponta de seta criada deve ser conversível em uma curva. Uma curva é algo que pode-se desenhar sem levantar um lápis. Por exemplo, uma estrela pode ser convertido em uma curva, mas um rosto sorridente não pode.
Criar estilos de seta
1) Desenhe uma curva na forma que se deseja usar para a ponta da seta ou crie uma forma e converta em uma curva. O topo da forma deve estar voltado para cima (como mostrado na Figura 9) porque se torna a ponta da flecha.
2) Se necessário, selecione a forma, clique com o botão direito e selecione Converter > Em curva no menu de contexto. Se a forma já é uma curva, Em curva não estará disponível.
3) Certifique-se de que a forma de ponta da seta esteja selecionada e o abra a caixa de diálogo Linha usando um dos seguintes métodos:
-
Vá em Formatar > Objeto e forma > Linha na barra de menus.
-
Clique com o botão direito na linha e selecione Linha no menu de contexto.
4) Clique na aba Estilos (Figura 8).
5) Clique em Adicionar, digite um nome para o novo estilo de seta na caixa de diálogo que se abre e clique OK. O novo estilo de ponta de seta aparecem na parte inferior da lista suspensa Estilo de seta.
6) O novo estilo de seta criado está disponível apenas no documento atual. Se quiser usar este estilo de seta em outras apresentações, clique em Salvar estilos de seta e digite um nome de arquivo na caixa de diálogo Salvar como que se abre. Salvar estilos de seta têm a extensão de arquivo .soe.
7) Usar uma estilos de seta salvos anteriormente, clique em Carregar estilos de seta e selecione o estilo na lista de estilos salvos. Clique Abrir para carregar o estilo em sua apresentação.
8) Se necessário, clique em Modificar para mudar o nome do estilo.
9) Clique OK para salvar quaisquer alterações e feche o Linha diálogo.
Excluir estilos de seta
1) Abra a caixa de diálogo Linha usando um dos seguintes métodos:
-
Vá em Formatar > Objeto e forma > Linha na barra de menus.
-
Clique com o botão direito na linha e selecione Linha no menu de contexto.
2) Clique na aba Estilos de seta (Figura 8).
3) Selecione a partir da lista suspensa Estilo de seta o estilo de seta que se quer excluir.
4) Clique em Excluir e confirme a exclusão clicando em Sim na caixa de diálogo de confirmação que é aberta.
5) Clique OK para salvar quaisquer alterações e fechar a caixa de diálogo Linha.
Nota
Ao excluir estilos de seta, certifique-se de que o estilo não foi usado em outra apresentação.
Formatar preenchimento de área
O termo preenchimento de área se refere ao interior de um objeto que possui uma borda ininterrupta, por exemplo, um retângulo, círculo, estrela, pentágono e assim por diante. Um preenchimento de área pode ser uma cor uniforme, gradiente, padrão de hachura ou bitmap (Figura 10). Um preenchimento de área também pode ser parcial ou totalmente transparente e pode lançar uma sombra.
Barra de ferramentas Linha e preenchimento
Ferramentas na barra de ferramentas Linha e Preenchimento (Figura 1) fornecem um grande número de preenchimentos padrão disponíveis para formatar objetos gráficos rapidamente. Se esta barra de ferramentas não estiver visível, vá em Exibir > Barras de ferramentas > Linha e preenchimento na barra de menus.
1) Selecione um objeto para que as alças de seleção sejam exibidas.
2) Na lista suspensa Estilo de área / preenchimento na barra de ferramentas Linha e Preenchimento, selecione o tipo de preenchimento necessário (Nenhum, cor, gradiente, hachuras, bitmap, padrão).
3) Desmarque o objeto para salvar suas alterações.
Nota
Se não precisar de um preenchimento de área para um objeto, selecione Nenhum nas opções disponíveis quando se clica à esquerda de Estilo / preenchimento da área na barra de ferramentas Linha e preenchimento.
Figura 10: exemplos de tipos de preenchimento de área
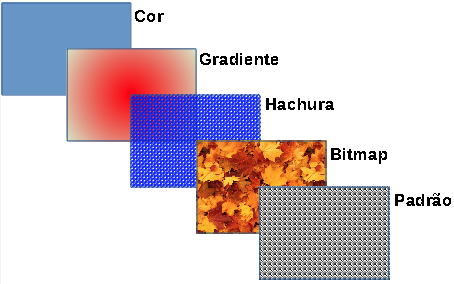
Barra lateral – seção Área
1) Certifique-se de que o objeto esteja selecionado em seu desenho.
2) Clique em Propriedades na barra lateral para abrir o painel Propriedades e clique na seta para baixo à esquerda da barra de título Área para abrir a seção Área (Figura 11).
3) Use as várias opções nas listas suspensas Preencher e Transparência para formatar o preenchimento e a transparência de um objeto. Para obter mais informações sobre preenchimentos de área, consulte “Caixa de diálogo Área”, abaixo.
4) Desmarque o objeto para salvar suas alterações.
5) Se necessário, Clique em Mais opções no canto direito em cima na seção Área para abrir a caixa de diálogo Área dando mais controle sobre a aparência de preenchimento do objeto.
Figura 11: seção Área no painel Propriedades na barra lateral
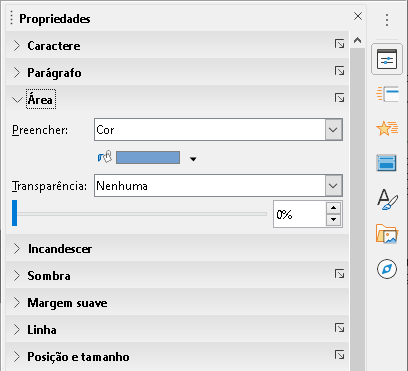
Caixa de diálogo Área
Use a caixa de diálogo Área (Figura 12) para alterar os preenchimentos de área existentes com maior controle ou criar seu próprio preenchimento de área.
1) Selecione o objeto que deseja editar.
2) Abra a caixa de diálogo Área usando um dos seguintes métodos:
-
Vá em Formatar > Objeto e forma > Área na barra de menus.
-
Clique com o botão direito no objeto e selecione Área no menu de contexto.
3) Clique na aba Área (Figura 12).
4) Selecione o tipo de preenchimento de área nas opções disponíveis: Nenhum, Cor, Gradiente, Bitmap, Desenho, ou Hachurado. Veja “Tipos de preenchimento de área”, abaixo para obter mais informações sobre os tipos de preenchimento de área.
5) Selecione o estilo de preenchimento da área a partir das opções disponíveis. O número de opções disponíveis dependerá do tipo de preenchimento de área selecionado acima.
6) Clique OK para fechar a caixa de diálogo Área e salvar as alterações.
Figura 12: caixa de diálogo Área – página Cor da aba Área
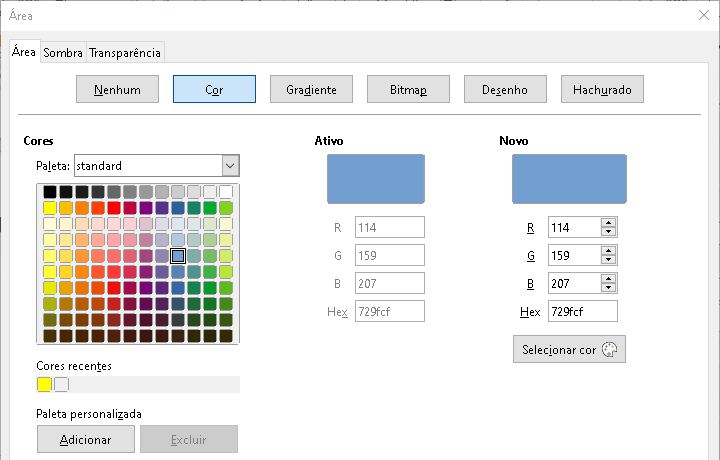
Nota
Se uma área preencher para um objeto não é necessário, selecione Nenhum nas opções disponíveis quando abrir aba Área da caixa de diálogo Área.
Tipos de preenchimento de área
Cor
1) Abra a caixa de diálogo Área e clique na aba Área (Figura 12).
2) Clique em Cor (Figura 12) para abrir as opções disponíveis para um preenchimento de cor.
3) Em Paleta, selecione a paleta desejada na lista suspensa e a cor desejada nas cores disponíveis mostradas. Todos os preenchimentos de cores disponíveis são cores sólidas.
-
Ativo – mostra o preenchimento de cor atual do objeto selecionado. Depois de selecionar uma nova cor, uma visualização da cor selecionada aparece em Novo.
-
Alternativamente, insira os valores RGB ou Hex de uma cor na caixa de texto apropriada.
-
Alternativamente, clique em Selecionar cor para abrir a caixa de diálogo Selecionar cor (Figura 13). Aqui pode-se escolher uma cor na caixa de cores ou inserir os valores RGB, HSB ou CMYK para sua cor.
-
Se já usou uma cor antes e gostaria de usá-la novamente, selecione sua cor entre as disponíveis em Cores Recentes.
4) Clique OK para fechar a caixa de diálogo e salvar as alterações. O preenchimento da área aparece no objeto selecionado.
Figura 13: caixa de diálogo Selecionar cor
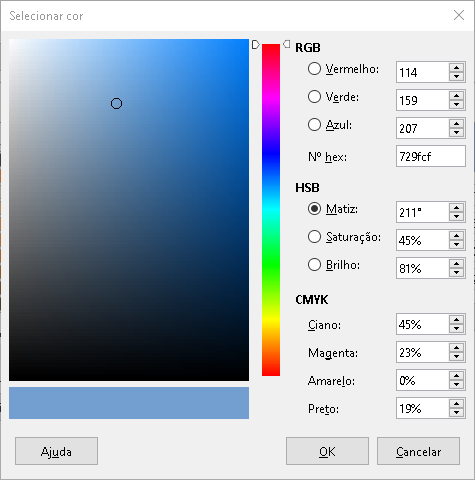
Gradiente
1) Abra a caixa de diálogo Área e clique na aba Área (Figura 12).
2) Clique em Gradiente (Figura 14) para abrir as opções disponíveis para um preenchimento gradiente.
3) Em Gradiente, selecione o gradiente necessário na lista de gradientes disponíveis e ele aparecerá em Visualizar.
4) Para substituir a transição de gradiente padrão em sua seleção, desmarque Automático em Opções e depois insira os valores para Tipo, Incremento, Ângulo, Borda, Cor inicial, e Cor final nas caixas disponíveis.
5) Clique OK para fechar a caixa de diálogo e salvar as alterações. O preenchimento da área aparece no objeto selecionado.
Figura 14: caixa de diálogo Área - página Gradiente da aba Área

Figura 15: caixa de diálogo Área – página Bitmap da aba Área
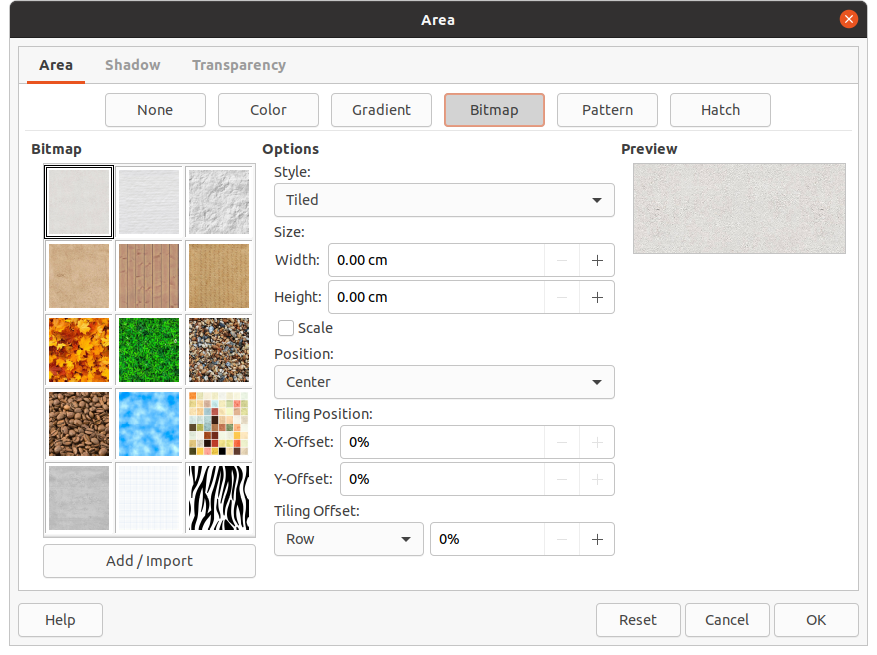
Bitmap
1) Abra a caixa de diálogo Área e clique na aba Área (Figura 12).
2) Clique em Bitmap (Figura 15) para abrir as opções disponíveis para um preenchimento de bitmap.
3) Em Bitmap, selecione o bitmap necessário na lista de bitmaps disponíveis e ele aparecerá em Visualizar. Alternativamente, clique em Adicionar / Importar e selecione uma imagem na caixa de seleção de arquivo que se abre para usar como um preenchimento de bitmap.
Figura 16: caixa de diálogo Área - página Desenho da aba Área
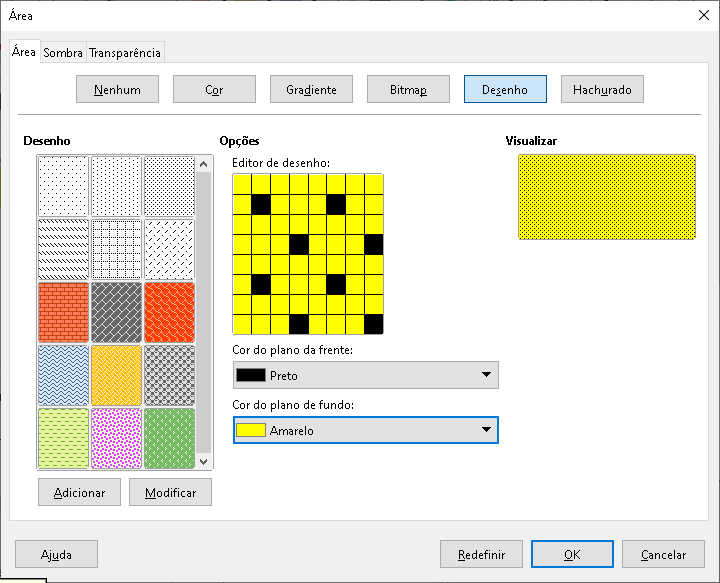
4) Para substituir as configurações do bitmap em sua seleção, insira em Opções valores nas caixas para Estilo, Tamanho, Posição, Posição do ladrilho e Deslocamento do ladrilho. Veja a Tabela 2 para informações sobre Opções.
5) Clique OK para fechar a caixa de diálogo e salvar as alterações. O preenchimento da área aparece no objeto selecionado.
Desenho
1) Abra a caixa de diálogo Área e clique na aba Área (Figura 12).
2) Clique em Desenho (Figura 16) para abrir as opções disponíveis para um preenchimento de padrão.
3) Em Desenho, selecione um padrão nos padrões disponível que aparecerá na caixa Visualizar.
4) Clique OK para fechar a caixa de diálogo e salvar as alterações. O preenchimento da área aparece no objeto selecionado.
Hachurado
1) Abra a caixa de diálogo Área e clique na aba Área (Figura 12).
2) Clique em Hachurado (Figura 17) para abrir as opções disponíveis para um preenchimento de hachura.
3) Em Hachura, selecione uma hachura da lista de hachuras disponíveis e aparecerá na caixa Visualizar.
4) Para substituir as configurações de hachura em sua seleção, insira novos valores em Opções nas caixas para Espaçamento, Ângulo, Tipo de linha, Cor da linha, e Cor de plano de fundo.
5) Clique OK para fechar a caixa de diálogo e salvar as alterações. O preenchimento da área aparece no objeto selecionado.
Figura 17: caixa de diálogo Área - página Hachura da aba Área
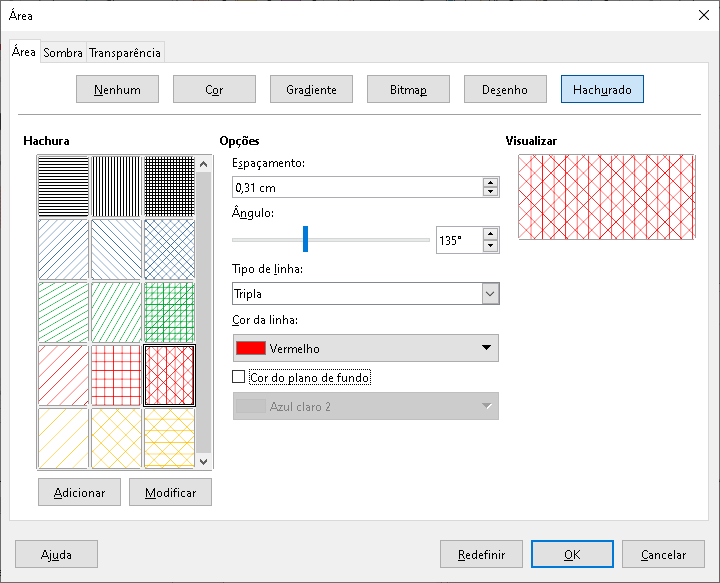
Trabalhar com preenchimento de área
Embora se possa alterar as características de um preenchimento existente clicando no botão Modificar, é recomendado que se crie novos preenchimentos ou modifique preenchimentos personalizados em vez dos preenchimentos de área predefinidos. Os preenchimentos de área redefinidos podem ser redefinidos quando o LibreOffice é atualizado.
Nota
Os preenchimentos de cor não podem ser modificados. Só se pode criar preenchimentos de cores personalizados.
Cores personalizadas
Na página Cor na aba Área da caixa de diálogo Área (Figura 12), pode-se modificar as cores existentes ou criar uma cor. Pode-se especificar uma nova cor como uma combinação das três cores primárias usando notação RGB de Vermelho (R), Verde (G) e Azul (B).
Criar cores com a caixa de diálogo Área, aba Área na página Cor
1) Selecione o objeto que se quer editar.
2) Abra a caixa de diálogo Área usando um dos seguintes métodos:
-
Vá em Formatar > Objeto e forma > Área na barra de menus.
-
Clique com o botão direito no objeto e selecione Área no menu de contexto.
3) Clique na aba Área e depois Cor para abrir a página Cor (Figura 12).
4) Especifique os valores de vermelho (R), verde (G) e azul (B) em uma escala de 0 a 255 para criar uma cor.
5) Clique em Adicionar na Paleta Personalizada e insira um nome para a cor na caixa Nome que é aberta.
6) Clique OK para fechar a caixa Nome e a cor é adicionada ao Paleta Personalizado.
7) Clique OK para salvar as alterações e fechar a caixa de diálogo Área. A nova cor aparece como um preenchimento no objeto selecionado.
Criar cores com a caixa de diálogo Selecionar cor
1) Selecione o objeto que se quer editar.
2) Abra a caixa de diálogo Área usando um dos seguintes métodos:
-
Vá em Formatar > Objeto e forma > Área na barra de menus.
-
Clique com o botão direito no objeto e selecione Área no menu de contexto.
3) Clique na aba Área e depois em Cor para abrir a página Cor (Figura 12).
4) Clique em Selecionar cor para abrir a caixa de diálogo Selecionar cor (Figura 13).
5) Crie uma nova cor usando um dos seguintes métodos. Uma antevisão da cor criada é mostrada na caixa colorida abaixo da cor original ao lado esquerdo inferior.
-
Selecione um intervalo de cores na barra colorida e, em seguida, usando o mouse, mova o alvo na caixa colorida até que esteja satisfeito com a cor selecionada.
-
Insira os valores para vermelho (R), verde (G) e azul (B) no RGB nas caixas de texto RGB.
-
Insira valores para ciano (C), magenta (M), amarelo (Y) e chave (K) (preto) nas caixas de texto CMYK.
-
Insira valores para matiz (H), saturação (S) e brilho (B) nas caixas de texto HSB. Os valores HSB não alteram a cor, mas sim a aparência da cor.
6) Clique OK para fechar a caixa de diálogo Selecionar cor.
7) Clique em Adicionar na Paleta Personalizada e insira um nome para a cor na caixa Nome que é aberta.
8) Clique OK para fechar a caixa Nome e a cor é adicionada ao Paleta Personalizado.
9) Clique OK para salvar as alterações e fechar a caixa de diálogo Área. A nova cor aparece como um preenchimento no objeto selecionado.
Excluir cores personalizadas
1) Selecione o objeto que se quer editar.
2) Abra a caixa de diálogo caixa de diálogo Área usando um dos seguintes métodos:
-
Vá em Formatar > Objeto e forma > Área na barra de menus.
-
Clique com o botão direito no objeto e selecione Área no menu de contexto.
3) Clique na aba Área e depois em Cor para abrir a página Cor (Figura 12).
4) Selecione personalizado na lista suspensa Paleta em Cor.
5) Selecione a cor que deseja excluir e clique em Excluir. Não há confirmação fornecida ao excluir uma cor.
6) Clique OK para salvar as alterações e fechar a caixa de diálogo Área.
Nota
Somente cores que se criou e colocado na Paleta personalizada pode ser excluída. Não se pode excluir cores de qualquer um de qualquer das outras paletas de cor disponíveis no LibreOffice.
Gradientes personalizados
Pode-se modificar gradientes existentes ou criar um gradiente personalizado. Vários tipos de gradientes são predefinidos no LibreOffice e alterando as definições Cor inicial e Cor final pode ser suficiente para obter um resultado satisfatório.
Criar gradientes
1) Selecione o objeto que se quer editar.
2) Abra a caixa de diálogo Área usando um dos seguintes métodos:
-
Vá em Formatar > Objeto e forma > Área na barra de menus.
-
Clique com o botão direito no objeto e selecione Área no menu de contexto.
3) Clique na aba Área e depois em Gradiente para abrir a página Gradiente (Figura 14).
4) Selecione um dos gradientes predefinidos mostrados na caixa Gradiente e o gradiente aparece na caixa Visualizar.
5) Em Opções, escolha um tipo de gradiente na lista suspensa Tipo: Linear, Axial, Radial, Elipsoide, Quadrático ou Quadrado. Cada tipo de gradiente altera o gradiente exibido na caixa Visualizar.
6) Ajuste as configurações em Opções como necessário. As opções usadas para criar um gradiente estão resumidas na Tabela 1. Dependendo do tipo de gradiente selecionado, algumas opções não estarão disponíveis.
7) Clique em Adicionar e insira um nome para o gradiente na caixa Nome que é aberta.
8) Clique OK para fechar a caixa Nome e o gradiente é adicionado ao gradiente exibido na caixa Gradiente.
9) Clique OK para fechar a caixa de diálogo Área e salvar as alterações.
Tabela 1: Opções de gradiente
|
Opção |
Propósito |
|
Incremento |
Número de etapas realizadas para alterar a cor em Cor inicial para a cor em Cor final. O número mínimo de etapas é 3; o número máximo de etapas é 256. |
|
Centro X: |
Para gradiente Radial, Elipsoide, Quadrático e Quadrado gradientes, modifique esses valores para definir o deslocamento horizontal do centro do gradiente. |
|
Centro Y: |
Para gradientes Radial, Elipsoide, Quadrático e Quadrado, modifique esses valores para definir o deslocamento vertical do centro do gradiente. |
|
Ângulo |
Para todos os tipos de gradiente, especifica o ângulo do eixo do gradiente. |
|
Borda |
Aumente esse valor para fazer o gradiente começar mais longe da borda do objeto. |
|
Cor inicial |
A cor inicial do gradiente. Na caixa de edição, insira a intensidade da cor: 0% corresponde ao preto, 100% à cor total. |
|
Cor final |
A cor final do gradiente. Na caixa de edição, insira a intensidade da cor: 0% corresponde ao preto, 100% à cor total. |
Modificar gradientes
1) Selecione o objeto que se quer modificar.
2) Abra a caixa de diálogo Área usando um dos seguintes métodos:
-
Vá em Formatar > Objeto e forma > Área na barra de menus.
-
Clique com o botão direito no objeto e selecione Área no menu de contexto.
3) Clique na aba Área e depois em Gradiente para abrir a página Gradiente (Figura 14).
4) Selecione um gradiente que se criou anteriormente e adicionado a caixa Gradientes na caixa de diálogo Área.
5) Insira os novos valores para as opções de gradiente que se deseja alterar. Veja a Tabela 1 para mais informações sobre as opções de gradiente. Dependendo do tipo de gradiente selecionado, algumas opções podem não estar disponível.
6) Clique em Modificar para salvar suas alterações. Não há confirmação fornecida ao modificar um gradiente.
7) Clique OK para fechar a caixa de diálogo Área e salvar as alterações.
Renomear gradientes
1) Selecione um objeto preenchido que usa um gradiente de preenchimento que se quer renomear.
2) Abra a caixa de diálogo Área usando um dos seguintes métodos:
-
Vá em Formatar > Objeto e forma > Área na barra de menus.
-
Clique com o botão direito no objeto e selecione Área no menu de contexto.
3) Clique na aba Área e depois em Gradiente para abrir a página Gradiente (Figura 14).
4) Selecione uma gradiente que se criou anteriormente e adicionou na caixa Gradientes exibido na caixa de diálogo Área.
5) Clique com o botão direito no gradiente e selecione Renomear no menu suspenso.
6) Insira um nome para o gradiente na caixa Nome que se abre.
7) Clique OK para salvar as alterações e fechar a caixa Nome.
8) Clique OK para salvar suas alterações e fechar a caixa de diálogo Área.
Excluir gradientes
1) Selecione o objeto que se quer para excluir.
2) Abra a caixa de diálogo Área usando um dos seguintes métodos:
-
Vá em Formatar > Objeto e forma > Área na barra de menus.
-
Clique com o botão direito no objeto e selecione Área no menu de contexto.
3) Clique na aba Área e depois em Gradiente para abrir a página Gradiente (Figura 14).
4) Selecione uma gradiente que se criou anteriormente e adicionou na caixa Gradientes exibido na caixa de diálogo Área.
5) Clique com o botão direito no gradiente e selecione Excluir no menu suspenso. Clique em Sim para confirmar a exclusão.
6) Clique OK para salvar suas alterações e fechar a caixa de diálogo Área.
Nota
Recomenda-se apenas modificar, renomear ou excluir gradientes que se criou. Esses gradientes personalizados são sempre posicionados na parte inferior dos gradientes exibidos na caixa Gradiente. Modificar, renomear ou excluir gradientes que são instalados com o LibreOffice pode causar problemas em documentos que usam um desses gradientes.
Controles avançados de gradiente
1) Selecione um objeto que contém um gradiente como um preenchimento.
2) Abra a caixa de diálogo Área usando um dos seguintes métodos:
-
Vá em Formatar > Objeto e forma > Área na barra de menus.
-
Clique com o botão direito no objeto e selecione Área no menu de contexto.
Figura 18: barra de ferramentas Transformações
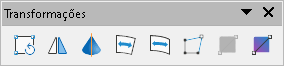
3) Clique na aba Área e depois em Gradiente para abrir a página Gradiente (Figura 14).
4) Vá em Exibir > Barras de ferramentas > Transformações na barra de Menu ou clique em Transformações na barra de ferramentas Linha e preenchimento para abrir a barra de ferramentas Transformações (Figura 18).
5) Clique em Ferramenta interativa de gradiente na barra de ferramentas Transformações. Isso exibe uma linha tracejada conectando dois quadrados coloridos. As cores mostram a Cor inicial e Cor final que são usados para o gradiente selecionado (Figura 19).
Figura 19: exemplo de interatividade com a barra de ferramenta Transformações
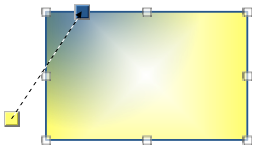
6) Selecione o tipo de gradiente que deseja usar para o objeto na lista suspensa Tipo em Opções na página Gradiente da caixa de diálogo Área. As propriedades que pode-se ajustar dependerão do tipo de gradiente selecionado e são explicadas a seguir.
-
Gradientes lineares – mova o quadrado correspondente a Cor inicial para alterar onde o gradiente começa (valor da borda). Mova o quadrado correspondente ao Cor final para alterar a orientação (valor do ângulo).
-
Gradientes axiais – Mova a Cor inicial para alterar as propriedades do ângulo e da borda do gradiente. Apenas o quadrado correspondente a Cor final pode ser movido.
-
Gradientes radiais – Mova a Cor inicial para modificar a propriedade da borda para definir a largura do círculo gradiente. Mova a Cor final para mudar o ponto onde o gradiente termina (valores Centro X e Centro Y).
-
Gradientes Elipsoide – Mova a Cor inicial para modificar a propriedade da borda para definir o tamanho do gradiente Elipsoide. Mova a Cor final para alterar o ângulo do eixo Elipsoide e o próprio eixo.
-
Gradiente quadrático – Mova a Cor inicial para modificar a borda para definir o tamanho do gradiente quadrado ou retângulo e o ângulo da forma do gradiente. Mova a Cor final para alterar o centro do gradiente.
-
Gradientes quadrados – Mova a Cor inicial para modificar a borda para definir o tamanho do quadrado ou retângulo gradiente e o ângulo da forma do gradiente. Mova a Cor final para alterar o centro do gradiente.
7) Clique OK para salvar suas alterações e fechar a caixa de diálogo Área.
Nota
Mover os quadrados terá efeitos diferentes dependendo do tipo de gradiente. Por exemplo, para um gradiente linear, os quadrados inicial e final do gradiente sempre estarão situados em um dos lados do ponto central do objeto.
Personalizar Bitmap
Editar bitmaps
1) Selecione um objeto que contém um bitmap como um preenchimento ou insira um bitmap em um objeto selecionado (“Desenho”, acima para mais informações).
2) Abra a caixa de diálogo Área usando um dos seguintes métodos:
-
Vá em Formatar > Objeto e forma > Área na barra de menus.
-
Clique com o botão direito no objeto e selecione Área no menu de contexto.
3) Clique na aba Área e depois em Bitmap para abrir a página Bitmap (Figura 15).
4) Selecione um bitmap a partir das opções disponíveis em Bitmap que se deseja usar e editar como um preenchimento. Observe que todos os bitmaps importado também estarão disponíveis.
Figura 20: exemplos de preenchimento de bitmap
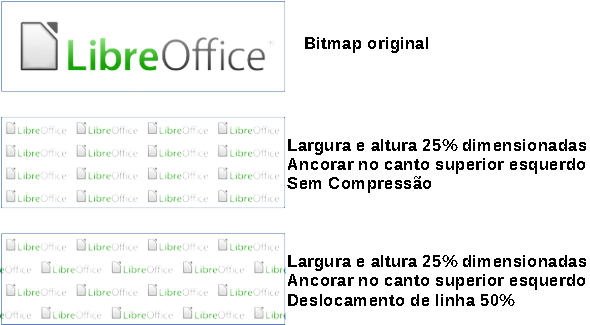
5) Em Opções, selecione as propriedades para Estilo, Tamanho, Posição, Posição do ladrilho e Deslocamento do ladrilho. Veja a Tabela 2 para obter mais informações sobre propriedades de bitmap. A melhor maneira de entender as propriedades de bitmap é usá-las. A Figura 20 mostra exemplos de preenchimentos de bitmap.
6) Clique OK para salvar suas alterações e fechar a caixa de diálogo Área.
Tabela 2: Opções de bitmap
|
Opção |
Propósito |
|
Estilo – posição e tamanho personalizado |
Quando esta opção é selecionada, a posição do bitmap no objeto e o tamanho do bitmap podem ser determinados. |
|
Estilo – Ladrilho |
Quando esta opção é selecionada, o bitmap será colocado lado a lado para preencher a área. O tamanho do bitmap usado para o ladrilho é determinado pelas definições em Tamanho. |
|
Estilo – Esticado |
Quando esta opção é selecionada, um bitmap será esticado para preencher a área do objeto. |
|
Tamanho – Largura |
Define a largura do bitmap. Por exemplo, 100% significa que a largura original do bitmap será redimensionada para ocupar toda a largura da área de preenchimento, 50% significa que a largura do bitmap será a metade da área de preenchimento, quando Escala estiver marcada. |
|
Tamanho – Altura |
Define a altura do bitmap. Por exemplo, 100% significa que a altura original do bitmap será redimensionada para ocupar toda a altura da área de preenchimento, 50% significa que a altura do bitmap será a metade da área de preenchimento, quando Escala estiver marcada. |
|
Tamanho – Escala |
Quando selecionado, o tamanho do bitmap é fornecido como uma porcentagem para Largura e Altura. Quando desmarcado, o tamanho real do bitmap é fornecido para Largura e Altura. |
|
Posição |
Quando esta opção é selecionada, o ponto de ancoragem do bitmap é determinado. A posição padrão é No centro. |
|
Posição do ladrilho – deslocamento X |
Quando Ladrilho é selecionado, ajusta o deslocamento da largura do bitmap em valores percentuais. 50% de deslocamento significa que o Impress colocará a parte do meio do bitmap no ponto de ancoragem e começará lado a lado a partir daí. |
|
Posição do ladrilho – deslocamento Y |
Quando Ladrilho é selecionado, define o deslocamento da altura do bitmap em valores percentuais. O deslocamento de 50% significa que o Draw colocará a parte do meio do bitmap no ponto de ancoragem e começará a lado a lado a partir daí. |
|
Deslocamento do ladrilho – Linha |
Quando Ladrilho for selecionado, desloca as linhas de bitmaps lado a lado pelo valor de porcentagem inserido, de forma que cada linha seja deslocada da linha anterior. |
|
Deslocamento de ladrilho – Coluna |
Quando Ladrilho é selecionado, desloca as colunas de bitmaps lado a lado pelo entrou valor percentual para que cada coluna seja deslocada da coluna anterior. |
Importar bitmaps
1) Selecione a objeto para o qual se deseja importar um bitmap o objeto.
2) Abra a caixa de diálogo Área usando um dos seguintes métodos:
-
Vá em Formatar > Objeto e forma > Área na barra de menus.
-
Clique com o botão direito no objeto e selecione Área no menu de contexto.
3) Clique na aba Área e depois em Bitmap para abrir a página Bitmap (Figura 15).
4) Clique em Adicionar / Importar e uma caixa de diálogo do navegador de arquivos é aberta.
5) Navegue até o diretório que contém o arquivo bitmap, selecione-o e clique em Abrir.
6) Insira um nome para o novo bitmap na caixa Nome caixa e clique em OK para fechar a caixa Nome. O bitmap importado aparece na parte inferior da caixa de visualização Bitmap.
7) Selecione o bitmap importado na caixa de visualização Bitmap.
8) Clique OK para importar o bitmap importado para o objeto selecionado e feche a caixa de diálogo Área.
Renomear bitmaps
1) Abra a caixa de diálogo Área usando um dos seguintes métodos:
-
Vá em Formatar > Objeto e forma > Área na barra de menus.
-
Clique com o botão direito no objeto e selecione Área no menu de contexto.
2) Clique na aba Área e depois em Bitmap para abrir a página Bitmap (Figura 15).
3) Clique com o botão direito no bitmap na caixa de visualização Bitmap e selecione Renomear no menu de contexto.
4) Insira um nome para o bitmap na caixa Nome que se abre.
5) Clique OK para salvar as alterações e fechar a caixa Nome.
6) Clique OK para salvar suas alterações e fechar a caixa de diálogo Área.
Excluir bitmaps
1) Abra a caixa de diálogo Área usando um dos seguintes métodos:
-
Vá em Formatar > Objeto e forma > Área na barra de menus.
-
Clique com o botão direito no objeto e selecione Área no menu de contexto.
2) Clique na aba Área e depois em Bitmap para abrir a página Bitmap (Figura 15).
3) Clique com o botão direito no bitmap na caixa de visualização Bitmap que se deseja excluir.
4) Selecione Excluir no menu de contexto e clique em Sim para confirmar a exclusão.
5) Clique OK para salvar suas alterações e fechar a caixa de diálogo Área.
Nota
Recomenda-se apenas renomear ou excluir bitmaps criados ou importados. Renomear ou Excluir bitmaps que são instalados com o LibreOffice pode causar problemas em documentos que usam um desses bitmaps.
Personalizar Desenho
Criar ou editar Desenho
1) Selecione um objeto que contém um padrão como preenchimento ou insira um padrão em um objeto selecionado . Veja “Desenho”, acima para mais informações.
2) Abra a caixa de diálogo Área usando um dos seguintes métodos:
-
Vá em Formatar > Objeto e forma > Área na barra de menus.
-
Clique com o botão direito no objeto e selecione Área no menu de contexto.
3) Clique na aba Área e depois em Desenho para abrir a página Desenho (Figura 16).
4) Selecione um padrão das opções disponíveis na caixa de visualização Desenho. Observe que todos os padrões importados também estarão disponíveis.
5) Em Opções, selecione a cor que deseja usar nas paletas de cores disponíveis para a Cor do plano da frente e Cor do plano de fundo.
6) No Editor de desenho, comece a criar ou editar o padrão clicando com o botão esquerdo do mouse nos quadrados (pixels) que se deseja preencher uma cor diferente. Cada clique em um quadrado troca a cor de Cor do plano de fundo para Cor do plano da frente ou Cor do plano da frente para Cor do plano de fundo. Verifique na janela Visualizar para ver se o efeito desejado está sendo alcançado.
7) Clique no botão Adicionar para abrir a caixa Nome. Digite um nome para o novo padrão e clique em OK para fechar a caixa Nome. O novo padrão aparece na parte inferior da caixa de visualização Desenho.
8) Clique OK para salvar suas alterações e fechar a caixa de diálogo Área.
Modificar Desenho
1) Selecione um objeto preenchido que usa um padrão que se deseja modificar.
2) Abra a caixa de diálogo Área usando um dos seguintes métodos:
-
Vá em Formatar > Objeto e forma > Área na barra de menus.
-
Clique com o botão direito no objeto e selecione Área no menu de contexto.
3) Clique na aba Área e depois em Desenho para abrir a página Desenho (Figura 16).
4) Insira novas cores para a Cor do plano de frente e a Cor do plano de fundo nas paletas de cores disponíveis.
5) Digite novo cores para o Cor do plano da frente e Cor do plano de fundo nas paletas de cores disponíveis.
6) No Editor de desenho, comece a editar o padrão clicando com o botão esquerdo do mouse nos quadrados (pixels) que se deseja trocar a cor de Cor do plano de fundo para Cor do plano de frente ou Cor do plano de frente para Cor do plano de fundo. Verifique a janela Visualizar para ver se o efeito desejado está sendo alcançado.
7) Clique em Modificar para salvar suas alterações. Não há confirmação fornecida ao modificar uma hachura preencher.
8) Clique OK para fechar a caixa de diálogo Área e salvar as alterações.
Renomear Desenho
1) Selecione um objeto preenchido que usa um padrão que se deseja remear.
2) Abra a caixa de diálogo Área usando um dos seguintes métodos:
-
Vá em Formatar > Objeto e forma > Área na barra de menus.
-
Clique com o botão direito no objeto e selecione Área no menu de contexto.
3) Clique na aba Área e depois em Desenho para abrir a página Desenho (Figura 16).
4) Clique com o botão direito no padrão e selecione Renomear no menu de contexto.
5) Insira um nome para o Desenho na caixa Nome que se abre.
6) Clique OK para salvar as alterações e fechar a caixa Nome.
7) Clique OK para salvar suas alterações e fechar a caixa de diálogo Área.
Excluir Desenhos
1) Selecione um objeto preenchido que usa um padrão que se deseja remover.
2) Abra a caixa de diálogo Área usando um dos seguintes métodos:
-
Vá em Formatar > Objeto e forma > Área na barra de menus.
-
Clique com o botão direito no objeto e selecione Área no menu de contexto.
3) Clique na aba Área e depois em Desenho para abrir a página Desenho (Figura 16).
4) Clique com o botão direito no Desenho na caixa de visualização Desenho e selecione Excluir no menu de contexto. Clique em Sim para confirmar a exclusão.
5) Clique OK para salvar suas alterações e fechar a caixa de diálogo caixa de diálogo Área.
Nota
Recomenda-se apenas modificar, renomear ou excluir os Desenhos que se criou. Modificar, renomear ou excluir Desenho que são instalados com o LibreOffice pode causar problemas em documentos que usam um desses padrões.
Personalizar preenchimentos Hachurados
Criar preenchimentos de hachura ou modificar um preenchimento de hachura existente, selecione as opções disponíveis na Figura 17. As opções disponíveis são explicadas na Tabela 3. Isto é recomendado para criar um preenchimento de hachura em vez de modificar um preenchimento de hachura existente.
Tabela 3: Opções de preenchimento de hachura
|
Incubação opção |
Significado |
|
Espaçamento |
Determina o espaçamento entre duas linhas do preenchimento hachurado. Conforme o valor é alterado, a janela de visualização é atualizada. |
|
Ângulo |
Use o minimapa abaixo do valor numérico para definir rapidamente o ângulo formado pela linha em múltiplos de 15 graus. Se o ângulo necessário não for um múltiplo de 15 graus, basta inserir o valor desejado na caixa de edição. |
|
Tipo de linha |
Defina uma linha simples, cruzada ou tripla para o estilo do preenchimento de hachura. |
|
Cor da linha |
Use a lista para selecionar a cor das linhas que formarão o preenchimento hachurado. |
|
Cor do plano de fundo |
Quando selecionado, adiciona um preenchimento de cor atrás das linhas usadas para o preenchimento de hachura. |
Criar preenchimentos hachurado
1) Selecione um objeto que se quer usar para um preenchimento de hachura.
2) Abra a caixa de diálogo Área usando um dos seguintes métodos:
-
Vá em Formatar > Objeto e forma > Área na barra de menus.
-
Clique com o botão direito no objeto e selecione Área no menu de contexto.
3) Clique na aba Área e depois Hachurado para abrir a página Hachurado (Figura 17).
4) Como ponto de partida, selecione um preenchimento hachurado semelhante ao que se deseja criar.
5) Altere as configurações de opção das linhas que formam o preenchimento hachurado. Uma visualização é exibida na caixa Visualizar. Consulte a Tabela 3 para obter informações sobre as opções de hachura.
6) Clique em Adicionar para abrir a caixa Nome e digite um nome para o novo preenchimento de hachura.
7) Clique em OK para fechar a caixa Nome. O novo preenchimento de hachura aparece na parte inferior dos preenchimentos de hachura exibidos na caixa de Escotilha.
8) Clique OK para fechar a caixa de diálogo Área e salvar as alterações. O novo preenchimento de hachura aparece no objeto selecionado.
Modificar preenchimentos hachurados
1) Selecione um objeto preenchido que usa um preenchimento de hachura que se deseja modificar.
2) Abra a caixa de diálogo Área usando um dos seguintes métodos:
-
Vá em Formatar > Objeto e forma > Área na barra de menus.
-
Clique com o botão direito no objeto e selecione Área no menu de contexto.
3) Clique na aba Área e depois Hachurado para abrir a página Hachurado (Figura 17).
4) Insira novos valores para as configurações de opção das linhas que formam o preenchimento hachurado. Uma visualização é exibida na caixa Visualizar. Consulte a Tabela 3 para obter informações sobre as opções de hachura.
5) Clique em Modificar para salvar suas alterações. Não há confirmação dada ao modificar um preenchimento de hachura.
6) Clique OK para fechar a caixa de diálogo Área e salvar as alterações.
Renomear preenchimentos hachurados
1) Selecione um objeto preenchido que usa um preenchimento hachurado que você deseja renomear.
2) Abra a caixa de diálogo Área usando um dos seguintes métodos:
-
Vá em Formatar > Objeto e forma > Área na barra de menus.
-
Clique com o botão direito no objeto e selecione Área no menu de contexto.
3) Clique na aba Área e depois Hachurado para abrir a página Hachurado (Figura 17).
4) Clique com o botão direito no preenchimento da hachura e selecione Renomear no menu de contexto.
5) Insira um nome para o bitmap na caixa Nome que se abre.
6) Clique OK salve a alteração e feche a caixa Nome.
7) Clique OK para salvar suas alterações e fechar a caixa de diálogo Área.
Excluir preenchimentos hachurados
1) Selecione um objeto preenchido que usa um preenchimento de hachura que se deseja excluir.
2) Abra a caixa de diálogo Área usando um dos seguintes métodos:
-
Vá em Formatar > Objeto e forma > Área na barra de menus.
-
Clique com o botão direito no objeto e selecione Área no menu de contexto.
3) Clique na aba Área e depois Hachurado para abrir a página Hachurado (Figura 17).
4) Clique com o botão direito no preenchimento da hachura e selecione Excluir no menu
5) de contexto. Clique em Sim para confirmar a exclusão.
6) Clique OK para salvar suas alterações e fechar a caixa de diálogo Área.
Nota
Recomenda-se apenas modificar, renomear ou excluir preenchimentos de hachura que se criou. Modificar, renomear ou excluir preenchimentos de hachura instalados com o LibreOffice pode causar problemas em documentos que usam um desses preenchimentos de hachura.
Sombras
As sombras podem ser aplicadas a objetos como linhas, formas e texto. As configurações disponíveis e mostradas na Figura 22 são como segue:
-
Posição – selecione um dos nove pontos que determinam a direção em que a sombra é projetada.
-
Cor – define a cor usada para a sombra.
-
Distância – determina qual distância de deslocamento entre o objeto e a sombra.
-
Transparência – determina a quantidade de transparência da sombra: 0% de sombra opaca, 100% de sombra transparente.
Caixa de diálogo Área – aba Sombra
1) Selecione um objeto onde deseja aplicar uma sombra.
2) Abra a caixa de diálogo Área usando um dos seguintes métodos:
-
Vá em Formatar > Objeto e forma > Área na barra de menus.
-
Clique com o botão direito no objeto e selecione Área no menu de contexto
Figura 21: caixa de diálogo Área - aba Sombra
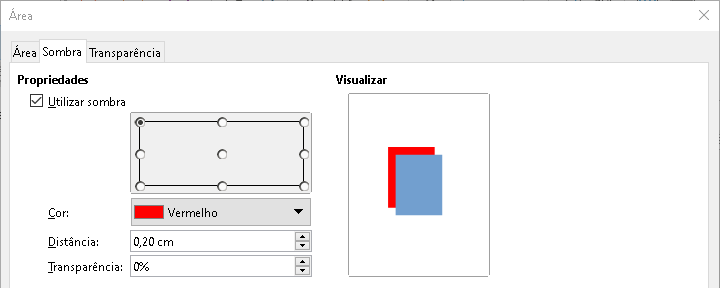
3) Clique na aba Sombra (Figura 22).
4) Selecione Utilizar sombra em Propriedades para as configurações de sombra se tornar ativa.
5) Selecione o ponto de ancoragem para a direção da sombra projetada em relação ao objeto.
6) Em Cor, selecione na paleta de cores a cor necessária para a sombra.
7) Em Distância, insira uma distância na caixa de texto para definir o espaçamento entre o objeto e a sombra.
8) Em Transparência, insira a porcentagem na caixa de texto para a transparência da sombra.
9) Clique OK para fechar a caixa de diálogo Área e salvar as alterações.
Figura 22: seção Sombra em Propriedades na barra lateral
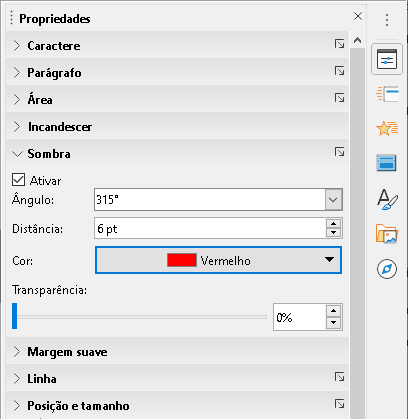
Barra lateral – seção Sombra
1) Selecione um objeto onde deseja aplicar uma sombra.
2) Clique em Propriedades para abrir o painel Propriedades na barra lateral.
3) Clique em Sombra para abrir a seção Sombra (Figura 23) no painel Propriedades.
4) Selecione Ativar para adicionar uma sombra ao objeto selecionado.
5) Em Ângulo, selecione o número de graus a partir das opções disponíveis na lista suspensa para definir a direção em que a sombra é projetada em relação ao objeto.
6) Em Cor, selecione na paleta de cores a cor necessária para a sombra.
7) Em Distância, insira uma distância na caixa de texto para definir o espaçamento entre o objeto e a sombra.
8) Em Transparência, insira a porcentagem na caixa de texto para a transparência da sombra.
9) Desmarque o objeto para salvar as alterações feitas.
Barra de ferramentas Linha e preenchimento
1) Selecione um objeto onde deseja aplicar uma sombra.
2) Clique em Sombra na barra de ferramentas Linha e Preenchimento (Figura 1). Uma sombra é criado usando as configurações da aba Sombra na caixa de diálogo Área;
3) Desmarque o objeto para salvar as alterações feitas.
Transparências
As transparências podem ser aplicadas a objetos e a qualquer sombra que tenha sido aplicada a um objeto. No Impress, dois tipos de transparências podem ser aplicados a um objeto – transparência uniforme e transparência gradiente. Para obter mais informações sobre transparências gradientes, incluindo um exemplo de combinação de um gradiente de cor com uma transparência gradiente, consulte “Gradientes personalizados”, acima.
Para aplicar transparências às linhas, consulte “Formatar linha”, acima para mais informações. Para aplicar transparências a sombras, consulte “Sombras”, acima para mais informações.
1) Selecione um objeto onde se quer aplique uma transparência.
2) Abra a caixa de diálogo Área usando um dos seguintes métodos:
-
Vá em Formatar > Objeto e forma > Área na barra de menus.
-
Clique com o botão direito no objeto e selecione Área no menu de contexto.
3) Na Caixa de diálogo Área selecione a aba Transparência (Figura 23).
4) Para criar uma transparência uniforme, selecione Transparência e insira uma porcentagem na caixa de texto.
5) Para criar um gradiente de transparência para que a área se torne gradualmente transparente, selecione Gradiente e selecione o tipo de transparência gradiente na lista suspensa: Linear, Axial, Radial, Elipsoide, Quadrático ou Quadrado.
6) Defina os parâmetros para o tipo de transparência gradiente que se selecionou acima. Consulte a Tabela 4 para obter uma descrição das propriedades. Os parâmetros disponíveis dependem s no tipo de transparência gradiente.
7) Clique OK para fechar a caixa de diálogo Área e salvar as alterações.
Figura 23: caixa de diálogo Área - aba Transparência
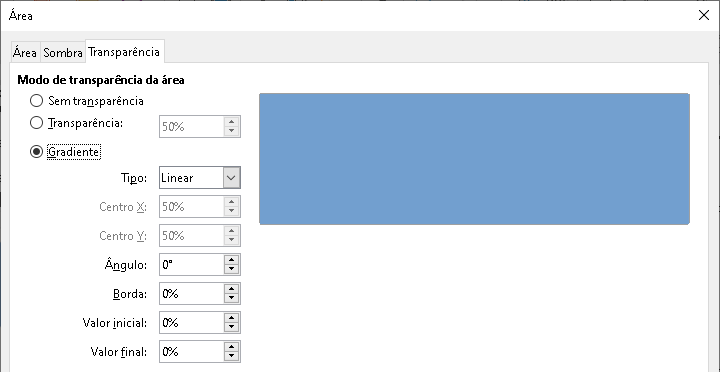
Tabela 4: parâmetros de transparência de gradiente
|
Opções de transparência Gradiente |
Significado |
|
Centro X |
Para gradientes Radial, Elipsoide, Quadrático e Quadrado. Os valores para definir o deslocamento horizontal do centro do gradiente. |
|
Centro Y: |
Para gradientes Radial, Elipsoide, Quadrático e Quadrado. Os valores para definir o deslocamento vertical do centro do gradiente. |
|
Ângulo |
Para gradientes Linear, Axial, Elipsoide, Quadrático e Quadrado. Especifica o ângulo do eixo do gradiente. |
|
Borda |
Aumente esse valor para fazer o gradiente começar mais longe da borda do objeto. |
|
Valor inicial |
Valor para o gradiente de transparência inicial. 0% é totalmente opaco, 100% significa totalmente transparente. |
|
Valor final |
Valor para o gradiente de transparência final. 0% é totalmente opaco, 100% significa totalmente transparente. |
Texto em objetos
Por padrão, um objeto não é dinâmico quando é criado pela primeira vez e não se comporta como uma caixa de texto. O texto é digitado em uma única linha e não muda de linha. Para manter o texto dentro das bordas de um objeto, use parágrafos, quebras de linha, tamanho de texto menor, aumento do tamanho do objeto ou uma combinação dos quatro métodos.
Adicionar texto
1) Selecione a objeto onde o texto será adicionado para que as alças de seleção sejam exibidas.
2) Coloque o objeto selecionado no modo de texto usando um dos seguintes métodos. O cursor se torna um cursor de texto piscando no centro do objeto, indicando que o modo de texto está ativo. A barra de ferramentas Formatação de texto é aberta automaticamente, substituindo a barra de ferramentas Linha e preenchimento.
-
Clique duas vezes no objeto.
-
Clique em Inserir caixa de texto na barra de ferramentas Desenho.
-
Use o atalho de teclado F2.
-
Vá em Inserir > Caixa de Texto na barra de menus.
Nota
Se clicar duas vezes não funcionar, vá para Exibir > Barras de ferramentas na barra de menus e abra a barra de ferramentas Opções. Selecione Clique duas vezes para editar o texto. Alternativamente, use a atalho de teclado F2.
Figura 24: Informação de texto na barra de status
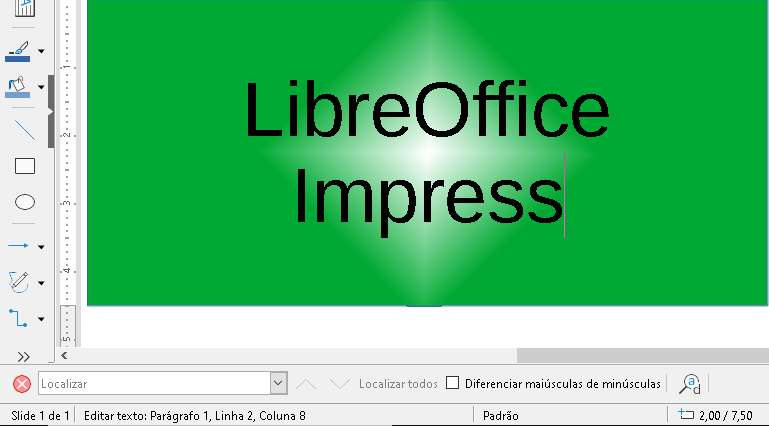
3) Para mudar para texto vertical após o objeto ser colocado em modo de texto, Clique no ícone Inserir Texto Vertical na barra de ferramentas Desenho.
4) Ao digitar o texto, o mesmo é alinhado centralmente horizontalmente e verticalmente em um dos limites do objeto. O canto esquerdo da barra de Status indica o modo de edição de texto e a posição do cursor de texto (Figura 24).
Como alternativa, copie e cole o texto no objeto selecionado. Recomenda-se colar o texto em um objeto Impress como texto não formatado e formatar o texto de acordo com seus requisitos.
5) Quando terminar, clique fora do objeto ou pressione Esc para cancelar o modo de texto. A barra de ferramentas Linha e Preenchimento abre automaticamente, substituindo a barra de ferramentas Formatação de Texto.
Figura 25 : Diálogo de texto – aba Texto
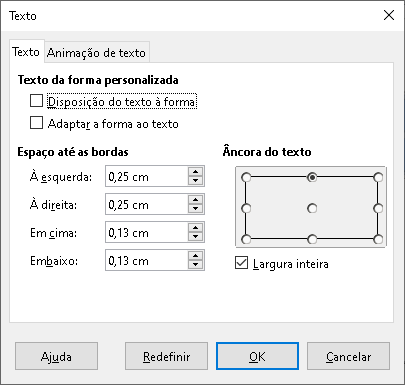
Formatar texto em objetos
Esta seção cobre apenas a formatação do texto que foi adicionado a um objeto. Para obter mais informações sobre formatação texto que é usado separadamente em um slide, consulte o Capítulo 3 - “ Adicionar e formatar texto.
1) Selecione o objeto que contém o texto e use um dos seguintes métodos para abrir a caixa de diálogo Texto (Figura 25):
-
Ir para Formatar > Forma e objeto > Texto na barra de menus.
-
Clique com o botão direito no objeto e selecione Texto no menu de contexto.
-
Como alternativa para mais opções para formatação do texto vá em Formatar > Estilos > Editar estilo, selecione a aba Texto.
-
Alternativamente abra a caixa de diálogo Estilo de figura em Editar estilo no menu de contexto, ou vá em Formatar > Estilo > Editar estilo na barra de menu, onde se encontram mais alternativas para formatar texto em objetos, marcadas com * na Tabela 5.
2) Clique na aba Texto.
3) Formate e edite a posição do texto em de um objeto usando as opções disponíveis. As opções são descritas na Tabela 5. Algumas opções não estarão disponíveis dependendo do tipo de objeto ao qual o texto foi adicionado.
4) Clique OK para fechar a caixa de diálogo Texto e salvar as alterações no texto.
5) Para formatar os atributos de texto (por exemplo, alinhamento de parágrafo ou tipo de fonte) use as ferramentas disponíveis na barra de ferramentas Formatação de texto ou vá em Formatar na barra de menus e use as opções disponíveis no menu suspenso. Consulte o Capítulo 3, Adicionando e formatando texto para obter mais informações sobre a formatação de atributos de texto.
Tabela 5: Opções de formatação de texto
|
Opções de texto |
Significado |
|
Ajustar a largura ao texto* |
Expande a largura do objeto se o texto for muito longo. |
|
Ajustar altura ao texto* |
Expande a altura do objeto sempre que for menor do que o texto (definido por padrão para linhas). |
|
Ajustar ao quadro* |
Expande o texto para que preencha todo o espaço disponível. |
|
Ajustar ao contorno* |
Faz com que o texto siga uma linha curva. |
|
Disposição do texto à forma |
Inicia uma nova linha automaticamente quando a borda do objeto é alcançada. |
|
Adaptar a forma ao texto |
Especifique a quantidade de espaço entre as bordas do objeto e o texto. Isso é semelhante a definir recuo e espaçamento para parágrafos. |
|
Âncora de Texto |
Usado para ancorar o texto em um ponto específico dentro do objeto. Ancora o texto no centro do objeto e usa toda a largura do objeto antes de quebrar o texto. |
|
Largura inteira |
Ancora o texto no centro do objeto e usa toda a largura do objeto antes de quebrar o texto. |
Animação de texto
O texto pode ser animado quando for colocado em um objeto porém, é uma animação separada da animação de objeto. Para obter informações sobre animação de objeto, consulte o Capítulo 5, Gerenciando objetos gráficos.
1) Selecione o objeto que contém o texto e use um dos seguintes métodos para abrir a caixa de diálogo Texto:
-
Ir em Formatar > Objeto e Forma > Atributos de texto na barra de menu.
-
Clique com o botão direito no objeto e selecione Texto no menu de contexto.
2) Clique na aba Animação de texto Figura 26.
3) Selecione o tipo de animação necessária na lista suspensa Efeito da seguinte maneira:
-
Sem efeito – configuração padrão.
-
Intermitente – o texto piscará na tela.
-
Percorrer – o texto se moverá para o objeto e então para fora seguindo a direção selecionada.
-
Percorre para frente e para trás – o texto se moverá primeiro na direção selecionada, mas retornará na borda do objeto.
-
Percorrer para dentro – o texto rola na direção determinada, começando da borda do objeto e parando no centro.
4) Defina a Direção da animação usando uma das quatro setas para definir a direção de rolagem do texto.
Figura 26: caixa de diálogo Texto – aba Animação de texto
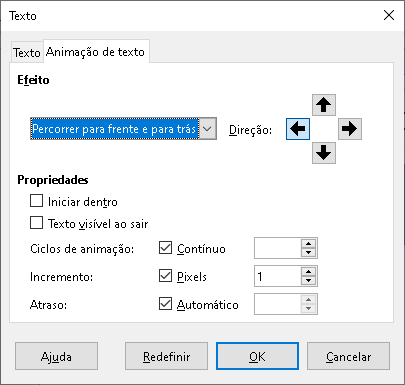
5) Defina as Propriedades para a animação usando as seguintes opções:
-
Iniciar dentro – a animação começa dentro do objeto.
-
Texto visível ao sair – selecione para ver o texto durante a edição.
-
Ciclos de animação – selecione Contínuo e o texto é animado continuamente ou defina um número específico de ciclos para a animação.
-
Incremento – define o quanto a animação se move em Pixels quando selecionado ou uma distância específica quando Pixels está desmarcado. As unidades de medida dependem das configurações em Ferramentas > Opções > LibreOffice Impress > Geral.
-
Atraso – inicia a animação quando Automático é selecionado ou depois de um período específico de tempo quando Automático está desmarcado.
6) Clique OK para fechar a caixa de diálogo Texto e salvar o efeito de animação.
Formatar Conectores
Conectores são linhas que unem dois objetos e sempre comece ou termine em um ponto de colagem em um objeto. Veja “Capítulo 5 – Gerenciar objetos gráficos” para uma descrição e uso dos conectores.
1) Clique com o botão direito em um conector e selecione Conector do menu de contexto para abrir a caixa de diálogo Conector (Figura 27). A caixa de diálogo Conector exibe uma prévia de um conector conforme as alterações são feitas.
2) Selecione o tipo de conector na lista suspensa Tipo.
3) Defina a Inclinação da linha para o conector. A inclinação da linha é usada para definir a distância entre conectores onde vários conectores se sobrepõem.
4) Defina o Espaçamento entre linhas para o conector. O espaçamento entre linhas é usado para definir o espaço horizontal e vertical entre o conector e o objeto em cada extremidade do conector.
5) Clique OK para fechar a caixa de diálogo Conector e salvar as alterações.
Figura 27: caixa de diálogo do conector
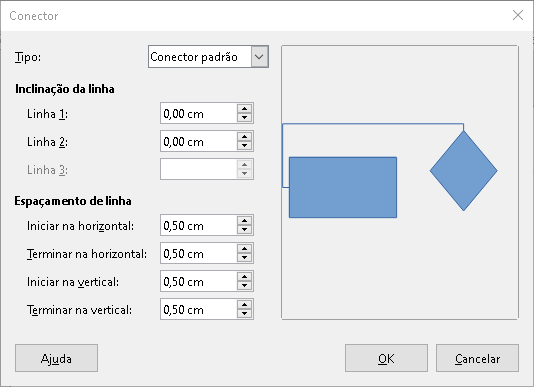
Trabalhar com estilos de figura
Para obter consistência de estilo em slides ou em uma apresentação, ou para aplicar a mesma formatação a um grande número de objetos, é recomendável usar estilos de figura. No Impress, os estilos de figura são chamados de estilos de desenho.
Esses estilos de desenho são semelhantes aos estilos de parágrafo usados para texto. Um estilo de desenho agrupa todas as propriedades de formatação aplicáveis a um objeto gráfico e associa este grupo de propriedades a um nome. Isso permite que o grupo de propriedades seja usado para outros objetos gráficos. Se um estilo de desenho for modificado (por exemplo, alterando a cor da área), as alterações serão aplicadas automaticamente a todos os objetos que usam o mesmo estilo de desenho.
Se usar o Impress com frequência, uma biblioteca de estilos de desenho bem definidos é uma ferramenta inestimável para acelerar o processo de formatação de objetos para quaisquer diretrizes de estilo que se possa precisar seguir (por exemplo, cores ou fontes da empresa).
Para obter mais informações sobre estilos de desenho (figura) no Impress, consulte o Capítulo 2 - “Slide Mestre, Estilos e Modelos”.
Vincular estilos de desenho
Os estilos de desenho suportam herança, o que permite que um estilo seja vinculado a outro estilo (pai) de forma que herde todas as configurações de formatação do pai. Essa herança cria famílias de estilos.
Por exemplo, se várias caixas forem necessárias que diferem apenas na cor, mas são formatadas de forma idêntica, é recomendado definir um estilo de figura para a caixa incluindo bordas, preenchimento de área, fonte e assim por diante como o estilo pai. Vários estilos de desenho são criados e são hierarquicamente dependentes do estilo pai, mas diferem apenas no atributo de cor de preenchimento. Se precisar alterar o tamanho da fonte ou a espessura da borda, o estilo pai será alterado e todos os outros estilos serão alterados de acordo.
Figura 28: painel Estilos na barra lateral
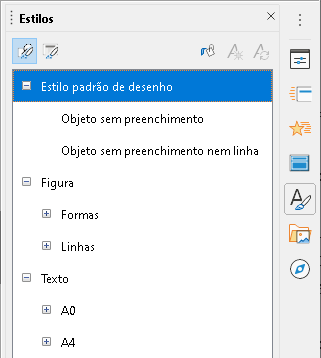
Estilo de desenho padrão
No Impress, os estilos de desenho estão localizados no painel de estilos na barra lateral Figura 28) na seção Estilos padrão de desenho. O estilo padrão de desenho não pode ser excluído e é aplicado automaticamente a qualquer objeto gráfico criado em um slide. Este estilo é o ponto de partida para a criação de novos estilos de desenho.
Figura 29: caixa de diálogo Estilo de figura – aba Organizador
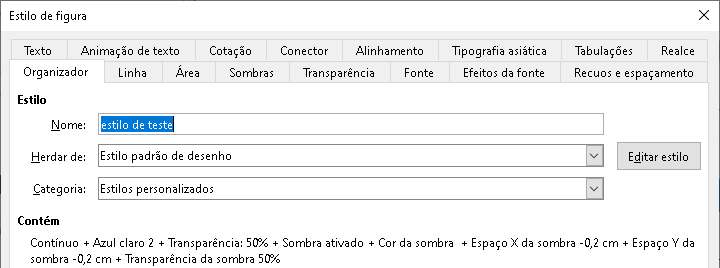
Nota
O estilo padrão de desenho pode ser modificado. No entanto, um estilo padrão de desenho modificado só se aplica à apresentação em que o estilo foi modificado.
Criar estilos de desenho
Novo estilo na barra lateral
1) Selecione um objeto gráfico ou crie um novo objeto gráfico.
2) Abra o painel de estilos na barra lateral (Figura 28) usando um dos seguintes métodos:
-
Clique em Estilos ao lado da barra lateral.
-
Clique em Mostrar a barra lateral de estilos na barra de ferramentas Linha e preenchimento.
-
Usar a atalho de teclado F11.
3) Clique no ícone Estilos de desenho à esquerda de a barra de título do painel Estilos para abrir a seção Estilos de desenho.
4) Clique com o botão direito no estilo que está selecionado na lista e selecione Novo no menu de contexto para abrir a caixa de diálogo Estilo de figura (Figura 29).
5) Clique na aba Organizador.
6) Insira um nome para o novo estilo de desenho na caixa de texto Nome
7) Na caixa de texto Herdar de, selecione Nenhum na lista suspensa se NÃO quiser que este novo estilo de desenho seja vinculado..Por padrão, quando o objeto gráfico foi criado, foi alocado o Estilo padrão de desenho e o novo estilo de desenho será vinculado a este estilo de desenho.
8) Use as várias abas na caixa de diálogo Estilo de figura para formatar o novo estilo.
-
Fonte, Efeitos de fonte, Recuos e espaçamento, Alinhamento, Tabulações, Realce e Tipografia Asiática – formata qualquer texto inserido em um objeto gráfico.
-
Cotação – Formata linhas de dimensão.
-
Texto, Animação de Texto, Conector, Linha, Área, Sombreamento e Transparência – formata um gráfico objeto.
9) Clique OK para fechar a caixa de diálogo Estilo de figura e salvar o novo estilo de desenho.
Nota
Qualquer novo estilo de desenho criado é automaticamente colocado na categoria estilos personalizados.
Novo estilo do objeto selecionado
1) Selecione a objeto que se deseja usar para criar um estilo de desenho.
2) Execute qualquer alteração de formatação no objeto usando as várias caixas de diálogo e opções de menu disponíveis no Impress.
3) Clique no ícone Novo estilo a partir da seleção à direita da barra de título do painel Estilos para abrir a caixa de diálogo Criar estilo (Figura 30).
4) Insira o nome para o novo estilo de desenho na caixa de texto Nome do Estilo. Uma lista é exibida de estilos personalizados existentes que estão disponíveis.
5) Clique OK para salvar o novo estilo de desenho e fechar a caixa de diálogo Criar estilo.
Figura 30: caixa de diálogo Criar estilo

Modificar estilos de desenho
1) Abra o painel de estilos na barra lateral (Figura 28) usando um dos seguintes métodos:
-
Clique no ícone Estilos ao lado da barra lateral.
-
Clique em Mostrar a barra lateral de estilos na barra de ferramentas Linha e preenchimento.
-
Usar a atalho de teclado F11.
2) Clique no ícone Estilos de desenho à esquerda da barra de título do painel Estilos para abrir a seção Estilos de Desenho.
3) Clique com o botão direito no estilo que se quer modificar na lista e selecione Modificar no menu de contexto para abrir a caixa de diálogo Estilo de figura (Figura 29).
4) Faça as alterações de formatação no estilo usando as opções nas várias abas da caixa de diálogo Estilo de figura.
5) Clique OK para salvar as alterações e fechar a caixa de diálogo Estilo de figura.
Atualizar estilos de desenho
1) Selecione um objeto gráfico ou crie um novo objeto gráfico.
2) Realize quaisquer alterações de formatação no objeto selecionado usando as várias caixas de diálogo e opções de menu disponíveis no Impress.
3) Com o objeto ainda selecionado, abra o painel de estilos na barra lateral usando um dos seguintes métodos:
-
Clique no ícone Estilos ao lado da barra lateral.
-
Clique em Mostrar a barra lateral de estilos na barra de ferramentas Linha e preenchimento.
-
Usar a atalho de teclado F11.
4) Clique no ícone Atualizar estilo à direita da barra de título do painel Estilos para atualizar o estilo. Não há confirmação de que o estilo foi atualizado.
Aplicar estilos de desenho
1) Abra o painel de estilos na barra lateral usando um dos seguintes métodos:
-
Clique no Estilos ícone ao lado da barra lateral.
-
Clique em Mostrar a barra lateral de estilos na barra de ferramentas Linha e preenchimento.
-
Usar a atalho de teclado F11.
2) Clique no ícone Estilos de desenho em a esquerda de a barra de título do painel Estilos para abrir a seção Estilos de Desenho.
3) Selecione o objeto ao qual se deseja aplicar um estilo de desenho.
4) Clique duas vezes no nome do estilo de desenho que se deseja aplicar ao objeto e o estilo de desenho é aplicado.
Excluir estilos de desenho
Não se pode excluir nenhum dos estilos de desenho predefinidos no Impress, mesmo se o estilo de desenho predefinido não esteja em uso. Apenas estilos personalizados (definidos pelo usuário) podem ser excluídos.
1) Abra o painel de estilos na barra lateral usando um dos seguintes métodos:
-
Clique no ícone Estilos ao lado da barra lateral.
-
Clique em Mostrar a barra lateral de estilos na barra de ferramentas Linha e preenchimento.
-
Usar a atalho de teclado F11.
2) Clique no ícone Estilos de desenho à esquerda da barra de título do painel Estilos para abrir a seção Estilos de desenho.
3) Clique com o botão direito em um estilo de desenho e selecione Excluir no menu de contexto.
4) Clique sim para confirmar a exclusão do estilo de desenho.
Nota
Antes de excluir um estilo de desenho personalizado, certifique-se de que o estilo não esteja em uso na apresentação.