Copyright
Este documento é Copyright ©2021 pela Equipe de Documentação do LibreOffice. Os contribuintes estão listados abaixo: Você pode distribuí-lo e / ou modificá-lo sob os termos da GNU General Public License ( http://www.gnu.org/licenses/gpl.html ), versão 3 ou posterior, ou a Creative Commons Attribution License ( http://creativecommons.org/licenses/by/4.0/ ), versão 4.0 ou posterior.
Todas as marcas comerciais dentro desse guia pertencem aos seus respectivos donos.
Contribuições
Este livro foi adaptado e atualizado a partir do Guia do Impress do LibreOffice6.4
Para esta edição
|
Peter Schofield |
Claire Wood |
Jean Hollis Weber |
Edições anteriores
|
Jean Hollis Weber |
Peter Schofield |
|
Tradutores e Revisores
|
Raul Pacheco da Silva |
Diego Peres Marques |
Jackson Cavalcanti Jr. |
|
Flávio Schefer |
Timothy Brennan Jr. |
Vera Cavalcante |
|
Márcia Buffon Machado |
Luciana Mota |
Túlio Macedo |
|
Olivier Hallot |
|
|
Comentários e sugestões
Por favor, encaminhe quaisquer comentários ou sugestões sobre este documento para a lista de correspondência da Equipe de Documentação: docs@pt-br.libreoffice.org
Nota
Tudo o que se envia para uma lista de mala direta, incluindo seu endereço de e-mail e qualquer outra informação pessoal escrita na mensagem, é arquivado publicamente e não pode ser excluído.
Data de publicação e versão do software
Publicados Maio 2021. Baseado no LibreOffice 7.0.
Objetos OLE
Object Linking and Embedding (OLE) é uma tecnologia de software que permite a vinculação e incorporação dos seguintes tipos de arquivos em uma apresentação do Impress.
-
Documentos de planilha do LibreOffice
-
Gráficos do LibreOffice
-
Desenhos do LibreOffice
-
Fórmulas do LibreOffice
-
Texto do LibreOffice
O principal benefício de usar objetos OLE é que ele fornece um método rápido e fácil de editar o objeto usando ferramentas do software usado para criar o objeto. Todos esses tipos de arquivo podem ser criados usando o LibreOffice e objetos OLE podem ser criados a partir de um arquivo novo ou existente.
Inserir novos objetos OLE
Quando se insere um novo objeto OLE em sua apresentação, ele só fica disponível em sua apresentação e só pode ser editado usando o Impress.
1) Selecione o slide onde se deseja inserir um Objeto OLE.
1) Vá em Inserir > Objeto > Objeto OLE na barra de Menus para abrir a caixa de diálogo Inserir objeto OLE (Figura 1).
2) Marque Criar novo, e selecione o tipo de objeto OLE que deseja criar.
3) Clique em OK e um novo objeto OLE é inserido no centro do slide no modo de edição. As barras de ferramentas exibidas mudam, fornecendo as ferramentas necessárias para se criar um objeto OLE.
Nota
Para computadores que operam com Windows, uma opção adicional de Objetos adicionais está disponível na lista Tipo de Objeto. Clicando em Objetos adicionais abre a Caixa de diálogo para inserir objeto (Figura 2) permitindo que se crie um objeto OLE usando outro software que seja compatível com OLE e LibreOffice. Esta opção está disponível para novos objetos OLE e objetos OLE de um arquivo.
Figura 1: caixa de diálogo Inserir objeto OLE.
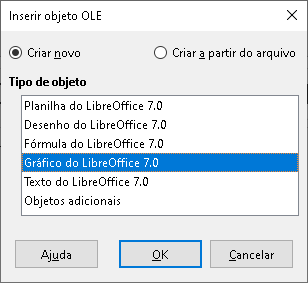
Figura 2: caixa de diálogo Inserir objeto para sistema operacional Windows.
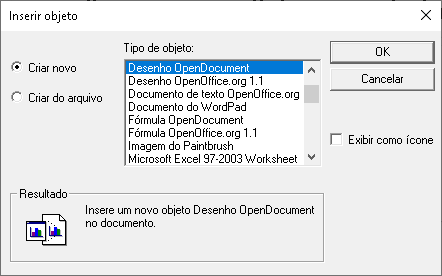
Inserir objetos OLE de arquivos
Para inserir um arquivo em sua apresentação como um objeto OLE:
1) Selecione o slide onde se deseja inserir um Objeto OLE.
2) Vá em Inserir> Objeto > Objeto OLE, na barra de Menus para abrir a caixa de diálogo Inserir objeto OLE (Figura 1)
3) Selecione Criar a partir do arquivo e a caixa de diálogo muda para uma caixa de diálogo de pesquisa de arquivo (Figura 3).
4) Clique em Pesquisar e a caixa de diálogo Abrir é exibida.
5) Localize o arquivo necessário e clique Abrir. O nome do arquivo aparece na caixa de texto Arquivo.
Figura 3: caixa de diálogo Inserir objeto OLE a partir do arquivo.
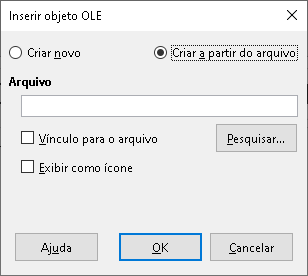
6) Insira o objeto OLE usando um dos seguintes métodos:
-
Clique OK para inserir o arquivo como um objeto OLE.
-
Selecione Vínculo para o arquivo, então clique OK para inserir o objeto OLE com um vínculo para o arquivo original.
-
Selecione Exibir como ícone, então clique OK para inserir o objeto OLE como um ícone. Quando o ícone é clicado, o objeto OLE é aberto em uma nova janela.
Nota
Ao inserir um arquivo existente em um slide como um objeto OLE, por padrão, quaisquer alterações feitas no arquivo original após a inserção não afetam a cópia do arquivo inserido em uma apresentação. Além disso, as alterações na cópia do arquivo em uma apresentação, também não alteram o arquivo original. Se quiser que as alterações feitas no arquivo, seja no original ou na sua apresentação, apareçam em ambas as versões, deve-se vincular o arquivo original à sua apresentação quando ele for inserido.
Editar objetos OLE
Para editar um objeto OLE depois de criado ou inserido a partir de um arquivo:
1) Clique duas vezes no objeto OLE para abri-lo no modo de edição. As barras de ferramentas no Impress serão alteradas para fornecer as ferramentas necessárias para editar o objeto OLE.
2) Quando terminar de editar o objeto OLE, clique em qualquer lugar fora do objeto OLE para cancelar a edição.
3) Salve a apresentação. Todas as alterações feitas no objeto OLE também são salvas.
Redimensionar e mover Objetos OLE
Redimensionar e mover objetos OLE é exatamente o mesmo que redimensionar e mover objetos gráficos no Impress. Para mais informações, veja o Capítulo 5 – “Gerenciar objetos gráficos”.
Nota
Ao redimensionar ou mover um documento de planilha em slides, ignore as barras de rolagem horizontal e vertical, a primeira linha e a primeira coluna. A primeira linha e a primeira coluna são facilmente reconhecíveis por causa de sua cor de fundo clara. Elas são usadas apenas para fins de edição do documento de planilha e não serão incluídas no objeto OLE da apresentação de slides.
Nota
Não clique duas vezes em um objeto OLE de um documento de planilha ao editar. Um duplo clique abre um modo de edição de objeto OLE para documento de planilha.
Documentos de planilha
Para incluir um documento de planilha em um slide do Impress, pode-se inserir um arquivo de documento de planilha existente ou inserir um novo documento de planilha como um objeto OLE (veja “Objetos OLE”, acima para mais informações). Para obter mais informações sobre documentos de planilha, consulte o Guia do Calc e o Guia de Introdução.
Incorporar um documento de planilha ao Impress inclui a maior parte das funcionalidades de um documento de planilha do Calc. O Impress é capaz de usar funções do Calc para executar cálculos e análise de dados. No entanto, se planeja usar dados ou fórmulas complexas, é recomendável realizar essas operações em um documento de planilha separada no Calc primeiro, depois, incorporar no Impress o documento de planilha com os resultados.
Pode-se ficar tentado a usar documento de planilha no Impress para criar tabelas ou apresentar dados em um formato tabular. Contudo, inserir uma tabela no Impress geralmente é mais adequado e rápido, dependendo da complexidade de seus dados. Consulte o Capítulo 3 – “Adicionar e formatar texto”, para obter mais informações sobre inserir e formatar tabelas
Nota
O documento de planilha inteiro é inserido em um slide como um objeto OLE. Se o documento de planilha contiver mais de uma aba e a necessária não estiver visível, clique duas vezes na planilha e selecione uma aba diferente na linha de abas da planilha, na parte inferior. Consulte “Editar objetos OLE”, acima para obter mais informações sobre como editar um documento de planilha como um objeto OLE.
Figura 4: exemplo de documento de planilha OLE no modo de edição
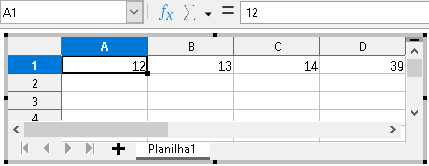
Editar documento de planilha
Figura 5: barra de ferramentas Formatação para documento de planilhas

Quando um documento de planilha é inserido em um slide, ele está no modo de edição pronto para inserir ou modificar dados ou modificar o formato (Figura 4). O seguinte também acontece para fornecer funções para o documento de planilha:
-
A barra de ferramentas da fórmula de cálculo substitui a barra de ferramentas Linha e preenchimento, como mostrado na Figura 4.
-
A barra de ferramentas Formatação (Figura 5) para documento de planilha abre fornecendo as ferramentas necessárias para a formatação básica de um documento de planilha.
-
A barra de Menus muda e fornece opções de formatação do documento de planilha.
A barra de fórmulas do Calc contém o seguinte, da esquerda para a direita:
-
Referência de célula ativa ou o nome de um intervalo selecionado de células.
-
Ferramentas de assistente de funções.
-
Selecionar função.
-
Ferramenta de fórmula.
-
Uma caixa de edição para inserir ou revisar o conteúdo exibido da célula ativa. Clique no pequeno triângulo ▼ à direita da caixa de edição para expandi-la, se necessário.
Navegar pelas células
Por padrão, quando um documento de planilha incorporada está aberto, a célula ativa é A1. Para mover-se no documento de planilha e selecionar uma célula para torná-la ativa, pode-se usar um dos seguintes métodos:
-
Teclas de seta do teclado.
-
Posicionar o cursor em uma célula e clicar.
-
Tecle Enter para mover uma célula para baixo e a combinação das teclas Shift+Enter para mover uma célula para cima.
-
Tecle Tab para mover uma célula para a direita e a combinação das teclas Shift+Tab para mover uma célula para a esquerda.
Nota
Outros atalhos de teclado estão disponíveis para navegar em um documento de planilha. Veja o Guia de Introdução para mais informações.
Inserir dados
A entrada de dados em uma célula só pode ser feita quando uma célula está ativa. Uma célula ativa é facilmente identificada por uma borda mais espessa e mais forte. A referência de célula ou coordenadas para a célula ativa são exibidas na extremidade esquerda da barra de ferramentas de edição do Calc.
1) Selecione a célula para torná-la ativa e comece a digitar. A entrada de dados também é exibida na caixa de edição na barra de ferramentas Fórmula do Calc, tornando a entrada de dados mais fácil de ler.
2) Use as várias ferramentas e opções na barra de Menus para inserir dados, fórmula, função, texto ou data em uma célula.
3) Para confirmar a entrada de dados em uma célula, selecione uma célula diferente com o cursor, ou use a tecla Enter, a combinação das teclas Shift+Enter, tecla Tab, ou a combinação das teclas Shift+Tab.
Dica
Às vezes é útil tratar os números como texto (por exemplo, números de telefone) e evitar que o Impress remova os zeros à esquerda ou os alinhe à direita em uma célula. Para forçar o Impress a tratar os números como texto, digite uma aspa simples (‘) antes de inserir o número.
Mesclar células
1) Selecione o número necessário de células a serem mescladas.
2) Mesclar as células destacadas usando um dos seguintes métodos para abrir a caixa de diálogo Mesclar células (Figura 6).
-
Vá em Formatar > Mesclar células > Mesclar e centralizar células na barra de Menus.
-
Vá em Formatar > Mesclar células > Mesclar células na barra de Menus.
-
Clique com o botão direito nas células selecionadas e selecione Mesclar células no menu de contexto.
3) Selecione uma opção, clique OK para mesclar as células e fechar a caixa de diálogo Mesclar células.
Dividir células
Apenas várias células que foram mescladas, podem ser divididas em células separadas.
1) Selecione uma célula que foi mesclada de várias células.
Figura 6: caixa de diálogo Mesclar células
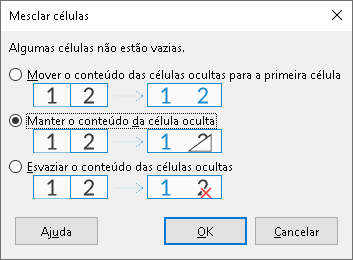
2) Divida a célula mesclada em células separadas usando um dos seguintes métodos:
-
Vá em Formatar > Mesclar células > Dividir células na barra de Menus.
-
Clique com o botão direito na célula e selecione Dividir células no menu de contexto.
Inserir células, linhas, ou colunas
1) Selecione o mesmo número de células, linhas, ou colunas no documento de planilha incorporada que se deseja inserir.
2) Inserir células usando um dos seguintes métodos:
-
Vá em Planilha > Inserir células na barra de Menus.
-
Clique com o botão direito nas células selecionadas e selecionar Inserir no menu de contexto.
Inserindo células abre a caixa de diálogo Inserir células (Figura 7). Selecione uma opção de inserção e clique em OK para inserir as células e fechar a caixa de diálogo.
Figura 7: caixa de diálogo Inserir células
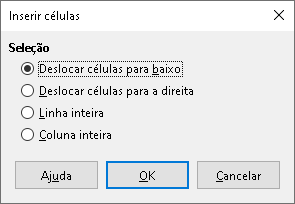
3) Inserir linhas usando um dos seguintes métodos:
-
Vá em Planilha > Inserir linhas > linhas acima ou Planilha > Inserir linhas > Linhas abaixo na barra de Menus.
-
Clique com o botão direito nas linhas selecionadas e selecione Inserir linhas acima ou Inserir linhas abaixo no menu de contexto.
4) Inserir colunas usando um dos seguintes métodos:
-
Vá em Planilha > Inserir colunas > Colunas antes ou Planilha> Inserir colunas > Colunas após na barra de Menus.
-
Clique com o botão direito nas colunas selecionadas e selecione Inserir coluna antes ou Inserir coluna após no menu de contexto.
Excluir células, linhas, ou colunas
1) Selecione o mesmo número de células, linhas, ou colunas no documento de planilha incorporada que se deseja excluir.
2) Excluir células usando um dos seguintes métodos:
-
Vá em Planilha > Excluir células na barra de Menus.
-
Clique com o botão direito nas células selecionadas e selecionar Excluir no menu de contexto.
Excluir células abre a caixa de diálogo Excluir células (Figura 8). Selecione uma das opções de exclusão e clique em OK para excluir as células e fechar a caixa de diálogo.
Figura 8: caixa de diálogo Excluir células
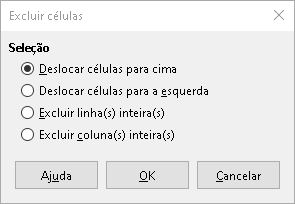
3) Excluir linhas usando um dos seguintes métodos:
-
Vá em Planilha > Excluir linhas na barra de Menus.
-
Clique com o botão direito nas linhas selecionadas e selecione Excluir no menu de contexto.
4) Excluir colunas usando um dos seguintes métodos:
-
Vá em Planilha > Excluir colunas na barra de Menus.
-
Clique com o botão direito nas colunas selecionado e selecionar Excluir colunas no menu de contexto.
Inserir planilhas
1) Clique duas vezes no documento de planilha incorporado para abrir no modo de edição.
2) Insira uma Planilha usando um dos seguintes métodos:
-
Clique no sinal de mais à esquerda dos nomes da(s) planilha(s).
-
Clique com o botão direito nos nomes da(s) Planilha(s) e selecione Inserir > Planilha no menu de contexto para abrir a caixa de diálogo Inserir planilha (Figura 9).
-
Vá em Planilha > Inserir planilha na barra de Menus para abrir a caixa de diálogo Inserir planilha (Figura 9).
3) Quando terminar de editar a planilha incorporada, clique em qualquer lugar fora da borda para cancelar o modo de edição e salvar as alterações.
Nota
Se há várias planilhas em um documento de planilha incorporado, apenas a aba de planilha ativa é mostrada no slide após sair do modo de edição.
Figura 9: caixa de diálogo Inserir planilha
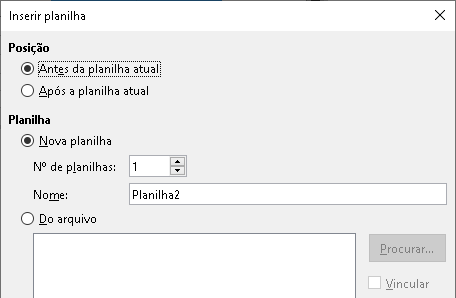
Caixa de diálogo Inserir planilha
1) Abra a caixa de diálogo Inserir planilha.
2) Selecione Posição para a nova planilha no documento de planilha – Antes da planilha atual ou Após a planilha atual.
3) Insira uma nova planilha da seguinte forma:
a) Selecione Nova planilha.
b) Na caixa de texto Nº de planilhas, selecione o número de planilhas a serem inseridas.
c) Na caixa de texto Nome, digite um nome para a nova planilha. Esta opção não está disponível se inserirmos várias planilhas.
4) Insira uma planilha de um arquivo como segue:
a) Selecione Do arquivo.
b) Clique em Procurar para abrir a caixa de diálogo Inserir e navegue até o local do arquivo.
c) Se necessário, clique em Vincular para criar um vínculo com o arquivo original.
d) Selecione o arquivo e clique em Abrir e os nomes dos documentos de planilhas do arquivo aparecem na caixa de visualização.
e) Escolha a planilha que deseja inserir.
5) Clique OK para fechar a janela e inserir a planilha no documento de planilha incorporado.
6) Quando terminar de editar o documento de planilha incorporado, clique em qualquer lugar fora da borda para cancelar o modo de edição e salvar as alterações.
Renomear planilhas
1) Clique duas vezes no documento de planilha incorporado para abrir no modo de edição.
2) Selecione a planilha que se deseja renomear.
3) Clique com o botão direito na aba da planilha e selecione Renomear planilha no menu de contexto ou vá em Planilha > Renomear planilha na barra de Menus para abrir a caixa de diálogo Renomear planilha (Figura 10).
4) Insira um novo nome para a planilha na caixa de texto Nome.
5) Clique OK para salvar a mudança de nome e fechar a caixa de diálogo.
6) Quando terminar de editar o documento de planilha incorporado, clique em qualquer lugar fora da borda para cancelar o modo de edição e salvar as alterações.
Figura 10: caixa de diálogo Renomear planilha
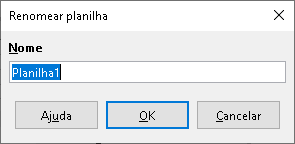
Mover ou copiar planilhas
1) Clique duas vezes no documento de planilha incorporado para abrir no modo de edição.
2) Selecione a planilha que deseja mover ou copiar.
3) Clique com o botão direito na aba da planilha e selecione Mover ou copiar planilha no menu de contexto ou vá em Planilha > Mover ou copiar planilha na barra de Menus abrir a caixa de diálogo Mover/Copiar planilha (Figura 11).
4) Mova ou copie uma planilha para outra posição dentro da planilha OLE na mesma apresentação é como segue:
a) Selecione a opção Mover ou Copiar de, em Ação.
b) Selecione Local na lista suspensa Para o documento. No Impress, a apresentação é nomeada Sem título 1 (documento atual).
c) Selecione a posição da planilha a partir da lista disponível em Inserir antes.
d) Se necessário, insira um novo nome para a planilha na caixa de texto Novo nome.
e) Clique OK para mover ou copiar a Planilha e fechar a caixa de diálogo.
5) Mover ou copiar uma Planilha para outro documento contendo um documento de planilha é como segue:
f) Certifique-se de que um documento de planilha no documento de destino esteja selecionada.
g) Selecione a opção Mover ou Copiar de em Ação.
h) Selecione o Local na lista suspensa Para o documento. No Impress, o documento é denominado Sem título 1 (documento atual). Se o documento for um documento de planilha do Calc, o nome do arquivo do documento de planilha do Calc será exibido.
i) Selecione a posição do documento de planilha a partir da lista disponível em Inserir antes.
j) Se necessário, insira um novo nome para a planilha na caixa de texto Novo nome.
k) Clique OK mover ou copiar a planilha e fechar a caixa de diálogo.
6) Para mover a planilha com o mouse dentro do documento de planilha incorporada, clique na aba da planilha e arraste-a para uma nova posição.
7) Quando terminar de editar o documento de planilha incorporado, clique em qualquer lugar fora da borda para cancelar o modo de edição e salvar as alterações.
Figura 11: caixa de diálogo Mover/Copiar Planilha
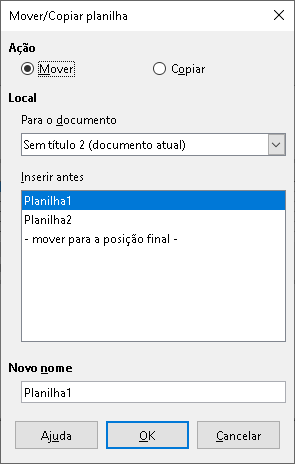
Excluir planilhas
1) Clique duas vezes no documento de planilha incorporado para abrir no modo de edição.
2) Selecione a planilha que deseja excluir.
3) Clique com o botão direito na aba planilha e selecione Excluir planilha no menu de contexto ou vá em Planilha > Excluir planilha na barra de Menus.
4) Clique Sim para confirmar a exclusão da Planilha.
5) Quando terminar de editar o documento de planilha incorporado, clique em qualquer lugar fora da borda para cancelar o modo de edição e salvar as alterações.
Formatar documento de planilha
Para fins de apresentação, pode ser necessário alterar a formatação de um documento de planilha para corresponder ao estilo usado na apresentação.
Quando trabalhar em um documento de planilha incorporado, também se pode acessar quaisquer estilos criados no Calc e usá-los. No entanto, se for usar estilos, é recomendado criar estilos específicos para documentos de planilhas incorporados, pois os estilos do Calc podem ser inadequados ao trabalhar no Impress.
Formatar dados da célula
1) Selecione uma célula ou um intervalo de células em um documento de planilha incorporado usando um dos seguintes métodos:
-
Clique em uma célula para selecioná-la
-
Para selecionar uma planilha inteira, clique na célula em branco no canto superior esquerdo entre a linha e a coluna cabeçalhos.
-
Para selecionar a Planilha inteira, veja o atalho de teclado Ctrl + A.
-
Para selecionar uma coluna, clique no cabeçalho da coluna no topo do documento de planilha.
-
Para selecionar uma linha, clique no cabeçalho da linha no lado esquerdo do documento de planilha.
2) Abra a caixa de diálogo Formatar células (Figura 12) usando um dos seguintes métodos:
-
Clique com o botão direito em uma célula e selecione Formatar células no menu de contexto.
-
Vá em Formatar > Células na barra de Menus.
-
Use as teclas de atalho Ctrl+1.
3) Use as várias abas na caixa de diálogo Formatar células para os dados da célula para que corresponda ao estilo de sua apresentação.
4) Clique OK para fechar a caixa de diálogo Formatar células e salvar suas alterações.
5) Quando estiver satisfeito com as alterações de formatação, clique fora da área do documento de planilha para salvar suas alterações e sair do modo de edição.
Formatar linhas
1) Selecione uma linha clicando no cabeçalho da linha.
2) Ajuste a altura da linha usando um dos seguintes métodos:
-
Clique com o botão direito no cabeçalho da linha e selecione Altura da linha a partir do menu de contexto e defina a altura da linha na caixa de diálogo Altura que é aberta; marque a caixa Valor padrão, para que a linha seja ajustada ao valor padrão do Calc.
-
Clique com o botão direito no cabeçalho da linha e selecione Altura ideal no menu de contexto. Insira uma altura ideal na caixa de texto Adicionar ou selecione a caixa Valor padrão na caixa de diálogo Altura ideal da linha que é aberta. A altura ideal da linha depende do tamanho da fonte do maior caractere em uma linha.
-
Passe o cursor sobre a borda inferior no cabeçalho da linha até que ela mude de forma e, em seguida, clique e arraste a borda para aumentar ou diminuir a altura da linha.
3) Quando estiver satisfeito com as alterações de formatação, clique fora da área do documento de planilha para salvar suas alterações e sair do modo de edição
Figura 12: caixa de diálogo Formatar Células.
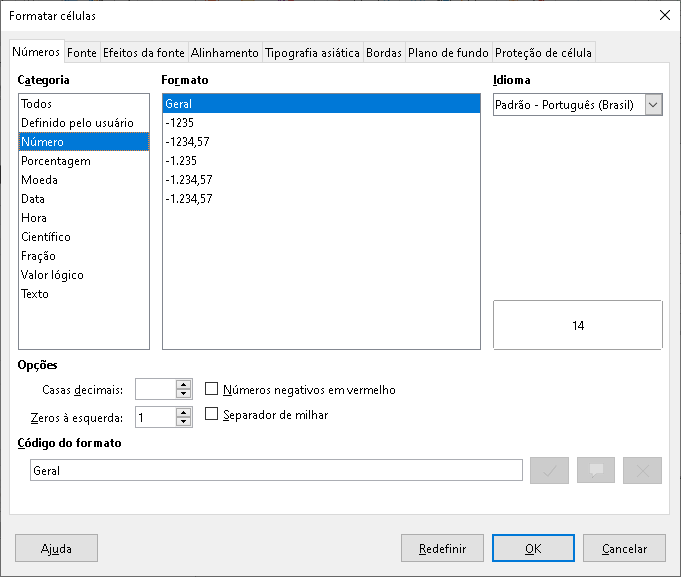
Formatar coluna
1) Selecione uma coluna clicando no cabeçalho da coluna.
2) Ajuste a largura da coluna usando um dos seguintes métodos:
-
Clique com o botão direito no cabeçalho da coluna e selecione Largura da coluna a partir do menu de contexto e defina a largura da coluna na caixa de texto Largura na caixa de diálogo Largura da coluna que se abre; marque a caixa Valor padrão, para que a coluna seja ajustada ao valor padrão do Calc.
Figura 13: painel Estilos do Calc na barra lateral
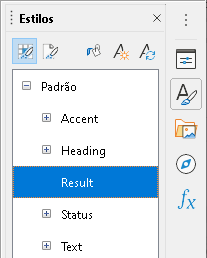
-
Clique com o botão direito no cabeçalho de coluna e selecione Largura ideal no menu de contexto. Insira uma largura ideal na caixa de texto Adicionar ou selecione a caixa Valor padrão na caixa de diálogo Largura ideal da coluna que é aberta. A largura ideal da coluna depende da entrada mais longa em uma coluna.
-
Passe o cursor sobre a borda esquerda ou direita no cabeçalho de coluna até que mude de forma, em seguida, clique e arraste a borda para aumentar ou diminuir a largura da coluna.
3) Quando estiver satisfeito com as alterações de formatação, clique fora da área do documento de planilha para salvar suas alterações e sair do modo de edição.
Usar estilos de formatação
Ao usar estilos em um documento de planilha incorporado e o documento de planilha está em modo de edição, o Impress exibe os estilos disponíveis para um documento de planilha no painel Estilos na barra lateral Figura 13) Os estilos usados em um documento de planilha incorporado são semelhantes aos estilos de parágrafo usados no LibreOffice Writer.
1) Selecione os dados em uma célula ou células no documento de planilha incorporado.
2) Clique em Estilos para abrir o painel Estilos na barra lateral.
3) Dê um duplo clique em um estilo para aplicá-lo aos dados da célula.
4) Quando estiver satisfeito com as alterações de formatação, clique fora da área do documento de planilha para salvar suas alterações e sair do modo de edição
Gráficos
Um gráfico é uma interpretação gráfica das informações contidas em um documento de planilha. Mais informações sobre gráficos e o uso de gráficos, Veja o Guia do Calc.
Figura 14: exemplo de gráfico no modo de edição.
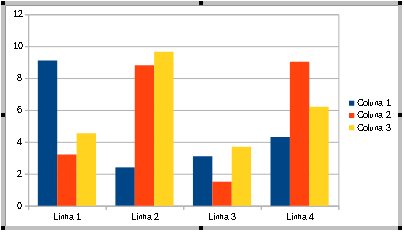
Figura 15: barra de ferramentas Formatação de gráfico.

Figura 16: caixa de diálogo Tipo de gráfico.
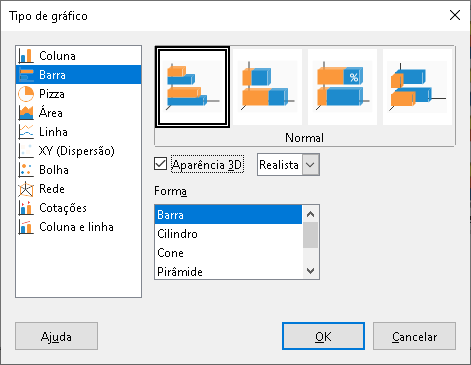
Inserir gráficos
1) Selecione um slide onde se deseja inserir um gráfico.
2) Use um dos seguintes métodos para inserir um gráfico:
-
Vá em Inserir > Objeto > Objeto OLE na barra de Menus para inserir um gráfico como um objeto OLE. Veja “Objetos OLE”, acima, para mais informações sobre inserir um gráfico como um objeto OLE.
-
Vá em Inserir > Gráfico na barra de Menus e um gráfico de exemplo é inserido no centro do slide no modo de edição (Figura 14).
-
Clique em Gráfico na barra de ferramentas Padrão e um gráfico de exemplo é inserido no centro do slide no modo de edição.
3) Se necessário, clique fora da área do gráfico para cancelar o modo de edição.
Nota
Quando um gráfico está no modo de edição, a barra de ferramentas Formatação (Figura 15) para gráficos abre automaticamente substituindo as barras de ferramentas Linha e Preenchimento e Padrão.
Selecionar o tipo de gráfico
Seus dados podem ser apresentados usando uma variedade de gráficos diferentes. O Impress contém vários exemplos de tipos de gráficos que o ajudarão a transmitir sua mensagem para o público. Pode-se selecionar um tipo de gráfico usando a caixa de diálogo Tipo de Gráfico (Figura 16) ou na seção Tipo de gráfico no painel Propriedades na barra lateral (Figura 17).
Figura 17: seção Tipo de gráfico em Propriedades na barra lateral
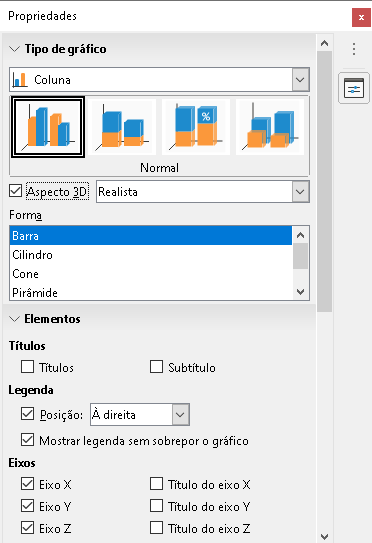
Caixa de diálogo Tipo de gráfico
1) Certificar-se de que o gráfico está selecionado e está em modo de edição. O gráfico tem uma borda e alças de seleção quando no modo de edição.
2) Abra a caixa de diálogo Tipo de gráfico usando um dos seguintes métodos:
-
Clique Tipo de Gráfico na barra de ferramentas Formatação.
-
Vá em Formatar > Tipo de Gráfico na barra de Menus.
-
Clique com o botão direito no gráfico e selecione Tipo de Gráfico no menu de contexto.
3) Selecione um tipo na caixa de visualização à esquerda e os exemplos de gráficos à direita mudam. Além disso, as opções disponíveis para os tipos de gráfico mudam para corresponder ao tipo de gráfico.
4) Selecione um exemplo de gráfico na caixa de visualização à direita.
5) Selecione a opções necessárias para o tipo de gráfico selecionado.
6) Clique OK para fechar a caixa de diálogo Tipo de gráfico e retornar ao modo de edição.
7) Continue a formatar o gráfico, adicionar dados ao gráfico ou clique fora do gráfico para retornar à visualização normal.
Tipo de gráfico da barra lateral
1) Certificar-se de que o gráfico está selecionado e está em modo de edição. O gráfico tem uma borda e alças de seleção quando no modo de edição.
2) Clique em Propriedades na barra lateral para abrir o painel Propriedades.
3) Clique na seta apontando para baixo à esquerda da barra de título na seção Tipo de Gráfico.
4) Selecione o tipo de gráfico na lista suspensa.
5) Selecione um exemplo de gráfico na caixa de visualização.
6) Selecione os elementos do gráfico necessários para o tipo de gráfico na seção Elementos na barra lateral.
7) Continue a formatar o gráfico, adicionar dados ao gráfico ou clique fora do gráfico para retornar à visualização normal.
Tipos de gráficos
O seguinte resumo dos tipos de gráfico disponíveis ajudará você a escolher um tipo adequado para os dados que estão sendo usados para criar o gráfico. Os gráficos de coluna, barra, pizza e área estão disponíveis como tipos 2D ou 3D. Para obter mais informações sobre gráficos, consulte o Guia do Calc.
-
Coluna – exibe dados que mostram tendências ao longo do tempo. Este gráfico é o padrão de gráfico usado quando um gráfico é inserido em um slide. Recomenda-se usar gráficos de colunas onde houver um número relativamente pequeno de pontos de dados. Se houver uma grande série temporal como dados, é recomendável usar um gráfico de linha.
-
Barra – fornece um impacto visual imediato para comparação de dados onde o tempo não é importante, por exemplo, comparando a popularidade de produtos em um mercado.
-
Pizza – fornece uma comparação de proporções. Por exemplo, ao comparar o que diferentes departamentos gastaram em diferentes itens ou o que diferentes departamentos realmente gastaram no geral. Eles funcionam melhor com uma pequena faixa de valores, por exemplo, seis ou menos. Usando uma gama maior de valores, o impacto visual de um gráfico de pizza começa a desaparecer.
-
Área – são versões de gráficos de linha ou coluna. Eles são úteis quando a ênfase da mudança de volume é necessária. Os gráficos de área têm um impacto visual maior do que um gráfico de linha, mas o tipo de dados usado faz diferença no impacto visual.
-
Linha – são séries temporais com progressão. Ideal para dados brutos e útil para gráficos com dados que mostram tendências ou mudanças ao longo do tempo, onde uma ênfase na continuidade é necessário. Em gráficos de linha, o eixo X é ideal para representar dados de série temporal. As linhas 3D confundem o visualizador, então apenas usar uma linha mais espessa dá um melhor impacto visual.
-
XY (Dispersão) – são ótimos para visualizar dados que não foram totalmente analisados e pode ser melhor para dados em que tenham um valor constante para comparação. Por exemplo, dados meteorológicos, reações sob diferentes níveis de acidez, condições de altitude ou quaisquer dados que correspondam a duas séries numéricas. O eixo X geralmente representa a variável independente ou parâmetro de controle (geralmente uma série temporal).
-
Bolha – são usados para representar três variáveis. Duas variáveis identificam a posição do centro de uma bolha em um gráfico cartesiano, enquanto a terceira variável indica o raio da bolha.
-
Rede – são semelhantes aos gráficos polares ou de radar e são úteis para comparar dados não em séries temporais, mas mostram circunstâncias diferentes, como variáveis em um experimento científico. Os polos do gráfico líquido são os eixos Y de outros gráficos. Geralmente, entre três e oito eixos são os melhores; mais e este tipo de gráfico se torna confuso.
-
Cotações – são gráficos de coluna especializados usados especificamente para ações e cotações. Escolha linhas tradicionais, velas e gráficos de duas colunas. Os dados necessários para esses gráficos são especializados com uma série de preço de abertura, preço de fechamento e preços altos e baixos. O eixo X representa uma série temporal.
Figura 18: caixa de diálogo Tabela de dados
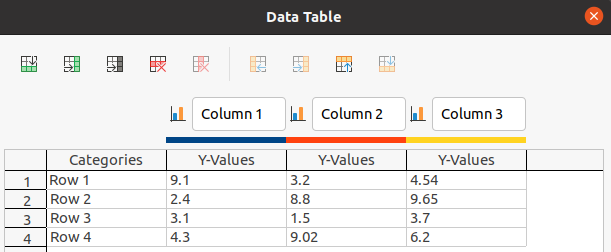
-
Coluna e linha – são uma combinação de dois outros tipos de gráfico. É útil para combinar duas séries de dados distintas, mas relacionadas, por exemplo, vendas ao longo do tempo (coluna) e tendências de margem de lucro (linha).
Inserir dados do gráfico
1) Certificar-se de que o gráfico está selecionado e está em modo de edição. O gráfico tem uma borda e alças de seleção quando no modo de edição.
2) Abra a caixa de diálogo Tabela de Dados (Figura 18) usando um dos seguintes métodos:
-
Clique em Tabela de dados na barra de ferramentas Formatação para gráficos.
-
Vá em Exibir > Tabela de Dados na barra de Menus.
-
Clique com o botão direito no gráfico e selecione Tabela de dados a partir do menu de contexto.
3) Digite ou cole informações nas células para inserir dados na caixa de diálogo Tabela de dados.
4) Use as ferramentas no canto superior esquerdo da caixa de diálogo Tabela de dados para inserir, excluir ou reposicionar linhas ou colunas (série).
5) Clique em Fechar para salvar as alterações e fechar a caixa de diálogo Tabela de dados.
6) Clique fora do gráfico para retornar à visualização normal.
Nota
Para inserir, excluir ou reposicionar uma coluna, use as ferramentas Excluir série, Mover a série para a esquerda e Mover a série para a direita na caixa de diálogo Tabela de dados.
Adicionar ou remover elementos do gráfico
1) Certificar-se de que o gráfico está selecionado e está em modo de edição. O gráfico tem uma borda e alças de seleção quando no modo de edição.
2) Para adicionar um elemento para o gráfico use um dos seguintes métodos:
-
Vá em Inserir na barra de Menus e selecione, no submenu, um elemento para adicionar ao gráfico.
-
Clique com o botão direito no gráfico e selecione um elemento no menu de contexto.
-
Clique com o botão direito na parede do gráfico e selecione um elemento do menu de contexto
-
Clique com o botão direito em um elemento e selecione um elemento no menu de contexto.
-
Abra a seção Elementos no painel Propriedades na barra lateral (Figura 17) e selecione os elementos nas opções disponíveis.
Nota
Dependendo do método selecionado para adicionar um elemento afetará o tipo de elemento que se pode adicionar ao gráfico. Além disso, ao adicionar alguns elementos ao gráfico, uma caixa de diálogo pode abrir com Mais opções para selecionar para o elemento que está sendo adicionado.
3) Para excluir um elemento de um gráfico use um dos seguintes métodos:
-
Clique com o botão direito no elemento do gráfico que deseja remover e selecione a opção excluir no menu de contexto. O tipo de elemento selecionado para mudança de remoção altera as opções de exclusão no menu de contexto.
-
Selecione um elemento do gráfico e pressione a tecla Delete ou Backspace para removê-lo do gráfico.
-
Abra a seção Elementos no painel Propriedades na barra lateral e desmarque o elemento.
4) Clique fora do gráfico para retornar à visualização normal.
Formatar gráfico e elementos do gráfico
1) Certificar-se de que a gráfico está selecionado e está em modo de edição. O gráfico tem uma borda e alças de seleção quando no modo de edição.
2) Para formatar o elemento em o gráfico vá em Formatar na barra de Menus e use um dos seguintes métodos:
-
Clique com o botão direito em um elemento e selecione Formato XXXX no menu de contexto. A opção de formato muda dependendo de qual elemento do gráfico foi selecionado. Por exemplo, selecione a parede do gráfico e a opção de formato é chamada Formatar parede.
-
Use as várias ferramentas na barra de ferramentas Formatação de gráfico (Figura 15) para formatar um elemento de gráfico.
3) Selecionar um elemento para abrir a caixa de diálogo Formatação específica para o elemento selecionado. Use as várias opções na caixa de diálogo Formatação para formatar o elemento. Para mais informações sobre formatar um gráfico, elementos gráfico, e opções de formatação disponíveis, veja o Guia do Calc.
Redimensionar e mover gráficos
Um gráfico e seus elementos podem ser redimensionados e movidos como todos os outros objetos em um slide. Para obter mais informações sobre redimensionar e mover um gráfico, consulte o Capítulo 5 – “Gerenciar objetos gráficos” e o Guia do Calc.
Áudio e vídeo
Inserir áudio ou vídeo
Com um navegador de arquivos
1) Vá em Inserir > Áudio ou Vídeo na barra de Menus e um navegador de arquivos para Inserir áudio ou vídeo é aberto (Figura 19).
2) Navegue até a pasta onde o arquivo de áudio ou vídeo está localizado. Apenas os arquivos de áudio e vídeo compatíveis com o Impress serão destacados no navegador de arquivos.
3) Selecione o arquivo de áudio ou vídeo compatível necessário e clique em Abrir para incorporar o arquivo no centro do slide. A barra de ferramentas de reprodução de mídia (Figura 20) abre automaticamente.
4) Reposicione e/ou redimensione o arquivo de áudio ou vídeo. Consulte o Capítulo 5 – “Gerenciar objetos gráficos” para obter mais informações.
Figura 19: navegador de arquivos Inserir áudio ou vídeo
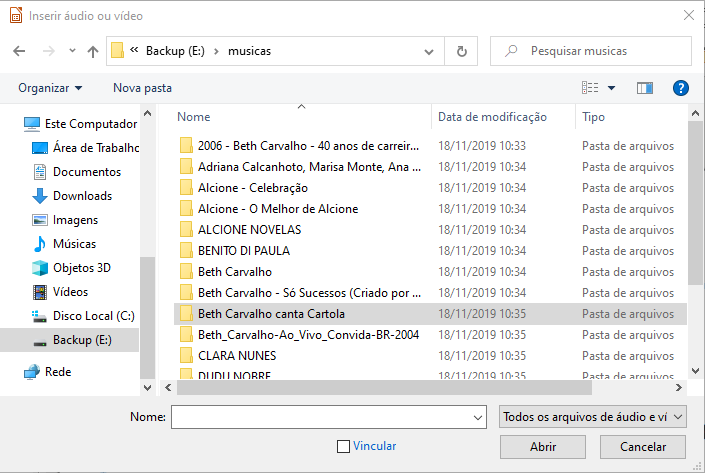
Figura 20: barra de ferramentas Reprodução de mídia

Usar a Galeria
1) Se a área Galeria ainda não estiver aberta, use um dos seguintes métodos para abri-lo:
-
Vá em Exibir > Barra Lateral na barra de Menus para abrir a barra lateral e selecionar Galeria dentre as opções disponíveis.
-
Vá em Exibir > Galeria na barra de Menus.
2) Navegue até um tema contendo arquivos de mídia, por exemplo Sons.
3) Clique na opção áudio ou vídeo necessário e arraste para o slide. A barra de ferramentas Reprodução de mídia é aberta automaticamente.
4) Reposicione e/ou redimensione o arquivo de áudio ou vídeo. Consulte o Capítulo 5 – “Gerenciar objetos gráficos” para obter mais informações.
Reproduzir mídia
A barra de ferramentas Reprodução de mídia abre automaticamente quando um arquivo de áudio ou vídeo é selecionado. A barra de ferramentas Reprodução de mídia contém as seguintes ferramentas da esquerda para a direita:
Inserir áudio ou vídeo – abre o navegador de arquivos Inserir áudio ou vídeo onde pode-se selecionar um arquivo de mídia para inserção em um slide.
-
Toque – reproduz a reprodução de mídia.
-
Reproduzir – pausa a reprodução da mídia.
-
Pausar – interrompe a reprodução da mídia.
-
Repetir – se selecionado, repete a reprodução da mídia até que a ferramenta seja desmarcada.
-
Posição – seleciona a posição de onde iniciar a reprodução de dentro do arquivo de mídia.
-
Mudo – suprime o volume de um arquivo de mídia.
-
Volume – ajusta o volume do arquivo de mídia.
-
Nos arquivos de vídeo, a barra também contém uma caixa de listagem para selecionar o fator de zoom da reprodução. Os valores possíveis são 50%, 100%, 200% e Dimensionado.
-
Exibir – indica onde o arquivo de mídia está armazenado em um computador
Fórmulas
Vá em Inserir > Objeto > Fórmula na barra de menus para criar uma fórmula em um slide. Uma fórmula também pode ser inserida como um objeto OLE; “Objetos OLE”, acima para mais informações.
Ao editar uma fórmula, o menu Matemática torna-se disponível, permitindo criar ou editar uma fórmula. Para obter informações sobre como criar fórmulas, consulte o Guia do Math ou o Guia de Introdução.
Ao criar fórmulas, deve-se tomar cuidado com os tamanhos de fonte usados para garantir que sejam semelhantes em tamanho ao tamanho da fonte usado na apresentação. Para alterar os atributos de fonte de uma Fórmula, vá em Formatar > Tamanho da fonte na barra de Menus. Para alterar o tipo de fonte, vá em Formatar > Fontes na barra de Menus.
Nota
Ao contrário das fórmulas no Writer, uma fórmula no Impress é tratada como um objeto e não será alinhada automaticamente com o restante dos objetos no slide. A fórmula pode ser movida como outro objeto está no Impress, mas não pode ser redimensionada.
Desenhos, arquivos de texto, arquivos HTML e outros objetos
Pode-se inserir em uma apresentação desenhos, arquivos de texto, arquivos HTML e outros objetos, mas apenas objetos que são compatíveis para inserção em uma apresentação do Impress. Vá em Inserir > Arquivo na barra de Menus para abrir uma caixa de diálogo de seleção de arquivo. Apenas arquivos compatíveis com o Impress estarão disponíveis para seleção. Desenhos, arquivos de texto, arquivos HTML e outros objetos também podem ser inseridos como objetos OLE; Veja “Objetos OLE”, acima para mais informações.