Copyright
Este documento é Copyright ©2021 pela Equipe de Documentação do LibreOffice. Os contribuintes estão listados abaixo: Você pode distribuí-lo e / ou modificá-lo sob os termos da GNU General Public License ( http://www.gnu.org/licenses/gpl.html ), versão 3 ou posterior, ou a Creative Commons Attribution License ( http://creativecommons.org/licenses/by/4.0/ ), versão 4.0 ou posterior.
Todas as marcas comerciais dentro desse guia pertencem aos seus respectivos donos.
Contribuições
Este livro foi adaptado e atualizado a partir do Guia do Impress do LibreOffice6.4
Para esta edição
|
Peter Schofield |
Claire Wood |
Jean Hollis Weber |
Edições anteriores
|
Jean Hollis Weber |
Peter Schofield |
|
Tradutores e Revisores
|
Raul Pacheco da Silva |
Diego Peres Marques |
Jackson Cavalcanti Jr. |
|
Flávio Schefer |
Timothy Brennan Jr. |
Vera Cavalcante |
|
Márcia Buffon Machado |
Luciana Mota |
Túlio Macedo |
|
Olivier Hallot |
|
|
Comentários e sugestões
Por favor, encaminhe quaisquer comentários ou sugestões sobre este documento para a lista de correspondência da Equipe de Documentação: docs@pt-br.libreoffice.org
Nota
Tudo o que se envia para uma lista de mala direta, incluindo seu endereço de e-mail e qualquer outra informação pessoal escrita na mensagem, é arquivado publicamente e não pode ser excluído.
Data de publicação e versão do software
Publicados Maio 2021. Baseado no LibreOffice 7.0.
Introdução
Este capítulo descreve como adicionar novos slides para uma apresentação, como formatar slides, e como formatar notas. As notas são geralmente usadas como instruções para a pessoa que faz a apresentação. Algumas figuras podem não corresponder com as que se vê, pois, dependem do seu sistema operacional.
Inserir, renomear e remover slides
Um novo slide é inserido em uma apresentação após o slide selecionado, que é exibido na área de trabalho. Se o slide mestre tiver sido usado na apresentação, o slide inserido usará o slide mestre do slide selecionado exibido na área de trabalho.
Inserir novo slide
1) Abra a apresentação onde se deseja adicionar um novo slide ou crie uma nova apresentação.
2) Certificar-se de que a aba visualização Normal está selecionada na área de trabalho.
3) Selecione o slide na apresentação onde se deseja inserir um novo slide após o slide selecionado e, em seguida, use um dos seguintes métodos para inserir um novo slide:
-
Vá em Slide > Novo slide na barra de Menus.
-
Clique com o botão direito no slide selecionado no painel de Slides e selecione Novo slide no Menus de contexto.
-
Clique com o botão direito no slide selecionado na aba Organizador de slides e selecione Novo slide no Menus de contexto.
-
Use o atalho de teclado Ctrl+M.
4) Para inserir um novo slide no final de uma apresentação, certifique-se de que não haja slides selecionados no Painel de slides e, em seguida, use um dos seguintes métodos:
5) Certificar-se de que a aba visualização Normal está selecionada na área de trabalho.
-
Vá em Slide > Novo slide na barra de Menus.
-
Clique com o botão direito em uma área vazia no painel de Slides e selecione Novo slide no Menus de contexto.
-
Clique com o botão direito no slide selecionado na aba Organizador de slides e selecione Novo slide no Menus de contexto.
-
Use o atalho de teclado Ctrl+M.
Inserir slides a partir de um arquivo
1) Abra a apresentação onde deseja inserir um slide ou crie uma nova apresentação.
2) Certificar-se de que a visualização Normal é selecionada na área de trabalho.
3) Selecione o slide na apresentação em que deseja inserir um slide após o slide selecionado. Como alternativa, para inserir um slide no final da apresentação, certifique-se de que não haja slides selecionados no painel de Slides.
4) Vá em Slide > Inserir slide de um arquivo na barra de Menus para abrir a caixa de diálogo Inserir arquivo (Figura 1).
5) Navegue até o arquivo de apresentação de onde deseja inserir um slide e clique em Abrir para abrir a caixa de diálogo Inserir slides ou objetos (Figura 2).
Figura 1: caixa de diálogo Inserir arquivo
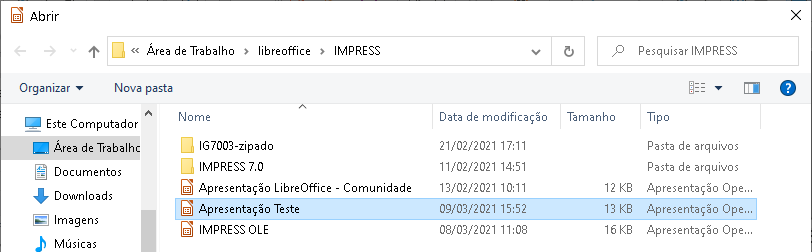
6) Clique no pequeno símbolo próximo ao nome do arquivo para expandir a lista de slides.
7) Selecione os slides que deseja inserir na apresentação.
8) Se necessário, selecione a opção Vincular para incorporar o slide como um Objeto OLE.
9) Clique OK para inserir o slide na apresentação e fecha a caixa de diálogo.
Figura 2: caixa de diálogo Inserir slides ou objetos
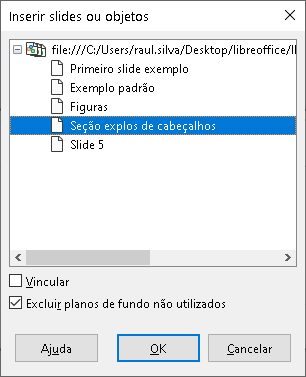
Nota
Ao inserir um slide de um arquivo, pode-se opcionalmente vincular o slide em vez de copiar. Isso incorpora o slide em sua apresentação usando OLE. Veja o Capítulo 7 – “OLE, Planilhas, Gráficos e Outros objetos” para obter mais informações sobre OLE.
Dica
A Figura 2 mostra a importância de dar nomes descritivos aos slides em uma apresentação. Veja “Renomear slide”, abaixo para mais informações.
Copiar e colar entre apresentações
1) Abra a apresentação que deseja copiar um slide da apresentação onde se deseja colar o slide copiado.
2) Na apresentação onde se deseja copiar, certificar-se de que a visualização Organizador de slides está aberta na área de trabalho para que se possa localizar facilmente os slides que deseja copiar.
3) Selecione o slide necessário e copie usando um dos seguintes métodos:
-
Vá em Editar> Copiar na barra de Menus.
-
Clique com o botão direito e selecione Copiar de a partir de o Menus de contexto.
-
Clique no ícone Copiar na barra de ferramentas Padrão.
-
Usar o atalho de teclado Ctrl+C.
4) Vá para a apresentação onde deseja colar o slide.
5) Certifique-se de que a visualização Organizador de slides está aberta na área de trabalho.
6) Selecione o slide no ponto onde deseja inserir o slide copiado após o slide selecionado. Alternativamente, para colar um slide no final da apresentação, certifique-se de que não haja slides selecionados no painel Slides.
7) Cole o slide copiado na apresentação usando um dos seguintes métodos:
-
Vá em Editar > Colar na barra de Menus.
-
Clique com o botão direito e selecione Colar a partir de o Menus de contexto.
-
Clique no ícone Colar na barra de ferramentas Padrão.
-
Usar o atalho de teclado Ctrl+V.
Arrastar e soltar entre as apresentações
1) Abra as duas apresentações que deseja usar para mover ou copiar slides entre elas.
2) Para ambas as apresentações, abra a visualização Organizador de slides na Área de trabalho.
3) Na apresentação de destino, selecione o slide no ponto onde se deseja inserir o slide copiado após o slide selecionado. Alternativamente, para colar um slide no final do alvo apresentação, certifique-se de que não haja slides selecionados no painel Slides.
4) Na apresentação doadora, selecione os slides necessários que se deseja mover ou copiar.
5) Para mover os slides para a apresentação de destino, clique nos slides selecionados e arraste e solte os slides selecionados na apresentação de destino.
6) Para copiar os slides para a apresentação de destino, clique nos slides selecionados e segure a tecla Ctrl enquanto arrasta e solta na apresentação de destino.
Duplicar slides
Duplicar um slide é um método fácil de adicionar slides para uma apresentação se desejar que um novo slide herde a formatação, leiaute e as animações de um slide selecionado.
1) Abra a visualização Normal ou Organizador de slides Visualizações no espaço de trabalho.
2) Selecione o slide ou slides você quer duplicar no Organizador de slides ou o painel de slides.
3) Vá em Slide > Duplicar slide na barra de Menus, ou clique com o botão direito do mouse no slide selecionado e selecione Duplicar slide no Menus de contexto. Os slides duplicados são colocados na apresentação após os slides selecionados,
Dica
Duplicar um slide é uma boa maneira de evitar que os slides sejam exibidos com muitas informações, o que pode dificultar a compreensão do público. Se um slide ficar cheio de informações, tente duplicar o slide e, em seguida, divida os pontos de informação em dois ou mais slides. Toda a formatação, planos de fundo e assim por diante serão preservados em cada slide duplicado.
Figura 3: caixa de diálogo Renomear Slide
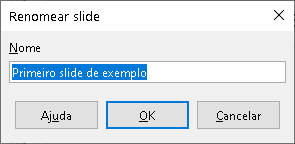
Renomear slide
1) Abra a visualização Normal ou Organizador de slides Visualizações no espaço de trabalho.
2) Selecione um slide e abra a caixa de diálogo Renomear slide (Figura 3) usando um dos seguintes métodos:
-
Vá em Slide > Renomear Slide na barra de Menus.
-
Clique com o botão direito no slide selecionado e selecione Renomear slide no Menus de contexto.
3) Na caixa de diálogo Renomear slide, digite um novo nome para o slide na caixa de texto Nome.
4) Clique Ok para salvar a alteração e fechar a caixa de diálogo Renomear slide.
Expandir slides
Ocasionalmente pode haver um slide com muitos pontos para caber no espaço disponível. Em vez de reduzir o tamanho da fonte ou usar outros métodos para inserir mais texto no slide, é melhor subdividir o conteúdo do slide em dois ou mais slides.
1) Se necessário, duplique o slide em caso de erro e se desejar refazer a expansão do slide.
2) Selecione o slide que deseja expandir no painel Slide.
3) Vá em Slide > Expandir slide na barra de Menus. Isso cria novos slides a partir do primeiro nível de estrutura de tópicos do slide original. O primeiro nível da estrutura de tópicos se torna o título de cada novo slide. Os níveis de estrutura de tópicos abaixo de cada primeiro nível no slide original são movidos um nível de estrutura de tópicos nos novos slides. Um exemplo de slides expandidos é mostrado na Figura 4.
4) Se necessário, reorganize os novos slides na ordem da apresentação.
Figura 4: exemplo de expansão de slides

Criar slides de resumo
Os slides de resumo são úteis para criar um assunto para uma apresentação.
1) Selecione o slide que será o primeiro slide que apareça no resumo.
Figura 5: exemplo de slide de resumo

2) Vá em Slide > Slide de resumo na barra de Menus para criar um slide de resumo (Figura 5) no final da apresentação. Os marcadores são criados usando a títulos dos slides na apresentação.
3) Se necessário, mude o slide de sumário para a posição onde se quer que apareça numa apresentação.
Excluir slides
Selecione um slide ou slides no painel de Slides na visualização Normal ou Organizador de slides na Área de trabalho, em seguida, use um dos seguintes métodos para excluir slides:
-
Vá em Slide> Excluir slide na barra de Menus.
-
Clique com o botão direito em um slide selecionado e selecione Excluir slide no menu de contexto.
-
Pressione a tecla Delete ou Backspace.
Figura 6: exemplo de Estrutura de tópicos do arquivo do Writer
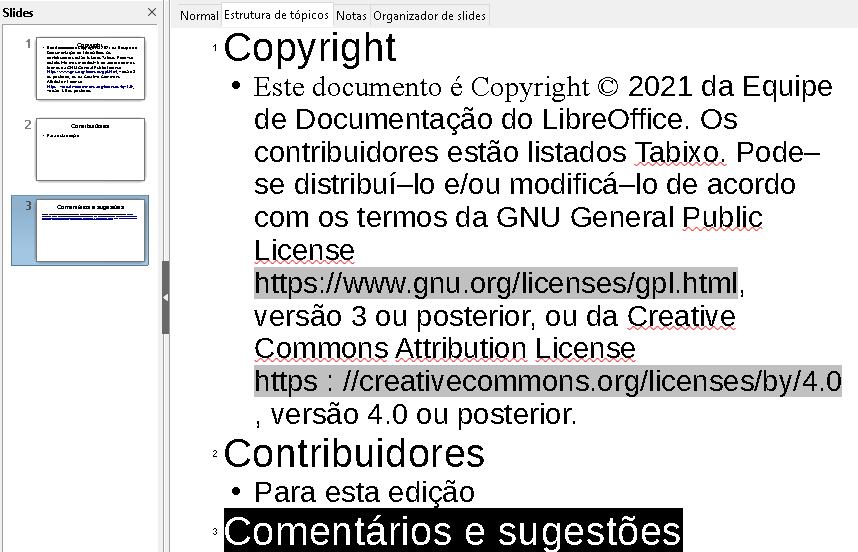
Criar slides a partir da Estrutura de tópicos
Ao planejar uma apresentação, pode ser útil desenvolver uma estrutura de tópicos de um arquivo do LibreOffice Writer. Depois de criar o esquema, pode-se criar um ou mais slides separados para cada um dos elementos do esquema de estrutura superior.
Usando um documento de texto Writer
O documento Writer deve conter títulos formatados usando estilos de parágrafo de título.
1) Abra o arquivo no Writer que se deseja usar como base para criar uma apresentação de estrutura de tópicos.
2) Vá em Arquivo > Enviar > Estrutura de tópicos para apresentação na barra de Menus do Writer. Uma nova apresentação é criada e aberta na visualização Estrutura de tópicos do Impress (Figura 6) e os estilos de parágrafo do título são convertidos nos estilos de Estrutura de tópicos usados no Impress.
3) Se necessário, duplique ou expanda os slides e altere manualmente o conteúdo dos slides para criar uma apresentação mais simples que seu público terá um melhor entendimento. Para mais informações, Veja “Duplicar slides”, acima e “Expandir slides”, acima.
Usar Autorresumo
Para criar uma apresentação usando autorresumo e enviar o conteúdo a partir de Writer para o Impress, o texto deve conter títulos formatados com os estilos de parágrafo de título. Ao usar o autorresumo para copiar os títulos e parágrafos subsequentes para uma nova apresentação, pode-se especificar o número de níveis de estrutura de tópicos, bem como o número de parágrafos a serem exibidos.
1) Abra o arquivo no Writer que se deseja usar como base para criar uma apresentação Estrutura de tópicos.
2) Vá em Arquivo> Enviar> Autorresumo para apresentação na barra de Menus do Writer para abrir a caixa de diálogo Criar autorresumo (Figura 7).
Figura 7: caixa de diálogo autorresumo
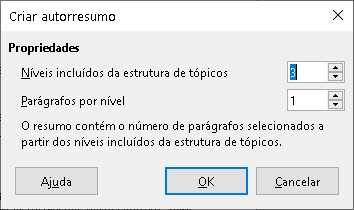
3) Selecione o número de níveis de estrutura de tópicos a serem criados na apresentação na caixa Níveis incluídos da estrutura de tópicos. Por exemplo, se escolher três níveis, todos os parágrafos formatados com estilos de Título 1 a 3 serão incluídos.
4) Selecione o número de parágrafos para cada nível de Estrutura de tópicos a ser criado na apresentação na caixa Parágrafos por nível.
5) Clique Ok para fechar a caixa de diálogo Criar autorresumo e criar uma estrutura de tópicos em uma nova apresentação do Impress.
6) Se o slide contiver muito texto, duplique ou expanda os slides e altere manualmente o conteúdo dos slides para criar uma apresentação mais simples que o seu público terá um melhor entendimento. Para obter mais informações, consulte “Duplicar slides”, acima e “Expandir slides” acima.
7) Quando a apresentação é criada, alguma estrutura hierárquica da estrutura de tópicos pode ser perdida. Se necessário, use a ferramenta Promover / Rebaixar na barra de ferramenta Contorno (Figura 8) para mostrar os pontos de Estrutura de tópicos para o nível correto.
Figura 8: barra de ferramentas Contorno
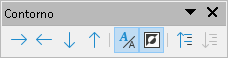
Copiar e colar Estrutura de tópicos
1) No Writer, abra o arquivo que contém a Estrutura de tópicos que deseja usar na sua apresentação.
2) Destaque a Estrutura de tópicos e selecione Editar > Copiar na barra de Menus ou clique com o botão direito do mouse e selecione Copiar no menu de contexto.
3) Crie uma nova apresentação no Impress ou crie um novo slide em uma apresentação existente que se deseja usar.
4) Selecione o leiaute que se deseja usar para os slides. Para obter mais informações, veja o Capítulo 1 – “Introdução ao Impress”.
5) Cole a estrutura de tópico copiada na área de texto do slide. Não se preocupe se o texto não couber no espaço do slide.
6) Se o slide contiver muito texto, duplique ou expanda os slides e altere manualmente o conteúdo dos slides para criar uma apresentação mais simples que o seu público terá um melhor entendimento. Para obter mais informações, consulte “Duplicar slides”, acima e “Expandir slides” acima.
7) Quando a apresentação é criada, alguma estrutura hierárquica da estrutura de tópicos pode ser perdida. Se necessário, use a ferramenta Promover / Rebaixar na barra de ferramentas Contorno para mostrar os pontos de estrutura de tópicos para o nível correto.
Figura 9: caixa de diálogo de configuração do slide – aba Slide
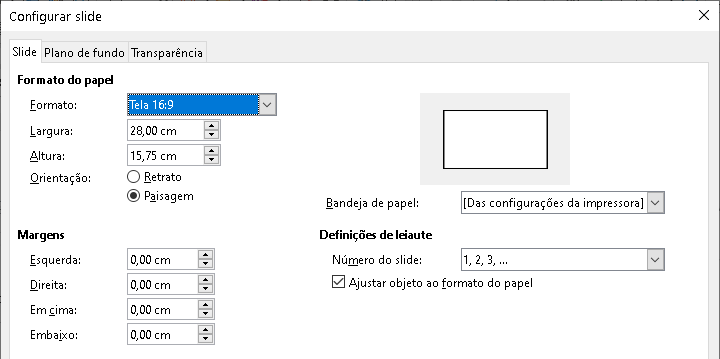
Formatar slides
Use slides mestres para dar uma aparência profissional à sua apresentação e evitar modificar manualmente a formatação de cada slide. Vários slides mestre podem ser usados em uma única apresentação para fornecer a mesma aparência a grupos de slides ou slides individuais. Consulte o Capítulo 2 – “Slide Mestre, Estilos e Modelos” para obter mais informações sobre o uso de slides mestres.
Configurar slide
Slides individuais podem ser formatados separadamente em uma apresentação usando a caixa de diálogo Configurar slides (Figura 9) ou a seção slide no painel Propriedades na barra lateral (Figura 10).
Figura 10: seção Slides no painel Propriedades na barra lateral
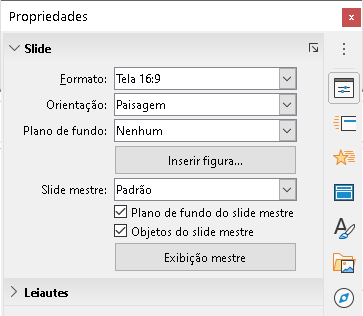
Caixa de diálogo de configurar slide
1) Certifique-se de que se está em na visualização Normal ou Notas na Área de trabalho.
2) Abra a caixa de diálogo Configurar slide usando um dos seguintes métodos:
-
Vá em Slide > Propriedades na barra de Menus.
-
Clique com o botão direito do mouse em uma área vazia no slide e selecione Propriedades no menu de contexto.
3) Use as várias opções disponíveis na aba Slide, Plano de fundo e Transparência na caixa de diálogo Configurar slide para configurar o slide. Veja o Capítulo 2 – “Slide Mestre, Estilos e Modelos” para obter mais informações sobre as várias opções disponíveis na caixa de diálogo Configurar slide.
4) Clique Ok para salvar suas alterações e fechar a caixa de diálogo Configurar slide.
Seção Slide na barra lateral
Opções selecionadas na seção slide são aplicadas imediatamente ao slide.
1) Certifique-se de que se está na visualização Normal ou Notas na Área de trabalho.
2) Clique em Propriedades na barra lateral para abrir o painel Propriedades.
3) Clique em slide para abrir a seção slide no painel Propriedades.
4) Selecione o tamanho do slide a ser usado dos tamanhos predefinidos na lista suspensa Formato.
5) Selecione a orientação do slide a ser usar na lista suspensa Orientação.
Figura 11: seção Slides mestres em Propriedades na barra lateral
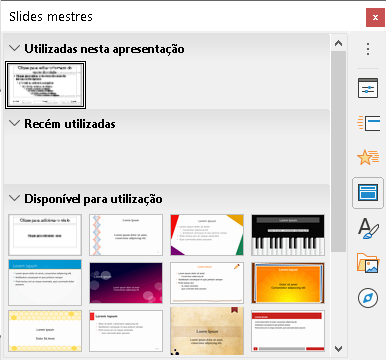
6) Selecione o plano de fundo do slide a ser usado na lista suspensa Plano de fundo. O tipo de plano de fundo selecionado altera as opções disponíveis. Para mais informações sobre planos de fundo em slides, consulte o Capítulo 2 – “Slide Mestre, Estilos e Modelos”.
7) Clique no botão Inserir figura, isto abre a caixa de diálogo Definir figura do plano de fundo, selecione um arquivo de imagem para servir de plano de fundo e clique em Abrir para inserir uma figura como plano de fundo.
8) Se necessário, selecione o slide mestre a ser usado na lista suspensa Slide mestre.
9) Se necessário, selecione para usar ou desmarque para não usar Plano de fundo do slide mestre ou Objetos do slide mestre no slide. Disponível apenas se um slide mestre foi usado para o slide.
10) Se necessário, clique em Exibição mestre para exibir a aparência do slide mestre selecionado e se isto corresponde aos seus requisitos.
Selecionar slide mestre
Pode-se aplicar um slide mestre a todos os slides de uma apresentação ou apenas a slides selecionados em uma apresentação. Isso permite o uso de mais de um slide mestre em uma apresentação. Para obter mais informações sobre slides mestres, consulte o Capítulo 2 – “Slide Mestre, Estilos e Modelos”.
1) Certifique-se de que se está na visualização Normal ou Notas na Área de trabalho.
2) Na barra lateral, clique em Slide mestre para abrir o painel de slides mestre (Figura 11) e exibir os slides mestres disponíveis para utilização.
3) Selecione um slide mestre das opções disponíveis nas seções Usado nesta apresentação, Recém-utilizadas, ou Disponível para uso.
4) Aplique o slide mestre selecionado aos slides usando um dos seguintes métodos:
-
Para todos os slides da apresentação, clique com o botão direito no slide mestre selecionado e selecione Aplicar a todos os slides no Menus de contexto.
-
Apenas para slides selecionados, clique com o botão direito no slide mestre selecionado e selecione Aplicar aos slides selecionados no Menus de contexto.
Alterar slides mestre
1) Certifique-se de que se está na visualização Normal ou Notas na Área de trabalho.
2) Selecione o slide no Painel de Slides para que apareça na Área de trabalho.
Figura 12: caixa de diálogo Slides mestre disponíveis
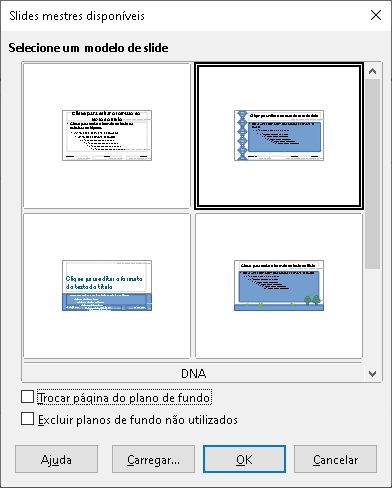
3) Clique com o botão direito em uma área em branco do slide na Área de trabalho e selecione Alterar slide mestre no menu de contexto para abrir a caixa de diálogo Slides principais disponíveis (Figura 12).
4) Navegue pelos slides mestre exibidos na caixa de visualização Selecione um modelo de slide até o slide mestre necessário. Se o slide mestre necessário não for exibido, clique em Carregar para abrir a caixa de diálogo Carregar slide mestre (Figura 13).
a) Selecione a categoria de slide mestre exigida na lista Categorias.
b) Selecione o modelo necessário na lista Modelos e uma visualização do modelo aparece na caixa Visualizar.
c) Clique Ok para fechar a caixa de diálogo Carregar slide mestre e os modelos de slide mestre aparecem na caixa de diálogo Selecione um modelo de slide caixa de visualização da caixa de diálogo Slides mestres disponíveis.
5) Selecione o slide mestre necessário dos slides mestre exibidos e clique OK. O slide muda para mostrar o novo slide mestre caixa de diálogo Slides mestres disponíveis se fecha.
Figura 13: Caixa de diálogo Carregar slide mestre
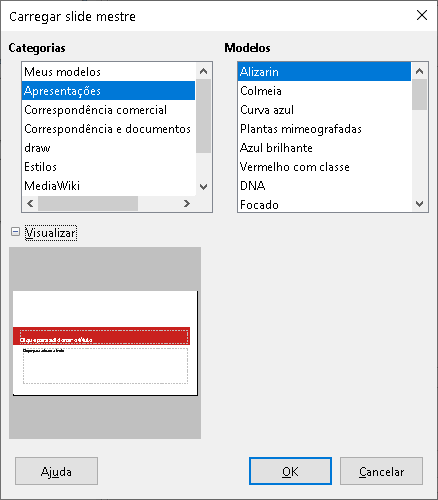
Alterar plano de fundo do slide
1) Certifique-se de que se está na visualização Normal na Área de trabalho.
2) Selecione um slide na sua apresentação.
3) Abra a caixa de diálogo Configuração de slides (Figura 14) usando um dos Segue métodos:
-
Vá em slide > Propriedades na barra de Menus.
-
Clique com o botão direito do mouse em uma área vazia no slide e selecione Propriedades no menu de contexto.
Figura 14: caixa de diálogo Configurar slide – aba Plano de fundo

4) Clique na aba Plano de fundo, selecione o tipo de plano de fundo que deseja usar. Para obter mais informações sobre os tipos de planos de fundo, consulte o Capítulo 2 – “Slide Mestre, Estilos e Modelos”, e o Capítulo 6 – “Formatar objetos gráficos”.
5) Selecione entre as várias opções oferecidas pelos diferentes tipos de plano de fundo, o efeito do slide selecionado.
6) Clique Ok para salvar as alterações para o plano de fundo e fechar a caixa de diálogo Configurar slide.
Nota
Apenas o plano de fundo de um slide em uma apresentação pode ser alterado por vez. Para alterar o plano de fundo em mais de um slide por vez, deve-se usar slides mestre. Para obter mais informações sobre planos de fundo de slides, consulte o Capítulo 2 – “Slide Mestre, Estilos e Modelos”.
Escolher o leiaute do slide
Depois de criar um slide, pode-se decidir qual leiaute é adequado para o conteúdo do slide e sua apresentação. O Impress oferece vários leiautes predefinidos que podem ser aplicados como ponto de partida para um slide. A Figura 15 mostra os leiautes predefinidos que estão disponíveis no Impress. Se os leiautes disponíveis no Impress não atenderem aos seus requisitos, os elementos de leiaute podem ser reorganizados, duplicados, redimensionados ou excluído conforme necessário.
Nota
Se o leiaute for alterado com um slide que já contém texto e objetos, o Impress não exclui estes elementos, mas reposiciona os elementos de acordo com o leiaute selecionado. Isso pode fazer com que alguns elementos se sobreponham ou fiquem fora de posição.
Nota
Leiautes definidos personalizados não podem ser criados e salvos no Impress para uso em várias slides. É recomendável criar um slide mestre ou modelo que use um leiaute personalizado e possa ser usado em vários slides. Para obter mais informações sobre os slides mestre e modelos, consulte o Capítulo 2 – “Slide Mestre, Estilos e Modelos”.
1) Certifique-se de que se está em visualização Normal ou Organizador de slides na Área de trabalho.
2) Selecione um slide na sua apresentação.
Figura 15: seção Leiautes em Propriedades na barra lateral
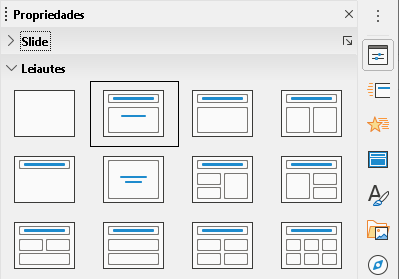
3) Altere o leiaute do slide usando um dos seguintes métodos:
-
Selecione um leiaute na seção leiautes no painel Propriedades na barra lateral.
-
Vá em Slide > leiaute na barra de Menus e selecione um leiaute da lista no menu de contexto.
-
Clique com o botão direito no slide no painel de slides e selecione Leiaute no menu de contexto, então selecionar um leiaute da lista.
-
Clique com o botão direito no slide na visualização Organizador de slides na Área de trabalho e selecione Leiaute no menu de contexto, então selecionar um leiaute da lista.
-
Clique com o botão direito em uma área vazia no slide na visualização Normal na Área de trabalho e selecionar Leiaute no menu de contexto, então selecionar um leiaute da lista.
4) Quando o leiaute do slide for alterado, faça os ajustes necessários de formatação, redimensionamento e reposicionamento dos elementos do slide. Para obter mais informações sobre ajustes de elementos de slide, consulte os outros capítulos deste guia.
Nota
Passar o cursor sobre um leiaute na seção leiautes no painel Propriedades na barra lateral exibirá o tipo de leiaute. Esses tipos de leiaute correspondem à lista de leiautes que é exibida no menu de contexto.
Notas de apresentação
As anotações fornecem uma maneira conveniente de criar lembretes ou adicionar informações extras aos slides de uma apresentação. As notas não são exibidas durante uma apresentação de slides. No entanto, usando dois monitores, pode-se exibir notas no segundo monitor como uma dica de apresentação.
Nota
Ao usar um segundo monitor, é recomendável usar o Console do apresentador. O Console do apresentador permite que se exiba na tela as anotações do slide, o próximo slide e outras informações úteis enquanto apenas o slide é mostrado na segundo tela. Para obter mais informações sobre o Console do apresentador, consulte o Capítulo 1 – “Introdução ao Impress” e Capítulo 9 – “Apresentações de slides e álbuns de fotos”.
Adicionar notas
1) Selecione um slide onde se deseja adicionar notas.
2) Abra a visualização Notas (Figura 16) usando um dos seguintes métodos:
-
Clique na aba Notas na parte superior da área de trabalho.
-
Vá em Exibir > Notas na barra de Menus.
-
Clique em Modos de visualização e selecione Notas em Modos de edição na barra de ferramentas padrão.
3) Clique em Clique para adicionar notas abaixo do slide então digite ou cole texto ou gráficos conforme necessário na caixa de notas.
4) Para adicionar notas a outro slide, repita as etapas 1 a 3.
5) Quando terminar de adicionar notas, voltar para a visualização Normal na Área de trabalho.
Nota
A caixa de texto das notas e a imagem do slide pode ser movido e redimensionado na página Notas. Além disso, mais caixas de texto podem ser adicionadas à página Notas. Consulte os outros capítulos deste guia para obter mais informações.
Figura 16: Visualização Notas na Área de trabalho
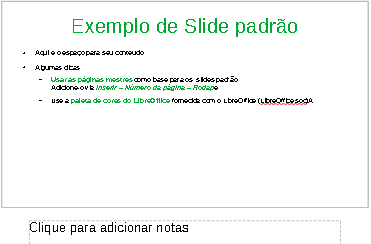
Figura 17: Visualização Slide mestre na aba Notas da Área de trabalho
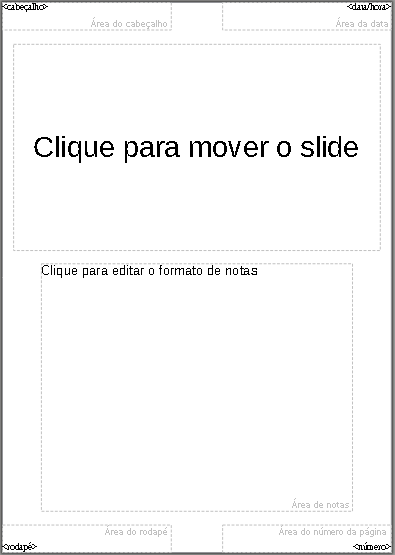
Figura 18: caixa de diálogo Configurar slide
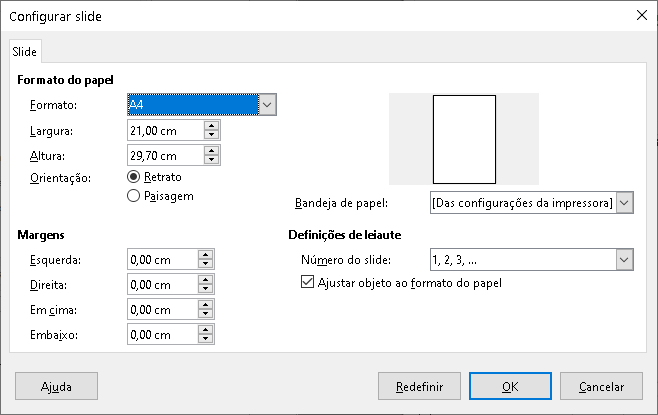
Formatar notas
Recomenda-se usar o Slide mestre de notas para formatar a aparência das notas, em vez de formatar notas individualmente para cada slide.
1) Selecione um slide que tenha notas adicionadas.
2) Abrir a visualização Notas Mestre (Figura 17) usando um dos seguintes métodos:
-
Vá em Exibir > Slide mestre de notas na barra de Menus.
-
Clique em Slide mestre na barra de ferramentas padrão e, em seguida, clique na aba Notas na parte superior da área de trabalho.
-
Clique em Modos de visualização e selecione Slide mestre de notas em Modos de mestre na barra de ferramentas Padrão.
3) Abra a caixa de diálogo Configurar slide para as notas principais (Figura 18) usando um dos Segue métodos:
-
Vá em Slide > Propriedades na barra de Menus.
-
Clique com o botão direito do mouse em uma área vazia no nota mestre e selecionar Propriedades no Menus de contexto.
4) Use as várias opções disponíveis na caixa de diálogo Configurar slides para configurar a nota mestre. Veja o Capítulo 2 – “Slide Mestre, Estilos e Modelos” para obter mais informações sobre as várias opções disponíveis na caixa de diálogo Configurar slides.
5) Clique Ok para salvar as alterações e fechar a caixa de diálogo Configurar slides.
Adicionar texto
Quando o texto é inserido na caixa de texto Notas, ele é formatado automaticamente usando o estilo de Notas predefinido que está na seção Estilos de apresentação no painel Estilos na barra lateral. O estilo de Notas não pode ser excluído, mas pode ser modificado para atender aos seus requisitos.
Figura 19: caixa de diálogo Notas
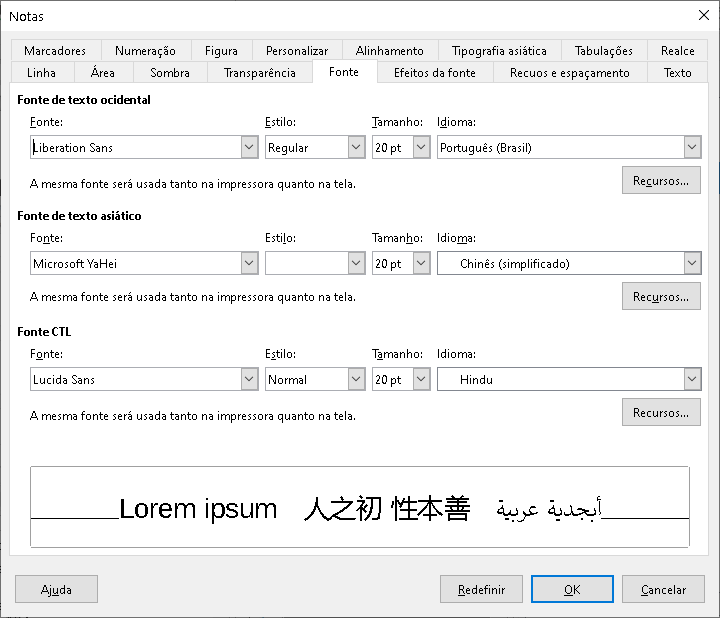
1) Clique em Estilos na barra lateral para abrir o painel Estilos.
2) Clique no ícone Estilos de Apresentação no topo do painel Estilos para abrir a seção Estilos de Apresentação.
3) Clique com o botão direito no estilo de apresentação Notas e selecione Modificar no menu de contexto. Isso abre a caixa de diálogo Notas (Figura 19).
4) Use as várias abas da caixa de diálogo Notas para modificar o estilo Notas para suas necessidades.
5) Clique Ok para salvar suas alterações e fechar a caixa de diálogo Notas.
As caixas de texto também podem ser adicionadas à caixa de diálogo de notas e depois modificadas para atender aos seus requisitos. Além disso, os estilos de texto para qualquer texto em uma caixa de texto podem ser criados para atender aos seus requisitos de texto. Todos os estilos de texto criados são colocados na categoria Personalizado. Esses estilos personalizados podem ser excluídos quando não se tiver mais requisitos para o estilo personalizado.
Para obter mais informações sobre a criação de estilos, adição de texto e formatação de texto, consulte o Capítulo 2 – “Slide Mestre, Estilos e Modelos” ou o Capítulo 3 – “Adicionar e formatar texto”.
Cabeçalho e Rodapé
Em Notas, as informações podem ser inseridas nas áreas de cabeçalho e rodapé na aba de notas. As áreas de cabeçalho e rodapé são semelhantes às áreas de cabeçalho e rodapé usadas nos slides mestre. As áreas de cabeçalho e rodapé são as seguintes:
-
Texto do cabeçalho
-
Data e hora – fixo ou variável
-
Texto do rodapé
-
Número da página
Figura 20: caixa de diálogo Cabeçalho e Rodapé - aba Notas e folhetos
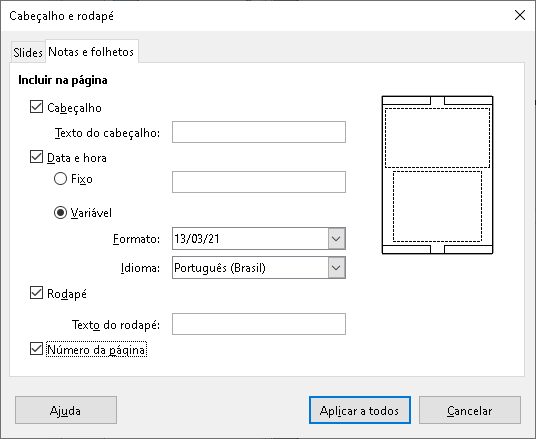
1) Selecione um slide que tenha notas adicionadas.
2) Abra a visualização Notas. Consulte “Adicionar notas”, acima.
3) Abra a visualização Slide mestre de notas. Consulte “Formatar notas”, acima.
4) Vá em Inserir > Cabeçalho e rodapé na barra de menus para abrir a caixa de diálogo Cabeçalho e Rodapé (Figura 20).
5) Clique na aba Notas e folhetos para abrir as opções de cabeçalho e rodapé para Notas.
6) Para adicionar o texto do cabeçalho à página de notas, marque a opção Cabeçalho e insira o texto do cabeçalho na caixa Texto do cabeçalho.
7) Para adicionar a data e hora à página de notas, marque a opção Data e hora e insira uma data e hora fixas ou variável da seguinte forma:
a) Se a data e a hora forem fixas, selecione a opção Fixo e insira a data e hora necessárias na caixa de texto Fixo.
b) Se a data e a hora forem variáveis, selecione a opção Variável e, em seguida, selecione o formato de data e hora na lista suspensa Formato e selecione o idioma usado na lista suspensa Idioma. O idioma selecionado afetará os formatos de data e hora disponíveis.
8) Adicionar texto de rodapé à página de notas, marque a opção Rodapé e insira o texto para o rodapé na caixa de texto: Texto de rodapé.
9) Para adicionar números de página para a página de notas, selecionar a opção Número da página para que o número da página apareça em cada página de notas em uma apresentação.
10) Clique em Aplicar a todos para salvar a alterações e fechar a caixa de diálogo Cabeçalho e rodapé.
Figura 21: caixa de diálogo Imprimir - aba LibreOffice Impress
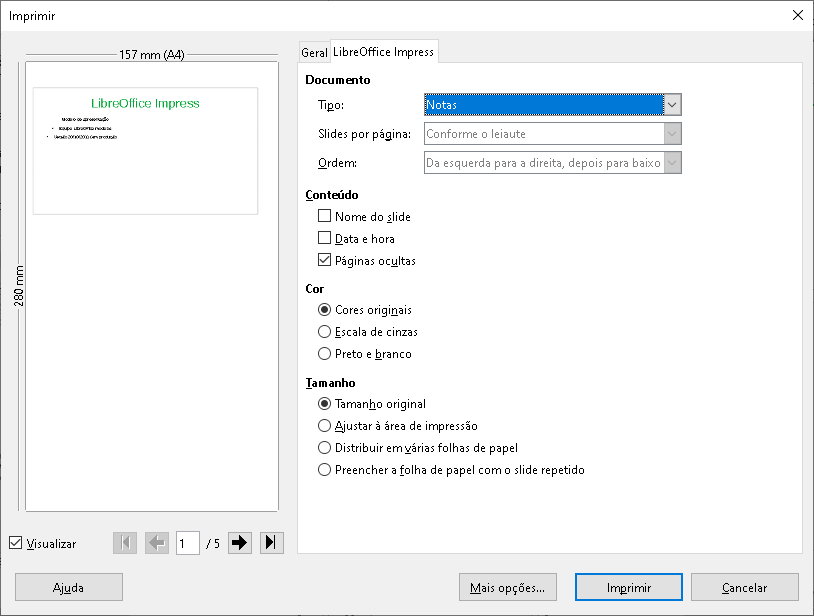
Imprimir notas
Imprimir notas de apresentação oferece a oportunidade de usar as páginas de notas como apostilas para os participantes de sua apresentação. Para obter mais informações sobre como imprimir slides e notas, consulte o Capítulo 10 – “Salvar apresentações de slides, imprimir, enviar por e-mail e exportar”.
1) Selecione um slide que tenha nota adicionada.
2) Abra a visualização Notas. Consulte “Adicionar notas”, acima.
3) Vá em Arquivo > Imprimir na barra de Menus ou use o atalho do teclado Ctrl+P para abrir a caixa de diálogo Imprimir (Figura 21).
4) Selecione a aba LibreOffice Impress para abrir as opções de impressão de notas.
5) Em Tipo, selecione Notas na lista suspensa.
6) Selecionar todas as outras opções necessárias para impressão, por exemplo, número de cópias necessárias e número de páginas.
7) Clique Ok para imprimir e fechar a caixa de diálogo Imprimir.
Exportar notas como PDF
1) Selecione um slide que tenha notas adicionada.
2) Abra a visualização Notas. Consulte “Adicionar notas”, acima.
3) Vá em Arquivo > Exportar Como > Exportar como PDF na barra de Menus para abrir a caixa de diálogo Opções de PDF (Figura 22).
4) Em Estrutura na aba Geral, certifique-se de que a opção Exportar páginas de anotações está selecionada.
5) Se necessário, selecione a opção Exportar apenas as páginas de anotações para criar um arquivo PDF apenas para as notas da apresentação.
Figura 22: caixa de diálogo Opções do PDF
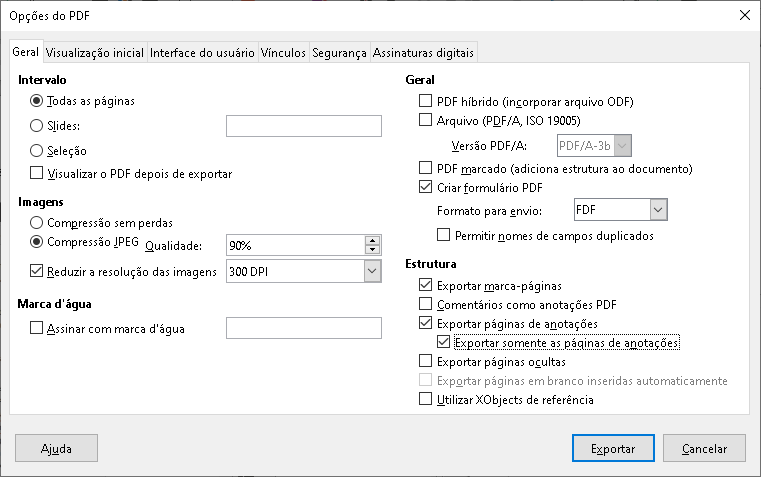
6) Se necessário, selecione as outras abas na caixa de diálogo Opções do PDF e selecione as várias opções que deseja usar ao criar um arquivo PDF.
7) Clique em Exportar para abrir a janela do navegador de arquivos.
8) Navegue até a pasta em que deseja salvar o arquivo PDF.
9) Insira um nome de arquivo, clique em Salvar para salvar o arquivo na pasta designada e fechar a caixa de diálogo do navegador de arquivos e a caixa de diálogo Opções de PDF.
Nota
Se a apresentação tem 10 slides por exemplo, o PDF conterá 20 páginas consistindo em 10 páginas de slides individuais seguidos por 10 páginas do notas formatadas para o tamanho papel selecionado.
Adicionar anotação
O Impress suporta anotações semelhantes aos do Writer e do Calc.
1) Selecione Ferramentas > Opções> LibreOffice > Dados do usuário para configurar o nome e as iniciais que se deseja que apareça no comentário. Isso é necessário para que suas iniciais apareçam nos comentários e identificá-lo como o autor do comentário.
2) Na exibição Normal, Vá em Inserir > Anotação no Barra de Menus ou use o atalho do teclado Ctrl+Alt+C para abrir um comentário em branco (Figura 23).
-
Uma pequena caixa contendo suas iniciais aparece no canto superior esquerdo do slide, com uma caixa de texto maior ao lado. O Impress adiciona automaticamente seu nome e a data atual na parte inferior da caixa de texto.
-
Se mais de uma pessoa editar o documento, cada pessoa receberá automaticamente uma cor de fundo diferente.
3) Digite ou cole seu texto na Anotação.
Figura 23: Adicionando anotações
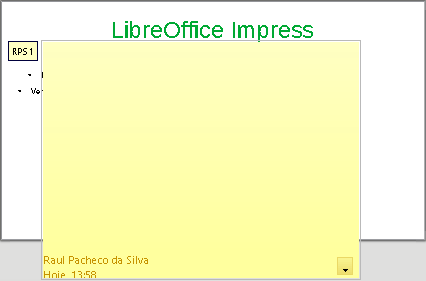
4) Mova os pequenos marcadores da anotação em qualquer lugar do slide. Normalmente, pode-se colocá-lo sobre ou próximo a um objeto ao qual se refere no comentário.
5) Para mostrar ou ocultar os marcadores da anotação, vá em Exibir > Anotações na barra de Menus.
Imprimir folhetos
Folhetos são usados quando se deseja distribuir uma cópia dos slides da apresentação para cada membro do público. Folhetos estão disponíveis apenas em Exibir > Slide mestre Folhetos na barra de Menus e são impressos usando as opções de impressão do Impress.
Nota
A impressão de folhetos depende da impressora, do sistema operacional do computador e de como o computador está configurado. O seguinte procedimento de impressão para folhetos é apenas um exemplo de como imprimir folhetos.
1) Vá em Exibir > Slide mestre de folhetos na barra de Menus para configurar o leiaute de impressão do slide. Um de exemplo de folheto é exibido na Área de trabalho (Figura 24).
2) Vá em Inserir> Cabeçalho e rodapé na barra de Menus para abrir a caixa de diálogo Cabeçalho e Rodapé (Figura 20).
3) Clique na aba Notas e folhetos, selecione as opções de cabeçalho e rodapé necessárias nas opções padrão. Consulte “Cabeçalho e Rodapé”, acima para mais informações.
4) Clique em Aplicar a todos para salvar suas opções para os folhetos e fechar a caixa de diálogo Cabeçalho e Rodapé.
5) Vá em Arquivo > Imprimir na barra de Menus ou use o atalho do teclado Ctrl+P para abrir a caixa de diálogo Imprimir (Figura 21).
6) Clique na aba LibreOffice Impress para abrir a página de opções de impressão do Folheto.
7) Em Documento, selecione as opções necessárias das listas suspensas da seguinte maneira:
Figura 24: exemplo de Folheto na Área de trabalho
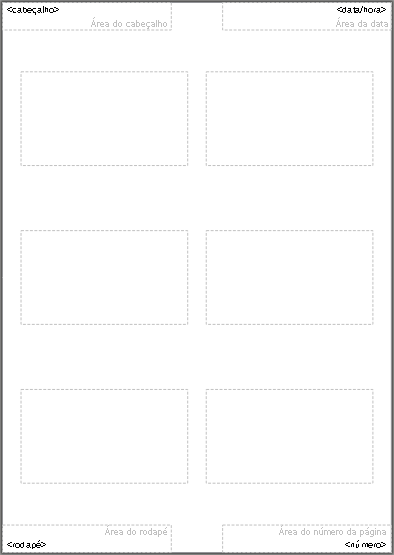
-
Tipo: - selecione Folhetos na lista suspensa.
-
Slides por página: - selecione quantos slides serão impressos em uma folha de papel.
-
Ordem: - selecione a ordem na qual os slides são impressos em uma folha de papel.
8) Em Conteúdo, selecione Nome do slide, Data e hora, ou Páginas ocultas se quiser um ou todos esses itens impressos no folheto.
9) Em Cor, selecione uma opção de como os folhetos serão impressos.
10) Em Tamanho, selecione uma opção para Tamanho de como os folhetos serão impressos.
11) Clique em Imprimir para imprimir os folhetos e fechar a caixa de diálogo Imprimir.