Copyright
Este documento é Copyright ©2021 pela Equipe de Documentação do LibreOffice. Os contribuintes estão listados abaixo: Você pode distribuí-lo e / ou modificá-lo sob os termos da GNU General Public License ( http://www.gnu.org/licenses/gpl.html ), versão 3 ou posterior, ou a Creative Commons Attribution License ( http://creativecommons.org/licenses/by/4.0/ ), versão 4.0 ou posterior.
Todas as marcas comerciais dentro desse guia pertencem aos seus respectivos donos.
Contribuições
Este livro foi adaptado e atualizado a partir do Guia do Impress do LibreOffice6.4
Para esta edição
|
Peter Schofield |
Claire Wood |
Jean Hollis Weber |
Edições anteriores
|
Jean Hollis Weber |
Peter Schofield |
|
Tradutores e Revisores
|
Raul Pacheco da Silva |
Diego Peres Marques |
Jackson Cavalcanti Jr. |
|
Flávio Schefer |
Timothy Brennan Jr. |
Vera Cavalcante |
|
Márcia Buffon Machado |
Luciana Mota |
Túlio Macedo |
|
Olivier Hallot |
|
|
Comentários e sugestões
Por favor, encaminhe quaisquer comentários ou sugestões sobre este documento para a lista de correspondência da Equipe de Documentação: docs@pt-br.libreoffice.org
Nota
Tudo o que se envia para uma lista de mala direta, incluindo seu endereço de e-mail e qualquer outra informação pessoal escrita na mensagem, é arquivado publicamente e não pode ser excluído.
Data de publicação e versão do software
Publicados Maio 2021. Baseado no LibreOffice 7.0.
Introdução
O LibreOffice Impress oferece as ferramentas para organizar e exibir uma apresentação de slides, incluindo:
-
Quais slides mostrar e em que sequência.
-
Se deseja executar a apresentação automaticamente ou manualmente.
-
Transições entre slides.
-
Animações em slides individuais.
-
Interações: o que acontece quando se clica em um botão ou vínculo.
-
Um console do apresentador.
Criar apresentação de slides
Ajustes básicos
A maioria das tarefas associadas à montagem de uma apresentação de slides é melhor realizada na exibição Organizador de slides onde todos de seus slides na apresentação aparecem na Área de trabalho.
1) Abra a exibição Organizador de slides (Figura 1) usando um dos seguintes métodos:
-
Vá em Exibir > Organizador de slides na barra de Menus.
-
Clique na aba Organizador de slides na parte superior do painel da Área de trabalho.
2) Vá em Apresentação de slides > Configurações da apresentação de slides na barra de Menus para abrir a caixa de diálogo Configurações da apresentação de slides (Figura 2).
3) Selecione as opções que deseja usar para a apresentação de slides.
4) Clique OK para salvar suas alterações e fechar a caixa de diálogo Configurações da apresentação de slides.
Figura 1: visualização Organizador de slides
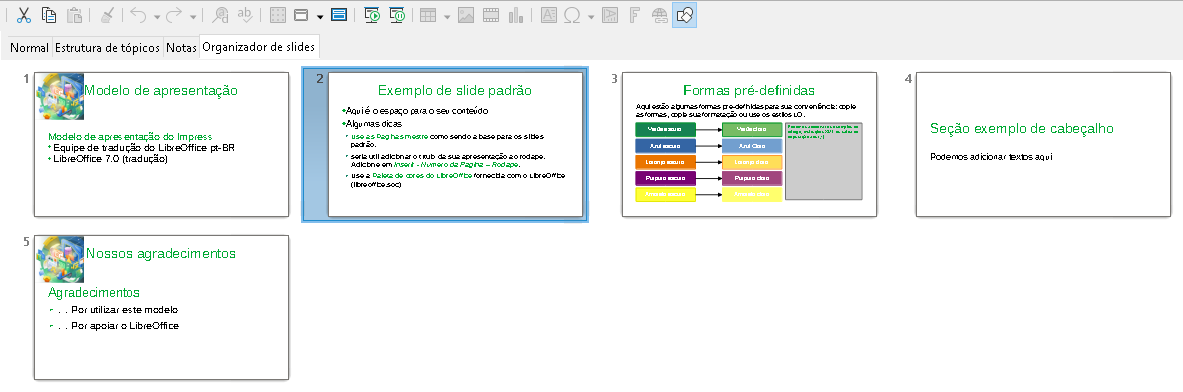
Opções da caixa de diálogo Configurações da apresentação de slides
-
Intervalo – selecione quais slides incluir na apresentação de slides.
-
Todos os slides – inclui todos os slides, exceto os slides marcados como Oculto (consulte “Ocultar slides”, abaixo). Os slides são mostrados na sequência em que ocorrem no arquivo. Para alterar a sequência, reorganize os slides no Organizador de slides ou selecione a opção Apresentação de slides personalizada.
-
De – começa a apresentação do slide selecionado na lista suspensa. Por exemplo, pode-se ter vários slides no início que descrevem você e sua empresa, mas quando se apresentar esta apresentação para seus colegas de trabalho, pode-se querer pular essa introdução.
-
Apresentação de slides personalizada – mostra os slides em uma sequência diferente que se configurou anteriormente. Esta configuração não está disponível até que se configure uma apresentação de slides personalizada (consulte “Apresentação de slides personalizada”, abaixo) pode-se configurar quantas apresentações personalizados diferentes desejar de um conjunto de slides e eles aparecerão na lista suspensa para esta opção.
-
Modo de Apresentação – selecione como os slides serão exibidos.
-
Tela inteira – mostra os slides em tela inteira sem os controles do programa LibreOffice visíveis e sai da apresentação após o último slide.
Figura 2: caixa de diálogo Configurações da apresentação de slides
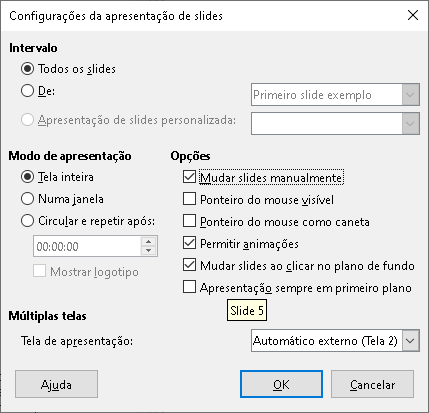
-
Numa janela – executa a apresentação de slides na janela do Impress e sai da apresentação após o último slide.
-
Circular e repetir após – reinicia a apresentação de slides após o último slide ser exibido e após o período de tempo especificado. Um slide de pausa é exibido entre o último slide e o slide inicial. Pressione a tecla Esc a qualquer momento para parar a exibição. Se zero é inserido como atraso de tempo, a apresentação é reiniciada imediatamente sem mostrar um slide de pausa.
-
Mostrar logotipo – mostra o logotipo do LibreOffice no slide de pausa quando a opção Circular e repetir após é selecionada.
-
Opções – determinar como a apresentação de slides funciona como uma apresentação.
-
Mudar slides manualmente – evita que os slides mudem automaticamente, mesmo que uma transição automática tenha sido configurada.
-
Ponteiro do mouse visível – mostra o ponteiro do mouse durante uma apresentação de slides. Se não tiver um apontador laser ou outro dispositivo para destacar itens de interesse durante a apresentação, isso pode ser útil.
-
Ponteiro do mouse como caneta – permite escrever ou desenhar em slides durante a apresentação. Tudo o que se escreve com a caneta não é salvo quando sair da apresentação de slides. A cor da caneta não pode ser alterada.
-
Permitir animações – exibe todos os quadros de arquivos GIF animados durante a apresentação de slides. Se esta opção não for selecionada, apenas o primeiro quadro de um arquivo GIF animado será exibido. Isso não tem nada a ver com as animações de slide descritas em “Animações”, abaixo.
-
Mudar slides ao clicar no plano de fundo – avança para o próximo slide quando se clica no plano de fundo de um slide. Também pode-se pressionar a barra de espaço do teclado para avançar para o próximo slide.
-
Apresentação sempre em primeiro plano – evita que qualquer outra janela de programa apareça na parte superior da apresentação.
-
Múltiplas telas – determina como a apresentação de slides é exibida.
-
Tela de apresentação – selecionar da lista suspensa qual monitor usar para o modo de apresentação de slides em tela inteira. Só disponível se o computador sendo usado para a apresentação de slides é conectado a mais de um monitor.
Nota
A configuração de vários monitores não é uma opção salva com o arquivo de apresentação, mas é salva como uma configuração local na configuração do usuário para o computador. Isso significa que, se abrir a apresentação em um computador diferente, as configurações locais desse computador serão aplicadas.
Ocultar slides
Pode-se não querer exibir todos os slides em uma apresentação específica. Podendo-se ocultar alguns dos slides ou configurar uma apresentação de slides personalizada para se adequar às suas necessidades. Por exemplo, pode-se ter slides de rascunho que não se deseja mostrar até que sejam concluídos, ou pode ter alguns slides que contenham informações para você, mas não para o seu público.
Ocultar slides
1) No painel Slides, ou na visualização Organizador de slides na Área de trabalho, selecione os slides que deseja ocultar.
2) Oculte os slides selecionados usando um dos seguintes métodos:
-
Clique em Ocultar slide dentro a barra de ferramentas Exibição de slides (Figura 4).
Figura 3 : barra de ferramentas Exibição de slides
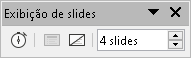
-
Clique com o botão direito do mouse no slide selecionado e selecione Ocultar slide no menu de contexto.
-
Vá em Slide > Ocultar Slide na barra de Menus
O slide selecionado é exibido acinzentado para indicar que está oculto (Erro: Origem da referência não encontrada). O slide não é excluído e permanece no arquivo da apresentação.
Figura 4: slide 3 oculto

Exibir slides ocultos
1) No painel Slides, ou na visualização Organizador de slides na Área de trabalho, selecione os slides ocultos que se deseja exibir.
2) Exiba os slides selecionados usando um dos seguintes métodos. Exibir slide só fica ativo quando há slides ocultos selecionados na apresentação.
-
Clique em Exibir slide na barra de ferramentas Exibição de slides.
-
Clique com o botão direito do mouse no slide selecionado e selecione Exibir slide no menu de contexto.
-
Vá em Slide > Exibir slide na barra de Menus.
Apresentação de slides personalizada
Para exibir os slides em uma ordem diferente, pode-se reorganizá-los no painel de Slides ou na exibição Organizador de slides na Área de trabalho ou configure uma apresentação de slides personalizada.
Pode-se definir quantas apresentações de slides personalizadas desejar a partir de um conjunto de slides. Em uma apresentação de slides personalizada, podem ser selecionados os slides que deseja incluir, bem como a ordem em que serão exibidos. Os slides ocultos e os não escolhidos não aparecerão numa apresentação personalizada.
Criar apresentação de slides personalizada
1) Vá em Apresentação de slides> Apresentação de slides personalizada na barra de Menus para abrir a caixa de diálogo Apresentações de slides personalizada (Erro: Origem da referência não encontrada).
2) Clique em Novo e a caixa de diálogo Definir apresentação de slides personalizada é aberta (Figura 5).
3) Digite um nome para a nova apresentação de slides personalizada na caixa de texto Nome.
4) Na lista Slides existentes, selecione os slides a serem incluídos na apresentação.
5) Clique no botão >> para incluir os slides na lista Slides selecionados. Pode-se selecionar e incluir vários slides ao mesmo tempo. Segure a tecla Shift e clique no primeiro e último slide de um grupo para selecionar esse grupo ou mantenha pressionada a tecla Ctrl e clique em slides individuais para selecioná-los.
6) Se necessário, reorganize a ordem dos slides na lista Slides selecionados. Clique em um nome de slide e arraste-o para uma nova posição na lista e, em seguida, solte o botão do mouse.
7) Clique OK para salvar a apresentação de slides personalizada e retornar à caixa de diálogo Apresentações de slides personalizadas.
Figura 5: caixa de diálogo Definir apresentação de slides personalizada.
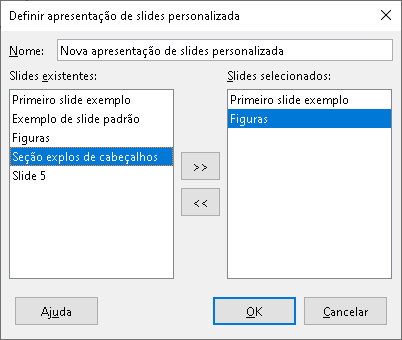
8) Para ativar uma apresentação personalizada, selecione-a na lista da caixa de diálogo Apresentações de slides personalizadas e selecione a opção Utilizar a apresentação de slides personalizada.
9) Clique em Iniciar para testar a apresentação de slides personalizada ou clique OK para fechar o Caixa de diálogo Apresentação de slides personalizadas.
Editar apresentação de slides personalizada
1) Vá em Apresentação de slides > Apresentação de slides personalizada na barra de Menus para abrir a caixa de diálogo Apresentações de slides personalizadas.
2) Selecione os nomes da apresentação de slides personalizada que se deseja editar e clique em Editar e a caixa de diálogo Definir apresentação de slides personalizada é aberta.
3) Adicionar slides, remover slides, alterar a ordem ou o nome do slide na caixa de diálogo Definir apresentação de slides personalizada.
4) Clique OK para salvar a apresentação de slides personalizada e retornar à caixa de diálogo Definir apresentação de slides personalizada.
5) Clique OK para fechar a caixa de diálogo Definir apresentação de slides personalizada.
Copiar apresentação de slides personalizada
1) Vá em Apresentação de slides > Apresentação de slides personalizadas na barra de Menus para abrir a caixa de diálogo Apresentações de slides personalizadas.
2) Selecione o título da apresentação de slides personalizada que deseja copiar e clique em Copiar. O nome da apresentação de slides personalizada selecionada é repetido com a palavra (Copiar 1) adicionado ao nome.
3) Selecione o nome da apresentação de slides personalizada copiada e clique em Editar para abrir a caixa de diálogo Apresentações de slides personalizadas.
4) Altere o nome da apresentação de slides personalizada copiada na caixa de diálogo Apresentações de slides personalizada.
5) Clique OK para salvar a apresentação de slides personalizada copiada e retornar à caixa de diálogo Apresentações de slides personalizada.
6) Clique OK para fechar a caixa de diálogo Apresentações de slides personalizadas.
Excluir apresentação de slides personalizada
1) Vá em Apresentação de slides > Apresentação de slides personalizada na barra de Menus para abrir a caixa de diálogo Apresentações de slides personalizadas.
2) Selecione o nome da apresentação de slides personalizada que se deseja excluir e clique em Excluir. A exclusão é imediata e nenhuma mensagem de confirmação aparece.
3) Clique OK para fechar a caixa de diálogo Apresentações de slides personalizadas.
Usar transições de slides
Transições de slides são efeitos e/ou sons que ocorrem entre os slides quando os slides mudam numa apresentação. As transições podem adicionar uma aparência profissional a uma apresentação de slides, suavizando a mudança entre os mesmos.
Adicionar transições
1) Clique em Transição de slides na barra lateral para abrir o painel Transição de slides (Figura 6).
2) Abra o arquivo de apresentação onde deseja adicionar transições de slides.
3) No painel Slides ou na visualização Organizador de slides na Área de trabalho, selecione os slides nos quais se deseja aplicar transições.
4) Clique em uma transição da lista exibida para aplicá-la ao slide selecionado.
Figura 6: painel Transição de slides na barra lateral.
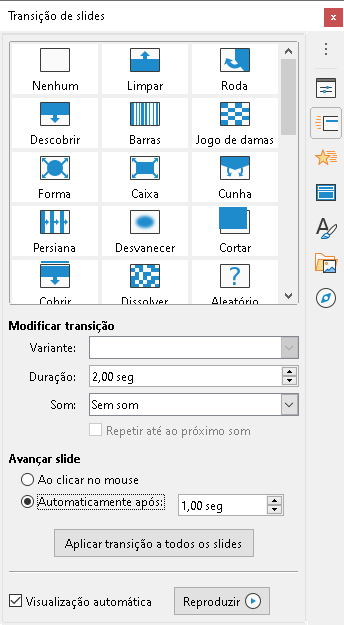
5) Para aplicar a mesma transição a todos os slides da apresentação, clique em Aplicar transição a todos os slides na parte inferior do painel Transição de slides.
6) Para verificar como está a transição, clique em Reproduzir na parte inferior do painel Transição de slides. Como alternativa, para visualizar automaticamente a aparência da transição quando aplicada, selecione Visualização automática na parte inferior do painel Transição de slides.
7) Na seção Modificar transição, selecionar dentre as opções disponíveis da seguinte forma:
-
Variante – selecione uma opção da lista suspensa. As opções disponíveis mudam de acordo com a transição que se selecionar.
-
Duração – insira um tempo para a duração da transição.
-
Som – selecione um som da lista suspensa, o qual será reproduzido quando a transição for ativada. Se um som é selecionado, a opção Repetir até o próximo som torna-se ativa. Selecione esta opção para reproduzir o som repetidamente até que outro som seja iniciado. Se não houver sons subsequentes em sua apresentação de slides, o som selecionado será reproduzido continuamente pelo restante da apresentação. Os sons podem ser reproduzidos quando Nenhum é selecionado para o efeito de transição.
8) Na seção Avançar slide, selecione uma das duas opções a seguir sobre como os slides mudam em uma apresentação. Apenas uma opção pode ser selecionada do seguinte modo:
-
Ao clicar no mouse – cada vez que o mouse é clicado, a apresentação avança para o próximo slide.
-
Automaticamente após – insira um tempo na caixa a decorrer antes que o próximo slide da apresentação seja visualizado.
Dica
Um único tipo de transição pode ser aplicado a todos os slides da apresentação, ou uma transição diferente para qualquer um ou todos os slides da apresentação. Embora seja divertido usar muitas transições diferentes, isso pode não dar à sua apresentação de slides uma aparência profissional.
Remover transições
1) Clique em Transição de slides na barra lateral para abrir o painel Transição de slides.
2) Selecione os slides dos quais deseja remover as transições.
3) Selecione Nenhum no topo da área Transição de slides no painel de mesmo nome na barra lateral.
Nota
Slides com transições são indicados por uma estrela no canto inferior esquerdo do slide quando visualizados no painel Slides ou na visualização Organizador de slides na área de trabalho.
Reproduzir música
Pode-se reproduzir música durante uma apresentação de slides em vez de um som como efeito de transição. Ao usar música em uma apresentação de slides, certifique-se de não infringir nenhum copyright musical ou licenciamento da música.
1) Clique em Transição de slides na barra lateral para abrir o painel Transição de slides.
2) Abra o arquivo de apresentação onde deseja adicionar transições de slides.
3) No painel Slides ou na visualização Organizador de slides na Área de trabalho, selecione o slide onde se deseja adicionar música.
4) Na seção Modificar transição, selecione Outro som na lista suspensa Som.
5) Na janela do navegador de arquivos que é aberta, navegue até onde se encontra o arquivo de música.
6) Selecione o arquivo de música que deseja usar e clique em Reproduzir para verificar se o arquivo de música é adequado.
7) Se a música é adequada, clique Abrir para adicionar a música ao slide selecionado e fechar a janela do navegador de arquivos.
8) Para reproduzir um arquivo de música continuamente na apresentação de slides, selecione a opção Repetir até o próximo som. O arquivo de música reinicia assim que terminar até o próximo arquivo de música que é inserido na apresentação de slides.
Nota
Não selecionar a opção Aplicar Transição a todos os slides opção, de outra forma o arquivo de música selecionado reiniciará em cada slide.
Nota
O arquivo de música está vinculado a uma apresentação de slides em vez de incorporado. Se planejar exibir a apresentação de slides em um computador diferente, lembre-se de que também deve-se disponibilizar o arquivo de música no computador onde a apresentação de slides será reproduzida e estabelecer o vínculo para o arquivo de música antes de iniciar a apresentação de slides.
Animações
As animações de slide são semelhantes às transições, mas são aplicadas a elementos individuais em um único slide, como título, gráfico, forma ou marcador individual. As animações podem tornar uma apresentação mais animada e memorável. No entanto, como acontece com as transições, o uso intenso de animações pode ser divertido, mas pode ser uma distração e até mesmo irritante para um público que espera uma apresentação profissional.
As animações são melhores aplicadas usando a visualização Normal na área de trabalho para que se possa selecionar facilmente objetos individuais em um único slide.
Nota
No momento não é possível aplicar animações a elementos em slides mestre. Isso significa que se se desejar exibir os itens em uma caixa de texto um por um e usar a mesma animação em mais de um slide, será necessário aplicar os efeitos a cada slide. Como alternativa, pode-se copiar o elemento animado de um slide para outro.
Aplicar animação
Em um slide, um elemento como um gráfico ou uma caixa de texto inteira tem alças de seleção em torno dele quando selecionado. Se selecionar apenas uma parte do texto em uma caixa de texto, não se verá nenhuma alça de seleção.
1) Vá em Exibir > Normal na barra de Menus para abrir a visualização Normal na Área de trabalho.
2) Selecione o slide e elemento que se quer animar.
3) Na barra lateral, selecione Animação para abrir o painel Animação na barra Lateral (Figura 7).
4) Clique em no ícone Adicionar Efeito para abrir as opções de animação no painel Animação.
5) Selecione uma categoria de animação na lista suspensa Categoria.
6) Selecione o efeito de animação nas opções disponíveis na lista Efeito.
Figura 7: painel Animação na barra lateral
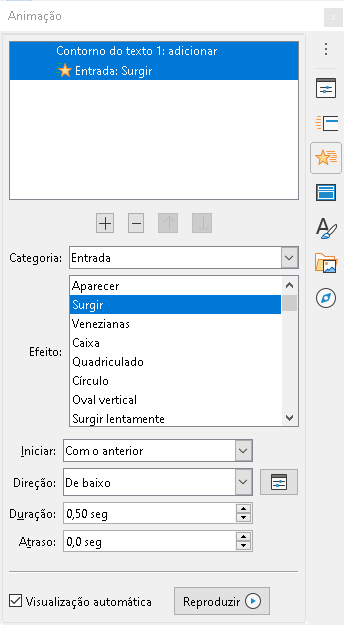
7) Selecione como a animação iniciará na lista suspensa Iniciar.
8) Selecione a direção da animação na lista suspensa Direção.
9) Insira um tempo para a duração da animação na caixa Duração.
10) Insira um tempo para a demora de quando a animação começa na caixa Demora.
11) Se precisar de mais opções de animação, consulte “Adicionar opções de animação”, abaixo para mais informações.
12) Se necessário, selecione Visualização automática para que possa verificar automaticamente a aparência da animação quando aplicada a um elemento de slide.
13) Clique em Reproduzir para verificar a aparência da animação quando aplicada a um elemento de slide.
Nota
As opções disponíveis para uma animação dependem da Categoria e Efeito que foram selecionados para a animação.
Alterar animação
1) Vá em Exibir> Normal na barra de Menus abrir a visualização Normal na Área de trabalho.
2) Na barra lateral, selecione Animação para abrir o painel Animação.
3) Selecione o slide e o elemento do slide onde se deseja alterar o efeito de animação na caixa Animação.
4) Usando o procedimento em “Aplicar animação”, acima, selecione um novo efeito de animação para o elemento selecionado.
5) Clique em Reproduzir para verificar a aparência da animação quando aplicada a um elemento de slide.
Remover animação
1) Vá em Exibir > Normal na barra de Menus para abrir a visualização Normal na Área de trabalho.
2) Selecionar o slide e o elemento de animação que se quer remover.
3) Na barra lateral, selecione Animação para abrir o painel Animação.
4) Clique no ícone Remover Efeito para remover a animação do elemento selecionado.
Adicionar opções de animação
Algumas animações têm opções adicionais que podem ser redefinidas ou alteradas. As opções reais disponíveis que dependem de animação selecionada.
1) Vá em Exibir > Normal na barra de Menus para abrir a visualização Normal na Área de trabalho.
Figura 8: caixa de diálogo Opções de efeito - aba Efeito.
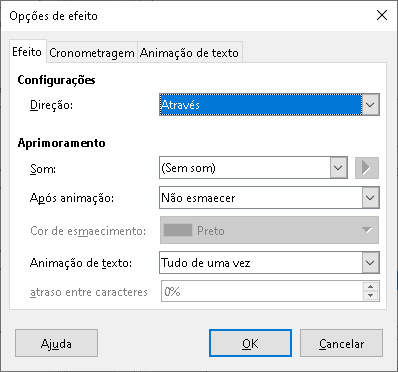
2) Na barra lateral, selecione Animação para abrir o painel Animação.
3) Selecione o slide e elemento onde se quer aplicar as opções adicionais de animação.
4) Clique em Opções à direita da lista suspensa Direção para abrir a caixa de diálogo Opções de Efeito (Figura 8).
Figura 9: caixa de diálogo Opções de efeito - aba Cronometragem.
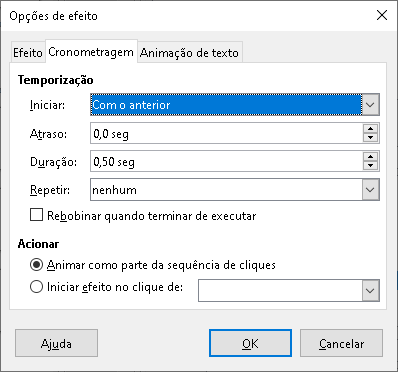
5) Clique em uma aba para abrir as opções do tipo de opções de efeito que se deseja alterar e usar.
-
Efeito – especifica as configurações e melhorias da animação selecionada (Figura 8).
-
Cronometragem – especifica o tempo para o efeito de animação selecionado (Figura 9).
-
Animação de Texto – especifica como o texto é animado para a animação selecionada (Figura 10).
6) Clique OK para salvar suas alterações e fechar a caixa de diálogo Opções de efeito.
Figura 10: caixa de diálogo Opções de efeito - aba Animação de texto
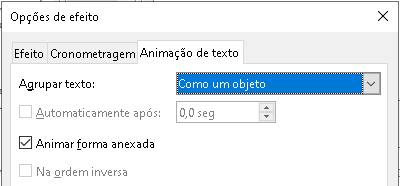
Opções Efeito
Especifica as configurações e melhorias para a animação selecionada usando a aba Efeito na caixa de diálogo Opções de efeito (Figura 8).
-
Direção – especifica a direção do efeito.
-
Som – selecione um som da lista suspensa ou selecione uma das entradas especiais do seguinte modo:
-
(Sem som) – nenhum som é reproduzido durante a animação do efeito.
-
(Parar o som anterior) – o som do efeito anterior é interrompido assim que o efeito atual é executado.
-
Outro som – exibe uma caixa de diálogo de abertura de arquivo para selecionar um som ou arquivo de música.
-
Após animação – selecione o que acontece após a animação.
-
Não esmaecer – nenhum efeito posterior é executado.
-
Esmaecer com cor – após a animação, uma cor escura preenche a forma.
-
Ocultar após animação – oculta a forma após o término da animação.
-
Ocultar na próxima animação – oculta a forma na próxima animação.
-
Cor de esmaecimento – selecione a cor escura. Só disponível se Esmaecer com cor foi selecionado.
-
Animação de texto – selecione o modo de animação para o texto da forma atual:
-
Tudo de uma vez – anima o texto de uma vez.
-
Palavra por palavra – anima o texto palavra por palavra.
-
Letra por letra – anima o texto letra por letra.
-
Atraso entre caracteres – especifica a porcentagem de atraso entre as animações se Palavra por palavra ou Letra por letra foi selecionado para Animação de texto.
Opções Cronometragem
Especifica o tempo para a animação selecionada usando a aba Cronometragem na caixa de diálogo Opções de efeito (Figura 9).
-
Iniciar – exibe a propriedade inicial do efeito de animação selecionado.
-
Ao clicar – a animação para neste efeito até o próximo clique do mouse.
-
Com o anterior – a animação é executada imediatamente.
-
Após anterior – a animação é executada assim que a animação anterior termina.
-
Atraso – especifica um atraso adicional em segundos até o efeito começar.
-
Duração – especifica a duração do efeito em segundos.
-
Repetir – especifica quando e como repetir o efeito atual. Insira o número de repetições ou selecione na lista:
-
Nenhum – o efeito não se repete.
-
Até o próximo clique – a animação é repetida até o próximo clique do mouse.
-
Até o fim do slide – a animação se repete enquanto o slide for exibido.
-
Rebobinar quando terminar de executar – o retorno da forma animada ao seu estado inicial após o término da animação.
-
Animar como parte da sequência de cliques – permite a animação começar em uma sequência normal de cliques.
-
Iniciar efeito no clique de – permite a animação começar quando uma forma especificada é clicada. Selecione a forma por seu nome na lista suspensa.
Opções Animação de texto
Especifica as configurações de animação de texto para a animação selecionada usando a aba Animação de Texto na caixa de diálogo Opções de efeito (Figura 10).
-
Agrupar texto – especifica como vários parágrafos são animados:
-
Como um objeto – todos os parágrafos são animados como um objeto.
-
Todos os parágrafos de uma vez – todos os parágrafos são animados de uma vez, mas parágrafos podem ter efeitos diferentes.
-
Pelos parágrafos de 1º nível – os parágrafos de primeiro nível, incluindo parágrafos de subnível, são animados um após o outro.
-
Automaticamente após – Se Por parágrafos de 1º nível é selecionado para Agrupar texto, os parágrafos são animados um após o outro. Insira um atraso adicional em segundos para animar os parágrafos subsequentes.
-
Animar forma anexada – desmarque esta caixa para animar apenas o texto, não a forma.
-
Na ordem inversa – anima os parágrafos na ordem inversa.
Exemplo de Animação
Criar animações em um slide exige prática para obter o efeito de animação desejado. As etapas a seguir explicam como configurar a animação mostrada na Figura 11 como um simples exemplo de múltiplas animações que pode ser criada. O slide de exemplo é tirado de uma apresentação do LibreOffice. Seria muito fácil criar um slide semelhante e recriar este exemplo.
1) Vá em Exibir > Normal na barra de Menus abrir a visualização Normal na Área de trabalho.
2) Selecione um slide que deseja animar.
3) Na barra lateral, selecione Animação para abrir o painel Animação.
4) Selecione dois elementos no slide, então Clique no ícone Adicionar Efeito para abrir as opções de animação no painel Animação. Os elementos selecionados aparecem no painel de animação.
5) Selecione o primeiro elemento (Forma 1: Verde Brilhante) e selecione Entrada na lista suspensa Categoria.
6) Selecione as seguintes opções para a animação:
-
Efeito – Venezianas
-
Começar – Ao clicar
-
Direção – Vertical
-
Duração – 0,50 seg
Figura 11: exemplo de animação
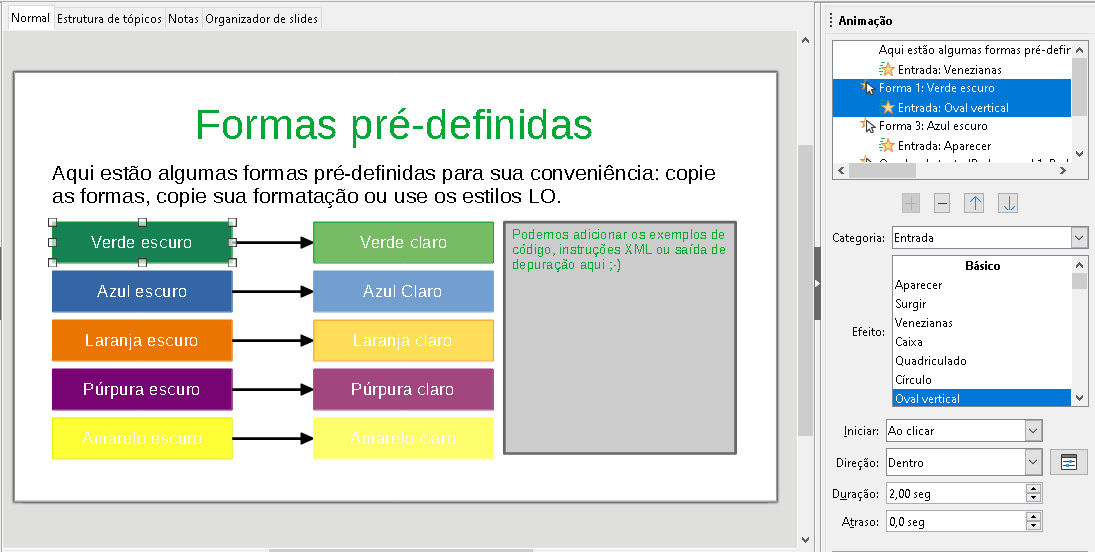
7) Selecione os segundo elemento (forma 3: Azul Brilhante) e selecione Caminhos de Movimento de Categoria lista suspensa.
8) Selecione as seguintes opções para a animação:
-
Efeito – Cata-vento
-
Começar – Após anterior
-
Duração – 10,00 seg
9) Vá em Apresentação de slides > Iniciar do slide atual na barra de Menus e verifique a animação desses dois objetos.
Usar interações
Interações são onde os objetos em um slide são usados para criar um evento quando clicado com o cursor do mouse. Esses objetos com interações podem ser botões, imagens, ou objetos de texto.
1) Vá em Exibir > Normal na barra de Menus para abrir a visualização Normal na Área de trabalho.
2) Selecione um slide onde se deseja adicionar uma interação a um objeto no slide.
3) Selecione o objeto, então use um dos seguintes métodos para abrir a caixa de diálogo Interação (Figura 12).
-
Clique com o botão direito do mouse no objeto e selecione Interação no menu de contexto.
-
Vá em Formatar > Interação na barra de Menus.
4) Selecione uma interação na lista suspensa Ação no clique do mouse. As opções disponíveis nesta caixa de diálogo dependem da interação que foi selecionada.
5) Clique OK para salvar suas alterações e fechar a caixa de diálogo Interação.
Figura 12: caixa de diálogo Interação.
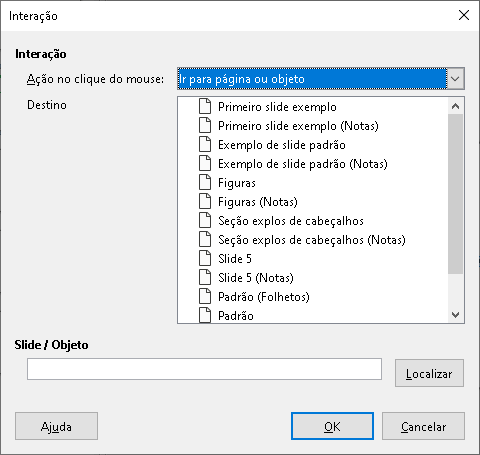
Apresentações de slides
Executar uma apresentação de slides
1) Abra a sua apresentação e inicie a apresentação de slides usando um dos seguintes métodos:
-
Usar a atalho de teclado F5 para começar do primeiro slide ou Shift+F5 para começar a partir do slide atual.
-
Vá em Apresentação de slides > Iniciar no primeiro slide ou Iniciar no slide atual na barra de Menus.
-
Clique em Iniciar no primeiro slide na barra de ferramentas Organizador de slides.
2) Se a transição de slides estiver definida para Automaticamente após xseg, a apresentação de slides começa e corre depois de decorrido o tempo definido.
3) Se a transição de slides estiver definida para Ao clicar no mouse, use um dos seguintes métodos para avançar os slides:
-
Clique o botão esquerdo do mouse.
-
Pressione a tecla de seta para baixo.
-
Pressione a tecla de seta para a direita.
-
Pressione a tecla Page Down.
-
Pressione a barra de espaço.
4) Para navegar para trás através uma apresentação de slides, um slide de cada vez, use um dos seguintes métodos:
-
Pressione a tecla de seta para cima.
-
Pressione a tecla de seta para a esquerda.
-
Pressione a tecla Page Up.
5) Durante uma apresentação de slides, mais opções de navegação estão disponíveis quando se clica com o botão direito em um slide e use as opções disponíveis no menu de contexto.
6) Quando o último tenha sido apresentado, a mensagem Clique para sair da apresentação é exibido na tela. Pressione a tecla Esc ou clique com o botão esquerdo do mouse para sair da apresentação de slides.
7) Para sair da apresentação de slides e retornar ao espaço de trabalho do Impress a qualquer momento, pressione a tecla Esc durante a apresentação de slides.
Nota
Durante a apresentação de slides, quaisquer animações em um slide são executadas na ordem especificada conforme o slide é exibido.
Menu contextual navegação e opções
Se a apresentação de slides consistir em mais de um slide, clicar com o botão direito do mouse na tela abre um menu de contexto exibindo as opções de navegação. Essas opções de navegação são as seguintes:
-
Próximo – passa para o próximo slide na apresentação de slides.
-
Anterior – move para o slide anterior na apresentação de slides.
-
Ir para o Slide – exibe um submenu de contexto que permite a seleção e navegação para qualquer slide na apresentação de slides. A lista de slides mostra a necessidade de nomear slides em uma apresentação de slides em vez de usar os nomes de slide padrão do Slide 1, Slide 2 e assim por diante. Nomear slides torna mais fácil identificar o slide necessário.
-
Ponteiro do mouse como caneta – permite que se use o cursor como uma caneta e desenhe em um slide para enfatizar ou explicar um ponto.
-
Largura da Caneta – abre um submenu de contexto com opções para definir a largura de qualquer linha desenhada em um slide ao usar o cursor como uma caneta.
-
Alterar a cor da caneta – abre uma caixa de diálogo permitindo que se altere a cor da linha ao usar o cursor como uma caneta.
-
Apagar as marcações do slide – exclui todas as linhas desenhadas após terminar de usar o cursor como uma caneta.
-
Tela – abre um submenu de contexto com uma escolha de cor preta ou branca. Isso é útil se deseja pausar a apresentação de slides para uma pausa ou para demonstrar outra coisa.
-
Terminar apresentação – termina a apresentação e retorna para a área de trabalho do Impress. Isto é o mesmo efeito de pressionar a tecla Esc.
Repetir automaticamente a apresentação de slides
1) Vá em Apresentação de slides > Configurações da apresentação de slides na barra de Menus para abrir a caixa de diálogo Configurações da apresentação de slides (Figura 2).
2) Em Modo de Apresentação, selecione a opção Circular e repetir após: e um intervalo de tempo na caixa de quando deseja que a apresentação de slides comece novamente.
3) Se necessário, selecione Mostrar logotipo se quiser que o logotipo do LibreOffice seja exibido durante a pausa entre as apresentações de slides.
4) Clique OK para salvar as configurações e fechar a caixa de diálogo Configurações da apresentação de slides.
Tempo da apresentação de slides
Tempo padrão
1) Clique em Transição de slides na barra lateral para abrir o painel de transição de slides (Figura 6).
2) Selecione Nenhum no topo de Transição de slides no painel Transição de slides na barra lateral como o efeito de transição.
3) Selecione a opção Automaticamente após em Avançar slide e definir um tempo na caixa.
4) Clique em Aplicar transição a todos os slides para definir o tempo padrão da apresentação de slides.
5) Vá em Apresentação de slides > Iniciar no primeiro slide na barra de Menus para verificar como a apresentação é executada.
6) Se necessário, ajuste o tempo padrão até que esteja satisfeito como a apresentação de slides corre.
Tempo variável
1) Selecione Apresentação de slides > Cronometrar na barra de Menus. A apresentação de slides começa no modo de tela inteira e um cronômetro aparece no canto esquerdo inferior da tela.
2) Quando quiser avançar para o próximo slide, clique no cronômetro para definir a duração do tempo para a slide exibido e avançar para o próximo slide. Para manter o tempo padrão de duração para um slide, clique no slide e não no cronômetro.
3) Continue até o tempo de duração estar definido para todos os slides na apresentação de slides. O Impress registra o tempo de duração definido para cada slide.
4) Para sair do cronômetro da apresentação de slides, aperte a tecla Esc ou clique no slide.
Console do apresentador
Normalmente, o LibreOffice Impress já inclui o Console do apresentador quando é instalado em seu computador. Se o Console do apresentador não está incluído, a extensão pode ser baixado do site do LibreOffice. Para mais informações, veja Capítulo 11 - “Configurar e Personalizar o Impress”.
O Console do apresentador oferece controle extra durante apresentações de slides ao usar monitores duplos, como um laptop para você e um grande monitor ou projetor para o seu público. A exibição que se vê na tela do computador inclui o slide atual que pode ser visto pelo público, o próximo slide da apresentação, as anotações do slide e um cronômetro de apresentação.
Nota
O Console do apresentador funciona apenas com sistemas operacionais que suportam dois monitores. Quando dois monitores estão sendo usados, um deles pode ser um laptop.
O Console do apresentador fornece as seguintes visualizações para ajudá-lo a fazer uma apresentação:
-
Visualização padrão – exibe o slide atual, incluindo quaisquer efeitos e o próximo slide na apresentação (Figura 13). Clique nas setas Anterior e Próximo para navegar na apresentação.
-
Visualização de notas – Clique em Notas para alternar para exibir quaisquer notas que acompanham cada slide na apresentação (Figura 14). Clique em Notas novamente para retornar à visualização padrão.
-
Visualização de slides – Clique Slides para alternar para exibir as miniaturas dos slides que estão sendo usados na apresentação (Figura 15). Clique em Slides novamente para retornar à visualização padrão.
-
Trocar – Clique neste ícone para mudar o Console do apresentador entre as telas.
Figura 13: console do apresentador - Visualização padrão.

Figura 14: console do apresentador - visualização Notas.
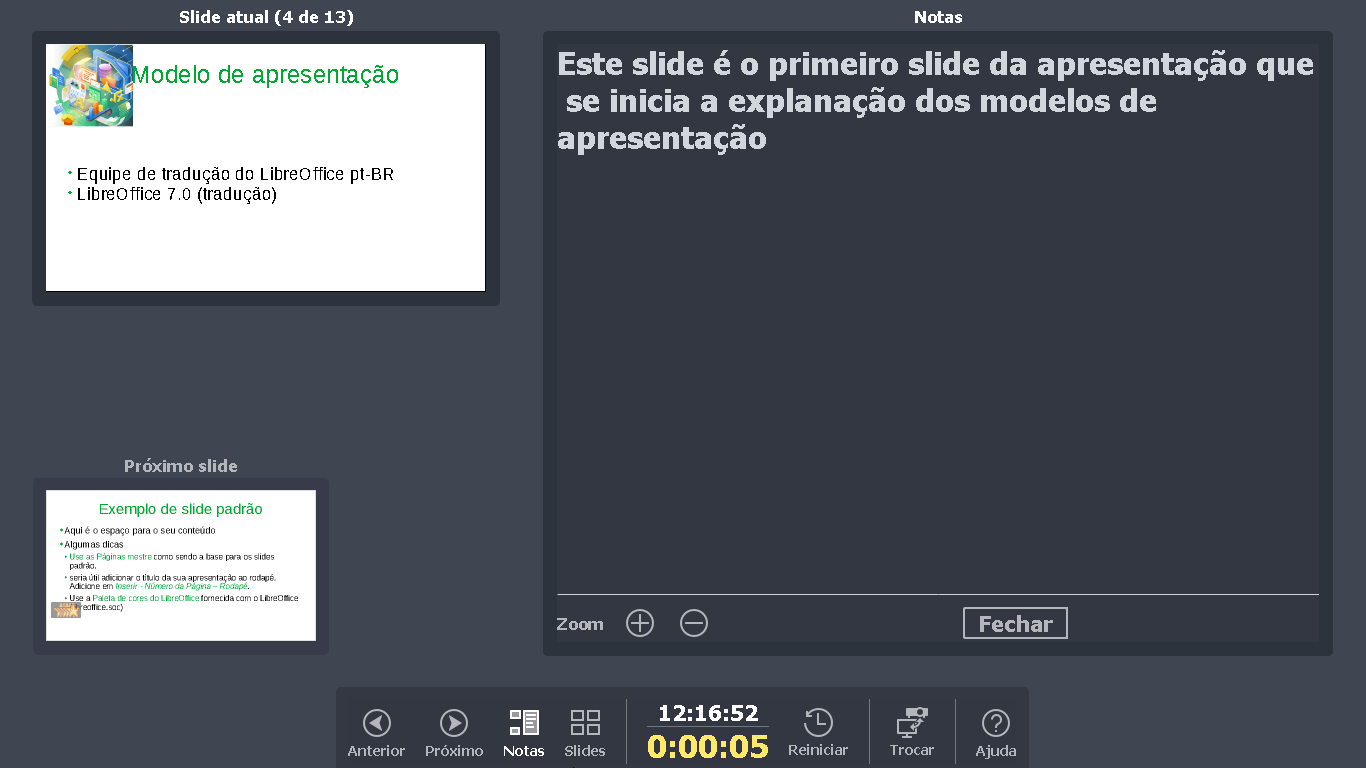
Figura 15: console do apresentador - visualização Slides.
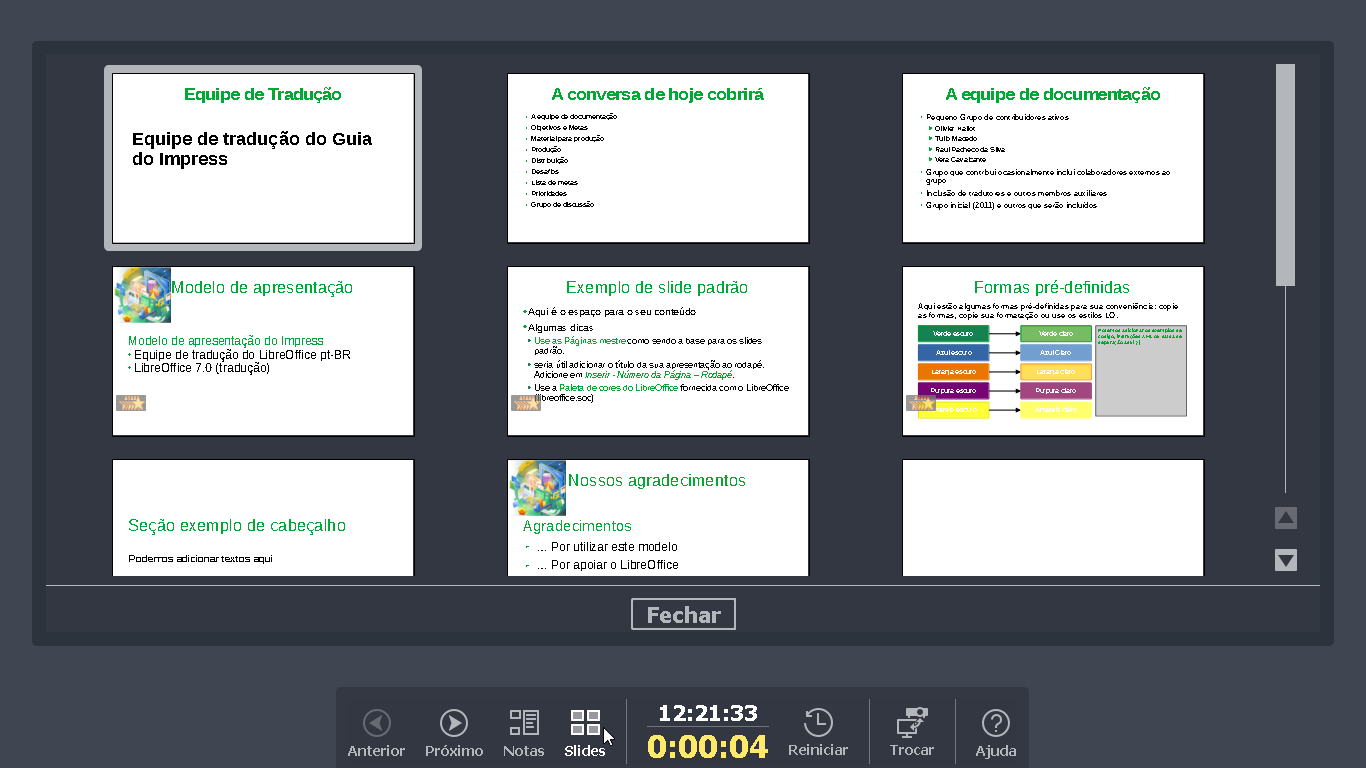
Álbum fotográfico
O Impress pode criar um álbum de fotos a partir de um conjunto de imagens, geralmente com uma foto por slide. Este álbum de fotos pode ser uma apresentação de slides ou multimídia com gráficos e imagens ou as fotos das suas férias mais recentes.
1) Crie uma nova apresentação ou abra uma apresentação existente.
2) Selecione o slide que precede o álbum de fotos. Em uma nova apresentação, este será o primeiro slide.
Figura 16: caixa de diálogo Criar álbum de fotografias.
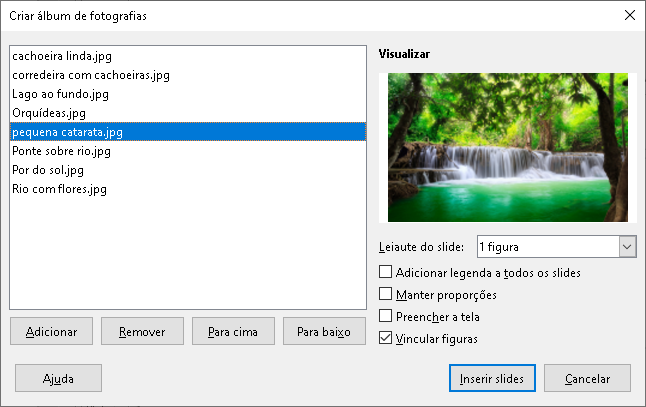
3) Vá em Inserir > Multimídia > Álbum fotográfico na barra de Menus para abrir a caixa de diálogo Criar álbum de fotografias (Figura 16).
4) Clique em Adicionar para abrir um navegador de arquivos.
5) Navegue até a pasta onde suas imagens ou fotos estão localizadas.
6) Selecione as imagens ou fotos que deseja usar e clique em Abrir. Isso fecha o navegador de arquivos e os arquivos selecionados aparecem na caixa de diálogo Criar álbum de fotos.
7) Selecione o número de imagens por slide na lista suspensa Leiaute do slide.
8) Se necessário, selecione Adicionar legenda a todos os slides. Isso insere uma caixa de texto em cada slide, permitindo que se adicione uma legenda às imagens.
9) Se necessário e houver apenas uma imagem por slide, selecione Preencher a tela para que cada imagem preencha o slide inteiro.
10) Crie a sequência necessária de fotos ou imagens movendo os arquivos de imagem para cima ou para baixo na lista de imagens.
11) Quando a sequência de imagens estiver pronta, clique em Inserir slides para criar o número de slides necessários para o seu álbum de fotos. O Impress cria uma apresentação com quantos slides forem necessários para conter suas imagens. A sequência pode ser alterada posteriormente, como pode-se com qualquer slide.
12) Se necessário, pode-se copiar e colar imagens entre os slides da mesma forma que com quaisquer outros elementos que podem ser colocados em um slide.
13) Se necessário, pode-se configurar seu álbum de fotos e executá-lo como uma apresentação de slides. Consulte “Criar apresentação de slides”, acima e “Apresentações de slides”acima.