Copyright
Este documento é Copyright ©2021 pela Equipe de Documentação do LibreOffice. Os contribuintes estão listados abaixo: Você pode distribuí-lo e / ou modificá-lo sob os termos da GNU General Public License ( http://www.gnu.org/licenses/gpl.html ), versão 3 ou posterior, ou a Creative Commons Attribution License ( http://creativecommons.org/licenses/by/4.0/ ), versão 4.0 ou posterior.
Todas as marcas comerciais dentro desse guia pertencem aos seus respectivos donos.
Contribuições
Este livro foi adaptado e atualizado a partir do Guia do Impress do LibreOffice6.4
Para esta edição
|
Peter Schofield |
Claire Wood |
Jean Hollis Weber |
Edições anteriores
|
Jean Hollis Weber |
Peter Schofield |
|
Tradutores e Revisores
|
Raul Pacheco da Silva |
Diego Peres Marques |
Jackson Cavalcanti Jr. |
|
Flávio Schefer |
Timothy Brennan Jr. |
Vera Cavalcante |
|
Márcia Buffon Machado |
Luciana Mota |
Túlio Macedo |
|
Olivier Hallot |
|
|
Comentários e sugestões
Por favor, encaminhe quaisquer comentários ou sugestões sobre este documento para a lista de correspondência da Equipe de Documentação: docs@pt-br.libreoffice.org
Nota
Tudo o que se envia para uma lista de mala direta, incluindo seu endereço de e-mail e qualquer outra informação pessoal escrita na mensagem, é arquivado publicamente e não pode ser excluído.
Data de publicação e versão do software
Publicados Maio 2021. Baseado no LibreOffice 7.0.
Salvar apresentações de slides
As apresentações de slides criadas no Impress são, por padrão, salvas no formato Open Document Presentation (ODP). No entanto, o Impress pode abrir e salvar uma apresentação de slides em outros formatos de apresentação amplamente usados e reconhecidos.
Nova apresentação de slides
1) Crie uma Nova apresentação de slides. Para obter mais informações, consulte o Capítulo 1 - “Introdução ao Impress” e Capítulo 9 - “Apresentações de slides e álbuns de fotos”.
2) Salve a nova apresentação de slides usando um dos seguintes métodos para abrir a caixa de diálogo Salvar como (Figura 1).
-
Clique em Salvar na barra de ferramentas Padrão.
-
Vá em Arquivo > Salvar na barra de Menus.
-
Use o atalho de teclado Ctrl+S.
3) Navegue até onde deseja salvar a apresentação de slides.
4) Insira um nome de arquivo na caixa de texto Nome.
5) Selecione um formato de arquivo na lista suspensa Tipo. Por padrão, o formato do arquivo é Open Document Presentation (.odp).
6) Clique em Salvar para salvar a apresentação de slides e fechar a caixa de diálogo Salvar como.
Figura 1: caixa de diálogo Salvar como
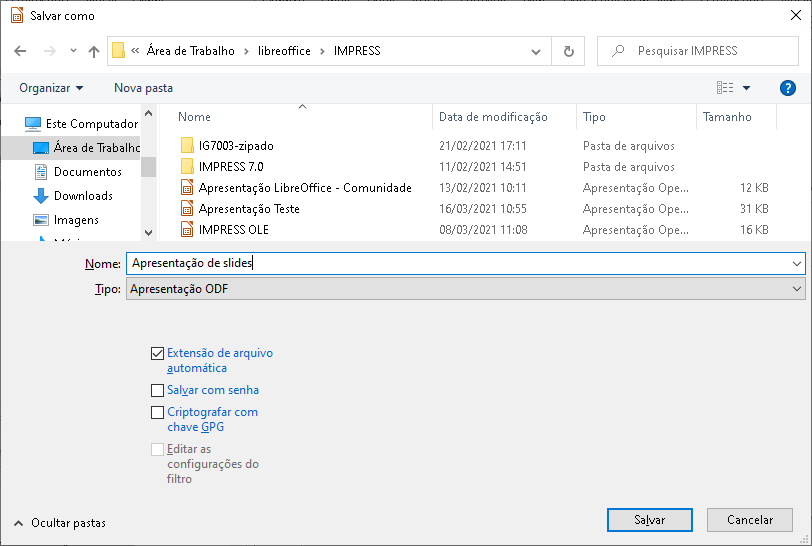
Nota
Se a apresentação em slides não estiver sendo salva no formato de apresentação ODP, uma caixa de diálogo Confirme o formato do arquivo (Figura 2) abre solicitando que se confirme o formato de arquivo selecionado.
Figura 2: caixa de diálogo Confirme o formato de arquivo
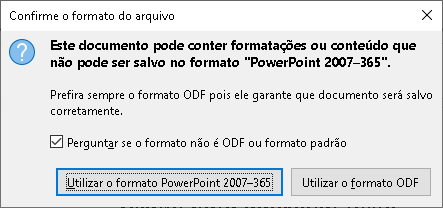
Formato ODP
1) Abra uma apresentação de slides no Impress e faça todas as mudanças necessárias. Apresentações de slides que foram salvas em um formato de apresentação que o Impress reconhece são abertas no Impress.
2) Salve a apresentação de slides no formato ODP usando um dos seguintes métodos:
-
Clique em Salvar na barra de ferramentas Padrão.
-
Vá em Arquivo > Salvar na barra de Menus.
-
Use o atalho de teclado Ctrl+S.
Outros formatos de apresentação
1) Abra uma apresentação de slides no Impress e faça todas as mudanças necessárias. Apresentações de slides que foram salvas em um formato de apresentação que o Impress reconhece são abertas no Impress.
2) Salve a apresentação de slides em um formato de apresentação que o Impress reconhece, use um dos seguintes métodos:
-
Clique no pequeno triângulo ▼ à direita do ícone Salvar na barra de ferramentas Padrão e selecione Salvar como no menu suspenso.
-
Vá em Arquivo > Salvar Como na barra de Menus.
-
Use o atalho de teclado Ctrl+Shift+S.
3) No navegador de arquivos Salvar como aberto, navegue até onde deseja salvar a apresentação de slides.
4) Insira um nome de arquivo na caixa de texto Nome.
5) Selecione um formato de arquivo de apresentação na lista suspensa Tipo. Por padrão, o formato do arquivo é Open Document Presentation (.odp).
6) Clique em Salvar para salvar a apresentação de slides e fechar a caixa de diálogo Salvar como.
Imprimir
O Impress oferece muitas opções de impressão de slides ou uma apresentação completa. Por exemplo, vários slides em uma página, um único slide por página, slides com notas, como um folheto, com data e hora, com o nome da página e assim por diante. Para obter mais informações sobre impressão de documentos do LibreOffice, consulte o Guia de Introdução.
Quaisquer opções de impressão selecionadas no Impress usando a caixa de diálogo Imprimir (Figura 3 e Figura 4) se aplicam apenas à impressão do documento atual. Para especificar as configurações de impressão padrão para o Impress, vá em Ferramentas > Opções > LibreOffice > Imprimir e Ferramentas > Opções > LibreOffice Impress > Imprimir.
Figura 3: caixa de diálogo Imprimir - aba Geral
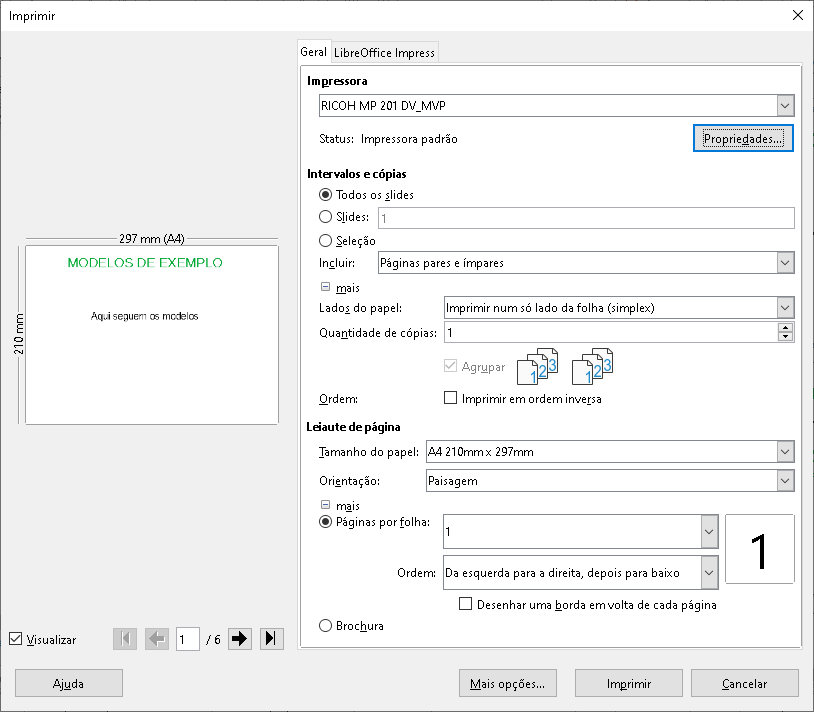
Nota
As configurações padrão da impressora que foram definidas usando Ferramentas > Opções > LibreOffice > Imprimir e Ferramentas > Opções > LibreOffice Impress > Imprimir são substituídas por quaisquer opções de impressão selecionadas com a caixa de diálogo Imprimir do Impress.
Imprimir slides
1) Abra a caixa de diálogo Imprimir usando um dos seguintes métodos:
-
Vá em Arquivo > Imprimir na barra de Menus.
-
Use o atalho de teclado Ctrl+P.
-
Clique em Imprimir na barra de ferramentas Padrão.
2) Clique na aba Geral (Figura 3), para abrir as opções gerais de impressão.
a) Se necessário, selecione uma impressora disponível na lista suspensa Impressora.
b) Se necessário, em Impressora clique em Propriedades para exibir uma caixa de diálogo de propriedades da impressora selecionada e selecionar as opções requeridas. Clique OK para salvar a seleção de Propriedades e fechar a caixa de diálogo. As propriedades reais da impressora disponíveis dependem da impressora selecionada e do sistema operacional do computador em uso.
c) Selecione os slides a serem impressos, o lado do papel a ser impresso (simplex ou duplex), quantidade de cópias e a ordem de impressão nas opções disponíveis em Intervalo e cópias.
d) Selecione o tamanho do papel, orientação, páginas por folha e, se necessário, impressão de brochura a partir das opções disponíveis em Leiaute de página.
Figura 4: caixa de diálogo Imprimir - aba LibreOffice Impress
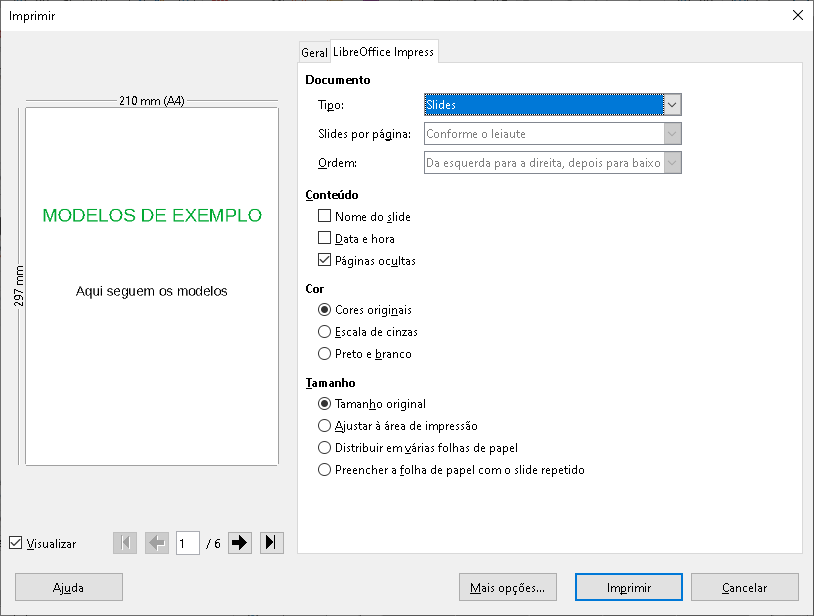
3) Clique na aba LibreOffice Impress (Figura 4), para abrir as opções gerais de impressão.
a) Selecione o tipo de documento, slides por página e a ordem de impressão nas listas suspensas em Documento.
b) Selecione imprimir nome do slide, data e hora ou páginas ocultas nas opções disponíveis em Conteúdo caso essas informações devam ser impressas.
c) Selecione o tipo de cor a imprimir a partir das opções disponíveis em Cor.
d) Selecione o tamanho da impressão a partir das opções disponíveis em Tamanho.
4) Nas abas Geral ou LibreOffice Impress, clique em Mais opções e selecione se deseja Criar trabalhos de impressão separados para impressões agrupada ao imprimir várias cópias dos slides.
5) Clique OK para imprimir os slides e fechar a caixa de diálogo Imprimir.
Imprimir brochura
É possível imprimir slides organizados de forma que, ao serem impressos, fiquem na ordem correta para formar um livreto ou brochura.
Nota
Os procedimentos fornecidos a seguir são apenas exemplos. O procedimento real pode ser diferente, pois depende do sistema operacional do computador e tipo de impressora em uso. Pode ser necessário experimentar para encontrar o método correto de impressão de brochura.
Imprimir em um lado
O procedimento a seguir é um exemplo de como criar uma brochura ou livreto usando uma impressora que só imprime em um lado.
1) Abra a caixa de diálogo Imprimir usando um dos seguintes métodos:
-
Vá em Arquivo > Imprimir na barra de Menus.
-
Use o atalho de teclado Ctrl+P.
-
Clique em Imprimir na barra de ferramentas Padrão.
2) Clique na aba Geral para abrir as opções gerais de impressão.
3) Clique em Propriedades e verifique se a impressora está configurada para a mesma orientação de página especificada para a configuração da página dos slides a serem impressos. Geralmente a orientação da página não importa, mas isso é importante para brochuras.
4) Clique OK para fechar a caixa de diálogo Propriedades e voltar para a caixa de diálogo Imprimir.
5) Na seção Intervalos e cópias selecione a opção Todos os slides. No mínimo quatro slides são necessários para criar uma folheto.
6) Na seção Intervalos e cópias, selecione Quantidade de cópias necessária para corresponder ao número de brochuras.
7) Na seção Leiaute de página selecione a opção Brochura.
8) Na seção Intervalos e cópias, selecione a opção Páginas pares.
9) Clique OK para imprimir os Slides pares.
10) Retire os slides impressos da impressora e coloque-os de volta na impressora na orientação correta para imprimir no outro lado do papel. Pode ser preciso fazer algumas experiências para descobrir qual é a disposição correta para a impressora.
11) Na seção Intervalos e cópias, selecione a opção Slides ímpares.
12) Na seção Intervalos e cópias, selecione o mesmo Número de cópias usado para imprimir as Páginas pares.
13) Clique OK para imprimir os Slides ímpares e fechar a caixa de diálogo Imprimir.
14) Reúna os folhetos e encaderne-os, se necessário.
Imprimir frente e verso ou duplex
Imprimir uma brochura em uma impressora com capacidade de impressão frente e verso ou duplex torna a tarefa de criar brochuras muito mais simples.
1) Abra a caixa de diálogo Imprimir usando um dos seguintes métodos:
-
Vá em Arquivo > Imprimir na barra de menus.
-
Use o atalho de teclado Ctrl+P.
-
Clique em Imprimir na barra de ferramentas Padrão.
2) Clique na aba Geral para abrir as opções gerais de impressão.
3) Clique em Propriedades e verifique se a impressora está configurada para a mesma orientação de página especificada para a configuração de página para os slides a serem impressos. Geralmente a orientação de página não importa, mas isso é importante para brochuras.
4) Na seção Intervalos e cópias, selecione a opção Todos os slides. São necessários, no mínimo, quatro slides para criar um folheto.
5) Na seção Intervalos e cópias, selecionar Imprimir nos dois lados da folha (duplex lado maior) ou a opção Imprimir nos dois lados da folha (duplex lado menor). Normalmente, a encadernação pela borda longa é usada para impressão em retrato e a encadernação em borda curta é usada para impressão em paisagem.
6) Na seção Intervalos e cópias, selecione o Número de cópias necessário para corresponder ao número necessário de brochuras.
7) Na seção Intervalos e cópias, selecione a opção Agrupar. Esta opção está ativa apenas ao imprimir várias cópias do mesmo documento.
8) Na seção Leiaute de página selecione a opção Brochura.
9) Clique OK para fechar a caixa de diálogo Imprimir e imprimir o número necessário de páginas para os folhetos.
10) Se necessário, encadernar os folhetos para corresponder à encadernação de borda longa ou borda curta.
Enviar por e-mail
O LibreOffice fornece dois métodos de enviar, por e-mail, uma apresentação de slides do Impress: como um anexo em formato ODP ou formato PDF diretamente do módulo Impress. Para obter mais informações sobre como enviar Documentos do LibreOffice por e-mail, Veja o Guia de Introdução.
Formato ODP
1) Garanta que a apresentação de slides a ser enviada como anexo de e-mail esteja aberta no Impress.
2) Vá em Arquivo > Enviar > Enviar documento por e-mail na barra de menus. O programa de e-mail padrão é aberto com a apresentação de slides já anexada ao e-mail.
3) Insira o nome do destinatário, título do assunto e mensagem e, então, envie o e-mail.
Formato PDF
1) Garanta que a apresentação de slides a ser enviada como anexo de e-mail esteja aberta no Impress.
2) Vá em Arquivo > Enviar> Por e-mail como PDF na barra de menu e a caixa de diálogo Opções do PDF (Figura 5) abre.
3) Se necessário, selecione dentre as opções de PDF disponíveis as relevantes para criar uma versão PDF da apresentação de slides. Normalmente, as opções padrão já selecionadas são suficientes para criar um arquivo PDF que o destinatário do e-mail será capaz de abrir.
4) Clique em Enviar para fechar a caixa de diálogo Opções do PDF. O programa de e-mail padrão é aberto com o arquivo PDF já anexado ao e-mail.
5) Insira o nome do destinatário, título do assunto e mensagem e, então, envie o e-mail.
Figura 5: caixa de diálogo Opções do PDF - aba Geral
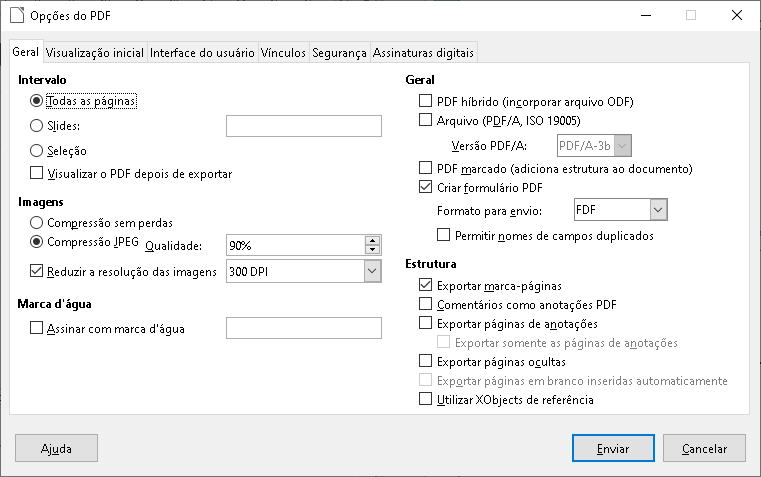
Exportar
O Impress pode exportar apresentações de slides no formato PDF, bem como em outros formatos de arquivo. O formato PDF é um formato de arquivo padrão para visualização de arquivos. É ideal para enviar um arquivo de apresentação de slides que só pode ser visualizado a partir de um visualizador de PDF.
Para obter mais informações sobre exportação de Documentos do LibreOffice, Veja o Guia de Introdução.
Exportar PDF rapidamente
1) Garanta que a apresentação de slides a ser convertida para o formato PDF esteja aberta no Impress.
2) Use um dos seguintes métodos para exportar o arquivo como PDF e abrir uma janela de navegador de arquivo:
-
Clique em Exportar diretamente como PDF na barra de ferramentas Padrão.
-
Vá em Arquivo > Exportar como > Exportar diretamente como PDF na barra de Menus.
3) Na janela do navegador de arquivos aberta, navegue até onde deseja salvar a versão do arquivo PDF da apresentação de slides.
4) Na caixa de texto Nome, digite um nome de arquivo para o arquivo PDF ou use o nome do arquivo que é exibido nesta caixa de texto. O formato do arquivo é fixado como PDF e não pode ser alterado.
5) Clique em Salvar para salvar a apresentação de slides como um arquivo PDF e fechar a janela do navegador de arquivos.
Exportar PDF
Para maior controle sobre o conteúdo e a qualidade de um arquivo PDF, é recomendado usar a caixa de diálogo Opções do PDF (Figura 5). Para obter mais informações sobre as opções disponíveis ao exportar uma apresentação de slides como arquivo PDF, consulte o Guia de Introdução.
1) Vá em Arquivo > Exportar como > Exportar como PDF na barra de Menus para abrir a caixa de diálogo Opções do PDF.
2) Selecione as opções adequadas para o arquivo PDF a ser gerado a partir do que está disponível nas abas da caixa de diálogo Opções do PDF. Para obter mais informações, consulte o Guia de Introdução.
3) Clique em Exportar para abrir o navegador de arquivos.
4) Navegue até onde deseja salvar a versão do arquivo PDF da apresentação de slides.
5) Insira um nome para o arquivo PDF na caixa de texto Nome. O formato de arquivo é fixado como PDF e não pode ser alterado.
6) Clique em Salvar para salvar e exportar o arquivo para o local selecionado.
Exportar páginas web (HTML)
As apresentações de slides podem ser exportadas como uma série de páginas da web (Formato HTML) que podem ser visualizadas em qualquer navegador.
1) Vá em Arquivo > Exportar na barra de menu para abrir o navegador de arquivos.
2) Na caixa Tipo, selecione Documento HTML (Impress) na lista suspensa .
3) Navegue até onde se deseja salvar a versão HTML da apresentação de slides.
4) Criar uma pasta para conter as páginas HTML que serão geradas e selecione a pasta como destino para as páginas XHTML.
5) Clique em Salvar e a caixa de diálogo Exportar HTML (Figura 6) abre.
Figura 6: caixa de diálogo Exportar para HTML - Atribuir esboço
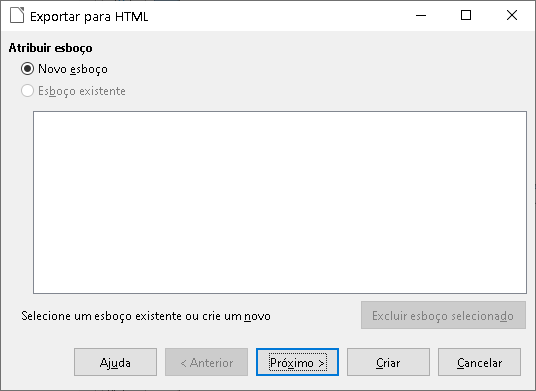
Nota
Exportar apresentações de slides como páginas da web (HTML) não retém qualquer animação, efeitos ou transições de slides.
Figura 7: caixa de diálogo Exportar para HTML - Tipo de publicação
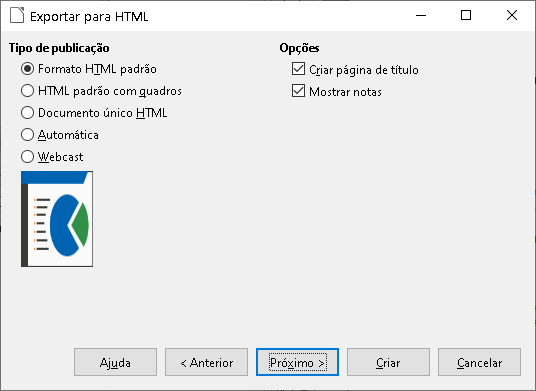
6) Selecione um esboço para todas páginas HTML, seja a partir de um esboço existente ou criando um novo. Se não salvou um esboço anteriormente, a opção Esboço existente não está disponível.
Figura 8: caixa de diálogo Exportar para HTML - Salvar imagens como

7) Clique em Próximo para selecionar o tipo de publicação a ser usado na criação das páginas da web (Figura 7). As opções disponíveis mudam de acordo com o tipo de publicação selecionada.
-
Formato HTML padrão – uma página para cada slide com links de navegação para mover de um slide para outro.
-
HTML padrão com quadros – uma página com uma barra de navegação do lado esquerdo; usa o título do slide como links de navegação. Clique nos links para exibir as páginas do lado direito.
-
Documento único HTML – cria um documento HTML a partir da apresentação de slides.
-
Automático – uma página para cada slide, com cada página definida com a meta tag de atualização, de forma que um navegador alterne automaticamente de uma página para a próxima.
-
Webcast – gera um aplicativo ASP ou Perl para exibir os slides. Infelizmente o LibreOffice ainda não tem suporte direto para PHP.
Figura 9: caixa de diálogo Exportar para HTML – Informações para a página de título
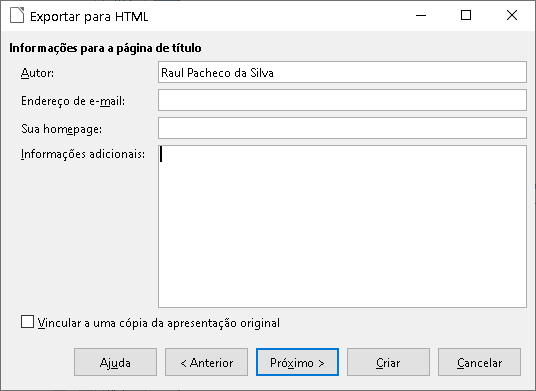
8) Clique em Próximo para selecionar o Formato para salvar imagens (PNG, GIF ou JPG), a Resolução do monitor utilizada e os Efeitos (Figura 8). Ao selecionar uma resolução, considere o tipo de tela que os usuários podem ter. Por exemplo, se uma alta resolução for selecionada, um usuário com uma tela de resolução média terá que rolar para o lado para ver o slide inteiro.
9) Clique em Próximo e insira Informações para a página de título (Figura 9), tal como Nome do autor, Endereço de e-mail e Homepage, junto a qualquer informação adicional que se queira incluir. Esta página não é exibida se a opção Criar página de título não foi escolhida ao selecionar Tipo de Publicação (Figura 7).
10) Clique em Próximo para Selecionar o estilo dos botões de navegação a serem usados ao mover de uma página para outra (Figura 10). É preciso assegurar que Somente texto esteja selecionado caso não haja interesse em usar botões.
Figura 10: caixa de diálogo Exportar para HTML - Selecionar Estilo dos botões
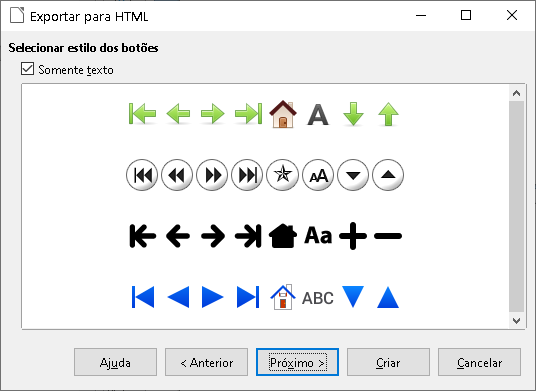
11) Clique em Próximo para Selecionar o esquema de cores para as páginas da web (Figura 11). Os esquemas disponíveis incluem: o esquema existente para a apresentação, um esquema baseado nas cores do navegador e um esquema definido pelo usuário. É possível salvar um novo esquema para que apareça na primeira página do assistente de exportação de HTML.
12) Clique em Criar para gerar os arquivos HTML. Se este for um novo esboço, a caixa de diálogo Nome do esboço HTML é aberta para salvá-lo para uso futuro.
Figura 11: caixa de diálogo Exportar para HTML - Selecionar esquema de cores

Exportar XHTML
Outra maneira de criar um arquivo HTML é usar Arquivo > Exportar e especificar XHTML como o tipo de arquivo, para exportar a apresentação em XHTML faça como abaixo:
1) Vá em Arquivo > Exportar na barra de menu para abrir o navegador de arquivos.
2) Na caixa Tipo, selecione na lista suspensa XHTML.
3) Navegue até onde se deseja salvar a versão XHTML da apresentação de slides.
4) Clique em Salvar e a caixa de diálogo Exportar fecha.
O LibreOffice gera um arquivo XHTML da apresentação e nele são incorporados os arquivos de imagem. Os arquivos XHTML criados pela exportação de uma apresentação no LibreOffice são significativamente melhores na renderização de leiaute, mas falham em renderizar objetos que não sejam imagens.
Nota
O Impress não substitui vários espaços na apresentação de slides original pelo código HTML para espaços não quebráveis. Se quiser ter espaços extras no arquivo HTML ou página web, é necessário inserir espaços não separáveis no LibreOffice. Para fazer isso, pressione Ctrl+Barra de espaço em vez de apenas barra de espaço.
O caractere de tabulação não é renderizado na exportação para XHTML. Por isso use tabelas sem borda para posicionar o conteúdo em vez do caractere de tabulação numa linha. Isso também afeta o marcador e listas de números que inserem, por padrão, um caractere de tabulação entre o marcador ou número e o texto. Use um estilo de lista em que o caractere de tabulação é substituído por um espaço.
Objetos diferentes dos formatos de imagem normais não são renderizados no resultado LibreOffice XHTML. Isso inclui desenhos, planilhas, gráficos e objetos OLE em geral. Para renderizar um objeto OLE em XHTML, primeiro transforme o conteúdo visível em uma imagem e em seguida, substitua o objeto no slide pela imagem.
Exportar em outros formatos
1) Vá em Arquivo > Exportar na barra de menu para abrir o navegador de arquivos.
2) Navegue até onde deseja salvar a versão do arquivo da apresentação de slides.
3) Insira um nome de arquivo para o arquivo exportado na caixa de texto Nome.
4) Na caixa de texto Tipo, selecionar o formato do arquivo que deseja (BMP, EMF, EPS, GIF, JPEG, PNG, SVG, TIFF e WMF).
5) Clique em Salvar para exportar o arquivo para o local selecionado. Uma caixa de diálogo de Opções abre e permite que sejam escolhidas outras opções para o formato de arquivo selecionado.
6) Clique em OK para salvar o arquivo exportado e fechar a janela de opções. Para mais informações na exportação de arquivos, Veja o Guia de Introdução.