Copyright
Este documento é Copyright ©2021 pela Equipe de Documentação do LibreOffice. Os contribuintes estão listados abaixo: Você pode distribuí-lo e / ou modificá-lo sob os termos da GNU General Public License ( http://www.gnu.org/licenses/gpl.html ), versão 3 ou posterior, ou a Creative Commons Attribution License ( http://creativecommons.org/licenses/by/4.0/ ), versão 4.0 ou posterior.
Todas as marcas comerciais dentro desse guia pertencem aos seus respectivos donos.
Contribuições
Este livro foi adaptado e atualizado a partir do Guia do Impress do LibreOffice6.4
Para esta edição
|
Peter Schofield |
Claire Wood |
Jean Hollis Weber |
Edições anteriores
|
Jean Hollis Weber |
Peter Schofield |
|
Tradutores e Revisores
|
Raul Pacheco da Silva |
Diego Peres Marques |
Jackson Cavalcanti Jr. |
|
Flávio Schefer |
Timothy Brennan Jr. |
Vera Cavalcante |
|
Márcia Buffon Machado |
Luciana Mota |
Túlio Macedo |
|
Olivier Hallot |
|
|
Comentários e sugestões
Por favor, encaminhe quaisquer comentários ou sugestões sobre este documento para a lista de correspondência da Equipe de Documentação: docs@pt-br.libreoffice.org
Nota
Tudo o que se envia para uma lista de mala direta, incluindo seu endereço de e-mail e qualquer outra informação pessoal escrita na mensagem, é arquivado publicamente e não pode ser excluído.
Data de publicação e versão do software
Publicados Maio 2021. Baseado no LibreOffice 7.0.
Introdução
Esta capítulo cobre algumas das configurações no LibreOffice que se aplicam ao usar o Impress, mas pode também se aplicar a todos os outros módulos em LibreOffice. As ilustrações neste capítulo foram retiradas do LibreOffice Impress. Para obter mais informações sobre como configurar e personalizar todos os módulos em LibreOffice, veja o Guia de Introdução.
Opções do LibreOffice
Nota
Redefinir tem o mesmo efeito em todas as abas na caixa de diálogo Opções – LibreOffice. Ele redefine as opções para os valores que estavam em vigor quando se abriu o LibreOffice.
Opções Dados do usuário
O Impress usa o nome e o sobrenome armazenados em Dados do usuário para propriedades do documento, opcionalmente um campo autor usado em slides, e o nome associado a anotações que se tenha colocado.
1) Vá em Ferramentas > Opções na barra de Menu para abrir a caixa de diálogo Opções LibreOffice (Figura 1). A lista do lado esquerdo varia dependendo de qual componente do LibreOffice está aberto.
Figura 1: caixa de diálogo Opções do LibreOffice - seção Dados do usuário

2) Clique no marcador de expansão do LibreOffice no lado esquerdo e selecione Dados do usuário para abrir a aba de opções de dados do usuário do LibreOffice. Insira ou corrija os detalhes que deseja usar nas propriedades do documento.
3) Clique em Aplicar e depois em OK para salvar as alterações e fechar a caixa de diálogo Opções LibreOffice.
Opções Imprimir
As opções de impressão podem ser selecionadas e alteradas usando a aba Imprimir da caixa de diálogo Opções do LibreOffice (Figura 2) ou durante o processo de impressão. Consulte o Capítulo 10 – “Salvar apresentações de slides, imprimir, enviar por e-mail e exportar” para obter mais informações sobre a impressão de apresentações de slides.
1) Vá em Ferramentas > Opções na barra de Menus para abrir a caixa de diálogo Opções do LibreOffice.
2) Clique no marcador de expansão do LibreOffice no lado esquerdo para abrir uma lista de subseções e selecione Imprimir para abrir a aba de opções de impressão do LibreOffice (Figura 2).
3) Selecione as definições de impressão adequados à sua impressora e ao método de impressão mais comum.
Clique em Aplicar e depois em OK para salvar as alterações e fechar a caixa de diálogo Opções do LibreOffice.
Figura 2: caixa de diálogo Opções do LibreOffice – seção Imprimir
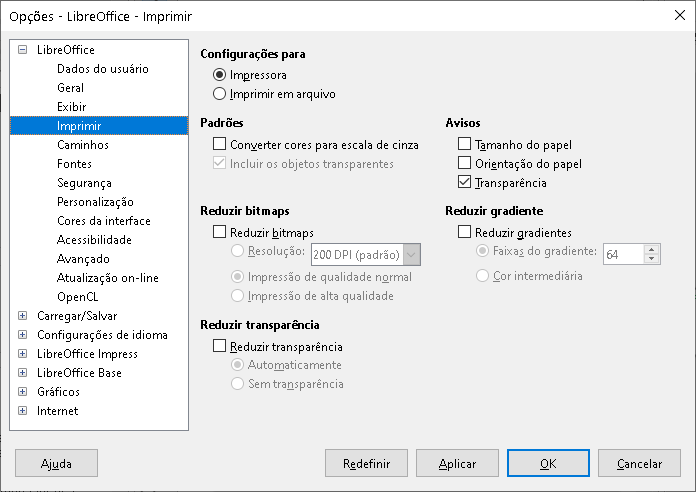
A quantidade de dados enviados para a impressora pode ser reduzido. Isto aumenta a velocidade de impressão porque os arquivos de impressão são menores. Isso também torna mais fácil para impressoras com memória menor imprimir. No entanto, reduzir os dados de impressão pode resultar em qualidade de impressão ligeiramente inferior.
-
Configurações para – especifica se as configurações de impressão se aplicam para uma Impressora ou a um Arquivo.
-
Impressora – define opções para reduzir dados ao imprimir diretamente em uma impressora.
-
Imprimir em arquivo – define opções para reduzir dados durante a impressão de um arquivo.
-
Padrões
-
Converter cores para escala de cinza – especifica que todas as cores são impressas apenas em escala de cinza.
-
Incluir os objetos transparentes – quando selecionado, qualquer a redução na qualidade de impressão também se aplica às áreas transparentes dos objetos.
-
Reduzir bitmaps – especifica que os bitmaps são impressos com qualidade reduzida. A resolução só pode ser reduzida e não aumentada.
-
Resolução – especifica a qualidade máxima de impressão em DPI.
-
Impressão de qualidade normal – corresponde a uma resolução de 200 dpi.
-
Impressão de alta qualidade – corresponde a uma resolução de 300 dpi.
-
Reduzir transparência – Se selecionado, nenhum objeto transparente será impresso como normal, dependendo de a seleção pra as duas opções.
-
Automaticamente – especifica que quaisquer transparências serão impressas apenas se as áreas transparentes cobrirem menos de um quarto da página inteira.
-
Sem transparência – quando selecionado, as transparências não são impressas.
Nota
A transparência não pode ser enviada diretamente para uma impressora. As áreas do documento onde as transparências devem ser visíveis devem, portanto, ser sempre calculadas como bitmaps e enviadas para a impressora. Dependendo do tamanho dos bitmaps e da resolução de impressão, pode resultar uma grande quantidade de dados.
-
Avisos – define quais avisos aparecem antes que qualquer impressão se inicie.
-
Tamanho do papel – selecione esta opção se um certo tamanho de papel é requerido para impressão de um documento. Se o tamanho do papel requerido não é disponível na impressora atual, um aviso é exibido.
-
Orientação do papel – selecionar esta opção se uma específica orientação de página é necessário para documento. Se o formato não estiver disponível, um aviso é exibido.
-
Transparência – selecionar esta opção se um aviso é necessário quando transparências estão contidas no documento. Uma caixa de diálogo aparece permitindo selecionar a transparência a ser impressa.
-
Reduzir gradiente – se selecionado, os gradientes são impressos com qualidade reduzida.
-
Faixas do gradiente – especifica o número máximo de listras gradientes para impressão.
-
Cor intermediária – especifica que gradientes sejam impressos apenas em uma única cor intermediária.
Opões Exibir
Opções Exibir (Figura 3) controla como a interface do usuário do LibreOffice aparece ao criar apresentações de slides. Para obter mais informações sobre como personalizar a interface do usuário, consulte o Guia de Introdução.
-
Estilo dos ícones – especifica o estilo do ícone para ícones em barras de ferramentas e caixas de diálogo.
-
Tamanho do ícone – define o tamanho do ícone para Automático, Pequeno, Grande ou Extra grande.
-
Barra de ferramentas – especifica o tamanho de exibição dos ícones da barra de ferramentas.
-
Barra de abas – especifica o tamanho de exibição dos ícones da barra de abas.
-
Barra lateral – especifica o tamanho de exibição dos ícones da barra lateral.
-
Visibilidade – selecione entre Automático, Ocultar ou Mostrar. Automático exibe ícones de acordo com as configurações e temas do sistema.
-
Ícones nos menus – exibe os ícones nos menus selecionados.
-
Atalhos – exibe atalhos do teclado próximo aos itens de menu correspondentes.
-
Mouse – define como o cursor do mouse é posicionado e a ação do botão central do mouse, se usado.
-
Posicionamento – especifica se e como o cursor do mouse é posicionado em caixas de diálogo abertas recentemente.
-
Botão do central do mouse – define a função do botão central do mouse. A rolagem automática arrastando enquanto pressiona o botão do meio do mouse muda a visualização. Colar área de transferência ao pressionar o botão central do mouse insere o conteúdo da área de transferência.
Figura 3: caixa de diálogo Opções do LibreOffice – seção Exibir
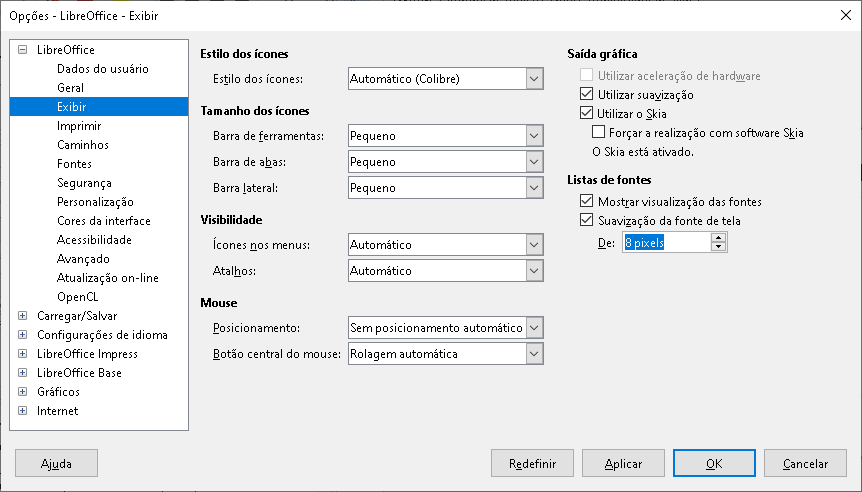
-
Saída gráfica – define como os gráficos são exibidos.
-
Utilizar a aceleração de hardware – acessa diretamente os recursos de hardware do adaptador videográfico para melhorar a exibição da tela. O suporte para aceleração de hardware não está disponível para todos os sistemas operacionais e distribuições de plataforma do LibreOffice.
-
Utilizar suavização – Quando compatível, pode-se ativar e desativar a suavização de gráficos. Com a suavização ativada, a exibição da maioria dos objetos gráficos parece mais suave e com menos artefatos.
-
Utilizar o Skia – é padrão no Windows e substitui o Cairo, permitindo melhorar gráficos 2D, se a opção Forçar a realização com software Skia estiver marcada, permite que drives sejam utilizados pelos Windows para melhoria de arquivos gráficos 2D.
-
Listas de fontes – defines quais as fontes estamos exibido.
-
Mostrar visualização de fontes – exibe como uma fonte selecionada aparecerá na interface do usuário.
-
Suavização da fonte de tela – quando selecionado, a exibição de fontes parece mais suave e com menos artefatos.
Opções Cores da interface
Cores da interface específica qual cor é usada para exibir vários elementos da interface do usuário no LibreOffice. A única opção específica do Impress é a cor dos pontos da grade. Role para baixo na página até encontrar Desenho/Apresentação.
1) Vá em Ferramentas > Opções na barra de Menus para abrir a caixa de diálogo Opções do LibreOffice.
2) Clique no marcador de expansão do LibreOffice no lado esquerdo para abrir uma lista de subseções e selecione Cores da interface para abrir a aba de opções de cor para as cores usadas no LibreOffice (Figura 4).
3) Role para baixo na lista Cores personalizadas até chegar à opção de Desenho/Apresentação.
4) Selecione na lista de paletas de cores uma cor para usar na Grade.
5) Clique OK para salvar as alterações e fechar a caixa de diálogo Opções do LibreOffice.
Figura 4: caixa de diálogo Opções do LibreOffice - seção Cores da interface
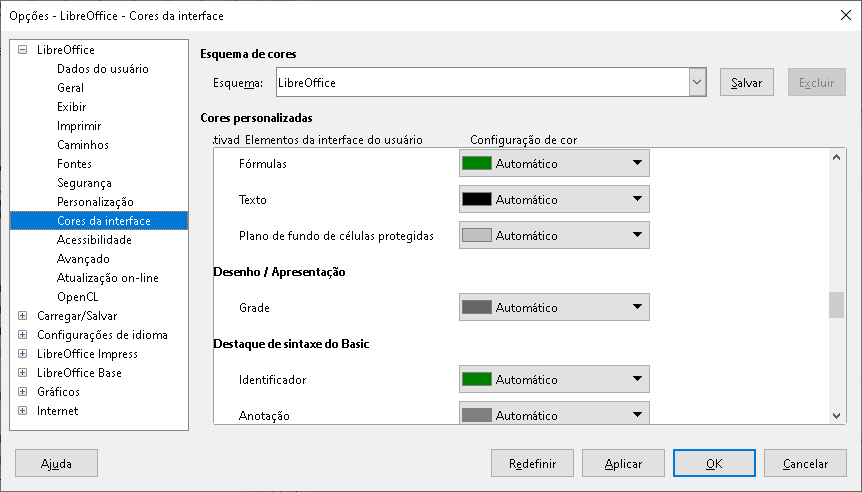
Nota
Se desejar salvar suas alterações de cor como um esquema de cores, clique em Salvar e digite um nome na caixa de diálogo Salvar esquema e clique em OK.
Figura 5: caixa de diálogo Opções do LibreOffice Impress - seção Geral

Opções LibreOffice Impress
Na caixa de diálogo Opções LibreOffice, clique no marcador de expansão à esquerda do LibreOffice Impress para abrir uma lista de subseções acessível para o Impress (Figura 5).
Opções Geral
Selecione LibreOffice Impress > Geral (Figura 5) para especificar as opções gerais para apresentações de slides.
-
Começar com a seleção do modelo – se selecionado, a caixa de diálogo Selecione um modelo é aberta quando criamos uma apresentação.
-
Permitir edição rápida – se selecionado, pode-se editar o texto imediatamente após clicar em um objeto de texto. Se desmarcado, deve-se clicar duas vezes para editar o texto. Também se pode ativar este modo clicando em Permitir edição rápida na barra de ferramentas Opções (Figura 6).
Figura 6: barra de ferramentas Opções

-
Somente a área de texto selecionável – especifica se deve selecionar um quadro de texto clicando no texto. Na área do quadro de texto que não está preenchida com texto, um objeto atrás do quadro de texto pode ser selecionado. Também se pode ativar este modo clicando em Selecionar somente a área de texto na barra de ferramentas Opções (Figura 6).
-
Copiar ao mover – se selecionado, uma cópia é criada quando se move um objeto enquanto mantém pressionada a tecla Ctrl. O mesmo aplica-se para girar e redimensionar o objeto. O objeto original permanecerá em sua posição e tamanho atuais.
-
Utilizar cache do plano de fundo – especifica se deve usar o cache para exibir objetos no slide mestre. Isso acelera a exibição. Desmarque esta opção se quiser exibir os conteúdos alterados no mestre slide.
-
Objetos sempre móveis – quando selecionado, permite mover um objeto com a ferramenta Girar ativada. Se esta opção não for selecionada, a ferramenta Girar só pode ser usado para girar um objeto.
-
Unidade de medida – determina a unidade de medida usada no Impress.
-
Paradas de tabulação – determina o espaçamento entre as paradas de tabulação.
-
Ativar controle remoto – Especifica que deseja ativar o controle remoto via Bluetooth quando o Impress estiver funcionando. Desmarque Ativar controle remoto para desativar o controle remoto.
-
Ativar console do apresentador – Quando selecionado, abre o Console do apresentador para apresentações ao usar vários monitores.
-
Compatibilidade – Estas configurações são válidas somente para a apresentação atual.
-
Use as métricas da impressora para a formatação do documento – especifica que as métricas da impressora são aplicadas para impressão e também para formatar a exibição na tela. Se esta opção não for selecionada, um leiaute independente da impressora será usado para exibição na tela e impressão. Se definir esta opção para o documento atual e salvar o documento, por exemplo, em um formato binário mais antigo, esta opção não será salva. Se mais tarde abrir o arquivo no formato antigo, esta opção será definida por padrão.
-
Adicione espaçamento entre parágrafos e tabelas – especifica que o Impress calcula o espaçamento do parágrafo. Semelhante ao Microsoft PowerPoint que adiciona o espaçamento inferior de um parágrafo ao espaçamento superior do próximo parágrafo para calcular o espaçamento total entre os dois parágrafos. O Impress utiliza apenas o maior dos dois espaçamentos.
Opções Exibir
Selecione LibreOffice Impress > Visualizar (Figura 7) para especificar as opções Exibir para os modos de exibição disponíveis.
-
Réguas visíveis – especifica se deve exibir as réguas na parte superior e à esquerda da área de trabalho.
-
Guias ao mover objetos – especifica se deve exibir guias ao mover um objeto. O Impress cria guias pontilhadas que se estendem além da caixa contendo o objeto selecionado e cobrem toda a Área de trabalho, ajudando a posicionar o objeto. Também se pode ativar este modo clicando no ícone Guias ao mover objetos na barra de ferramentas Opções.
Figura 7: caixa de diálogo Opções do LibreOffice – seção Exibir
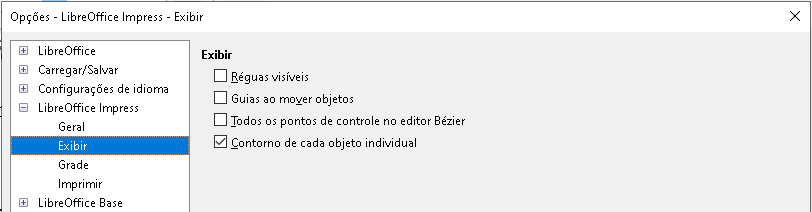
-
Todos os pontos de controle no editor Bézier – exibe os pontos de controle de todos os pontos de Bézier se se selecionou anteriormente uma curva de Bézier. Se esta opção não for selecionada, apenas os pontos de controle dos pontos de Bézier selecionados ficarão visíveis.
-
Contorno de cada objeto individual – o Impress exibe a linha de contorno de cada objeto individual ao mover este objeto. Esta opção permite que se veja se um único objeto está em conflito com outros objetos na posição de destino. Se não selecionar esta opção, o Impress exibe apenas um contorno quadrado que inclui todos os objetos selecionados.
Opções Grade
Selecione LibreOffice Impress > Grade (Figura 8) para especificar as configurações de grade para o Impress. O uso de uma grade ajuda a determinar a posição exata de seus objetos. Também se pode definir esta grade para se alinhar com a grade de ajuste.
-
Alinhar à grade – ativa a função alinhar. Se esta opção for selecionada e desejar mover ou criar objetos individuais sem se ajustar à grade, pressione a tecla Shift para desativar Alinhar à grade enquanto move o objeto individual. Também se pode ativar este modo clicando em Alinhar à grade na barra de ferramentas Opções.
-
Grade visível – exibe os pontos de grade na tela. Esses pontos não serão exibidos ou impressos como parte de uma apresentação.
-
Horizontal – define a unidade de medida para o espaçamento entre os pontos da grade no eixo X.
-
Vertical – define a unidade de medida para o espaçamento entre os pontos da grade, o eixo Y.
-
Sincronizar eixos – quando selecionado, as configurações de medição e espaçamento para os eixos X e Y são sincronizadas para Resolução e Subdivisão.
-
Horizontal – especifique o número de espaços intermediários entre os pontos da grade no eixo X.
-
Vertical – especifique o número de espaços intermediários entre os pontos da grade no eixo Y.
Figura 8: caixa de diálogo Opções do LibreOffice Impress - seção Grade
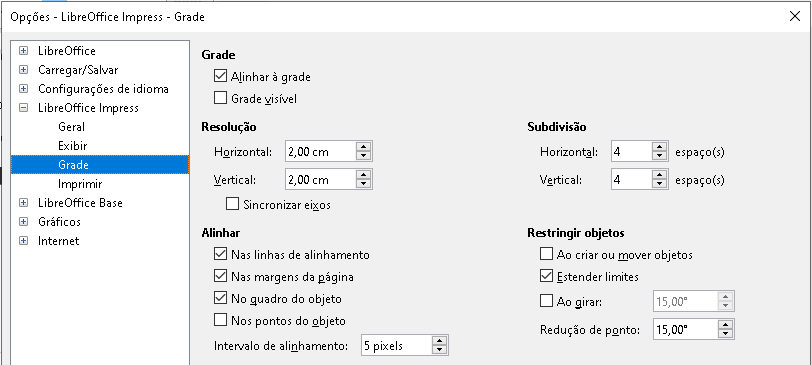
-
Nas linhas de alinhamento – ajusta a borda de um objeto que está sendo arrastado para a linha de ajuste mais próxima ao soltar o mouse. Também se pode ativar este modo clicando em Alinhar às guias de alinhamento na barra de ferramentas Opções.
-
Nas margens da página – especifica o contorno do objeto gráfico deve ser alinhado com a margem da página mais próxima. O cursor ou uma linha de contorno do objeto gráfico deve estar no intervalo de ajuste. Também se pode ativar este modo clicando em Alinhar às margens da página na barra de ferramentas Opções.
-
No quadro do objeto – especifica se o contorno do objeto gráfico deve ser alinhado à borda do objeto gráfico mais próximo. O cursor ou uma linha de contorno do objeto gráfico deve estar no intervalo de ajuste. Também se pode ativar este modo clicando em Alinhar à borda do objeto na barra de ferramentas Opções.
-
Nos pontos do objeto – especifica se o contorno do objeto gráfico deve ser alinhado aos pontos do objeto gráfico mais próximo. Isso se aplica apenas se o cursor ou uma linha de contorno do objeto gráfico estiver no intervalo de ajuste. Também se pode ativar este modo clicando em Alinhar aos pontos do objeto sobre a barra de ferramentas Opções.
-
Intervalo de alinhamento – define à distância de alinhamento entre o ponteiro do mouse e o contorno do objeto. Se o cursor está mais próximo do que a distância especificada, o cursor encaixa em um ponto de alinhamento.
-
Ao criar ou mover objetos – especifica que os objetos gráficos são restringidos verticalmente, horizontalmente ou diagonalmente (45°) ao criá-los ou movê-los. Pode-se desativar temporariamente esta configuração pressionando a tecla Shift.
-
Estender limites – especifica que um quadrado é criado com base no lado mais longo de um retângulo quando a tecla Shift é pressionada antes de soltar o botão do mouse. Isso também se aplica a uma elipse onde um círculo será criado com base no diâmetro mais longo da elipse. Quando esta opção NÃO é selecionada, um quadrado ou círculo será criado com base no lado ou diâmetro mais curto.
-
Ao girar – especifica que os objetos gráficos só podem ser girados dentro do ângulo de rotação que se selecionou. Se deseja girar um objeto fora do ângulo definido, pressione a tecla Shift ao girar. Solte a tecla quando o ângulo de rotação desejado for alcançado.
-
Redução de ponto – define o ângulo para redução do ponto. Ao trabalhar com polígonos, pode ser útil reduzir seus pontos de edição.
Figura 9: caixa de diálogo Opções do LibreOffice Impress – seção Imprimir
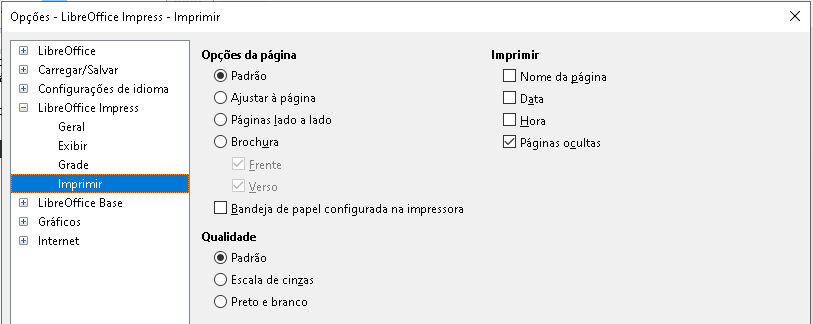
Opções Imprimir
Selecione LibreOffice Impress> Imprimir (Figura 9) para especificar as configurações de impressão para uma apresentação. Veja o Capítulo 10 – “Salvar apresentações de slides, imprimir, enviar por e-mail e exportar” para obter mais informações sobre impressão e as opções disponíveis.
-
Padrão – páginas são impressas na configuração padrão para impressão.
-
Ajustar à página – uma o slide é redimensionado para caber na página impressa, enquanto mantém as posições relativas dos objetos no slide.
-
Páginas lado a lado – especifica que as páginas são impressas em formato lado a lado. Se as páginas ou slides forem menores que o papel, várias páginas ou slides serão impressos em uma página de papel.
-
Brochura – selecione esta opção para imprimir o documento em formato de brochura. Selecione Frente para imprimir a partir da frente ao final de uma brochura. Selecione Verso para imprimir de trás para a frente de uma brochura.
-
Bandeja de papel configurada na impressora – quando selecionada, a bandeja de papel usada é definida na configuração da impressora.
-
Nome da página – quando selecionada, o nome da página é impressa.
-
Data – quando selecionada, a data atual é impressa.
-
Hora – quando selecionada, a hora atual é impressa.
-
Páginas ocultas – quando selecionada, quaisquer páginas ocultas na apresentação de slides serão impressas.
-
Padrão – quando selecionado, os slides são impressos em cores.
-
Escala de cinza – quando selecionado, os slides são impressos como escala de cinza.
-
Preto branco – quando selecionado, os slides são impressos em preto e branco.
Personalizar a interface do usuário
Os menus, barras de ferramentas e atalhos do teclado do Impress podem ser personalizados adicionando, excluindo ou modificando itens nos menus, barras de ferramentas e atalhos do teclado que são usados quando se cria slides e apresentações de slides. Para obter mais informações sobre como personalizar a interface do usuário, consulte o Guia de Introdução.
Adicionar extensões
Uma extensão é um pacote que pode ser instalado no LibreOffice Impress para adicionar uma nova função.
Embora extensões individuais possam ser encontradas em locais diferentes, o repositório oficial de extensões do LibreOffice está em https://pt-br.libreoffice.org/descubra/templates-and-extensions/. Algumas extensões são gratuitas; outras estão disponíveis por uma taxa. Verifique as descrições para ver quais licenças e taxas se aplicam às que lhe interessam. Para obter mais informações sobre extensões, consulte o Guia de Introdução.