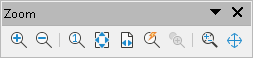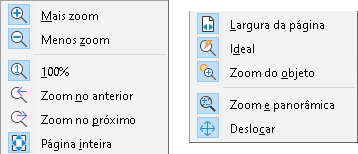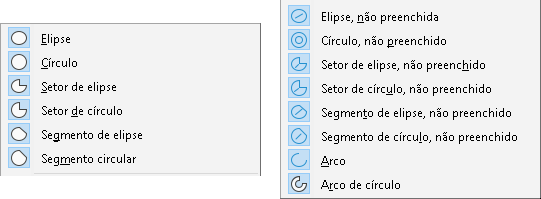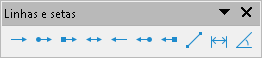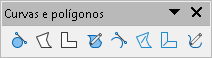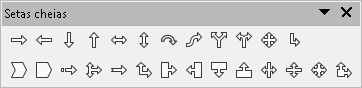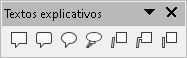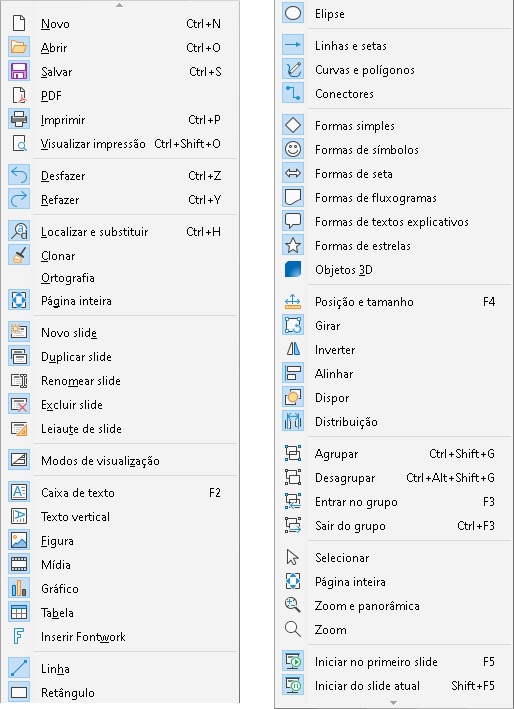Copyright
Este documento é Copyright ©2021 pela Equipe de Documentação do LibreOffice. Os contribuintes estão listados abaixo: Você pode distribuí-lo e / ou modificá-lo sob os termos da GNU General Public License ( http://www.gnu.org/licenses/gpl.html ), versão 3 ou posterior, ou a Creative Commons Attribution License ( http://creativecommons.org/licenses/by/4.0/ ), versão 4.0 ou posterior.
Todas as marcas comerciais dentro desse guia pertencem aos seus respectivos donos.
Contribuições
Este livro foi adaptado e atualizado a partir do Guia do Impress do LibreOffice6.4
Para esta edição
|
Peter Schofield |
Claire Wood |
Jean Hollis Weber |
Edições anteriores
|
Jean Hollis Weber |
Peter Schofield |
|
Tradutores e Revisores
|
Raul Pacheco da Silva |
Diego Peres Marques |
Jackson Cavalcanti Jr. |
|
Flávio Schefer |
Timothy Brennan Jr. |
Vera Cavalcante |
|
Márcia Buffon Machado |
Luciana Mota |
Túlio Macedo |
|
Olivier Hallot |
|
|
Comentários e sugestões
Por favor, encaminhe quaisquer comentários ou sugestões sobre este documento para a lista de correspondência da Equipe de Documentação: docs@pt-br.libreoffice.org
Nota
Tudo o que se envia para uma lista de mala direta, incluindo seu endereço de e-mail e qualquer outra informação pessoal escrita na mensagem, é arquivado publicamente e não pode ser excluído.
Data de publicação e versão do software
Publicados Maio 2021. Baseado no LibreOffice 7.0.
Introdução
No Impress, existem várias barras de ferramentas disponíveis para ajudá-lo a criar uma apresentação do Impress. Cada barra de ferramentas possui um conjunto padrão de ferramentas e a opção de adicionar ferramentas adicionais para uma barra de ferramentas.
Nota
Os ícones exibidos nas barras de ferramentas do Impress podem ser diferentes do que se vê na tela. Os ícones da barra de ferramentas dependem do sistema do computador que está sendo usado e como o LibreOffice está configurado
Usando barras de ferramentas
Exibir barras de ferramentas
Para exibir e fazer uma barra de ferramentas ativa vá em Exibir > Barras de ferramentas na barra de Menus. Um menu de contexto é aberto com uma lista de barras de ferramentas disponíveis para criar apresentações no LibreOffice Impress. Clique no nome de uma barra de ferramentas para torná-la ativa. As barras de ferramentas ativas, são indicadas por uma marca de seleção ao lado do nome, conforme mostrado na Figura 1.
Figura 1: barra de ferramentas do Impress
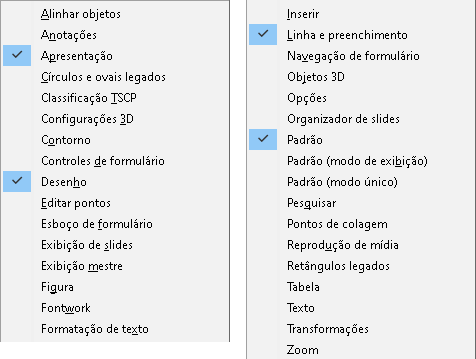
Nota
Algumas barras de ferramentas, embora selecionadas em Exibir > Barras de ferramentas na barra de Menus, seus ícones não estarão ativos (ficam esmaecidos) até que um objeto do tipo correto seja selecionado na apresentação. Por exemplo, na barra de ferramentas Figura os ícones tornam-se ativos quando uma imagem é selecionada.
Fechar as barras de ferramentas
Para fechar uma barra de ferramentas, use um dos seguintes métodos:
-
Vá em Exibir > Barras de ferramentas na barra de Menus e desmarque a barra de ferramentas.
-
Clique com o botão direito em um ícone em uma barra de ferramentas e selecione Fechar barra de ferramentas no menu de contexto.
-
Clique no X no canto direito da barra de título de uma barra de ferramentas flutuante.
Mover barras de ferramentas
Barras de ferramentas travadas
Quando uma barra de ferramentas é ancorada, ela também pode ser travada em sua posição na janela principal do Impress. Uma barra de ferramentas flutuante não pode ser travada na posição.
-
Para travar uma barra de ferramentas em sua posição ancorada, clique com o botão direito em uma área em branco na barra de ferramentas e clique em Travar posição da barra de ferramentas no menu de contexto. Uma marca de seleção aparece ao lado desta opção, indicando que a barra de ferramentas agora está bloqueada.
-
Para desbloquear uma barra de ferramentas, clique com o botão direito em uma área em branco na barra de ferramentas e clique em Travar posição da barra de ferramentas no menu de contexto. A marca de seleção ao lado desta opção desaparece, indicando que a barra de ferramentas agora está desbloqueada. Além disso, uma pequena barra vertical aparece na extremidade esquerda da barra de ferramentas e é usada para movê-la e pode torná-la flutuante ou mover para outro local da Área de trabalho.
Barras de ferramentas encaixadas
Por padrão, algumas barras de ferramentas estão encaixadas na posição na janela principal do Impress. Por exemplo, a barra de ferramentas Padrão está encaixada na parte superior da janela principal. As barras de ferramentas encaixadas pode ser desencaixadas e movidas para uma nova posição de encaixe na janela principal ou para a esquerda como uma barra de ferramentas flutuante. Antes de mover uma barra de ferramentas, ela deve ser desbloqueada, veja “Barras de ferramentas travadas”, acima, para destravar a barra de ferramentas.
1) Mova o cursor do mouse sobre os pontos verticais na extremidade esquerda da barra de ferramentas. O cursor do mouse muda para um cursor móvel para a configuração do seu sistema.
2) Clique e segure o botão esquerdo do mouse e arraste a barra de ferramentas para uma nova localização. Esta pode ser uma nova posição encaixada ou uma barra de ferramentas flutuante. Uma borda cerrilhada aparece ao redor da barra de ferramentas, indicando a posição da barra de ferramentas conforme você a arrasta.
3) Solte o botão do mouse.
Barras de Ferramentas flutuantes
Para mover uma barra de ferramentas flutuante, clique em sua barra de título e arraste-a para um novo local flutuante. Solte o botão do mouse quando a barra de ferramentas estiver na posição desejada. Uma barra de ferramentas flutuante não precisa ser posicionada na janela principal do Impress para que funcione.
Encaixar barra de ferramentas
Para encaixar uma barra de ferramentas, use um dos seguintes métodos:
-
Clique na barra de título e arraste-a para cima, para baixo, lado esquerdo, ou lado direito da janela principal. Quando a barra de ferramentas atinge uma posição de encaixe, uma borda cerrilhada aparece na posição de encaixe. Solte o botão do mouse e a barra de ferramentas será encaixada.
-
Clique com o botão direito entre os ícones na barra de ferramentas ou clique com o botão direito no sinal à esquerda antes do X no canto esquerdo e selecione Encaixar barra de Ferramentas no menu de contexto. A barra de ferramentas se move para uma posição encaixada. Se a posição não for adequada, mova a barra de ferramentas para uma nova posição encaixada.
-
Com a barra de ferramentas selecionada, use o teclado de atalho Ctrl+Shift+F10 para encaixar a barra de ferramentas, a mesma é encaixada em algum ponto da Área de trabalho ou no último que se encaixou a mesma.
-
Para encaixar todas as barras de ferramentas flutuantes que estão ativas, clique com o botão direito entre os ícones na barra de ferramentas ou clique com o botão direito no sinal à esquerda antes do X no canto esquerdo e selecione Encaixar todas as barras de ferramentas no menu de contexto.
Editar barras de ferramentas
Quando o LibreOffice é instalado em seu computador, um conjunto de barras de ferramentas adequadas para cada módulo do LibreOffice também é instalado. Cada barra de ferramentas possui um conjunto padrão de ferramentas para ajudá-lo a começar a criar documentos do LibreOffice.
Adicionar ferramentas
Instale ferramentas adicionais usando Botões Visíveis do seguinte modo:
1) Clique com o botão direito entre os ícones na barra de ferramentas ou clique com o botão direito no sinal à esquerda antes do X no canto direito e selecione Botões Visíveis no menu de contexto para exibir uma lista de ferramentas disponíveis.
2) Clique na ferramenta que deseja instalar e ela aparecerá na barra de ferramentas. A lista de ferramentas disponíveis fecha automaticamente. Um realce ou marca ao lado da ferramenta indica que a ferramenta já está instalada na barra de ferramentas.
Nota
Ao adicionar ferramentas usando Botões Visíveis, a ferramenta é adicionada à barra de ferramentas na mesma posição em que a ferramenta aparece na lista Botões Visíveis. Ou seja, a melhor ferramenta em Botões Visíveis aparece na extremidade esquerda da barra de ferramentas; a ferramenta inferior na lista Botões Visíveis aparece na extremidade direita da barra de ferramentas. As posições da ferramenta não podem ser alteradas usando Botões Visíveis.
Remover ferramentas
Remova ferramentas usando Botões Visíveis de uma barra de ferramentas da seguinte maneira:
1) Clique com o botão direito entre os ícones na barra de ferramentas ou clique com o botão direito no sinal à esquerda antes do X no canto direito e selecione Botões Visíveis no menu de contexto para exibir uma lista de ferramentas disponíveis.
2) Clique na ferramenta que deseja remover e a ferramenta é removida da barra de ferramentas. O realce ou a marca de seleção ao lado da ferramenta também é removido. A lista de ferramentas disponíveis fecha automaticamente.
Personalizar barras de ferramentas
Ferramentas e comandos extras que não estão disponíveis em Botões Visíveis podem ser adicionados a uma barra de ferramentas usando a personalização. A personalização também permite criar barras de ferramentas, caso precise de um conjunto específico de ferramentas para uma tarefa específica. Para mais informações sobre como personalizar barras de ferramentas, veja o Guia de Introdução.
Barra de ferramentas
As barras de ferramentas estão na ordem da Figura 1, e abaixo da mesma os nomes das ferramentas ao acionar Botões Visíveis. As mesmas são divididas para melhor aproveitamento da página.
Nota
As ferramentas instaladas em uma barra de ferramentas são normalmente indicadas em Botões Visíveis ou pelo ícone da ferramenta sendo destacado ou por uma marca de seleção. No entanto, esta indicação de instalação depende da configuração do computador e do sistema operacional do computador em uso.
Nota
Em algumas barras de ferramentas, os ícones têm um pequeno triângulo apontando para baixo ▼ à direita de um ícone. Clique neste triângulo para abrir outras opções que estão disponíveis para uso.
Nota
Algumas das ferramentas nas barras de ferramentas também têm a opção de usar um atalho de teclado em vez de clicar na ferramenta. Para obter uma lista completa dos atalhos de teclado disponíveis no Impress, consulte o Apêndice A, Atalhos de teclado.
Alinhar objetos
A barra de ferramentas Alinhar objetos permite alinhar vários objetos em um slide para melhorar o impacto visual de uma apresentação.
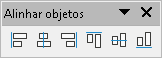
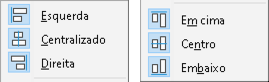
Anotações
A barra de ferramentas Anotações permite adicionar, excluir e navegar pelas anotações em uma apresentação. Para usar anotações, é recomendado adicionar seu nome e iniciais em Ferramentas > Opções > LibreOffice > Dados do usuário para que os comentários possam ser facilmente identificados.
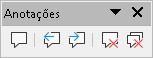

Apresentação
A barra de ferramentas de apresentação fornece ferramentas frequentemente usadas para trabalhar com apresentações.
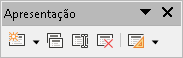
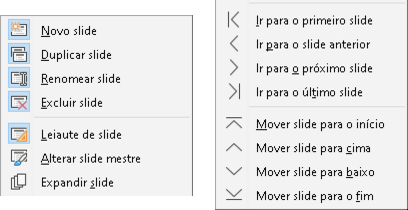
Círculos e ovais legados
A barra de ferramentas Círculos e ovais legados fornece ferramentas para inserir diferentes tipos de círculos e ovais em sua apresentação.

Classificação TSCP
A barra de ferramentas Classificação TSCP fornece ferramentas para ajudar na seleção da segurança de um documento. O LibreOffice adiciona campos personalizados nas propriedades do documento (Arquivo > Propriedades > Propriedades personalizadas) para armazenar a política de classificação como metadados do documento. TSCP significa Transglobal Secure Collaboration Participation (Participação de colaboração segura transglobal).


Configurações 3D
A barra de ferramentas Configurações 3D e suas ferramentas só se tornam ativas quando um objeto foi convertido para 3D usando a ferramenta Alternar extrusão e o objeto convertido é então selecionado.

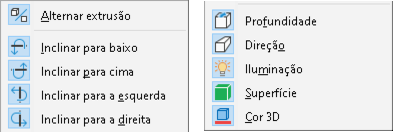
Contorno
A barra de ferramentas Contorno fornece ferramentas de edição usadas com frequência para trabalhar com estrutura de tópicos de texto.
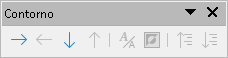
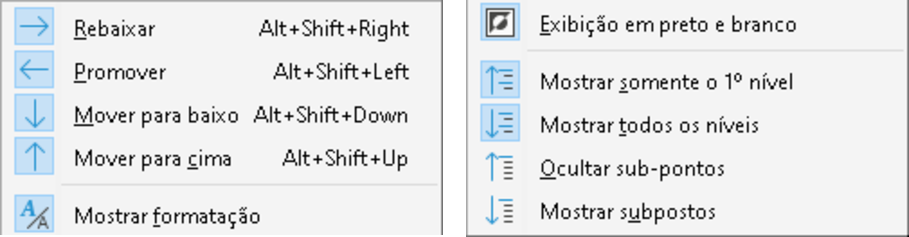
Controles de formulário
A barra de ferramentas Controles de formulário fornece as ferramentas necessárias para criar um formulário interativo. A barra de ferramentas adiciona controles a um formulário em um texto, desenho, planilha, apresentação ou documento HTML (por exemplo, um botão que executa uma macro).


Desenho
A barra de ferramentas Desenho fornece a maioria das ferramentas normalmente usadas para criar objetos gráficos em um slide. Alguns ícones de ferramenta nesta barra de ferramentas mudam para mostrar a última ferramenta selecionada e usada.

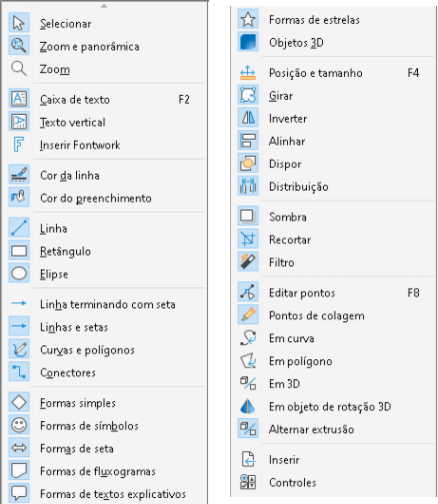
Algumas formas de ícone mostradas na barra de ferramentas Desenho dependem da última ferramenta que foi previamente selecionada e usada.
-
Clique no pequeno triângulo apontando para baixo ▼ à direita de um ícone para abrir um menu suspenso. Selecione a forma necessária que deseja desenhar em um slide.
-
Para criar uma sub-barra de ferramentas, clique e arraste na parte superior do menu suspenso para uma área vazia na janela principal. As sub-barras de ferramentas para cada tipo de objeto e as várias formas disponíveis são mostradas abaixo.
|
|
|
|
|
|
|
|
|
|
|
|
|
|
|
Editar pontos
A barra de ferramentas Editar pontos torna-se ativa quando se seleciona um objeto poligonal e clica em Editar pontos ou usa o atalho de teclado F8. As ferramentas fornecidas permitem editar os pontos de uma curva ou um objeto convertido em curva.

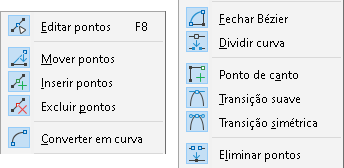
Esboço de formulário
A barra de ferramentas Esboço de formulário abre um formulário no modo de esboço para que um formulário possa ser editado. Não se pode ativar os controles do formulário ou editar o conteúdo no modo de esboço. No entanto, pode-se alterar a posição e o tamanho dos controles, editar outras propriedades e adicionar ou excluir controles no modo de esboço.

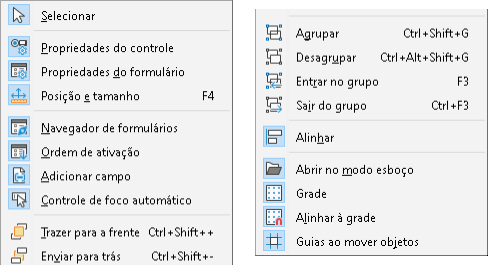
Exibição de slides
A barra de ferramentas Visualização de slides é aberta com a visualização Organizador de slides.
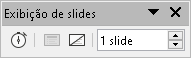

Exibição mestre
A barra de ferramentas Exibição mestre fornece ferramentas onde pode-se criar um slide mestre, renomear um slide mestre, excluir um slide mestre e fechar a exibição de slide mestre. Esta barra de ferramentas só fica ativa quando o Impress está na visualização mestre.


Figura
A barra de ferramentas Figura fornece ferramentas para editar, modificar, alinhar, reposicionar e redimensionar figuras. A barra de ferramentas Figura só fica ativa e disponível quando uma figura é selecionada em uma apresentação. A barra de ferramentas Figura substitui automaticamente a barra de ferramentas Linha e Preenchimento quando se torna ativa.

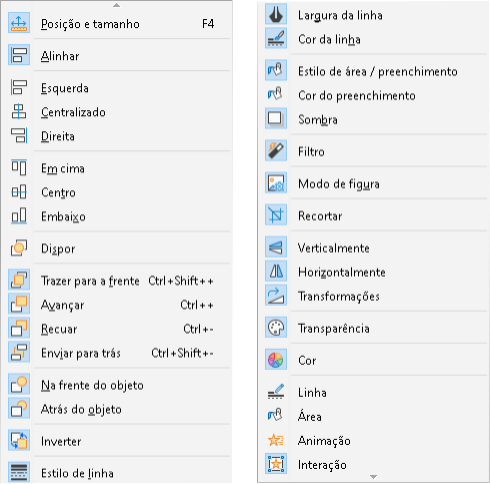
Fontwork
A barra de ferramentas Fontwork é usada para criar objetos de texto gráfico em uma apresentação e fornece as ferramentas que permitem editar o objeto de texto gráfico.
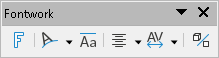

Formatação de texto
A barra de ferramentas Formatação de texto fornece ferramentas para formatação de texto e comandos de alinhamento. Esta barra de ferramentas torna-se ativa quando o texto em uma caixa de texto ou objeto gráfico é selecionado e substitui automaticamente a barra de ferramentas Linha e Preenchimento.

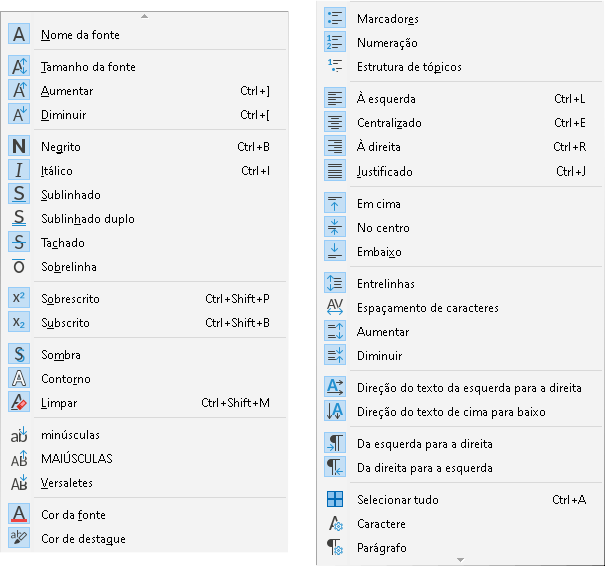
Inserir
A barra de ferramentas Inserir permite inserir diferentes tipos de objetos em sua apresentação.
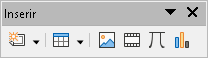
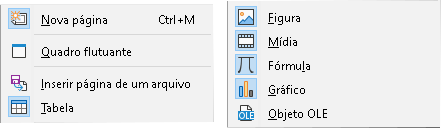
Linha e preenchimento
A barra de ferramentas Linha e preenchimento permite modificar as propriedades principais de um objeto. As ferramentas e listas suspensas variam de acordo com o tipo de objeto selecionado.

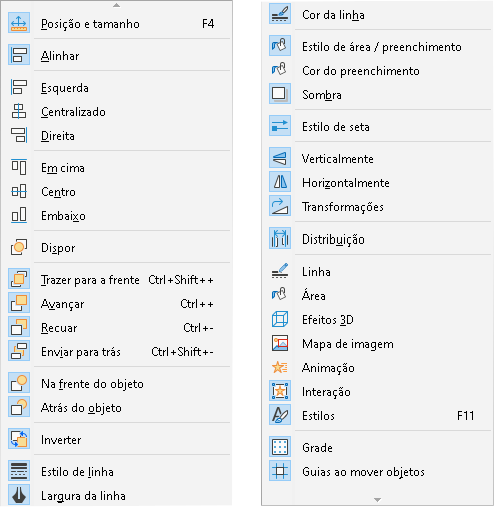
Navegação de formulário
A barra de ferramentas Navegação de formulário fornece ferramentas para editar uma tabela de banco de dados ou para controlar a exibição de dados. A barra de ferramentas normalmente é exibida na parte inferior de um documento que contém campos vinculados a um banco de dados. A barra de ferramentas Navegação de formulário só fica ativa quando os formulários estão conectados a um banco de dados.
A barra de ferramentas Navegação de formulário permite que se mova dentro dos registros, bem como insira e exclua registros. Se os dados forem salvos em um formulário, as alterações serão transferidas para o banco de dados. Essa barra de ferramentas também fornece ferramentas que fornecem funções de classificação, filtro e pesquisa para registros de dados.

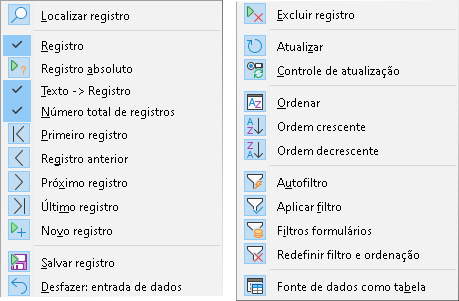
Objetos 3D
A barra de ferramentas Objetos 3D fornece ferramentas para criar objetos 3D em uma apresentação. Ele é ativado em Exibir > Barras de ferramentas > Objetos 3D na barra de menus ou clicando no ícone Objetos 3D na barra de ferramentas Desenho.
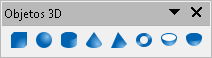
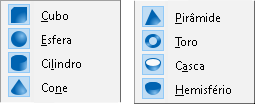
Opções
A barra de ferramentas Opções permite definir várias configurações para documentos de apresentação recém-criados. Por exemplo, como os objetos se ajustam à grade, edição de objetos.

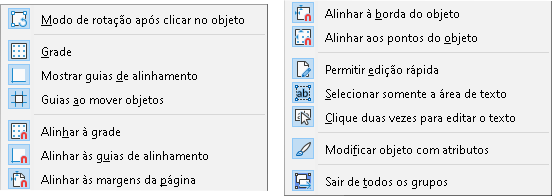
Organizador de slides
A barra de ferramentas Organizador de slides permite selecionar slides na apresentação atual e iniciar uma apresentação a partir do primeiro slide.


Padrão
A barra de ferramentas Padrão é comum a todos os módulos do LibreOffice e fornece as ferramentas mais comuns ao criar e editar documentos usando o LibreOffice. A barra de ferramentas Padrão será diferente, entre os diferentes módulos do LibreOffice, para permitir diferentes conjuntos de ferramentas usados na criação de diferentes tipos de documentos.

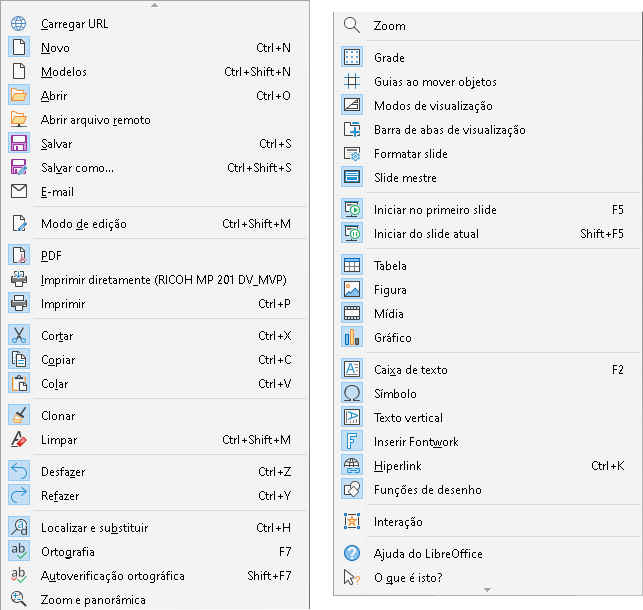
Padrão (modo de exibição)
A barra de ferramentas Padrão (Modo de exibição) fornece ferramentas para salvar, editar e distribuir um documento.

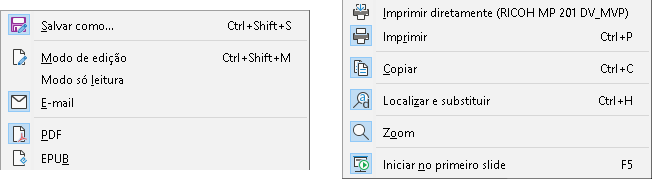
Padrão (modo único)
A barra de ferramentas Padrão (modo único) torna-se ativa quando a interface do usuário é alternada para o modo único. Vá em Exibir > Interface do usuário na barra de menus e selecione Barra única.

Pesquisar
A barra de ferramentas Localizar é aberta por padrão no canto inferior esquerdo da janela principal do Impress.


Pontos de colagem
A barra de ferramentas Pontos de colagem fornece ferramentas para inserir um ponto de colagem ou modificar as propriedades de um ponto de colagem. Um ponto de colagem é um ponto onde se pode vincular um conector. Por padrão, o LibreOffice coloca automaticamente um ponto de colagem no centro de cada lado do retângulo delimitador para cada objeto que se cria.


Reprodução de mídia
A barra de ferramentas Reprodução de mídia fornece as ferramentas padrão necessárias para inserir, visualizar, reproduzir e ouvir arquivos de áudio e vídeo. O Impress suporta muitos formatos de mídia diferentes.
Nota
A única ferramenta é o ícone de ferramenta Inserir áudio ou mídia, os demais são mostrados abaixo com os nomes, pois, os botões visíveis marcam somente Mídia que ao pousar o mouse sobre o ícone, marca como “Inserir áudio ou vídeo”.

1) Inserir áudio ou vídeo
2) Reproduzir
3) Pausar
4) Parar
5) Repetir
6) Posição
7) Mudo
8) Volume
9) Exibir
Retângulos legados
A barra de ferramentas Retângulos legados fornece ferramentas para inserir diferentes tipos de retângulos e quadrados em sua apresentação.
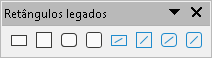

Tabela
A barra de ferramentas Tabela fornece ferramentas para editar e formatar uma tabela colocada em um slide. Esta barra de ferramentas só fica ativa quando uma tabela é selecionada.
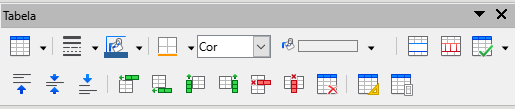
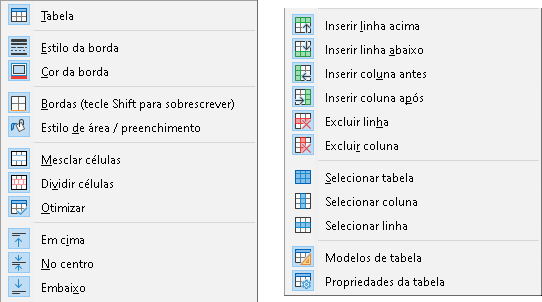
Texto
A barra de ferramentas Texto fornece ferramentas para inserir caixas de texto e legendas em um slide.
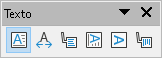

Transformações
A barra de ferramentas Transformações fornece ferramentas para modificar a forma, orientação ou preenchimento do(s) objeto(s) selecionado(s).
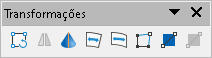
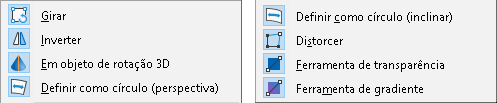
Zoom
A barra de ferramentas Zoom fornece ferramentas para reduzir ou ampliar a exibição da tela do documento atual.