

Guia do Math 7.0
Este documento é Copyright © 2020 da Equipe de Documentação do LibreOffice. Os contribuidores estão listados abaixo. Você pode distribuí-lo e / ou modificá-lo sob os termos da GNU General Public License (http://www.gnu.org/licenses/gpl.html), versão 3 ou posterior, ou da Creative Commons Attribution License (http://creativecommons.org/licenses/by/4.0/), versão 4.0 ou posterior.
Todas as marcas registradas neste guia pertencem aos seus proprietários legítimos.
Este livro foi adaptado e atualizado a partir do OpenOffice.org 3.3 .
|
Rafael Lima |
Olivier Hallot |
Jean Hollis Weber |
Desenho da capa do LibreOffice 7.x Guide Series por Rizal Mutaqin, revisado e melhorado por Drew Jensen e Olivier Hallot.
|
Roman Kuznetsov |
Dave Barton |
Olivier Hallot |
|
Peter Schofield |
Hazel Russman |
Laurent Balland-Poirier |
|
Jean Hollis Weber |
Daniel Carrera |
Agnes Belzunce |
|
TJ Frazier |
Peter Kupfer |
Ian Laurenson |
|
Janet M. Swisher |
Michele Zarri |
|
Material adicional foi adicionado do German Math Handbuch for LibreOffice 3.4 (traduzido para o inglês por Hazel Russman). Os contribuintes desse livro são:
|
Regina Henschel |
Christian Kühl |
Florian Reisinger |
|
Gisbert Friege (Dmaths) |
Jochen Schiffers |
|
Material adicional foi adicionado a partir do francês How-To Math for LibreOffice (traduzido para o inglês por Laurent Balland-Poirier). Os contribuintes desse livro são:
|
Bernard Siaud |
Frédéric Parrenin |
|
|
Raul Pacheco da Silva |
Olivier Hallot |
Felipe Viggiano |
|
Túlio Macedo |
|
|
Por favor, encaminhe quaisquer comentários ou sugestões sobre este documento para a lista de correio da Equipe de documentação: docs@pt-br.libreoffice.org. Esta lista de discussão destina-se a comentários sobre a documentação do LO e não deve ser usada para outros fins, como relatório de bug ou perguntas sobre LibreOffice funcionalidades.
Nota
Tudo o que se envia para uma lista de mala direta, incluindo seu endereço de e-mail e qualquer outra informação pessoal escrita na mensagem, é arquivado publicamente e não pode ser excluído.
Publicado em janeiro 2021. Baseado no LibreOffice7.0.
O Math é um modulo editor de fórmula incluído no LibreOffice que permite criar ou editar fórmulas (equações) de forma simbólica, dentro de documentos do LibreOffice ou como objetos autônomos. E Exemplos de fórmulas são mostrados abaixo:
ou
O Editor de Fórmula no Math usa uma linguagem de composição para representar fórmulas. Esta linguagem de composição foi projetada para ser facilmente lida sempre que possível. Por exemplo, a declaração a sobre b usando linguagem de composição produz a fração quando usado numa fórmula.
Tenha em mente que o LibreOffice Math não é capaz de avaliar equações matemáticas ou realizar cálculos reais. Para esse efeito, deve-se consultar o Guia do Calc.
Usando o Editor de Fórmula, pode-se criar uma fórmula como um documento ou arquivo separado para uma biblioteca de fórmulas ou inserir fórmulas diretamente num documento usando o LibreOffice Writer, Calc, Impress ou Draw.
Para criar uma fórmula como um documento ou arquivo separado, use um dos seguintes métodos para abrir um documento de fórmula vazio no LibreOffice Math (Figura 1).
Na barra de menu principal, vá em Arquivo > Novo > Fórmula.
Na barra de ferramentas padrão, clique no triângulo à direita do Novo ícone  e selecione Fórmula no menu de contexto.
e selecione Fórmula no menu de contexto.
Na Central de inicialização, clique em Fórmula Math.
De dentro do LibreOffice Math, use o atalho de teclado Ctrl+N.
Pode-se também iniciar o Math a partir da linha de comando usando libreoffice –-math
Figura 1: Uma visão geral da interface do Math para editar uma fórmula matemática
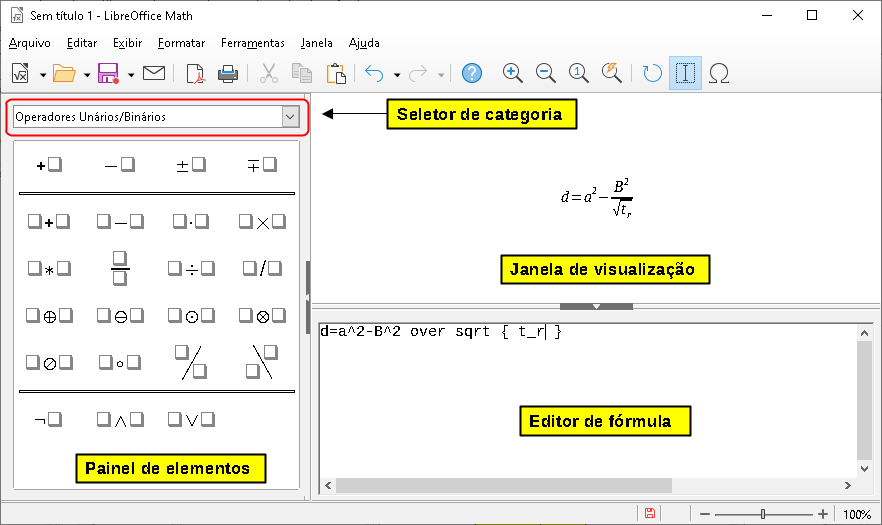
Conforme se insere a linguagem de composição no Editor de fórmula, a fórmula aparecerá na janela de Visualização durante e após a entrada da linguagem de composição. O Painel de elementos à esquerda da janela de visualização também pode aparecer, se tiver sido selecionado em Exibir > Elementos na barra de menu principal. A Figura 2 ilustra como habilitar o Painel de elementos no Math. Para obter mais informações sobre a criação de fórmulas, consulte “Criando fórmulas”, abaixo.
Figura 2: Ativando o painel Elementos
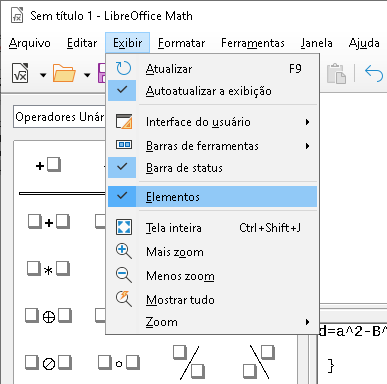
Para inserir uma fórmula num documento do LibreOffice, abra o documento no Writer, Calc, Draw ou Impress. O módulo do LibreOffice que se está usando afeta como se posiciona o cursor para inserir a fórmula.
No Writer, clique no parágrafo onde deseja inserir a fórmula.
No Calc, clique na célula do documento de planilha onde deseja inserir a fórmula.
No Draw e no Impress, a fórmula é inserida no centro do desenho ou slide.
Então, vá em Inserir > Objeto > Fórmula na barra de menu principal para abrir o Editor de Fórmula. Alternativamente, vá em Inserir > Objeto > Objeto OLE na barra de menu principal para abrir a caixa de diálogo Inserir objeto OLE, então selecione a opção Crie um novo, escolher a Tipo de objeto “LibreOffice Fórmula” e então clique OK para abrir o Editor de Fórmulas. O Painel de elementos à esquerda da janela de visualização e/ou a caixa de diálogo Elementos como uma caixa de diálogo flutuante também podem aparecer, se tiverem sido selecionados em Exibir > Elementos na barra de menu principal. Para obter mais informações sobre a criação de fórmulas, consulte “Criando fórmulas“, abaixo.
A Figura 3 mostra um exemplo de documento do Writer com a caixa de fórmula selecionada, pronta para que uma fórmula seja inserida.
Figura 3: Fórmula vazia num documento do Writer
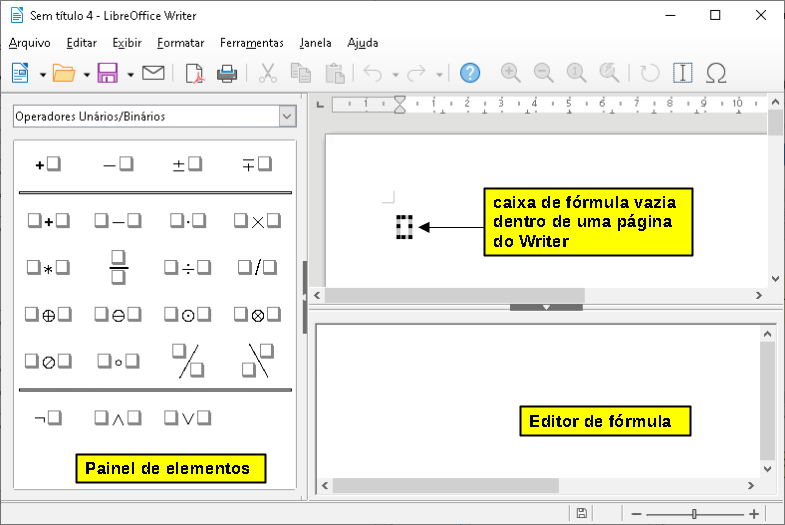
Quando terminar de inserir a linguagem de composição para sua fórmula, feche o Editor de fórmula pressionando o Esc ou clicando numa área fora da fórmula em seu documento. Clicar duas vezes no objeto de fórmula em seu documento abrirá o Editor de fórmula novamente para que se possa editar a fórmula.
As fórmulas são inseridas como objetos OLE em documentos. Pode-se , como com qualquer objeto OLE, alterar a forma como o objeto é colocado no documento. Para obter mais informações sobre objetos OLE, consulte o Capítulo 2 – Fórmulas no Writer e o Capítulo 3 – Fórmulas no Calc, Draw e Impress e os guias do usuário para Writer, Calc, Draw e Impress.
Se inserimos fórmulas com frequência em documentos, é recomendável adicionar o botão Fórmula à barra de ferramentas Padrão ou criar um atalho de teclado. Veja o Capítulo 4 – Personalização para mais informações.
Pode-se criar uma fórmula usando um dos seguintes métodos:
No Painel de elementos, selecione uma categoria na lista suspensa e, em seguida, um símbolo.
Clique com o botão direito no Editor de fórmula e selecione uma categoria e, a seguir, um símbolo no menu de contexto.
Insira a linguagem de composição diretamente no Editor de Fórmula.
Nota
Usando o Painel de elementos ou os menus de contexto para criar uma fórmula, fornece uma maneira conveniente de aprender a linguagem de composição usada pelo LibreOffice Math.
Dica
Ao usar o Painel de elementos, é recomendável ter Dicas Estendidas selecionado nas opções do LibreOffice. Isso o ajudará a identificar as categorias e símbolos que deseja usar em sua fórmula. Vá em Ferramentas > Opções na barra de menu principal e selecione LibreOffice > Geral na caixa de diálogo Opções e selecione Dicas estendido na seção Ajuda.
O Painel de elementos é uma ferramenta visual que irá ajudá-lo criar e editar sua fórmula. Ele organiza símbolos matemáticos e operadores usando categorias numa lista suspensa, como pode ser visto no topo da Figura 4. As etapas abaixo descrevem como habilitar o Painel de elementos e navegar em suas categorias e símbolos.
1) Vá em Exibir na barra de menu principal e selecione Elementos para habilitar o Painel de elementos.
2) Selecione a categoria que deseja usar em sua fórmula na lista suspensa na parte superior do Painel de elementos.
3) Selecione o símbolo que deseja usar em sua fórmula no Painel de elementos. Os símbolos disponíveis mudam de acordo com a categoria selecionada.
4) Depois de escolher um dos símbolos no Painel de elementos, o Editor de fórmula será atualizado com a notação de composição do símbolo selecionado.
Figura 4: Painel de elementos
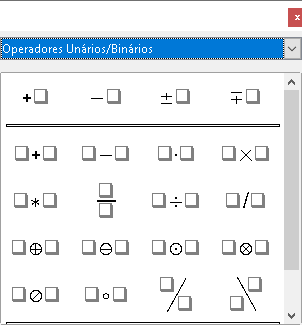
Nota
O Painel de elementos pode ser uma caixa de diálogo flutuante, conforme mostrado na Figura 4, ou posicionado à esquerda do Editor de Fórmula, conforme mostrado na Figura 1 e Figura 3.
Dica
O Painel de elementos também fornece um exemplo de categoria que fornece fórmulas de exemplo para usar como ponto de partida para sua fórmula ou equação.
O Editor de fórmula também fornece um menu de contexto para acessar categorias e símbolos ao criar sua fórmula. Clique com o botão direito no Editor de Fórmula para abrir o menu de contexto. Selecione uma categoria e, em seguida, selecione o exemplo de marcação que se deseja usar no menu de contexto, um exemplo é mostrado na Figura 5.
Nota
O Painel de elementos e o menu de contexto contém apenas os comandos mais comuns usados em fórmulas. Inserir outros símbolos e comandos não listado no Painel de elementos e menu de contexto, teremos que inseri-los manualmente usando a linguagem de marcação. Para obter uma lista completa de comandos e símbolos disponíveis no Math, consulte o Apêndice A – Referência de Comandos.
Figura 5: Menu de contexto no Editor de Fórmula

A linguagem de composição é inserida diretamente no Editor de fórmula. Por exemplo, digitando a linguagem de composição 5 times 4 no Editor de fórmula cria a fórmula simples . Se tem experiência no uso de linguagem de composição, pode ser a maneira mais rápida de inserir uma fórmula. A Tabela 1 mostra alguns exemplos de como usar a linguagem de composição para inserir comandos. Para uma lista completa de comandos que podem ser usados no Editor de fórmula, consulte o Apêndice A – Referência de comandos.
Tabela 1: Exemplo de comandos usando linguagem de composição
|
Fórmula |
Notação de marcação |
Fórmula |
Notação de marcação |
|
|
a = b |
|
sqrt {a} |
|
|
a^2 |
|
a_n |
|
|
int f (x) dx |
|
sum a_n |
|
|
a <= b |
|
Infinity |
|
|
a times b |
|
x cdot y |
Caracteres gregos são comumente usados em fórmulas, mas os caracteres gregos não podem ser inseridos numa fórmula usando o Painel de elementos ou o menu de contexto. Use os nomes ingleses de caracteres gregos na linguagem de composição ao inserir caracteres gregos numa fórmula. Veja Apêndice A – Referência de comandos para obter uma lista de caracteres gregos que podem ser inseridos usando a linguagem de composição.
Para um caractere grego minúsculo, digite um sinal de porcentagem % e, a seguir, digite o nome do caractere em minúsculas usando o nome em inglês. Por exemplo, digite %lambda cria o caractere grego .
Para um caractere grego em MAIÚSCULAS, digite um sinal de porcentagem % e, a seguir, digite o nome do caractere em MAIÚSCULAS usando o nome em inglês. Por exemplo, digitar %LAMBDA cria o caractere grego .
Para um caractere grego em itálico, digite um sinal de porcentagem % seguido do caractere i e, em seguida, o nome em inglês do caractere grego em maiúsculas ou minúsculas. Por exemplo, digitando %iTHETA cria o caractere grego em itálico .
Os caracteres gregos também podem ser inseridos numa fórmula usando a caixa de diálogo Símbolos.
1) Certifique-se de que o cursor está na posição correta no Editor de fórmula.
2) Vá em Ferramentas > Símbolos no menu principal, clique no ícone Símbolos da barra de ferramentas  para abrir a caixa de diálogo Símbolos (Figura 6)
para abrir a caixa de diálogo Símbolos (Figura 6)
3) Selecione Grego na lista suspensa do Conjunto de símbolos. Para caracteres em itálico selecione iGrego na lista suspensa.
4) Selecione o caractere grego na lista de símbolos e clique em Inserir. Quando selecionado, o nome de um caractere grego é mostrado abaixo da lista de símbolos.
5) Clique Fechar quando terminar de inserir caracteres gregos em sua fórmula.
Figura 6: caixa de diálogo Símbolos
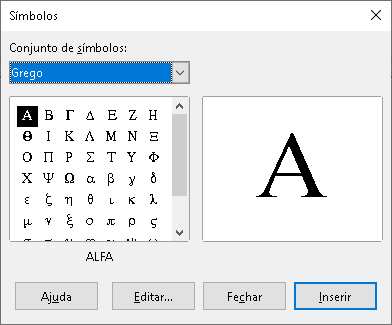
A fórmula simples pode ser criado usando o LibreOffice Math da seguinte forma:
1) Certifique-se de que o cursor esteja piscando no Editor de Fórmula e selecione a categoria Operadores Unários/Binários e símbolo Multiplicação usando um dos seguintes métodos:
No Painel de elementos, selecione Operadores Unários/Binários na lista suspensa e selecione o ícone Multiplicação  .
.
Clique com o botão direito no Editor de fórmula e selecione Operadores Unários/Binários > a times b no menu de contexto.
O primeiro dois métodos colocam a fórmula texto <?> times <?> no Editor de fórmula e o símbolo  aparece no documento.
aparece no documento.
Usando a linguagem de composição no Editor de fórmula, tipo 5 times 4 no Editor de fórmula para criar a fórmula diretamente em seu documento; nesse caso não há necessidade de realizar as seguintes etapas.
2) Selecione o primeiro espaço reservado <?> antes da palavra times no Editor de fórmula e substitua-o pelo caractere 5. A fórmula em seu documento é atualizada automaticamente.
3) Selecione o segundo espaço reservado <?> depois da palavra times no Editor de fórmula e substitua-o pelo caractere 4. A fórmula em seu documento é atualizada automaticamente.
Dica
Para avançar de um espaço reservado para o próximo espaço reservado numa fórmula, pressione a tecla F4. Para retroceder de um marcador para o marcador anterior numa fórmula, use a combinação de teclas Shift+F4.
Nota
Se necessário, pode-se impedir que uma fórmula num documento seja atualizada automaticamente. Vá em Exibir na barra de menu principal e desmarque Autoatualizar a exibição. Para atualizar manualmente uma fórmula, pressione a tecla F9 ou selecione Exibir > Atualizar na barra de menu principal.
Se desejar inserir a fórmula onde o valor de pi é arredondado para 5 casas decimais. Sabendo o nome do caractere grego (pi), mas não conhece a marcação Is Similar Or Equal associada ao símbolo .
1) Certifique-se de que o cursor esteja piscando no Editor de fórmula.
2) Digite %pi no Editor de fórmula para inserir o caractere grego para pi (π).
3) Selecione a categoria Relações e o símbolo É semelhante ou igual a usando um dos seguintes métodos:
No Painel de elementos, selecione Relações na lista suspensa e selecione o ícone É semelhante ou igual a  .
.
Clique com o botão direito no Editor de fórmula e selecione Relações> a simeq b no menu de contexto.
4) Exclua o primeiro espaço reservado <?> antes da palavra simeq no Editor de fórmula.
5) Selecione o segundo espaço reservado <?> depois da palavra simeq no Editor de fórmula e substitua-o pelos caracteres 3,14159. A fórmula agora aparece no seu documento.
Como se edita uma fórmula e muda para o modo de edição de fórmula depende se a fórmula está no Math ou em outro módulo do LibreOffice.
1) No Math, clique duas vezes num elemento da fórmula na fórmula que aparece na janela de visualização para selecionar o elemento da fórmula no Editor de fórmula ou selecione diretamente um elemento da fórmula no Editor de fórmula.
2) No Writer, Calc, Impress ou Draw, clique duas vezes na fórmula ou clique com o botão direito na fórmula e selecione Editar no menu de contexto, para abrir o Editor de fórmula e entrar no modo de edição. O cursor é posicionado no início da fórmula no Editor de fórmula.
Nota
Se não puder selecionar um elemento da fórmula usando o cursor, clique no ícone Cursor de fórmula  na barra de ferramentas para ativar o cursor de fórmula.
na barra de ferramentas para ativar o cursor de fórmula.
3) Selecione o elemento da fórmula que deseja alterar usando um dos seguintes métodos:
Clique no elemento da fórmula na janela de visualização, posicionando o cursor no início do elemento da fórmula no Editor de fórmula e, a seguir, selecione o elemento da fórmula no Editor de fórmula.
Clique duas vezes no elemento da fórmula na janela de visualização para selecionar o elemento da fórmula no Editor de fórmula.
Posicione o cursor no Editor de fórmula no elemento da fórmula que deseja editar e selecione esse elemento da fórmula.
Clique duas vezes diretamente no elemento da fórmula no Editor de fórmula para selecioná-lo.
4) Faça suas alterações no elemento da fórmula que se selecionou.
5) Vá em Exibir > Atualizar na barra de menu principal ou pressione o F9 ou clique no ícone Atualizar  na barra de ferramentas para atualizar a fórmula na janela de visualização ou no documento.
na barra de ferramentas para atualizar a fórmula na janela de visualização ou no documento.
6) No Math, salve suas alterações na fórmula após a edição.
7) No Writer, Calc, Impress ou Draw, clique em qualquer lugar do documento fora da fórmula para sair do modo de edição e salve o documento para salvar as alterações na fórmula.
Esta seção fornece alguns conselhos sobre como fazer o leiaute de fórmulas complexas no Math ou em seu documento do LibreOffice.
O LibreOffice Math não sabe nada sobre a ordem de operação numa fórmula. Deve-se usar colchetes para indicar a ordem das operações que ocorrem numa fórmula. Os exemplos a seguir mostram como os colchetes podem ser usados numa fórmula.
Se quiser usar uma matriz numa fórmula, deve-se usar o comando matrix. Abaixo está um exemplo simples de uma matriz 2 x 2.
|
matrix { a # b ## c # d } |
|
Em matrizes, as linhas são separadas por dois hashtags (##) e as entradas em cada linha são separadas por um hashtag (#).
Normalmente, quando usa colchetes numa matriz, os colchetes não são redimensionados à medida que a matriz aumenta de tamanho. O exemplo abaixo mostra um uma fórmula onde os parênteses não se adaptam ao tamanho da matriz resultante.
|
( matrix { a # b ## c # d } ) |
|
Para superar esse problema de colchetes numa matriz, o LibreOffice Math oferece colchetes escaláveis que aumentam de tamanho para corresponder ao tamanho da matriz. Os comandos left( e right) deve ser usado para criar colchetes escaláveis para uma matriz. O exemplo a seguir mostra como criar uma matriz com parênteses escalonáveis.
|
left (matrix {a # b ## c # d} right) |
|
Os colchetes escaláveis também podem ser usados com qualquer elemento de uma fórmula, como fração, raiz quadrada e assim por diante.
Se desejar criar uma matriz onde alguns valores estão vazios, pode-se usar o acento grave (`) para que Math colocará um pequeno espaço nessa posição, conforme mostrado no exemplo abaixo:
|
left (matrix {1 # 2 # 3 ## 4 # `# 6} right) |
|
Dica
Use os comandos left[ e right] para obter colchetes. Uma lista de todos os colchetes disponíveis no Math pode ser encontrada em Apêndice A – Referência de comandos.
Dica
Se quiser que todos os colchetes sejam escalonáveis, vá em Formatar > Espaçamento para abrir a caixa de diálogo Espaçamento. Clique em Categoria, selecione Colchetes na lista suspensa e selecione a opção Escalonar todos os parênteses.
Ao usar colchetes numa fórmula, o Math espera que para cada colchete de abertura haja um de fechamento. Se esquecer de adicionar um colchete de fechamento, o Math coloca um ponto de interrogação invertido próximo ao local onde o colchete de fechamento deveria ter sido colocado. Por exemplo, lbrace a; b vai resultar num ponto de interrogação invertido ( ) ao final da fórmula, porque o colchete certo rbrace está desaparecido.
Este ponto de interrogação invertido desaparece quando todos os colchetes são pareados. O exemplo anterior poderia ser corrigido para lbrace a; b rbrace, resultando em . Contudo, há casos em que um colchete não pareado é necessário e por isso tem-se as seguintes opções.
Uma barra invertida \ é colocada antes de um colchete não escalonável para indicar que o caractere subsequente não deve ser considerado como um colchete, mas em vez como um caractere literal.
Por exemplo, os colchetes não pareados na fórmula [a;b[ resultaria num ponto de interrogação invertido porque o Math espera que [ será fechado por ]. Para corrigir o erro, pode-se usar a barra invertida e inserir \[a;b\[ no Editor de Fórmula para obter como resultado .
Para criar colchetes ou chaves escalonáveis não pareados numa fórmula, os comandos de marcação left , right e none pode ser usada.
|
abs x = left lbrace stack {x " para " x >= 0 # -x " para " x < 0} right none |
|
Na instalação básica do Math, o Math gera funções em caracteres normais e variáveis em caracteres itálicos. No entanto, se o Math falhar em reconhecer uma função, pode-se dizer ao Math que acabou de inserir uma função. Isso é feito adicionando o comando de marcação func antes de uma função para forçar o Math para reconhecer o texto subsequente como uma função.
Para uma lista completa de funções dentro do Math, consulte o Apêndice A – Referência de comandos.
Algumas funções matemáticas devem ser seguidas por um número ou uma variável. Se estiverem faltando, o Math coloca um ponto de interrogação invertido onde o número ou variável faltante deveria estar. Para remover o ponto de interrogação invertido e corrigir a fórmula, deve-se inserir um número, uma variável ou um par de colchetes vazios como espaço reservado.
Dica
Pode-se navegar pelos erros numa fórmula usando a tecla F3 para ir para o próximo erro ou a combinação de teclas Shift+F3 para mover para o erro anterior.
Suponha que se deseja criar uma fórmula que requer mais de uma linha, por exemplo . Sua primeira reação normalmente seria pressionar a tecla Enter. No entanto, se pressionar o Enter, a linguagem de composição no Editor de fórmula vai para uma nova linha, mas a fórmula resultante não tem duas linhas. Para adicionar uma nova linha à fórmula, precisa-se usar a comando de composição newline.
|
linguagem de composição |
Fórmula Resultante |
|
x = 3 |
|
|
x = 3 newline y = 1 |
|
Por padrão, o alinhamento de uma fórmula de linha múltipla é alinhado ao centro. Para obter mais informações sobre o alinhamento usando o sinal de igual, consulte o Capítulo 4 - Personalização.
O espaçamento entre o elemento numa fórmula não é definido usando caracteres de espaço na linguagem de composição. Se se deseja adicionar espaços em sua fórmula, use uma das seguintes opções:
Espaço `para adicionar um pequeno espaço.
Til ~ para um grande espaço.
Adicione caracteres de espaço entre aspas “”. Esses espaços serão considerados como texto.
Quaisquer espaços no final de uma linha na linguagem de composição são ignorados por padrão. Para mais informações, veja o Capítulo 4 - Personalização.
Os comandos sum e int, usado para somas e integrais respectivamente, pode pegar os parâmetros from e to se se deseja definir os limites inferior e superior. Os parâmetros from e to podem ser usados individualmente ou juntos, conforme mostrado pelos exemplos a seguir. Para obter mais informações sobre os comandos soma e integral, consulte o Apêndice A – Referência de comandos.
|
Linguagem de composição |
Fórmula Resultante |
|
sum from k = 1 to n a_k |
|
|
sum to infinity 2^{-n} |
|
|
sum from{ i=1 } to{ n } sum from{ j=1; i <> j } to{ m } x_ij |
|
|
int from 0 to x f(t) dt |
|
|
int_0^x f(t) dt |
|
|
int from Re f |
|
Ao escrever derivadas, deve-se dizer ao Math que é uma fração usando o comando over. O comando over é combinado com o caractere d para uma derivada total ou o comando partial para uma derivada parcial para obter o efeito de uma derivada. Colchetes. {} são usados em cada lado do elemento para circundá-los e fazer a derivada como mostrado pelos exemplos a seguir.
|
linguagem de composição |
Fórmula Resultante |
|
{df} over {dx} |
|
|
{partial f} over {partial y} |
|
|
{partial^2 f} over {partial t^2} |
|
Nota
Para escrever nomes de funções com números primos, como é normal na notação escolar, deve-se primeiro adicionar os símbolos ao catálogo. Veja o Capítulo 4 - Personalização para mais informações
Os caracteres usados como controles na linguagem de composição não podem ser inseridos diretamente como caracteres normais. Esses caracteres são:%, {,}, &, |, _, ^ e “. Por exemplo, não se pode escrever 2% = 0.02 na linguagem de composição e espere que os mesmos caracteres apareçam em sua fórmula. Para superar essa limitação na linguagem de composição, use um dos seguintes métodos:
Use aspas duplas para marcar esse caractere como texto, por exemplo 2"%"= 0.02 aparecerá em sua fórmula como . No entanto, este método não pode ser usado para o caractere de aspas duplas em si, consulte “Texto em fórmulas, abaixo.
Adicione o caractere ao Catálogo do Math, por exemplo, as aspas duplas.
Use comandos, por exemplo lbrace e rbrace fornece colchetes literais .
Nota
A caixa de diálogo Caracteres especiais usada por outros módulos do LibreOffice não está disponível no Math. Se vai exigir regularmente caracteres especiais no Math, é recomendável adicionar os caracteres ao Catálogo do Math, consulte o Capítulo 4 - Personalização para mais informações.
Para incluir texto numa fórmula, deve-se colocar qualquer texto entre aspas duplas, por exemplo x " para " x >= 0 na linguagem de composição criará a fórmula . Todos os caracteres, exceto aspas duplas, podem ser usados no texto.
No entanto, se precisar de aspas duplas em seu texto de fórmula, deve-se criar seu texto com aspas duplas no LibreOffice Writer e, em seguida, copiar e colar o texto no Editor de Fórmula como mostrado na Figura 7.
A fonte usada para o texto numa fórmula será a fonte padrão definida na caixa de diálogo Fontes. Para obter mais informações sobre como alterar as fontes usadas nas fórmulas, consulte “Alterando a aparência da fórmula”, abaixo.
Por padrão, o alinhamento do texto é justificado à esquerda nas fórmulas. Para obter mais informações sobre como alterar o alinhamento do texto, consulte “Ajustando o alinhamento da fórmula”, abaixo.
Figura 7: Exemplo de aspas duplas no texto da fórmula
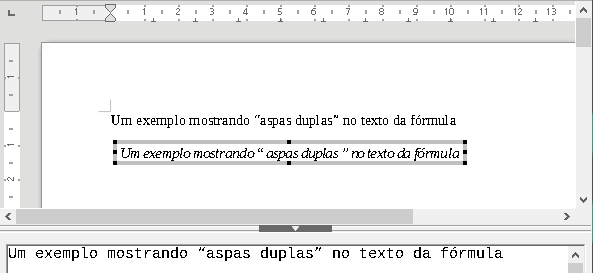
Os comandos de formatação não são interpretados no texto usado nas fórmulas. Se quiser usar comandos de formatação no texto da fórmula, deverá dividir o texto usando aspas duplas no Editor de fórmula.
O comando color deve ser seguido do nome da cor desejada. Consulte o Apêndice A – Referência de comandos para obter uma lista completa de nomes de cores predefinidas.
O LibreOffice Math não possui um comando para alinhar fórmulas num caractere específico. No entanto, você pode usar uma matriz para alinhar fórmulas num caractere e este caractere é normalmente o sinal de igual (=). Além disso, você pode usar os comandos de marcação alignr , alignl e alignc para definir o alinhamento de cada valor dentro da matriz à direita, esquerda ou centro, respectivamente.
|
matrix{ alignr x+y # {}={} # alignl 2 ## alignr x # {}={} # alignl 2-y } |
|
Nota
Os colchetes vazios de cada lado do sinal de igual são necessários porque o sinal de igual é um operador binário e requer uma expressão em cada lado. Pode-se usar espaços, ou os caracteres `ou ~ em cada lado do sinal de igual, mas os colchetes são recomendados, pois são mais fáceis de ver na linguagem de composição.
Pode-se reduzir o espaçamento em cada lado do sinal de igual se alterar o espaçamento entre colunas da matriz. Veja “Ajustando o espaçamento da fórmula”, abaixo para obter informações sobre como ajustar o espaçamento da fórmula.
Para alterar o tamanho da fonte usado para uma fórmula já inserida no Math ou em outro módulo do LibreOffice:
1) Clique na linguagem de composição no Editor de fórmula.
2) Vá em Formatar > Tamanho da fonte na barra de menu principal para abrir a caixa de diálogo Tamanhos de fonte (Figura 8)
3) Selecione um tamanho da fonte diferente usando os botões de seta em Tamanho base ou digite um novo tamanho de fonte na caixa Tamanho Base.
4) Clique em OK para salvar suas alterações e fechar a caixa de diálogo. Um exemplo de resultado ao alterar o tamanho da fonte é mostrado abaixo.
Figura 8: caixa de diálogo Tamanhos de fonte
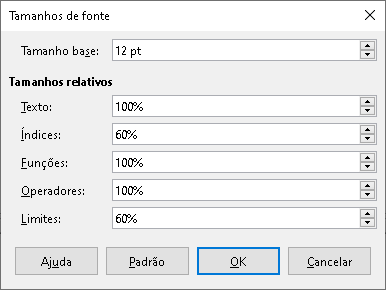
Para alterar o tamanho da fonte padrão usado para todas as fórmulas no Math ou em outro módulo do LibreOffice:
1) Antes de inserir qualquer fórmula em seu documento, vá em Formatar> Tamanho da fonte na barra de menu principal para abrir a caixa de diálogo Tamanhos de fonte (Figura 8)
2) Selecione um tamanho da fonte diferente usando os botões de seta em Tamanho base ou digite um novo tamanho de fonte na caixa Tamanho base.
3) Clique em Padrão e confirme suas alterações na fonte de tamanho base na caixa de diálogo que se abre. Todas as fórmulas criadas a partir deste ponto usarão o novo tamanho de fonte de base para fórmulas.
4) Clique em Sim para salvar as alterações e fechar a caixa de diálogo.
Nota
Se já inseriu fórmulas em seu documento e alterou o tamanho da fonte padrão, apenas as fórmulas inseridas após a alteração no tamanho da fonte padrão usarão as novas configurações padrão. Deve-se alterar individualmente o tamanho da fonte das fórmulas já inseridas se quiser que essas fórmulas usem o mesmo tamanho da fonte das configurações padrão.
Dica
Existe uma extensão “Formatting of all Math formulas”. Ele permite alterar o nome e o tamanho da fonte para todas ou apenas para as fórmulas selecionadas em seu documento. Pode-se baixá-lo e ler as instruções de instalação e uso no site oficial da extensão: https://extensions.libreoffice.org/extensions/formatting-of-all-math-formulas
A caixa de diálogo Tamanhos de fonte (Figura 8) especifica os tamanhos de fonte de sua fórmula. Selecione um tamanho de base e todos os elementos da fórmula serão escalados em relação a esta base.
Tamanho base – todos os elementos de uma fórmula são dimensionados proporcionalmente ao tamanho base. Para alterar o tamanho da base, selecione ou digite o tamanho do ponto desejado (pt). Também pode-se usar outras unidades de medida ou outras métricas, que são então automaticamente convertidas em pontos.
Tamanhos Relativos – nesta seção, pode-se determinar os tamanhos relativos para cada tipo de elemento com referência ao tamanho base.
Texto – selecione o tamanho do texto numa fórmula em relação ao tamanho base.
Índices – selecione o tamanho relativo dos índices numa fórmula em proporção ao tamanho base.
Funções – selecione o tamanho relativo para nomes e outros elementos de função numa fórmula em proporção ao tamanho de base.
Operadores – selecione o tamanho relativo dos operadores matemáticos numa fórmula em proporção ao tamanho da base.
Limites – selecione o tamanho relativo para os limites numa fórmula em proporção ao tamanho base. Isso é usado para determinar o tamanho dos comandos como from e to usado em somatórios e integrais.
Padrão – clicar neste botão salva as alterações como padrão para todas as novas fórmulas. Uma mensagem de confirmação aparece antes de salvar qualquer alteração.
Para alterar as fontes usadas para a fórmula atual no Math ou outro módulo do LibreOffice:
1) Clique na linguagem de composição no Editor de Fórmula.
2) Vá em Formatar > Fontes na barra de menu principal para abrir a caixa de diálogo Fontes (Figura 9)
3) Selecione uma nova fonte para cada das várias opções das listas suspensas.
4) Se a fonte que se deseja usar não aparecer na lista suspensa, clique em Modificar e selecione a opção no menu de contexto para abrir uma caixa de diálogo de fontes. Selecione a fonte que deseja usar e clique OK para adicioná-la à lista suspensa dessa opção.
5) Clique em OK para salvar suas alterações e fechar a caixa de diálogo Fontes.
Figura 9: caixa de diálogo Fontes
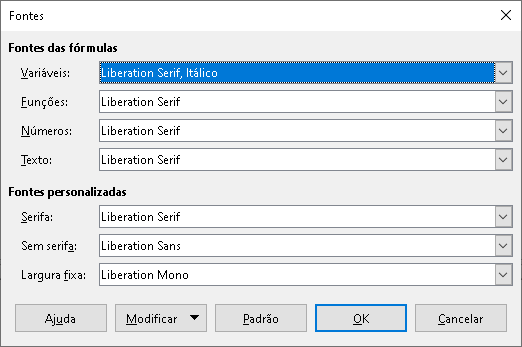
Para alterar as fontes padrão usadas para todas as fórmulas no Math ou em outro módulo do LibreOffice:
1) Antes de inserir qualquer fórmula em seu documento, vá em Formatar > Fontes na barra de menu principal para abrir a caixa de diálogo Fontes (Figura 9)
2) Selecione uma nova fonte para cada uma das várias opções nas listas suspensas.
3) Se a fonte que se deseja usar não aparecer na lista suspensa, clique em Modificar e selecione a opção no menu de contexto para abrir uma caixa de diálogo de fontes. Selecione a fonte que deseja usar e clique OK para adicioná-lo à lista suspensa dessa opção.
4) Clique Padrão e confirme suas alterações nas fontes. Todas as fórmulas criadas a partir deste ponto usarão a nova fonte para fórmulas.
5) Clique em OK para salvar suas alterações e fechar a caixa de diálogo Fontes.
Nota
Se já inseriu fórmulas em seu documento e alterou as fontes padrão, apenas as fórmulas inseridas após a alteração nas fontes padrão usarão as novas configurações padrão. Deve-se alterar individualmente a fonte das fórmulas já inseridas se quiser que essas fórmulas usem a mesma fonte das configurações padrão.
Dica
A extensão “Formatting of all Math formulas” pode além disso ser usado para alterar as fontes de todas as fórmulas num documento. No entanto, tenha em mente que a fonte selecionada nesta extensão será aplicada a Variáveis, Funções, Números e Texto. Para baixar a extensão, visite: https://extensions.libreoffice.org/extensions/formatting-of-all-math-formulas
Define as fontes que podem ser aplicadas aos elementos da fórmula.
Fontes das fórmulas – define as fontes usadas para as variáveis, funções, números e texto inserido que formam os elementos de uma fórmula.
Variáveis – seleciona as fontes para as variáveis em sua fórmula. Por exemplo, na fórmula x=SIN(y), x e y são variáveis e refletirão a fonte atribuída.
Funções – seleciona as fontes para nomes e propriedades de funções. Por exemplo, as funções na fórmula x=SIN(y) são = SIN().
Números – seleciona as fontes para os números numa fórmula.
Texto – define as fontes para o texto numa fórmula.
Fontes personalizadas – esta seção da caixa de diálogo Fontes (Figura 9) define fontes para formatar componentes de texto numa fórmula. As três fontes básicas Serifa, Sem serifa e Largura fixa estão disponíveis. Outras fontes podem ser adicionadas a cada fonte básica padrão instalada usando o botão Modificar. Cada fonte instalada num sistema de computador está disponível para uso.
Serifa – especifica a fonte a ser usada para o formato serifa da fonte. Serifas são as pequenas “guias”; que podem ser vistas, por exemplo, na parte inferior de um A maiúsculo quando a fonte com serifa Times é usada. Usar serifas é muito útil, pois orienta o olhar do leitor numa linha reta e pode acelerar a leitura.
Sem serifa – especifica a fonte a ser usada para a formatação de fonte Sem serifa.
Largura fixa – especifica a fonte a ser usada para formatação de fonte fixa.
Modificar – clique numa das opções do menu de contexto para acessar a caixa de diálogo Fontes, onde a fonte e os atributos podem ser definidos para a respectiva fórmula e para fontes personalizadas.
Padrão – clicar neste botão salva as alterações como padrão para todas as novas fórmulas. Uma mensagem de confirmação aparece antes de salvar qualquer alteração.
Nota
Quando uma nova fonte é selecionada para uma fórmula, a fonte antiga permanece na lista junto com a nova e pode ser selecionada novamente.
Nota
Variáveis devem ser escritas em itálico, então certifique-se de que a opção itálico está selecionada. Para a fonte que deseja usar. Para todos os outros elementos, use a forma básica de uma fonte. O estilo pode ser facilmente alterado na própria fórmula usando os comandos italic ou bold para definir essas características e nitalic ou nbold para desarcá-los.
Use a caixa de diálogo Espaçamento (Figura 10) para determinar o espaçamento entre os elementos da fórmula. O espaçamento é especificado como uma porcentagem em relação ao tamanho de base definido para os tamanhos de fonte.
Figura 10: caixa de diálogo Espaçamento
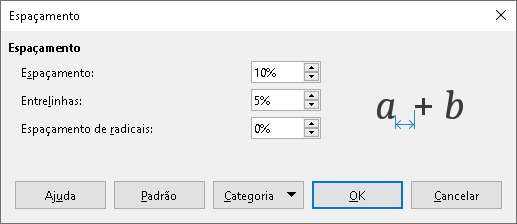
Para alterar o espaçamento usado para a fórmula atual no Math ou outro módulo do LibreOffice:
1) Clique na linguagem de composição no Editor de Fórmula.
2) Vá em Formatar > Espaçamento na barra de menu principal para abrir a caixa de diálogo Espaçamento (Figura 10)
3) Clique em Categoria e selecione uma das opções da lista suspensa. As opções na caixa de diálogo Espaçamento mudam de acordo com a categoria selecionada.
4) Insira novos valores para a categoria de espaçamento e clique OK.
5) Verifique o resultado em sua fórmula. Se não for de sua satisfação, repita as etapas acima.
Para alterar o espaçamento padrão usado para todas as fórmulas no Math ou em outro módulo do LibreOffice:
1) Antes de inserir qualquer fórmula em seu documento, vá em Formatar > Espaçamento na barra de menu principal para abrir a caixa de diálogo Espaçamento (Figura 10)
2) Clique em Categoria e selecione uma das opções da lista suspensa. As opções na caixa de diálogo Espaçamento mudam de acordo com a categoria selecionada.
3) Clique em Padrão e confirme suas alterações no espaçamento da fórmula. Todas as fórmulas criadas a partir deste ponto usarão o novo espaçamento para fórmulas.
4) Clique em OK para salvar suas alterações e fechar a caixa de diálogo Espaçamento.
Nota
Se já inseriu fórmulas no documento e alterou o espaçamento, somente as fórmulas inseridas após a alteração do espaçamento usarão as novas configurações padrão. Deve-se alterar individualmente o espaçamento das fórmulas já inseridas se quiser que essas fórmulas usem o mesmo espaçamento das configurações padrão.
Use Categoria na caixa de diálogo Espaçamento (Figura 10) para determinar o elemento da fórmula para o qual se deseja especificar o espaçamento. A aparência da caixa de diálogo depende da categoria selecionada. Uma janela de visualização mostra qual espaçamento é modificado nas respectivas caixas.
Categoria – pressionar este botão permite que se selecione a categoria para a qual deseja alterar o espaçamento.
Espaçamento – define o espaçamento entre variáveis e operadores, entre linhas e entre sinais de raiz e radicais.
Espaçamento – determina o espaçamento entre variáveis e operadores
Entre linhas – determina o espaçamento entre as linhas.
Espaçamento de Radicais – determina o espaçamento entre o sinal de raiz e os radicais.
Índices – define o espaçamento para índices sobrescritos e subscritos.
Sobrescrito – determina o espaçamento para índices sobrescritos.
Subscrito – determina o espaçamento para índices subscritos.
Frações – define o espaçamento entre a barra de fração e o numerador ou denominador.
Numerador – determina o espaçamento entre a barra de fração e o numerador.
Denominador – determina o espaçamento entre a barra de fração e o denominador.
Barras de Frações – define o comprimento em excesso e a espessura da linha da barra de fração.
Comprimento excedente – determina o comprimento em excesso da linha de fração.
Espessura – determina a espessura da linha de fração.
Limites – define o espaçamento entre o símbolo de soma e as condições limite.
Limite superior – determina o espaçamento entre o símbolo de soma e o limite superior.
Limite inferior – determina o espaçamento entre o símbolo da soma e o limite inferior.
Colchetes – define o espaçamento entre colchetes e o conteúdo.
Tamanho em excesso (esquerda / direita) – determina a distância vertical entre a borda superior do conteúdo e a extremidade superior dos colchetes.
Espaçamento – determina a distância horizontal entre o conteúdo e a extremidade superior dos colchetes.
Escalonar todos os colchetes – dimensiona todos os tipos de colchetes. Se então inserir (a over b) no Editor de fórmula, os colchetes circundarão toda a altura do argumento. Normalmente se consegue este efeito digitando à (a over b right).
Tamanho em excesso – ajusta o tamanho do excesso de porcentagem. Em 0%, os colchetes são definidos de forma que circundem o argumento na mesma altura. Quanto maior for o valor inserido, maior será a lacuna vertical entre o conteúdo dos colchetes e a borda externa dos colchetes. O campo só pode ser usado em combinação com Escalonar todos os colchetes.
Matrizes – define o espaçamento relativo para os elementos numa matriz.
Entrelinhas – determina o espaçamento entre os elementos da matriz numa linha.
Espaçamento de colunas – determina o espaçamento entre os elementos da matriz numa coluna.
Símbolos – define o espaçamento dos símbolos em relação às variáveis
Altura primária – define a altura dos símbolos em relação à linha de base.
Espaçamento mínimo – determina a distância mínima entre um símbolo e uma variável.
Operadores – define o espaçamento entre operadores e variáveis ou números.
Tamanho em excesso – determina a altura da variável até a borda superior do operador.
Espaçamento – determina a distância horizontal entre operadores e variáveis.
Bordas – adiciona uma borda a uma fórmula. Esta opção é particularmente útil se desejar integrar a fórmula num arquivo de texto no LibreOffice Writer combinando fórmulas matemáticas e texto dentro do mesmo parágrafo.
À esquerda – a borda esquerda é posicionada entre a fórmula e o fundo.
Á direita – a borda direita é posicionada entre a fórmula e o fundo.
Em cima – a borda superior é posicionada entre a fórmula e o fundo.
Em baixo – a borda inferior é posicionada entre a fórmula e o fundo.
Campo de visualização – exibe uma prévia da seleção atual.
Padrão – salva todas as alterações como configurações padrão para todas as novas fórmulas. Uma resposta de segurança aparecerá antes de salvar essas alterações.
Nota
Se estiver adicionando fórmulas matemáticas a um documento do LibreOffice Writer, poderá notar o espaçamento entre a fórmula e o texto ao redor, mesmo se definir todas as bordas da fórmula como zero. Isto é porque fórmulas matemáticas são objetos OLE embutido num quadro que, por padrão adiciona 0,2 cm à esquerda e à direita do objeto Math. Se quiser remover esse espaçamento extra, tem duas opções. A primeira é editar as propriedades do objeto clicando com o botão direito do mouse no objeto Math, selecione Propriedades no menu suspenso na caixa de diálogo Objeto, na aba Disposição do texto e ajustar o campo Espaçamento para os valores desejados. A segunda opção é modificar as opções de espaçamento do Estilo de Quadro de Fórmula padrão ou criar um do zero. Aprender mais informações sobre como alterar o espaçamento de objetos matemáticos consulte a seção Espaçamento de objetos no Capítulo 3. Para obter mais informações sobre como editar estilos em geral, consulte o capítulo Estilos no Guia do Writer.
As configurações de alinhamento determinam como os elementos da fórmula localizados uns sobre os outros são alinhados horizontalmente em relação uns aos outros.
Nota
Não é possível alinhar fórmulas num caractere específico e o alinhamento da fórmula não se aplica a elementos de texto. Os elementos de texto estão sempre alinhados à esquerda.
Para alterar o alinhamento usado para a fórmula atual no Math ou em outro módulo do LibreOffice:
1) Clique na linguagem de composição no Editor de Fórmula.
2) Vá em Formatar > Alinhar na barra de menu principal para abrir a caixa de diálogo Alinhar (Figura 11)
3) Selecione um Esquerda, Centralizado, ou Direita para alinhamento horizontal.
4) Clique OK e verifique o resultado em sua fórmula. Se não for de sua satisfação, repita as etapas acima.
Figura 11: caixa de diálogo Alinhar
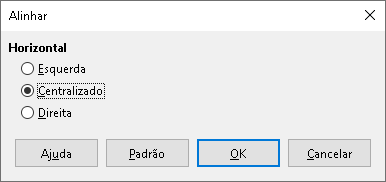
Nota
Independentemente do a opção de alinhamento selecionada na janela de alinhamento, é possível alinhar seções de uma fórmula usando os comandos alignl, alignc e alignr. Por exemplo, eles podem ser úteis para alinhar fórmulas em matrizes. Esses comandos também funcionam para elementos de texto.
Para alterar o alinhamento padrão usado para todas as fórmulas no Math ou em outro módulo do LibreOffice:
1) Antes de inserir qualquer fórmula em seu documento, vá em Formatar > Alinhar na barra de menu principal para abrir a caixa de diálogo Alinhar (Figura 11)
2) Selecione entre Esquerda, Centralizado ou Direita para alinhamento horizontal.
3) Clique Padrão e confirme suas alterações no alinhamento da fórmula. Todas as fórmulas criadas a partir deste ponto usarão o novo alinhamento para fórmulas.
4) Clique OK e verifique o resultado em sua fórmula. Se não for de sua satisfação, repita as etapas acima.
Nota
Se já inseriu fórmulas no documento e alterou o alinhamento da fórmula, apenas as fórmulas inseridas após a alteração no alinhamento usarão as novas configurações padrão. Deve-se alterar individualmente o alinhamento das fórmulas já inseridas se quiser que essas fórmulas usem o mesmo alinhamento das configurações padrão.
A cor da fórmula para os caracteres usados numa fórmula é alterada usando a cor no comando na linguagem de composição. Este comando só funciona no elemento da fórmula imediatamente após o nome da cor. Por exemplo, inserir a linguagem de composição color red 5 times 4 dá o resultado . Observe que apenas o número 5 foi colorido de vermelho.
Para alterar a cor de toda a fórmula, você deve colocar a fórmula inteira entre colchetes. Por exemplo, inserir a linguagem de composição color red {5 times 4} dá o resultado .
Para obter informações sobre as cores disponíveis no Math, consulte Apêndice A – Referência de comandos.
Alternativamente, é possível usar cores personalizadas definidas por nós usando valores RGB (Red, Green and Blue) que variam de 0 a 255. Isso é feito por usando o comando de marcação color rgb R G B, onde R, G e B correspondem aos valores de Vermelho, Verde e Azul respectivamente da cor desejada.
Nota
As cores RGB são usadas em muitas funções de todos os aplicativos do LibreOffice. Por exemplo, pode-se usar valores RGB para definir a cor do texto no LibreOffice Writer. Para fazer isso, selecione o texto cuja cor deseja alterar e clique com o botão direito na seleção. No menu de contexto, vá em Caractere > Caractere, na caixa de diálogo Caractere, selecione a aba Efeitos da fonte e na lista suspensa Cor da fonte selecione Cores personalizadas. Lá poderá definir a cor do texto usando valores RGB.
Não é possível selecionar uma cor de fundo para fórmulas no LibreOffice Math. A cor de fundo de uma fórmula é, por padrão, a mesma cor do documento ou quadro em que a fórmula foi inserida. Em Documentos do LibreOffice, pode-se usar as propriedades do objeto para alterar a cor de fundo de uma fórmula. Para mais informações leia a seção Plano de fundo e bordas no Capítulo 3 neste guia.
Se inserimos regularmente as mesmas fórmulas nos documentos, podemos criar uma biblioteca de fórmulas usando fórmulas que criamos, usando o Editor de fórmulas. As fórmulas individuais podem ser salvas como arquivos separados usando o formato ODF para fórmulas com o sufixo de arquivo .odf, ou no formato MathML com o sufixo de arquivo .mml.
Pode-se usar o LibreOffice Math, Writer, Calc, Draw ou Impress para criar fórmulas e construir sua biblioteca de fórmulas.
1) Crie uma pasta em seu computador para conter suas fórmulas e dê a ela um nome memorável, por exemplo Biblioteca de fórmulas.
2) No LibreOffice, vá em Arquivo > Novo > Fórmula na barra de menu principal ou clique em Fórmula Math na tela inicial para abrir o LibreOffice Math e criar sua fórmula usando o Editor de fórmula. Veja “Fórmulas como documentos ou arquivos separados”, acima Para mais informações.
3) Vá em Arquivo > Salvar como na barra do menu principal ou use o atalho do teclado Ctrl+Shift+S para abrir uma caixa de diálogo Salvar como.
4) Navegue até a pasta que se criou para sua biblioteca de fórmulas.
5) Digite um nome memorável para sua fórmula na caixa de texto Nome do arquivo.
6) Selecione na lista suspensa para Tipo de arquivo entre Fórmula ODF (.odf) ou MathML 2.0 (.mml) como o tipo de arquivo para sua fórmula.
7) Clique em Salvar para salvar sua fórmula e fechar a caixa de diálogo Salvar como.
Nota
MathML 2.0 significa Mathematical Markup Language (MathML) Versão 2.0. MathML é um formato XML que descreve a notação matemática e permite o uso da matemática na World Wide Web. Se quiser saber mais sobre o formato MathML, visite seu site oficial em https://www.w3.org/TR/MathML2/overview.html
1) Crie uma pasta em seu computador para conter suas fórmulas e dê a ela um nome memorável, por exemplo Biblioteca de fórmulas.
2) Abra um documento usando o Writer, Calc, Draw ou Impress.
3) Vá em Inserir > Objeto > Fórmula na barra de menu principal para abrir o Editor de fórmula e criar sua fórmula. Veja “Fórmulas em documentos do LibreOffice”, acima Para mais informações.
4) Clique com o botão direito em seu objeto de fórmula e selecione Salvar cópia como no menu de contexto para abrir uma caixa de diálogo Salvar como.
5) Navegue até a pasta que criou para sua biblioteca de fórmulas.
6) Digite um nome memorável para sua fórmula no Nome do arquivo caixa de texto.
7) Selecione na lista suspensa para Tipo de arquivo ou Fórmula ODF (.odf) ou MathML 2.0 (.mml) como o tipo de arquivo para sua fórmula.
8) Clique em Salvar para salvar sua fórmula e fechar a caixa de diálogo Salvar como.
Não se pode inserir uma fórmula de sua biblioteca num documento arrastando e soltando com o mouse, nem usando Inserir > Arquivo na barra de menu principal. Deve-se inserir uma fórmula de sua biblioteca em seu documento como um objeto OLE.
1) Abra seu documento no Writer, Calc, Draw ou Impress.
2) Vamos para Inserir > Objeto > Objeto OLE na barra de menu principal para abrir a caixa de diálogo Inserir objeto OLE.
3) Selecione a opção Criar a partir do arquivo.
4) Clique Pesquisar para abrir a caixa de diálogo do navegador de arquivos.
5) Navegue até a pasta que se criou para sua biblioteca de fórmulas.
6) Selecione a fórmula que deseja inserir e clique Abrir ou clique duas vezes na fórmula que deseja inserir.
7) Clique em OK para inserir sua fórmula como um objeto OLE em seu documento e fechar a caixa de diálogo Inserir objeto OLE.