Copyright
Este documento é Copyright © 2020 da Equipe de Documentação do LibreOffice. Os contribuidores estão listados abaixo. Você pode distribuí-lo e / ou modificá-lo sob os termos da GNU General Public License (http://www.gnu.org/licenses/gpl.html), versão 3 ou posterior, ou da Creative Commons Attribution License (http://creativecommons.org/licenses/by/4.0/), versão 4.0 ou posterior.
Todas as marcas registradas neste guia pertencem aos seus proprietários legítimos.
Contribuidores
Este livro foi adaptado e atualizado a partir do OpenOffice.org 3.3 .
Para esta edição
|
Rafael Lima |
Olivier Hallot |
Jean Hollis Weber |
Desenho da capa do LibreOffice 7.x Guide Series por Rizal Mutaqin, revisado e melhorado por Drew Jensen e Olivier Hallot.
Das edições anteriores
|
Roman Kuznetsov |
Dave Barton |
Olivier Hallot |
|
Peter Schofield |
Hazel Russman |
Laurent Balland-Poirier |
|
Jean Hollis Weber |
Daniel Carrera |
Agnes Belzunce |
|
TJ Frazier |
Peter Kupfer |
Ian Laurenson |
|
Janet M. Swisher |
Michele Zarri |
|
Material adicional foi adicionado do German Math Handbuch for LibreOffice 3.4 (traduzido para o inglês por Hazel Russman). Os contribuintes desse livro são:
|
Regina Henschel |
Christian Kühl |
Florian Reisinger |
|
Gisbert Friege (Dmaths) |
Jochen Schiffers |
|
Material adicional foi adicionado a partir do francês How-To Math for LibreOffice (traduzido para o inglês por Laurent Balland-Poirier). Os contribuintes desse livro são:
|
Bernard Siaud |
Frédéric Parrenin |
|
Tradutores desta edição
|
Raul Pacheco da Silva |
Olivier Hallot |
Felipe Viggiano |
|
Túlio Macedo |
|
|
Comentários e sugestões
Por favor, encaminhe quaisquer comentários ou sugestões sobre este documento para a lista de correio da Equipe de documentação: docs@pt-br.libreoffice.org. Esta lista de discussão destina-se a comentários sobre a documentação do LO e não deve ser usada para outros fins, como relatório de bug ou perguntas sobre LibreOffice funcionalidades.
Nota
Tudo o que se envia para uma lista de mala direta, incluindo seu endereço de e-mail e qualquer outra informação pessoal escrita na mensagem, é arquivado publicamente e não pode ser excluído.
Data de publicação e versão do software
Publicado em janeiro 2021. Baseado no LibreOffice7.0.
Introdução
Quando uma fórmula é inserida num documento, o LibreOffice Writer insere a fórmula num quadro e trata a fórmula como um objeto OLE. Clicar duas vezes numa fórmula inserida abrirá o Editor de fórmula no LibreOffice Math, permitindo que se edite a fórmula. Para obter mais informações sobre como criar e editar fórmulas, consulte o Capítulo 1 – Criar e editar fórmulas.
Este capítulo explica quais opções se pode alterar para cada fórmula individual em seu documento do Writer. Consulte os capítulos sobre estilos no Guia do Writer para obter informações sobre como alterar as configurações padrão de estilos de moldura para objetos OLE.
Numeração automática de fórmula
A numeração automática de fórmulas para fins de referência cruzada só pode ser realizada no LibreOffice Writer. A maneira mais fácil de adicionar fórmulas numeradas em sequência é usar a entrada de Autotexto fn (para “fórmula numerada”).
Numeração
1) Comece uma nova linha em seu documento.
2) Digite fn e então pressione a tecla F3. Uma tabela de duas colunas sem bordas é inserida em seu documento com a coluna da esquerda contendo uma fórmula de amostra e a coluna da direita contendo um número de referência, conforme mostrado abaixo.
|
|
(1) |
3) Exclua a fórmula de amostra e insira sua fórmula como um objeto na coluna esquerda. Veja o Capítulo 1 – Criar e editar fórmulas para obter mais informações sobre a inserção de fórmulas.
4) Como alternativa, pode-se primeiro inserir sua fórmula no documento e, em seguida, executar as etapas 1 e 2 acima, substituindo a fórmula de amostra pela sua fórmula.
Referência cruzada
1) Clique no seu documento onde deseja que a referência cruzada apareça.
2) Vamos para Inserir > Referência na barra de menu para abrir a caixa de diálogo Campos (Figura 1)
3) Clique na guia Referências e selecione Texto na seção Tipo.
4) Na seção Seleção, selecione o número da fórmula que se deseja se referir.
5) Na seção Inserir referência em, selecione Referência e clique em Inserir.
6) Quando terminar de criar referências cruzadas, clique em Fechar para fechar a caixa de diálogo Campos.
Dica
Para inserir o número de referência cruzada sem parênteses, selecione Numeração em vez de Referência na seção Inserir referência em.
Nota
Se quiser usar parênteses quadrados em vez de redondos, ou se quiser que o número da referência cruzada seja separado da fórmula por tabulações em vez de usar uma tabela, consulte o capítulo sobre texto automático no Guia do Writer.
Figura 1: Caixa de diálogo de Campos - aba Referências
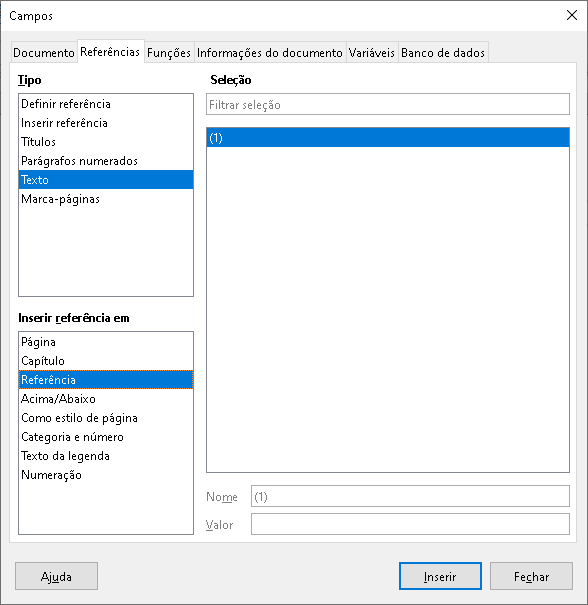
Ancorar de fórmulas
Uma fórmula é tratada como um objeto no Writer e sua ancoragem padrão é Como caractere dentro de um parágrafo quando é inserido num documento. Para alterar a ancoragem de um objeto de fórmula:
1) Clique com o botão direito do mouse no objeto de fórmula selecionado e selecione Âncora no menu de contexto.
2) Selecione uma nova opção de ancoragem no submenu de contexto. As posições de ancoragem disponíveis são Na página, No parágrafo, No caractere ou Como caractere.
3) Alternativamente, clique com o botão direito no objeto de fórmula selecionado e selecione Propriedades no menu de contexto ou vá para Formatar > Quadro e Objeto > Propriedades na barra de menu principal para abrir a caixa de diálogo Objeto (Figura 2).
4) Certifique-se de que a aba Tipo esteja selecionada e selecione uma nova posição de ancoragem a partir da seção Ancorar.
5) Clique OK para salvar suas alterações e fechar a caixa de diálogo Objeto.
Nota
As opções de ancoragem não estão disponíveis na caixa de diálogo Objeto quando se está fazendo alterações nas várias opções disponíveis para estilos de moldura. Para obter mais informações sobre como modificar estilos de moldura, consulte os capítulos sobre estilos no Guia do Writer.
Figura 2: caixa de diálogo Objeto - aba Tipo com opções de âncora
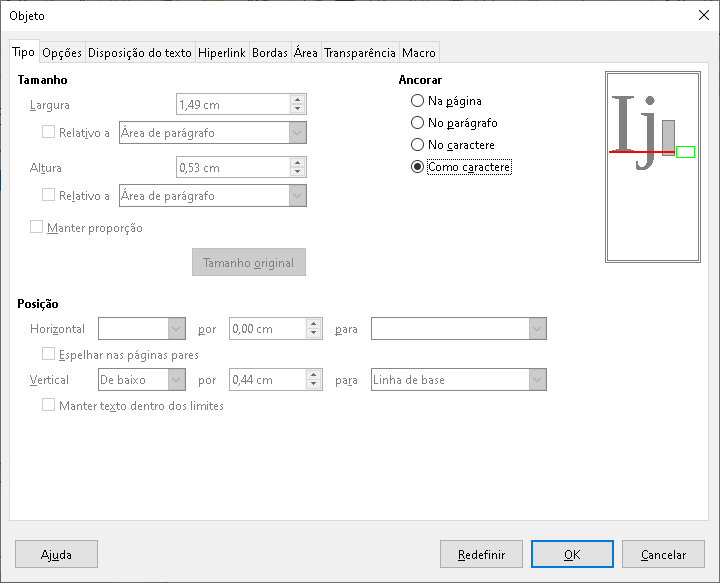
Alinhamento vertical
A configuração padrão normal para alinhamento vertical para objetos de fórmula é usar a linha de base do texto como referência. Esta configuração padrão pode ser alterada modificando o estilo do quadro da fórmula, consulte os capítulos sobre estilos no Guia do Writer Para mais informações.
Para alterar a posição de alinhamento vertical de um objeto de fórmula individual:
1) Clique com o botão direito no objeto de fórmula selecionado e selecione Propriedades no menu de contexto ou vá para Formatar > Quadro e Objeto > Propriedades para abrir a caixa de diálogo Objeto (Figura 2)
2) Certifique-se de que a aba Tipo esteja selecionada, selecione uma nova posição de ancoragem diferente de Como caractere, e selecione uma nova posição de alinhamento na lista suspensa na seção Posição. As opções de alinhamento vertical que estão disponíveis são Em cima, Embaixo, No centro ou De baixo.
3) Se necessário, digite na caixa de texto um valor de mais ou menos para o alinhamento vertical. Esta opção só está disponível se o alinhamento vertical Do fundo foi selecionado.
4) Selecione o tipo de alinhamento de texto na lista suspensa na seção Posição. As opções para alinhamento de texto são Linha de base, Caractere e Linha.
5) Clique OK para salvar suas alterações e fechar a caixa de diálogo Objeto.
Nota
Se a seção Posição na caixa de diálogo Objeto está esmaecida e indisponível, vá para Ferramentas> Opções> LibreOffice Writer> Recursos de formatação e desmarque a opção Alinhamento de linha de base do Math. Essa configuração é armazenada com o documento e se aplica a todas as fórmulas nele. Quaisquer novos documentos criados também usarão esta configuração para Alinhamento de linha de base do Math.
Espaçamento de objeto
Um objeto de fórmula, quando inserido num documento do Writer, tem espaçamento dentro cada lado do objeto de fórmula. O valor padrão usado para o espaçamento é definido dentro do estilo de quadro para objetos de fórmula e pode ser alterado modificando o estilo de quadro da fórmula, consulte os capítulos sobre estilos no Guia do Writer Para mais informações.
Pode ajustar individualmente o espaçamento para cada objeto de fórmula em seu documento da seguinte maneira:
1) Crie sua fórmula em seu documento do Writer.
2) Clique com o botão direito no objeto de fórmula selecionado e selecione Propriedades no menu de contexto ou vá em Formatar > Quadro e Objeto > Propriedades na barra de menu principal para abrir a caixa de diálogo Objeto.
3) Clique na aba Disposição do texto para abrir a seção Espaçamento na caixa de diálogo Objeto (Figura 3)
4) Na seção Espaçamento, insira o valor de espaçamento À esquerda, Á direita, Em cima e Embaixo.
5) Clique OK para salvar suas alterações e fechar a caixa de diálogo Objeto
Figura 3: caixa de diálogo Objeto - aba Disposição do texto

Nota
As opções de quebra automática de objeto ficarão esmaecidas se o objeto estiver ancorado “Como caractere”. Para habilitar todas as opções de quebra automática, é necessário ancorar o objeto “Na página”, “No parágrafo” ou “No caractere”. Para alterar as configurações de âncora, clique com o botão direito do mouse no objeto de fórmula e use o menu de contexto Âncora para selecionar a opção desejada.
Modo Texto (Texto)
Em fórmulas grandes colocadas numa linha de texto, os elementos da fórmula geralmente podem ser maiores do que a altura do texto. Portanto, para tornar as fórmulas grandes e mais fáceis de ler, é recomendável sempre inserir fórmulas grandes num parágrafo separado para que seja separado do texto.
No entanto, se for necessário colocar uma fórmula grande dentro de uma linha de texto, clique duas vezes na fórmula para abrir o Editor de Fórmula e vá em Formatar > Modo de Texto na barra de menu principal. O Editor de fórmula tentará encolher a fórmula para caber na altura do texto. Os numeradores e denominadores de frações são reduzidos e os limites de integrais e somas são colocados ao lado do sinal de integral/soma, conforme mostrado no exemplo a seguir.
Exemplo
Plano de fundo e bordas
A configuração padrão para plano de fundo (preenchimento de área) e bordas para objetos de fórmula é definida pelo estilo de quadro de fórmula. Para alterar esta configuração padrão para o estilo de quadro de fórmula, consulte os capítulos sobre estilos no Guia do Writer. No entanto, para fórmulas individuais em seu documento, pode-se alterar o plano de fundo e as bordas.
Nota
O tamanho do quadro em que uma fórmula é colocada quando inserida num documento não pode ser alterado. O tamanho do quadro de um objeto de fórmula depende da configuração do tamanho da fonte da fórmula, consulte Capítulo 1 – Criar e editar fórmulas para mais informações.
Planos de fundo
1) Em seu documento, selecione a fórmula em que deseja alterar o plano de fundo.
2) Clique com o botão direito na fórmula e selecione Propriedades no menu de contexto ou vá em Formatar > Quadro e Objeto > Propriedades na barra de menu principal para abrir a caixa de diálogo do objeto.
3) Clique na aba Área e selecione o tipo de preenchimento que deseja usar para sua fórmula a partir da lista suspensa Palete l(Figura 4)
4) Selecione as opções que deseja usar para o plano de fundo da fórmula. As opções mudam dependendo do tipo de preenchimento selecionado.
5) Clique OK para salvar suas alterações e fechar a caixa de diálogo Objeto.
Figura 4 : caixa de diálogo Objeto - aba Área
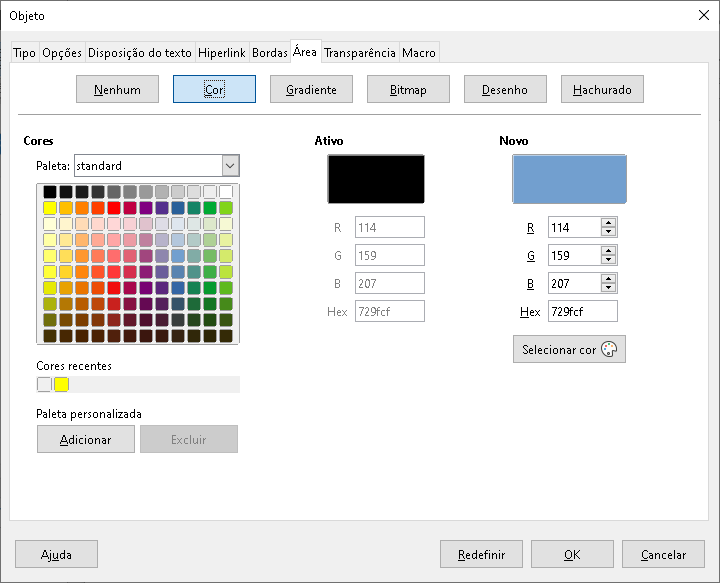
Bordas
1) Em seu documento, selecione a fórmula em que deseja alterar as bordas.
2) Clique com o botão direito na fórmula e selecione Propriedades no menu de contexto ou vá em Formatar > Quadro e Objeto > Propriedades na barra de menu principal para abrir a caixa de diálogo do objeto.
3) Clique na aba Bordas guia e selecione as opções que deseja usar para as bordas da fórmula (Figura 5)
4) Clique OK para salvar suas alterações e fechar a caixa de diálogo Objeto.
Exemplo
Figura 5: caixa de diálogo Objeto - aba Bordas
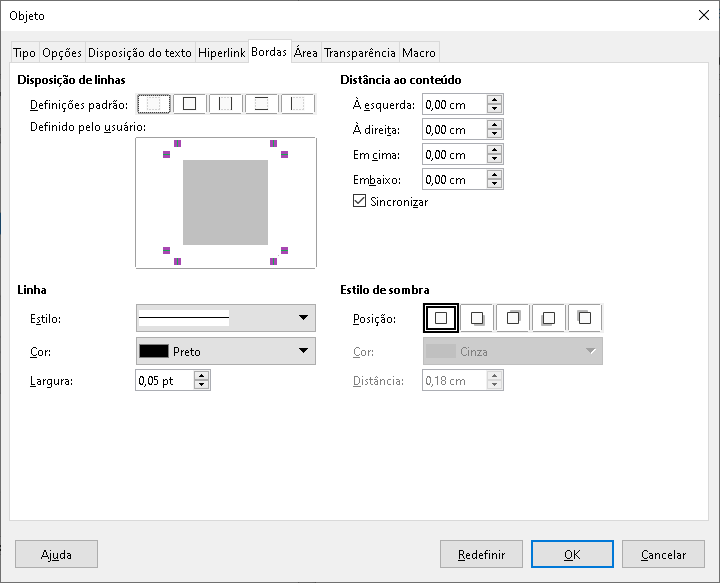
Inserir fórmulas rapidamente
Para inserir rapidamente uma fórmula em seu documento do Writer sem abrir o Editor de fórmula e se sabe a linguagem de composição para a fórmula:
1) Insira a linguagem de composição da fórmula em seu documento na posição em que deseja que a fórmula seja colocado.
2) Selecione a linguagem de composição.
3) Vá em Inserir > Objeto na barra de menu principal e selecione Fórmula para criar uma fórmula a partir da linguagem de composição selecionada.
4) Alternativamente, Inserir > Objeto na barra de menu principal e selecione Objeto OLE para abrir a caixa de diálogo Inserir objeto OLE e, em seguida, selecione Fórmula do LibreOffice 7.0.