Copyright
Este documento é Copyright © 2020 da Equipe de Documentação do LibreOffice. Os contribuidores estão listados abaixo. Você pode distribuí-lo e / ou modificá-lo sob os termos da GNU General Public License (http://www.gnu.org/licenses/gpl.html), versão 3 ou posterior, ou da Creative Commons Attribution License (http://creativecommons.org/licenses/by/4.0/), versão 4.0 ou posterior.
Todas as marcas registradas neste guia pertencem aos seus proprietários legítimos.
Contribuidores
Este livro foi adaptado e atualizado a partir do OpenOffice.org 3.3 .
Para esta edição
|
Rafael Lima |
Olivier Hallot |
Jean Hollis Weber |
Desenho da capa do LibreOffice 7.x Guide Series por Rizal Mutaqin, revisado e melhorado por Drew Jensen e Olivier Hallot.
Das edições anteriores
|
Roman Kuznetsov |
Dave Barton |
Olivier Hallot |
|
Peter Schofield |
Hazel Russman |
Laurent Balland-Poirier |
|
Jean Hollis Weber |
Daniel Carrera |
Agnes Belzunce |
|
TJ Frazier |
Peter Kupfer |
Ian Laurenson |
|
Janet M. Swisher |
Michele Zarri |
|
Material adicional foi adicionado do German Math Handbuch for LibreOffice 3.4 (traduzido para o inglês por Hazel Russman). Os contribuintes desse livro são:
|
Regina Henschel |
Christian Kühl |
Florian Reisinger |
|
Gisbert Friege (Dmaths) |
Jochen Schiffers |
|
Material adicional foi adicionado a partir do francês How-To Math for LibreOffice (traduzido para o inglês por Laurent Balland-Poirier). Os contribuintes desse livro são:
|
Bernard Siaud |
Frédéric Parrenin |
|
Tradutores desta edição
|
Raul Pacheco da Silva |
Olivier Hallot |
Felipe Viggiano |
|
Túlio Macedo |
|
|
Comentários e sugestões
Por favor, encaminhe quaisquer comentários ou sugestões sobre este documento para a lista de correio da Equipe de documentação: docs@pt-br.libreoffice.org. Esta lista de discussão destina-se a comentários sobre a documentação do LO e não deve ser usada para outros fins, como relatório de bug ou perguntas sobre LibreOffice funcionalidades.
Nota
Tudo o que se envia para uma lista de mala direta, incluindo seu endereço de e-mail e qualquer outra informação pessoal escrita na mensagem, é arquivado publicamente e não pode ser excluído.
Data de publicação e versão do software
Publicado em janeiro 2021. Baseado no LibreOffice7.0.
Introdução
Este capítulo explica como se pode personalizar o LibreOffice Math para se adequar à maneira como se cria fórmulas para uso em documentos do LibreOffice. Além disso, consulte o Guia do Iniciante para obter informações sobre como personalizar o LibreOffice.
Caixas de diálogos flutuantes
O Editor de fórmulas e o Painel de elementos podem cobrir uma grande parte do seu documento. Para ajudar a criar mais espaço e/ou permitir que se mova o Editor de fórmula ou o Painel de elementos para fora do caminho, pode-se transformar ambos em caixas de diálogos flutuantes.
1) Posicione o cursor no quadro.
2) Pressione a tecla Ctrl e clique duas vezes. Isso transforma o Editor de fórmula na caixa de diálogo Comandos (Figura 1) e o Painel de elementos na caixa de diálogo Elementos (Figura 2)
Figura 1: caixa de diálogo Comandos
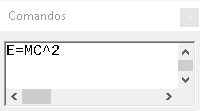
Figura 2: Caixa de diálogo Elementos
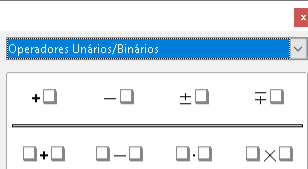
Para retornar a caixa de diálogo Comandos e a caixa de diálogo Elementos de volta às suas posições padrão:
1) Posicione o cursor no quadro da caixa de diálogo, NÃO na barra de título na parte superior da caixa de diálogo.
2) Pressione Ctrl e clique duas vezes.
Adicionar atalhos de teclado
Pode-se adicionar atalhos de teclado ao LibreOffice para tornar a criação de documentos muito mais fácil e para corresponder ao seu fluxo de trabalho. Abaixo está um exemplo de como adicionar um atalho de teclado para inserir uma fórmula matemática num documento do LibreOffice.
Nota
Ao selecionar novos atalhos de teclado, certifique-se de não selecionar um atalho que já esteja em uso pelo LibreOffice ou seu sistema de computador. Por exemplo, a combinação do teclado Shift+Ctrl+F2 no Calc move o cursor para a linha de entrada onde pode-se inserir uma fórmula do Calc na célula selecionada, NÃO uma fórmula matemática.
Atalho de teclado de exemplo
1) Vá em Ferramentas > Personalizar na barra de menu principal para abrir a caixa de diálogo Personalizar (Figura 3)
2) Clique na aba Teclado para acessar as opções disponíveis para adicionar atalhos de teclado.
Figura 3: caixa de diálogo Personalizar - aba Teclado
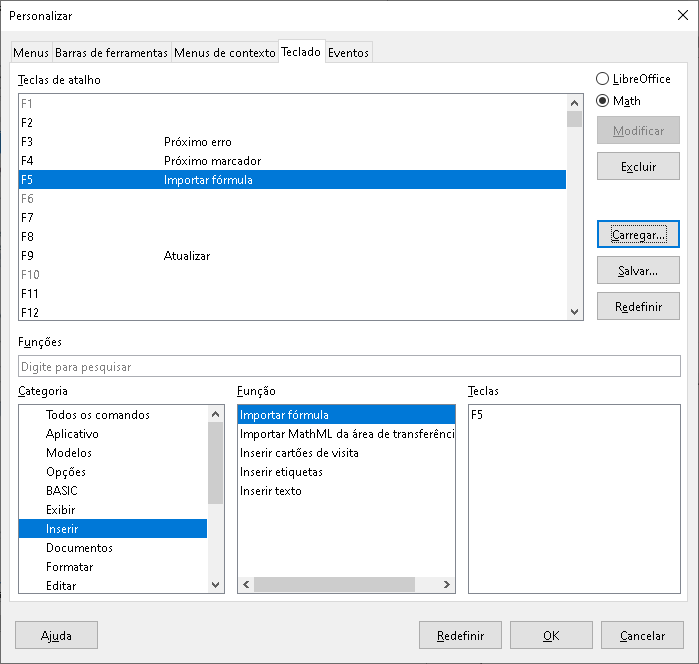
3) Selecione o nível do novo atalho de teclado.
-
Selecione LibreOffice se quiser o novo atalho de teclado a ser definido para todos os módulos do LibreOffice.
-
Selecione Math se você quiser o novo atalho de teclado a ser definido para Math apenas.
4) Na lista Categoria, selecione Inserir.
5) Na lista Funções, selecione Importar Fórmula.
6) Na lista Teclas, selecione a tecla ou combinação de teclado que deseja usar para o seu novo atalho de teclado.
7) Clique Modificar e seu atalho de teclado aparecerá no Chaves Lista.
8) Se necessário, continue a adicionar atalhos de teclado usando as etapas acima.
Clique OK para salvar seus atalhos de teclado e fechar a caixa de diálogo Personalizar.
Dica
Se costuma adicionar fórmulas aos documentos do Writer, pode definir um atalho para criar fórmulas matemáticas rapidamente. Isso pode ser feito seguindo os passos descritos acima para atribuir um atalho à função “Fórmula” na categoria “Inserir”.
Esteja ciente de que existem dois comandos de “Fórmula”; diferentes disponíveis na caixa de diálogo Personalizar no Writer e, embora tenham o mesmo nome, correspondem a diferentes comandos do LibreOffice. Como mostrado na Figura 4, o primeiro comando de “Fórmula” é usado para insir um campo calculado no Writer, enquanto a segunda “Fórmula” é usada para inserir novos objetos Math.
Figura 4 : Atribuindo um atalho para inserir novos objetos Math
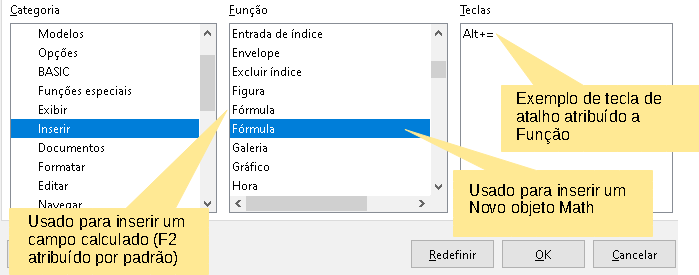
Opções de personalização de teclado
As opções para personalizar os atalhos do teclado são as seguintes:
-
LibreOffice – exibe as teclas de atalho que são comuns a todos os módulos do LibreOffice.
-
Math, Writer, Calc, Draw ou Impress – exibe os atalhos de teclado para o módulo LibreOffice aberto e atual.
-
Teclas de atalho – lista as teclas de atalho e os comandos associados. Para atribuir ou modificar a tecla de atalho para o comando selecionado na lista Função, clique num atalho nesta lista e, em seguida, clique em Modificar.
-
Funções – digite o nome da função no campo de texto para pesquisá-lo na lista de funções.
-
Função – lista as categorias de função e as funções do LibreOffice às quais se pode atribuir teclas de atalho.
-
Categoria – lista as categorias de funções disponíveis.
-
Função – selecione uma função à qual deseja atribuir uma tecla de atalho, selecione uma combinação de teclas na lista Teclas de atalho e clique em Modificar. Se a função selecionada já tiver uma tecla de atalho, ela será exibida na lista Teclas.
-
Teclas – exibe as teclas de atalho atribuídas à função selecionada.
-
Modificar – atribui a combinação de teclas selecionada na lista Teclas de atalho ao comando selecionado na lista Função.
-
Excluir – exclui o elemento ou elementos selecionados sem exigir confirmação.
-
Carregar – substitui a configuração da tecla de atalho por uma que foi salva anteriormente.
-
Salvar – salva a configuração da tecla de atalho atual, para que se possa carregá-la mais tarde.
-
Redefinir – redefine os valores modificados de volta aos valores padrão.
Personalização de catálogo
Se usa regularmente um símbolo que não está disponível no Math, pode-se adicioná-lo à caixa de diálogo Símbolos (Figura 5) abrindo a caixa de diálogo Editar símbolos (Figura 6)
Usando a caixa de diálogo Editar símbolos, pode-se adicionar símbolos a um conjunto de símbolos, editar conjuntos de símbolos ou modificar notações de símbolos. Também pode-se definir novos conjuntos de símbolos, atribuir nomes aos símbolos ou modificar conjuntos de símbolos existentes.
Adicionando símbolos
1) Vá em Ferramentas > Símbolos na barra de menu principal ou clique no ícone Símbolos  na barra de ferramentas para abrir a caixa de diálogo Símbolos.
na barra de ferramentas para abrir a caixa de diálogo Símbolos.
2) Clique no botão Editar, para abrir a caixa de diálogo Editar símbolos.
3) Selecione uma fonte na lista suspensa Fonte.
4) Selecione um caractere de símbolo que deseja adicionar na caixa de visualização. Pode-se ter que rolar para baixo na caixa de visualização para localizar o símbolo que deseja usar. A caixa de visualização na p exibe o novo símbolo.
5) Na caixa “Símbolo”, digite um nome memorável para o símbolo que se está adicionando.
6) Na caixa “Conjunto de símbolos”, selecione um conjunto de símbolos na lista suspensa ao qual adicionar seu novo símbolo ou digite um novo nome para criar um conjunto de símbolos para seu novo símbolo.
7) Se necessário, selecione um estilo de fonte na lista suspensa “Estilo” – Padrão, Itálico, Negrito ou Negrito, Itálico.
8) Clique Adicionar, então clique OK para fechar a caixa de diálogo Editar símbolos. O novo símbolo e, se criado, um novo conjunto de símbolos agora estão disponíveis para uso.
Figura 5: caixa de diálogo Símbolo
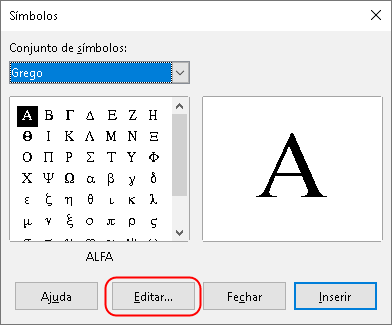
Figura 6: caixa de diálogo Editar Símbolos
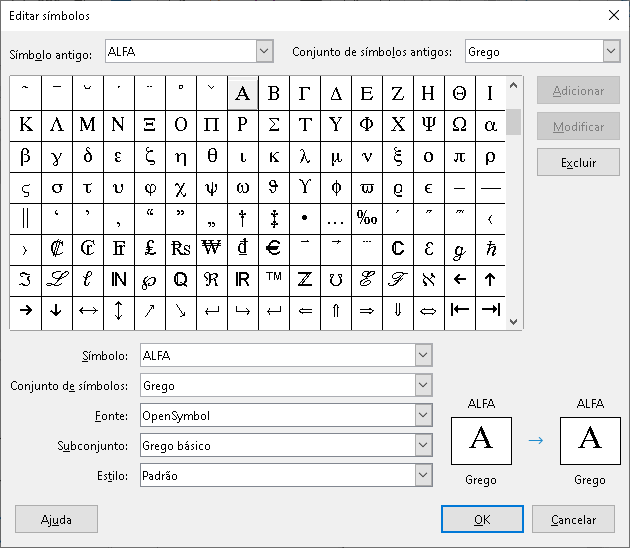
Nota
Quando um novo símbolo é adicionado ao catálogo, pode-se digitar um sinal de porcentagem (%) seguido pelo novo nome na linguagem de composição no Editor de fórmula e seu novo símbolo aparecerá em sua fórmula. Lembre-se de que os nomes dos símbolos diferenciam maiúsculas de minúsculas, por exemplo, % prime é um símbolo diferente para % Prime.
Nota
Existem várias fontes gratuitas disponíveis que contêm vários símbolos, caso não consiga encontrar um símbolo para usar nas fontes já instaladas em seu computador. Por exemplo, a fonte STIX foi desenvolvida especialmente para escrever textos matemáticos e técnicos. Além disso, as fontes DejaVu e Lucida possuem uma ampla gama de símbolos que pode-se usar.
Nota
Quando o LibreOffice é instalado num computador, apenas os símbolos definidos pelo usuário que realmente ocorrem no documento são armazenados com ele. Às vezes, é útil incorporar todos os símbolos definidos pelo usuário, de modo que, quando o documento for transferido para outro computador, ele possa ser editado por outra pessoa. Vá em Ferramentas > Opções > LibreOffice Math > Configurações e desmarque a opção Incorporar somente os símbolos usados (tamanho menor do arquivo).Esta configuração está disponível apenas quando se está trabalhando com o LibreOffice Math.
Editar símbolos
Modificando nomes de símbolos
Pode-se alterar o nome de um símbolo da seguinte maneira:
1) Selecione o nome do símbolo que deseja alterar na lista suspensa “Símbolo antigo”. O símbolo aparece no painel esquerdo de antevisão na parte inferior da janela da caixa de diálogo Editar Símbolos (Figura 6)
2) Digite um novo nome para o símbolo na caixa de texto Símbolo: ou selecione um novo nome na lista suspensa “Símbolo”. O novo nome do símbolo aparece acima do painel de visualização direito na parte inferior da caixa de diálogo Editar símbolos.
3) Clique Modificar e o nome do símbolo é alterado.
4) Clique em OK para fechar a caixa de diálogo Editar símbolos.
Movendo símbolos
Você pode mover um símbolo de um conjunto de símbolos para outro da seguinte maneira:
1) Na lista suspensa “Conjunto de símbolos antigos”, selecione o conjunto de símbolos onde o símbolo que se deseja mover está localizado.
2) Selecione o nome do símbolo que deseja mover na lista suspensa “Símbolo antigo”. O símbolo aparece no painel esquerdo de antevisão na parte inferior da janela da caixa de diálogo Editar Símbolos (Figura 6)
3) Na lista suspensa “Conjunto de símbolos”, selecione o conjunto de símbolos para o qual deseja mover o símbolo. O novo nome do conjunto de símbolos aparece abaixo do painel de visualização direito na parte inferior da caixa de diálogo Editar símbolos.
4) Clique Modificar e o símbolo é movido para o novo conjunta de símbolos.
5) Clique em OK para fechar a caixa de diálogo Editar símbolos.
Excluir símbolos
Pode-se excluir um símbolo de um conjunto de símbolos da seguinte maneira:
1) Na lista suspensa “Conjunto de símbolos antigos”, selecione o conjunto de símbolos do qual deseja excluir o símbolo.
2) Selecione o nome do símbolo que deseja excluir na lista suspensa “Símbolo antigo”. O símbolo aparece no painel esquerdo de antevisão na parte inferior da janela da caixa de diálogo Editar Símbolos (Figura 6)
3) Clique Excluir e o símbolo é excluído do conjunto de símbolos sem qualquer confirmação.
4) Clique em OK para fechar a caixa de diálogo Editar símbolos.
Nota
A única maneira de excluir um conjunto de símbolos é excluindo todos os símbolos desse conjunto. Quando se exclui o último símbolo de um conjunto, o conjunto também é excluído.
Opções para editar símbolos
-
Símbolo antigo – selecione o nome do símbolo atual. O símbolo, o nome do símbolo e o conjunto ao qual o símbolo pertence são exibidos no painel de visualização esquerdo na parte inferior da caixa de diálogo Editar símbolos.
-
Conjunto de símbolos antigos – esta caixa de lista contém o nome do conjunto de símbolos atual. Também pode-se selecionar um conjunto de símbolos diferente usando esta caixa de lista.
-
Símbolo – lista os nomes dos símbolos no conjunto de símbolos atual. Selecione um nome na lista ou digite um nome para um símbolo recém-adicionado.
-
Conjunto de símbolos – esta caixa de lista contém os nomes de todos os conjuntos de símbolos existentes. Pode modificar um conjunto de símbolos ou criar um novo.
-
Fonte – exibe o nome da fonte atual e permite que se selecione uma fonte diferente.
-
Subconjunto – se selecionar uma fonte que não seja de símbolo na caixa de listagem Fonte, poderá selecionar um subconjunto Unicode no qual colocar seu símbolo novo ou editado. Quando um subconjunto é selecionado, todos os símbolos pertencentes a este subconjunto do conjunto de símbolos atual são exibidos na lista de símbolos.
-
Estilo – o estilo atual da fonte é exibido. Pode-se alterar o estilo da fonte selecionando um na caixa de listagem.
-
Adicionar – clique neste botão para adicionar o símbolo mostrado na janela de visualização à direita ao conjunto de símbolos atual. Ele será salvo com o nome exibido na lista de símbolos. Deve-se especificar um nome em Símbolo ou Conjunto de símbolos para poder usar o botão Adicionar. Os nomes não podem ser usados mais de uma vez.
-
Modificar – clique neste botão para substituir o nome do símbolo mostrado na janela de visualização à esquerda (o nome antigo é exibido na lista de símbolos antigos) pelo novo nome que se inseriu na lista de símbolos.
-
Excluir – clique neste botão para remover o símbolo mostrado na janela de visualização à esquerda do conjunto de símbolos atual. Haverá confirmação da exclusão. A exclusão do último símbolo restante de um conjunto de símbolos também exclui o conjunto de símbolos.
-
Cancelar – clique neste botão a qualquer momento para fechar a caixa de diálogo sem salvar nenhuma das alterações.
Espaçamento da fórmula
O acento grave (`) insere um pequeno espaço adicional e o til (~) insere um grande espaço adicional nas fórmulas. No entanto, na instalação básica do LibreOffice, esses símbolos são ignorados quando ocorrem no final de uma fórmula. Se estiver trabalhando com texto corrido numa fórmula, pode ser necessário incluir espaçamento no final das fórmulas também. Esta personalização é necessária apenas quando se está trabalhando com um documento Math e não é necessária quando se insere uma fórmula em outro módulo do LibreOffice.
Para adicionar espaçamento no final da fórmula no Math, vá para Ferramentas > Opções > LibreOffice Math > Configurações na barra de menu principal e desmarque Ignorar ~ e `no final da linha na seção Opções diversas.
Nota
Para personalizar as configurações do LibreOffice Math, precisa-se iniciar o aplicativo LibreOffice Math e navegar até Ferramentas > Opções > LibreOffice Math > Configurações. Leia o Capítulo 1 – Criar e editar fórmulas, para aprender mais sobre como iniciar o LibreOffice Math.
Extensões
Se cria fórmulas frequentemente em seus documentos, pode-se personalizar o LibreOffice adicionando extensões que são projetadas para ajudá-lo a criar fórmulas. As extensões são facilmente instaladas usando o Gerenciador de extensões. Para obter mais informações sobre como instalar extensões, consulte o Guia do Iniciante.
Uma extensão comumente usada é Formatting of All Math Formulas. Ele permite formatar todas as fórmulas matemáticas em seu documento Writer, Calc, Draw ou Impress. Com ele, pode-se alterar os nomes e tamanhos das fontes de todas as fórmulas do seu documento. Para obter mais informações sobre esta extensão, vá para https://extensions.libreoffice.org/extensions/formatting-of-all-math-formulas .