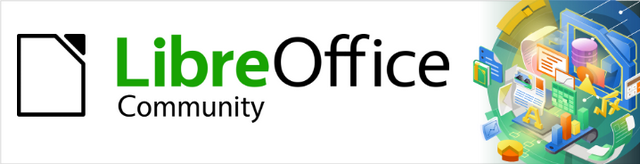
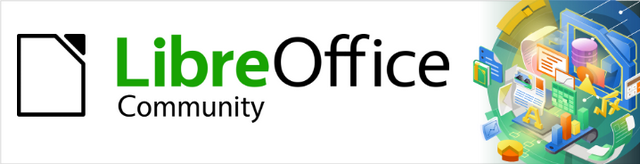
Guia do Writer 7.1
Capítulo 1
Introdução ao Writer
Este documento é protegido por Copyright © 2021 da Equipe de Documentação do LibreOffice. Os colaboradores estão listados abaixo. pode-se distribuí-lo e / ou modificá-lo sob os termos da GNU General Public License (https://www.gnu.org/licenses/gpl.html), versão 3 ou posterior, ou da Creative Commons Attribution License (https: //creativecommons.org/licenses/by/4.0/), versão 4.0 ou posterior.
Todas as marcas registradas neste guia pertencem aos seus legítimos proprietários.
|
Raul Pacheco da Silva |
Diego Peres Marques |
Jackson Cavalcanti Jr. |
|
Flávio Schefer |
Timothy Brennan Jr. |
Márcia Buffon Machado |
|
Luciana Mota |
Vera Cavalcante |
Túlio Macedo |
|
Olivier Hallot |
|
|
|
Rafael Lima |
Jean Hollis Weber |
Kees Kriek |
|
Toni Blackwelder |
Kees Kriek |
Jean Hollis Weber |
|
Cathy Crumbley |
John A Smith |
Barbara Duprey |
|
Hazel Russman |
John M. Długosz |
Ron Faile Jr. |
|
Bruce Byfield |
Gillian Pollack |
|
Por favor, encaminhe quaisquer comentários ou sugestões sobre este documento para a lista de correio da Equipe de Documentação: documentation@global.libreoffice.org.
Nota
Tudo o que enviar para uma lista de mala direta, incluindo seu endereço de e-mail e qualquer outra informação pessoal escrita na mensagem, fica arquivado publicamente e não pode ser excluído.
Publicado em junho de 2021. Baseado no LibreOffice .
Outras versões do LibreOffice podem diferir em aparência e funcionalidade.
Algumas teclas e itens de menu são diferentes em um MacOS daqueles usados no Windows e Linux. A tabela abaixo fornece algumas substituições comuns para as instruções neste capítulo. Para obter uma lista mais detalhada, consulte a Ajuda do aplicativo.
|
Windows ou Linux |
Equivalente Mac |
Efeito |
|
Seleção do menu Ferramentas > Opções |
LibreOffice → Preferências |
Acessa as opções de configuração |
|
Clique com botão direito do mouse |
Control+clique ou clique no botão direito dependendo da configuração do computador |
Abre um menu de contexto |
|
Ctrl (Control) |
⌘ (Comando) |
Utilizada com outras teclas |
|
F5 |
Shift+⌘+F5 |
Abre o navegador |
O Writer é o componente processador de texto do LibreOffice, um pacote de produtividade de escritório totalmente disponível gratuitamente. Além dos recursos usuais de um processador de texto (entrada de texto, edição e formatação; verificador ortográfico, dicionário de sinônimos, hifenização e correção automática; localizar e substituir; e outros), o Writer oferece estes recursos importantes:
Controle de alterações durante as revisões (Capítulo 4).
Métodos de leiaute de página, incluindo estilos, quadros, colunas e tabelas (Capítulos 5 e 6).
Exportar para PDF e ePub (Capítulo 7).
Documentar assinaturas digitais (Capítulo 7).
Modelos e estilos (capítulos 8, 9 e 10).
Ferramentas de desenho integradas (Capítulo 11).
Listas (Capítulo 12).
Tabelas de dados (Capítulo 13).
Mala direta (Capítulo 14).
Sumários e índices automatizados (Capítulo 15).
Documentos mestre, para agrupar uma coleção de documentos em um único documento (Capítulo 16).
Campos e formulários (capítulos 17 e 18).
Integração de banco de dados, incluindo um banco de dados bibliográfico (Capítulos 14, 15 e 18).
Incorporação ou vinculação de planilhas, equações e outros objetos (Capítulo 19).
E muito mais
A janela principal do Writer é mostrada na Figura 1. Seus recursos são descritos nesta seção.
Nota
Por padrão, os comandos do LibreOffice Writer são agrupados em menus e barras de ferramentas, conforme descrito nesta seção. Além disso, o Writer oferece outras variações de interface do usuário, exibindo grupos contextuais de comandos e conteúdos. Para obter mais informações, consulte “Barra de abas” na Ajuda e no Capítulo 20, “Personalizar o Writer”.
A barra de Título está localizada na parte superior da janela do Writer. Mostra o nome do arquivo do documento atual. Quando o documento ainda não foi nomeado, o nome do documento aparecerá como Sem título X, onde X é um número. Os documentos sem título são numerados na ordem em que são criados.
A barra de Menus está localizada logo abaixo da barra de Título no Windows e Linux e na parte superior da tela no macOS. Quando se seleciona um dos menus, um submenu desce para mostrar outras opções, incluindo:
Comandos que causam diretamente uma ação, como Fechar ou Salvar, no menu Arquivo.
Comandos que abrem caixas de diálogo. Eles são indicados por três pontos (reticências) após um comando, como Localizar… no menu Editar.
Comandos que abrem outros submenus. Eles são indicados por uma seta apontando para a direita após um comando, como Barras de Ferramentas e Zoom, no menu Exibir. Mover o cursor para um desses itens faz com que seu submenu seja aberto.
Figura 1: partes da janela principal do Writer
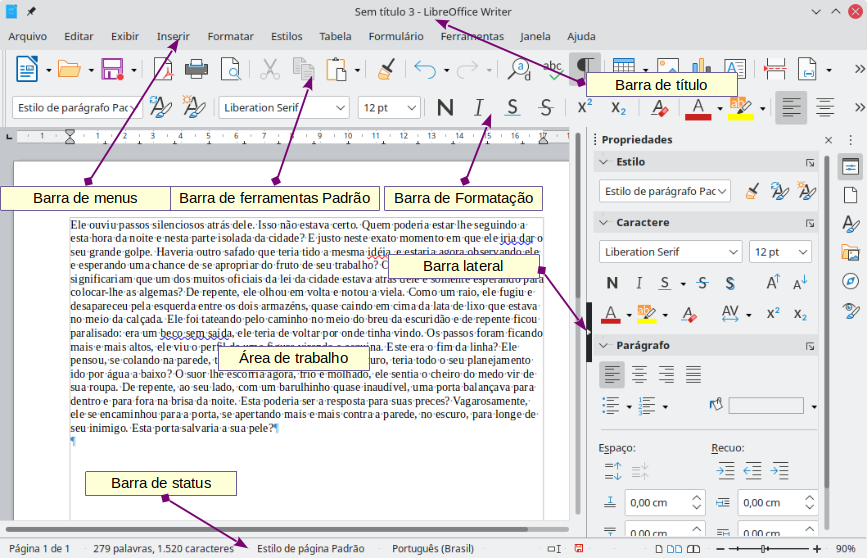
A barra lateral é normalmente aberta por padrão no lado direito da janela do Writer, como mostra a Figura 1. Se necessário, selecione Exibir > Barra Lateral na barra de Menus para exibi-la. A barra lateral também tem um ícone Ocultar/Mostrar, conforme mostrado na Figura 2. Quando a barra lateral é fechada, ela pode ser aberta clicando neste ícone, que estará no lado direito da janela.
A barra lateral do Writer contém seis painéis por padrão: Propriedades, Página, Estilos (também exibido como Estilos e formatação em algumas instalações), Galeria, Navegador e Inspetor de estilos. Cada painel pode ser aberto clicando em seu ícone correspondente na barra de abas à direita da barra lateral.
Dois painéis adicionais estão disponíveis quando Recursos Experimentais está habilitado em Ferramentas > Opções > LibreOffice > Avançado: Gerenciar alterações e Esboço. Esses painéis não são abordados neste livro.
Cada painel consiste em uma barra de título e um ou mais painéis de conteúdo. Um painel é como uma combinação de barra de ferramentas e caixas de diálogo. As barras de ferramentas e os painéis da barra lateral compartilham muitas funções. Por exemplo, os ícones para colocar o texto em negrito ou itálico existem na barra de ferramentas Formatação na janela principal do Writer e na seção Caractere do painel Propriedades.
Figura 2: painel Propriedades da barra Lateral
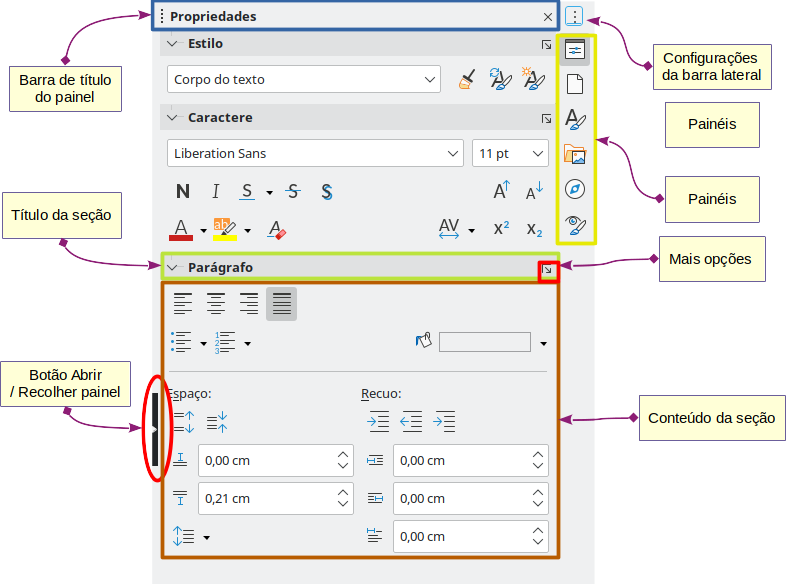
Alguns painéis contêm um botão Mais opções, que abre uma caixa de diálogo com controles de edição adicionais. Quando a caixa de diálogo é aberta, o documento é bloqueado para outra edição.
Figura 3: menu de configurações da barra lateral
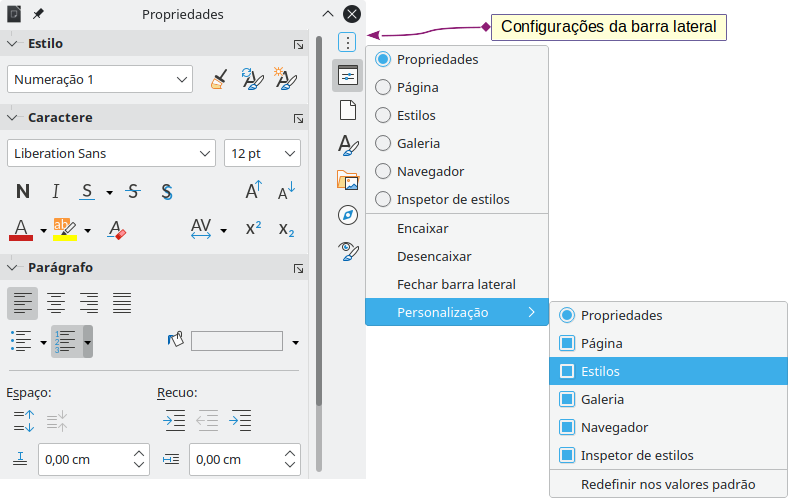
Para ajustar a largura da barra lateral, coloque o cursor em sua borda esquerda. Quando uma seta dupla aparecer, clique e arraste para a direita ou esquerda. Quando o painel Propriedades está aberto, a barra lateral não pode ser menor do que uma certa largura. Quando qualquer outro painel está aberto, a barra lateral pode ser reduzida à largura de sua barra de abas.
Para desencaixar a barra lateral e torná-la flutuante, e para encaixar uma barra lateral flutuante, use a lista suspensa nas Configurações da barra lateral acima da barra de abas (veja a Figura 3). Na mesma lista, use o menu Personalização para escolher quais abas deseja incluir/retirar na barra lateral.
Os painéis contidos na barra lateral são descritos abaixo.
Propriedades: Contém ferramentas para formatar conteúdo diretamente.
Estilo: aplique, crie ou atualize um estilo de parágrafo.
Caractere: modifique as propriedades do texto, como nome da fonte, tamanho, cor, efeitos ou espaçamento entre caracteres.
Parágrafo: Modifique o alinhamento, a cor de fundo, recuo e o espaçamento de um parágrafo e alterne entre listas numeradas ou com marcadores.
Tipo de gráfico: Selecione o tipo de gráfico.
Elementos: Inserir e exibir título, subtitulo, exibir legenda, eixos e linhas de grade.
Área: Preenchimento e transparência da área do gráfico.
Linha: Tipo, largura, cor e transparência das linhas do gráfico.
Área: Modifique o modo de preenchimento e a transparência do fundo.
Efeito: Adicione e ajuste um efeito Brilho ou Borda Suave ao objeto.
Linha: Modifique setas, estilo de linha, largura, cor ou transparência.
Posição e tamanho: Modifique a largura, altura, rotação ou inversão.
Área: Modifique o modo de preenchimento e a transparência do fundo.
Disposição do texto: Modifique a posição em relação ao texto circundante, onde essas modificações estão disponíveis.
Página: Contém ferramentas para formatar diretamente a página. Possui quatro painéis:
Formatar: Modifique o tamanho, largura, altura, orientação e margens da página.
Estilos: Modifique o estilo de numeração de página, plano de fundo, leiaute e número de colunas.
Cabeçalho: Ativa/desativa o cabeçalho e modifica suas margens, espaçamento e conteúdo.
Rodapé: Ativa/desativa o rodapé e modifica suas margens, espaçamento e conteúdo.
Cuidado
Esteja ciente de que, ao alterar as opções no painel Páginas, alterará o estilo de página em uso, modificando não apenas a página atual, mas todas as páginas que usam o mesmo estilo de página neste documento.
Estilos: (pode ser mostrado como Estilos e formatação em algumas instalações) Gerenciar os estilos usados no documento, aplicar estilos existentes, criar estilos ou modificá-los. Para obter mais informações, consulte o Capítulo 8 - “Introdução a Estilos”, e o Capítulo 9 - “Trabalhar com Estilos”.
Galeria: Mostra imagens e diagramas incluídos nos temas da Galeria. A Galeria possui duas seções: a primeira lista os temas por nome (setas, marcadores, diagramas e assim por diante) e a segunda exibe as imagens do tema selecionado. Para obter mais informações sobre como usar a Galeria para adicionar imagens a um documento, criar temas e adicionar suas próprias imagens, consulte o Capítulo 11 - “Figuras e Gráficos”.
Navegador: Navegue no documento e reorganize seu conteúdo selecionando categorias de conteúdo, como títulos, tabelas, quadros, imagens e assim por diante. Para mais informações, veja “Usar o Navegador”, abaixo.
Inspetor de estilo: Exibe todos os atributos de estilos de parágrafo, estilos de caractere e formatação manual (direta) para o texto selecionado. Para obter mais informações, consulte o Capítulo 9 - “Trabalhar com Estilos”
O LibreOffice possui dois tipos de localização da barra de ferramentas: encaixada (fixa no local) ou flutuante. As barras de ferramentas encaixadas podem ser movidas para locais diferentes (por exemplo, parte superior, inferior ou lateral da área de trabalho) ou podem flutuar. Barras de ferramentas flutuantes podem ser encaixadas.
Para exibir ou ocultar as barras de ferramentas, vá em Exibir > Barras de ferramentas na barra de Menus e, a seguir, clique no nome de uma barra de ferramentas na lista suspensa. Uma barra de ferramentas ativa mostra uma marca de seleção ao lado de seu nome. Observe que as barras de ferramentas criadas a partir de paletas de ferramentas não são listadas no menu Exibir.
Para ocultar uma barra de ferramentas, vá em Exibir > Barras de ferramentas na barra de Menus e desmarque a barra de ferramentas ou clique com o botão direito em um espaço vazio entre os ícones de uma barra de ferramentas e selecione Fechar a barra de ferramentas no menu de contexto.
Em uma instalação padrão do LibreOffice (Figura 1), a barra de ferramentas superior, logo abaixo da barra de Menus, é chamada de barra de ferramentas Padrão.
A segunda barra de ferramentas na parte superior é a barra de ferramentas Formatação. É sensível ao contexto; ou seja, mostra as ferramentas relevantes para a posição atual do cursor ou o objeto selecionado. Por exemplo, quando o cursor está no texto, a barra de ferramentas Formatação fornece ferramentas para formatar o texto. Quando o cursor está sobre um gráfico (figura), as ferramentas são para formatar figuras.
Para liberar mais espaço para o documento, podemos escolher uma alternativa de barra de ferramentas única contendo os comandos mais usados. Para ativá-lo, habilite Exibir > Barras de ferramentas > Padrão (modo único) e desabilite Exibir > Barras de ferramentas > Padrão e Exibir > Barras de ferramentas > Formatação.
Outras barras de ferramentas estão disponíveis em Exibir > Barras de ferramentas. São discutidas nos capítulos relevantes deste livro.
Os ícones da barra de ferramentas com um pequeno triângulo à direita exibirão submenus, paletas de ferramentas ou outros métodos de seleção de itens, dependendo do ícone.
Uma paleta de ferramentas é uma coleção suspensa de ferramentas anexada a uma única barra de ferramentas. A paleta pode ser transformada em uma barra de ferramentas flutuante, como mostra a Figura 4. Depois de removido da barra de ferramentas pai, ela exibe uma barra de título. As paletas de ferramentas podem ser flutuantes ou encaixadas ao longo de uma borda da tela ou em uma das áreas existentes da barra de ferramentas.
Figura 4: exemplo de desencaixe de uma paleta de ferramentas
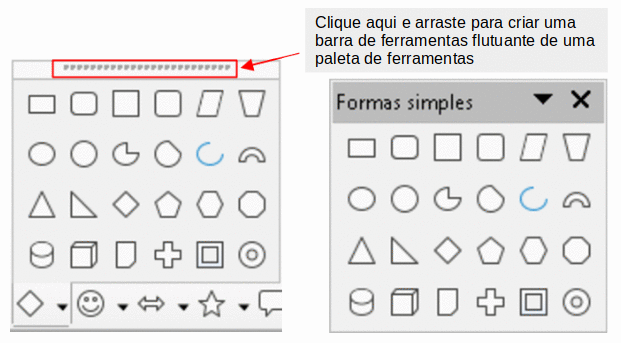
As barras de ferramentas encaixadas podem ser desencaixadas e movidas para uma nova posição encaixada ou deixadas como uma barra de ferramentas flutuante.
Para desencaixar uma barra de ferramentas:
1) Mova o cursor do mouse sobre a alça da barra de ferramentas, que é a pequena barra vertical à esquerda de uma barra de ferramentas ancorada, como mostra a Figura 5.
2) Mantenha pressionado o botão esquerdo do mouse e arraste a barra de ferramentas para um novo local.
3) Solte o botão do mouse.
Figura 5: alças da barra de ferramentas
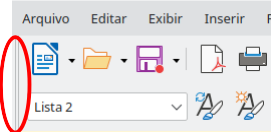
Para mover uma barra de ferramentas flutuante, clique em sua barra de título e arraste-a para um novo local flutuante ou encaixe a barra de ferramentas na parte superior ou inferior da janela principal.
Nota
Também podemos encaixar uma barra de ferramentas flutuante mantendo pressionada a tecla Ctrl e clicando duas vezes na barra de título da barra de ferramentas.
Dica
Se a alça da barra de ferramentas não for exibida, sua posição está bloqueada. Para desbloquear a barra de ferramentas, clique com o botão direito e desmarque a opção Travar posição da barra de ferramentas.
O Writer inclui várias barras de ferramentas, cujas configurações padrão correspondem à posição atual do cursor ou seleção (quando as barras de ferramentas são ativadas). Por exemplo, quando o cursor está em uma tabela, a barra de ferramentas Tabela aparece, e quando o cursor está em uma lista numerada ou com marcadores, a barra de ferramentas Marcadores e numeração é exibida. Podemos reposicionar ou encaixar essas barras de ferramentas conforme descrito em “Mover barras de ferramentas”, acima.
Podemos personalizar as barras de ferramentas de várias maneiras, incluindo escolher quais ícones são visíveis e bloquear a posição de uma barra de ferramentas encaixada. Também pode-se adicionar ícones e criar barras de ferramentas, conforme descrito no Capítulo 20 - “Personalizar o Writer”.
Para posicionar a barra de ferramentas:
Clique com o botão direito em algum lugar na barra de ferramentas flutuante e clique Encaixar barra de ferramentas, no menu de contexto, para encaixar a barra de ferramentas flutuante selecionada. Por padrão, uma barra de ferramentas será encaixada na parte superior da área de trabalho. Pode-se reposicionar a barra de ferramentas para uma posição ancorada diferente. Veja “Mover barras de ferramentas”, acima.
Clique em Encaixar todas as barras de ferramentas para encaixar todas as barras de ferramentas flutuantes.
Clique em Travar posição da barra de ferramentas para travar uma barra de ferramentas encaixada em sua posição encaixada. O bloqueio mantém a posição da barra de ferramentas, mesmo quando outras barras de ferramentas na mesma barra mudam de localização.
Clique em Fechar a barra de ferramentas para fechar a barra de ferramentas selecionada.
Figura 6: menu de Contexto da barra de ferramentas e seleção de ícones visíveis da barra de ferramentas
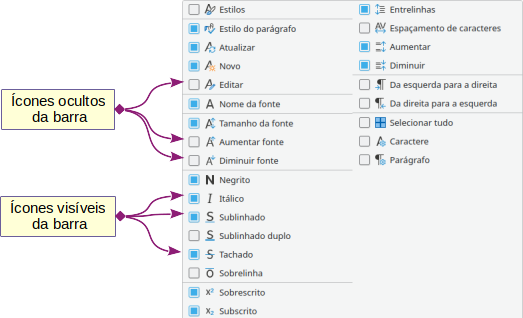
Podemos acessar as opções de personalização de uma barra de ferramentas clicando com o botão direito em um espaço vazio entre os ícones na barra de ferramentas para abrir um menu de contexto. Em seguida, escolha entre as seguintes opções:
Para mostrar ou ocultar os ícones definidos para a barra de ferramentas selecionada, clique em Botões visíveis no menu de contexto. Os ícones visíveis em uma barra de ferramentas são indicados por um contorno ao redor do ícone (Figura 6) ou por uma marca de seleção ao lado do ícone, dependendo do seu sistema operacional. Selecione ou desmarque os ícones para ocultá-los ou exibi-los na barra de ferramentas.
Clique em Personalizar barra de ferramentas para abrir a caixa de diálogo Personalizar. Consulte o Capítulo 20 - “Personalizar o Writer”, para obter mais informações.
A régua horizontal na parte superior da área de trabalho é visível por padrão, mas a régua vertical à esquerda está oculta por padrão. Para habilitar a régua vertical, vá em Exibir > Réguas > Régua vertical na barra de Menu, ou escolha Ferramentas > Opções > LibreOffice Writer > Exibir. Para mostrar ou ocultar rapidamente as duas réguas, use o atalho de teclado Ctrl+Shift+R.
Dica
A régua horizontal possui um botão de anotações em sua extremidade direita; clique aqui para mostrar ou ocultar rapidamente qualquer anotação.
A barra de Status do Writer está localizada na parte inferior da área de trabalho. Ela fornece informações sobre o documento e maneiras convenientes de alterar rapidamente alguns recursos do documento. Ela pode ser oculta desmarcando-a no menu Exibir.
Figura 7: extremidade esquerda da barra de status
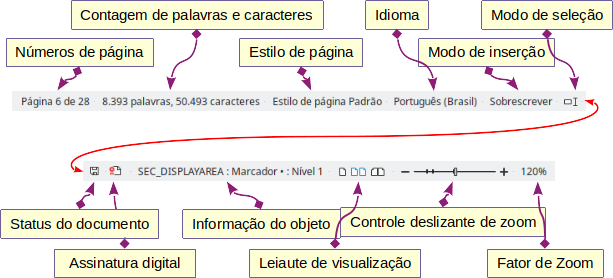
Número da página
Figura 8: caixa de diálogo Ir para a página

Contagem de palavras e caracteres
|
|
|
Estilo da Página
Cuidado
Alterar o estilo de página aqui pode afetar os estilos de outras páginas, dependendo de como os estilos de página são configurados. Consulte os Capítulos 8 e 9 para obter detalhes sobre estilos.
Idioma:
Modo de inserção
Modo de seleção
Status de alterações do documento
Assinatura eletrônica
Seção ou informação do objeto
|
Objeto |
Informação mostrada |
Diálogo aberto |
|
Imagem |
Tamanho e posição |
Imagem |
|
Listar item |
Nível e estilo de lista |
Marcadores e Numeração1 |
|
Título |
Nível de numeração de estrutura de tópico |
Marcadores e numeração1 |
|
Tabela |
Nome ou número e referência de célula do cursor |
Propriedades da Tabela |
|
Seção |
Nome da seção |
Editar seções |
|
Outro |
(Em branco) |
Campos |
Nota
Se um estilo de lista foi usado com um item de lista ou título, nenhuma caixa de diálogo aparece.
Leiaute de visualização
Figura 9 : leiautes de visualização: página individual, multipáginas e livro
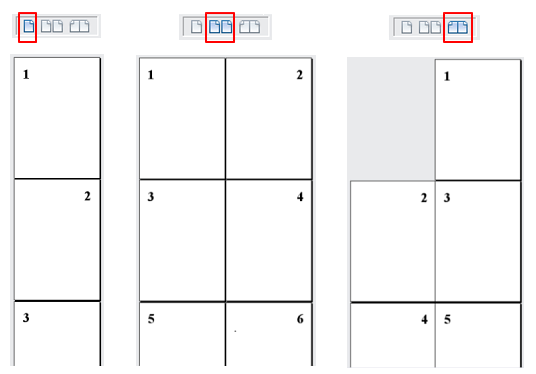
Zoom

Os menus de contexto fornecem acesso rápido a muitas funções do menu. Eles são abertos clicando com o botão direito em um parágrafo, gráfico ou outro objeto. Quando um menu de contexto é aberto, as funções ou opções disponíveis dependem do objeto que foi selecionado. Essa pode ser a maneira mais fácil de acessar uma função, especialmente se não tiver certeza de onde a função está localizada nos menus ou nas barras de ferramentas.
Uma caixa de diálogo é um tipo especial de janela. Seu objetivo é informá-lo sobre algo ou solicitar sua opinião, ou ambos. Ela fornece controles para se especificar como realizar uma ação.
Na maioria dos casos, pode-se interagir apenas com a caixa de diálogo (não com o documento em si), desde que a caixa de diálogo permaneça aberta. Quando se fecha a caixa de diálogo (geralmente, clicando em OK ou um botão semelhante salva suas alterações e fecha a caixa de diálogo; clicando Cancelar fecha a caixa de diálogo sem salvar as alterações), então podemos trabalhar novamente com o documento.
Algumas caixas de diálogo podem ser deixadas abertas enquanto se trabalha, para que se possa alternar entre a caixa de diálogo e o documento. Um exemplo desse tipo é a caixa de diálogo Localizar e Substituir.
O Writer tem três maneiras de visualizar e editar um documento: Normal, Como página web, e Tela inteira. Para alterar a visualização, vá no menu Exibir e clique na visualização necessária. Pode-se também escolher Exibir > Zoom > Zoom na barra de Menus para exibir a caixa de diálogo Zoom e leiaute, onde podemos definir as mesmas opções da barra de Status.
Usa-se Arquivo > Visualizar impressão ou pressione Ctrl+Shift+O, para visualizar o documento, mas esta visualização não permite edição. Consulte “Visualizar as páginas antes de imprimir” no Capítulo 7 - “Imprimir, Exportar, Enviar por e-mail e Assinar”.
A visualização normal é a padrão no Writer. Mostra a aparência do documento quando ao ser impresso ou cria um PDF. Nesta exibição, podemos usar o controle deslizante de Zoom e os ícones do leiaute de visualização na barra de status para alterar a ampliação.
Na visualização Normal, pode-se ocultar ou mostrar os cabeçalhos e rodapés e o intervalo entre as páginas. Para ocultá-los, desmarque Exibir > Mostrar espaço em branco na barra de Menus. Uma marca de seleção ao lado desta opção indica que um espaço em branco será mostrado. Quando esta opção está desmarcada, os espaços em branco, os cabeçalhos e os rodapés também ficam ocultos na visualização em Tela inteira.
O modo de exibição como página da web mostra como o documento ficará se exibido em um navegador da Web; isso é útil ao criar documentos HTML. Na visualização da Web, pode-se usar apenas o controle deslizante de Zoom. Os ícones Leiaute de exibição na barra de Status estão desabilitados e a maioria das opções na caixa de diálogo Zoom e leiaute de exibição não estão disponíveis.
Nesta visualização, nenhuma barra de ferramentas ou barra lateral é exibida; o documento ocupa toda a área disponível, usando as configurações de zoom e leiaute previamente selecionadas. Para sair da visualização em tela cheia e retornar à visualização Normal ou Web, pressione o botão Esc ou clique no ícone Tela cheia na barra de ferramentas flutuante no canto superior esquerdo. Também se pode usar Ctrl+Shift+J para entrar ou sair da visualização em tela inteira.
Pode-se criar um documento em branco no Writer de várias maneiras. Se um documento já estiver aberto no LibreOffice, o novo documento é criado em uma nova janela.
Pode-se abrir a Central de inicialização do LibreOffice ou o componente Writer no menu do sistema operacional da mesma forma que inicia outros programas. Quando o LibreOffice foi instalado em seu computador, na maioria dos casos, uma entrada de menu para cada componente foi adicionada ao menu do sistema. No macOS, o ícone do LibreOffice estará na pasta Aplicativos. Quando se clica duas vezes neste ícone, o LibreOffice abre a Central de inicialização (Figura 10).
Quando o LibreOffice está aberto, mas sem nenhum documento aberto, a Central de inicialização (Figura 10) é exibida. Clique em Criar: Documento Writer para criar um documento de texto ou clique em Modelos e escolha um modelo para iniciar um novo documento usando um modelo diferente do modelo padrão.
Quando o Writer está aberto, é possível iniciar um novo documento do Writer de uma das seguintes maneiras:
Pressione o atalho de teclado Ctrl+N.
Vá em Arquivo > Novo > Documento de Texto na barra de Menus.
Clique no ícone Novo na barra de ferramentas Padrão.
Figura 10: Central de inicialização do LibreOffice
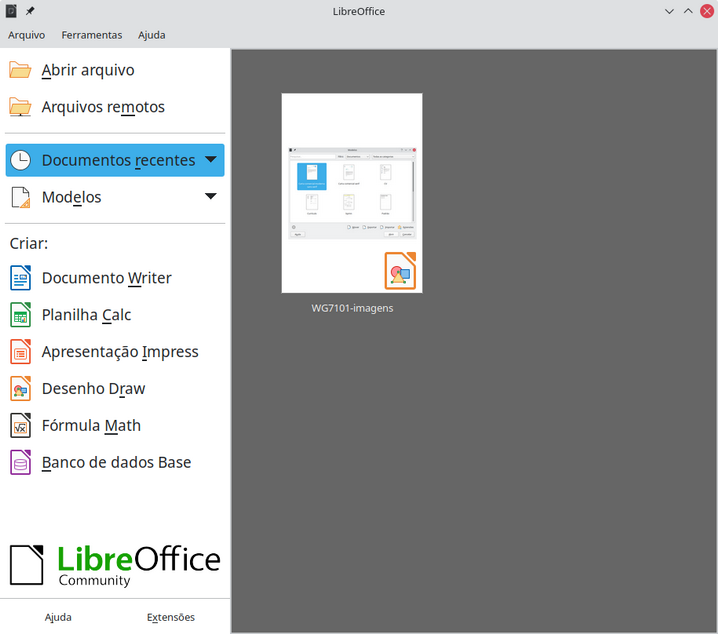
Um modelo é um conjunto de estilos e configurações predefinidos usados para criar um documento. Os modelos permitem a criação fácil de vários documentos com as mesmas configurações padrão. Por exemplo, todos os capítulos do Guia do Writer são baseados no mesmo modelo. Como resultado, todos os capítulos parecem iguais; eles têm os mesmos cabeçalhos e rodapés, usam as mesmas fontes e assim por diante.
Uma nova instalação do LibreOffice pode conter apenas alguns modelos, mas é possível criar seu próprio modelo ou baixar mais em https://extensions.libreoffice.org/ e outros sites. Consulte o Capítulo 10 - “Trabalhar com Modelos”.
Para abrir a caixa de diálogo Modelo, para escolher o modelo que deseja usar para criar seu documento, siga um destes procedimentos:
Pressione o teclado de atalho Ctrl+Shift+N.
Vá em Arquivo > Modelos > Gerenciar modelos na barra de Menus.
Vá em Arquivo > Novo > Modelos na barra de Menus.
Clique na seta ao lado do ícone Novo na barra de ferramentas Padrão e selecione Modelos na lista suspensa.
O exemplo mostrado na Figura 11 destaca um modelo na pasta Documentos. Clique duas vezes no modelo desejado para criar um documento baseado nesse modelo. Também se pode clicar em um dos modelos e depois clicar em Abrir. Para obter mais informações sobre a caixa de diálogo Modelos, consulte o Capítulo 10 - “Trabalhar com Modelos”.
Figura 11: criar um documento a partir de um modelo
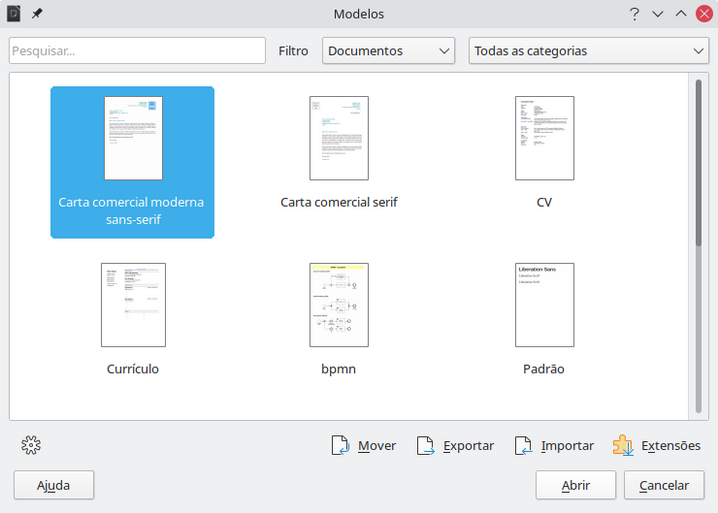
Pode-se abrir um documento existente de várias maneiras.
Quando nenhum documento está aberto:
Clique em Abrir ou Abrir arquivo remoto na Central de inicialização.
Vá em Arquivo > Abrir ou Arquivo > Abrir arquivo remoto na barra de Menus.
Pressione o teclado de atalho Ctrl+O.
Clique no ícone Abrir na barra de ferramentas Padrão.
Clique duas vezes em uma miniatura de documentos abertos recentemente exibidos na Central de inicialização. Pode-se rolar para cima ou para baixo na Central de inicialização para localizar um documento aberto recentemente.
Se um documento já estiver aberto:
Clique no ícone Abrir na barra de ferramentas Padrão e selecione o documento adicional a ser aberto na caixa de diálogo Abrir.
Clique no pequeno triângulo à direita do ícone Abrir e selecione em uma lista de documentos abertos recentemente.
Vá em Arquivo > Documentos recentes para fazer uma seleção.
Ao usar a caixa de diálogo Abrir, navegue até a pasta desejada, selecione o arquivo desejado e clique em Abrir. Se um documento já estiver aberto no LibreOffice, o segundo documento será aberto em uma nova janela.
Pode-se reduzir a lista de arquivos na caixa de diálogo Abrir, selecionando o tipo de arquivo que está procurando. Por exemplo, se escolher Documentos de texto como o tipo de arquivo, verá apenas os documentos que o Writer pode abrir. Este método abre os arquivos Word (*.doc e *.docx) e outros formatos, bem como OpenDocument (*.odt).
Também é possível abrir um documento existente do Writer usando os mesmos métodos que usaria para abrir qualquer documento em seu sistema operacional.
Se associou formatos de arquivo do Microsoft Office ao LibreOffice, abra esses arquivos clicando duas vezes neles no explorador de arquivos. Veja a Ajuda do LibreOffice para mais informações sobre associações de arquivos.
Pode-se salvar um documento usando os comandos Salvar ou Salvar como.
Execute um das ações a seguir:
Pressione a tecla de atalho Ctrl+S.
Vá em Arquivo > Salvar na barra de Menus.
Clique no ícone Salvar na barra de ferramentas Padrão.
Se o arquivo não tiver sido salvo anteriormente, a caixa de diálogo Salvar como aparecerá após a seleção de uma das opções acima. Insira o nome do arquivo, verifique o tipo e a localização do arquivo e clique em Salvar.
Se um arquivo salvo anteriormente estiver sendo salvo com o mesmo nome de arquivo, tipo de arquivo e local, nada mais precisa ser feito.
Use este comando se o seu documento já estiver armazenado em um servidor remoto ou se desejar armazená-lo em um servidor remoto. Escolha Arquivo > Salvar arquivo remoto. Quando a caixa de diálogo Salvar como for exibida, digite ou verifique o nome, tipo e local e clique em Salvar.
Veja “Abrir e salvar arquivos em servidores remotos”, abaixo, para mais informações.
Use este comando se quiser manter o documento aberto para mais edições e também salvar uma cópia separada da versão atual.
Vá em Arquivo > Salvar uma cópia. Quando a caixa de diálogo Salvar como aparecer, digite ou verifique o nome, tipo e local e clique em Salvar. A cópia não é aberta e o arquivo original permanece aberto e ativo.
Use este comando para salvar todos os arquivos abertos na sessão atual.
Vá em Arquivo > Salvar tudo. Todos os arquivos abertos serão salvos sem alterações de nome, tipo ou localização.
Use este comando se quiser salvar a versão atual como um novo documento, alterando o nome do arquivo ou tipo de arquivo, ou salvando o arquivo em um local diferente no seu computador.
Vá em Arquivo > Salvar como, ou use o teclado de atalho Ctrl+Shift+S para abrir a caixa de diálogo Salvar como, na qual é possível alterar o nome, tipo ou local do arquivo e clicar em Salvar.
Se quiser preservar o arquivo original, primeiro salve uma cópia conforme descrito acima.
Nota
O LibreOffice usa o termo “exportar” para algumas operações de arquivo que envolvem uma mudança de tipo de arquivo, como PDF e ePub. Consulte o Capítulo 7 - “Imprimir, Exportar, Enviar por e-mail e Assinar”, para obter mais informações.
Pode-se escolher que o Writer salve seu documento automaticamente em um arquivo temporário em intervalos regulares. Para configurar o salvamento automático de arquivos:
1) Vá em Ferramentas > Opções > Carregar/Salvar > Geral. (Consulte também o Capítulo 20 - “Personalizar o Writer”.
2) Clique em Salvar informações de autorrecuperação a cada e defina o intervalo de tempo. O valor padrão é 10. Insira o valor desejado digitando-o ou pressionando as teclas de seta para cima ou para baixo.
3) Pode também selecionar Sempre criar cópia de backup.
4) Clique OK para salvar as alterações.
Para trocar arquivos com usuários do Microsoft Word, você pode salvar um documento em um formato como *.docx.
1) Importante: primeiro salve seu documento no formato de arquivo usado pelo LibreOffice Writer, *.odt. Caso contrário, quaisquer alterações feitas desde a última vez que salvou aparecerão apenas na versão do documento em Microsoft Word.
2) Então vá em Arquivo > Salvar como.
3) Na caixa de diálogo Salvar como, em Tipo de arquivo (ou Salvar como tipo), selecione o tipo de formato do Microsoft Word de que se precisa. Pode, também, optar por alterar o nome do arquivo.
4) Clique em Salvar.
A partir deste ponto, todas as alterações feitas no documento ocorrerão apenas no novo documento (Microsoft Word). Se quiser voltar a trabalhar com a versão .odt do seu documento, deverá abri-lo novamente.
Dica
Para definir o formato de arquivo padrão usado pelo LibreOffice Writer para salvar arquivos, vá em Ferramentas > Opções > Carregar/Salvar > Geral. Na seção chamada Formato de arquivo padrão e configurações ODF, ao lado de Tipo de documento, selecione Documento de texto, então ao lado de Sempre salvar como, selecione seu formato de arquivo preferido.
O LibreOffice oferece dois tipos de proteção de documentos: proteção por senha e criptografia OpenPGP. Os arquivos criptografados com a senha Salvar não podem ser descriptografados sem a senha, que deve ser enviada a cada usuário que precisar descriptografar o documento. Com a criptografia OpenPGP, o documento é criptografado usando um algoritmo, que requer uma chave. Cada chave é usada apenas uma vez e enviada ao destinatário junto com o documento.
O Writer oferece dois níveis de proteção por senha: proteção contra leitura (o arquivo não pode ser visualizado sem uma senha) e proteção contra gravação (o arquivo pode ser visualizado no modo somente leitura, mas não pode ser alterado sem uma senha). Assim, podemos disponibilizar o conteúdo para leitura por um grupo de pessoas e para ler e editar por um grupo diferente. Esse comportamento é compatível com a proteção de arquivo do Microsoft Word.
Para proteger um documento com senhas:
1) Use Arquivo > Salvar como ao salvar o documento. (Use também, Arquivo > Salvar na primeira vez que salvar um novo documento).
2) Na caixa de diálogo Salvar como, selecione a opção Salvar com senha no canto esquerdo inferior (Figura 12) e clique em Salvar.
Figura 12: Salvar com senha e criptografar com chave GPG
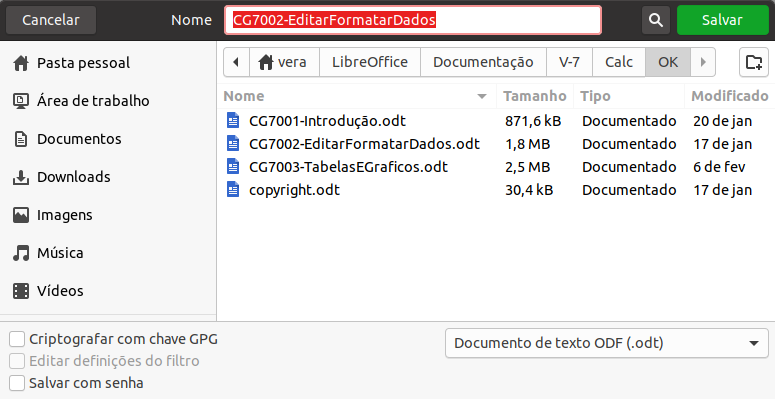
3) A caixa de diálogo Definir senha é aberta (Figura 13). Aqui se tem várias opções:
Para proteger o documento contra leitura, digite uma senha nos dois campos na parte superior da caixa de diálogo.
Para proteger o documento contra gravação, clique no botão Opções e selecione Abrir o arquivo para somente leitura na seção Senha de compartilhamento de arquivo.
Para proteger o documento contra gravação, mas permitir que pessoas selecionadas o editem, selecione Abrir o arquivo somente para leitura e digite uma senha nas duas caixas na parte inferior da caixa de diálogo.
4) Clique OK para salvar o arquivo. Se um dos pares de senhas não corresponder, será aberto uma mensagem de erro. Feche a caixa de mensagem para retornar à caixa de diálogo Definir senha e digite a senha novamente.
Cuidado
O LibreOffice usa um mecanismo de criptografia muito forte que torna quase impossível recuperar o conteúdo de um documento se perder a senha.
Figura 13: dois níveis de proteção por senha
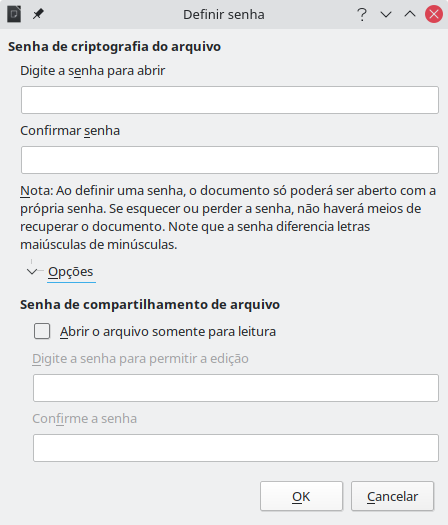
Quando um documento é protegido por senha, pode-se alterar ou removê-la enquanto o documento está aberto. Vá em Arquivo > Propriedades > Geral e clique no botão Alterar senha.
O LibreOffice usa o software OpenPGP instalado em seu computador. Se nenhum software OpenPGP estiver disponível, deve-se baixar e instalar um adequado para o seu sistema operacional antes de usar esta opção.
Deve-se definir um par pessoal de chaves de criptografia com o aplicativo OpenPGP. Consulte o software OpenPGP instalado para saber como criar um par de chaves. Para obter mais informações sobre como usar essa forma de criptografia, consulte a Ajuda fornecida.
A criptografia OpenPGP requer o uso da chave pública do destinatário; esta chave deve estar disponível na cadeia de chaves OpenPGP armazenada em seu computador. Para criptografar um documento:
1) Vá em Arquivo > Salvar como.
2) Na caixa de diálogo Salvar como, insira um nome para o arquivo.
3) Selecione a opção Criptografar com chave GPG (veja a Figura 12).
4) Clique em Salvar. A caixa de diálogo de seleção de chave pública OpenGPG é aberta.
5) Escolha a chave pública do destinatário. Pode-se escolher mais de uma opção.
6) Clique OK para fechar a caixa de diálogo e salvar o arquivo criptografado com as chaves públicas selecionadas.
O LibreOffice pode abrir e salvar arquivos armazenados em servidores remotos (ou seja, não em seu computador ou rede local). Este recurso permite que se trabalhe em um documento no escritório e ainda tenha acesso a ele de casa ou de qualquer outro lugar. Armazenar arquivos em um servidor remoto também faz backup de documentos, salvando dados de perda do computador ou falha do disco rígido. Alguns servidores também podem fazer verificação de entrada e saída de arquivos, controlando assim seu uso e acesso.
O LibreOffice oferece suporte a muitos servidores de documentos que usam protocolos de rede bem conhecidos, como FTP, WebDav, compartilhamento do Windows e SSH. Ele também oferece suporte a serviços populares como Google Drive e Microsoft OneNote, bem como servidores comerciais e de código aberto que implementam o padrão OASIS CMIS. Para obter mais informações, consulte o Guia de Introdução.
O Writer oferece maneiras de se mover rapidamente por um documento e encontrar itens específicos usando o Navegador e outras ferramentas.
Pode-se pular para uma página específica do documento das seguintes maneiras:
Clique no campo do número da página na barra de Status para abrir a caixa de diálogo Ir para a página (Figura 8). Ela mostra inicialmente o número da página atual e o número de páginas do documento. Digite o número da página de destino necessária na caixa de texto e clique em OK.
Use Editar > Ir para a página na barra de Menus para abrir a caixa de diálogo Ir para a página.
Use o atalho do teclado Ctrl+G.
Use o campo de número da página no canto superior direito do Navegador.
Na instalação padrão do LibreOffice, o Navegador faz parte da Barra Lateral. Ele lista todos os títulos, tabelas, quadros de texto, gráficos, marcadores e outros objetos contidos em um documento.
Para abrir o Navegador (Figura 14), use um dos seguintes métodos:
Clique na aba Navegador na barra de abas à direita da barra lateral.
Clique no ícone Navegador (se visível) na barra de ferramentas Padrão.
Pressione a tecla F5.
Vá em Exibir > Navegador na barra de Menus.
Clique no sinal + ou triângulo à esquerda de uma categoria ou subcategoria para exibir seu conteúdo.
A Tabela 1 resume as funções dos ícones na parte superior do Navegador.
Nota
Em um documento mestre, o Navegador tem diferentes funções. Consulte o Capítulo 16 - “Documentos Mestre”.
Figura 14: o Navegador na barra Lateral
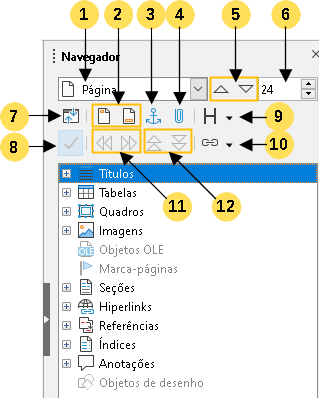
Tabela 1: Função dos ícones no Navegador
|
1 |
Navegar por |
Abre uma lista suspensa onde é possível selecionar o tipo de elemento pelo qual deseja navegar. |
|
2 |
Cabeçalho/Rodapé |
Salta entre a área de texto e a área do cabeçalho ou rodapé (se a página os tiver). |
|
3 |
Âncora <–> Texto |
Salta entre uma âncora de nota de rodapé e o texto da nota de rodapé correspondente. |
|
4 |
Definir lembrete |
Insere um lembrete. Veja “Configurar lembretes”, abaixo. |
|
5 |
Anterior/Próximo |
Salta para o elemento anterior/próximo do tipo selecionado na lista suspensa do Navegador. |
|
6 |
Ir para a página |
Salta para o número da página mostrado na caixa. Digite um número de página ou selecione-a usando os botões à esquerda. |
|
7 |
Exibição de navegação de conteúdo |
Alterna entre mostrar todas as categorias e mostrar apenas a categoria selecionada. |
|
8 |
Ativar/Desativar caixa de lista |
Alterna entre exibir ou ocultar a caixa de lista. |
|
9 |
Níveis dos títulos mostrados |
Escolha o número de níveis de título a serem mostrados. |
|
10 |
Modo de arrastar |
Selecione Inserir como hiperlink, inserir como link ou inserir como cópia. Consulte o Capítulo 3 - “Trabalhar com Texto – Avançado”. |
|
11 |
Promover/rebaixar nível |
Altere rapidamente o nível do título selecionado no documento. Veja o Capítulo 3 - “Trabalhar com Texto – Avançado”. |
|
12 |
Mover capítulo para cima/para baixo |
Mova títulos e texto no documento. Veja o Capítulo 3 - “Trabalhar com Texto – Avançado”. |
O Navegador oferece várias maneiras convenientes de se mover em um documento e encontrar itens nele:
Para pular para uma página específica do documento, digite sua sequência numérica na caixa na parte superior do Navegador e pressione Enter. O número de sequência pode ser diferente do número da página se tiver reiniciado a numeração em qualquer ponto.
Quando uma categoria é aberta para mostrar a lista de itens nela, clique duas vezes em um item para ir diretamente para a localização desse item no documento. Por exemplo, pode-se pular diretamente para um título, gráfico ou comentário selecionado usando este método.
Para ver o conteúdo em apenas uma categoria, destaque essa categoria e clique no ícone Exibição de navegação de conteúdo. Clique no ícone novamente para exibir todas as categorias. Você também pode alterar o número de níveis de título mostrados ao visualizar Títulos.
Use os ícones Anterior e Próximo para pular para outros objetos do tipo selecionado na lista suspensa Navegar por.
No canto superior esquerdo do Navegador na lista suspensa Navegar por pode-se escolher um tipo de objeto (como um marcador, uma tabela ou uma entrada de índice) e usar os botões Anterior (^) e Próximo (v) para pular de um para o próximo. Veja a Figura 15.
Figura 15: navegar por tipo de objeto no Navegador
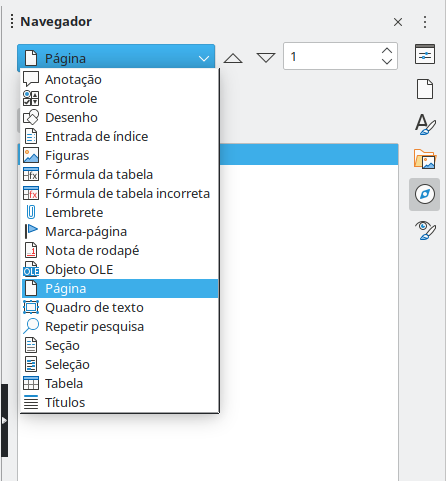
Dica
Os objetos são muito mais fáceis de encontrar se receberem nomes de identificação ao criá-los. Por padrão, o LibreOffice fornece nomes de objetos como Imagem1, Imagem2, Tabela1, Tabela2 e assim por diante. Esses nomes são atribuídos na ordem em que os objetos foram adicionados ao documento, que pode não corresponder à localização do objeto no documento.
Pode-se renomear objetos após inseri-los. Por exemplo, para renomear uma figura, selecione-a e clique com o botão direito em seu nome no Navegador, no menu de contexto e selecione Renomear. A visualização pula para a imagem (para mostrar qual é) e uma pequena caixa de diálogo aparece. Digite um novo nome para a imagem e clique OK para salvar.
Pode-se, também, clicar com o botão direito na figura e selecionar Propriedades no menu suspenso. Na caixa de diálogo Figura, na aba Opções, edite o nome e clique em OK.
Nota
Uma seção oculta (ou outro objeto oculto) em um documento aparece em cinza no Navegador e exibe a palavra “oculto” como uma dica de ferramenta. Para obter mais informações sobre as seções ocultas, consulte o Capítulo 6 - “Formatar Páginas – Avançado”.
Os lembretes permitem que se marque locais no documento aos quais deseja retornar mais tarde, por exemplo, para adicionar ou corrigir informações ou simplesmente marcar onde terminou a edição. Os possíveis usos de lembretes são limitados apenas por sua imaginação.
Para definir um lembrete na localização atual do cursor, clique no ícone Definir lembrete no Navegador. Pode-se definir até 5 lembretes em um documento; definir um sexto faz com que o primeiro seja excluído.
Os lembretes não são destacados de forma alguma no documento, nem são listados no Navegador, portanto não se pode ver onde eles estão, exceto que quando se pula de um para o outro, a localização do cursor mostra a localização do lembrete.
Para pular entre os lembretes, primeiro selecione a opção Lembrete na lista suspensa Navegar por. Em seguida, clique nos ícones Anterior e Próximo.
Os lembretes não são salvos com o documento.
Para desfazer a alteração mais recente em um documento, pressione Ctrl+Z, vá em Editar > Desfazer na barra de Menus ou clique no ícone Desfazer na barra de ferramentas Padrão. Para obter uma lista de todas as alterações que podem ser desfeitas, clique no pequeno triângulo à direita do ícone Desfazer na barra de ferramentas Padrão. Pode-se selecionar várias alterações sequenciais na lista e desfazê-las ao mesmo tempo.
Figura 16: lista de ações que podem ser desfeitas
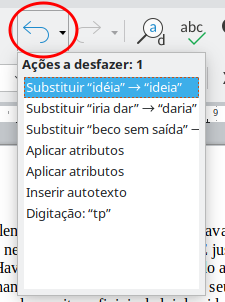
Depois que as alterações foram desfeitas, Refazer torna-se ativo. Para refazer uma alteração, vá em Editar > Refazer na barra de Menus, ou pressione Ctrl+Y ou clique no ícone Refazer na barra de ferramentas Padrão. Como com Desfazer, clique no ícone de seta para baixo do ícone de combinação para obter uma lista das alterações que podem ser restauradas.
Pode-se descartar todas as alterações feitas em uma sessão de edição desde a última vez em que a salvou. Desfazer cada mudança ou lembrar onde as mudanças ocorreram pode ser difícil. Se tiver certeza de que não deseja manter as alterações feitas desde a última vez que o documento foi salvo, pode-se recarregar o documento.
Para recarregar um documento, vá em Arquivo > Recarregar na barra de Menus. Uma caixa de diálogo de confirmação pergunta se deseja cancelar todas as alterações; escolher sim para retornar o documento à versão que foi salva pela última vez.
Se apenas um documento estiver aberto e quiser fechá-lo, vá em Arquivo > Fechar na barra de Menus ou clique no X na barra de título. O X pode estar localizado na extremidade direita ou esquerda da barra de título.
Se mais de um documento estiver aberto e quiser fechar um deles, vá em Arquivo > Fechar na barra de Menus ou clique no X na barra de título da janela desse documento. Quando apenas um único documento está aberto, aparece mais um X (pequeno) na barra de Menus, que pode fechar o documento, mas não fecha a janela do LibreOffice, que exibe Central de inicialização.
Se o documento não tiver sido salvo desde a última alteração, uma caixa de mensagem será exibida. Escolha se deseja salvar ou descartar as alterações.