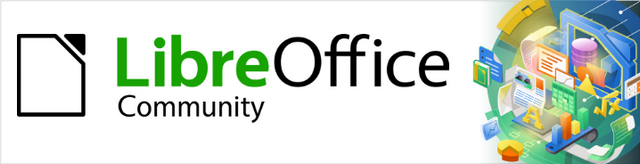
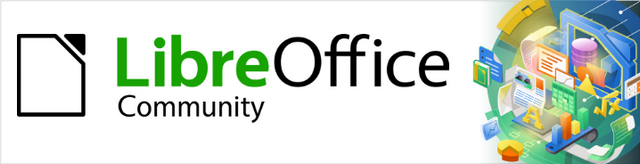
Guia do Writer 7.1
Capítulo 3
Trabalhar com texto: Avançado
Este documento é protegido por Copyright © 2021 da Equipe de Documentação do LibreOffice. Os colaboradores estão listados abaixo. pode-se distribuí-lo e / ou modificá-lo sob os termos da GNU General Public License (https://www.gnu.org/licenses/gpl.html), versão 3 ou posterior, ou da Creative Commons Attribution License (https: //creativecommons.org/licenses/by/4.0/), versão 4.0 ou posterior.
Todas as marcas registradas neste guia pertencem aos seus legítimos proprietários.
|
Raul Pacheco da Silva |
Diego Peres Marques |
Jackson Cavalcanti Jr. |
|
Flávio Schefer |
Timothy Brennan Jr. |
Márcia Buffon Machado |
|
Luciana Mota |
Vera Cavalcante |
Túlio Macedo |
|
Olivier Hallot |
|
|
|
Rafael Lima |
Jean Hollis Weber |
Kees Kriek |
|
Toni Blackwelder |
Kees Kriek |
Jean Hollis Weber |
|
Cathy Crumbley |
John A Smith |
Barbara Duprey |
|
Hazel Russman |
John M. Długosz |
Ron Faile Jr. |
|
Bruce Byfield |
Gillian Pollack |
|
Por favor, encaminhe quaisquer comentários ou sugestões sobre este documento para a lista de correio da Equipe de Documentação: documentation@global.libreoffice.org.
Nota
Tudo o que enviar para uma lista de mala direta, incluindo seu endereço de e-mail e qualquer outra informação pessoal escrita na mensagem, fica arquivado publicamente e não pode ser excluído.
Publicado em junho de 2021. Baseado no LibreOffice 7.1.
Outras versões do LibreOffice podem diferir em aparência e funcionalidade.
Algumas teclas e itens de menu são diferentes em um MacOS daqueles usados no Windows e Linux. A tabela abaixo fornece algumas substituições comuns para as instruções neste capítulo. Para obter uma lista mais detalhada, consulte a Ajuda do aplicativo.
|
Windows ou Linux |
Equivalente Mac |
Efeito |
|
Seleção do menu Ferramentas > Opções |
LibreOffice → Preferências |
Acessa as opções de configuração |
|
Clique com botão direito do mouse |
Control+clique ou clique no botão direito dependendo da configuração do computador |
Abre um menu de contexto |
|
Ctrl (Control) |
⌘ (Comando) |
Utilizada com outras teclas |
|
F5 |
Shift+⌘+F5 |
Abre o navegador |
Este capítulo cobre as ferramentas mais avançadas para trabalhar com texto no Writer:
As ferramentas de linguagem integradas;
Técnicas avançadas de localização e substituição, incluindo curingas;
Rastrear as alterações e inserir anotações;
Notas de rodapé e notas finais;
Vincular a outras partes de um documento;
Numerar linhas.
Este capítulo pressupõe que esteja familiarizado com as técnicas básicas de texto descritas no Capítulo 2 - “Trabalhar com texto: Básico”. Recomendamos também que conheçam os recursos de formatação, como marcas de fim de parágrafo, tabulações, quebras e outros itens em Ferramentas > Opções > LibreOffice Writer > Recursos de formatação. Para obter informações sobre a formatação de texto, consulte o Capítulo 4 - “Formatar Texto”.
O Writer fornece algumas ferramentas que tornam seu trabalho mais fácil se misturar vários idiomas no mesmo documento ou se escrever documentos em vários idiomas:
As funções em Ferramentas > Idioma.
Configurações de idioma em Opções.
Estilos de parágrafo e caractere.
As funções disponíveis na barra de Status.
A principal vantagem de alterar o idioma de uma seleção de texto é que podem ser usados os dicionários corretos para verificar a ortografia e aplicar as versões localizadas das tabelas de substituição da Autocorreção, dicionário de sinônimos e regras de hifenização. Um dicionário de verificação gramatical também pode estar disponível para o idioma selecionado.
O idioma de um parágrafo ou grupo de caracteres pode definir como Nenhum (não verificar ortografia). Esta opção é especialmente útil quando se insere texto como endereços da web ou fragmentos de linguagem de programação que não deseja verificar quanto à ortografia.
Para definir o idioma para todo o documento, para parágrafos individuais, ou mesmo para palavras e caracteres individuais, na barra de Menus Ferramentas > Idioma (Figura 1):
Para Seleção aplica um idioma especificado ao texto selecionado. Se o idioma que deseja aplicar não estiver listado no submenu, selecione Mais… para abrir a caixa de diálogo Caractere.
Para Parágrafo aplica o idioma especificado ao parágrafo onde o cursor está localizado. Se o idioma que deseja aplicar não estiver listado no submenu, selecione Mais…
Para todo o texto aplica o idioma especificado a todo o documento, incluindo o texto inserido após fazer a alteração. Se o idioma que deseja aplicar não estiver listado no submenu, escolha Mais…
A opção Redefinir para o idioma padrão no submenu é a maneira mais rápida de retornar uma seleção, parágrafo ou todo o texto para o idioma padrão definido em Ferramentas > Opções (descrito em “Usar as configurações de idioma em Opções”, abaixo).
As opções do menu Ferramentas > Idioma incluem duas que são ativadas quando Asiático é selecionado em Ferramentas > Opções> Configurações de idioma > Idiomas > Idiomas padrão para documentos: Conversão Chinesa e Conversão Hangul/Hanja. Essas opções não são abordadas neste livro.
Figura 1: opções disponíveis em Ferramentas > Idioma na barra de Menus
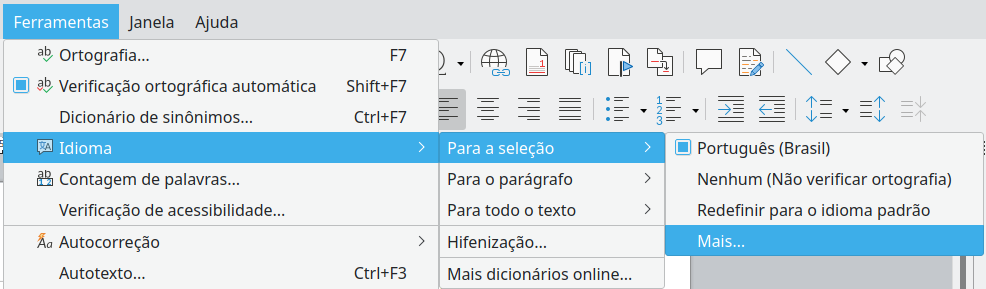
Outra maneira de alterar o idioma de um documento inteiro é usar Ferramentas > Opções > Configurações de idioma > Idiomas. Na seção Idiomas padrão para documentos (Figura 2), escolha um idioma diferente para todo o texto que não esteja explicitamente marcado como um idioma diferente.
Cuidado
Uma mudança no idioma padrão da caixa de diálogo Opções é uma alteração geral das configurações do LibreOffice e, portanto, se aplicará a todos os documentos criados no futuro. Se deseja alterar o idioma apenas para o documento atual, certifique-se de selecionar a opção Somente para o documento atual (Figura 2).
Figura 2: opções disponíveis nas configurações de Idiomas
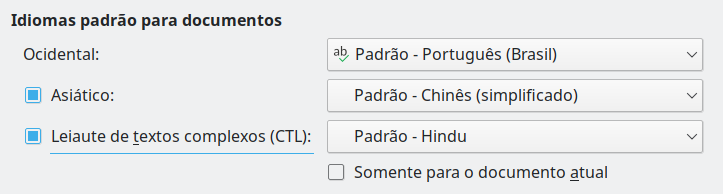
Nota
O verificador ortográfico funciona apenas para os idiomas na lista que têm um símbolo de marca de seleção ao lado deles. Se não vir este símbolo ao lado do seu idioma preferido, o mesmo pode ser instalado usando Ferramentas > Idioma > Mais dicionários online.
Alterar o idioma na aba Fonte da caixa de diálogo de Estilos do Parágrafo (Figura 3) mudará o idioma de todos os parágrafos que usam esse estilo de parágrafo. Se tiver parágrafos inteiros em diferentes idiomas num único documento, poderá usar um estilo de parágrafo diferente para cada idioma. Por exemplo, pode-se definir Texto Negrito EN e Texto Negrito pt-BR em um documento que contém parágrafos em inglês e português.
Consulte o Capítulo 9 - “Trabalhar com estilos”, para obter informações sobre como gerenciar as configurações de idioma de um estilo.
Figura 3: configurar o idioma para um estilo de parágrafo
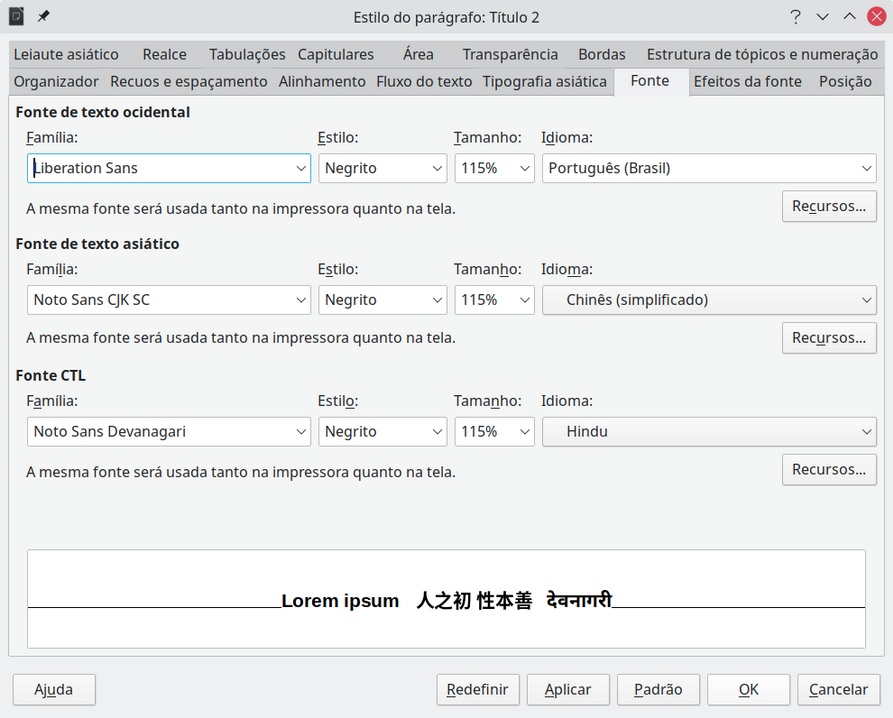
Pode-se definir os parágrafos a serem verificados em um idioma diferente do idioma do resto do documento, colocando o cursor no parágrafo (ou selecionando mais de um parágrafo) e alterando o idioma na barra de Status (Figura 4). Esta mudança afeta apenas os parágrafos selecionados.
O idioma usado para verificar a ortografia também é mostrado na barra de Status, ao lado do estilo de página em uso. Pode-se alterar o idioma do parágrafo ou de todo o documento; clique no idioma na barra de Status para abrir um menu de opções.
Figura 4: opções de idioma na barra de Status
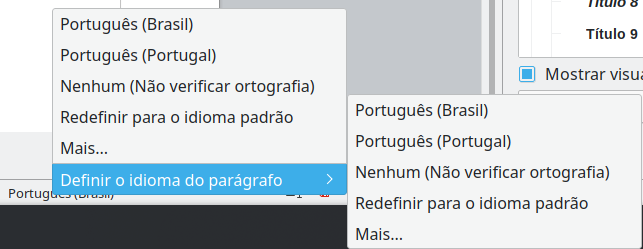
A opção Redefinir para o idioma padrão no menu e submenu é a maneira mais rápida de retornar um parágrafo ou todo o documento para o idioma padrão definido em Ferramentas > Opções (descrito acima).
Além de localizar e substituir palavras e frases (descritas no Capítulo 2), pode-se usar a caixa de diálogo Localizar e substituir do Writer para localizar e substituir estilos de parágrafo e formatação de texto.
Combinar material de várias fontes pode resultar em estilos de parágrafo indesejados em seu documento. Para mudar rapidamente todos os parágrafos de um estilo para outro estilo (preferido):
1) Na caixa de diálogo Localizar e substituir exiba Outras opções, selecione Estilos de parágrafo. As caixas Localizar e Substituir agora contêm uma lista de estilos de parágrafo em uso no documento.
2) Selecione os estilos que deseja pesquisar e substituir.
3) Clique Localizar o próximo, Localizar todos, Substituir ou Substituir todos.
Repita as etapas 2 e 3 para cada estilo que deseja substituir.
Para limpar qualquer critério de pesquisa anterior, coloque o cursor na caixa Localizar e depois clique no botão Sem formato. Para limpar o selecionado nas opções Substituir, coloque o cursor no Substituir e clique no botão Sem formato.
Ao contrário de Localizar e substituir para Estilos de parágrafo descritos acima, os formatos ou atributos a serem pesquisados não aparecem dentro da caixa Localizar ou Substituir. Em vez disso, os formatos ou atributos a serem encontrados ou substituídos aparecem abaixo das caixas Localizar e Substituir (Figura 5). Clicar na seta para baixo à direita não exibe as opções.
1) Para encontrar um tipo de formatação no documento, certifique-se que Outras opções está selecionado.
2) Clique em Formato para abrir a caixa de diálogo Pesquisar formatação, que se parece muito com a caixa de diálogo Caractere. Selecione um formato de qualquer uma das abas (por exemplo: Arial, 14 pt, itálico).
3) Para encontrar este formato que foi aplicado apenas por formatação direta, deixe a caixa Estilos de parágrafo desmarcada. Para encontrar este formato também aplicado dentro de um estilo de caractere ou parágrafo, selecione a caixa Estilos de parágrafo.
Figura 5: encontre e substitua a formatação

4) Clique no botão Localizar todos para ter todos os formatos encontrados destacados. Clique no botão Localizar o anterior ou Localizar o próximo para encontrar uma instância de formato por vez.
5) Para substituir o formato escolhido, clique dentro da caixa de texto Substituir, então escolha Formato e escolha um substituto nas opções com guias.
6) Substitua os formatos um de cada vez usando Localizar o anterior > Substituir ou Localizar o próximo > Substituir. Usar Substituir todos para mudar todos os formatos de uma vez.
Se deseja alterar a formatação de uma palavra ou frase específica em um documento:
1) Digite a palavra ou frase na caixa Localizar.
2) Na caixa Substituir, digite o novo texto que deseja usar e escolha os formatos que deseja alterar. No entanto, se deseja manter a palavra ou frase e apenas alterar seu formato, certifique-se de digitar também a palavra ou frase na caixa Substituir. Caso contrário, o Writer removerá a palavra ou frase do documento.
3) Substitua as palavras e formatos, um de cada vez, usando Localizar o anterior > Substituir ou Localizar o próximo > Substituir. Usar Substituir todos para mudar todas as palavras e formatos de uma vez.
Esta opção encontra termos semelhantes ao Localizar: texto. Por exemplo, uma pesquisa por similaridade pode encontrar palavras que diferem por dois caracteres.
Selecione Pesquisa por similaridade e clique no botão Similaridades para abrir uma caixa de diálogo onde se pode modificar a pesquisa de texto por comprimento e número de caracteres diferentes do termo de pesquisa (Figura 6).
Figura 6: caixa de diálogo Pesquisa por similaridade
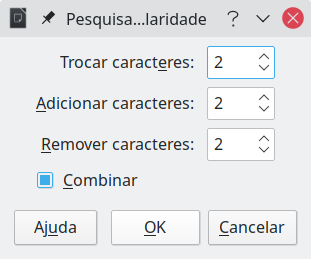
Trocar caracteres
Adicionar caracteres
Remover caracteres
Combinar
Um curinga é um caractere especial que representa um ou mais caracteres não especificados. Os curingas tornam as pesquisas de texto mais eficientes, mas geralmente menos específicas. O LibreOffice permite que se use combinações de caracteres conhecidas como expressões regulares que são mais específicos do que curingas simples, mas menos do que uma string literal. As expressões regulares são muito poderosas, mas não muito intuitivas. Eles podem economizar tempo e esforço combinando vários achados em um.
A Tabela 1 mostra algumas das expressões regulares usadas pelo LibreOffice.
Dica
A ajuda online descreve muitas outras expressões regulares e seus usos.
Para usar curingas e expressões regulares ao pesquisar e substituir:
1) Na caixa de diálogo Localizar e substituir, clique em Outras opções para ver mais opções. Nesta caixa de diálogo expandida, selecione a opção Expressões regulares.
2) Digite o texto da pesquisa, incluindo os curingas, na caixa Localizar e o texto de substituição (se houver) na caixa Substituir. Nem todas as expressões regulares funcionam como caracteres de substituição; a quebra de linha (\n) é aquele que funciona.
3) Clique no botão Localizar o próximo ou Localizar o anterior, Localizar todos, Substituir, ou Substituir todos (não recomendado).
Tabela 1: Exemplos de curingas de pesquisa (expressões regulares).
|
Para localizar |
Use esta expressão |
Exemplos e comentários |
|
Qualquer caractere único |
. |
u.a encontra uma, uva, ufa e upa. |
|
Um dos caracteres especificados |
[xyz] |
band[ao] encontra banda e bando. |
|
Qualquer caractere único nesse intervalo |
[x-y] |
[g-r]ato encontra gato, mato e rato; os intervalos devem estar em ordem alfabética crescente. |
|
Qualquer caractere único exceto os caracteres dentro dos colchetes |
[^x] |
p[^a]rto encontra porto e perto, mas não parto |
|
O início de uma palavra |
\<inicial |
\<tar encontra tartaruga e tartago, mas não cotar |
|
O final de uma palavra |
final\> |
tar\> encontra cotar, mas não tartaruga. |
|
Um marcador de parágrafo |
$ |
Não funciona como um caractere de substituição. Use \n em vez de $. |
|
Uma quebra de linha |
\n |
Localiza uma quebra de linha que foi inserida com Shift+Enter. Quando usado como um caractere de substituição, ele insere um marcador de parágrafo. |
Nota
Para pesquisar um caractere definido como curinga, digite uma barra invertida (\) antes do caractere para indicar que o está se usando literalmente. Por exemplo, para encontrar o texto $5,00, faria uma pesquisa usando \$5\,00.
Pode-se usar vários métodos para controlar as alterações feitas em um documento.
Faça suas alterações em uma cópia do documento (armazenado em uma pasta diferente, com um nome diferente ou ambos) e, em seguida, use o Writer para comparar os dois arquivos e mostrar as alterações. Essa técnica é particularmente útil se for a única pessoa trabalhando no documento, pois evita o aumento no tamanho do arquivo e na complexidade causada por outros métodos.
Salve as versões armazenadas como parte do arquivo original. No entanto, esse método pode causar problemas com documentos grandes ou complexos, especialmente se salvar muitas versões. Evite este método, se puder.
Use as marcas de alteração do Writer (geralmente chamadas de “linhas vermelhas” ou “marcas de revisão”) para mostrar o material adicionado ou excluído ou a formatação alterada. Posteriormente, você ou outra pessoa pode revisar e aceitar ou rejeitar cada alteração.
Nota
Nem todas as alterações são registradas. Por exemplo, alterar uma parada de tabulação de alinhar à esquerda para alinhar à direita, alterar um estilo de parágrafo e alterações em fórmulas (equações) ou gráficos vinculados não são registradas.
Ao enviar um documento para outra pessoa revisar ou editar, pode-se prepará-lo primeiro para que o editor ou revisor não tenha que se lembrar de ativar as marcas de revisão. Depois de proteger o documento, qualquer usuário subsequente deve inserir a senha correta para desativar a proteção ou aceitar ou rejeitar alterações.
1) Abra o documento. Verifique se ele contém várias versões clicando em Arquivo > Versões. Se houver várias versões listadas, salve a versão atual como um documento separado com um nome diferente e use este novo documento como a cópia para revisão.
2) Com a cópia de revisão aberta, certifique-se de que a gravação de alterações esteja ativada. O item do menu Editar > Registrar alterações > Registrar é destacado quando a gravação é ativada.
3) Vá em Editar > Registrar alterações > Proteger. Na caixa de diálogo Digite a senha, digite uma senha (duas vezes) e clique OK.
Dica
Uma alternativa para as etapas 2 e 3 acima é escolher Arquivo > Propriedades, na aba Segurança, selecione a opção Gravar alterações e clique em Proteger e digite a senha.
Além do menu Registrar alterações (Figura 8), O Writer fornece uma barra de ferramentas conveniente (Figura 7), que inclui botões para as mesmas funções.
Figura 7: barra de ferramentas Registrar alterações.

|
1 Mostrar alterações. |
5 Aceitar a alteração. |
9 Aceitar alterações e avançar para a seguinte. |
13 Inserir anotação sobra a alteração. |
|
2 Gravar alterações. |
6 Rejeitar a alteração. |
10 Rejeitar alterações e avançar para a seguinte. |
14 Proteger registro de alterações. |
|
3 Alteração anterior. |
7 Aceitar todas as alterações rastreadas. |
11 Gerenciar Alterações, |
15 Comparar documento sem registro de alterações. |
|
4 Próxima alteração. |
8 Rejeitar todas as alterações rastreadas. |
12 Inserir anotação. |
16 Mesclar documento com registro de alterações. |
Figura 8: menu Registrar alterações
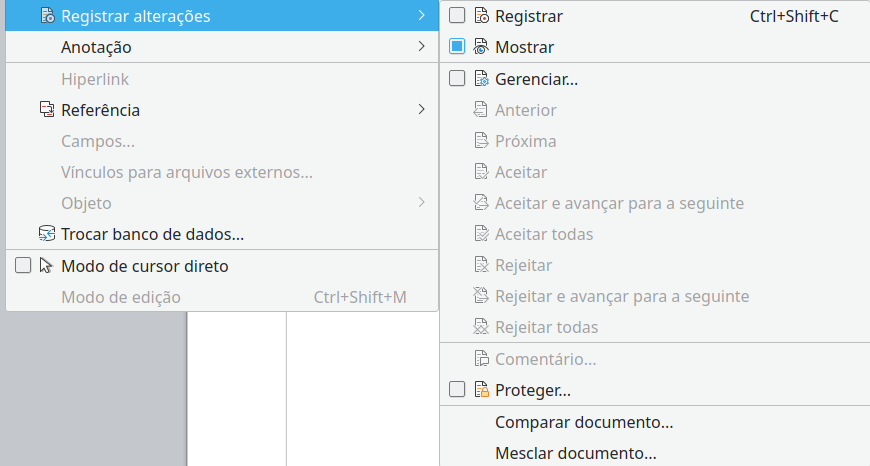
Para modificar as configurações padrão, consulte o Capítulo 20 - “Personalizar o Writer”, para obter instruções sobre como configurar como as alterações serão exibidas.
1) Para começar a registrar as alterações, vá em Editar > Registrar alterações > Registrar. Para mostrar ou ocultar a exibição de alterações, vá em Editar > Registrar alterações > Mostrar.
Dica
Mantenha o ponteiro do mouse sobre uma alteração rastreada; será exibida uma Dica de ajuda mostrando o tipo de mudança, o autor, a data e a hora do dia para a mudança. Se Dicas estendidas estiver ativada, também se verá os comentários registrados para essa alteração.
2) Para inserir um comentário sobre uma alteração rastreada, coloque o cursor na área da alteração, vá em Editar > Registrar alterações > Comentário ou clique no ícone Inserir anotação na barra de ferramentas Registrar alterações.
Além de ser exibido como uma dica estendida, o comentário também é mostrado na lista da caixa de diálogo Gerenciar Mudanças (Figura 9).
3) Para passar de uma alteração rastreada para a próxima, use os botões de seta. Se nenhum comentário foi registrado para uma mudança, o campo Texto está em branco.
4) Para parar de registrar as alterações, clique em Editar> Registrar alterações> Registro novamente.
Dica
Veja também “Adicionar outras anotações”, abaixo para obter uma forma de anotar o texto que não está associado a uma alteração controlada.
Para aceitar ou rejeitar as alterações registradas, use qualquer uma destas ferramentas:
Barra de ferramentas de Registrar alterações (Figura 7);
Itens no menu Registrar alterações (Figura 8);
Clique com o botão direito no menu (contexto);
Caixa de diálogo Gerenciar alterações.
Os resultados da aceitação ou rejeição de uma mudança são os seguintes:
Aceitar: incorpora a alteração no documento e remove a marca de indicação de alteração.
Rejeitar: reverte a alteração ao seu estado original e remove a marca de indicação de alteração.
Menu e barra de ferramentas Controle de alterações
Clique com o botão direito no menu (contexto)
1) Se as alterações rastreadas não estiverem aparecendo, clique em Editar > Registrar alterações > Mostrar.
2) Passe o ponteiro do mouse sobre uma alteração registrada. É exibida uma caixa com informações sobre o tipo de alteração, quem a fez e a data e hora.
3) Clique com o botão direito no texto alterado. No menu de contexto, escolha Aceitar alteração ou Rejeitar alteração.
Caixa de diálogo Gerenciar alterações
1) Vá em Editar > Registrar alterações > Gerenciar. A caixa de diálogo Gerenciar alterações (Figura 9) é exibida, mostrando as alterações que ainda não foram aceitas ou rejeitadas.
2) Quando se seleciona uma alteração na caixa de diálogo, a própria alteração é destacada no documento, para que se possa ver o que o editor mudou.
3) Clique no botão Aceitar ou Rejeitar para aceitar ou rejeitar a alteração selecionada. Também se pode clicar no botão Aceitar todos ou Rejeitar todos se não quiser revisar as alterações individualmente.
Para mostrar apenas as mudanças de certas pessoas ou apenas as mudanças em dias específicos ou várias outras restrições, use a aba Filtro (Figura 10) na caixa de diálogo Gerenciar alterações. Depois de especificar os critérios do filtro, volte a aba Lista para ver as alterações que atendem aos seus critérios.
Figura 9: Aba Lista da caixa de diálogo Gerenciar alterações.
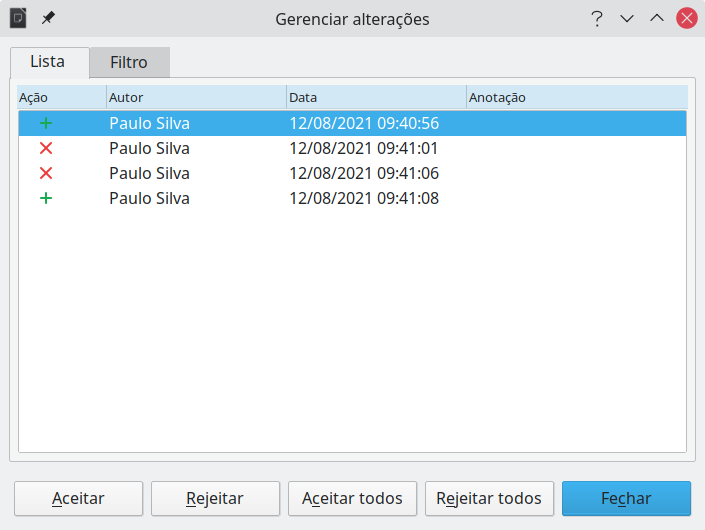
Figura 10: Aba Filtro da caixa de diálogo Gerenciar alterações.

Às vezes, os revisores podem se esquecer de acompanhar as alterações que fazem. Pode-se encontrar as alterações comparando o documento original com o que é editado. Para compará-los:
1) Abra o documento editado. Selecione Editar > Registrar alterações > Comparar documentos.
2) A caixa de diálogo de seu navegador de arquivos é aberta. Selecione o documento original e clique em Abrir.
O Writer encontra e marca as alterações e exibe a caixa de diálogo Gerenciar alterações. A partir deste ponto, pode-se aceitar e rejeitar as alterações conforme descrito anteriormente.
Os processos discutidos até agora são eficazes quando se tem um revisor de cada vez. Às vezes, no entanto, vários revisores devolvem cópias editadas de um documento. O Writer fornece um recurso para mesclar documentos contendo alterações rastreadas no documento original, mas a condição para fazer este trabalho é muito específica: os documentos editados podem diferir única e exclusivamente nas alterações registradas – todos os outros textos originais devem ser idênticos.
Para mesclar documentos, todos os documentos editados (mas não o documento original) precisam ter suas alterações registradas.
1) Abra o documento original no qual deseja mesclar todas as cópias.
2) Vá em Editar > Registrar alterações > Mesclar documento. Uma caixa de diálogo de seleção de arquivo é aberta.
3) Selecione a cópia editada do documento a ser mesclado com o primeiro. Se não houver alterações subsequentes no documento original, a cópia será mesclada com o original.
Se alguma alteração tiver sido feita no documento original, uma caixa de diálogo de erro será exibida informando que a mesclagem não foi bem-sucedida.
4) Após a fusão dos documentos, serão exibidas as alterações registradas da cópia do documento original.
5) Repita até que todas as cópias sejam mescladas.
Todas as alterações registradas agora estão incluídas na cópia aberta. Salve este arquivo com outro nome.
O Writer fornece outro tipo de anotação, que os autores e revisores podem usar para trocar ideias, pedir sugestões ou marcar itens que precisam de atenção.
Pode-se selecionar um bloco de texto, incluindo vários parágrafos, para ser destacado para uma anotação, ou pode inserir uma anotação em um único ponto. Para inserir uma anotação, selecione o texto ou coloque o cursor no local a que a anotação se refere. Vá em Inserir > Anotação, ou clique com o botão direito e selecione Inserir anotação no menu de contexto ou pressione Ctrl+Alt+C ou clique no ícone Inserir anotação na barra de ferramentas Padrão (diferente do ícone Inserir anotação na barra de ferramentas Registrar alterações).
Atenção
Eventualmente, o atalho Ctrl+Alt+C pode não funcionar devido a configuração de atalhos do seu sistema. Neste caso utilize outros procedimentos.
O ponto de ancoragem da anotação é conectado por uma linha pontilhada a uma caixa no lado direito da página onde se pode digitar o texto da anotação. Um botão Anotações também é adicionado à direita da régua horizontal (Figura 11); pode-se clicar neste botão para ativar e desativar a exibição das anotações.
O Writer adiciona automaticamente o nome do autor e um carimbo de data e hora, indicando quando a anotação foi criada. Selecione Ferramentas > Opções > LibreOffice > Dados do usuário para inserir ou alterar o nome que se deseja que apareça no campo Autor da anotação.
Quando terminar a sua anotação, clique em qualquer outro lugar da página do seu documento. Caso contrário, não se poderá sair da caixa de anotação.
Se mais de uma pessoa editar o documento, cada autor receberá automaticamente uma cor de fundo diferente. A Figura 11 mostra um exemplo de texto com anotações de dois autores diferentes. Se um autor seleciona um texto que se sobrepõe às anotações de outro autor, as anotações do segundo autor são aninhados às do primeiro autor.
Figura 11: Anotações no LibreOffice
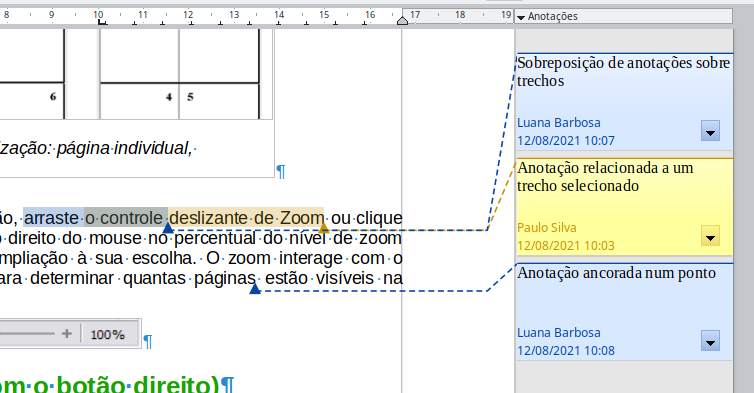
Clique com o botão direito em uma anotação para abrir um menu de contexto onde se pode excluir a anotação atual, todas as anotações do mesmo autor ou todas as anotações no documento. Nesse menu, também se pode escolher Formatar todas as anotações para abrir uma caixa de diálogo para aplicar alguma formatação básica ao texto da anotação. Também se pode alterar o tipo, tamanho e alinhamento da fonte na barra de Menus.
Quando o documento for revisado e trouxer anotações que requerem sua ação no conteúdo, pode-se marcar a anotação como Marcar resolvida ou Marcar assunto resolvido, usando as opções do menu de contexto da anotação. Quando se marca a anotação como Marcar assunto resolvido, a palavra Resolvido é inserida abaixo da data na caixa de comentários. Pode-se alternar a exibição de todas as anotações resolvidas no documento indo em Editar > Anotações Resolvido na barra de Menus.
Para navegar de uma anotação para outra, abra o Navegador (F5), role para encontrar e expandir a seção Anotações. Clique duas vezes no texto da anotação para mover o cursor para o ponto de ancoragem da anotação no documento.
Pode-se navegar pelas anotações selecionando Anotação na caixa Navegar por na parte superior do Navegador e clicando nas setas para cima e para baixo ao lado da caixa, para mover para a próxima anotação ou para a anotação anterior.
Também se pode navegar pelos comentários usando o teclado de atalho. Use Ctrl+Alt+Page Down para passar para a próxima anotação e Ctrl+Alt+Page Up para ir para a anotação anterior.
Para imprimir as anotações em um documento, escolha uma das opções abaixo na caixa de diálogo Imprimir (Arquivo > Imprimir, na aba LibreOffice Writer em Anotações selecione Somente anotações).
Figura12: opções para imprimir comentários.
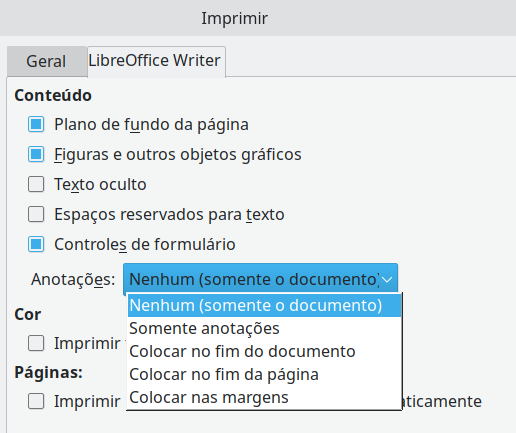
As notas de rodapé aparecem na parte inferior da página em que são referenciadas. As notas finais são coletadas no final de um documento.
Para trabalhar de forma eficaz com notas de rodapé e notas finais, precisa-se:
Inserir notas de rodapé e definir seu formato, caso os valores padrão não atendam às suas necessidades. Veja abaixo.
Definir a localização das notas de rodapé na página e a cor e o estilo da linha para as linhas separadoras, se o padrão não atender às suas necessidades. Consulte o Capítulo 5 - “Formatar páginas: noções básicas”.
Para inserir uma nota de rodapé ou nota de fim:
1) Posicione o cursor onde deseja que a nota de rodapé ou marcador de nota final apareça.
2) Selecione Inserir > nota de rodapé e nota de fim na barra de Menus e escolha Nota de rodapé ou Nota de fim ou clique no botão Inserir nota de rodapé ou Inserir nota de fim na barra de ferramentas Padrão.
3) Uma nota de rodapé ou marcador de nota de fim é inserido no texto e, dependendo da sua escolha, o cursor é realocado para a área da nota de rodapé na parte inferior da página ou para a área da nota final, no fim do documento. Digite o conteúdo da nota de rodapé ou nota final nesta área.
Para alterar as configurações padrão de notas de rodapé/notas de fim, vá em Ferramentas > Notas de rodapé e notas finais na barra de Menus.
Para escolher se deseja usar a sequência de numeração automática especificada nas configurações da nota de rodapé ou especificar um número personalizado, vá em Inserir > Nota de rodapé e nota de fim > Notas de rodapé e nota de fim na barra de Menus para abrir a caixa de diálogo Inserir nota de rodapé/nota de fim (Figura13).
Pode-se editar uma nota de rodapé ou nota de fim existente da mesma forma que edita qualquer outro texto.
Para excluir uma nota de rodapé ou nota de fim, exclua o marcador de nota de rodapé. O conteúdo da nota de rodapé ou nota de fim é excluído automaticamente e a numeração de outras notas de rodapé ou notas de fim é ajustada automaticamente.
Figura13: Inserir nota de rodapé/nota de fim.
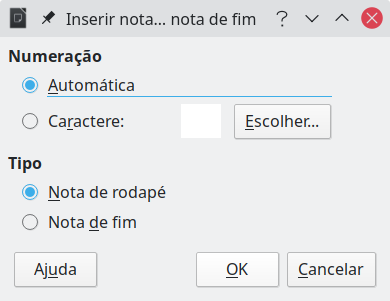
Para formatar as próprias notas de rodapé, vá em Ferramentas > Notas de rodapé e notas de fim. Na caixa de diálogo Definições de notas de rodapé/notas de fim (Figura 14), escolha as configurações preferidas.
Figura 14: Definir a formatação da nota de rodapé.
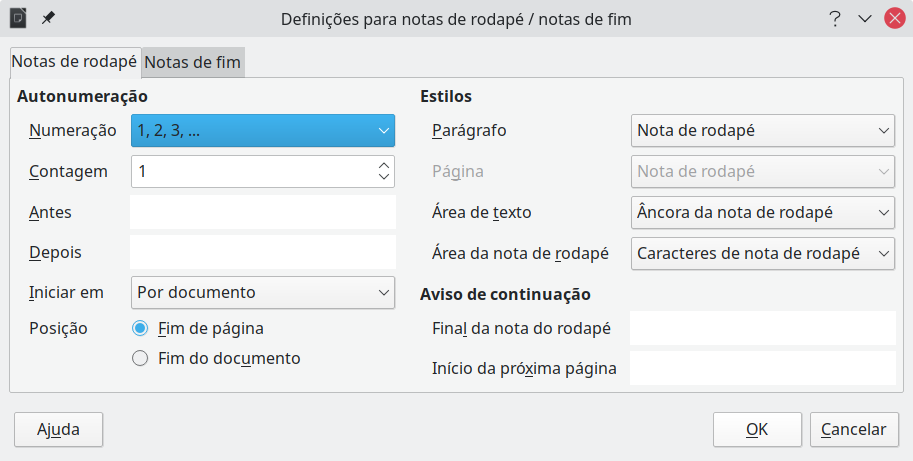
Referências cruzadas digitadas para outras partes de um documento podem facilmente ficar desatualizadas se reorganizar a ordem dos tópicos, adicionar ou remover material ou reformular um título. O Writer oferece duas maneiras de garantir que as referências estejam atualizadas:
Os dois métodos têm o mesmo resultado ao se pressionar Ctrl+clique no link quando o documento é aberto no Writer: será levado diretamente para o item com referência cruzada. No entanto, eles também têm diferenças importantes:
O texto em um hiperlink não atualiza automaticamente se alterar o texto do item vinculado (embora se possa alterá-lo manualmente), mas o texto alterado é atualizado automaticamente em uma referência cruzada.
Ao usar um hiperlink, não se tem a opção de escolher o conteúdo do vínculo (por exemplo, texto ou número da página), mas ao usar uma referência cruzada, se tem várias opções, incluindo marcadores.
Para criar um hiperlink para um objeto, como um gráfico, e fazer com que o hiperlink mostre um texto útil como Figura 6, dê a esse objeto um nome diferente, em vez de deixá-lo com o nome padrão (“Graphics6”), ou use a caixa de diálogo Hyperlink para modificar o texto visível. Em contraste, as referências cruzadas a figuras com legendas, mostram, automaticamente, textos úteis que podem ser escolhidos entre as variações do nome.
Ao salvar um documento do Writer em HTML, os hiperlinks permanecerão ativos, mas as referências cruzadas não. (Ambos permanecem ativos quando o documento é exportado para PDF).
Para garantir que o texto das referências cruzadas seja atualizado se reformular um título, legenda ou outro item vinculado, use referências cruzadas automáticas. Para obter detalhes, consulte o Capítulo 17 - “Campos”.
Os favoritos são listados no Navegador e podem ser acessados diretamente de lá com um único clique do mouse. Em documentos HTML, os marcadores são convertidos em âncoras para as quais se pode pular por meio de um hiperlink. Também se pode fazer referência cruzada a um marcador. Para obter mais informações, consulte o Capítulo 17 - “Campos”.
Quando se digita um texto (como endereços de sites ou URL) que pode ser usado como um hiperlink, pressione a barra de espaço ou o a tecla Enter, o Writer cria automaticamente o hiperlink e aplica a formatação ao texto (geralmente uma cor diferente e sublinhado).
Se isso não acontecer, pode-se habilitar esse recurso indo em Ferramentas > Autocorreção > Opções de autocorreção. Na aba Opções, selecione a opção Reconhecimento do URL.
Se não se deseja que o LibreOffice converta um URL específico em um hiperlink, pode-se ir em Editar > Desfazer na barra de Menus ou pressione o atalho de teclado Ctrl+Z imediatamente após a formatação ter sido aplicada ou selecione o hiperlink, clique com o botão direito e selecione Remover hiperlink no menu de contexto.
Também se pode inserir hiperlinks para outras partes do seu documento, para outros documentos ou partes de documentos e para endereços de e-mail, usando o Navegador ou a caixa de diálogo Hiperlink, e pode modificar todos os hiperlinks, usando a mesma caixa de diálogo. Para obter detalhes, consulte o Capítulo 12 - “Criar arquivos HTML”, no Guia de Introdução.
O comportamento padrão para ativar hiperlinks dentro do LibreOffice é usar Ctrl+clique. Este comportamento pode ser alterado em Ferramentas > Opções> LibreOffice > Segurança > Opções desmarcando a opção É necessário Ctrl+clique para abrir os hiperlinks. Se clicar em seus vínculos os ativa, verifique essa página para ver se a opção foi desmarcada.
Para editar um hiperlink, clique em qualquer lugar no texto do vínculo, no menu de contexto selecione Editar hiperlink, ou clicando no ícone Inserir hiperlink na barra de ferramentas Padrão ou indo em Editar > Hiperlink na barra de Menus, para abrir a caixa de diálogo Hiperlink. Faça suas alterações e clique em Aplicar. Se precisar editar vários hiperlinks, pode-se deixar a caixa de diálogo Hiperlink aberta até que se tenha editado todos eles. Certifique-se de clicar Aplicar depois de cada um. Quando terminar, clique OK.
Para alterar a cor dos hiperlinks, vá para Ferramentas > Opções > LibreOffice > Cores da interface, vá em Links não visitados e/ou Links visitados, selecione essas opções, escolha as novas cores e clique em OK. Isso mudará a cor de todos hiperlinks em todos os componentes do LibreOffice, o que pode não ser o desejado.
O Navegador (Figura 15) pode ser usado para mover títulos e seu texto associado para outro local em um documento, fazendo o seguinte:
1) Se necessário, clique no símbolo de expansão (sinal + ou seta) à esquerda de um título para expandir a lista de subtítulos.
2) (Opcional) Se tiver vários níveis de subtítulos, poderá encontrar mais facilmente os títulos desejados, alterando a seleção Níveis de títulos mostrados para mostrar apenas 1 ou 2 níveis de títulos.
3) Clique no título do bloco de texto que deseja mover e arraste o título para um novo local no Navegador. Ou clique no título na lista do Navegador e, em seguida, clique no ícone Mover capítulo para cima ou Mover capítulo para baixo. Todo o texto e subseções sob o título selecionado se movem para cima ou para baixo no documento.
Para mover apenas o título selecionado e não o texto associado ao título, mantenha pressionado Ctrl e, em seguida, clique no ícone Mover capítulo para cima ou Mover capítulo para baixo.
Figura 15: Promover/rebaixar e mover no Navegador.
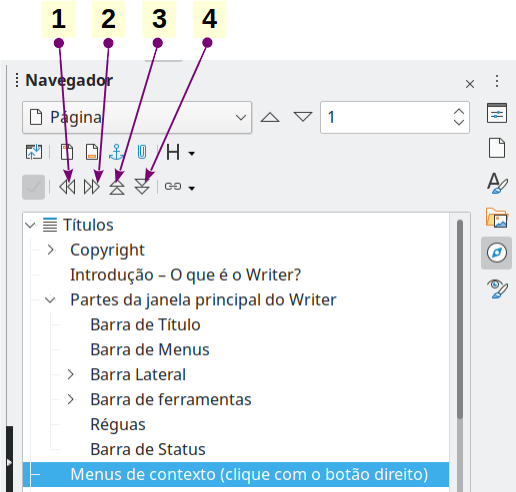
|
1 Promover nível. |
3 Mover capítulo para cima. |
|
2 Rebaixar nível. |
4 Mover capítulo para baixo. |
Dica
Os nomes Mover capítulo para cima ou Mover capítulo para baixo podem ser melhor descritos como Mover para cima ou Mover para baixo (dentro do documento, sem alterar o nível do título) para distingui-los mais claramente de Promover nível e Rebaixar nível, que alteram o nível de título – de Nível 1 para Nível 2, por exemplo.
Para alterar rapidamente o nível de estrutura de tópico de um título:
Para alterar o nível de estrutura de tópico de um título e seus subtítulos associados, selecione o título no Navegador e clique no ícone Promover nível ou Rebaixar nível. Esta ação não altera a localização dos títulos, apenas seus níveis.
Para alterar o nível de estrutura de tópico apenas do título selecionado, mas não de seus subtítulos associados, mantenha pressionada a tecla Ctrl e, em seguida, clique no ícone Promover nível ou Rebaixar nível.
Pode-se querer reutilizar o material de outros arquivos no documento que se está escrevendo. Por exemplo, pode-se estar escrevendo um conjunto de instruções que inclui alguns parágrafos comuns. Pode-se, é claro, redigitar ou copiar e colar os parágrafos comuns em cada documento. No entanto, se os parágrafos comuns forem editados, pode ser necessário atualizar essas informações em todos os documentos em que ocorrerem. A - b – c
O Writer fornece algumas ferramentas para tornar essas tarefas mais fáceis:
A caixa de diálogo Seção, descrita no Capítulo 6 - “Formatar páginas: avançado”.
Dois itens nos modos de arrastar do Navegador, descritos a seguir.
Para usar as ferramentas do Navegador, primeiro selecione o item que deseja inserir do documento de origem e, em seguida, no botão Modo de arrastar, escolha Inserir como Link ou Inserir como cópia. Não se pode criar vínculos ou cópias de gráficos, objetos OLE, referências ou índices usando este método.
Inserir como Link
Inserir como cópia
Os números de linha na margem são frequentemente usados em documentos jurídicos, poesia e listas de códigos de programação. O Writer pode inserir números de linha em um documento inteiro ou em parágrafos selecionados. Os números de linha são incluídos quando se imprime o documento. Também se pode adicionar um separador entre os números das linhas. A Figura 16 mostra um exemplo com numeração em cada linha.
Pode-se escolher quantas linhas são numeradas (por exemplo, cada linha ou cada décima linha), o tipo de numeração e se os números reiniciam em cada página. Além disso, um separador de texto (qualquer texto que se escolher) pode ser definido em um esquema de numeração diferente (um a cada 12 linhas, por exemplo).
Para adicionar números de linha a um documento inteiro, clique Ferramentas> Numeração de linha e selecione a opção Mostrar numeração no canto superior esquerdo da caixa de diálogo Numeração de Linhas (Figura 17) Em seguida, selecione as opções desejadas e clique em OK.
Figura 16: Exemplo de numeração de linha

Figura 17: caixa de diálogo Numeração de linhas
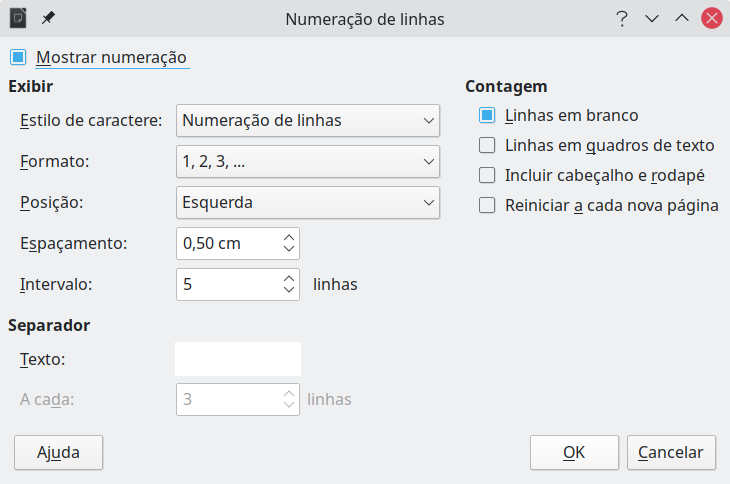
Para desativar a numeração de linha para todo o documento, pode-se editar o Estilo de parágrafo padrão (porque todos os estilos de parágrafo são baseados no estilo de parágrafo padrão):
1) Na barra lateral, vá em Painel de estilos e clique no ícone Estilos de parágrafo.
2) Clique com o botão direito no Estilo de parágrafo padrão e selecione Modificar no menu de contexto para abrir a caixa de diálogo Estilo de parágrafo.
3) Clique na aba Estrutura de tópicos e numeração (veja a Figura18).
4) Na área Numeração de Linha, desmarque a caixa Incluir este parágrafo na numeração de linhas.
5) Clique em OK.
Figura18: desativar a numeração de linha para um documento
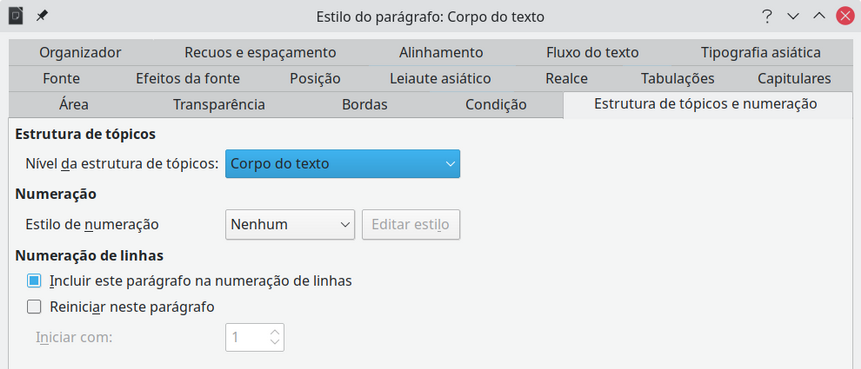
Para habilitar a numeração de linhas para parágrafos específicos:
1) Primeiro desative o recurso para o documento (como acima) e, em seguida, selecione os parágrafos onde deseja adicionar os números das linhas.
2) Vá em Formatar > Parágrafo para abrir a caixa de diálogo Parágrafo e, em seguida, clique na aba Estrutura de tópicos e numeração, similar a caixa de diálogo Estilo de parágrafo.
3) Selecione Incluir este parágrafo na numeração de linhas.
4) Clique em OK.
Alternativamente, podemos desativar a numeração de linhas para parágrafos específicos (deixando a maioria deles ativada), selecionando os parágrafos, vá em Formatar > Parágrafo, na caixa de diálogo Parágrafo, na aba Estrutura de tópicos e numeração desmarque Incluir este parágrafo na numeração de linhas.
Também se pode criar um estilo de parágrafo que inclua numeração de linha e aplicá-lo aos parágrafos aos quais deseja adicionar números de linha. Por exemplo, para numerar as linhas do código de exemplo em um documento, provavelmente se desejará usar uma fonte ou recuo diferente do texto normal.
Para especificar o número da linha inicial:
1) Clique no parágrafo e vá em Formatar > Parágrafo para abrir a caixa de diálogo Parágrafo.
2) Na aba Estrutura de tópicos e numeração, certifique-se de Incluir este parágrafo na numeração de linhas está selecionado.
3) Selecione Reiniciar neste parágrafo e insira um número de linha na caixa Iniciar com.
4) Clique em OK.