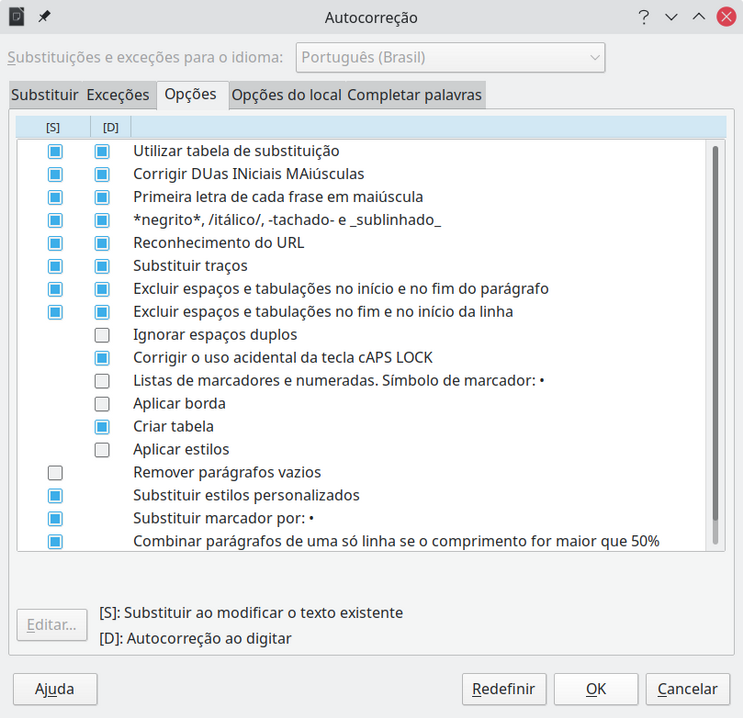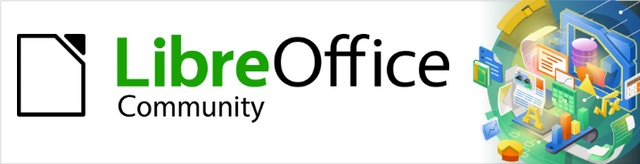
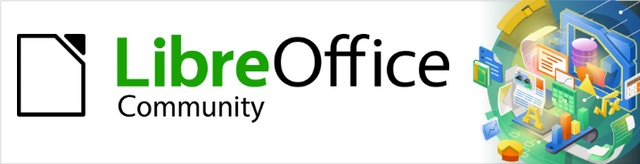
Guia do Writer 7.1
Capítulo 4
Formatar Texto
Este documento é protegido por Copyright © 2021 da Equipe de Documentação do LibreOffice. Os colaboradores estão listados abaixo. pode-se distribuí-lo e / ou modificá-lo sob os termos da GNU General Public License (https://www.gnu.org/licenses/gpl.html), versão 3 ou posterior, ou da Creative Commons Attribution License (https: //creativecommons.org/licenses/by/4.0/), versão 4.0 ou posterior.
Todas as marcas registradas neste guia pertencem aos seus legítimos proprietários.
|
Raul Pacheco da Silva |
Diego Peres Marques |
Jackson Cavalcanti Jr. |
|
Flávio Schefer |
Timothy Brennan Jr. |
Márcia Buffon Machado |
|
Luciana Mota |
Vera Cavalcante |
Túlio Macedo |
|
Olivier Hallot |
|
|
|
Rafael Lima |
Jean Hollis Weber |
Kees Kriek |
|
Toni Blackwelder |
Kees Kriek |
Jean Hollis Weber |
|
Cathy Crumbley |
John A Smith |
Barbara Duprey |
|
Hazel Russman |
John M. Długosz |
Ron Faile Jr. |
|
Bruce Byfield |
Gillian Pollack |
|
Por favor, encaminhe quaisquer comentários ou sugestões sobre este documento para a lista de correio da Equipe de Documentação: documentation@global.libreoffice.org.
Nota
Tudo o que enviar para uma lista de mala direta, incluindo seu endereço de e-mail e qualquer outra informação pessoal escrita na mensagem, fica arquivado publicamente e não pode ser excluído.
Publicado em junho de 2021. Baseado no LibreOffice 7.1.
Outras versões do LibreOffice podem diferir em aparência e funcionalidade.
Algumas teclas e itens de menu são diferentes em um MacOS daqueles usados no Windows e Linux. A tabela abaixo fornece algumas substituições comuns para as instruções neste capítulo. Para obter uma lista mais detalhada, consulte a Ajuda do aplicativo.
|
Windows ou Linux |
Equivalente Mac |
Efeito |
|
Seleção do menu Ferramentas > Opções |
LibreOffice → Preferências |
Acessa as opções de configuração |
|
Clique com botão direito do mouse |
Control+clique ou clique no botão direito dependendo da configuração do computador |
Abre um menu de contexto |
|
Ctrl (Control) |
⌘ (Comando) |
Utilizada com outras teclas |
|
F5 |
Shift+⌘+F5 |
Abre o navegador |
Este capítulo cobre os fundamentos da formatação de texto no Writer, o componente de processamento de texto do LibreOffice:
Formatar parágrafos e caracteres;
Usar autoformatação;
Criação de listas com marcadores, numeração e estrutura de tópicos.
É pressuposto que esteja familiarizado com as técnicas de texto descritas no Capítulo 2 - “Trabalhar com Texto – Básico” e Capítulo 3 - “Trabalhar com Texto – Avançado”.
Recomendamos também que as sugestões no Capítulo 20 - “Personalizar o Writer” sejam seguidas, sobre a exibição de recursos de formatação, como marcas de fim de parágrafo, e seleção de outras opções de configuração.
A formatação da página é abordada nos Capítulos 5 e 6.
Existem duas maneiras básicas de formatar o texto:
Formatação direta (ou manual)
Estilos
O Writer é um programa baseado em estilos. Como os estilos aplicam grupos inteiros de formatos ao mesmo tempo, eles permitem formatar facilmente um documento de forma consistente e alterar a formatação de um documento inteiro com o mínimo de esforço. Portanto, o uso de estilos de parágrafo e de caractere é altamente recomendado.
Além disso, os estilos são usados pelo LibreOffice para muitos processos, mesmo se não estiver ciente deles. Por exemplo, o Writer depende de estilos de título (ou outros estilos que se especifica) quando compila um índice analítico.
Para obter informações sobre estilos e como usá-los, consulte os Capítulos 8 e 9 deste livro.
Aplicar estilos é rápido e fácil usando o painel de estilos da barra Lateral.
Cuidado
Formatação manual (também chamada formatação direta) substitui estilos e não se pode livrar da formatação manual aplicando um estilo a ela.
Para remover a formatação manual, selecione o texto e vá em Formatar > Limpar formatação direta na barra de Menus ou clique com o botão direito e escolha Limpar formatação direta no menu de contexto, ou clique no ícone Limpar formatação direta na barra de ferramentas Formatação ou pressione o atalho de teclado Ctrl+M.
Os estilos podem ser aplicados aos parágrafos de várias maneiras, conforme descrito no Capítulo 8 - “Introdução a Estilos”:
Definir estilo do parágrafo: lista suspensa na extremidade esquerda da barra de ferramentas Formatação (Estilos).
Definir estilo do parágrafo: lista suspensa na parte superior do painel Propriedades no painel Estilo da barra Lateral.
No painel Estilos de parágrafo na barra Lateral.
Menu Estilos na barra de Menus (limitado a estilos comuns).
Atalhos do teclado Ctrl+1 até Ctrl+5 (estilos de parágrafo do Título 1 a Título 5).
Barra de ferramentas Formatação (estilos) usando Exibir > Barras de ferramentas > Formatação (estilos); Veja a Figura 1.
Figura 1: barra de ferramentas Formatação (estilos)

Podemos aplicar muitos formatos a parágrafos usando os ícones na barra de ferramentas Formatação e no painel Parágrafo da aba Propriedades da barra Lateral (Exibir > Barra lateral) ou comandos no menu Formatar na barra de Menus. Outras opções de formatação são fornecidas na caixa de diálogo Parágrafo (abaixo).
Na barra de ferramentas Formatação, os ícones e formatos incluem:
Definir estilo de parágrafo (lista suspensa);
Alinhar à Esquerda, Alinhar ao centro, Alinhar à direita, Justificado;
Alinhar em cima, No centro, Embaixo;
Alternar listas de marcadores (com uma paleta de tipos de marcadores);
Alternar listas numeradas (com uma paleta de tipos de numeração);
Definir o estilo da lista de estrutura de tópicos (com uma paleta de tipos de estrutura de tópicos);
Definir entrelinha (escolha entre 1, 1,15, 1,5, 2 ou Valor personalizado);
Aumentar espaçamento entre parágrafos, Diminuir o espaçamento entre parágrafos;
Aumentar recuo, Diminuir recuo;
Parágrafo (para abrir a caixa de diálogo Parágrafo).
Nem todos os ícones da barra de ferramentas são visíveis em uma instalação padrão, mas podemos personalizar as barras de ferramentas para incluir aqueles usados regularmente (consulte o Capítulo 1 - “Introdução ao Writer”).
O painel Propriedades da barra Lateral (Figura 2) inclui painéis para aplicação de estilos, formatação manual de caracteres e formatação manual de parágrafos. Clique no símbolo de expansão (+ ou triângulo) para abrir os painéis, se necessário.
Seção Estilo
Seção Caractere
Seção Parágrafo
A barra de Título de cada painel tem um botão Mais opções à direita, que abre a caixa de diálogo relevante (estilo de parágrafo, caractere ou parágrafo) contendo configurações adicionais. Alterar os valores de qualquer uma dessas configurações afeta apenas o parágrafo onde o cursor está localizado, ou vários parágrafos se mais de um for selecionado. Se você deseja alterar os valores de muitos parágrafos desse tipo, deve usar um estilo de parágrafo.
Figura 2: Seções Estilo e Parágrafo no painel Propriedades da barra Lateral

|
1 |
Alinhar à esquerda |
8 |
Aumentar espaçamento entre parágrafos |
15 |
Recuo antes do texto |
|
2 |
Alinhar ao centro |
9 |
Diminuir o espaçamento entre parágrafos |
16 |
Recuo depois do texto |
|
3 |
Alinhar à direita |
10 |
Aumentar recuo |
17 |
Recuo da primeira linha |
|
4 |
Justificado |
11 |
Diminuir recuo |
18 |
Definir entrelinha |
|
5 |
Alternar lista de marcadores |
12 |
Suspensão do recuo |
19 |
Mais opções - abre a caixa de diálogo relevante |
|
6 |
Alternar listas numeradas |
13 |
Espaço acima do parágrafo |
||
|
7 |
Cor do plano de fundo |
14 |
Espaço embaixo do parágrafo |
|
|
Pode-se usar os botões rotulados de 1 a 4 na Figura 2 para escolher o alinhamento de um parágrafo: Alinhar à esquerda, Alinhar à direita, Alinhar ao centro ou Justificado. A Figura 3 mostra exemplos das opções de alinhamento aplicadas ao texto.
Figura 3: opções de alinhamento de texto
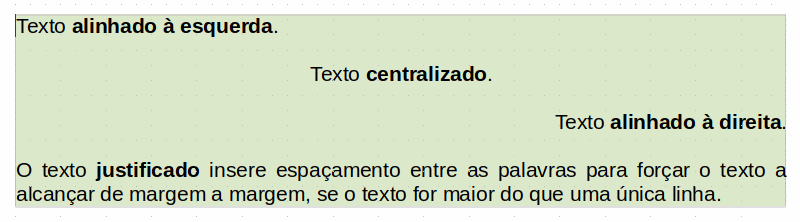
Ao usar texto justificado, a última linha é, por padrão, alinhada à esquerda. Mas é possível alinhar a última linha ao centro da área do parágrafo ou justificá-la para que os espaços sejam aumentados entre as palavras para preencher toda a linha. Selecionando a opção Expandir palavra única, sempre que a última linha de um parágrafo justificado consistir em uma única palavra, essa palavra será esticada inserindo espaços entre os caracteres para ocupar todo o comprimento da linha.
A Figura 4 mostra um exemplo do efeito obtido ao escolher cada uma dessas opções para uma fonte de texto típica. Na maioria dos casos, deixe a configuração no padrão (alinhado à esquerda); mas para alguns propósitos dramáticos (como uma fonte muito grande em um pôster), pode-se preferir uma das outras opções.
Figura 4: exemplos de opções para a última linha de um parágrafo justificado

Essas opções são controladas na aba Alinhamento da caixa de diálogo Parágrafo (Figura 5), acessado em Formatar > Parágrafo na barra de Menus ou clicando com o botão direito do mouse no parágrafo e selecionando Parágrafo no menu de contexto, ou clicando no botão Mais opções na seção Parágrafo do painel Propriedades da barra Lateral.
Figura 5: opções para a última linha de um parágrafo justificado
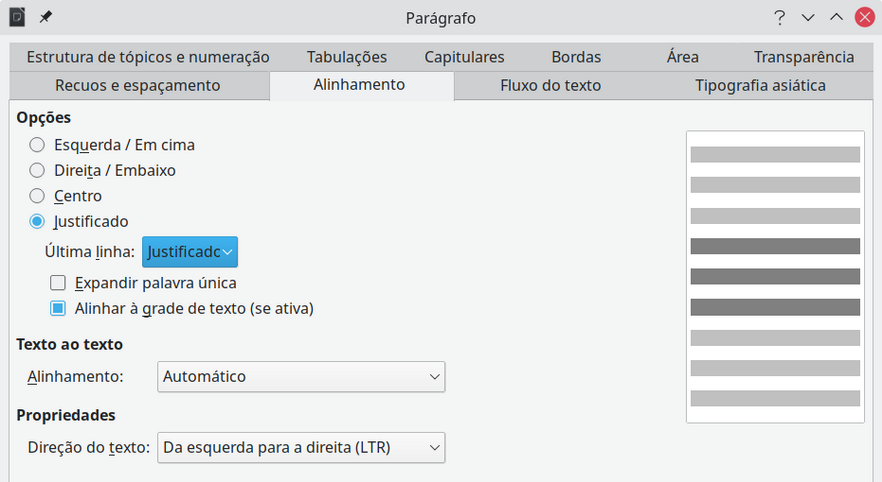
Definir entrelinhas (botão 18, da Figura 2) refere-se à distância de uma linha de base (a linha imaginária na parte inferior de uma letra como “n” ou “m”) até a próxima linha de base. É determinado pelo tamanho da fonte, conforme ilustrado na Figura 6.
O submenu Entrelinhas é mostrado na Figura 7. Podemos escolher entre espaçamentos padrão ou definir um valor personalizado, inserindo um valor na caixa Valor personalizado, podemos selecionar: Proporcional (o valor em porcentagem), No mínimo (define como espaçamento de linhas mínimo o valor inserido na caixa), Entrelinha, ou Fixa. Para ver as diferenças entre essas escolhas, faça alguns parágrafos de amostra e altere as seleções.
Figura 6: o espaçamento das entrelinhas é a distância entre duas linhas de base.
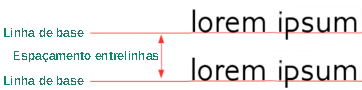
Nota
Todas as opções, exceto Fixa ou No mínimo, usam o padrão da fonte. Essas duas permitem definir seu próprio espaçamento, o que é especialmente útil em tamanhos de fonte pequenos para aumentar a legibilidade.
O Espaçamento de parágrafo refere-se ao espaçamento vertical entre um parágrafo e os parágrafos acima e abaixo dele. Como mostra a Figura 2, os valores atuais são mostrados na caixa Espaço acima do parágrafo - (13) e a caixa Espaço abaixo do parágrafo (14). Pode-se alterar uma ou ambas as configurações independentemente.
Figura 7: submenu para definir entrelinhas.
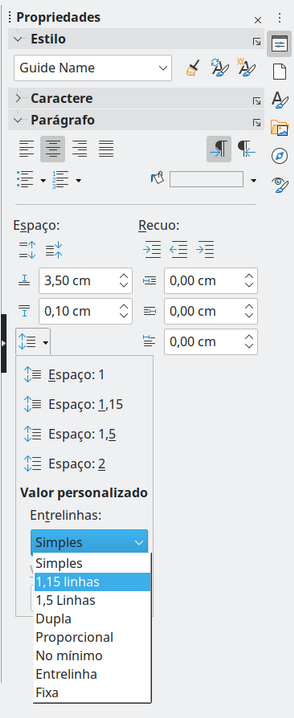
Dica
O espaçamento de parágrafo é frequentemente usado em documentação de computador, como este livro. O recuo de parágrafo (consulte o próximo tópico) é mais comumente usado em outros documentos. Para um bom projeto, use espaçamento ou recuo de parágrafo, nunca ambos.
Usa-se os botões marcados com 10, 11 e 12 na Figura 2 para aumentar a quantidade de espaço a ser deixado entre as margens esquerda e direita da página e o parágrafo.
As distâncias são determinadas pelas configurações 15 (Recuo antes do texto; ou seja, da margem esquerda), 16 (Recuo depois do texto; ou seja, da margem direita) e 17 (Recuo da primeira linha, que recua a primeira linha da margem esquerda ou do recuo especificado da margem).
Botão 12, Suspensão do recuo, deixa a primeira linha na margem esquerda (ou o recuo especificado da margem) e recua todas as outras linhas do parágrafo pelo valor especificado pelo botão 17 ou na caixa de diálogo Parágrafo.
Este parágrafo é um exemplo de um parágrafo com um recuo da primeira linha. É típico de parágrafos de livros.
Este parágrafo é um exemplo de um parágrafo com Suspensão de recuo. É frequentemente usado para parágrafos numerados ou aqueles com um ícone ou outra imagem à esquerda.
Nota
Em idiomas da direita para a esquerda, o comportamento dos recuos antes do texto e depois do texto é o oposto: “Antes” está na margem direita; “Depois” está na margem esquerda.
Clique no botão rotulado 7 na Figura 2 para abrir uma paleta na para escolher uma cor para o plano de fundo do parágrafo. Nessa paleta, é possível clicar em Cores personalizadas para abrir a caixa de diálogo Selecionar cor, para definir novas cores a serem adicionadas à paleta.
Figura 8: selecionar uma cor de fundo para um parágrafo
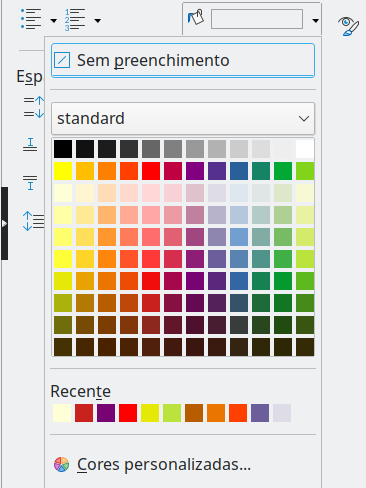
Nota
Se o parágrafo foi recuado da margem direita ou esquerda, a cor de fundo não é aplicada à área do recuo. Para estender a cor até a margem, use uma moldura, tabela ou outro método; consulte o Capítulo 6 - “Formatar Páginas – Avançado”.
A caixa de diálogo Parágrafo inclui várias outras abas: Tabulações (coberto em “Definir paradas de tabulação e recuos”, abaixo), Bordas, Capitulares, Área (mais opções do que apenas cores), Transparência, Fluxo do Texto, e Estrutura de tópicos e numeração. Para obter mais informações, consulte o Capítulo 8 - “Introdução a Estilos”, e o Capítulo 9 - “Trabalhar com Estilos”.
As bordas são úteis para separar um parágrafo do texto circundante, para incluir digressões do tópico principal. Por exemplo, as dicas, notas e cuidados deste livro usam uma borda abaixo do texto.
Pode-se adicionar bordas a qualquer combinação da parte superior, inferior e laterais dos parágrafos. Pode-se escolher o estilo (Sólido, Pontilhado, Tracejado, Duplo), Largura e Cor das linhas; essas opções se aplicam a todas as bordas de um parágrafo. O espaçamento de cada linha para o conteúdo do parágrafo pode ser definido individualmente para a parte superior, inferior, esquerda e direita.
Nesta caixa de diálogo, também escolhemos aplicar uma sombra a um parágrafo. A opção “Distância” refere-se à largura da sombra.
Selecione a opção Mesclar com o próximo parágrafo para suprimir as linhas superiores ou inferiores quando os estilos de recuo, borda e sombra do próximo parágrafo forem iguais aos do parágrafo atual.
Figura 9: opções para bordas de parágrafo
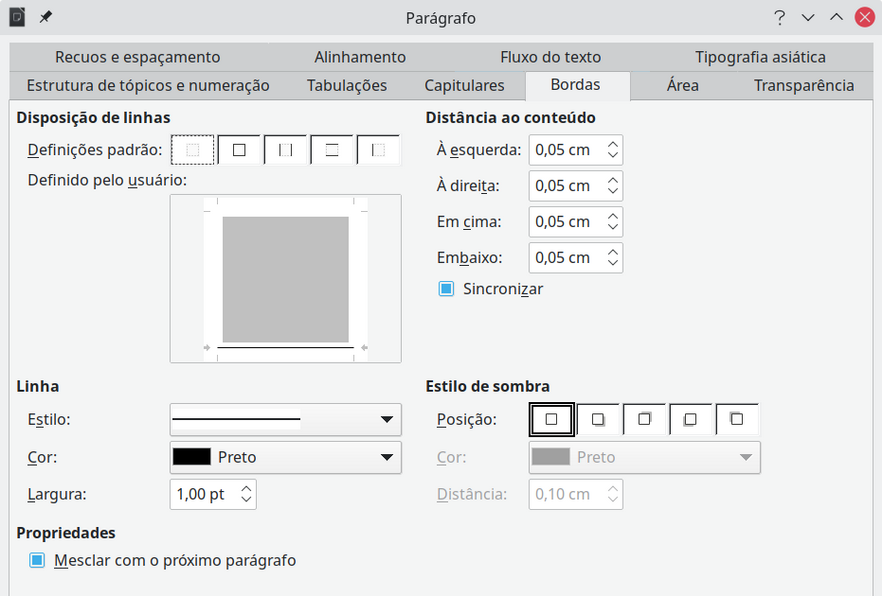
Capitulares são letras ampliadas que marcam o início de um novo capítulo ou seção. Para melhorar a consistência, é melhor configurá-las em um estilo de parágrafo que se aplique aos parágrafos relevantes. Veja o Capítulo 9 - “Trabalhar com Estilos”, para mais detalhes.
Área (também chamado de “preenchimento” e “plano de fundo” em algumas partes do LibreOffice) inclui cinco tipos de preenchimento (plano de fundo): Cor, Gradiente, Bitmap, Desenho e Hachurado. Selecione um tipo de preenchimento para exibir as opções disponíveis para esse tipo. Essas opções são abordadas com mais detalhes no Capítulo 5 - “Formatar Páginas – Básico”. Também é possível criar seus próprios preenchimentos.
Figura 10: tipos de preenchimento para fundos de parágrafo (Área)
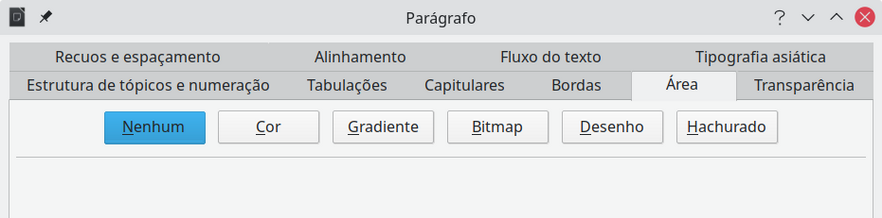
A Transparência afeta o plano de fundo do parágrafo. É útil para criar marcas d’água e tornar as cores ou imagens mais pálidas (para obter mais contraste com o texto). As opções disponíveis são mostradas no Capítulo 5 - “Formatar Páginas – Básico” e são abordadas em detalhes no Guia do Draw.
A aba Fluxo de Texto (Figura 11) tem várias seções. A hifenização é abordada no Capítulo 2 - “Trabalhar com Texto – Básico”, e as quebras são abordadas no Capítulo 5 - “Formatar Páginas – Básico”.
Na seção Opções, pode-se especificar como os parágrafos são tratados na parte inferior de uma página. Não dividir parágrafo e Manter com o próximo parágrafo deve ser autoexplicativo. As outras opções permitem que se evite uma única linha na parte inferior da página (chamada de Linha órfã) ou uma única linha no topo de uma página (chamada de Linha viúva).
Figura 11: opções para Fluxo do texto: Hifenização, Quebras e Opções
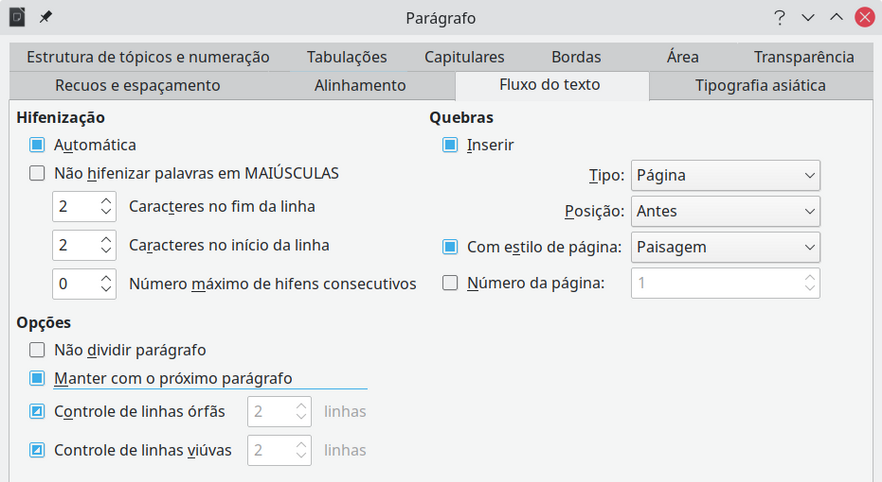
A aba Estrutura de tópicos e numeração, da caixa de diálogo Parágrafo fornece opções para escolher o nível de estrutura de tópicos do parágrafo e seu estilo de numeração (lista). Se o parágrafo fizer parte de uma lista numerada, pode-se especificar que a numeração da lista reinicie no parágrafo e com qual número reiniciar.
Esta aba não cobre as mesmas funções da caixa de diálogo Numeração de Capítulos (Ferramentas > Numeração de Capítulos), mas o nível de estrutura de tópicos selecionado aqui está relacionado a estrutura de tópicos definido lá. Consulte o Capítulo 8 - “Introdução a Estilos” e o Capítulo 9 - “Trabalhar com Estilos”, para uma discussão sobre esses recursos. A numeração de linhas é discutida no Capítulo 3 - “Trabalhar com Texto – Avançado”.
Figura 12: selecionar o nível de Estrutura de tópicos, Numeração de parágrafo e Numeração de linha

A régua horizontal mostra as paradas de tabulação. Todas as paradas de tabulação que se definiu sobrescreverão as paradas de tabulação padrão. As configurações da aba afetam o recuo de parágrafos inteiros (usando os botões Aumentar recuo e Diminuir recuo na barra de ferramentas Formatação ou na seção Parágrafo do painel Propriedades na barra Lateral), bem como o recuo de partes de um parágrafo (pressionando a tecla Tab).
Dica
Muitos recuos, por exemplo, no início de um parágrafo, podem ser definidos no estilo do parágrafo, então não é necessário usar a tecla Tab para ativá-los.
Usar o espaçamento de tabulação padrão pode causar problemas de formatação se compartilhar documentos com outras pessoas. Se usar o espaçamento de tabulação padrão e, em seguida, enviar o documento para outra pessoa que escolheu um espaçamento de tabulação padrão diferente, o material tabulado será alterado para usar as configurações da outra pessoa. Em vez de usar os padrões, defina suas próprias configurações de tabulações e recuo, conforme descrito nesta seção.
Para definir recuos e configurações de tabulação para um ou mais parágrafos selecionados, clique com o botão direito em um parágrafo e selecione Parágrafo no menu de contexto para abrir a caixa de diálogo Parágrafo; em seguida, selecione a aba Tabulações (Figura 13) ou a aba Recuos e espaçamento da caixa de diálogo. Como alternativa, podemos clicar duas vezes na régua horizontal para abrir a aba Tabulações da caixa de diálogo Parágrafo.
Figura 13: especificar paradas de tabulação e caracteres de preenchimento.
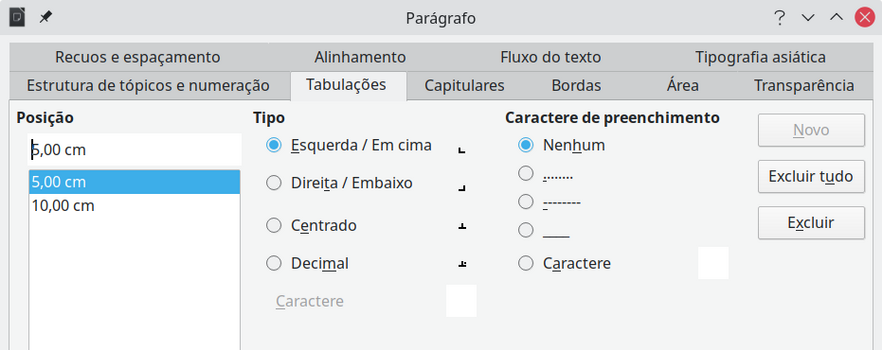
Uma estratégia melhor é definir tabulações para o estilo de parágrafo. Consulte os Capítulos 8 e 9 para obter mais informações sobre estilos de parágrafo.
Dica
O uso de tabulações para espaçar o material em uma página não é recomendado. Dependendo do que está tentando realizar, uma tabela ou quadro geralmente é uma escolha melhor.
Cuidado
Qualquer alteração na configuração da tabulação padrão afetará as paradas de tabulação padrão existentes em qualquer documento aberto posteriormente, bem como as paradas de tabulação inseridas após fazer a alteração.
Para definir a unidade de medida e o espaçamento dos intervalos de parada de tabulação padrão, vá em Ferramentas > Opções > LibreOffice Writer > Geral.
Figura 14: selecionar um intervalo de parada de tabulação padrão

Pode-se definir ou alterar a unidade de medida das réguas no documento atual clicando com o botão direito do mouse na régua para abrir uma lista de unidades para a régua horizontal, como mostrado na Figura 15. Clique em uma delas para mudar para aquela unidade. A configuração selecionada se aplica apenas a essa régua.
Figura 15: alterar a unidade de medida de uma régua
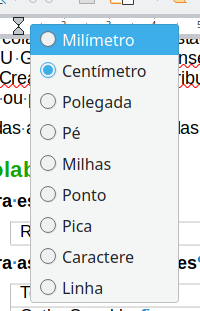
Para aplicar um estilo de caractere, realce os caracteres ou palavras e aplique o estilo de caractere selecionado de qualquer um dos seguintes modos:
Na seção Estilos de caractere, do painel Estilos, na barra Lateral;
Menu de estilos na barra de Menus (limitado);
Clique com o botão direito no menu de contexto (limitado);
Barra de ferramentas Formatação (estilos) (Figura 1).
Para obter mais informações sobre estilos de caracteres, consulte o Capítulo 8 – Introdução a estilos e o Capítulo 9 - “Trabalhar com Estilos”.
Pode-se aplicar muitos formatos aos caracteres usando os ícones na barra de ferramentas Formatação e usando a seção Caractere do painel Propriedades da barra Lateral. Nem todos os ícones da barra de ferramentas são visíveis em uma instalação padrão, mas podemos personalizar a barra de ferramentas para incluir aqueles que usados regularmente; consulte o Capítulo 1 - “Introdução ao Writer”. Esses formatos incluem:
Nome da fonte, tamanho da fonte;
Negrito, Itálico, Sublinhado (com menu de tipos), Tachado, Sombra;
Aumentar o tamanho da fonte, diminuir o tamanho da fonte;
Cor da fonte (com uma paleta de cores);
Cor de destaque (com uma paleta de cores);
Limpar formatação direta;
Espaçamento dos caracteres;
Sobrescrito, Subscrito.
Para alterar as características de um parágrafo inteiro (por exemplo, o nome da fonte, tamanho ou cor) e para muitos outros propósitos, é altamente recomendável que se use estilos em vez de formatar caracteres manualmente. Para obter informações sobre estilos e como usá-los, consulte os Capítulos 8 e 9. Aplicar estilos é rápido e fácil usando a seção Estilos da barra Lateral.
A Figura 16 mostra a seção Caractere no painel Propriedades da barra Lateral. Clicar na seta para baixo ao lado de um botão abre o controle para outras opções, como cor da fonte ou espaçamento de caracteres. A aparência dos ícones pode variar com o seu sistema operacional e a seleção do tamanho e estilo do ícone em Ferramentas > Opções > LibreOffice > Exibir.
Clique no botão Mais Opções (16) para abrir a caixa de diálogo Caractere, que inclui mais opções do que as disponíveis na barra de ferramentas Formatação ou na Barra Lateral.
Nota
Assim como a formatação direta do parágrafo substitui o estilo de parágrafo atual, a aplicação da formatação direta de caracteres aos caracteres substitui a formatação do estilo de caractere atual.
Para mudar o Nome e Tamanho da fonte usado para caracteres selecionados, utilize os menus suspensos na barra de ferramentas Formatação, a seção Caractere na barra Lateral ou a caixa de diálogo Caractere.
Da mesma forma, pode-se aplicar Negrito, Itálico, Sublinhado, Tachado, ou Efeitos de sombra aos caracteres selecionados na barra de ferramentas Formatação, na seção Caractere na barra Lateral ou na caixa de diálogo Caractere. O efeito Sublinhado tem um menu suspenso de tipos de linha (Figura 17). A barra de ferramentas Formatação inclui outros efeitos que não estão na barra Lateral: Sobrelinha e Sublinhado duplo; esses ícones podem não estar visíveis em uma instalação padrão.
Para escolher a Cor da fonte ou Cor de destaque, abra a paleta de cores apropriada (10 ou 11); semelhante ao que se vê na Figura 8. A seleção de realce substitui qualquer cor de fundo que tenha sido aplicada ao parágrafo.
Figura 16: Seção Caracteres do painel Propriedades da barra Lateral
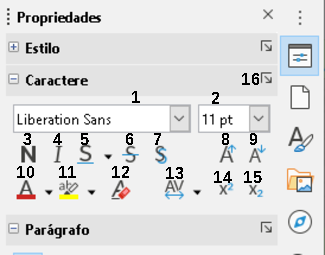
|
1 |
Nome da fonte |
6 |
Tachado |
11 |
Cor de destaque |
|
2 |
Tamanho de fonte |
7 |
Alternar sombra |
12 |
Limpar formatação direta |
|
3 |
Negrito |
8 |
Aumentar tamanho da fonte |
13 |
Definir espaçamento dos caracteres |
|
4 |
Itálico |
9 |
Diminuir tamanho da fonte |
14 |
Sobrescrito |
|
5 |
Sublinhado |
10 |
Cor da fonte |
15 |
Subscrito |
|
|
|
|
|
16 |
Mais opções - abre a caixa de diálogo Caractere |
Para Aumentar ou Diminuir o tamanho da fonte de caracteres selecionados, clique nos ícones relevantes na barra de ferramentas Formatação ou na seção Caractere na barra Lateral; no entanto, não se tem controle sobre o valor do aumento ou diminuição, que geralmente é de 2 pontos. Para um controle mais preciso, use a lista suspensa Tamanho da fonte.
Figura 17: selecionar o estilo de linha para o efeito Sublinhado

Para mudar caracteres para Subscrito ou Sobrescrito (usando os valores padrão para tamanho e posição), selecione-os e clique nos ícones relevantes na barra de ferramentas Formatação ou na seção Caractere na barra Lateral. Para obter mais controle, use a caixa de diálogo Caractere.
Para mudar rapidamente o espaçamento entre caracteres, selecione-os e escolha no menu suspenso Definir espaçamento dos caracteres na barra Lateral (Figura 18).
Figura 18: alterar o espaçamento dos caracteres
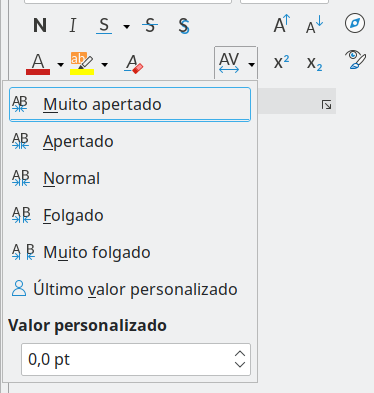
A caixa de diálogo Caractere possui seis abas, mostradas nesta seção. A maioria dessas abas são iguais às abas na caixa de diálogo Estilo de caractere (consulte o Capítulo 9 – “Trabalhar com estilos”).
Na aba Fonte (Figura 19), pode-se especificar a fonte, o estilo da fonte (as opções variam de acordo com a fonte, mas geralmente incluem regular, negrito e itálico) e o tamanho; e o idioma do parágrafo, se for diferente do idioma do documento. A caixa na parte inferior mostra uma prévia das seleções.
Figura 19: aba Fonte da caixa de diálogo Caractere
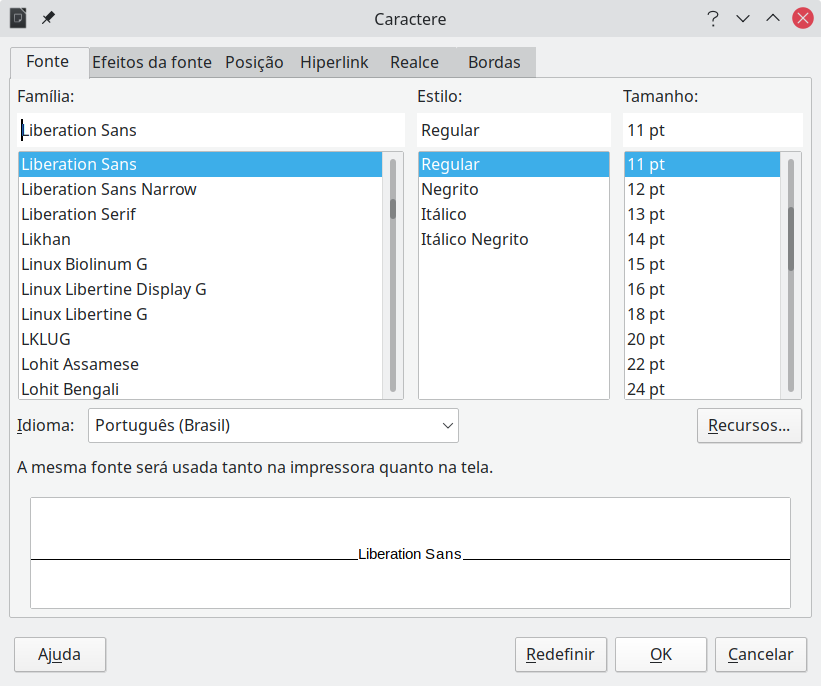
Na aba Efeitos da fonte (Figura 21), pode-se escolher a cor da fonte e uma gama de efeitos, muitos dos quais não são adequados para documentos formais. A Figura 22 e a Figura 20 mostram as opções em algumas das listas suspensas.
Figura 20: opções para as caixas Tachado e Relevo
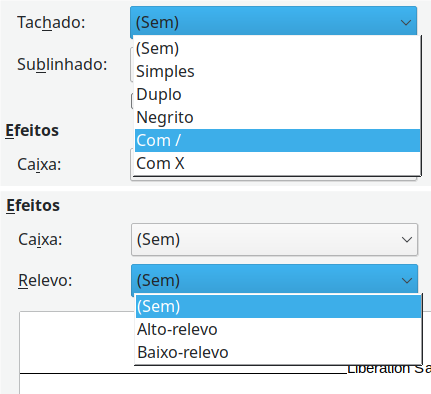
Figura 21: aba Efeitos de fonte da caixa de diálogo Caractere

Figura 22: opções para o efeito Caixa
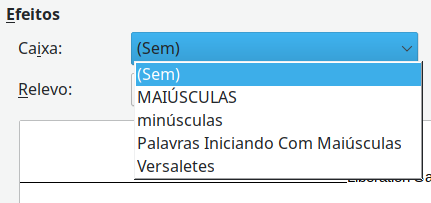
A aba Posição (Figura 23) coleta as opções que afetam a posição do texto na página. Esta aba é dividida em três seções: Posição, Rotação/escala e Espaçamento.
A seção Posição controla a aparência de sobrescritos e subscritos.
A seção Rotação/escala controla a rotação dos caracteres. A caixa Escala da largura controla a porcentagem da largura da fonte pela qual comprimir ou esticar o texto girado.
Figura 23: aba Posição da caixa de diálogo Caractere
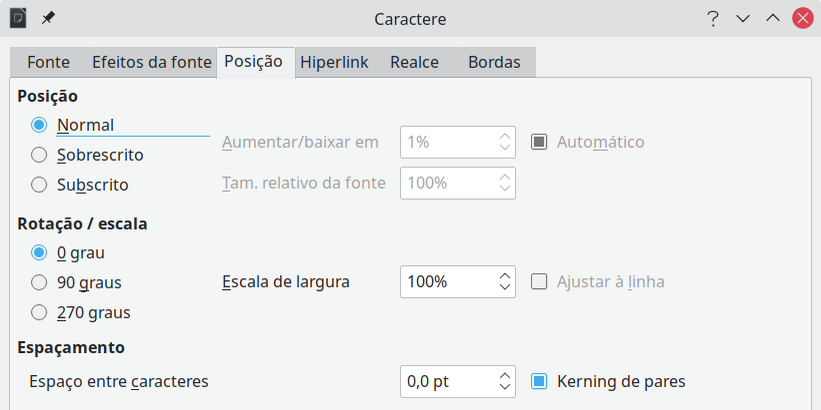
A seção Espaçamento controla o espaçamento entre caracteres individuais. A opção Kerning de pares (selecionada por padrão) ajusta automaticamente o espaçamento de caracteres para combinações de letras específicas. O kerning está disponível apenas para determinados tipos de fonte e, para documentos impressos, funciona apenas se a sua impressora o suportar.
A aba Hiperlink da caixa de diálogo Caractere é uma alternativa ao uso da caixa de diálogo Hiperlink (Inserir > Hiperlink). Inclui menos opções e é específico para vínculos de texto (não de botão). Os hiperlinks podem ser para outras partes do mesmo documento, para outros documentos ou para páginas da web.
Figura 24: aba Hiperlink da caixa de diálogo Caractere

Quando o LibreOffice reconhece uma sequência de caracteres que pode ser um URL (endereço da Internet), ele substitui os caracteres por um hiperlink e o formata conforme especificado no estilo de caractere Link da Internet. Nesta caixa de diálogo, pode-se escolher um estilo de caractere diferente (se o estilo tiver sido definido anteriormente) ou substituir o URL por outro texto. Para desligar este recurso, vá em Ferramentas > Autocorreção > Opções de Autocorreção e na aba Opções desmarque Reconhecimento do URL.
Para obter mais informações sobre como criar e editar hiperlinks, consulte o sistema de Ajuda ou o Capítulo 12 no Guia de Introdução.
A aba Realce controla a cor de fundo para os caracteres selecionados. É semelhante à paleta suspensa Cor de destaque.
A aba Bordas é igual à aba de mesmo nome na caixa de diálogo Parágrafo; veja “Configurações na caixa de diálogo Parágrafo”, acima.
Sempre que possível, use estilos de parágrafo para criar listas com marcadores e numeradas. O Writer vem com dois conjuntos de estilos de parágrafo para essa finalidade. No entanto, esses estilos não incluem opções de configurações, como o tipo de marcador ou a posição dos números. Essas configurações vêm de estilos de lista, que devem ser anexados a estilos de parágrafo. Recomenda-se usá-los juntos das seguintes maneiras:
Use os estilos de parágrafo Lista 1, Lista 2, Lista 3 e assim por diante para criar listas com marcadores. Esses estilos usam estilos de lista com marcadores.
Use estilos de parágrafo Numeração 1, Numeração 2, Numeração 3, etc, para criar listas numeradas. Esses estilos usam os estilos de lista chamados Numeração 1, Numeração 2, etc.
Com estilos de parágrafo, pode-se criar facilmente listas aninhadas, nas quais os itens da lista têm subitens abaixo deles, como em uma estrutura de tópicos. Isso requer a especificação das configurações para os níveis adicionais. Depois de configurar as listas aninhadas, pode-se alterar prontamente a hierarquia de um item. Para rebaixar determinado item a um nível, posicione o cursor no início da linha (após o marcador ou número) e pressione a tecla Tab. Para promover um item em um nível, pressione as teclas Shift+Tab.
Para obter mais informações sobre como criar listas usando estilos, consulte o Capítulo 8 - “Introdução a Estilos”, Capítulo 9 - “Trabalhar com Estilos” e Capítulo 12 – “Listas, Dicas e Truques”.
Pode-se formatar listas numeradas ou com marcadores diretamente de várias maneiras:
Use a barra de ferramentas Marcadores e numeração (Figura 25);
Use os ícones Alternar lista de marcadores e Alternar listas numeradas na barra de ferramentas Formatação, na barra de ferramentas Formatação (Estilos) ou na seção Parágrafo do painel Propriedades da barra Lateral;
Use a caixa de diálogo Marcadores e Numeração (Figura 27 e Figura 28).
Para produzir uma lista numerada ou com marcadores simples, selecione os parágrafos na lista e clique no ícone apropriado na seção Parágrafo do painel Propriedades na barra Lateral ou na barra de ferramentas Formatação.
Dica
É uma questão de preferência pessoal se digitar suas informações primeiro e, em seguida, aplicar numeração/marcadores ou aplicá-los conforme se digita.
Nota
Marcadores e numeração aplicados dessas formas não podem ser removidos com Formatar > Limpar formatação direta na barra de Menus, ou com o ícone Limpar formatação direta na barra de ferramentas Formatação, ou com Limpar formatação direta no menu de contexto, ou usando Ctrl+M. Em vez disso, eles são desativados ou removidos do texto selecionado alternando os botões relevantes na barra de ferramentas Formatação ou na seção Propriedades da barra Lateral.
Pode-se criar uma lista aninhada (onde um ou mais itens da lista tem uma lista secundária abaixo dela, como em um esboço) usando os botões na barra de ferramentas Marcadores e numeração (Figura 25). Itens pode ser movidos para cima ou para baixo na lista, criar subpontos, alterar o estilo dos marcadores, adicionar parágrafos sem números ou marcadores (para itens de lista que incluem mais de um parágrafo) e acessar a caixa de diálogo Marcadores e numeração, que contém controles mais detalhados.
Vá em Exibir > Barras de ferramentas > Marcadores e numeração para exibir a barra de ferramentas.
Figura 25: barra de ferramentas Marcadores e numeração

|
1 |
Rebaixar um nível |
5 |
Mover para baixo (Ctrl+Alt+Page Down) |
9 |
Inserir entrada sem numeração |
|
2 |
Promover um nível |
6 |
Mover para cima (Ctrl+Alt+Page Up) |
10 |
Reiniciar numeração |
|
3 |
Rebaixar um nível com subpontos |
7 |
Mover para baixo com subpontos |
11 |
Abrir a caixa de diálogo Marcadores e numeração |
|
4 |
Promover um nível com subpontos |
8 |
Mover para cima com subpontos |
|
Dica
Use os atalhos do teclado para mover os parágrafos para cima ou para baixo nos níveis da estrutura de tópicos. Coloque o cursor no início do parágrafo numerado e pressione:
Tab = Rebaixar um nível
Shift+Tab = Promover um nível
Para inserir uma parada de tabulação no início de um parágrafo numerado (ou seja, após o número, mas antes do texto), pressione Ctrl+Tab.
Se criar uma lista aninhada usando os ícones da barra de ferramentas Marcadores e numeração, todos os níveis da lista (até 10) aplicarão inicialmente o mesmo formato de numeração (ou marcador). Se quiser usar uma combinação de formatos de numeração e marcadores ao criar listas aninhadas, use estas maneiras:
Clique em cada item da lista e selecione uma das opções nas paletas suspensas sob os botões Marcadores e Numeração na barra de ferramentas Formatação ou no painel Propriedades da barra Lateral, conforme descrito em “Usar as paletas Marcadores e numeração na barra Lateral”, abaixo.
Use a caixa de diálogo Marcadores e numeração, conforme descrito em “Usar a caixa de diálogo Marcadores e numeração”, abaixo.
No entanto, uma estratégia muito melhor é definir e aplicar um estilo de lista, conforme discutido no Capítulo 12 – “Listas, Dicas e Truques”.
As paletas Marcadores e numeração na seção Parágrafo no painel Propriedades da barra Lateral podem ser usadas para criar listas aninhadas e acessar a caixa de diálogo Marcadores e numeração. A barra Lateral não inclui ferramentas para promover e rebaixar itens na lista, conforme encontrado na barra de ferramentas Marcadores e numeração.
Figura 26: barra de ferramentas Marcadores e numeração
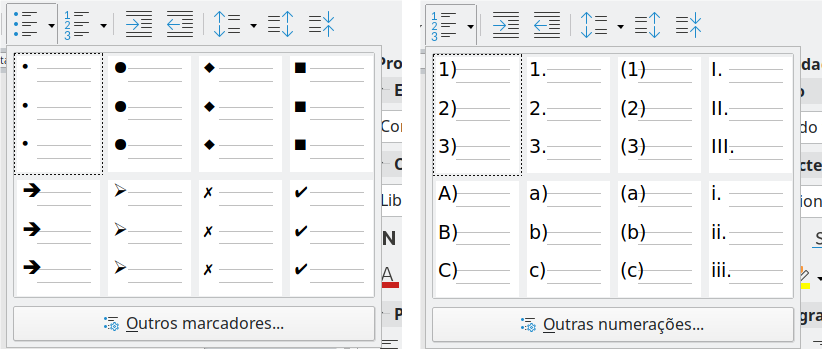
A caixa de diálogo Marcadores e numeração possui seis abas. Quatro abas fornecem símbolos e sequências predefinidas para escolher: Marcadores, Numeração, Estrutura de tópicos (escolha entre oito sequências de estrutura padrão), e Figura (escolha uma figura de marcador).
Figura 27: aba Posição da caixa de diálogo Marcadores e numeração

Duas abas fornecem opções detalhadas para definir suas próprias listas: Posição (Figura 27) e Personalizar (Figura 28) Essas são as mesmas abas fornecidas para estilos de lista, discutidas no Capítulo 12 – “Listas, Dicas e Truques”.
Figura 28: aba Personalizar da caixa de diálogo Marcadores e numeração
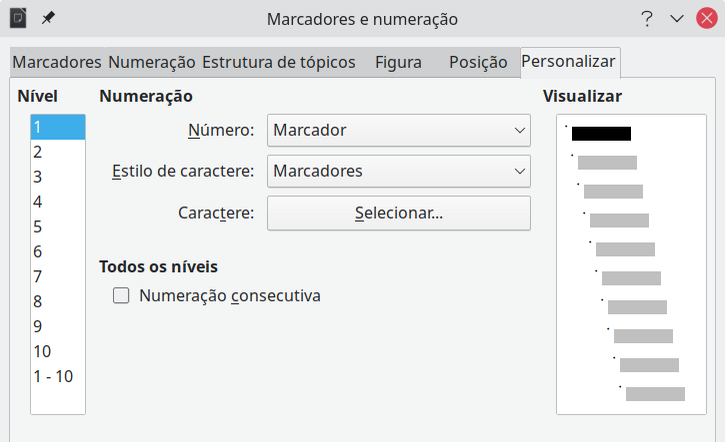
Pode-se configurar o Writer para formatar automaticamente partes de um documento de acordo com as escolhas feitas nas abas Opções e Opções do local da caixa de diálogo Autocorreção (Ferramentas > Autocorreção > Opções da autocorreção na barra de Menus). A Ajuda descreve cada uma dessas opções e como ativar a autoformatação.
Dica
Se notar mudanças inesperadas na formatação do seu documento, este é um bom lugar para procurar a causa.
Para formatar automaticamente o arquivo de acordo com as opções definidas, vá em Ferramentas > Autocorreção na barra de Menus e selecione ou desmarque os itens no submenu.
Ao digitar
Aplicar
Aplicar e editar alterações
Opções da autocorreção
A aba Opções do local (Figura 29) controla a formatação de aspas e apóstrofos (que se parecem com aspas simples de fechamento). A maioria das fontes inclui aspas curvas (também conhecidas como “aspas”), mas para alguns propósitos (como marcar minutos e segundos de latitude e longitude) formate como aspas retas.
|
Aspas retas |
Citações inteligentes |
|
' ' " " |
‘ ’ “ ” |
Dica
A maioria das pessoas mantém a configuração de Autocorreção para aspas inglesas e usa a caixa de diálogo Caracteres especiais para inserir aspas retas quando necessário. Consulte o Capítulo 2 - “Trabalhar com Texto – Básico”.
Figura 29: autoformatação de aspas
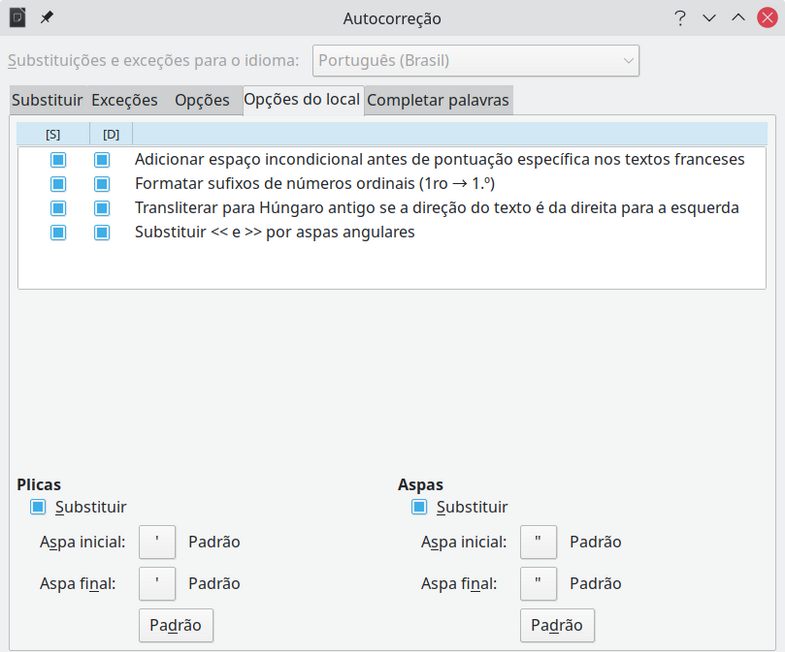
Figura 30: opções de autoformatação na aba Opções da caixa de diálogo Autocorreção