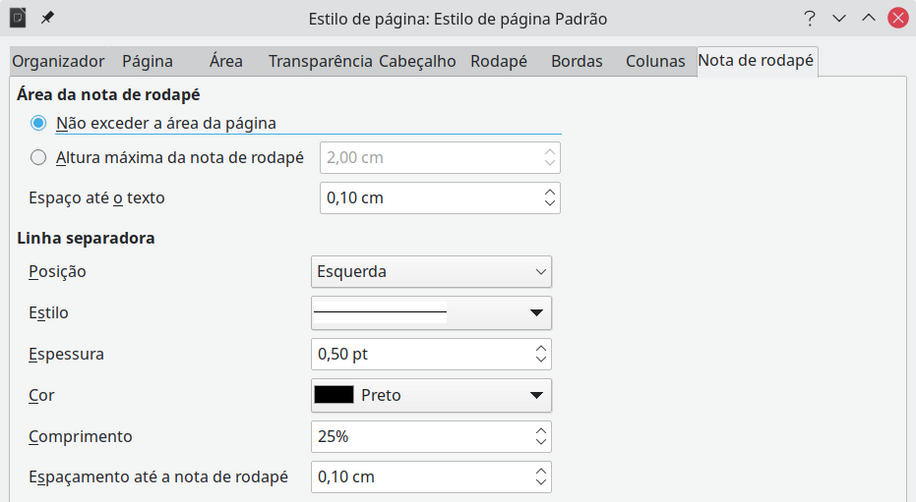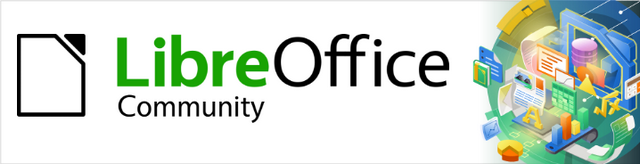
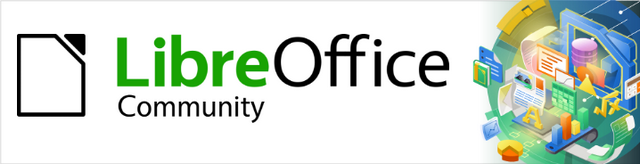
Guia do Writer 7.1
Capítulo 5
Formatar páginas: noções básicas
Estilos de página e recursos relacionados
Este documento é protegido por Copyright © 2021 da Equipe de Documentação do LibreOffice. Os colaboradores estão listados abaixo. pode-se distribuí-lo e / ou modificá-lo sob os termos da GNU General Public License (https://www.gnu.org/licenses/gpl.html), versão 3 ou posterior, ou da Creative Commons Attribution License (https: //creativecommons.org/licenses/by/4.0/), versão 4.0 ou posterior.
Todas as marcas registradas neste guia pertencem aos seus legítimos proprietários.
|
Raul Pacheco da Silva |
Diego Peres Marques |
Jackson Cavalcanti Jr. |
|
Flávio Schefer |
Timothy Brennan Jr. |
Márcia Buffon Machado |
|
Luciana Mota |
Vera Cavalcante |
Túlio Macedo |
|
Olivier Hallot |
|
|
|
Rafael Lima |
Jean Hollis Weber |
Kees Kriek |
|
Toni Blackwelder |
Kees Kriek |
Jean Hollis Weber |
|
Cathy Crumbley |
John A Smith |
Barbara Duprey |
|
Hazel Russman |
John M. Długosz |
Ron Faile Jr. |
|
Bruce Byfield |
Gillian Pollack |
|
Por favor, encaminhe quaisquer comentários ou sugestões sobre este documento para a lista de correio da Equipe de Documentação: documentation@global.libreoffice.org.
Nota
Tudo o que enviar para uma lista de mala direta, incluindo seu endereço de e-mail e qualquer outra informação pessoal escrita na mensagem, fica arquivado publicamente e não pode ser excluído.
Publicado em junho de 2021. Baseado no LibreOffice 7.1.
Outras versões do LibreOffice podem diferir em aparência e funcionalidade.
Algumas teclas e itens de menu são diferentes em um MacOS daqueles usados no Windows e Linux. A tabela abaixo fornece algumas substituições comuns para as instruções neste capítulo. Para obter uma lista mais detalhada, consulte a Ajuda do aplicativo.
|
Windows ou Linux |
Equivalente Mac |
Efeito |
|
Seleção do menu Ferramentas > Opções |
LibreOffice → Preferências |
Acessa as opções de configuração |
|
Clique com botão direito do mouse |
Control+clique ou clique no botão direito dependendo da configuração do computador |
Abre um menu de contexto |
|
Ctrl (Control) |
⌘ (Comando) |
Utilizada com outras teclas |
|
F5 |
Shift+⌘+F5 |
Abre o navegador |
O Writer oferece várias maneiras de controlar os leiautes de página. Este capítulo descreve o uso de estilos de página e algumas funções associadas:
Margens;
Quebras de página;
Cabeçalhos e rodapés;
Numeração de página;
Título da página: páginas;
Notas de rodapé e notas finais.
O Capítulo 6 – “Formatar Páginas: Avançado” cobre o uso de colunas, quadros, tabelas e seções; alterar a orientação da página em um documento; e o uso de bordas e fundos. Alguns outros usos de estilos de página são discutidos no Capítulo 8 – “Introdução a estilos”. A caixa de diálogo Estilo de página é abordada em detalhes no Capítulo 9 – “Trabalhar com estilos”.
Nota
Todas as páginas em um documento do Writer são baseadas em estilos de página. Os outros métodos de leiaute (descritos no Capítulo 6) baseiam-se no estilo de página subjacente.
Dica
O leiaute da página é geralmente mais fácil se selecionar as opções para mostrar texto, objeto, tabela e limites de seção em Ferramentas > Opções > LibreOffice > Cores da interface e as opções para extremidades de parágrafo, tabulações, quebras e outros itens em Ferramentas > Opções > LibreOffice Writer > Recursos de formatação.
No Writer, os estilos de página definem o leiaute básico de todas as páginas, incluindo tamanho de página, margens, a colocação de cabeçalhos e rodapés, bordas e fundos, número de colunas, números de página e assim por diante.
O Writer vem com vários estilos de página, que podem ser modificados e, novos estilos de página (personalizados) podem ser definidos. Pode haver um ou mais estilos de página em um único documento. Se não especificar um estilo de página, o Writer usa o Estilo de página Padrão.
Para alterar o leiaute de páginas individuais, defina um novo estilo de página ou use uma das técnicas (seções, quadros ou tabelas) descritas no Capítulo 6 - “Formatar Páginas – Avançado”.
Nota
Para alguns documentos, todas as alterações de leiaute (como a posição dos números de página e outros elementos em um cabeçalho ou rodapé nas páginas opostas) podem ser definidos em um único estilo de página.
Dica
Quaisquer modificações de estilos de página, incluindo o Estilo de página Padrão, aplicam-se apenas ao documento no qual está trabalhando no momento. Se deseja que as alterações sejam o padrão para todos os documentos, é necessário colocá-las em um modelo e torná-lo o modelo padrão. Veja o Capítulo 10 - “Trabalhar com Modelos”, para mais detalhes.
As margens da página podem ser alteradas das seguintes maneiras:
Usar as réguas de página – rápido e fácil, mas não tem um controle preciso;
Usar a caixa de diálogo Estilo de página – especifique margens com duas casas decimais;
Usar o painel Página na barra Lateral — altera todas as margens para o mesmo valor.
Nota
Se alterar as margens usando quaisquer um desses métodos, as novas margens serão registradas no estilo de página e afetarão todas as páginas que usam esse estilo. As novas margens serão mostradas na caixa de diálogo Estilo de página na próxima vez que abri-la.
Se quiser alterar as margens em algumas páginas, mas não em outras, deverá usar estilos de página diferentes e alternar entre eles; Veja “Figura 3: alterar as margens usando a barra Lateral”, abaixo.
Para alterar as margens usando as réguas:
1) As seções sombreadas das réguas são as margens (veja a Figura 1). Coloque o cursor do mouse sobre a linha entre as seções cinza e branca. O ponteiro se transforma em uma seta de duas pontas e exibe a configuração atual em uma dica de ferramenta;
2) Mantenha pressionado o botão esquerdo do mouse e arraste o mouse para mover a margem.
Figura 1: mover as margens
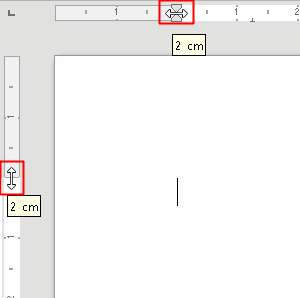
Cuidado
As pequenas setas na régua são usadas para recuar parágrafos. Eles geralmente estão no mesmo lugar que as margens da página, portanto, é preciso ter cuidado ao mover o marcador de margem, não as setas. As setas de duas pontas mostradas na Figura 1 são os cursores do mouse colocados na posição correta.
Dica
Depois de fazer uma alteração, passar o mouse sobre a nova margem mostrará sua nova medida.
Para alterar as margens usando a caixa de diálogo Estilo de página:
1) Clique com o botão direito em qualquer lugar da página e selecione Estilo da página no menu de contexto;
2) Na aba Página da caixa de diálogo Estilo de página (Figura 2), digite as distâncias necessárias nas caixas Margens;
3) Clique OK para salvar.
Figura 2: aba Página da caixa de diálogo Estilo de página

Para alterar as margens usando o painel Página na barra Lateral, escolha uma das margens predefinidas na lista suspensa (Figura 3). A caixa de diálogo Estilo de página também pode ser acessada a partir do símbolo no canto superior direito da barra de Título da seção Formatar na barra Lateral.
Figura 3: alterar as margens usando a barra Lateral
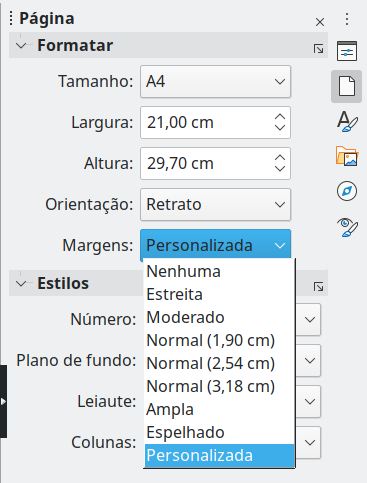
Cuidado
Alterar a margem na barra Lateral altera todas as quatro margens para a mesma dimensão. Use outro método se desejar margens de tamanhos diferentes.
Em muitos documentos (por exemplo, um relatório de várias páginas), deseja-se que o texto flua de uma página para a próxima à medida que adiciona ou exclui informações. O Writer faz isso automaticamente, a menos que se substitua o fluxo de texto usando uma das técnicas descritas nesta seção.
Pode-se controlar parte do Fluxo do texto automático de várias maneiras, incluindo:
Use a opção Manter com o próximo parágrafo, por exemplo, para evitar que a frase introdutória de uma lista seja separada da lista. Esta opção é encontrada na aba Fluxo do Texto da caixa de diálogo Parágrafo (clique com o botão direito e selecione Parágrafo > Parágrafo no menu de contexto para abrir a caixa de diálogo Parágrafo);
Use a opção Não dividir parágrafo da aba Fluxo do Texto da caixa de diálogo Parágrafo (para parágrafos individuais) ou da caixa de diálogo Estilo do parágrafo (para todos os parágrafos com esse estilo);
Use um estilo de parágrafo para exigir que um parágrafo comece em uma nova página. Um uso típico é que os títulos dos capítulos sempre comecem em uma nova página à direita (numeração ímpar); use a caixa de diálogo Estilo de parágrafo para definir isso (consulte “Opções de fluxo de texto para estilos de parágrafo” no Capítulo 9 - “Trabalhar com Estilos”, para obter mais informações).
Figura 4: Manter com o próximo parágrafo e Não dividir as parágrafo na caixa de diálogo Parágrafo
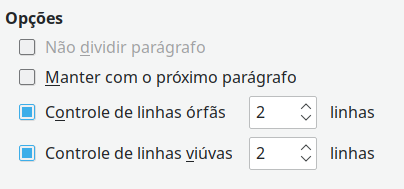
Se quiser uma quebra de página em um determinado lugar – por exemplo, para colocar um título no topo de uma nova página – posicione o cursor no ponto onde deseja iniciar a nova página e selecione Inserir > Quebra de página na barra de Menus.
Se deseja que a nova página tenha um estilo de página diferente – por exemplo, para mudar de um estilo de Primeira página para um estilo de Página esquerda – use um dos métodos a seguir.
Cuidado
Não tente alterar o estilo de uma única página sem inserir uma quebra de página. Se fizer isso, o estilo de algumas ou de todas as outras páginas pode mudar.
Método 1
1) Posicione o cursor no ponto em que deseja iniciar a próxima página. Selecione Inserir > Mais quebras > Quebra manual;
Figura 5: inserir uma quebra de página manual e alterar o estilo da página
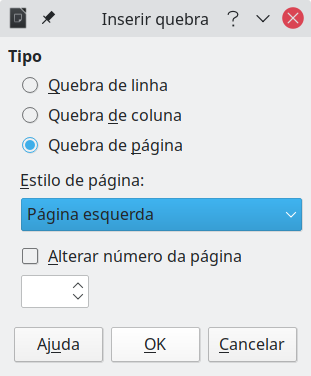
2) Na seção Tipo da caixa de diálogo Inserir Quebra (Figura 5), Quebra de página é pré-selecionado, e Estilo de página está definido como [Nenhum]. Na lista suspensa Estilo de página, selecione o estilo de página para a próxima página. Não selecione a opção Alterar número da página. Clique em OK.
Método 2
1) Posicione o cursor no parágrafo que deseja colocar no início da próxima página. Clique com o botão direito e selecione Parágrafo > Parágrafo no menu de contexto;
2) Na aba Fluxo de texto da caixa de diálogo Parágrafo (Figura 6), na seção Quebras, selecione Inserir e Com estilo de página. Na lista suspensa, selecione o estilo de página para a próxima página. Não selecione a opção Número da página. Clique OK para inserir a quebra de página.
Figura 6: inserir uma quebra de página manual usando a caixa de diálogo Parágrafo
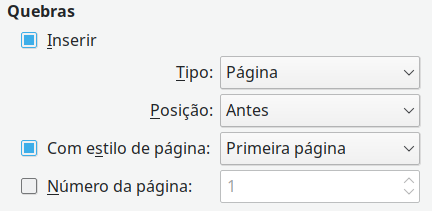
Dica
Veja “Numerar a primeira página diferente de 1”, abaixo para obter informações sobre o uso do campo de número da página nessas caixas de diálogo.
Os cabeçalhos são partes de um documento que aparecem na parte superior de cada página; rodapés aparecem na parte inferior de uma página. Normalmente incluem um número de página e, às vezes, informações de documentos, como o título. No Writer, cabeçalhos e rodapés são especificados em estilos de página; portanto, todas as páginas com o mesmo estilo de página exibirão o mesmo cabeçalho e rodapé, embora o conteúdo do cabeçalho/rodapé possa variar. Por exemplo, o cabeçalho/rodapé da primeira página de uma seção, capítulo ou documento pode conter informações diferentes do restante dos cabeçalhos e rodapés do documento, embora o estilo da página seja o mesmo. Veja “Usar um estilo de página”, abaixo.
O Capítulo 9 descreve como formatar um cabeçalho como parte da formatação do estilo de página. O exemplo abaixo mostra como inserir um cabeçalho nas páginas padrão usando a formatação manual.
Terminologia
Um cabeçalho é um parágrafo que introduz um capítulo ou seção de um documento; por exemplo, “Criar cabeçalhos e rodapés”, acima. Um cabeçalho (também conhecido como cabeçalho em execução) aparece em cada página e geralmente exibe informações sobre o documento.
Existem duas maneiras de inserir um cabeçalho. O método mais simples é clicar acima da parte superior da área de texto e, em seguida, quando o marcador de cabeçalho aparecer, clique em +. Para inserir um rodapé, clique abaixo da parte inferior da área de texto para exibir o marcador do rodapé e, a seguir, clique no +.
Figura 7: marcador de Cabeçalho na parte superior da área de texto

Selecione Inserir > Cabeçalho e rodapé > Cabeçalho > Estilo de página Padrão na barra de Menus. O submenu lista os estilos de página usados em seu documento. Além disso, o submenu inclui a entrada Todos, que ativa os cabeçalhos em todas as páginas do documento, independentemente do estilo da página. Da mesma forma, para inserir um rodapé, vá em Inserir > Cabeçalho e rodapé > Rodapé > Estilo de página Padrão.
Para nosso exemplo, selecione Estilo de página Padrão para ativar os cabeçalhos ou rodapés apenas nas páginas que usam o estilo de página padrão. Uma área aparecerá na parte superior ou inferior da página (Figura 8).
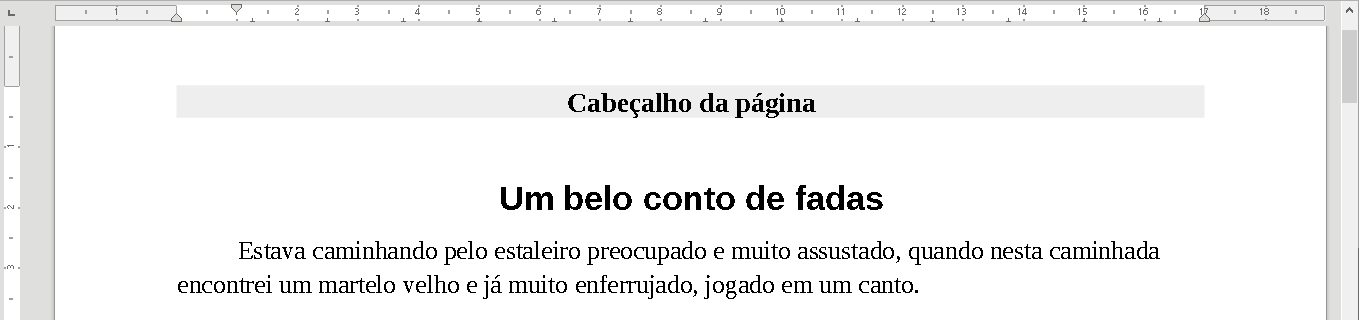
Figura 8: uma página com um cabeçalho de página
Depois de inserido o Cabeçalho e ou o Rodapé, ao clicar em seu campo, o Marcador de Cabeçalho ou o do Rodapé passam a fornecer um menu suspenso que ajuda em algumas tarefas relacionadas ao mesmo. Veja a Figura 9.
Figura 9: menu suspenso do Marcador de Cabeçalho e o de Rodapé
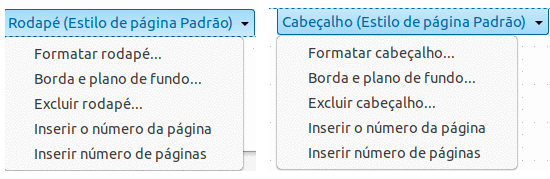
No Writer, cabeçalhos e rodapés são parágrafos; portanto, formate o texto do Cabeçalho ou Rodapé usando as mesmas técnicas usadas para formatar o texto no corpo principal do documento. Consulte o Capítulo 4 - “Formatar Texto”.
Imagens podem ser adicionadas a cabeçalhos e rodapés usando qualquer uma das técnicas descritas no Capítulo 11 - “Figuras e Gráficos” e pode alinhar informações usando tabelas conforme descrito no Capítulo 6 - “Formatar Páginas – Avançado”.
Dica
O Writer fornece estilos de parágrafo para cabeçalhos e rodapés, que podem ser modificados e usar da mesma forma que outros estilos de parágrafo. Consulte o Capítulo 8 – “Introdução a estilos”, e o Capítulo 9 – “Trabalhar com estilos”.
Para formatar o leiaute de cabeçalhos e rodapés manualmente:
1) Use qualquer um desses métodos para abrir a caixa de diálogo de estilo de página relevante:
Clique em qualquer lugar da página e vá em Formatar > Estilo da página na barra de Menus;
Clique com o botão direito em qualquer lugar da página e selecione Estilo da Página no menu de contexto;
Se a página tiver um cabeçalho, clique na área do cabeçalho. Quando o marcador de cabeçalho aparecer, clique na seta para baixo e selecione Formatar Cabeçalho.
Se a página tiver rodapé, clique na área do rodapé. Quando o marcador de rodapé aparecer, clique na seta para baixo e selecione Formatar rodapé.
2) Na aba Cabeçalho ou Rodapé da caixa de diálogo Estilo de página (Figura 10), pode-se alterar as margens, espaçamento e altura.
3) Clique no botão Mais para abrir a caixa de diálogo Borda/Plano de fundo (Figura 11), para adicionar bordas, cores de plano de fundo e figuras de plano de fundo ao cabeçalho ou rodapé.
Dica
Use o marcador do cabeçalho e ou o do rodapé para abrir a caixa de diálogo Borda/Plano de fundo, clicando na seta para baixo e selecionar Borda e plano de fundo no menu de contexto para abir a caixa de diálogo Borda/Plano de fundo (Figura 11).
Figura 10: aba Rodapé da caixa de diálogo Estilo de página
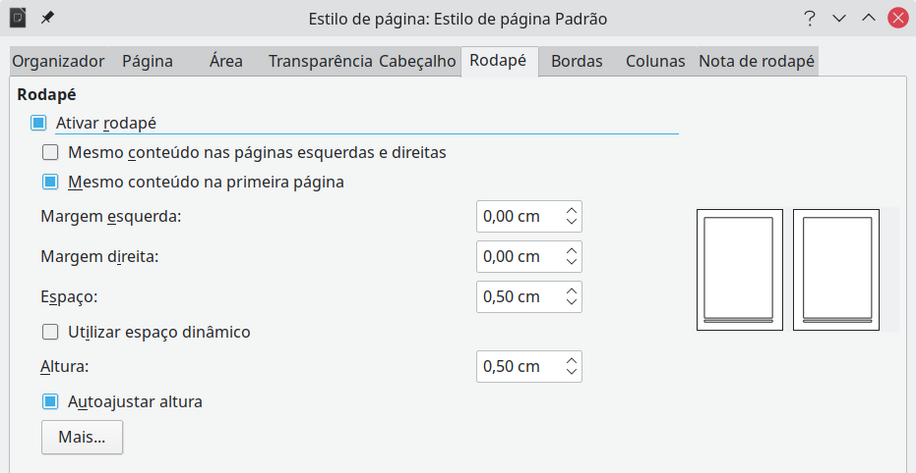
Figura 11: caixa de diálogo Borda/Plano de fundo para cabeçalho ou rodapé
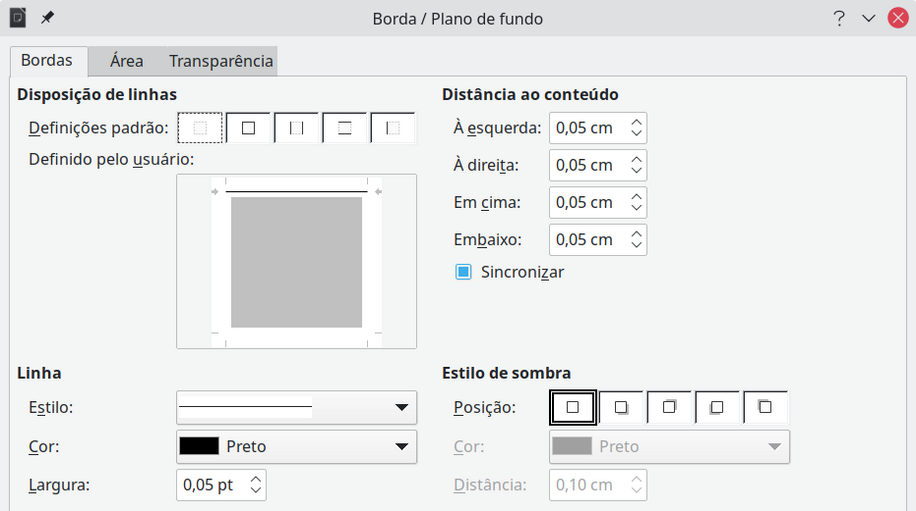
Informações podem ser digitadas em cabeçalhos e rodapés, mas alguns itens, como títulos de documentos e títulos de capítulos, são melhores adicionados como Campos. Dessa forma, se algo mudar, os cabeçalhos e rodapés serão atualizados automaticamente.
Os Campos são abordados no Capítulo 17 – “Campos”, mas um exemplo aqui pode ser útil. Para inserir o título do documento no cabeçalho em um estilo de página padrão:
1) Selecione Arquivo > Propriedades > Descrição na barra de Menus, insira um título para o documento na área Título e clique OK para fechar a caixa de diálogo;
2) Adicione um cabeçalho indo em Inserir > Cabeçalho e rodapé > Cabeçalho > Estilo de página na barra de Menus;
3) Coloque o cursor na parte do cabeçalho da página;
4) Vá em Inserir > Campo > Título na barra de Menus. O título deve aparecer em um fundo cinza (que não aparece quando impresso e pode ser desligado);
5) Para alterar o título do documento, selecione novamente Arquivo > Propriedades > Descrição e altere o título se desejar.
Nota
Deve-se usar um campo para o número da página para que ele mude de uma página para a próxima. Veja “Numeração de páginas”, abaixo.
Quando se coloca um campo de número de página em um cabeçalho ou rodapé, o número aparece em todas as páginas e muda automaticamente de uma página para a outra. O número da página aparece com um fundo cinza. Este fundo cinza denota um campo; embora seja visível na tela, não é impresso.
Dicas
Se deseja desligar o fundo cinza, vá em Exibir > Sombrear campos na barra de Menus (ou pressione Ctrl+F8).
Se vir as palavras “Número da página” em vez de um número, pressione Ctrl+F9. Isso alterna o Writer entre exibir o nome do campo e o conteúdo do campo.
Esta seção descreve algumas técnicas para inserir números de página e informações relacionadas em cabeçalhos ou rodapés de um documento (clique no nome abaixo para ser direcionado ao título):
O caso mais simples é ter o número da página na parte superior ou inferior de cada página e nada mais (Figura 12) Para fazer isso, coloque o cursor no cabeçalho ou rodapé e vá em Inserir > Número da página ou Inserir > Campo > Número da página na barra de Menus, ou no menu suspenso do Marcador de Cabeçalho e ou de Rodapé selecione Inserir o número da página.
Figura 12: Número da página inserido no cabeçalho
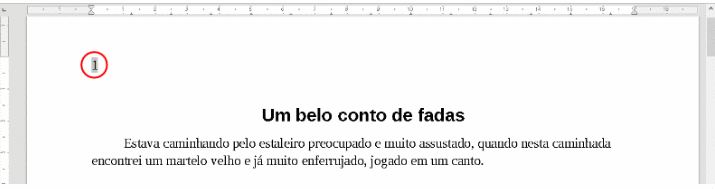
Pode-se alinhar o número da página à esquerda, direita ou centro. Clique no parágrafo do Cabeçalho e ou do Rodapé e, em seguida, use um destes métodos:
Clique em um dos ícones de alinhamento na barra de ferramentas Formatação;
Abra o painel Propriedades na barra Lateral. Na seção Parágrafo, clique em um dos ícones de alinhamento (Figura 13).
Figura 13: Ícones de alinhamento no painel Propriedades da barra Lateral
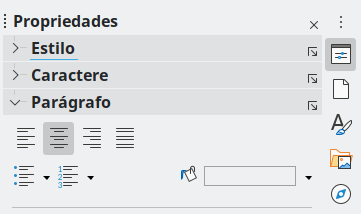
Clique com o botão direito e escolha Parágrafo > Parágrafo no menu de contexto. Na caixa de diálogo Parágrafo, na aba Alinhamento e escolha uma opção de alinhamento e clique em OK.
Figura 14: aba Alinhamento da caixa de diálogo Parágrafo
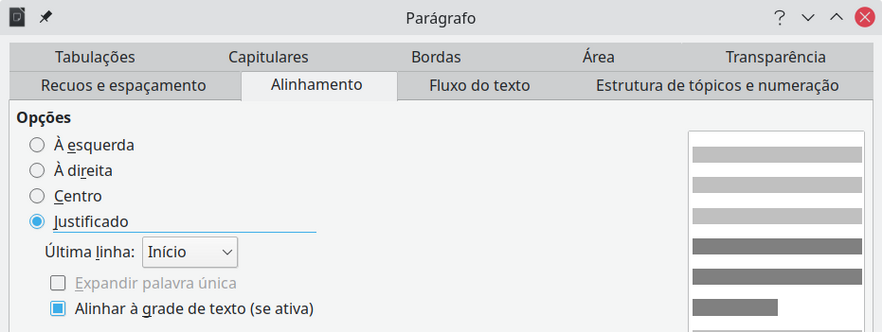
Muitas outras variações são possíveis. Por exemplo, podemos definir o número da página a ser exibido em algarismos romanos. Uma maneira de fazer isso é clicar duas vezes no número da página e selecionar o formato desejado; a melhor opção é especificar o formato dos números no estilo de página, conforme explicado aqui.
Clique com o botão direito na área de texto da página e selecione Estilo de Página no menu de contexto.
Na aba Página da caixa de diálogo Estilo de página, na seção Definições de leiaute à direita, selecione i, ii, iii,…. na lista suspensa Números de página: para usar algarismos romanos minúsculos (Figura 15).
Figura 15: alterar o formato dos números das páginas
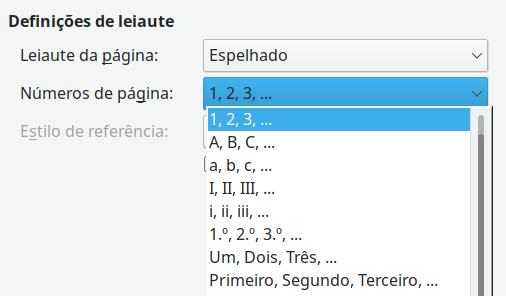
Cuidado
Qualquer mudança no formato do número afeta os números das páginas em todas as páginas usando esse estilo de página, independentemente do método usado para alterar o formato. Para alterar o formato dos números de página em algumas páginas, mas não em todas, é preciso usar estilos de página diferentes; Veja “Reiniciar a numeração de páginas e alterar o formato de numeração”, abaixo.
É possível reiniciar a numeração de página em 1, por exemplo, na página seguinte a uma página de título ou índice analítico. Além disso, muitos documentos têm a capa (como o índice) numerada em algarismos romanos e o corpo principal do documento numerado em algarismos arábicos, reiniciando em 1.
Primeiro, é necessário definir o formato de numeração para dois estilos de página: Matéria de capa e Estilo de página Padrão. Veja “Usar diferentes estilos de página”, abaixo e “Definir o formato do número”, acima.
A seguir, na capa, insira um número de página (veja “Numeração de páginas simples”, acima).
Em seguida, pode-se reiniciar a numeração de páginas da seguinte maneira:
1) Coloque o cursor no primeiro parágrafo da página para ter o estilo de página Padrão. (Um título é um parágrafo);
2) Vá em Formatar > Parágrafo na barra de Menus ou clique com o botão direito e selecione Parágrafo > Parágrafo, no menu de contexto para exibir a caixa de diálogo Parágrafo;
3) Na aba Fluxo de texto da caixa de diálogo Parágrafo, na seção Quebras (Figura 16):
a) Selecione Inserir;
b) Na lista suspensa Tipo, selecione Página;
c) Na lista suspensa Posição, selecione Antes;
d) Selecione Com estilo de página e escolha na lista suspensa o estilo de página para a próxima página;
e) Selecione Número da página para tornar o campo ativo. Escolha o número da página desejado e clique em OK.
Figura 16: a seção Quebras da aba Fluxo de texto da caixa de diálogo Parágrafo
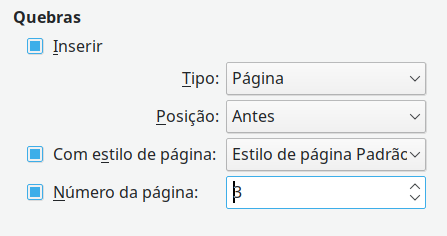
Às vezes, queremos iniciar um documento com um número de página maior que 1. As instruções são semelhantes à Etapa 3 da seção anterior.
1) Insira um número de página no cabeçalho ou rodapé (indo em Inserir > Número da página ou use o menu suspenso de Cabeçalho e ou o de Rodapé e selecione Inserir o número da página);
2) Clique no primeiro parágrafo na área de texto. Vá em Formatar > Parágrafo (ou clique com o botão direito e selecione Parágrafo > Parágrafo no menu de contexto);
3) Na aba Fluxo de Texto da caixa de diálogo Parágrafo, na seção Quebras (Figura 16), selecione Inserir e selecione Página na lista suspensa Modelo. Selecione Com estilo de página e o estilo de página que está usando para a primeira página do documento;
4) Selecione Número de página para tornar o campo ativo. Digite o número da página com a qual deseja começar. Clique em OK.
Nota
Se definir um número de página inicial par, terminará com uma página em branco antes da primeira página. O LibreOffice adere à convenção de que os números ímpares das páginas aparecem nas páginas à direita e os números pares nas páginas à esquerda. No entanto, pode-se suprimir essa página em branco ao imprimir o arquivo ou exportá-lo como PDF. Consulte o Capítulo 7 - “Imprimir, Exportar, Enviar por e-mail e Assinar” para obter mais informações.
Podem ser aplicadas variações interessantes sem ter mais conhecimento dos estilos de página. Aqui estão algumas sugestões:
Alinhe o cabeçalho à direita para que o número da página apareça no canto superior direito;
Digite a palavra Página, dê um espaço e insira o campo Número da página para que o cabeçalho leia Página 1, Página 2 e assim por diante. Veja “Numeração de páginas simples”, acima;
Adicione o título do documento para que o cabeçalho inclua, por exemplo “Poemas favoritos de Peter Pan” (alinhado à esquerda), dê um espaço e use a “barra vertical” (|), dê um espaço para separar e digite “Página X”, onde X é o número da página;
No Writer há um campo de contagem de páginas (Inserir > Campo > Total de páginas; ou no menu suspenso do marcador de cabeçalho ou rodapé Inserir número de páginas). Usado com o campo Número da página, terá um cabeçalho que lê, por exemplo, Página 2 de 12. Veja o exemplo na Figura 17.
Dica
Podemos usar tabela para dividir o cabeçalho para que o título fique a direita e página X de XX figue à esquerda, veja o Capítulo 6 - “Formatar Páginas – Avançado”.
Figura 17: variações no método simples de numeração de páginas

Os documentos técnicos geralmente incluem o número do capítulo com o número da página no cabeçalho ou rodapé. Por exemplo, 1-1, 1-2, 1-3, …; 2 1 2 2 2 3. Para configurar este tipo de numeração de página no Writer, é necessário fazer três coisas:
1) Certifique-se de que os títulos dos capítulos sejam todos identificados pelo mesmo estilo de parágrafo, por exemplo, o estilo Título 1;
2) Vá em Ferramentas > Numeração de capítulos para informar ao Writer qual estilo de parágrafo está usando para o Nível 1 e especifique “1,2,3” na caixa Número.
Figura 18: especificar o estilo do parágrafo e a numeração dos títulos dos capítulos.
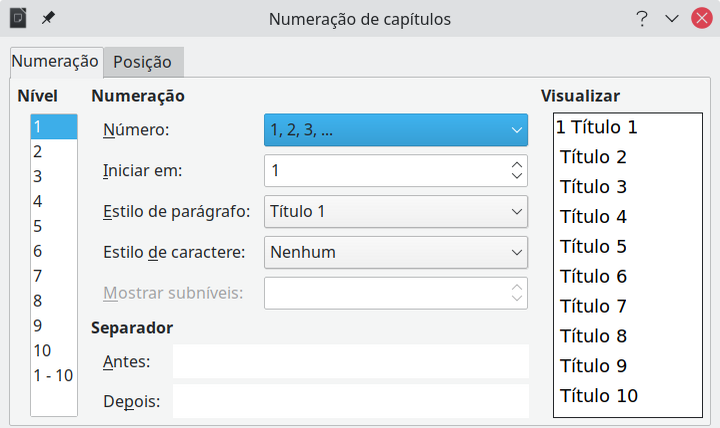
3) Insira o número do capítulo no documento:
a) Coloque o cursor no cabeçalho ou rodapé antes do número da página que se inseriu anteriormente e escolha Inserir > Campo > Outros campos na barra de Menus;
b) Na caixa de diálogo Campos (Figura 19), na aba Documento, selecione Capítulo na lista Tipo, Número do capítulo na lista Formato, e 1 na caixa Nível. Clique Inserir;
c) Digite um hífen ou outra pontuação entre o número do capítulo e o número da página.
Figura 19: inserir um campo de Número de capítulo
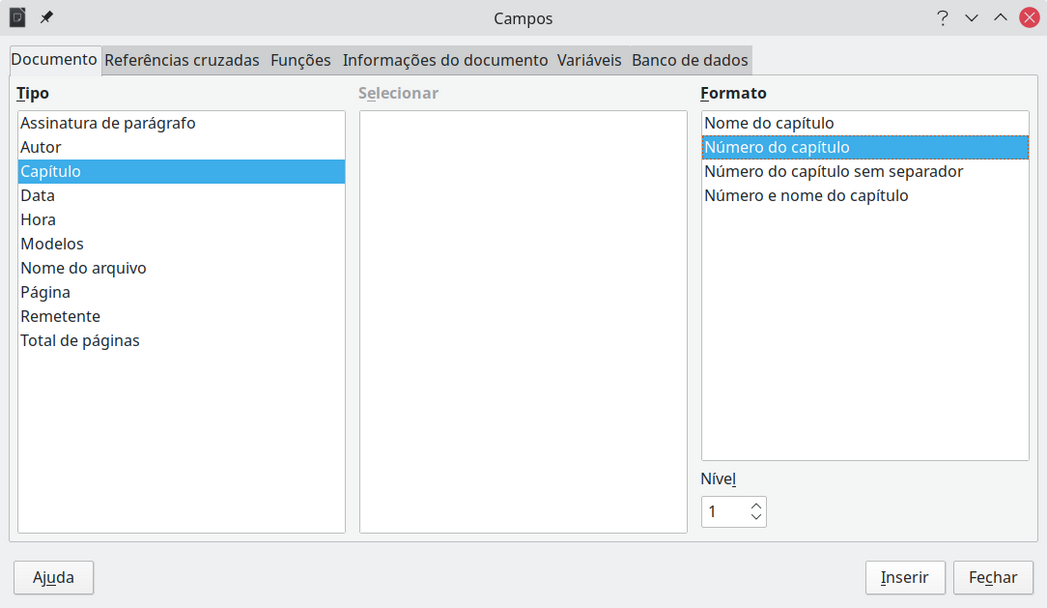
Muitos documentos, como cartas e memorandos, têm uma primeira página diferente das outras páginas do documento. Por exemplo, a primeira página de um papel timbrado normalmente tem um cabeçalho diferente, conforme mostrado na Figura 20 ou a primeira página de um relatório pode não ter cabeçalho ou rodapé, enquanto as outras páginas têm.
Isso pode ser feito de várias maneiras.
Use o estilo de página Padrão (ou qualquer outro) para o seu documento. Desmarque o Mesmo conteúdo na primeira página na aba Cabeçalho e na aba Rodapé na caixa de diálogo Estilo de página e, em seguida, adicione diferentes cabeçalhos/rodapés à primeira página e às outras páginas do documento. Veja “Usar um estilo de página”, abaixo.
Use estilos de página diferentes para a primeira página e para as páginas seguintes. Defina o atributo Próxima página para a primeira página para que a próxima página se torne automaticamente o estilo das páginas seguintes. Veja “Usar diferentes estilos de página”, abaixo.
Adicione uma página de título no início do documento. Veja “Adicionar páginas de rosto”.abaixo.
Figura 20: Papel timbrado com cabeçalhos diferentes para a primeira e as páginas seguintes.
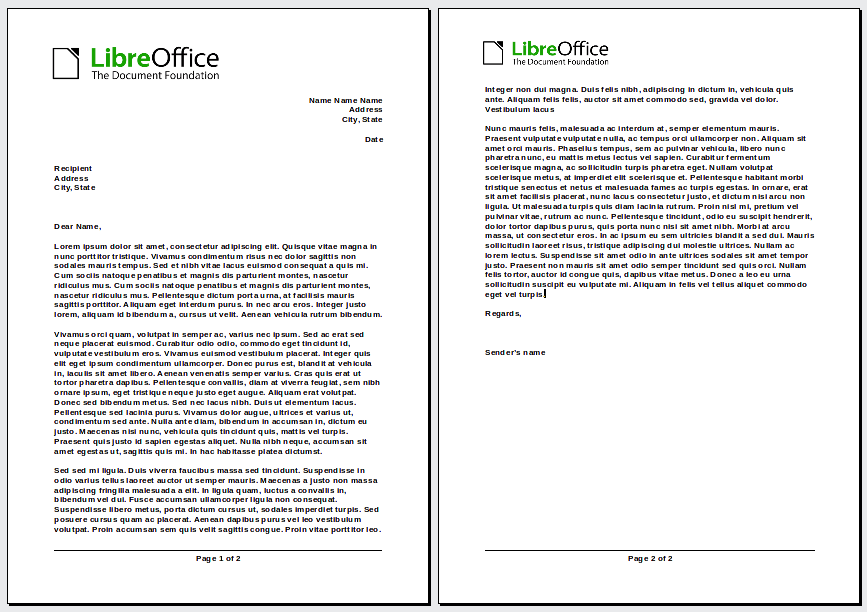
Este exemplo usa o estilo de página Padrão.
1) Clique com o botão direito em qualquer lugar da página e selecione Estilo da página no menu de contexto ou no Marcador de Cabeçalho e ou o de Rodapé, selecione Formatar cabeçalho para a abrir a caixa de diálogo Estilo de página. Na aba relevante (cabeçalho ou rodapé) da caixa de diálogo Estilo de página, selecione Ativar cabeçalho/Ativar rodapé e desmarque Mesmo conteúdo na primeira página (Veja a Figura 21). Opcionalmente, selecione Mesmo conteúdo nas páginas esquerdas e direitas;
Figura 21: configurar Rodapé para ter conteúdo diferente em páginas diferentes
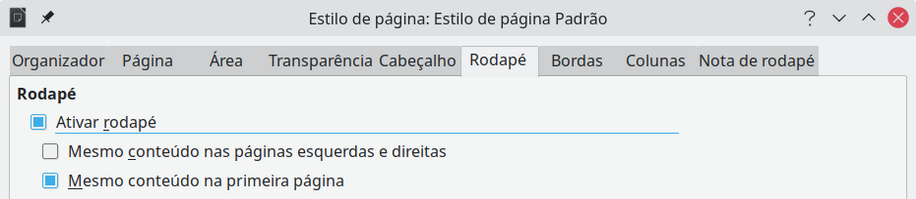
2) Insira um cabeçalho ou rodapé em qualquer página usando o estilo de página Padrão. Veja “Criar cabeçalhos e rodapés”, acima.
3) Adicione conteúdo diferente de cabeçalho e rodapé à primeira página e às outras páginas do documento. Por exemplo, deixe o cabeçalho/rodapé em branco na primeira página.
Como exemplo, podemos usar os estilos de página Primeira página e Estilo de página Padrão que vêm com o LibreOffice. A Figura 22 mostra o que queremos que aconteça: a primeira página deve ser seguida pela página padrão e todas as páginas seguintes devem estar no estilo de página padrão.
Figura 22: fluxo de estilos de página
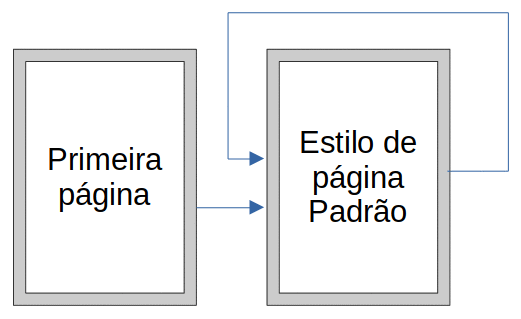
Para fazer isso, abra a caixa de diálogo Estilo de página para o estilo da primeira página, vá na aba Organizador e selecione Estilo Padrão na lista Próximo Estilo (veja a Figura 23).
Figura 23: definir o próximo estilo para um estilo de página
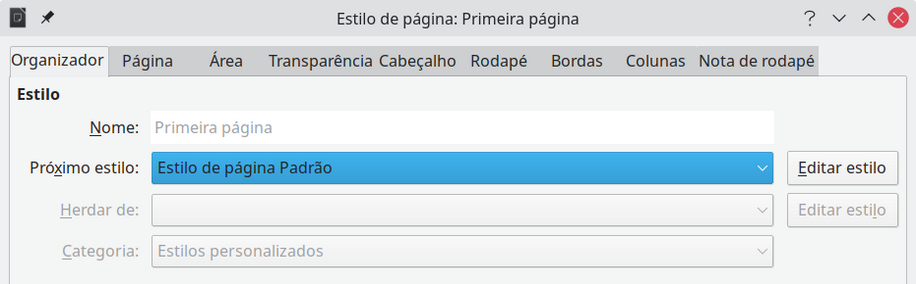
O Writer oferece uma maneira rápida e conveniente de adicionar uma ou mais páginas de rosto a um documento e, opcionalmente, reiniciar o número da página em 1 para o corpo do documento.
Para começar, vá em Formatar > Página de rosto na barra de Menus para exibir a caixa de diálogo Página de rosto.
Na caixa de diálogo Página de rosto (Figura 24), é possível fazer as seguintes escolhas:
Converta as páginas existentes em páginas de título ou insira novas páginas de título;
Quantas páginas converter ou inserir;
Onde essas páginas estão localizadas;
Se e onde reiniciar a numeração de páginas e com qual número começar;
Qual estilo de página usar para a página de título.
Usando essa técnica, é possível inserir várias “páginas de rosto” em diferentes pontos do documento, por exemplo, para adicionar páginas decorativas entre capítulos, bem como título, copyright e outras páginas no início de um livro.
Figura 24: adicionar páginas de rosto a um documento

As notas de rodapé aparecem na parte inferior da página em que são referenciadas. As notas finais são coletadas no final de um documento.
Para trabalhar de forma eficaz com notas de rodapé e notas finais, é necessário:
Insira notas de rodapé e defina seu formato, se o padrão não atender às suas necessidades (consulte o Capítulo 3 - “Trabalhar com Texto – Avançado”).
Defina a localização das notas de rodapé na página e a cor e os estilos de linha das linhas separadoras, se os padrões não atenderem às suas necessidades.
A localização das notas de rodapé na página e a cor e o estilo da linha que separa as notas de rodapé do texto são definidos na caixa de diálogo Estilo da página. Se estiver usando vários estilos de página e puder ter notas de rodapé em qualquer um deles, será necessário definir a localização da nota de rodapé e a linha separadora em cada um dos estilos de página.
Vá em Formatar > Estilo da página na barra de Menus ou clique com o botão direito em uma página e selecione Estilo da página no menu de contexto para exibir a caixa de diálogo Estilo de página. Vá na aba Nota de rodapé (Figura 25) e faça suas seleções e clique em OK para salvar as alterações.
Mantendo a configuração padrão Não exceder a área da página, a área das notas de rodapé é calculada automaticamente com base no número de notas de rodapé. Se preferir controlar manualmente o espaço máximo que as notas de rodapé podem ocupar, selecione Altura máxima da nota de rodapé e insira o valor na unidade de medida preferida. Uma nota de rodapé mais alta que a altura máxima passará para a próxima página. Use a segunda seção da página para personalizar o separador entre as notas de rodapé e a área de texto principal.
Figura 25: definir a localização da nota de rodapé e a linha separadora