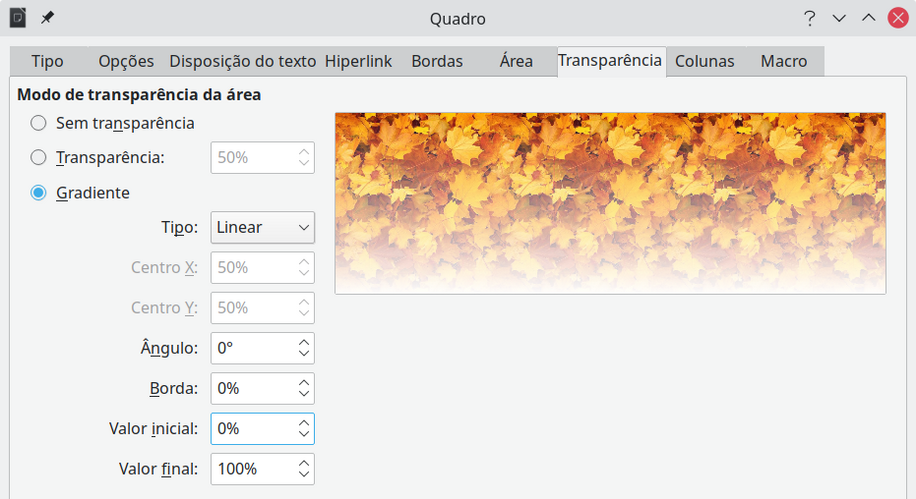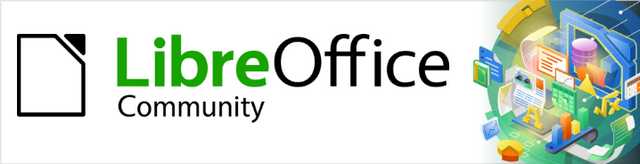
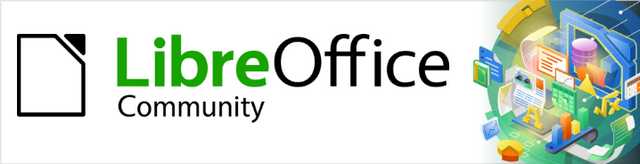
Guia do Writer 7.1
Capítulo 6
Formatar páginas: avançado
Usando colunas, quadros, tabelas e seções
Este documento é protegido por Copyright © 2021 da Equipe de Documentação do LibreOffice. Os colaboradores estão listados abaixo. pode-se distribuí-lo e / ou modificá-lo sob os termos da GNU General Public License (https://www.gnu.org/licenses/gpl.html), versão 3 ou posterior, ou da Creative Commons Attribution License (https: //creativecommons.org/licenses/by/4.0/), versão 4.0 ou posterior.
Todas as marcas registradas neste guia pertencem aos seus legítimos proprietários.
|
Raul Pacheco da Silva |
Diego Peres Marques |
Jackson Cavalcanti Jr. |
|
Flávio Schefer |
Timothy Brennan Jr. |
Márcia Buffon Machado |
|
Luciana Mota |
Vera Cavalcante |
Túlio Macedo |
|
Olivier Hallot |
|
|
|
Rafael Lima |
Jean Hollis Weber |
Kees Kriek |
|
Toni Blackwelder |
Kees Kriek |
Jean Hollis Weber |
|
Cathy Crumbley |
John A Smith |
Barbara Duprey |
|
Hazel Russman |
John M. Długosz |
Ron Faile Jr. |
|
Bruce Byfield |
Gillian Pollack |
|
Por favor, encaminhe quaisquer comentários ou sugestões sobre este documento para a lista de correio da Equipe de Documentação: documentation@global.libreoffice.org.
Nota
Tudo o que enviar para uma lista de mala direta, incluindo seu endereço de e-mail e qualquer outra informação pessoal escrita na mensagem, fica arquivado publicamente e não pode ser excluído.
Publicado em junho de 2021. Baseado no LibreOffice 7.1.
Outras versões do LibreOffice podem diferir em aparência e funcionalidade.
Algumas teclas e itens de menu são diferentes em um MacOS daqueles usados no Windows e Linux. A tabela abaixo fornece algumas substituições comuns para as instruções neste capítulo. Para obter uma lista mais detalhada, consulte a Ajuda do aplicativo.
|
Windows ou Linux |
Equivalente Mac |
Efeito |
|
Seleção do menu Ferramentas > Opções |
LibreOffice → Preferências |
Acessa as opções de configuração |
|
Clique com botão direito do mouse |
Control+clique ou clique no botão direito dependendo da configuração do computador |
Abre um menu de contexto |
|
Ctrl (Control) |
⌘ (Comando) |
Utilizada com outras teclas |
|
F5 |
Shift+⌘+F5 |
Abre o navegador |
O Writer oferece várias maneiras de controlar os leiautes de página. O Capítulo 5 - “Formatar Páginas – Básico”, descreve o uso de estilos de página e algumas funções associadas. Este capítulo cobre o uso de:
Colunas;
Quadros;
Tabelas;
Seções;
Alterar a orientação da página em um documento;
Bordas e Planos de fundo.
Nota
Todas as páginas em um documento do Writer são baseadas em estilos de página. Os outros métodos de leiaute descritos neste capítulo se baseiam no estilo de página subjacente.
Dica
O leiaute da página é geralmente mais fácil ao selecionar as opções para exibir texto, objeto, tabela e limites de seção em Ferramentas > Opções > LibreOffice > Cores da interface e as opções para extremidades de parágrafo, tabulações, quebras e outros itens em Ferramentas > Opções > LibreOffice Writer > Recursos de formatação.
O melhor método de leiaute depende da aparência do documento final, que tipo de informação estará no documento e se o documento será publicado em um formato fixo (impressão, PDF) ou em um formato variável (HTML, EPUB) ou mais de um formato. Seguem alguns exemplos. As técnicas mencionadas são todas descritas neste capítulo.
Para um livro semelhante a este guia do usuário com uma coluna de texto, algumas figuras sem texto ao lado e algumas outras figuras com texto descritivo, use estilos de página para o leiaute básico e use quadros para colocar as figuras acima do texto descritivo, quando necessário.
Use seções (com duas ou mais colunas) para um índice ou outro documento com duas colunas de texto onde o texto continua da coluna da esquerda para a coluna da direita e então para a próxima página, tudo em sequência. Se o título do documento (na primeira página) for a largura da página inteira, coloque-o em uma seção de coluna única.
Para um boletim informativo com um leiaute complexo, duas ou três colunas na página e alguns artigos que continuam de uma página para algum lugar, várias páginas depois, use estilos de página para o leiaute básico e, em seguida, coloque os artigos em quadros vinculados. Se necessário, ancore os gráficos em posições fixas na página.
Dica
Para que um documento seja publicado em HTML, EPUB ou outro formato não fixo, use técnicas mínimas de leiaute. Alguns métodos (colunas, quadros, tabelas largas) geralmente não são exportadas corretamente para esses formatos.
É uma boa ideia definir seu estilo básico de página (como Estilo de página padrão) com o leiaute mais comum para ser usado em seu documento, coluna única ou coluna múltipla. Pode-se então definir estilos de página extras para páginas com diferentes números de colunas.
Nota
Se deseja combinar diferentes números de colunas em uma única página, deve-se usar seções, conforme descrito em “Usar seções para leiaute de página”, abaixo.
Para definir o número de colunas para um estilo de página:
1) Vá em Formatar > Estilo da página na barra de Menus ou clique com o botão direito na página e selecione Estilo da Página no menu de contexto ou clique no botão Mais opções na seção Formatar do painel Página na barra Lateral, para abrir a caixa de diálogo Estilo de página. Selecione a aba Colunas (veja a Figura 1);
2) Na seção Configurações, escolha o número de colunas e especifique qualquer espaçamento entre eles e se deseja que uma linha separadora vertical apareça entre as colunas. Pode usar um dos leiautes de coluna predefinidos do Writer ou pode criar um leiaute de coluna personalizado. A visualização à direita mostra como ficará o leiaute da coluna;
3) Clique OK para salvar as alterações.
Figura 1: definir o número de colunas em uma página
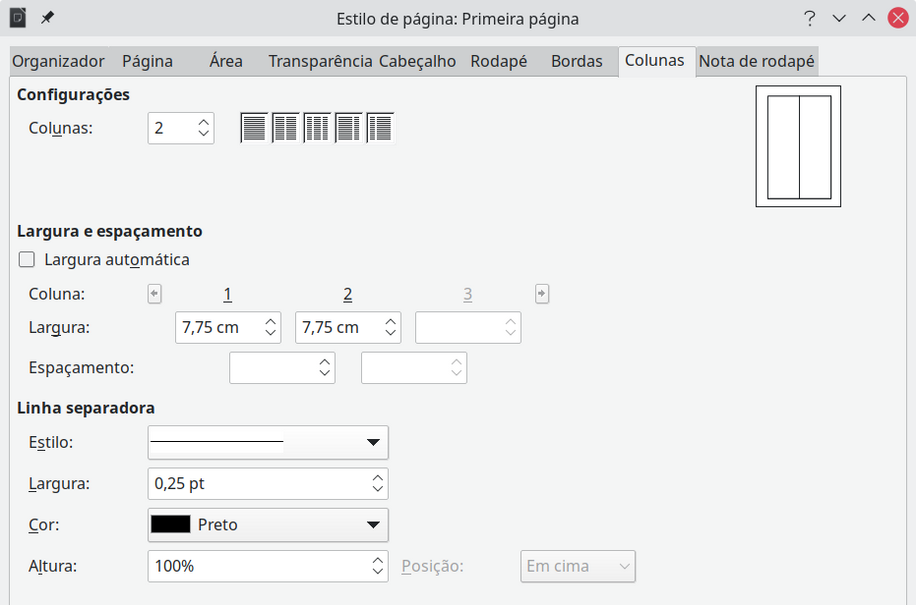
Selecione Largura automática na seção Largura e espaçamento para criar colunas de largura igual ou predefinida. Para personalizar a largura e o espaçamento das colunas:
1) Na seção Largura e Espaçamento, desmarque a opção Largura automática;
2) Nas caixas Largura, insira uma largura para cada coluna;
3) Nas caixas Espaçamento, insira a quantidade de espaço que se deseja entre cada par de colunas.
4) Se especificar mais de três colunas, use os botões de seta em Coluna na seção Largura e espaçamento para rolar entre as colunas.
Normalmente, o espaço em branco é tudo o que é necessário entre as colunas, mas se preferir linhas separadoras:
1) Na lista suspensa Estilo, selecione o estilo de linha entre os três estilos disponíveis;
2) Na caixa Largura, selecione a largura da linha a ser usada, configurável de 0,25pt a 9,0pt. (1 ponto = 1/12 pica = 1/72 polegada = 127/360 mm = 0,3527 mm.);
3) Na caixa Altura, selecione a altura da linha necessária, como uma porcentagem da altura da coluna. Pode-se escolher entre os valores fornecidos ou digitar as medidas;
4) Se inseriu uma altura inferior a 100%, use a lista suspensa Posição para selecionar um alinhamento vertical para as linhas separadoras. As opções de posicionamento vertical são Em cima, Centralizado ou Embaixo;
5) Selecione a cor da linha na lista suspensa Cor.
Conforme se adiciona texto a uma coluna, o texto flui de uma coluna para a próxima. A última coluna pode ser mais curta do que as outras.
Para distribuir o texto uniformemente, de modo que todas as colunas tenham aproximadamente a mesma altura, use uma seção com várias colunas; Veja “Formatar uma seção em colunas”, abaixo.
Dica
Vá em Exibir > Marcas de formatação (ou pressione Ctrl+F10) para exibir marcas de formatação (¶). Frequentemente, o comportamento inesperado das colunas é devido a parágrafos extras que normalmente são invisíveis, mas estão ocupando espaço.
Os quadros podem ser muito úteis ao produzir boletins informativos ou outros documentos com leiaute intenso. Os quadros podem conter texto, tabelas, várias colunas, imagens e outros objetos. Use quadros para:
Posicionar algo em um determinado lugar em uma página, por exemplo, um logotipo ou uma caixa de notas “parar de imprimir” em um canto de uma página;
Permitir que o texto de uma página continue em outra página, em algum lugar mais distante do que a próxima, vinculando o conteúdo de um quadro a outro para que o conteúdo flua entre eles conforme se edita o texto;
Envolver o texto em torno de um objeto, como uma fotografia.
Como o LibreOffice não permite que se defina estilos de página com quadros recorrentes (a menos que ancorados em um cabeçalho ou rodapé), considere fazer alguns esboços rápidos dos leiautes de página básicos de que precisa, indicando as posições aproximadas de diferentes quadros e seus propósitos. Mantenha o número de leiautes de página diferentes o mais baixo possível para evitar o caos em seu design.
Preste atenção especial ao posicionamento dos quadros. Uma maneira visualmente eficaz de posicionar um quadro é alinhar sua margem esquerda com a do parágrafo acima. Para fazer isso, insira a moldura em um parágrafo em branco do mesmo estilo do parágrafo acima. Vá em Inserir > Quadro > Quadro; na seção Posição da aba Tipo da caixa de diálogo Quadro (Figura 2), selecione Da esquerda na caixa de seleção Horizontal para posicionar o quadro exatamente onde se deseja.
Além disso, pense no tipo de quebra automática e no espaçamento entre o quadro e o texto. Em vez de colocar uma moldura perto do texto, use a aba Disposição do texto para colocar algum espaço em branco entre eles.
Pode-se formatar quadros individualmente ou definir e aplicar estilos de quadro; consulte o Capítulo 9 – “Trabalhar com estilos”.
Pode-se criar um quadro de várias maneiras:
Vá em Inserir > Quadro > Quadro para criar um quadro vazio. A caixa de diálogo Quadro (Figura 2) abre. Pode-se definir as características do quadro nesta fase ou clicar OK e volte mais tarde para personalizá-lo.
Selecione o texto e vá em Inserir > Quadro > Quadro para abrir a caixa de diálogo Quadro. Personalize o quadro (por exemplo, para adicionar espaço entre a moldura e o texto) e clique OK. O texto selecionado é removido do fluxo de texto normal e inserido no quadro.
Figura 2: caixa de diálogo Quadro
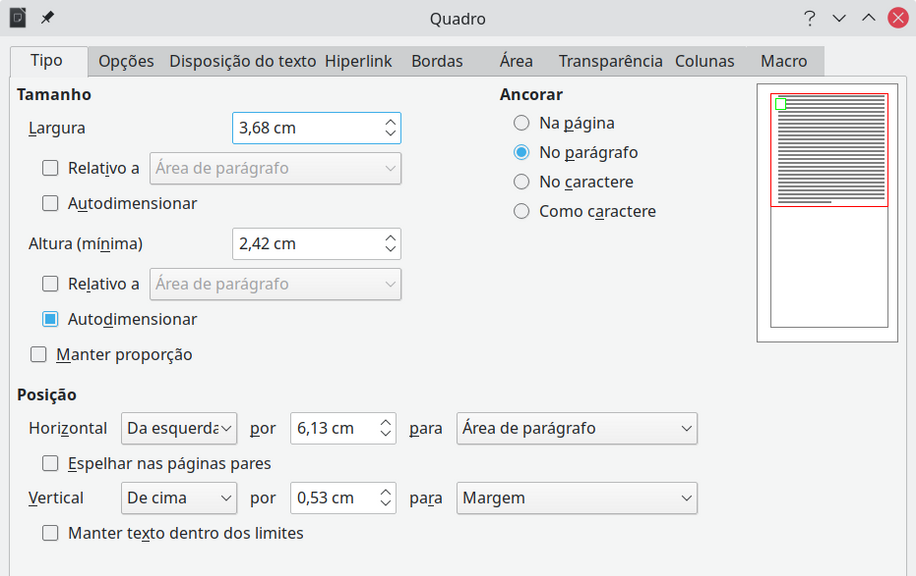
Vá em Inserir> Quadro > Quadro interativo para desenhar rapidamente um quadro vazio. O cursor do mouse muda de forma. Clique e arraste o mouse para desenhar um quadro vazio. Para personalizar o quadro, selecione-o e dê um duplo clique, ou clique com o botão direito e selecione Propriedades no menu de contexto para abrir a caixa de diálogo Quadro.
Insira uma fórmula ou objeto OLE indo em Inserir > Objeto > [tipo de objeto]. O item é inserido e aparece em um quadro. Para personalizar o quadro, selecione-o e dê um duplo clique, ou clique com o botão direito e selecione Propriedades no menu de contexto para abrir a caixa de diálogo Quadro.
Para adicionar conteúdo a um quadro, primeiro desmarque o quadro clicando em um espaço vazio em algum outro lugar da página. Em seguida, clique dentro do quadro para posicionar o cursor do texto ali. Agora adicione conteúdo como faria na página principal. Quando terminar, desmarque o quadro.
Nota
O item do menu Inserir > Quadro > Quadro flutuante é para uso com documentos HTML.
Quando se cria ou seleciona um quadro, a barra de ferramentas Quadro (Figura 3) é exibida. Por padrão, ela substitui a barra de ferramentas Formatação. Você também pode exibi-la usando Exibir > Barras de ferramentas > Quadro.
Figura 3: ícones na barra de ferramentas Quadro

Quando um objeto é adicionado ao Writer, ele é automaticamente incluído em um quadro de um tipo predeterminado. O quadro define como o objeto é colocado na página e também como ele interage com outros elementos do documento. O quadro pode ser editado modificando o estilo que ele usa ou formatando-o manualmente ao adicioná-lo ao documento. Os estilos de moldura são discutidos no Capítulo 9 – “Trabalhar com estilos”.
Para alterar o tamanho ou localização de um quadro, primeiro selecione o quadro e, em seguida, use o mouse ou a caixa de diálogo Quadro (Figura 2). Usar o mouse é mais rápido, mas menos preciso.
Dica
Use o mouse para o leiaute bruto e a caixa de diálogo para o ajuste fino.
Redimensione o quadro manualmente destas maneiras:
Clique nos quadrados verdes (alças de tamanho) e arraste até o tamanho apropriado;
Adicione conteúdo a ele (o quadro será redimensionado automaticamente se, por exemplo, adicionar uma imagem grande a ele);
Volte para a caixa de diálogo Quadro e defina o tamanho e outras características.
Para alterar a localização do quadro usando o mouse, arraste e solte uma das bordas ou coloque o cursor em qualquer lugar dentro do quadro. O cursor muda para uma seta de quatro pontas quando posicionado corretamente para um movimento de arrastar e soltar.
Para alterar o tamanho do quadro, arraste uma das alças de dimensionamento. Arraste uma alça em um dos lados para ampliar ou reduzir o quadro de texto em apenas uma dimensão; arraste uma alça de canto para aumentá-la ou reduzi-la em ambas as dimensões.
Essas ações de redimensionamento distorcem as proporções do quadro. Segurando a tecla Shift enquanto arrasta uma das alças, o quadro mantém as mesmas proporções.
Para abrir a caixa de diálogo Quadro, selecione-o e dê um duplo clique, ou clique com o botão direito e selecione Propriedades no menu de contexto.
Para adicionar ou remover a borda de um quadro, clique no botão relevante na barra de ferramentas Quadro (Figura 3) para exibir algumas opções; ou abra a caixa de diálogo Quadro, na aba Bordas (Figura 4), Em Disposição de linhas, selecione a primeira predefinição (Sem bordas); ou atribuir um estilo sem borda ao quadro; consulte o Capítulo 9 – “Trabalhar com Estilos”, para obter informações sobre estilos de quadro.
Nota
Não confunda o contorno de um quadro com os contornos do texto que se tornam visíveis com o menu Exibir (selecionando Exibir > Limites do texto).
Figura 4: remover a borda de um quadro
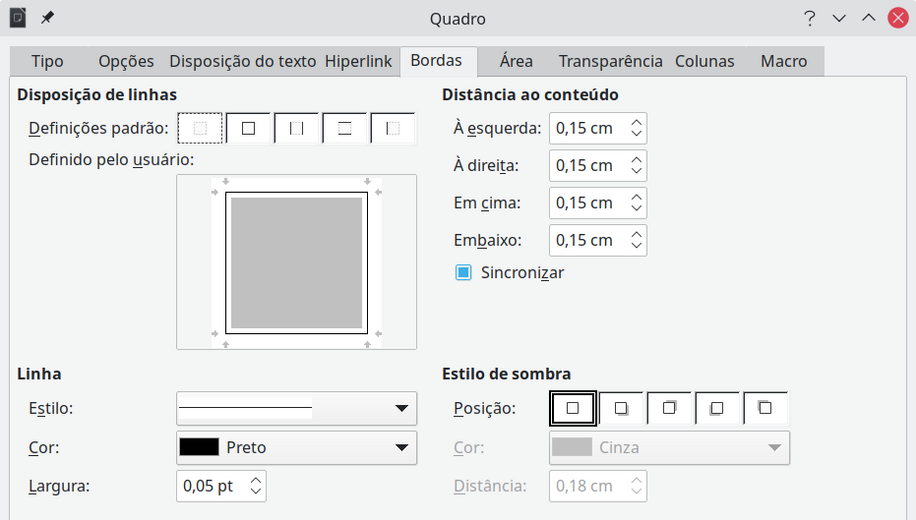
Para ancorar um quadro, clique nele com o botão direito e selecione Âncora no menu de contexto ou clique no ícone Âncora na barra de ferramentas Quadro e selecione o tipo de âncora, ou abra a caixa de diálogo Quadro e vá na aba Tipo.
Na página (disponível apenas na caixa de diálogo Quadro, não na barra de ferramentas ou no menu de contexto)
Pode vincular quadros uns aos outros, mesmo quando eles estão em páginas diferentes de um documento. O conteúdo fluirá automaticamente de um para o outro. Essa técnica é muito útil ao projetar boletins informativos, onde os artigos podem precisar ser continuados em uma página diferente.
Nota
O texto só pode fluir para um quadro a partir de um outro quadro. Um quadro vinculado não permite vinculação a dois quadros, somente um.
Para vincular um quadro a outro:
1) Selecione o quadro a partir do qual será vinculado.
2) Clique no ícone Vincular quadros na barra de ferramentas Quadro.
3) Clique no próximo quadro da série (que deve estar vazio).
Quando um quadro vinculado é selecionado, todos os vínculos existentes são indicados por uma linha de conexão tênue, como mostra a Figura 5. Os quadros podem ser desvinculados selecionando o ícone Desvincular quadros na barra de ferramentas Quadro.
Figura 5: quadros vinculados
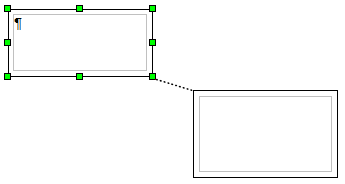
A altura de um quadro que está sendo vinculado é fixa; pode-se alterar essa altura manualmente ou usando a caixa de diálogo Quadro, mas ela não se ajusta automaticamente ao tamanho do conteúdo (ou seja, o atributo Autodimensionar está desabilitado). Apenas o último quadro de uma corrente pode adaptar sua altura ao conteúdo.
A aba Opções da caixa de diálogo Quadro (Figura 6) mostra o nome do quadro selecionado e de todos os quadros aos quais ele está vinculado. Pode alterar essas informações aqui. Nesta aba, também é possível selecionar opções para proteger o conteúdo, a posição e o tamanho do quadro.
As abas Disposição do texto, Bordas, Área, Transparência, Colunas, e Macro da caixa de diálogo Quadro são iguais às do estilo de quadro. Consulte o Capítulo 9 – “Trabalhar com estilos”, para mais detalhes.
Figura 6: aba Opções da caixa de diálogo Quadro
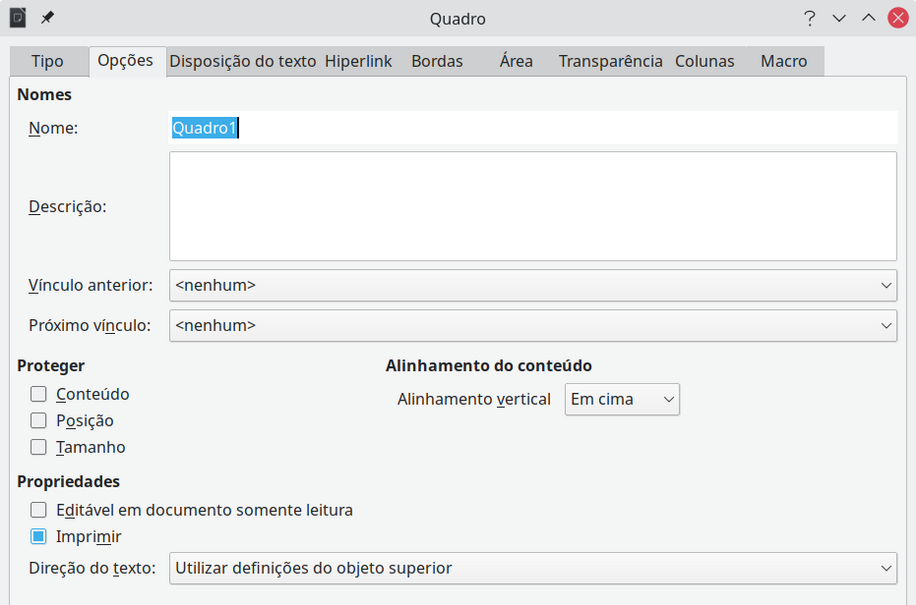
As tabelas do Writer podem servir a vários propósitos, como armazenar dados como visto em um documento de planilha, alinhar o material e criar leiautes de página mais complexos. Para obter informações sobre o uso de tabelas de dados, consulte o Capítulo 13 – “Tabelas de dados”.
Este tópico descreve como obter alguns leiautes comuns usando tabelas.
Em vez de usar tabulações ou quadros, use uma tabela em um cabeçalho ou rodapé para posicionar diferentes elementos, como número da página, título do documento, autor e assim por diante. Esses elementos são frequentemente inseridos usando campos, conforme descrito no Capítulo 17 – “Campos”.
Cabeçalhos laterais e notas marginais são comumente usados em documentos como currículos e guias de usuário de computador. O corpo principal do texto é deslocado para deixar um espaço em branco (geralmente no lado esquerdo) no qual os cabeçalhos ou notas são colocados. O primeiro parágrafo é alinhado ao lado do cabeçalho, como na Figura 7.
Figura 7: exemplo de um cabeçalho lateral

Nota
Cabeçalhos laterais também podem ser criados colocando texto em um quadro usando estilo de quadro Notas à margem, conforme descrito no Capítulo 9 – “Trabalhar com Estilos”.
Para criar uma tabela para usar com uma lateral:
Figura 8: definir uma tabela sem borda de duas colunas sem título
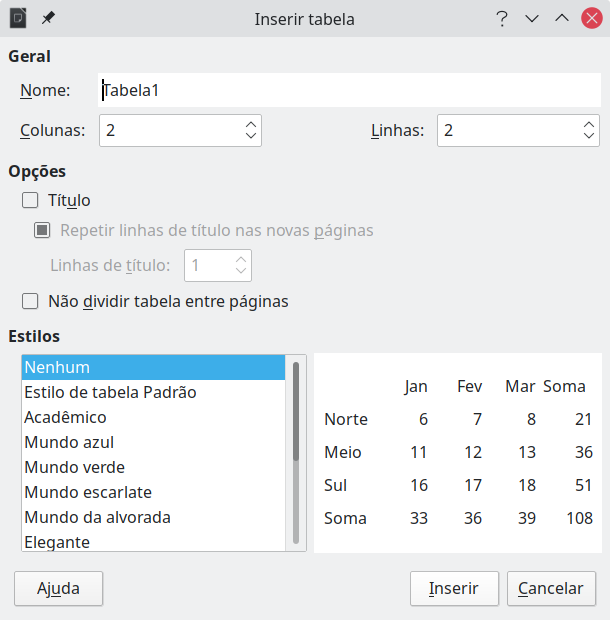
1) Coloque o cursor onde deseja que a tabela apareça e vá em Tabela > Inserir Tabela (Ctrl+F12);
2) Na caixa de diálogo Inserir tabela (Figura 8), definir uma tabela de duas colunas e uma linha sem Título. Na lista Estilos selecione Nenhum – a tabela não terá borda. Clique em Inserir;
3) Clique com o botão direito na tabela e selecione Propriedades da Tabela no menu de contexto. Na aba Colunas da caixa de diálogo Propriedades da tabela (Figura 9), defina as larguras das colunas;
4) Na aba Tabela da caixa de diálogo Propriedades da tabela (Figura 10), na seção Espaçamento, insira os valores Acima e Abaixo iguais ao espaçamento superior e inferior que definiu para parágrafos comuns de texto. Na seção Propriedades, opcionalmente, dê um nome a essa tabela. Clique OK para salvar suas configurações.
Figura 9: definir uma tabela de duas colunas para alinhar com o deslocamento do texto em 3,3 cm
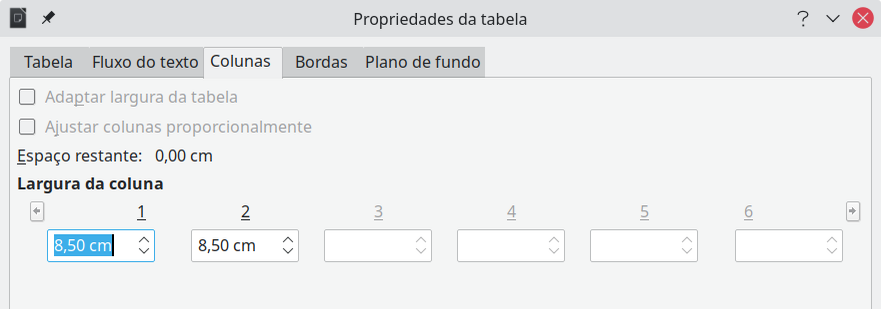
Dica
Para verificar o espaçamento superior e inferior de um parágrafo: posicione o cursor no parágrafo e abra o painel Propriedades na barra Lateral. Na seção Parágrafo, veja os valores em Espaço.
Figura 10: definir o espaço acima e abaixo de uma tabela.
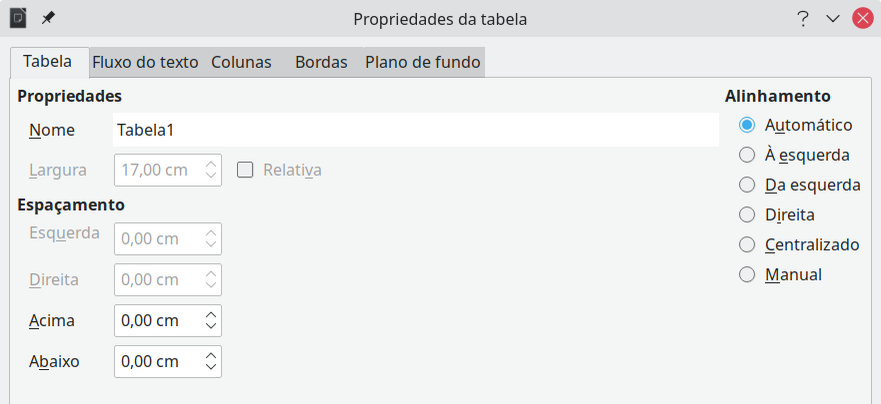
Desligue o reconhecimento de números para que o Writer não tente formatar números se quiser que sejam texto simples. Para desligar o reconhecimento de número:
1) Coloque o cursor em uma tabela e selecione Tabela > Formato numérico na barra de Menus;
2) Na caixa de diálogo Formatar número (Figura 11), certifique-se de que Categoria está configurado para Texto;
3) Clique em OK.
Figura 11: configurar o formato do número para Texto
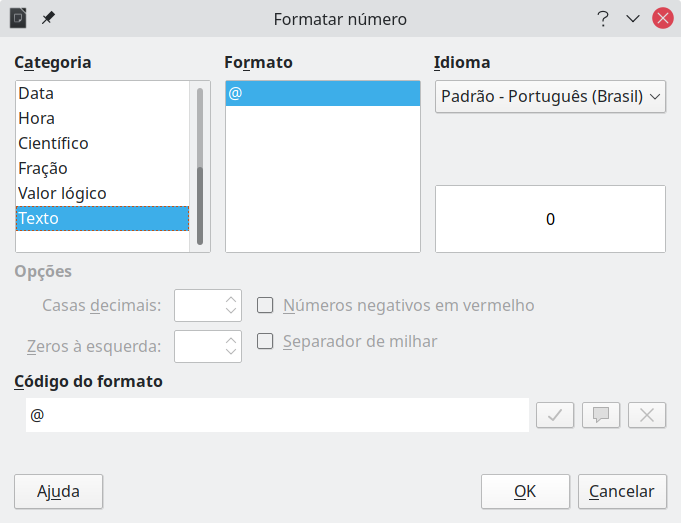
Dica
Se usar esse formato de tabela com frequência, salve como um estilo de tabela. Vá em Tabela > Estilos de Autoformatação. Consulte “Criar estilos de tabela” no Capítulo 13 – “Tabelas de dados”.
Uma seção é um bloco de texto que possui atributos e formatação especiais. Usa-se seções para:
Proteger o que escrever;
Esconder Texto;
Inserir dinamicamente o conteúdo de outro documento;
Adicionar colunas, recuos de margem, uma cor de fundo ou um gráfico de fundo a uma parte do documento;
Personalizar as notas de rodapé e notas finais para uma parte do seu documento.
Para criar uma seção:
1) Posicione o cursor no ponto do documento onde deseja inserir a nova seção. Ou selecione o texto que deseja colocar na nova seção;
2) Na barra de Menus, vá em Inserir > Seção. A caixa de diálogo Inserir seção (Figura 12) abre;
3) Escolha as configurações para cada aba da caixa de diálogo conforme descrito abaixo. Clique Inserir.
A caixa de diálogo Inserir seção tem cinco abas:
Use a aba Seção para definir os atributos da seção.
Use a aba Colunas para formatar a seção em colunas.
Use a aba Recuos para definir recuos nas margens direita e esquerda da seção.
Use a aba Plano de fundo para adicionar cor ou um gráfico ao plano de fundo da seção.
Use a aba Notas de rodapé/Notas de fim para personalizar as notas de rodapé e notas de fim da seção.
Figura 12: usar a caixa de diálogo Inserir seção para criar seção
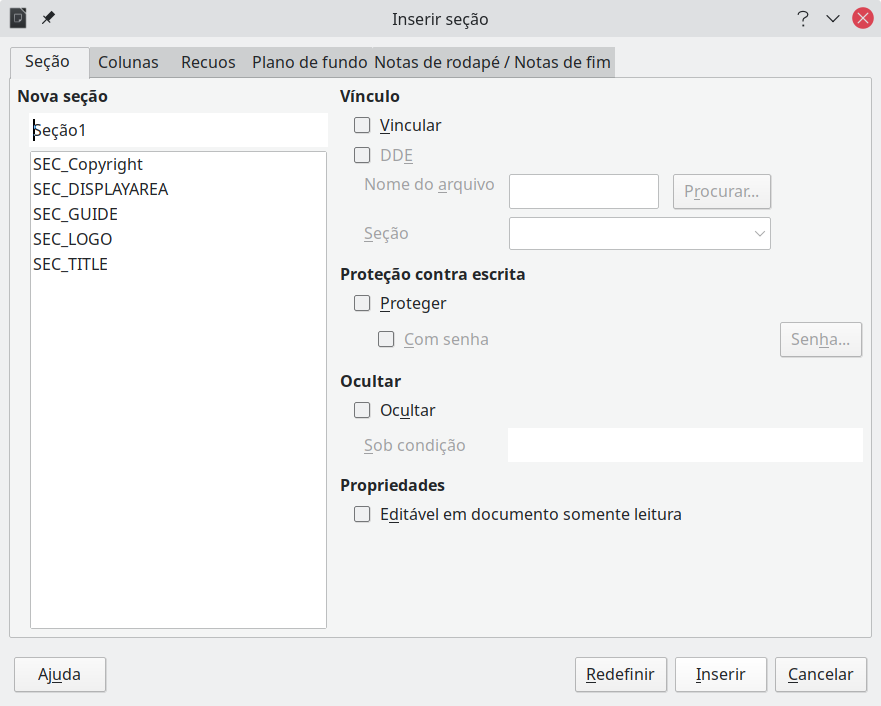
A qualquer momento antes de fechar a caixa de diálogo, é possível redefinir uma página para suas configurações padrão utilizando as várias seções da aba Seção, clicando no botão Redefinir. Se deseja desfazer as alterações na aba Seção, deve-se fazê-lo manualmente.
O Writer insere automaticamente um nome para a seção na caixa da lista Nova seção. Para alterar o nome, selecione-o e digite sobre ele. O nome é exibido na categoria Seções da janela do Navegador. A navegação é mais fácil se der nomes significativos às suas seções.
Insira o conteúdo de outro documento na seção para fazer com que o Writer o atualize sempre que o outro documento for atualizado.
Nota
Se quiser inserir apenas uma parte do outro documento, certifique-se de que essa parte exista como uma seção no documento.
Para vincular a seção a outro documento, siga estas etapas:
1) Na seção Vínculo da caixa de diálogo Inserir seção (Figura 13), selecione a opção Vincular;
2) Clique no botão Procurar à direita do campo Nome do arquivo. A caixa de diálogo Inserir é aberta;
3) Encontre e selecione o documento necessário e clique no botão Inserir. O nome do documento selecionado aparece no campo Nome do arquivo;
4) Se deseja inserir apenas uma seção do documento selecionado, selecione a seção desejada da lista suspensa Seção.
Figura 13: seção Vínculo
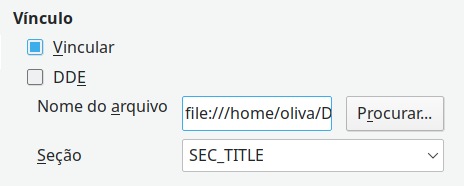
Vínculos podem ser atualizados automaticamente ou manualmente. Veja “Atualizar vínculos” abaixo.
Para proteger a seção contra escrita de modo que seu conteúdo não possa ser editado, selecione Proteger na área Proteção contra escrita (Figura 14).
Nota
A proteção contra escrita protege apenas o conteúdo da seção, não seus atributos ou formato.
Figura 14: seção Proteção contra escrita
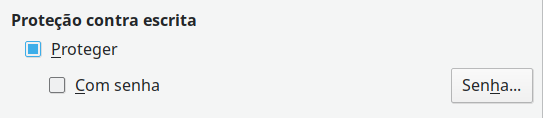
Cuidado
Tenha muito cuidado para lembrar ou armazenar a senha com segurança, porque ela não pode ser recuperada sem ferramentas avançadas.
Para evitar que outras pessoas editem os atributos ou formato da seção, é possível proteger adicionalmente a seção com uma senha, da seguinte maneira:
1) Selecione Proteger e Com senha;
2) Na caixa de diálogo Digite a senha, digite uma senha no campo Senha e novamente no campo Confirmar;
3) Clique em OK.
Qualquer pessoa que tentar editar os atributos ou formato da seção será solicitada a inserir a senha.
Pode-se ocultar a seção para que não seja exibida na tela ou impressa. Também é possível especificar condições para ocultar a seção. Por exemplo, ocultar a seção apenas de determinados usuários. Ocultar é muito útil para criar um único documento de origem contendo cópias de alunos e professores de um documento, como um teste.
Nota
Uma seção não pode ser oculta se for o único conteúdo da página ou se a seção estiver em um cabeçalho, rodapé, nota de rodapé, nota de fim, quadro ou célula de tabela.
Para ocultar uma seção, selecione a opção Ocultar na seção Ocultar da caixa de diálogo.
Figura 15: seção Ocultar

Para ocultar a seção apenas sob certas condições, insira as condições desejadas no campo Sob condição. A sintaxe e os operadores usados para inserir as condições são os mesmos que se usa para inserir as fórmulas. Para sintaxe e uma lista de operadores, consulte a Ajuda em Condições. Consulte também o Capítulo 17 – “Campos”.
Se a seção estiver protegida contra escrita com uma senha, a senha deve ser inserida para ocultar ou revelar o texto.
Pode-se atribuir a algumas partes de uma página uma coluna e a outras partes da página duas ou mais colunas. Por exemplo, pode-se ter um título de largura de página sobre uma notícia de três colunas.
Dica
Não é possível selecionar texto em uma página formatada com várias colunas e alterá-lo para uma única coluna usando este método. Em vez disso, é necessário definir um estilo de página de coluna única e, a seguir, selecionar o texto que deseja que apareça em uma seção de duas colunas dessa página.
Use a aba Colunas da caixa de diálogo Inserir seção (Figura 16) para formatar a seção em colunas.
Figura 16: escolher colunas uniformemente distribuídas

Conforme se adiciona texto à seção, o texto flui de uma coluna para a próxima. Pode-se distribuir texto pelas colunas de duas maneiras, conforme mostra a Figura 17.
Distribuir uniformemente o conteúdo para todas as colunas
Figura 17: (Esquerda) colunas uniformemente distribuídas; (Direita) colunas estilo jornal

Use a aba Recuos (Figura18), para definir recuos nas margens direita e esquerda da seção.
Insira o recuo desejado da margem esquerda na caixa Antes da seção. Insira o recuo desejado da margem direita na caixa Depois da seção. A caixa de visualização no lado direito da aba mostra como a seção ficará com os recuos aplicados.
Figura18: Recuos de seções
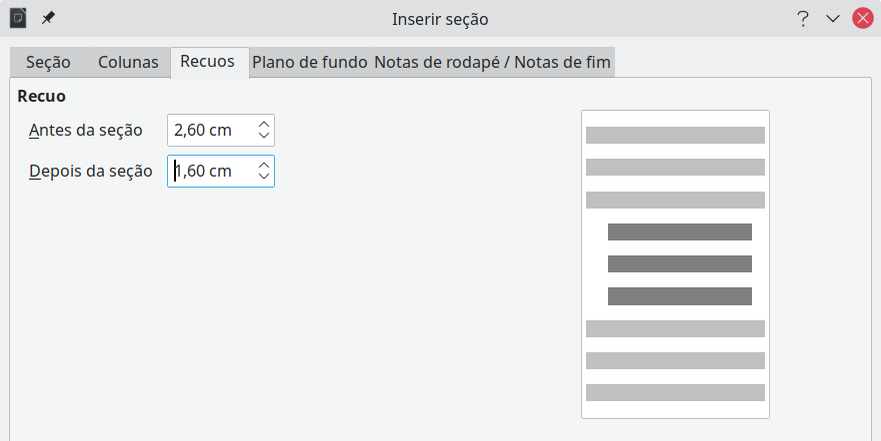
Use a aba Plano de fundo para adicionar cor ou uma imagem ao plano de fundo da seção atual. Esta aba é semelhante às abas Plano de fundo para parágrafos, quadros, tabelas e outros objetos. Para obter mais informações, consulte “Definir bordas e planos de fundo”, abaixo e o Guia do Draw.
Use a aba Notas de rodapé / Notas de fim da caixa de diálogo Inserir Seção (Figura 19) para personalizar as notas de rodapé e notas de fim da seção atual.
Figura 19: definir Notas de rodapé e Notas de fim para as seções
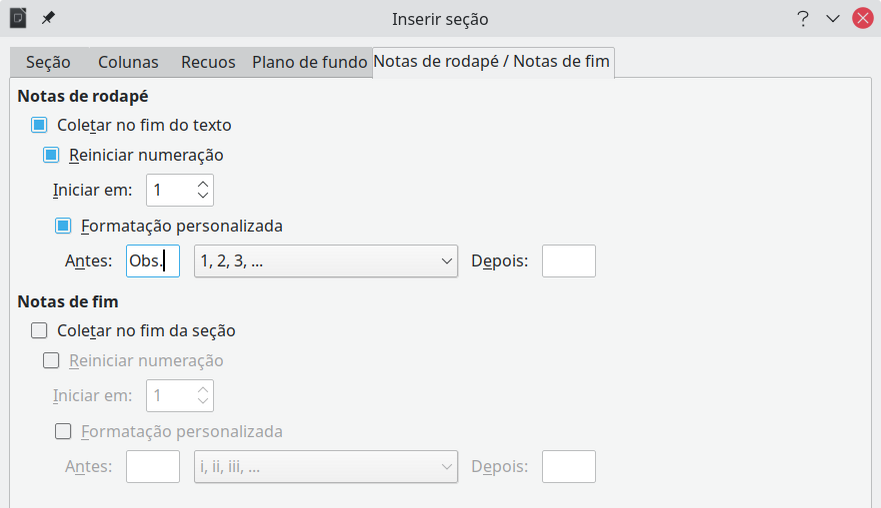
Para numerar as notas de rodapé da seção separadamente das outras notas de rodapé no documento e formatar a numeração, siga estas etapas:
1) Na seção Notas de rodapé da aba, certifique-se de que Coletar no fim do texto está selecionado;
2) Selecione Reiniciar numeração;
3) Para iniciar as notas de rodapé da seção em um número diferente de 1, digite o número inicial desejado na caixa Iniciar em;
4) Selecione a opção Formatação personalizada. Na lista suspensa, selecione um formato de numeração para as notas de rodapé.
Para adicionar texto ao formato de numeração selecionado, use as caixas Antes e Depois. Por exemplo, se deseja que os números das notas de rodapé sejam precedidos pela palavra Obs. e seguido por dois pontos, preencha as caixas Antes e Depois, conforme mostrado na Figura 19.
Se quiser que as notas de fim da seção apareçam no final da seção em vez de no final do documento, selecione a opção Coletar no fim da seção na área Notas de fim.
Para numerar as notas de fim da seção atual separadamente das outras notas de fim do documento e formatar a numeração, aplique os procedimentos descritos acima para as definições em Notas de fim.
Para editar uma seção, vá em Formatar > Seções na barra de Menus. Na caixa de diálogo Editar seções (Figura 20), selecione a seção que deseja editar clicando em seu nome na lista Seção.
Para renomear a seção selecionada, digite o novo nome na caixa Seção.
O vínculo da seção selecionada pode ser editado na caixa de diálogo Editar seções, ser protegido contra escrita e ocultar atributos. Para saber como editar esses atributos, consulte “Seção Vínculo”, acima, “Seção Proteção contra escrita”, acima, e “Ocultar seção”, acima.
Figura 20: caixa de diálogo Editar seções
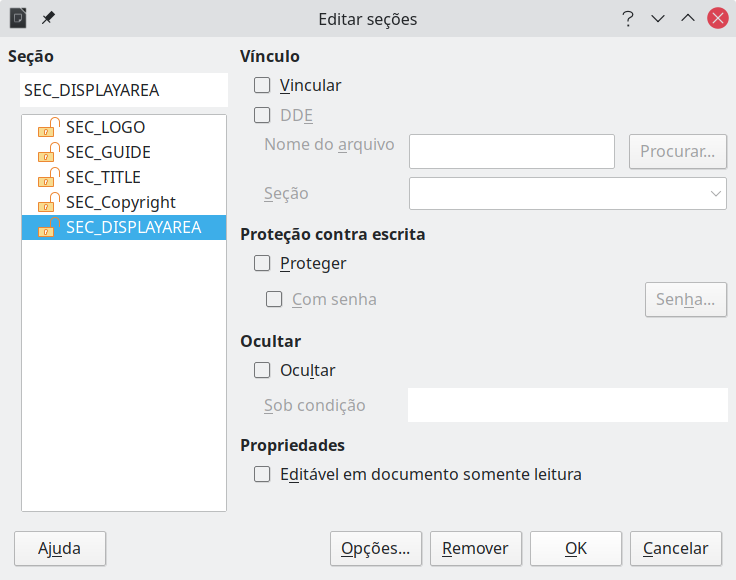
Para editar o formato da seção selecionada, clique no botão Opções.
A caixa de diálogo Opções possui quatro abas: Colunas, Recuos, Plano de fundo e Notas de rodapé / Notas de fim. Essas abas são iguais às da caixa de diálogo Inserir seção descrita anteriormente.
Para redefinir uma aba para as condições em vigor quando a caixa de diálogo foi aberta, clique no botão Redefinir. Para salvar as configurações de Opções, clique em OK, que retorna à caixa de diálogo Editar seções.
Para remover a seção selecionada, clique no botão Remover. Isso não exclui o conteúdo da seção; o conteúdo passa a fazer parte do documento principal. Se o conteúdo estava vinculado, ele agora está incorporado.
Pode-se configurar o Writer para atualizar as seções vinculadas automaticamente e também é possível atualizar os vínculos manualmente.
Para configurar o Writer a fim de atualizar os vínculos sem avisos, ou para desligar a atualização automática, siga estas etapas:
1) Vá em Ferramentas > Opções > LibreOffice Writer > Geral. A caixa de diálogo exibe as configurações gerais do documento de texto;
2) Na seção Atualizar vínculos ao carregar da caixa de diálogo, selecione uma das opções:
Sempre se deseja que o Writer atualize os vínculos automaticamente, sem avisá-lo, sempre que se abrir um documento que contenha vínculos;
Sob demanda se quiser que o Writer avise antes de atualizar os vínculos;
Nunca se não deseja que o Writer atualize os vínculos;
3) Clique OK para salvar suas configurações.
Uma seção protegida deve primeiro ser desprotegida antes de ser atualizada.
Para atualizar um vínculo manualmente:
1) Abra o documento que contém o vínculo.
2) Vá em Editar > Vínculos para arquivos externos.
3) A lista, na caixa de diálogo Editar vínculos (Figura 21), exibe os nomes de todos os arquivos vinculados ao documento atual. Selecione o arquivo que corresponde ao vínculo que deseja atualizar.
4) Clique no botão Atualizar. O conteúdo salvo mais recentemente do arquivo vinculado aparece no documento atual. Para fechar a caixa de diálogo Editar vínculos, clique em Fechar.
Figura 21: caixa de diálogo Editar vínculos
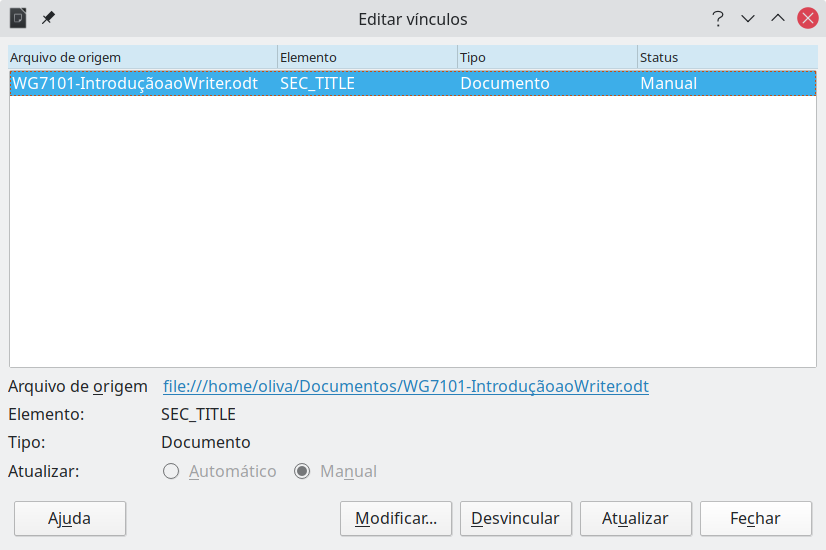
Para remover um vínculo para um arquivo e incorporar seu conteúdo, vá na a caixa de diálogo Editar vínculos, selecione o arquivo que corresponde ao vínculo que deseja remover e clique no botão Desvincular. Esta ação não exclui o texto na Seção; apenas quebra o vínculo. Se desejar, o texto deve ser removido manualmente.
Um documento pode conter páginas em mais de uma orientação. Um cenário comum é ter uma página em Paisagem no meio ou no final de um documento, onde as outras páginas estão na orientação Retrato. Aqui estão as etapas para alcançá-lo.
1) Se desejar manter as margens iguais às das outras páginas, observe as configurações de margem do estilo de página atual. (encontre as configurações de margem na aba Página da caixa de diálogo Estilo de página);
2) No painel de Estilos da barra Lateral, clique com o botão direito do mouse em Paisagem na lista de estilos de página e selecione Modificar;
3) Na aba Organizador da caixa de diálogo Estilo de página (Figura 22), certificar-se de que Próximo Estilo está definido como Paisagem (para permitir ter mais de uma página sequencial de paisagem);
Figura 22: definir o Próximo estilo da página como Paisagem

4) Na aba Página da caixa de diálogo Estilo de página (Figura 23), certificar-se de que Orientação está configurado para Paisagem. Altere as margens para que correspondam às margens da página com orientação Retrato. Ou seja, a margem superior de Retrato torna-se a margem esquerda da paisagem e assim por diante;
5) Clique em OK para salvar as alterações.
Figura 23: definir a orientação e as margens para uma página Paisagem
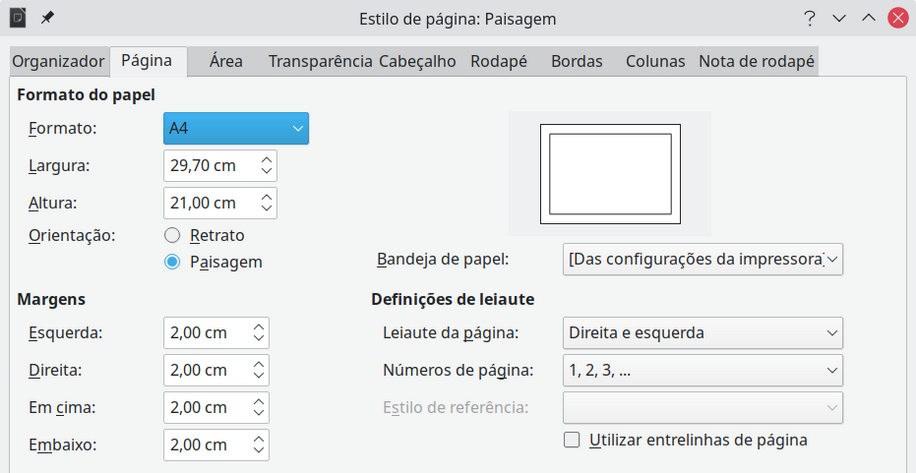
Agora que o estilo de página Paisagem foi definido, veja como aplicá-lo:
1) Posicione o cursor no parágrafo ou tabela no início da página que deve ser definida como Paisagem. Clique com o botão direito e vá em Parágrafo > Parágrafo ou Propriedades da Tabela, respectivamente, no menu de contexto;
2) Na aba Fluxo de Texto da caixa de diálogo Parágrafo (Figura 24) ou a caixa de diálogo Propriedades da tabela (Figura 25), selecione Inserir (ou Quebrar para uma tabela) e Com Estilo de Página. Defina a propriedade Estilo de página como Paisagem. Clique OK para aplicar o novo estilo de página.
Figura 24: especificar uma quebra de página antes de um parágrafo
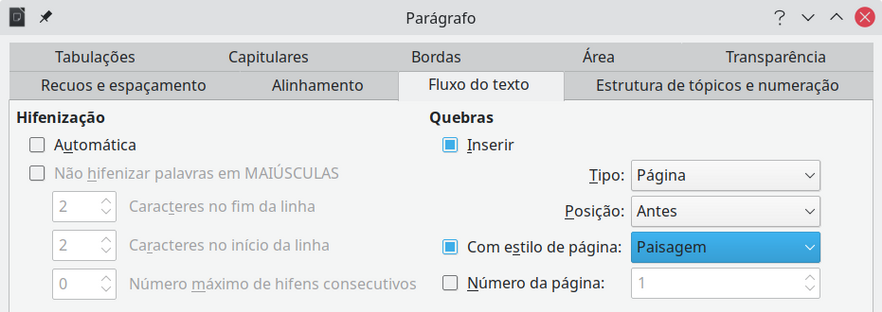
3) Posicione o cursor no parágrafo ou tabela onde a página deve retornar à orientação Retrato e alterar as propriedades do parágrafo ou propriedades da tabela para que Com estilo de página seja o Estilo de página Padrão usado antes do estilo de página Paisagem. Clique OK para retornar ao estilo de página Padrão.
Figura 25: especificar uma quebra de página antes de uma tabela
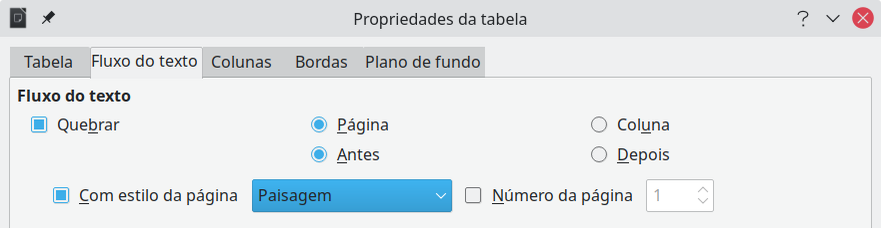
Quando se define um cabeçalho e rodapé em uma página Paisagem, eles serão alinhados com o lado longo da página. Se suas páginas Paisagem forem inseridas entre páginas Retrato, e deseja que os cabeçalhos e rodapés fiquem nos lados curtos das páginas Paisagem, para que o produto final impresso pareça que o conteúdo das páginas Paisagem foi girado 90 graus nas páginas Retrato.
Configure cabeçalhos e rodapés Retrato em páginas Paisagem usando um truque envolvendo quadros. Eles são um pouco tediosos de configurar, mas depois de fazer isso, pode copiá-los e colá-los em outras páginas Paisagem. Isso não pode fazer parte do estilo de página Paisagem. No exemplo a seguir, queremos inserir uma página Paisagem em nosso documento impresso, para ter o mesmo cabeçalho, rodapé e margens das nossas páginas Retrato. Usaremos um tamanho de página A4.
Para configurar cabeçalhos e rodapés de Retrato em páginas de Paisagem:
1) Observe que as configurações de margem para a página Retrato, são iguais à página Paisagem, ou seja, para uma Página Paisagem (página direita), as configurações de uma Página Retrato (página direita). Veja a tabela.
Agora, precisamos deixar as margens esquerda e direita de Paisagem 1 cm maiores do que as margens superior e inferior de retrato, respectivamente. Essa diferença permite o espaço extra, usado pelo cabeçalho e rodapé em Retrato (0,5 cm para a altura do cabeçalho ou rodapé e uma lacuna de 0,5 cm entre o cabeçalho ou rodapé e o texto principal);
|
Página Retrato (página direita) |
Página Paisagem (página direita) |
||
|
Margem superior |
1,5 cm |
Margem direita |
2,5 cm |
|
Margem inferior |
1,5 cm |
Margem esquerda |
2,5 cm |
|
Margem esquerda (interna) |
2,8 cm |
Margem superior |
2,8 cm |
|
Margem direita (externa) |
1,8 cm |
Margem inferior |
1,8 cm |
2) Defina a moldura para o rodapé da mesma forma que para o cabeçalho. Aplique essas configurações de margem no estilo de página Paisagem;
3) Copie e cole o rodapé da página Retrato em um parágrafo em branco no texto. Cole ou mova para a página Paisagem. Este texto terá o estilo de rodapé para que o tipo de letra, o tamanho da fonte e as configurações da guia correspondam;
Figura 26: copie o rodapé, cole e selecione-o

Dica
Para inserir os espaços entre o título e página e número de páginas no rodapé (ou mesmo no cabeçalho), use a tecla Tab para criar espaço entre as palavras.
4) Selecione o texto (incluindo os campos) que acabou de inserir. Vá em Formatar > Caractere. Na caixa de diálogo Caractere, na aba Posição na área Rotação/escala maque 270 graus (sentido anti-horário). Clique em OK;
5) Com o texto ainda selecionado, vá em Inserir > Quadro > Quadro. Na caixa de diálogo Quadro (Figura 28), selecione a aba Tipo e insira a Largura, a Altura e a Posição Horizontal e Vertical do rodapé. Desmarque as opções Autodimensionar em Largura e Altura se estiverem selecionadas;
A largura é a altura do rodapé obtida da aba Rodapé da caixa de diálogo de Estilo de página Retrato;
A altura do quadro é obtida por aritmética simples. A altura da página A4 é de 21 cm, menos a soma das margens superior e inferior de 2,8 cm e 1,8 cm, resultando em uma altura de quadro de 16,40 cm;
A posição horizontal é a margem inferior da página Retrato;
A posição vertical é a margem superior da página em Paisagem;
Figura 27: girar o texto do rodapé 270 graus
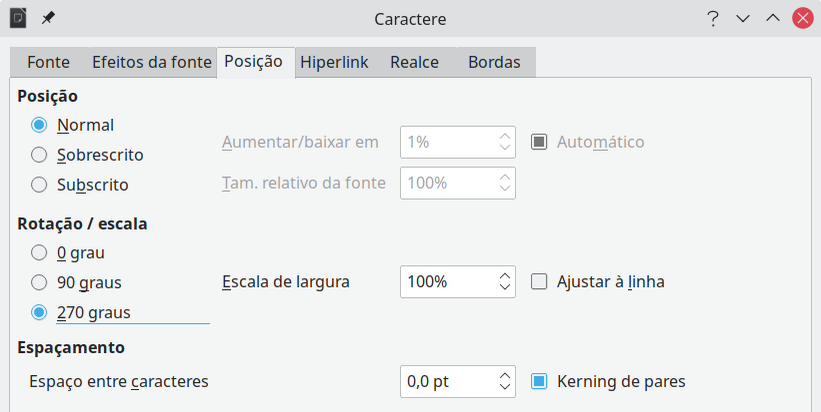
6) Se o seu rodapé tiver uma linha acima do texto, como neste livro, na aba Bordas, selecione uma borda direita e especifique a largura da linha e espaçamento para o conteúdo do quadro;
7) Na área Posição, em Horizontal coloque Da esquerda por – 1,08 para o quadro ficar além do limite do texto e em Vertical coloque De cima por – 0,46 para determinar a altura do quadro em relação a página;
8) Clique OK para salvar essas configurações. O rodapé agora aparecerá na posição e orientação necessárias. Todos os campos serão atualizados;
9) Como as tabulações foram removidas, insira o cursor no quadro, no final do texto onde a tabulação estava, e insira tantos espaços usando a barra de espaço do teclado quantos forem necessários para que o leiaute corresponda ao da página de retrato.
Repita essas etapas (usando as configurações apropriadas) para configurar um cabeçalho de Retrato na página de Paisagem.
Figura 28: definir o tamanho e a posição da moldura do rodapé
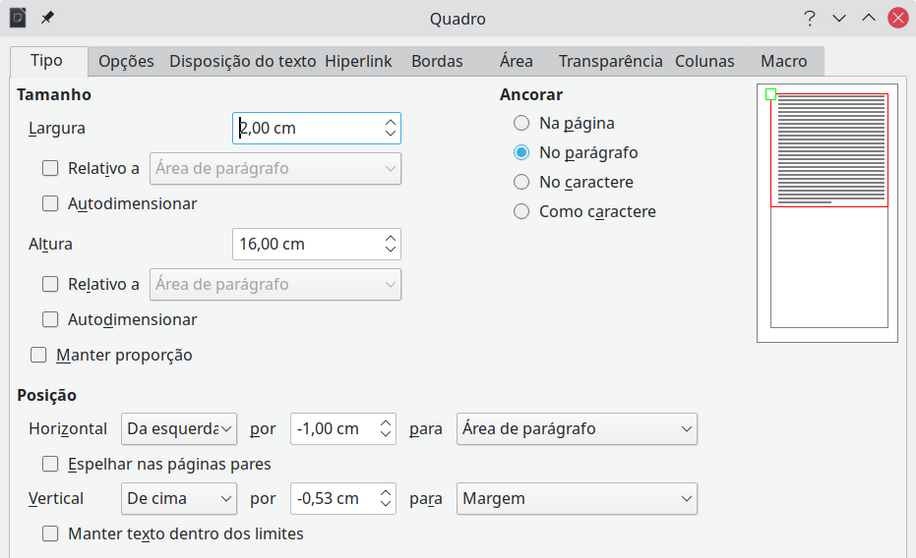
Cuidado
Certifique-se de retornar ao parágrafo no documento a partir do qual se girou o texto e retorne-o a 0 grau, ou qualquer texto digitado neste local também girará.
Figura 29: rodapés em vigor para ambos os estilos de página.
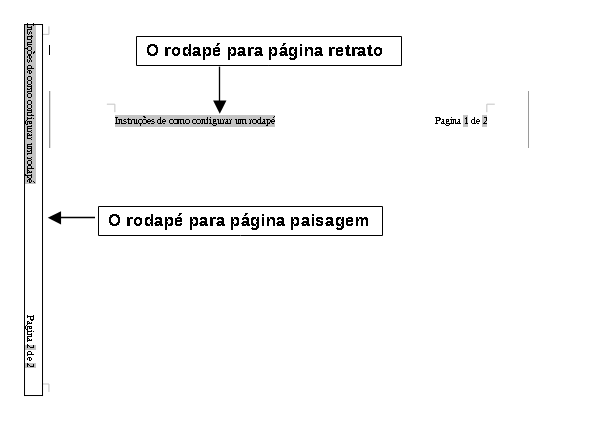
É possível aplicar bordas e planos de fundo a muitos elementos no Writer. Parágrafos, páginas, quadros, seções, estilos de página, estilos de parágrafo, estilos de caractere e estilos de quadro podem incluir bordas e fundos. As caixas de diálogo para bordas e planos de fundos são semelhantes em cada caso. Para ilustrar seu uso, definiremos uma borda e um plano de fundo para um quadro.
Dica
Os planos de fundo da página preenchem toda a página (folha de papel), mas as bordas da página circundam apenas a área dentro das margens, incluindo o cabeçalho ou rodapé (se houver).
As tabelas de dados também podem ter bordas e planos de fundo, embora as opções de plano de fundo sejam limitadas a Cor ou Bitmap. Consulte o Capítulo 13 – “Tabelas de dados”, para obter detalhes.
Para começar, selecione o quadro, clique com o botão direito e vá em Propriedades no menu de contexto. Selecione a aba Bordas (Figura 30).
As bordas têm três componentes: para onde vão, como são e quanto espaço resta ao seu redor.
Disposição de linhas especifica para onde vão as bordas. O Writer oferece cinco arranjos padrão, mas pode-se clicar na linha que deseja personalizar na área Definido pelo usuário para obter exatamente o que deseja. Cada linha pode ser formatada individualmente.
Linha aponta a aparência da borda: o Estilo, a Largura e a Cor. Cada parâmetro tem vários atributos para escolher. Os atributos selecionados serão aplicados às bordas destacadas por um par de setas pretas na miniatura Definido pelo usuário no lado esquerdo da caixa de diálogo.
Distância ao conteúdo especifica quanto espaço deixar entre a borda e o conteúdo do elemento. Os espaços podem ser especificados À esquerda, À direita, Em cima e Embaixo. Selecionar Sincronizar fará com que a distância seja a mesma para todos os quatro lados.
Estilo de Sombra as propriedades sempre se aplicam a todo o elemento. Uma sombra tem três componentes: onde está (Posição), a que distância do elemento é projetada (Distância) e de que Cor.
Figura 30: caixa de diálogo Quadro: aba Bordas
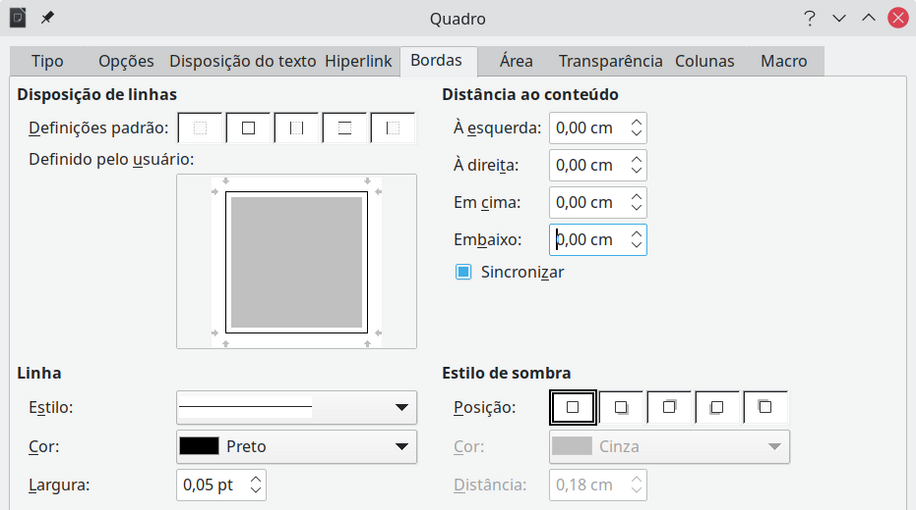
Para começar, selecione o quadro, clique com o botão direito e vá em Propriedades no menu de contexto. Na caixa de diálogo Quadro, selecione a aba Área (Figura 31), então escolha o botão Cor. Selecione na grade de cores ou crie uma nova cor para usar neste quadro e clique em OK para aplicá-la ao fundo.
Dica
Para palavras selecionadas ou outros caracteres (clique com o botão direito, Caractere > Caractere), o “plano de fundo”; é chamado Realce. As únicas opções são Cor ou Nenhum.
Figura 31: caixa de diálogo Quadro: aba Área mostrando as opções de cores
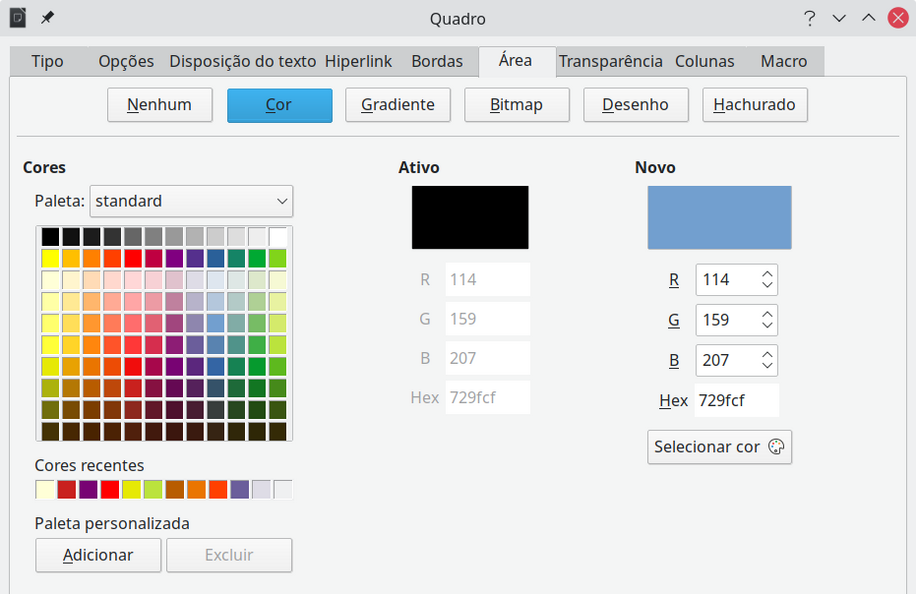
“Bitmap” é um termo que abrange fotos e outras imagens compostas por pixeis de cor; a imagem pode estar em vários formatos. Para adicionar um bitmap ao plano de fundo, vá na aba Área, em seguida, clique no botão Bitmap. A aba agora exibe as opções de bitmap, conforme mostrado na Figura 32.
Figura 32: caixa de diálogo Quadro: aba Área mostrando opções de bitmap
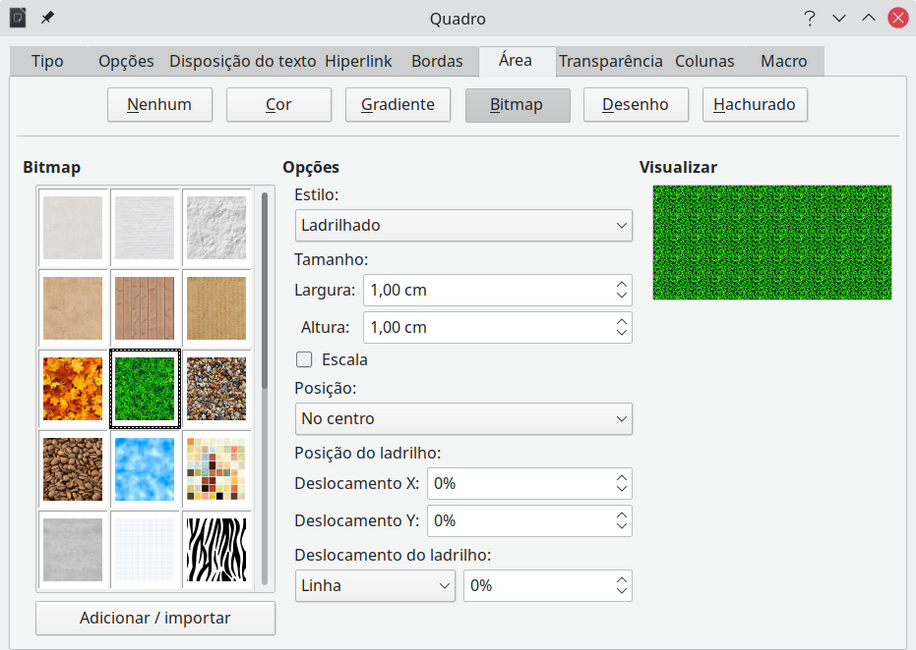
Escolha um dos bitmaps fornecidos na lista à esquerda ou adicione seu próprio bitmap..
Para usar uma imagem, selecione-a nas miniaturas à esquerda.
1) Na área Opções, escolha o posicionamento da imagem:
Estilo – Posição e tamanho personalizados, Ladrilhado ou Esticado.
Tamanho – especifique a largura e a altura. Selecione Escala para esticar ou reduzir a imagem para caber no tamanho selecionado.
Posição – selecione onde a imagem deve ser exibida.
2) Clique OK para aplicar a imagem ao fundo.
Para adicionar uma imagem:
1) Clique no botão Adicionar/importar. A caixa de diálogo Adicionar figura é aberta.
2) Encontre o arquivo que deseja e clique em Abrir. A caixa de diálogo Adicionar figura se fecha e o bitmap selecionado aparece na lista de miniaturas à esquerda e na caixa de visualização à direita da página Área.
Para adicionar um Gradiente, Desenho ou Hachura ao plano de fundo, vá na aba Área, em seguida, escolha o tipo de fundo necessário. A página agora exibe as opções para aquele tipo, com um exemplo no painel de visualização à direita. Selecione o desenho desejado na lista ou crie um novo desenho para usar neste quadro. Clique OK para aplicá-lo ao plano de fundo. Veja o Guia do Draw para mais informações sobre como definir gradientes, desenhos e hachuras.
Para excluir um plano de fundo, selecione Nenhum perto do topo da aba Área da caixa de diálogo Quadro.
A transparência é útil para criar marcas d’água (um logotipo ou texto no fundo de uma página, geralmente mostrando o nome da empresa ou uma declaração como Rascunho) e tornando as cores ou imagens mais pálidas (para maior contraste com o texto). Use a aba Transparência (Figura 33) para definir o tipo de transparência. As opções são abordadas em detalhes no Guia do Draw.
Figura 33: opções de transparência