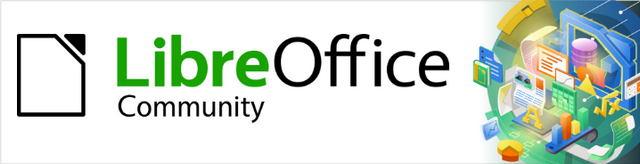
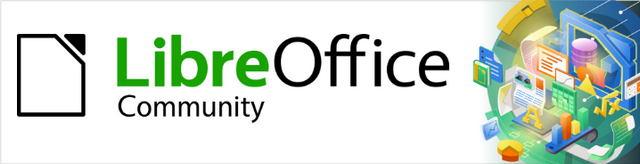
Guia do Writer 7.1
Capítulo 8
Introdução a Estilos
Este documento é protegido por Copyright © 2021 da Equipe de Documentação do LibreOffice. Os colaboradores estão listados abaixo. pode-se distribuí-lo e / ou modificá-lo sob os termos da GNU General Public License (https://www.gnu.org/licenses/gpl.html), versão 3 ou posterior, ou da Creative Commons Attribution License (https: //creativecommons.org/licenses/by/4.0/), versão 4.0 ou posterior.
Todas as marcas registradas neste guia pertencem aos seus legítimos proprietários.
|
Raul Pacheco da Silva |
Diego Peres Marques |
Jackson Cavalcanti Jr. |
|
Flávio Schefer |
Timothy Brennan Jr. |
Márcia Buffon Machado |
|
Luciana Mota |
Vera Cavalcante |
Túlio Macedo |
|
Olivier Hallot |
|
|
|
Rafael Lima |
Jean Hollis Weber |
Kees Kriek |
|
Toni Blackwelder |
Kees Kriek |
Jean Hollis Weber |
|
Cathy Crumbley |
John A Smith |
Barbara Duprey |
|
Hazel Russman |
John M. Długosz |
Ron Faile Jr. |
|
Bruce Byfield |
Gillian Pollack |
|
Por favor, encaminhe quaisquer comentários ou sugestões sobre este documento para a lista de correio da Equipe de Documentação: documentation@global.libreoffice.org.
Nota
Tudo o que enviar para uma lista de mala direta, incluindo seu endereço de e-mail e qualquer outra informação pessoal escrita na mensagem, fica arquivado publicamente e não pode ser excluído.
Publicado em junho de 2021. Baseado no LibreOffice 7.1.
Outras versões do LibreOffice podem diferir em aparência e funcionalidade.
Algumas teclas e itens de menu são diferentes em um MacOS daqueles usados no Windows e Linux. A tabela abaixo fornece algumas substituições comuns para as instruções neste capítulo. Para obter uma lista mais detalhada, consulte a Ajuda do aplicativo.
|
Windows ou Linux |
Equivalente Mac |
Efeito |
|
Seleção do menu Ferramentas > Opções |
LibreOffice → Preferências |
Acessa as opções de configuração |
|
Clique com botão direito do mouse |
Control+clique ou clique no botão direito dependendo da configuração do computador |
Abre um menu de contexto |
|
Ctrl (Control) |
⌘ (Comando) |
Utilizada com outras teclas |
|
F5 |
Shift+⌘+F5 |
Abre o navegador |
A maioria das pessoas está acostumada a escrever documentos de acordo com seus atributos físicos. Por exemplo, podemos especificar a família, o tamanho e a espessura da fonte (por exemplo: Helvética 12pt, negrito). Em contraste, os estilos são atributos lógicos. Por exemplo, podemos definir um conjunto de características de fonte e chamá-lo Título ou Título 1. Em outras palavras, os estilos significam que se pode mudar a ênfase do que o texto parece para o que o texto é.
Os estilos ajudam a melhorar a consistência num documento. Eles também facilitam as principais alterações de formatação. Por exemplo, pode decidir alterar o recuo de todos os parágrafos ou alterar a fonte de todos os títulos. Para um documento longo, essa tarefa simples pode ser proibitiva. Os estilos tornam a tarefa mais fácil. Além disso, o Writer usa estilos para outros fins, como compilar um índice analítico. Veja “Usar estilos de parágrafo para definir uma hierarquia de títulos”, abaixo.
O LibreOffice Writer possui seis categorias de estilo:
Estilos de Parágrafo afetam parágrafos inteiros e também são usados para propósitos como compilar um índice analítico.
Estilos de Caractere afetam um bloco de texto dentro de um parágrafo; eles fornecem exceções aos estilos de parágrafo.
Estilos de Página afetam a formatação da página (tamanho da página, margem e assim por diante).
Estilos de Quadro, afetam quadros e imagens.
Estilos de Lista afetam estrutura de tópicos, listas numeradas e listas com marcadores.
Estilos de Tabela afetam a aparência das tabelas de dados.
Os parágrafos são os blocos de construção de cada documento: os títulos são os parágrafos. Cabeçalhos, rodapés e itens em listas numeradas também são parágrafos. Estilos de parágrafo são, portanto, os estilos usados com mais frequência e são os tratados com mais detalhes neste capítulo.
Nota
A formatação manual (também chamada de formatação direta) substitui os estilos. Você não pode se livrar da formatação manual aplicando um estilo a ela.
Para remover a formatação manual, selecione o texto e escolha Formatar > Limpar formatação direta na barra de Menus ou clique com o botão direito e escolha Limpar formatação direta no menu de contexto ou pressione Ctrl + M.
O gerenciamento de estilos está disponível principalmente por meio do painel de Estilos (chamado de Estilos e formatação em algumas instalações) na barra Lateral (Figura 1). Aqui você pode aplicar, modificar e criar estilos.
Para começar, faça o seguinte:
Clique no ícone Estilos na barra Lateral.
Escolher Estilos > Gerenciar Estilos na barra de Menus.
Aperte F11 (⌘ + T no Mac).
Os primeiros seis ícones na parte superior do Painel de Estilos selecionam a categoria de estilos. Clique em um desses ícones para exibir uma lista de estilos nessa categoria, como estilos de parágrafo ou caractere.
Selecione a opção Mostrar visualizações na parte inferior do painel para exibir os nomes dos estilos como exemplos de sua formatação.
Figura 1 : painel de Estilos, mostrando filtros e estilos de parágrafo
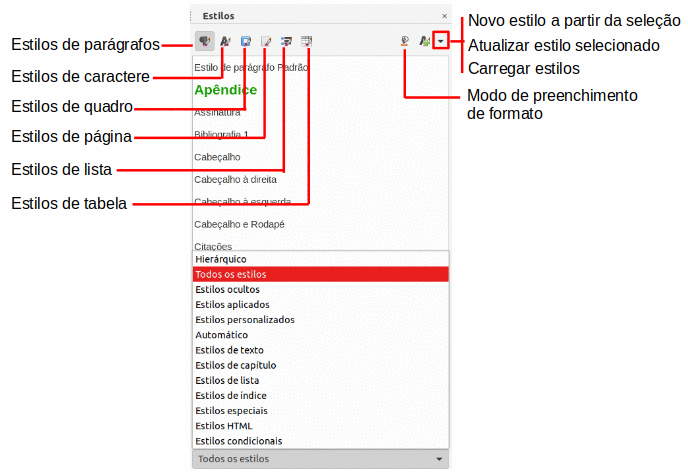
Na parte inferior do painel de Estilos, use o menu suspenso para selecionar um filtro para a lista de estilos. Normalmente, serão necessários apenas alguns estilos em qualquer documento, por isso é útil ter apenas esses estilos exibidos.
No início do processo de escrita, deseja ter acesso a todos os estilos disponíveis (selecione Todos os estilos) e, em seguida, ocultar alguns deles (Ctrl+clique para selecionar cada estilo a ser excluído e, finalmente, clicar com o botão direito em um desses estilos e selecione Ocultar no menu de contexto). À medida que o documento se desenvolve, é mais rápido reduzir a lista exibida apenas aos estilos já em uso (selecionando Estilos aplicados). Se trabalhar em um documento onde deseja aplicar apenas estilos personalizados, selecione Estilos personalizados. A visualização Hierárquico é mais útil ao modificar estilos, pois revela quais estilos estão vinculados. Este tópico é discutido no Capítulo 9 - “Trabalhar com Estilos”.
Na visualização Estilos de parágrafo, o menu suspenso contém várias outras opções de filtragem para que você possa visualizar, por exemplo, apenas Estilos de texto, Estilos especiais e assim por diante.
Os estilos podem ser aplicados facilmente usando o Painel de estilos na barra Lateral. Além disso, é possível aplicar certos estilos usando outros métodos, conforme explicado nesta seção.
Os estilos de parágrafo podem ser aplicados de várias maneiras:
Seção Estilos de parágrafo do Painel de estilos na barra Lateral
Menu Estilos, na barra de Menus (limitado a estilos comuns)
Clique com o botão direito no menu de contexto (limitado)
Lista suspensa Definir Estilo de Parágrafo na extremidade esquerda da barra de ferramentas Formatação e na barra de ferramentas Formatação (Estilos)
Lista suspensa Definir Estilo de Parágrafo na parte superior do painel Propriedades da barra Lateral
Barra de ferramentas de Formatação (Estilos) (Figura 5) limitado a estilos comuns
Ícone Modo de preenchimento de formato no painel de Estilos na barra Lateral
Atalhos do teclado Ctrl+1 para Ctrl+5 (Título 1 a Título 5).
Coloque o cursor no parágrafo e clique duas vezes no nome do estilo na aba Estilos de parágrafo do painel de Estilos na barra Lateral. É possível selecionar mais de um parágrafo e aplicar o mesmo estilo a todos eles ao mesmo tempo.
O menu Estilos na barra de Menus (Figura 2) fornece os estilos de parágrafo, caractere e lista mais comumente usados, além de links rápidos para criar, editar e gerenciar estilos. Podemos adicionar estilos ao menu Estilos (consulte o Capítulo 20 - “Personalizar o Writer”).
Figura 2: menu Estilos
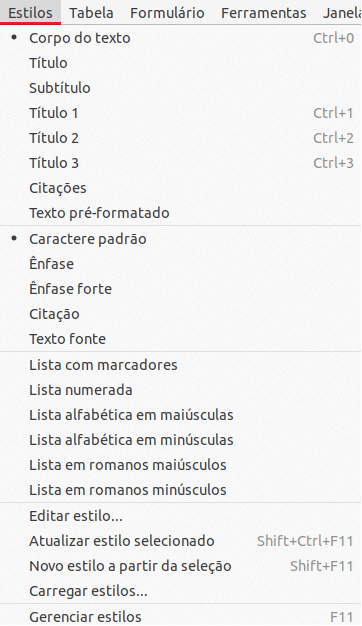
Para aplicar um estilo de parágrafo, coloque o cursor no parágrafo e clique Estilos > [nome do estilo do parágrafo] na barra de Menus. As outras opções neste menu são descritas posteriormente neste capítulo.
Clique com o botão direito em qualquer parte de um parágrafo para abrir o menu de contexto. Escolher Parágrafo. O submenu (Figura 3) inclui alguns estilos de parágrafo comumente usados. Podemos adicionar estilos de parágrafo a este submenu (consulte o Capítulo 20 - “Personalizar o Writer”).
Figura 3: menu de contexto, submenu Parágrafo
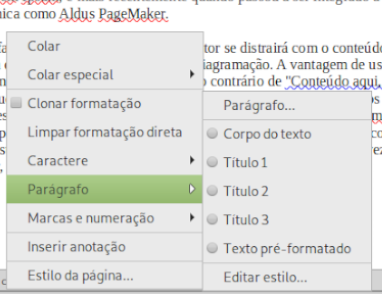
Quando um estilo de parágrafo está em uso num documento, o nome do estilo aparece na lista Definir estilo do parágrafo, perto da extremidade esquerda da barra de ferramentas Formatação (consulte Figura 4), da barra de ferramentas Formatação (Estilos) e a parte superior do painel Propriedades na barra Lateral.
Figura 4: lista Definir estilo do parágrafo na barra de Formatação
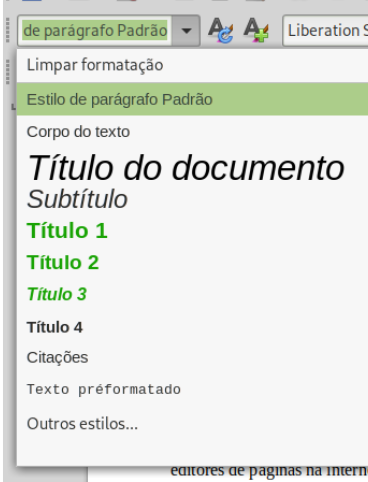
Para aplicar um estilo desta lista, coloque o cursor no parágrafo a ser alterado e, a seguir, clique na seta para abrir a lista de estilos e clique no estilo desejado; ou abra a lista e use as teclas de seta para cima ou para baixo para percorrer a lista e pressione Enter para aplicar o estilo destacado.
Dica
Se o painel de estilos da barra Lateral não estiver aberto, podemos selecionar Mais estilos na parte inferior da lista (não mostrado na ilustração) para abri-lo.
A barra de ferramentas Formatação (Estilos) (Figura 5) inclui estilos comuns de parágrafo, caractere e lista. Se não estiver visível, use Exibir > Barras de ferramentas > Formatação (estilos) na barra de Menus para exibi-lo.
Para aplicar um estilo de parágrafo, coloque o cursor no parágrafo e clique no botão relevante na barra de ferramentas. É possível adicionar estilos a esta barra de ferramentas (consulte o Capítulo 20 - “Personalizar o Writer”).
Figura 5: barra de ferramentas Formatação (estilos)

Use o Modo de preenchimento de formato para aplicar um estilo a muitas áreas rapidamente, sem ter que voltar ao painel de Estilos e clicar duas vezes a cada vez. Este método é útil para formatar parágrafos dispersos, palavras ou outros itens com o mesmo estilo, e pode ser mais fácil de usar do que fazer várias seleções primeiro e depois aplicar um estilo a todos eles.
1) Abra o painel de Estilos na barra Lateral (Figura 1) e selecione um estilo.
2) Selecione um estilo para copiar e clique no ícone Modo de preenchimento de formato.
3) Para aplicar um estilo de parágrafo, página ou quadro, passe o mouse sobre o parágrafo, página ou quadro e clique. Para aplicar um estilo de caractere, mantenha pressionado o botão do mouse enquanto seleciona os caracteres. Clicar em uma palavra aplica o estilo de caractere a essa palavra.
4) Repita a etapa 3 até fazer todas as alterações nesse estilo.
5) Para sair do Modo de preenchimento de formato, clique no ícone novamente ou pressione a tecla Esc.
Alguns atalhos de teclado para aplicar estilos são predefinidos. Por exemplo, Ctrl+0 aplica o estilo de corpo do texto, Ctrl+1 aplica o estilo Título 1, e Ctrl+2 aplica o estilo Título 2. Você pode modificar esses atalhos e criar os seus próprios (consulte o Capítulo 20 - “Personalizar o Writer”, para obter instruções).
Para aplicar um Estilo de caractere, selecione os caracteres ou palavras e aplique o estilo de caractere de qualquer um dos modos:
Menu Estilos na barra de Menus (limitado)
Seção Estilos de caractere do painel de Estilos na barra Lateral
Clique com o botão direito no menu de contexto (limitado)
Barra de ferramentas de formatação (estilos) (Figura 5)
Dica
Pode ser necessário remover a formatação direta antes de aplicar estilos de caractere. Selecione o texto e escolha Formatar > Limpar formatação direta na barra de Menus ou clique com o botão direito e escolha Limpar formatação direta no menu de contexto ou pressione Ctrl+M.
O menu Estilos na barra de Menus (Figura 2) fornece os estilos de parágrafo, caractere e lista mais comumente usados, além de links rápidos para criar e editar estilos. Para aplicar um estilo de caractere, selecione os caracteres e clique Estilos > [nome do estilo de caractere]. Pode-se adicionar estilos ao menu Estilos; consulte o Capítulo 20 - “Personalizar o Writer”.
Abra o painel de Estilos e clique no ícone Estilos de caractere na parte superior. A lista de estilos de caracteres disponíveis é exibida. Para aplicar um estilo de caractere:
1) Selecione o bloco de texto, ou coloque o cursor na única palavra, onde deseja aplicar o estilo.
2) Clique duas vezes no estilo de caractere apropriado no painel de Estilos.
Nota
Para aplicar um estilo de caractere a mais de uma palavra, você precisa selecionar todo o texto a ser alterado. Para aplicar o estilo a uma única palavra, basta colocar o cursor na palavra. Em contraste, os estilos de parágrafo são aplicados a todo o parágrafo em que o cursor está posicionado.
Selecione o bloco de texto ou coloque o cursor em uma única palavra e clique com o botão direito para abrir o menu de contexto. Escolher Caractere. O submenu (Figura 6) inclui alguns Estilos de caractere comumente usados. É possível adicionar estilos de caractere a este submenu (consulte o Capítulo 20 - “Personalizar o Writer”).
Figura 6: menu de contexto, submenu Caractere
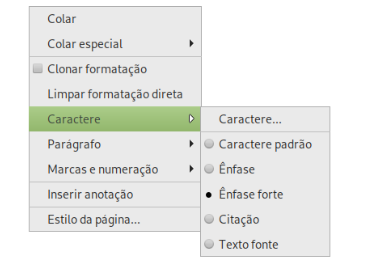
A barra de ferramentas Formatação (estilos) (Figura 5) inclui estilos comuns de parágrafo, caractere e lista. Se não estiver visível, use Exibir > Barras de ferramentas > Formatação (estilos) na barra de Menus para exibi-lo.
Para aplicar um estilo de caractere, selecione o texto ou coloque o cursor em uma palavra e clique no ícone relevante na barra de ferramentas. Você pode adicionar estilos a esta barra de ferramentas (consulte o Capítulo 20 - “Personalizar o Writer”).
Para remover a formatação de estilo de caractere de algum texto ou alterar o estilo de caractere para um estilo diferente, faça o seguinte:
1) Selecione o texto.
2) No painel de Estilos da barra Lateral, clique no ícone Estilos de caractere na barra superior.
3) Clique duas vezes no estilo de caractere desejado ou clique duas vezes Estilo de caractere Padrão para remover o estilo do caractere.
Quando você insere um objeto (como um gráfico) em um documento, ele automaticamente terá um quadro invisível ao seu redor. Alguns designers gostam de adicionar estilos de quadro para introduzir variedade. Por exemplo, você pode ter um estilo de quadro para fotografias e um estilo de quadro diferente para outros gráficos, como desenhos de linha. O de fotos pode ter uma borda com sombra projetada, enquanto o de desenhos pode ter apenas uma borda.
Para aplicar um estilo a um quadro:
1) Selecione o quadro.
2) No painel de estilos da barra lateral, clique no ícone Estilos de quadros na barra superior.
3) Clique duas vezes no estilo de quadro desejado.
Depois de aplicar um estilo a um quadro, é possível modificar o quadro exatamente como deseja. A maior parte do design de um quadro pode ser definido em um estilo, mas as seguintes opções devem ser definidas manualmente:
Âncora: como o quadro está posicionado em relação ao resto do conteúdo da página (Formatar > Âncora). Consulte o Capítulo 11 - “Figuras e Gráficos”, para obter detalhes sobre como ancorar imagens, quadros e outros objetos.
Dispor: a posição do quadro em uma pilha de objetos (Formatar > Dispor) consulte o Capítulo 11 - “Figuras e Gráficos”, para obter detalhes sobre como organizar imagens, quadros e outros objetos.
Adicionar um hiperlink: para que um clique no quadro abra uma página da web ou outro documento (Inserir > Hiperlink).
Quando um quadro é selecionado, a barra de ferramentas Quadro substitui a barra de ferramentas Formatação e o menu do botão direito (contexto) possui itens para ancoragem, organização, quebra automática e alinhamento.
Coloque o cursor em qualquer lugar da página. O estilo de página aplicado é mostrado na barra de Status.
Figura7: o estilo da página atual é exibido na barra de status

Para aplicar um estilo diferente, clique com o botão direito do mouse no estilo na barra de Status e selecione um estilo no menu de contexto ou abra o Painel de estilos, selecione o ícone Estilos de página na parte superior (quarto ícone) e clique duas vezes no estilo de página desejado.
Cuidado
Alterar o estilo de uma página também pode fazer com que o estilo das páginas subsequentes seja alterado. Os resultados podem não ser o que você deseja. Para alterar o estilo de apenas uma página, pode ser necessário inserir uma quebra de página manual, conforme descrito a seguir.
Conforme discutido no Capítulo 9 - “Trabalhar com Estilos”, um estilo de página configurado corretamente irá, na maioria dos casos, conter informações sobre qual deve ser o estilo de página da próxima página. Por exemplo, quando você aplica um estilo Página Esquerda a uma página, você pode indicar nas configurações de estilo de página que a próxima página deve ter um estilo Página direita; um estilo Primeira página pode ser seguido por um estilo Página esquerda ou um Estilo de página padrão; ou qualquer sequência de sua preferência.
Outra maneira de alterar o estilo da página é inserir uma quebra de página manual e especificar o estilo da página subsequente. A ideia é simples: você quebra uma sequência de estilos de página e inicia uma nova sequência. Para inserir uma quebra de página, escolha Inserir > Mais quebras > Quebra manual. Esta seção ilustra dois cenários comuns em que as quebras de página são úteis.
Um cenário possível: você está escrevendo um livro dividido em capítulos. Cada capítulo começa com um estilo de página chamado Primeira página. As páginas a seguir usam o Estilo de página padrão. No final de cada capítulo (exceto o último), voltamos ao estilo Primeira página para o próximo capítulo.
A Figura 8 ilustra o fluxo de estilos de página ao usar quebras de página.
Figura 8: dividir um documento em capítulos usando Estilos de página
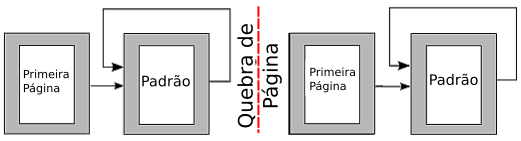
Em algum momento, iniciará um novo capítulo. Siga estes passos:
1) Coloque o cursor no final do capítulo, em uma linha em branco (parágrafo vazio).
2) Escolha Inserir > Mais quebras > Quebra manual. A caixa de diálogo Inserir quebra (Figura 9) será aberta.
3) Em Tipo, escolha Quebra de página e em Estilo de página, selecione Primeira página.
Dica
É possível automatizar essas quebras definindo o Estilo do parágrafo do título do capítulo (geralmente Título 1) para incluir uma quebra de página.
Figura 9: escolha Quebra de página e selecione o estilo Primeira página
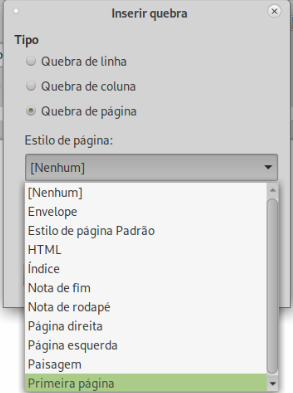
Às vezes, pode ser necessário inserir uma página com formatação especial, por exemplo, uma página paisagem ou uma página com mais colunas. Isso também pode ser feito com quebras de página. Suponha que a página atual tenha o Estilo de página Padrão.
1) Escolha Inserir > Mais quebras > Quebra manual.
2) Selecione o estilo de página desejado (por exemplo, Página Especial) na caixa de diálogo Inserir quebra.
3) Digite algo nesta página. Em seguida, insira outra quebra de página, selecionando novamente Estilo de página Padrão.
Este conceito é ilustrado na Figura 10.
Figura 10: inserir uma página com formatação especial

Capítulos de livros geralmente começam em uma página à direita, com a primeira página do capítulo tendo um leiaute diferente do resto das páginas. As outras páginas do capítulo são “espelhadas” para impressão frente e verso. Por exemplo, os números de página no cabeçalho ou rodapé podem ser posicionados na borda externa das páginas e, neste caso, uma margem mais larga (permitindo a encadernação) é colocada na borda interna.
A Tabela 1 mostra as propriedades de dois estilos de página (Primeira página e Estilo de página Padrão) configurados para a sequência de páginas de um capítulo típico de livro.
Tabela 1: propriedades de estilos de página personalizados para um capítulo de livro
|
Estilo de página |
Efeito desejado |
Definições de leiaute |
|
Primeira Página |
Primeira página sempre à direita (uma página ímpar) |
Página > Leiaute da página: Somente à direita |
|
Sem cabeçalho e sem rodapé |
Cabeçalho > Cabeçalho ativado: Não selecionado |
|
|
Margem superior da página maior do que em outras páginas |
Página > Margens > Superior: 6,00 cm |
|
|
Estilo de página padrão |
Margens espelhadas |
Página > Leiaute da página: Espelhado |
|
Cabeçalho com o número da página no centro da página |
Cabeçalho > Ativar cabeçalho selecionado Cabeçalho > Mesmo conteúdo nas páginas esquerdas e direitas selecionado |
A Figura 11 ilustra as transições da Primeira página para o estilo de Página Padrão, com a alteração do cabeçalho entre as páginas esquerda e direita mostradas pelo símbolo #.
Figura 11: Primeira página e, em seguida, o estilo de Página Padrão com cabeçalhos diferentes para páginas alternativas
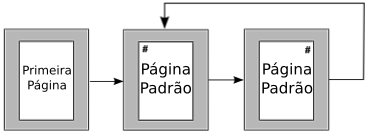
Etapa 1. Configure o estilo da Primeira Página.
1) No Painel de estilos, clique no ícone Estilos de página para exibir uma lista de estilos de página.
2) Clique com o botão direito no estilo Primeira Página e selecione Modificar no menu de contexto.
Figura 12: especificar o próximo estilo após a Primeira página de um capítulo
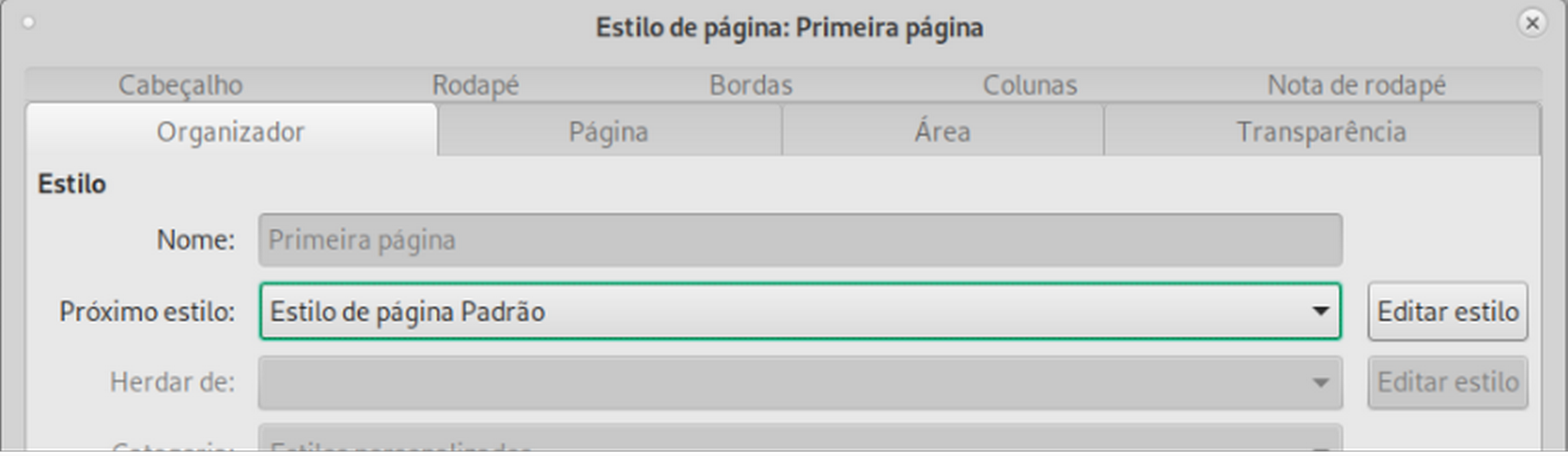
3) Na aba Organizador da caixa de diálogo Estilo de página: Primeira página, altere Próximo Estilo para Estilo de página Padrão.
4) Na aba Página, especifique uma margem esquerda maior para encadernação e uma margem superior (Em cima) maior para mover o título do capítulo para baixo na página.
Figura 13: configurar as margens da página e leiaute para o estilo da Primeira página
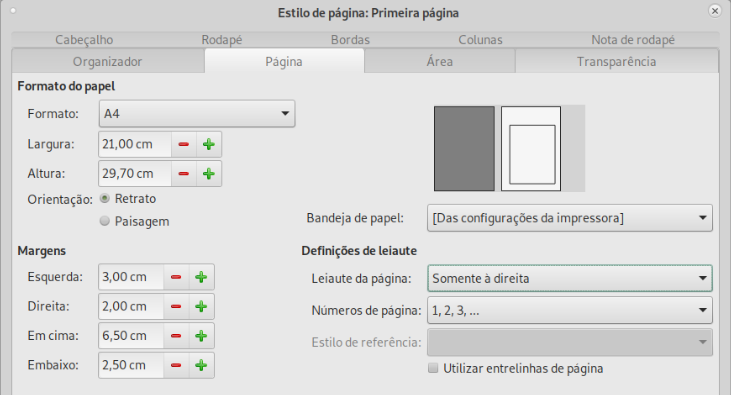
5) Nas abas Cabeçalho e Rodapé, certifique-se de que as opções Cabeçalho ativado e Rodapé ativado não estejam selecionadas. Clique em OK para salvar as mudanças.
Etapa 2. Configure o Estilo de página padrão.
1) No painel Estilos, na lista de Estilos de página, clique com o botão direito em Estilo de página Padrão e selecione Modificar no menu de contexto.
2) Na aba Organizador da caixa de diálogo Estilo de página: Estilo de página Padrão, certifique-se de que Próximo Estilo seja definido como Estilo de página Padrão.
Figura 14: configurar as Margens e as Definições de leiaute da página para o Estilo de página Padrão
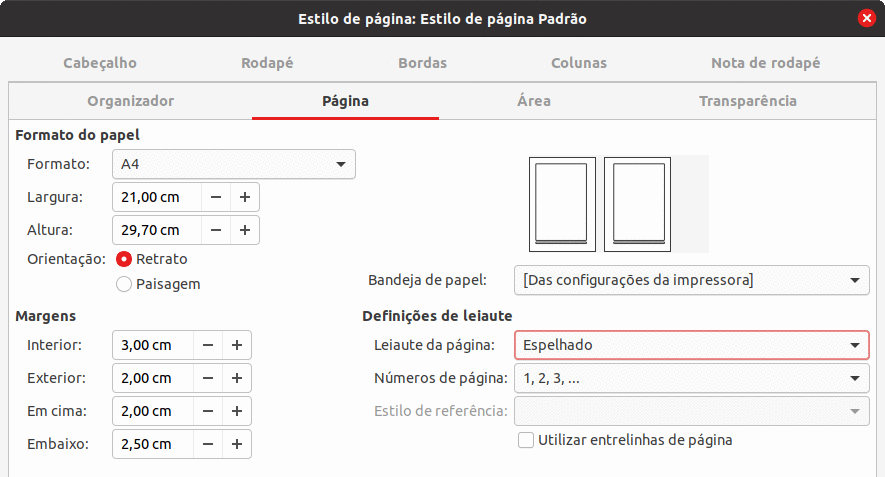
3) Na aba Página da caixa de diálogo Estilo de página: Estilo de página padrão, selecione Espelhado para o Leiaute da página e defina as margens Interior e Exterior com a mesma largura das margens Esquerda e Direita, respectivamente, no estilo da Primeira página.
4) Na aba Cabeçalho, da caixa de diálogo Estilo de página: Estilo de página padrão, selecione Ativar cabeçalho e Mesmo conteúdo nas páginas esquerda e direita nas opções. Clique em OK para salvar as mudanças.
Figura 15: configurar as propriedades do Cabeçalho para o Estilo de página Padrão
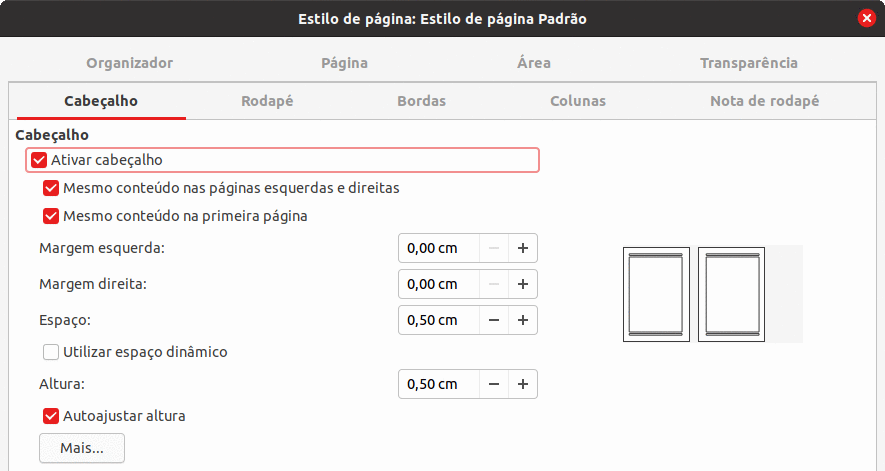
Etapa 3. Configure o estilo de parágrafo Título 1 para começar em uma nova Primeira página.
1) No painel Estilos, na aba Estilos de parágrafo, clique com o botão direito em Título 1 e selecione Modificar.
2) Na aba Fluxo de Texto, da caixa de diálogo Estilo de parágrafo, na seção Quebras, selecione Inserir, Com Estilo de Página, e Primeira página. Clique em OK para salvar as mudanças.
Figura 16: configurar um estilo de parágrafo para iniciar em uma página de um estilo selecionado
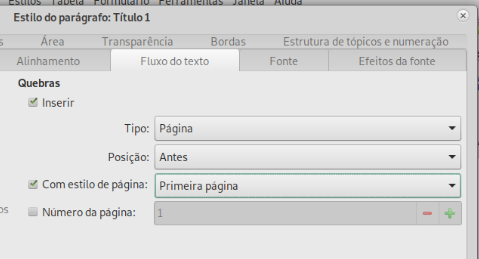
Etapa 4. Comece um novo capítulo.
Nota
Por padrão, o estilo de parágrafo Título 1 é atribuído ao Nível 1 da estrutura de tópicos. A atribuição de estilos de parágrafo aos níveis da estrutura de tópicos é feita em Ferramentas > Numeração de Capítulo.
Etapa 5. Configure os cabeçalhos da página.
Os Estilos de lista definem propriedades como recuo, estilo de numeração (por exemplo, 1,2,3; abc; ou marcadores) e a pontuação após o número, mas eles não definem por si próprios propriedades como fonte, bordas, fluxo de texto e assim por diante. Os últimos são propriedades de Estilos de parágrafo.
Embora você possa aplicar Estilos de lista usando o menu Estilos ou o painel Estilos na barra Lateral, esses métodos não são recomendados.
Sempre que possível, use estilos de parágrafo para criar listas com marcadores e numeração. O Writer vem com dois conjuntos de estilos de parágrafo para essa finalidade. Recomenda-se usar estilos de lista e estilos de parágrafo juntos destas maneiras:
Use os Estilos de parágrafo Lista 1, Lista 2, Lista 3 e assim por diante para criar listas com marcadores. Esses estilos usam Estilos de lista com marcadores.
Use Estilos de parágrafo Numeração 1, Numeração 2, Numeração 3, etc, para criar listas numeradas. Esses estilos usam os Estilos de lista chamados Numeração 1, Numeração 2, etc.
O Writer tem vários estilos de lista predefinidos, que usam diferentes símbolos de marcadores ou sequências de números (123, abc, ABC e assim por diante). Como acontece com qualquer estilo, é possível redefinir as propriedades desses estilos, por exemplo, a numeração ou o símbolo de marcador e o recuo. Pode-se, também, definir outros estilos de lista nessas séries ou criar sua própria série. Para obter mais informações, consulte o Capítulo 9 - “Trabalhar com Estilos”. Muito mais informações sobre Estilos de lista estão no Capítulo 12 – “Listas, Dicas e Truques”.
Os Estilos de tabela definem propriedades como fonte, espaçamento de parágrafo, número de colunas, bordas e cor de fundo.
Para aplicar um Estilo de tabela, posicione o cursor em qualquer lugar da tabela, vá para o painel Estilos na barra Lateral, escolha Estilos de tabela e clique duas vezes no nome de um estilo na lista.
Consulte o Capítulo 13 - “Tabelas de Dados”, para obter informações sobre como criar um estilo de tabela.
O Writer fornece muitos estilos predefinidos, que são úteis ao compartilhar um documento com outra máquina, especialmente uma com uma versão de idioma diferente do LibreOffice, mas pode descobrir que eles não se encaixam em suas preferências. Pode-se modificar os estilos predefinidos ou construir sua própria biblioteca de estilos personalizados para usar em adição ou no lugar dos predefinidos.
Nota
Os estilos que você cria ou as alterações feitas em um estilo existente estão disponíveis apenas no documento ao qual pertencem. Os estilos sempre ficam com um documento.
Se você deseja reutilizar estilos modificados ou novos em outros documentos, salve os estilos em um modelo (consulte o Capítulo 10 - “Trabalhar com Modelos”) ou copie os estilos em outros documentos, conforme descrito em “Carregar estilos (de um modelo ou documento)”, abaixo.
O Writer oferece estes mecanismos para modificar estilos predefinidos e personalizados (criados pelo usuário):
Criar ou atualizar um estilo a partir de uma seleção
Carregar ou copiar estilos de outro documento ou modelo
Mudar um estilo usando a janela de Estilo
Usar o Autoatualizar (somente estilos de parágrafo e quadro)
Usar Autoformatação (somente estilos de tabela); consulte o Capítulo 13 - “Tabelas de Dados”
O último ícone na parte superior do painel Estilos, Ações de estilos, dá acesso a três funções: Novo estilo a partir da seleção, Atualizar estilo selecionado e Carregar estilos.
Use Novo estilo a partir da seleção para criar um estilo a partir da formatação de um item no documento atual. Por exemplo, pode-se alterar a formatação de um parágrafo até que apareça como deseja e, em seguida, pode transformar essa formatação num novo estilo. Este procedimento pode economizar tempo porque não precisa se lembrar de todas as configurações de formatação desejadas, pois é necessário ao criar um estilo com a caixa de diálogo Estilo. Além disso, pode-se ver imediatamente como o item ficará quando formatado com o estilo que está criando.
Siga estas etapas para criar um estilo a partir de uma seleção:
1) No documento, altere a formatação do objeto (parágrafo, quadro e assim por diante) de acordo com sua preferência. Selecione o item que deseja salvar como um estilo.
2) Abra o painel Estilos na barra Lateral e escolha a categoria de estilo a ser criada (parágrafo, caractere e assim por diante) nas seções no topo.
3) Clique no ícone Ações de estilos e selecione Novo estilo a partir da seleção.
4) A caixa de diálogo Criar estilo é aberta. Digite um nome para o novo estilo. A lista mostra os nomes dos estilos personalizados existentes do tipo selecionado, se houver. Clique OK para salvar o novo estilo.
Figura 17: menu Ações de estilos na barra Lateral
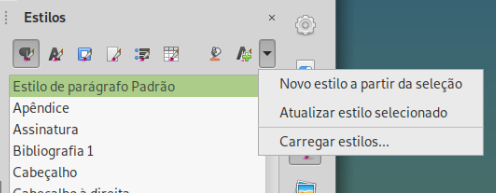
Siga estas etapas para atualizar um estilo de parágrafo de uma seleção:
1) Crie um parágrafo (ou selecione um parágrafo existente) e edite todas as propriedades que deseja alterar no estilo, como recuo, propriedades da fonte, alinhamento e outros.
Cuidado
Certifique-se de que as propriedades neste parágrafo sejam uniformes. Por exemplo, se houver dois tamanhos de fonte diferentes no parágrafo, essa propriedade não será atualizada.
2) Clique em qualquer lugar do parágrafo.
3) No painel Estilos da barra Lateral, selecione o estilo que deseja atualizar (clique uma vez, não clique duas vezes) e clique no botão Ações de estilos e selecione Atualizar o estilo selecionado.
O procedimento para atualizar outra categoria de estilo (estilos de caractere, página ou quadro) é o mesmo: selecione o item em questão, modifique-o, selecione o estilo que deseja atualizar e escolha Atualizar o estilo selecionado no ícone Ações de estilos.
A última opção sob o ícone Ações de estilos é Carregar estilos, que é usado para copiar estilos para o documento atual, carregando-os de um modelo ou outro documento. Usando este método, pode-se copiar todos os estilos ou grupos de estilos de uma vez.
1) Abra o documento para o qual deseja copiar os estilos.
2) No painel Estilos, clique no botão Ações de estilos e então Carregar estilos (Figura 17).
3) Na caixa de diálogo Carregar estilos (Figura 18), localize e selecione o modelo ou documento do qual copiar os estilos.
4) Clique no botão Do arquivo se os estilos que deseja estão contidos em um documento de texto em vez de um modelo. Isso abre um navegador de arquivos padrão, onde pode selecionar o documento desejado.
5) Selecione as opções para os tipos de estilos a serem copiados: Texto (estilos de parágrafo e caractere), Quadro, Páginas, Numeração (estilos de lista). Se você selecionar Sobrescrever, os estilos que estão sendo copiados substituirão quaisquer estilos com os mesmos nomes no documento de destino.
6) Clique OK para copiar os estilos.
Figura 18: carregar estilos de um modelo
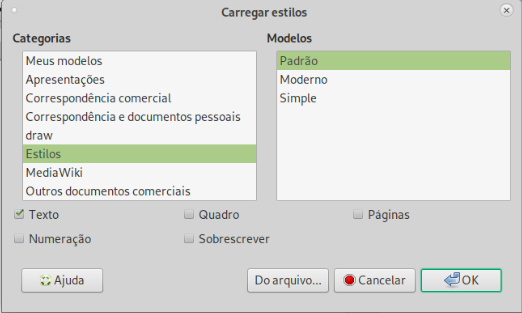
Outra maneira de criar um estilo é arrastar e soltar uma seleção de texto no painel Estilos.
1) Abra o painel Estilos na barra Lateral.
2) Selecione a categoria de estilo que você vai criar (por exemplo, um estilo de caractere) usando um dos ícones próximos no topo do painel.
3) Selecione o objeto no qual deseja basear o estilo e arraste-o para o painel Estilos. O cursor muda para indicar se a operação é possível.
4) Na caixa de diálogo Criar estilo, digite um nome para o novo estilo e clique OK para salvá-lo.
Nota
Não é possível usar o método arrastar e soltar para criar um estilo de página ou estilo de tabela.
Para alterar um estilo (mas não um estilo de tabela) usando a caixa de diálogo Estilo, clique com o botão direito no estilo no painel de Estilos e selecione Modificar no menu de contexto.
A caixa de diálogo exibida depende do tipo de estilo selecionado. A caixa de diálogo de cada estilo possui várias abas. As propriedades dessas caixas de diálogo são descritas no Capítulo 9 - “Trabalhar com Estilos”.
Consulte o Capítulo 13 - “Tabelas de Dados”, para obter informações sobre como alterar o estilo de uma tabela.
Na a Organizador das caixas de diálogos Estilo de Parágrafo e Estilo de Quadro há uma opção de Autoatualizar (marcada na Figura 19). Se esta opção for selecionada, o LibreOffice aplicará ao estilo qualquer modificação feita manualmente em um parágrafo formatado com aquele estilo.
Cuidado
Se tem o hábito de substituir manualmente os estilos em seu documento, certifique-se de que a opção Autoatualizar esteja desmarcada, ou pode, repentinamente, encontrar seções inteiras de seu documento reformatado inesperadamente.
Figura 19: a aba Organizador da caixa de diálogo Estilo de parágrafo
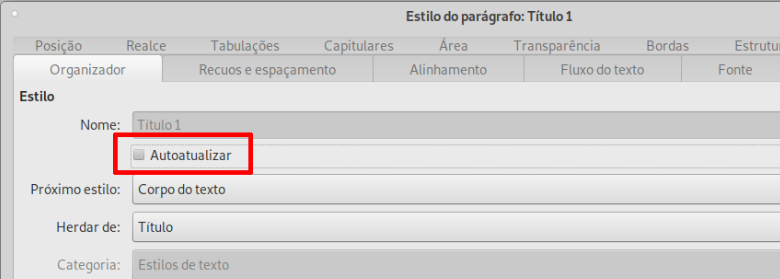
Não é possível excluir estilos predefinidos do LibreOffice de um documento ou modelo, mesmo se eles não estiverem em uso. No entanto, os estilos personalizados podem ser excluídos.
Para excluir qualquer estilo indesejado usando o painel Estilos da barra Lateral, selecione cada um a ser excluído (mantenha pressionado Ctrl enquanto seleciona vários estilos) e, em seguida, clique com o botão direito e selecione Excluir no menu de contexto. Se o estilo estiver em uso, será exibida uma mensagem avisando que o estilo está em uso e solicitando que verifique se realmente deseja excluí-lo.
Se o estilo não estiver em uso, ele será excluído imediatamente sem confirmação.
Cuidado
Se excluir um estilo que está em uso, todos os objetos com esse estilo retornarão ao estilo em que foram baseados (herdados), mas podem reter parte da formatação do estilo excluído como formatação manual.
Dica
Se um estilo de parágrafo indesejado estiver em uso, use Localizar e substituir para substituí-lo por um estilo substituto antes de excluí-lo. Consulte o Capítulo 3 - “Trabalhar com Texto – Avançado”, para obter mais informações.
Esta seção fornece um exemplo de uso típico de estilos de parágrafo personalizados. Vamos criar um estilo de parágrafo Poema e um estilo de parágrafo Cabeçalho do Poema, com as seguintes propriedades:
Poema: Centralizado, com tamanho de fonte de 10pt.
Título do poema: Centralizado, negrito, com tamanho de fonte 12pt.
Além disso, um estilo Título do poema deve ser seguido por um estilo Poema. Em outras palavras, quando pressionar Enter no final de um parágrafo no estilo de parágrafo Título de Poema, o estilo de parágrafo para o próximo parágrafo no documento muda para Poema.
Nota
Já deve ter notado esse comportamento. Depois de inserir um título usando um estilo de parágrafo Cabeçalho e pressiona Enter, o próximo estilo muda para Corpo do texto.
Nós vamos usar o Estilo de parágrafo padrão como ponto de partida.
1) No painel Estilos, clique no botão Estilos de parágrafo.
2) Clique com o botão direito em Estilo de parágrafo padrão e escolha Novo.
A caixa de diálogo Estilo de parágrafo é aberta, com a aba Organizador selecionada. Para criar um estilo personalizado, você precisa configurar as três entradas principais.
|
Campos de estilo |
Descrição |
|
Nome |
O nome do próprio estilo, como Cabeçalho 1 ou Corpo do texto. Digite o nome Poema. |
|
O estilo de um parágrafo que segue o parágrafo que está com o estilo Poema. Quando pressiona Enter enquanto digita o texto no estilo Poema, esse estilo é automaticamente aplicado ao novo parágrafo. Defina este valor para Poema. Quando pressionar Enter, o texto do novo parágrafo permanecerá no estilo Poema. |
|
|
Herdar de |
Se as propriedades do estilo Poema são herdados de outro estilo, por exemplo Estilo de parágrafo Padrão, então qualquer nele vai afetar Poema. Para nosso exemplo, esse não é o comportamento que desejamos. Defina esta entrada como – Nenhum -. Isso significa que Poema não é herdado de nenhum outro estilo. |
Selecione a categoria Estilos personalizados para novos estilos. Não selecione a opção Autoatualizar.
Depois de fazer essas alterações, sua caixa de diálogo deve ser semelhante à Figura 20.
Figura 20: defina as três primeiras entradas conforme mostrado para a configuração inicial do estilo Poema
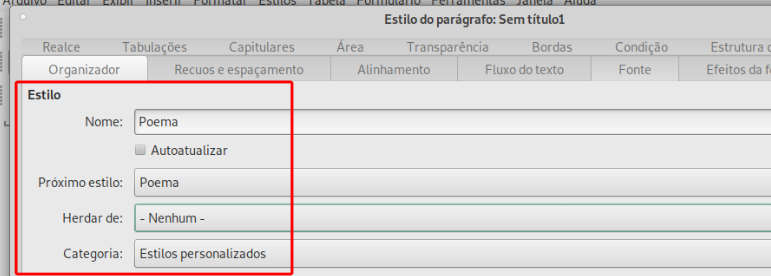
A próxima etapa é configurar o alinhamento e as propriedades da fonte desse estilo.
Na aba Alinhamento, selecione a opção Centro.
Na aba Fonte, selecione o tamanho da fonte 12pt.
Clique OK para salvar o novo estilo Poema.
Para criar um estilo Título do poema, use o mesmo procedimento acima, com estas alterações:
Próximo Estilo: Selecione Poema, e não Título do poema. Quando pressionar Enter ao digitar o texto no estilo Título de Poema, esse estilo de Poema é automaticamente aplicado ao novo parágrafo.
Herdar de: Cabeçalho.
A caixa de diálogo deve ser semelhante à Figura 21.
Figura 21: configurações para o estilo Título de Poema

Agora defina as configurações do novo estilo:
1) Na aba Alinhamento, selecione Centro.
2) Na aba Fonte, selecione Negrito e tamanho 14pt.
Clique OK para salvar o novo estilo Título de Poema.
É uma boa ideia testar seus novos estilos e ver se você está feliz com eles. Digitar um poema usando os estilos que acabamos de definir deve produzir os resultados na Figura 22.
Figura 22: amostra dos estilos Poema e Título do Poema

Uma das principais vantagens dos estilos é que eles permitem que a formatação do documento seja alterada após a redação do conteúdo. Por exemplo, suponha que tenha escrito um livro de poesia de 100 páginas. Então você (ou seu editor) decide que não gosta da aparência dos poemas.
Para aprender sobre a reconfiguração de estilos, adicionamos um recuo ao estilo Poema em vez de centralizá-lo.
Primeiro, defina o estilo Poema para alinhamento à esquerda:
1) No painel Estilos, clique com o botão direito do mouse em Poema e selecione Modificar.
2) Na aba Alinhamento, selecione À esquerda.
Defina o recuo:
1) Selecione a aba Recuos e espaçamento.
2) Em Recuo, defina o recuo Antes do texto para 0,5 cm.
Clique OK, e você verá a mudança de texto. O poema agora deve ficar semelhante à Figura 23. Observe, na figura, que um terceiro estilo foi criado para o autor do poema.
Figura 23: resultado final, usando três estilos personalizados

Os estilos de parágrafo são a chave para o recurso de sumário do Writer. Ferramentas > Numeração de capítulos define a hierarquia de títulos em um documento. Os estilos de parágrafo Padrão atribuídos aos níveis de título são os estilos de título fornecidos com o Writer: Título 1, Título 2, e assim por diante. No entanto, podemos substituir qualquer estilo que desejar, incluindo estilos personalizados (definidos pelo usuário).
Os títulos definidos usando o recurso de numeração de capítulos podem ser usados para mais do que o índice (descrito no Capítulo 15 – “Sumários, Índices e Bibliografias”). Por exemplo, os campos são comumente usados para exibir cabeçalhos de seção em cabeçalhos e rodapés de páginas (consulte o Capítulo 17 – “Campos”).
Se estiver usando os estilos de título padrão para os títulos em seu esboço e não quiser usar a numeração de títulos, não é necessário fazer nada na caixa de diálogo Numeração de capítulos. O esquema de numeração da estrutura de tópicos padrão usa os estilos de título padrão.
Para usar estilos personalizados no lugar de um ou mais dos estilos de título padrão:
1) Escolher Ferramentas > Numeração de capítulos para abrir a caixa de diálogo de numeração de capítulos (Figura 24).
Figura 24: escolher estilos de parágrafo para níveis de numeração
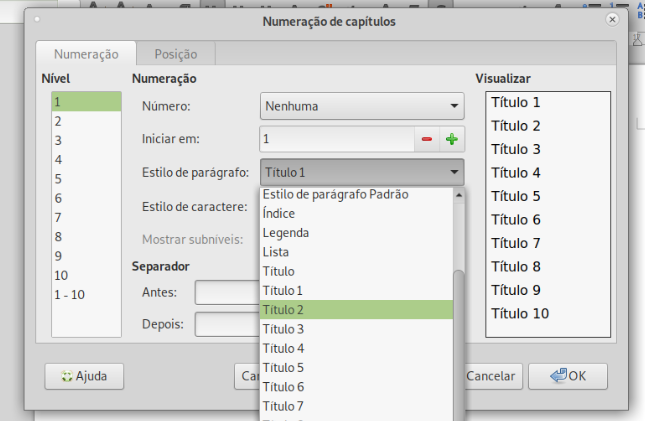
2) Clique, na caixa Nível, no número correspondente ao título para o qual deseja alterar o estilo do parágrafo.
3) Na seção Numeração: Estilo de Parágrafo, escolha na lista suspensa o estilo de parágrafo que deseja atribuir a esse nível de título. Neste exemplo, você pode escolher Meu Título 1 substituir Título 1 e para o nível 2, Meu Título 2 substituir Título 2.
4) Repita para cada nível de numeração que deseja alterar. Clique OK quando terminar.
No Writer, pode-se atribuir um nível de estrutura de tópicos a qualquer estilo de parágrafo. Este recurso permite que se crie um índice que inclui esses títulos junto com os títulos usando os estilos listados na caixa de diálogo Numeração de capítulos. Por exemplo, pode usar uma sequência diferente de estilos para apêndices, mas deseja que os títulos e subtítulos dos apêndices apareçam no sumário nos mesmos níveis dos títulos e subtítulos dos capítulos.
Para atribuir um nível de estrutura de tópicos a um estilo de parágrafo, vá para a aba Estrutura de tópicos e numeração do estilo e selecione o nível de estrutura de tópicos desejado na lista suspensa. Clique OK para salvar esta alteração.
Figura 25: especificar um nível de estrutura de tópicos para um estilo de parágrafo
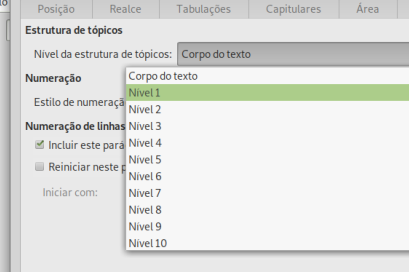
Se quiser que um ou mais níveis de título sejam numerados, muitas opções estão disponíveis; este exemplo define um esquema para criar títulos semelhantes aos da ilustração abaixo.
Figura 26 : esquema de numeração a ser configurado
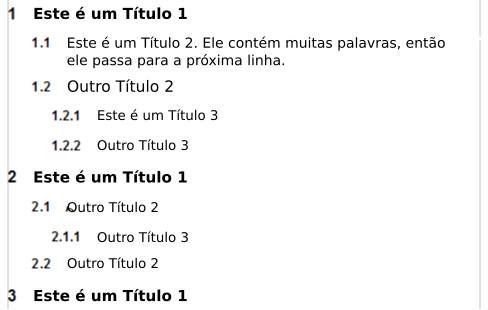
Use a aba Numeração da caixa de diálogo Numeração de capítulos para definir o esquema de numeração e sua aparência. A Figura 27 mostra as configurações padrão.
Figura 27 : configurações padrão na caixa de diálogo Numeração de capítulos
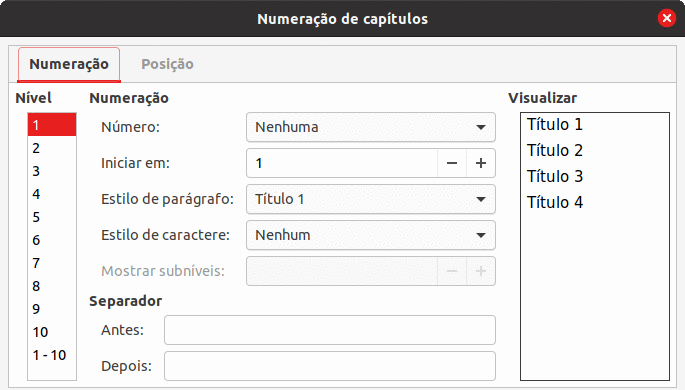
1) Na lista Nível, escolha 1. Na lista Número, escolha 1, 2, 3,…. O resultado é mostrado na caixa de visualização à direita na Figura 28.
Figura 28: especificar a numeração de títulos de Nível 1
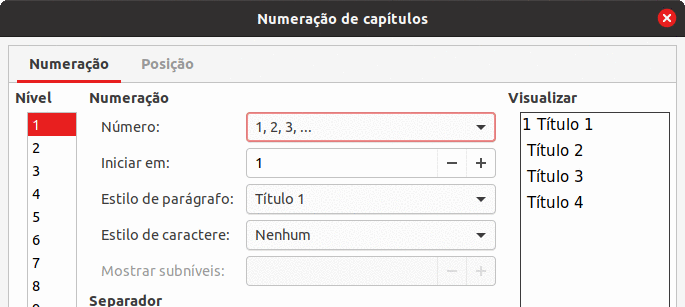
2) Na lista Nível, escolha 2. Na lista Número, escolha 1, 2, 3,…. O campo Mostrar subníveis agora está ativo; deve mostrar 2 (caso contrário, escolha 2). O resultado é exibido na Figura 29.
Figura 29: especificar a numeração de títulos de nível 2
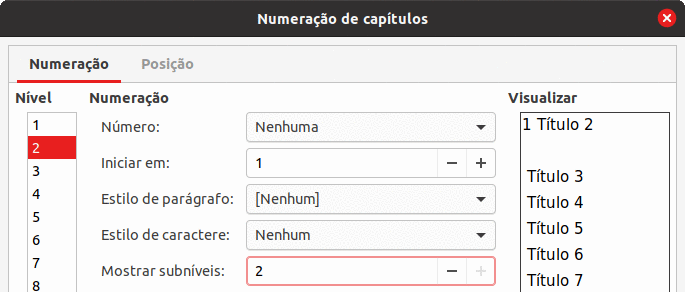
3) Na lista Nível, escolha 3. Na lista Número, escolha 1, 2, 3,…. O campo Mostrar subníveis deve mostrar 3 (caso contrário, escolha 3). O resultado é exibido na Figura 30.
Figura 30: especificar a numeração de títulos de nível 3
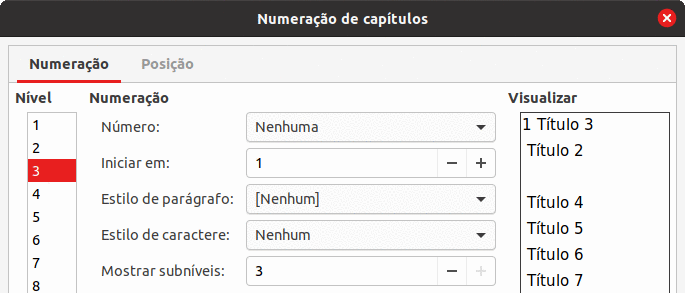
Essas escolhas produzem o layout mostrado na Figura 31.
Figura 31: resultados das opções de numeração para títulos

Quer os títulos sejam numerados ou não, pode-se alterar algumas de suas formatações. Por exemplo, deseja que os títulos de segundo e terceiro níveis sejam recuados a partir da margem. Para títulos numerados, deseja que a segunda linha de títulos longos se alinhe com a primeira palavra do título, não com o número. Para essas mudanças, use a aba Posição da caixa de diálogo Numeração de capítulos.
Como exemplo, vamos alterar a posição e o acondicionamento de um Título 2:
1) Na lista Nível, à esquerda, escolha 2. Altere os valores para Parada de tabulação, em Numeração seguida de e em Alinhado a, como mostrado na Figura 32. Pode usar um valor diferente.
Figura 32: recuar títulos de Nível 2
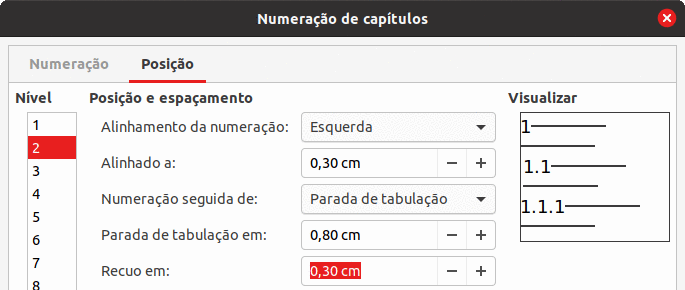
Isso recua todo o título, mas não afeta a forma como os títulos longos envolvem (ver Figura 33).
Figura 33: resultado de mudanças no recuo de títulos de Nível 2

2) Para mudar o comportamento de agrupamento de títulos longos, mude Recuo em para um valor maior, conforme mostra a Figura 34. O resultado é exibido na Figura 35.
Figura 34: envolvendo títulos longos
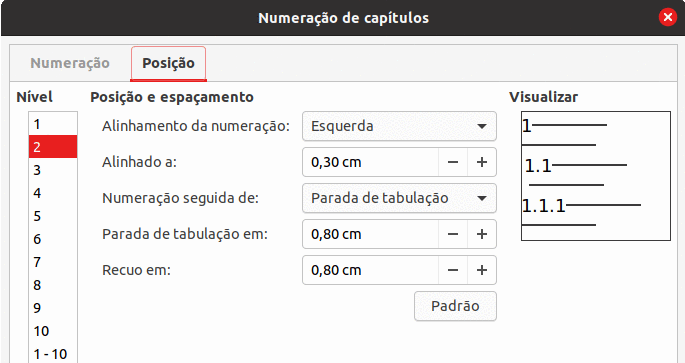
Figura 35: resultado da alteração do recuo
