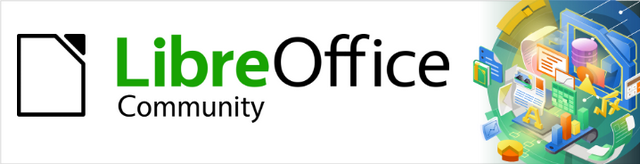
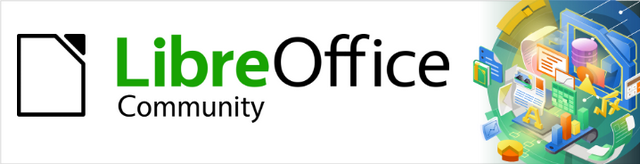
Guia do Writer 7.1
Capítulo 10
Trabalhar com Modelos
Este documento é protegido por Copyright © 2021 da Equipe de Documentação do LibreOffice. Os colaboradores estão listados abaixo. pode-se distribuí-lo e / ou modificá-lo sob os termos da GNU General Public License (https://www.gnu.org/licenses/gpl.html), versão 3 ou posterior, ou da Creative Commons Attribution License (https: //creativecommons.org/licenses/by/4.0/), versão 4.0 ou posterior.
Todas as marcas registradas neste guia pertencem aos seus legítimos proprietários.
|
Raul Pacheco da Silva |
Diego Peres Marques |
Jackson Cavalcanti Jr. |
|
Flávio Schefer |
Timothy Brennan Jr. |
Márcia Buffon Machado |
|
Luciana Mota |
Vera Cavalcante |
Túlio Macedo |
|
Olivier Hallot |
|
|
|
Rafael Lima |
Jean Hollis Weber |
Kees Kriek |
|
Toni Blackwelder |
Kees Kriek |
Jean Hollis Weber |
|
Cathy Crumbley |
John A Smith |
Barbara Duprey |
|
Hazel Russman |
John M. Długosz |
Ron Faile Jr. |
|
Bruce Byfield |
Gillian Pollack |
|
Por favor, encaminhe quaisquer comentários ou sugestões sobre este documento para a lista de correio da Equipe de Documentação: documentation@global.libreoffice.org.
Nota
Tudo o que enviar para uma lista de mala direta, incluindo seu endereço de e-mail e qualquer outra informação pessoal escrita na mensagem, fica arquivado publicamente e não pode ser excluído.
Publicado em junho de 2021. Baseado no LibreOffice 7.1.
Outras versões do LibreOffice podem diferir em aparência e funcionalidade.
Algumas teclas e itens de menu são diferentes em um MacOS daqueles usados no Windows e Linux. A tabela abaixo fornece algumas substituições comuns para as instruções neste capítulo. Para obter uma lista mais detalhada, consulte a Ajuda do aplicativo.
|
Windows ou Linux |
Equivalente Mac |
Efeito |
|
Seleção do menu Ferramentas > Opções |
LibreOffice → Preferências |
Acessa as opções de configuração |
|
Clique com botão direito do mouse |
Control+clique ou clique no botão direito dependendo da configuração do computador |
Abre um menu de contexto |
|
Ctrl (Control) |
⌘ (Comando) |
Utilizada com outras teclas |
|
F5 |
Shift+⌘+F5 |
Abre o navegador |
Um modelo é um documento que se usa para criar outros documentos. Por exemplo, pode-se criar um modelo de relatórios de negócios que tenha o logotipo da sua empresa na primeira página. Todos os novos documentos criados a partir deste modelo terão o logotipo da sua empresa na primeira página.
Os modelos podem conter tudo o que os documentos normais contém, como texto, gráficos, um conjunto de estilos e informações de configuração específicas do usuário, como unidades de medida, idioma, impressora padrão e personalização da barra de ferramentas e de menus.
Todos os documentos do LibreOffice são baseados em modelos. Pode-se criar ou baixar e instalar quantos modelos desejar e definir um modelo padrão para cada tipo de documento (texto, planilha, desenho, apresentação). Se não escolher um modelo ao iniciar um novo documento do Writer, o documento será baseado no modelo padrão para documentos de texto. Se não especificar um modelo padrão, o Writer usa o modelo em branco embutido para documentos de texto que é instalado com o LibreOffice. Veja “Configurar um modelo padrão”, abaixo.
No Writer, pode-se criar modelos para documentos mestre e também para documentos comuns.
Este capítulo descreve o uso dos recursos de gerenciamento de modelos do LibreOffice. Também, é possível usar modelos de outras maneiras, mas os efeitos são um pouco diferentes. Para mais informações, veja “Outras maneiras de gerenciar modelos”, abaixo.
Nota
Ao abrir um modelo para criar um documento, seu conteúdo é transferido para a memória e adquire o título temporário de "Sem título" indicando que o documento ainda não existe no disco. Ao salvar o documento, o nome do arquivo substitui o título temporário.
Criar um documento a partir de um modelo:
1) Abra a caixa de diálogo Modelo (Figura 1) usando um dos seguintes métodos:
Vá em Arquivo > Novo > Modelos ou Arquivo > Modelos > Gerenciar modelos na barra de Menus;
Pressione a combinação de teclas Ctrl+Shift+N;
Clique na seta ao lado do ícone Novo na barra de ferramentas Padrão e selecione Modelos;
Selecione Modelos > Gerenciar modelos na Central de Inicialização (visível no LibreOffice quando nenhum documento está aberto);
2) Na lista Filtro na parte superior da caixa de diálogo Modelos, selecione o tipo e a categoria de modelo que deseja usar. Os modelos relevantes são listados na caixa de diálogo;
3) Encontre e clique duas vezes no modelo necessário ou selecione o modelo e clique em Abrir. Um novo documento baseado no modelo selecionado é aberto no Writer. Pode então, editar e salvar o novo documento.
O modelo no qual o documento se baseia está listado em Arquivo > Propriedades > Geral.
Dica
Na Central de Inicialização, clique em Modelos para ver os modelos disponíveis sem abrir a caixa de diálogo Modelos e, a seguir, clique no modelo desejado para criar um documento.
Este método mostra todos os modelos em todas as categorias gerenciadas por meio da caixa de diálogo Modelos. Não se pode filtrar esta lista como faria na caixa de diálogo Modelos. Se tiver muitos modelos em mais de uma categoria, pode ser mais fácil abrir a caixa de diálogo e selecionar um modelo a partir de lá.
Figura 1: caixa de diálogo de modelos, mostrando o menu de contexto para um modelo selecionado
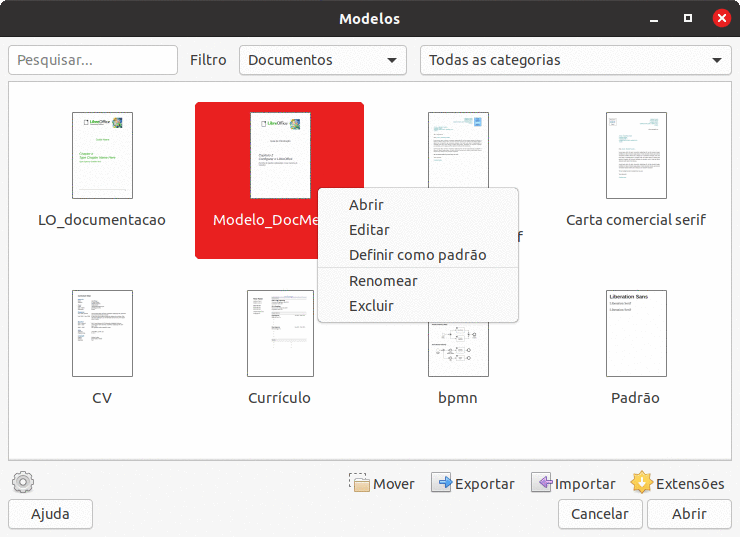
Nota
A conexão entre um modelo e um documento permanece até que o modelo seja modificado e não se atualize o documento para corresponder ao modelo.
Se copiar ou mover o documento para um computador diferente que não tenha uma cópia desse modelo instalada, a conexão será interrompida, embora continue a ser listado nas propriedades do documento. Veja “Alterar o modelo atribuído a um documento”, abaixo para ver uma maneira de reconectar um modelo a um documento.
Modelos são criados de duas maneiras: salvando um documento como modelo ou usando um assistente.
Além da formatação, todas as configurações que podem ser adicionadas ou modificadas em um documento podem ser salvas em um modelo. Por exemplo, configurações da impressora; comportamentos gerais definidos a partir de Ferramentas > Opções na barra de Menus, como caminhos e cores; personalizações de menu e barra de ferramentas, descritas no Capítulo 20 - “Personalizar o Writer”.
Os modelos também podem conter texto predefinido, evitando que seja necessário digitá-lo sempre que criar um documento novo. Por exemplo, um modelo de carta pode conter seu nome, endereço e saudação.
Para criar um modelo a partir de um documento:
1) Abra um documento de texto (Writer) novo ou existente;
2) Adicione qualquer conteúdo que deseje que apareça em qualquer documento criado a partir do novo modelo, por exemplo, o logotipo da empresa ou uma declaração de direitos autorais;
3) Crie ou modifique os estilos que deseja usar no novo modelo;
4) Na barra de menu, vá em Arquivo > Modelos > Salvar como modelo. A caixa de diálogo Salvar como Modelo (Figura 2) é aberta, exibindo as categorias existentes e uma caixa com o nome do novo modelo;
5) Selecione uma categoria, por exemplo Meus Modelos ou Correspondência comercial. Também se pode definir este modelo como um modelo padrão neste momento. Clique em Salvar.
Figura 2: caixa de diálogo Salvar como modelo
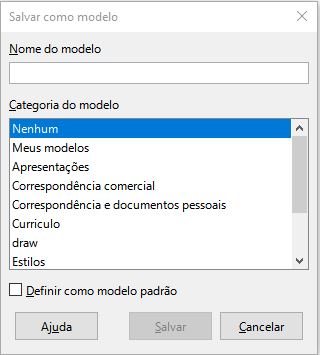
Assistentes podem ser usados para criar modelos de cartas, faxes e agendas. Para criar um modelo usando um assistente:
1) Na barra de menu, vá em Arquivo > Assistentes > [tipo de modelo necessário] (Figura 3);
2) Siga as instruções nas páginas do assistente. Esse processo é ligeiramente diferente para cada tipo de modelo, mas o formato é semelhante;
3) Na última seção do assistente, pode-se especificar o nome do modelo que será mostrado na caixa de diálogo Modelos e o nome do arquivo e local para salvar o modelo. Os dois nomes podem ser diferentes, mas isso pode causar confusão. O local padrão é a pasta de modelos do usuário, mas pode-se escolher um local diferente;
4) Para definir o nome do arquivo ou alterar a pasta, clique no ícone Caminho (os três pontos à direita do local). Na caixa de diálogo Salvar como, faça suas seleções e clique em Salvar para retornar ao assistente;
5) Finalmente, escolha se deseja criar um documento, a partir do modelo imediatamente, ou alterar manualmente o modelo. Clique Concluir para salvar o modelo.
Figura 3: escolher um assistente de modelo
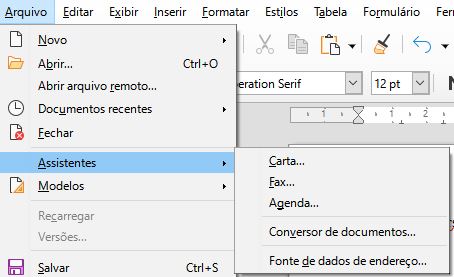
O LibreOffice se refere a fontes de modelos como repositórios. Um repositório pode ser local (um diretório em seu computador para o qual baixou modelos) ou remoto (uma URL a partir da qual pode baixar modelos).
Para obter modelos do repositório oficial de modelos do LibreOffice, digite na barra de endereço do seu navegador da web a URL https://extensions.libreoffice.org/. Isso abre a página de extensões da web (Figura 4). Na seção Busca (SEARCH), clique na tag Modelos (Templates). Pode-se restringir sua pesquisa escolhendo também outros filtros, tal como Documents (Writer). Depois de definir os filtros, clique no botão Procurar (SEARCH). Nos resultados da pesquisa, encontre o modelo necessário e clique em seu nome para exibir uma página com detalhes. Clique no botão de Download para colocar o modelo em qualquer lugar do seu computador. Prossiga para “Instalar modelos”, abaixo.
Figura 4: procurar por modelos no repositório
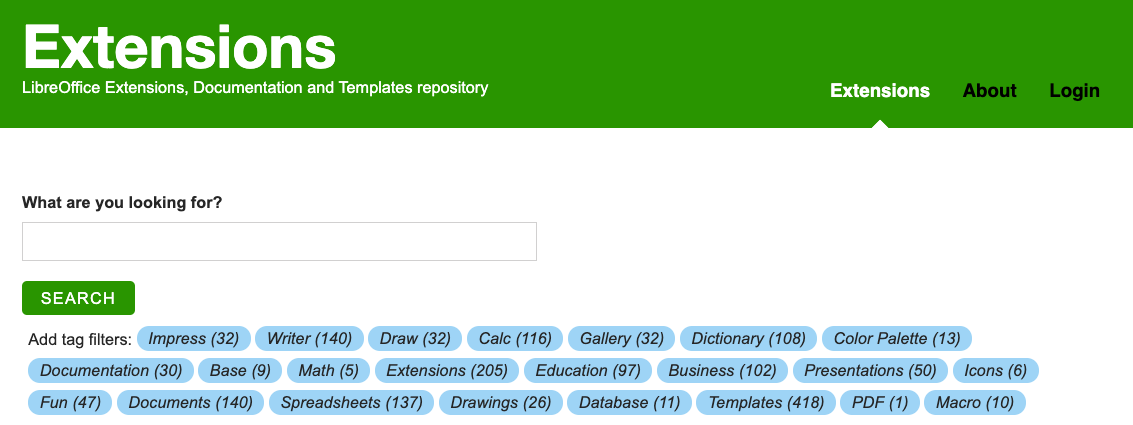
Em outros sites, é possível encontrar coleções de modelos que foram incluídos na extensão (.OXT).
Nota
No canto inferior direito da caixa de diálogo Modelos, há um botão Extensões. É funcional apenas quando os recursos experimentais estão habilitados. Isso faz com que uma janela seja aberta e preenchida por modelos do site de extensões.
Instale modelos usando a caixa de diálogo Modelos ou a caixa de diálogo Gerenciador de extensões.
Para instalar modelos usando a caixa de diálogo Modelos:
1) Baixe o modelo ou pacote e salve-o em qualquer lugar do seu computador;
2) Na caixa de diálogo Modelos, clique no botão Importar no canto inferior direito (Figura 1);
3) Na caixa de diálogo Selecionar categoria, selecione a categoria para a qual deseja importar o modelo e clique OK. Uma janela do navegador de arquivos é aberta;
4) Encontre e selecione o modelo que deseja importar e clique em Abrir. A janela do navegador de arquivos fecha e o modelo é importado e aparece na categoria selecionada;
Para instalar modelos usando a caixa de diálogo Gerenciador de extensões:
1) Baixe o modelo ou pacote e salve-o em qualquer lugar do seu computador;
2) No LibreOffice, vá em Ferramentas > Gerenciador de extensões na barra de Menus. Na caixa de diálogo Gerenciador de extensões, clique em Adicionar para abrir uma janela do navegador de arquivos;
3) Encontre e selecione o modelo ou pacote de modelos que deseja instalar e clique em Abrir. O pacote começa a ser instalado. Pode ser solicitado a aceitar um contrato de licença;
4) Quando a instalação do pacote for concluída, reinicie o LibreOffice. Os modelos estão disponíveis para uso na caixa de diálogo Modelos e a extensão é listada no Gerenciador de extensões.
Consulte o Capítulo 20 - “Personalizar o Writer”, para obter mais informações sobre a caixa de diálogo Gerenciador de extensões.
Dica
Copie manualmente novos modelos para as pastas de modelos. A localização varia de acordo com o sistema operacional do seu computador. Para saber onde as pastas de modelos estão armazenadas em seu computador, vá em Ferramentas > Opções > LibreOffice > Caminhos. Para mais informações, veja “Adicionar locais à caixa de diálogo Modelos”, abaixo.
Pode-se editar os estilos e o conteúdo de um modelo e, se desejar, reaplicar os estilos do modelo aos documentos criados a partir desse modelo. Não se pode reaplicar o conteúdo.
Para editar um modelo:
1) Abra a caixa de diálogo Modelos, conforme descrito acima;
2) Na caixa de diálogo Modelos, encontre o modelo que deseja editar. Clique com o botão direito para abrir o menu de contexto (veja a Figura 1), e clique em Editar. O modelo é aberto no Writer;
3) Edite o modelo como editaria qualquer outro documento. Para salvar suas alterações, vá em Arquivo > Salvar na barra de Menus.
Se fizer alguma alteração em um modelo e seus estilos, uma mensagem de confirmação será exibida na próxima vez que abrir um documento criado a partir do modelo antes das alterações.
Para atualizar o documento:
1) Selecione Atualizar estilos para aplicar os estilos alterados no modelo ao documento;
2) Selecione Manter estilos anteriores se não quiser aplicar os estilos alterados no modelo ao documento (mas consulte o aviso de Cuidado abaixo).
Cuidado
Se escolher Manter os estilos anteriores, o documento não está mais conectado ao modelo, embora o modelo ainda esteja listado em Arquivo > Propriedades > Geral. Para reconectar o documento ao modelo, use o procedimento descrito em “Alterar o modelo atribuído a um documento”, abaixo.
Às vezes, é necessário associar um documento a um modelo diferente ou talvez esteja trabalhando com um documento que não começou a partir de um modelo ou que se separou de seu modelo.
O modelo atribuído a um documento pode ser alterado, ou reconectar um documento a um modelo, pode ser feito de duas maneiras: manualmente ou usando a extensão Template Changer do LibreOffice.
Para alterar ou reatribuir um modelo manualmente, primeiro crie um novo documento em branco a partir do modelo necessário, conforme descrito em “Alterar manualmente o modelo” abaixo. Em seguida, copie o conteúdo do documento antigo para o novo.
Para usar a extensão Template Changer, faça o download em https://extensions.libreoffice.org/en/extensions/show/template-changer e instale. Reinicie o LibreOffice para ativá-la. Depois disso, abra seu documento e use Arquivo > Modelos > Change Template (current document) ou Arquivo > Modelos > Change Template (folder) na barra de Menus.
Nota
Alterar ou atualizar um modelo afeta apenas a formatação usada nos estilos. Não afeta nenhum conteúdo. Pode ser necessário atualizar manualmente o conteúdo, por exemplo, um logotipo, aviso de direitos autorais ou o leiaute de uma página de direitos autorais.
Para obter melhores resultados, os nomes dos estilos devem ser os mesmos no documento existente e no novo modelo. Se não forem, pode ser necessário substituir os estilos antigos por novos. Consulte o Capítulo 2 - “Trabalhar com Texto – Básico”, para obter mais informações sobre como substituir estilos.
Para associar manualmente um documento a um modelo diferente:
1) Abra a caixa de diálogo Modelos conforme descrito acima;
2) Na caixa de diálogo Modelos, clique duas vezes no modelo que deseja usar. Um novo documento é aberto, contendo qualquer texto ou gráfico que estava no modelo;
3) Exclua qualquer texto ou gráfico indesejado deste novo documento. Vá em Arquivo > Salvar como para salvar o novo documento, mas deixe-o aberto;
4) Abra o documento que deseja alterar (abrir em uma Nova Janela);
5) Vá em Editar > Selecionar tudo na barra de Menus ou pressione as teclas Ctrl+A, para selecionar tudo no documento antigo;
6) Vá em Editar > Copiar na barra de Menus ou pressione as teclas Ctrl+C, para copiar o conteúdo do documento antigo para a área de transferência;
7) Clique no novo documento criado na etapa 2. Vá em Editar> Colar na barra de Menus ou pressione as teclas Ctrl+V, para colar o conteúdo do documento antigo no novo;
8) Atualize o índice, se houver. Salve o novo documento usando Arquivo > Salvar;
9) Feche o arquivo antigo sem salvar.
Cuidado
Quaisquer alterações registradas (rastreadas) no documento antigo serão perdidas durante este processo. O documento resultante conterá apenas o texto alterado.
Se criar um documento escolhendo Arquivo > Novo > Documento de texto na barra de menu ou clicando no botão Documento de texto na Central de Inicialização, o Writer cria o documento a partir do modelo padrão para documentos de texto. É possível definir, no entanto, um modelo personalizado como o padrão. Mais tarde, se desejar pode redefinir o padrão.
Muitas configurações padrão, como tamanho da página e margens, opções de fonte, espaçamento entre linhas e assim por diante, podem ser alteradas, mas essas alterações se aplicam apenas ao documento em que está trabalhando. Para fazer as alterações nas configurações padrão para aquele tipo de documento, é necessário substituir o modelo padrão fornecido com o LibreOffice por um novo criado por você.
É possível definir qualquer modelo na caixa de diálogo Modelos para ser o padrão para esse tipo de documento:
1) Abra a caixa de diálogo Modelos conforme descrito acima;
2) Na caixa de diálogo Modelos, abra a categoria que contém o modelo que deseja definir como padrão e selecione o modelo;
3) Clique com o botão direito no modelo selecionado e selecione Definir como padrão a partir do menu de contexto (Figura 1). Um ícone marca o modelo como o padrão (Figura 5).
Na próxima vez que criar um documento desse tipo, vá em Arquivo > Novo. O documento será criado a partir deste modelo.
Figura 5: Ícone de modelo padrão
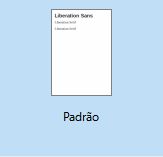
Para reativar o modelo padrão original do Writer como o padrão:
1) Abra a caixa de diálogo Modelos conforme descrito em “Criar um modelo de documento”, acima;
2) Na caixa de diálogo Modelos, clique no ícone Configurações no canto inferior esquerdo (Figura 6);
3) Aponte para Restabelecer o modelo padrão no menu suspenso e clique em Texto;
Essa escolha não aparece a menos que um modelo personalizado tenha sido definido como o padrão, conforme descrito na seção anterior.
Figura 6: Restabelecer o modelo padrão para documentos de texto
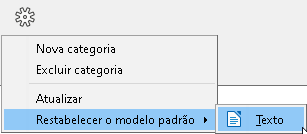
Você também pode redefinir o modelo padrão da seguinte maneira:
1) Vá para a caixa de diálogo Modelos e abra a categoria que contém o modelo que você definiu como padrão. É indicado por uma marca de verificação verde;
2) Clique com o botão direito neste modelo e selecione Repor o modelo padrão no menu de contexto;
Na próxima vez que criar um documento, escolhendo Arquivo > Novo, o documento será criado a partir do modelo padrão original para o tipo de documento.
O LibreOffice pode gerenciar apenas os modelos que estão em suas categorias de modelo, embora, seja possível criar um documento a partir de um modelo que não esteja em uma dessas pastas. Pode-se criar categorias novas de modelos e usá-las para organizar seus modelos. Por exemplo, pode haver uma categoria para modelos de relatório e outra para modelos de carta. Também é possível importar e exportar modelos.
Para começar, selecione Arquivo > Modelos > Gerenciar modelos para abrir a caixa de diálogo Modelos.
Para criar uma categoria de modelo:
1) Clique no ícone Configurações no canto inferior esquerdo da caixa de diálogo Modelos;
2) Clique em Nova categoria no menu de contexto (Figura 7);
3) Na caixa de diálogo suspensa, digite um nome para a nova categoria e clique em OK. A nova categoria agora aparece na lista de categorias.
Figura 7: criar uma categoria de modelo
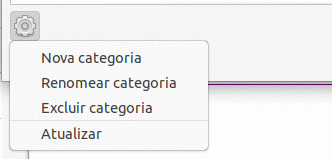
As categorias de modelo fornecidas com o LibreOffice não podem ser excluídas, como também as que foram adicionadas pelo Gerenciador de extensões, a menos que, primeiro, remova a extensão que as instalou.
No entanto, pode excluir uma categoria que criou. Abra a caixa de diálogo Modelos, clique no ícone Configurações e selecione Excluir categoria no menu suspenso (Figura 7). Na caixa de diálogo Excluir categoria, selecione a categoria a ser excluída e clique em OK. Quando uma caixa de mensagem for exibida solicitando que confirme a exclusão, clique em sim.
Para mover um modelo de uma categoria para outra, selecione-o na caixa de diálogo Modelos e clique no ícone Mover próximo à parte inferior da caixa de diálogo (Figura 8). Na caixa de diálogo Selecionar categoria, selecione a categoria de destino e clique em OK. O modelo selecionado é movido para a pasta. Uma categoria nova pode ser criada para a qual mover o modelo.
Figura 8: Mover modelos para outra categoria

Um modelo também pode ser renomeado se o nome atual não for informativo. Para renomear um modelo, selecione-o na caixa de diálogo Modelos, clique com o botão direito e selecione Renomear no menu de contexto. Na pequena caixa de diálogo que se abre, digite um nome na seção Digite o novo nome e clique em OK. Esta ação altera o Título na aba Descrição das propriedades do documento do modelo. Isso não altera o nome do arquivo do modelo.
Os modelos fornecidos com o LibreOffice não podem ser excluídos, bem como os modelos instalados pelo Gerenciador de extensões, exceto removendo a extensão que os instalou.
No entanto, os modelos que criou ou importou podem ser exluídos.
1) (Opcional) No item Filtro na parte superior da caixa de diálogo Modelos, selecione a categoria que contém o modelo que deseja excluir;
2) Selecione o modelo a ser excluído;
3) Clique com o botão direito para abrir o menu de contexto do modelo e clique Excluir. Uma caixa de mensagem aparece e pede para confirmar a exclusão. Clique em Sim.
Dica
Na caixa de diálogo Modelos pressione Delete no teclado para excluir o modelo selecionado.
Para exportar um modelo para outro local em seu computador ou rede:
1) Na caixa de diálogo Modelos, selecione o modelo que deseja exportar;
2) Clique no ícone Exportar no canto inferior direito da caixa de diálogo. Uma janela do navegador de arquivos é aberta;
3) Encontre o local para onde deseja exportar o modelo e selecione: Selecionar pasta ou OK;
4) Clique OK na caixa de diálogo de informações exibida.
Nota
Exportar um modelo não o remove da caixa de diálogo Modelos. A ação coloca uma cópia do modelo no local que se especificar.
Pode-se incluir locais (pastas) de sua escolha na lista de pastas de modelos que o LibreOffice usa para preencher a caixa de diálogo Modelos. Para adicionar pastas à lista:
1) Vá em Ferramentas > Opções > LibreOffice > Caminhos (Figura 9). Selecione Modelos e clique Editar;
2) Na caixa de diálogo Editar caminhos: Modelos (Figura 10), clique Adicionar. Uma janela do navegador de arquivos é aberta. Encontre e selecione a pasta que deseja adicionar e clique em Selecionar. O navegador de arquivos fecha e a pasta selecionada aparece na lista na caixa de diálogo Editar caminhos: Modelos;
3) (Opcional) Marque o caminho recém-adicionado como o local padrão para novos arquivos de modelo;
4) Clique OK para voltar a página de Caminhos (Figura 9). Clique OK novamente para fechar a caixa de diálogo Opções;
5) Feche o LibreOffice e abra-o novamente para ativar o novo caminho.
Figura 9: opções de Caminhos usados pelo LibreOffice
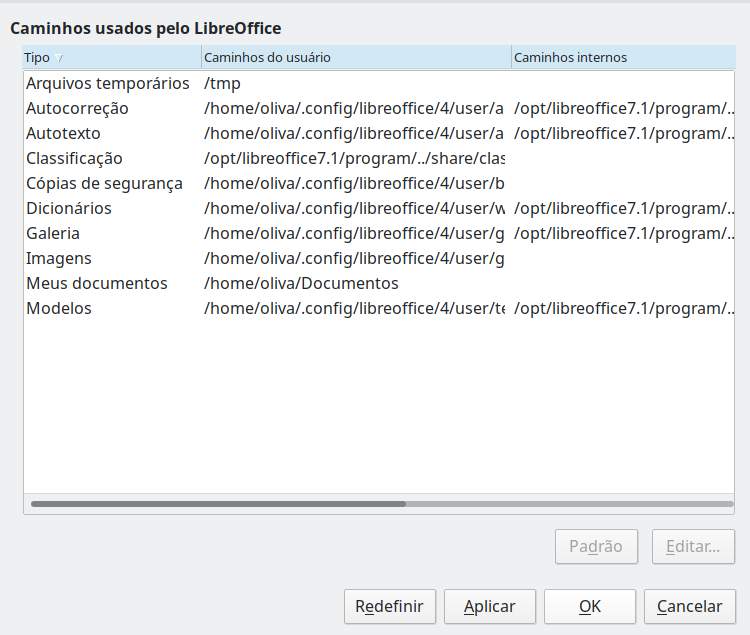
Da próxima vez que abrir a caixa de diálogo Modelos, descobrirá que todos os modelos armazenados no novo local agora aparecem na caixa de diálogo.
Figura 10: caixa de diálogo Editar caminho: Modelos após adicionar um local
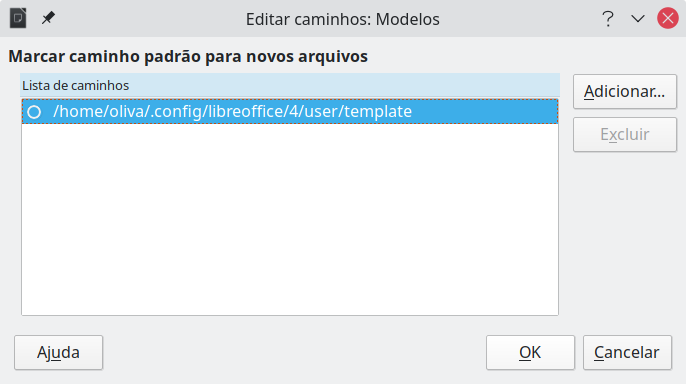
Modelos podem ser criados e usados sem utilizar a caixa de diálogo Modelos. No entanto, alguns resultados são diferentes daqueles descritos anteriormente neste capítulo.
Um documento pode ser criado a partir de um modelo ao clicar duas vezes no modelo a partir da janela do navegador de arquivos do seu computador.
O documento resultante não está vinculado ao modelo a partir do qual foi criado. O modelo não está listado nas propriedades do documento e quaisquer alterações no modelo não podem ser aplicadas diretamente ao documento. Para muitos propósitos, como escrever uma carta, isso pode ser o que se deseja.
Pode-se criar um modelo a partir de um documento usando Arquivo > Salvar como e selecionando Modelo de documento de texto ODF (.ott) como o tipo de arquivo e salvá-lo onde quiser, por exemplo, em uma pasta de projeto.
O modelo resultante não estará visível na caixa de diálogo Modelos, a menos que o importe ou adicione a pasta do projeto aos locais mostrados na caixa de diálogo Modelos (consulte “Adicionar locais à caixa de diálogo Modelos”, acima).