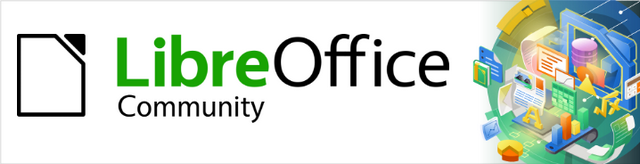
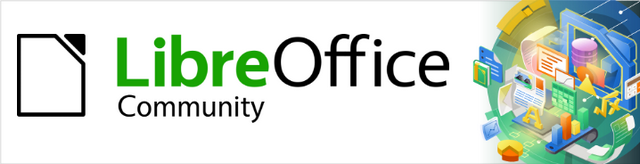
Guia do Writer 7.1
Capítulo 14
Mala direta
Cartas, etiquetas de endereçamento e envelopes
Este documento é protegido por Copyright © 2021 da Equipe de Documentação do LibreOffice. Os colaboradores estão listados abaixo. pode-se distribuí-lo e / ou modificá-lo sob os termos da GNU General Public License (https://www.gnu.org/licenses/gpl.html), versão 3 ou posterior, ou da Creative Commons Attribution License (https: //creativecommons.org/licenses/by/4.0/), versão 4.0 ou posterior.
Todas as marcas registradas neste guia pertencem aos seus legítimos proprietários.
|
Raul Pacheco da Silva |
Diego Peres Marques |
Jackson Cavalcanti Jr. |
|
Flávio Schefer |
Timothy Brennan Jr. |
Márcia Buffon Machado |
|
Luciana Mota |
Vera Cavalcante |
Túlio Macedo |
|
Olivier Hallot |
|
|
|
Rafael Lima |
Jean Hollis Weber |
Kees Kriek |
|
Toni Blackwelder |
Kees Kriek |
Jean Hollis Weber |
|
Cathy Crumbley |
John A Smith |
Barbara Duprey |
|
Hazel Russman |
John M. Długosz |
Ron Faile Jr. |
|
Bruce Byfield |
Gillian Pollack |
|
Por favor, encaminhe quaisquer comentários ou sugestões sobre este documento para a lista de correio da Equipe de Documentação: documentation@global.libreoffice.org.
Nota
Tudo o que enviar para uma lista de mala direta, incluindo seu endereço de e-mail e qualquer outra informação pessoal escrita na mensagem, fica arquivado publicamente e não pode ser excluído.
Publicado em junho de 2021. Baseado no LibreOffice 7.1.
Outras versões do LibreOffice podem diferir em aparência e funcionalidade.
Algumas teclas e itens de menu são diferentes em um MacOS daqueles usados no Windows e Linux. A tabela abaixo fornece algumas substituições comuns para as instruções neste capítulo. Para obter uma lista mais detalhada, consulte a Ajuda do aplicativo.
|
Windows ou Linux |
Equivalente Mac |
Efeito |
|
Seleção do menu Ferramentas > Opções |
LibreOffice → Preferências |
Acessa as opções de configuração |
|
Clique com botão direito do mouse |
Control+clique ou clique no botão direito dependendo da configuração do computador |
Abre um menu de contexto |
|
Ctrl (Control) |
⌘ (Comando) |
Utilizada com outras teclas |
|
F5 |
Shift+⌘+F5 |
Abre o navegador |
A mala direta do Writer oferece recursos para criar e imprimir várias cópias de um item (como etiquetas de endereço de remetente, adesivos promocionais ou transferências de camisetas) ou para produzir cópias que incluem informações variáveis (por exemplo, nomes, endereços e valores devidos):
Cartas-padrão (um documento para enviar a uma lista de destinatários);
Etiquetas de endereçamento, etiquetas para pastas de arquivos físicos e finalidades semelhantes;
Envelopes.
Os dados variáveis são normalmente derivados de uma fonte de dados, conforme discutido abaixo. Se todas as saídas são iguais (por exemplo, etiquetas de endereço de retorno), a mesclagem pode usar texto ou imagens inseridos manualmente.
Este capítulo descreve o processo de mala direta. As etapas incluem:
1) Criar e registrar uma fonte de dados.
2) Criar e imprimir cartas, etiquetas de endereçamento e envelopes.
3) Opcionalmente, salvar a saída em um arquivo editável em vez de imprimi-lo diretamente.
Uma fonte de dados de endereço é um banco de dados que contêm os registros de nome e endereço a partir das quais etiquetas de endereçamento e envelopes podem ser derivados. O LibreOffice pode criar o banco de dados a partir de planilhas, arquivos de texto incluindo documentos do Writer e bancos de dados como MySQL. Se a informação a ser usada na mala direta estiver atualmente em um formato que o LibreOffice não pode acessar diretamente, é necessário convertê-la, por exemplo, exportando para um arquivo de valores separados por vírgula (CSV).
Para que uma fonte de dados seja diretamente acessível a partir de um documento do Writer, ela deve ser registrada. É necessário fazer isso apenas uma vez.
1) De dentro de um documento do Writer ou na Central de inicialização do LibreOffice, vá em Arquivo > Assistentes > Fonte de dados de endereço;
Figura 1: selecionar o tipo de de dados externo para livro de endereços
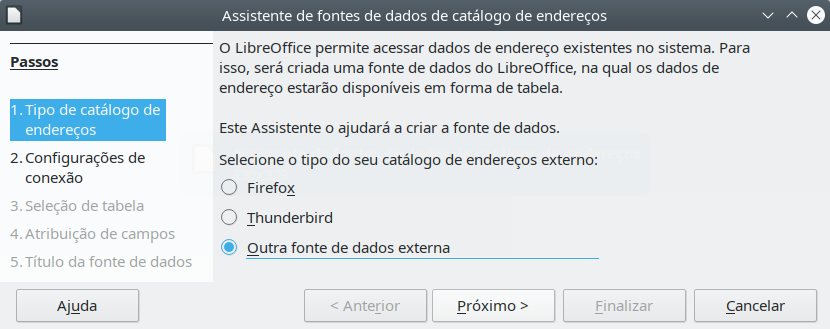
2) As opções na primeira página do assistente (Figura 1) variam com o seu sistema operacional. Selecione o tipo apropriado de catálogo de endereços externo. Para escolher uma planilha use Outra fonte de dados externa. Dependendo da sua escolha, a lista de etapas à esquerda pode mudar. Clique Próximo;
3) Na próxima página do Assistente (Figura 2), Clique no botão Configurações;
Figura 2: iniciar a etapa Configurações do Assistente
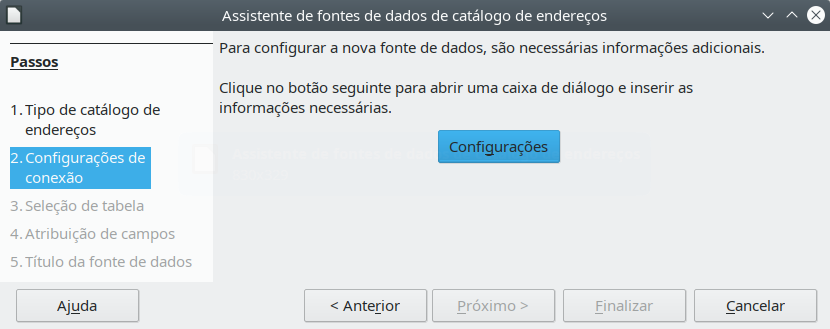
4) Na página Criar fonte de dados de endereço (Figura 3), selecione o tipo de banco de dados. Em nosso exemplo, é Planilha. Clique Próximo;
Figura 3: selecionar o Tipo de banco de dados
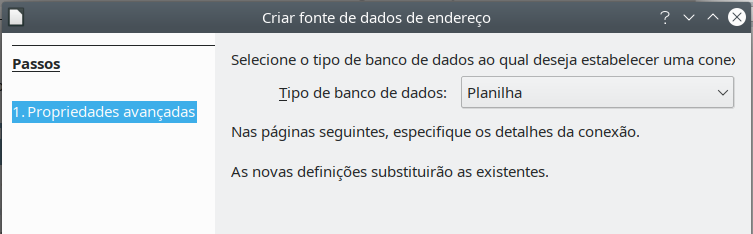
5) Na próxima página (Figura 4), clique no botão Procurar e navegue até a planilha que contém as informações de endereço. Selecione a planilha e clique Abrir para retornar a esta caixa de diálogo;
Figura 4: selecionar o documento de planilha

6) Para testar se a conexão foi estabelecida corretamente, clique no botão Testar conexão no canto inferior direito da caixa de diálogo (não mostrado na Figura 4). Deve receber a mensagem A conexão foi estabelecida com êxito. Caso contrário, receberá uma mensagem de erro;
7) Clique em Finalizar;
8) Na próxima etapa (Figura 5), clique Próximo. Não é necessário clicar no botão Atribuição de campos. (Quando o Assistente de mala direta for usado, pode ser necessário executar a etapa Atribuição de campos; consulte “Coincidir campos”, abaixo);
Figura 5: para uma planilha, não clique no botão Atribuição de campo
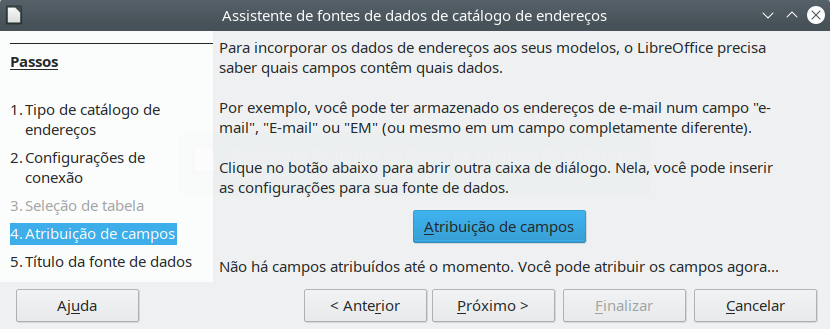
9) Na página Título da fonte de dados (Figura 6), o nome e a localização do novo banco de dados (.odb) são mostrados no campo Localização. Altere esse nome ou armazene o arquivo de banco de dados em um local diferente; desmarque Incorporar a definição deste catálogo de endereços no documento atual, então clique em Procurar para escolher o local e nomear o arquivo.
Também é possível alterar o nome no campo Nome do catálogo de endereços. Este é o nome registrado que o LibreOffice exibe nas listagens de fontes de dados. Em nosso exemplo, o nome Endereços foi usado para ambos;
Figura 6: nomeie o arquivo e o catálogo de endereços
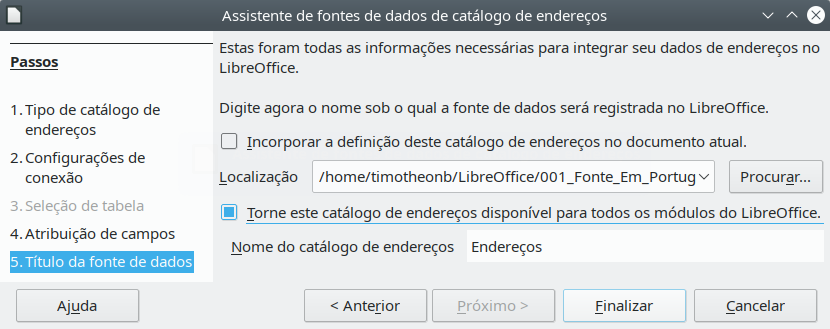
10) Clique em Finalizar. A fonte de dados agora está registrada.
Crie uma carta modelo manualmente – o método mais simples e abrangente, que é descrito aqui – ou use o assistente de mala direta; veja “Usar o Assistente de mala direta para criar uma carta padrão”, below.
1) Crie um novo documento do Writer (Arquivo > Novo > Documento de Texto) ou abra uma carta já existente com Arquivo > Abrir;
2) Exiba as fontes de dados registradas: Exibir > Fontes de dados (ou pressione Shift+Ctrl+F4);
3) Encontre a fonte de dados que deseja usar para a carta modelo, neste caso Endereços. Expanda esta pasta e a pasta Tabelas e selecione Planilha1. O arquivo de dados de endereço é exibido;
Figura 7: selecionar a fonte de dados
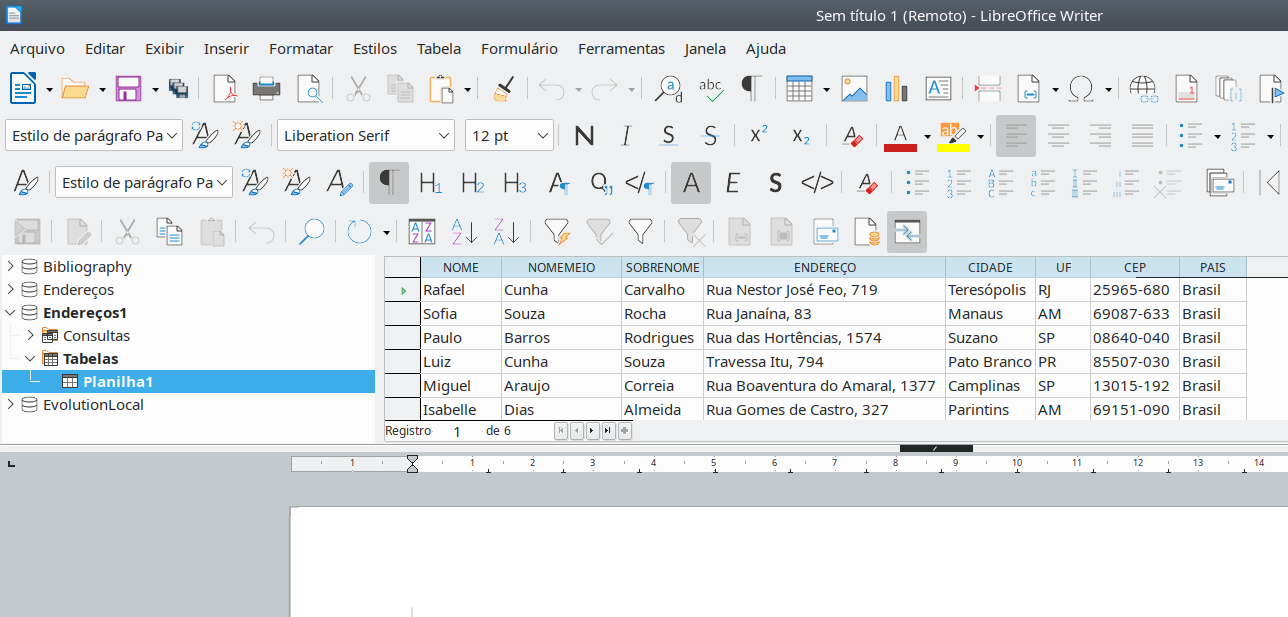
4) Agora crie ou modifique a carta modelo digitando o texto, a pontuação, as quebras de linha e assim por diante, que estarão presentes em todas as cartas.
Para adicionar os campos de mala direta (como nomes e endereços), clique no cabeçalho do campo e arraste-o para o ponto apropriado na carta. Certifique-se de adicionar espaços ou outra pontuação conforme necessário. Pressione Enter no final de cada linha no bloco de endereço;
Figura 8: arrastar campos para o corpo da carta modelo

5) Nosso banco de dados de exemplo (Figura 7) contém um campo para uma segunda linha de endereço (ENDEREÇO2) que está em branco para alguns endereços. Se desejar remover linhas em branco que possam aparecer no bloco de endereço quando as cartas forem impressas, pode-se usar o procedimento descrito em “Suprimir linhas em branco (opcional)”, abaixo. Caso contrário, prossiga para a próxima etapa;
6) O documento agora está pronto para ser impresso.
a) Vá em Arquivo > Imprimir na barra de menus e clique Sim na caixa de mensagem.
Figura 9: mensagem de confirmação de mala direta
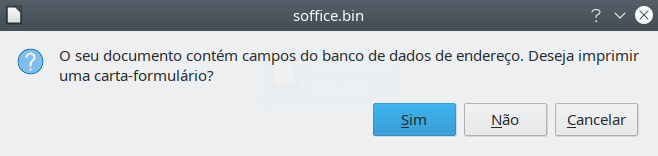
b) Na caixa de diálogo de mala direta (Figura 10), na seção Registros, escolha imprimir todos os registros ou somente registros selecionados. Para selecionar registros individuais a serem impressos, pressione Ctrl+clique em cada um. Para selecionar um bloco de registros, selecione o primeiro registro do bloco, role até o último e pressione Shift+clique no último registro. Pode, também, especificar um intervalo de números de registro para imprimir.
c) Para enviar as cartas diretamente para a impressora, selecione Impressora na seção Saída e clique OK. Ou salvar as cartas em um arquivo para posterior edição ou formatação; veja “Salvar documentos mesclados”, abaixo.
d) Se não salvou o protótipo do documento de carta original (modelo) anteriormente, deve fazê-lo agora. Ter um modelo de carta padrão pode simplificar muito a criação de outras cartas padrão e é altamente recomendado.
Figura 10: a caixa de diálogo Mala direta
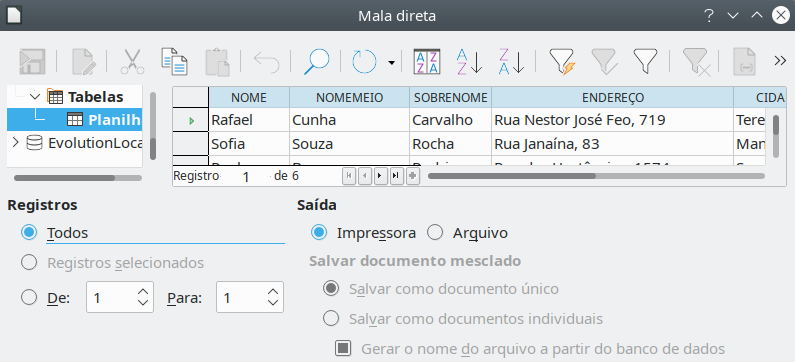
Se deseja suprimir linhas em branco, siga este procedimento:
1) Clique no final de um parágrafo a ser suprimido (se estiver vazio) e, em seguida, vá em Inserir > Campo > Outros campos para exibir a caixa de diálogo Campos;
2) Selecione a aba Funções e, em seguida, selecione Parágrafo Oculto na coluna Tipo;
Nota
Ao usar o “Assistente de mala direta para criar uma carta padrão”, (below), selecione a supressão automática de linhas em branco e evite o trabalho descrito nesta etapa.
Figura 11: definir um parágrafo oculto condicional
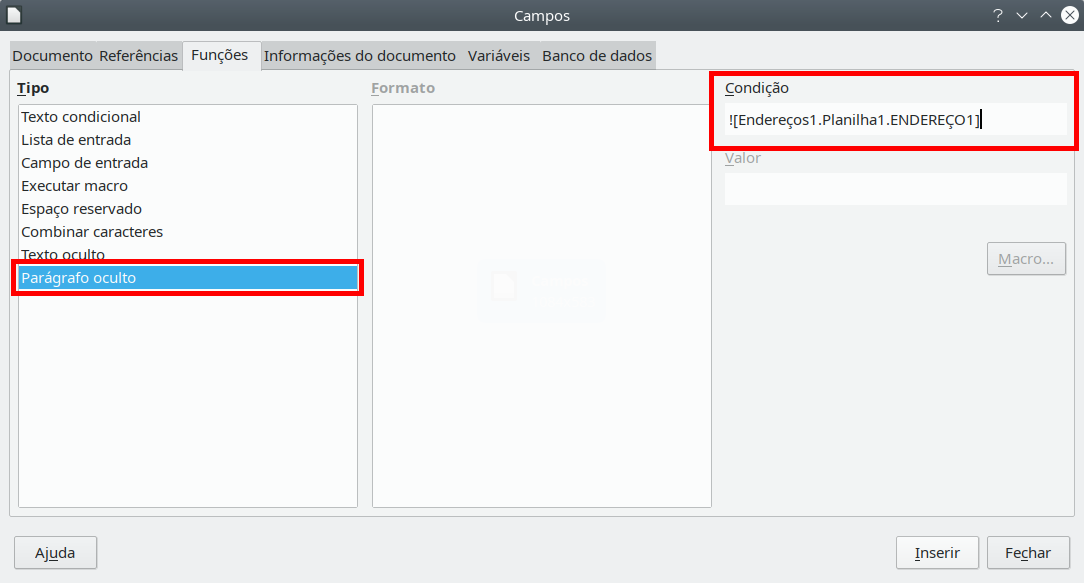
3) Agora clique na caixa Condição e insira os detalhes da condição que define um campo de endereço em branco. Tem a forma geral de:
![BancoDeDados.Tabela.CampoDoBancoDeDados]
Por exemplo, em nosso banco de dados, a condição para testar se o campo ENDEREÇO2 está vazio seria:
![Endereços1.Planilha1.ENDEREÇO2] como ilustrado na Figura 11.
Formas alternativas de expressar esta condição incluem NOT Endereços1.Planilha1.ENDEREÇO2 e Endereços1.Planilha1.ENDEREÇO2 EQ “”;
4) Clique em Inserir.
Salve as cartas em um arquivo, para permitir a revisão ou formatação. Para fazer isso:
1) Na caixa de diálogo Mala direta (Figura 10), selecione os registros a serem incluídos e, em seguida, selecione Arquivo na seção Saída para ativar algumas outras opções na página (Figura 12).
Figura 12: salvar a saída em um arquivo
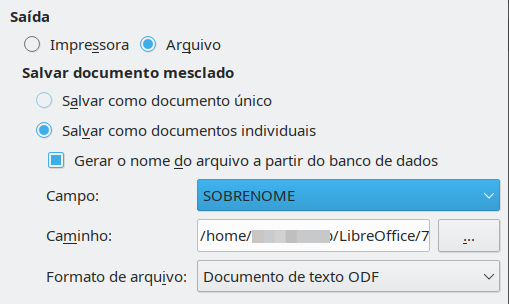
2) Decida se deseja salvar a saída como um único documento (contendo todas as cartas) ou salvar as cartas como documentos individuais. Também pode especificar o nome, a localização e o formato dos arquivos.
3) Clique OK na caixa de diálogo Mala direta, insira um nome de arquivo para as cartas salvas e escolha uma pasta para salvá-las. As cartas serão salvas consecutivamente como páginas separadas em um único documento ou numeradas consecutivamente em arquivos individuais.
Agora abra as cartas e edite-as individualmente, como faria com qualquer outro documento.
Geralmente, etiquetas são usadas para imprimir listas de endereços (onde cada etiqueta mostra um endereço diferente), mas também podem ser usadas para fazer várias cópias de apenas uma etiqueta, por exemplo, adesivos de endereço de retorno ou etiquetas para CDs/DVDs ou outros itens.
Antes de iniciar este processo, observe a marca e o tipo de etiqueta que pretende usar. Defina também seu próprio tamanho de etiqueta; veja “Para definir etiquetas que não estão na lista:”, below.
Dica
Se for imprimir as mesmas informações em cada etiqueta, é possível que a caixa de diálogo Cartões de visita seja útil. Acesse através de Arquivo > Novo > Cartões de visita. As caixas de diálogo Etiquetas e Cartões de visita são muito semelhantes.
Figura 13: a etiqueta completa
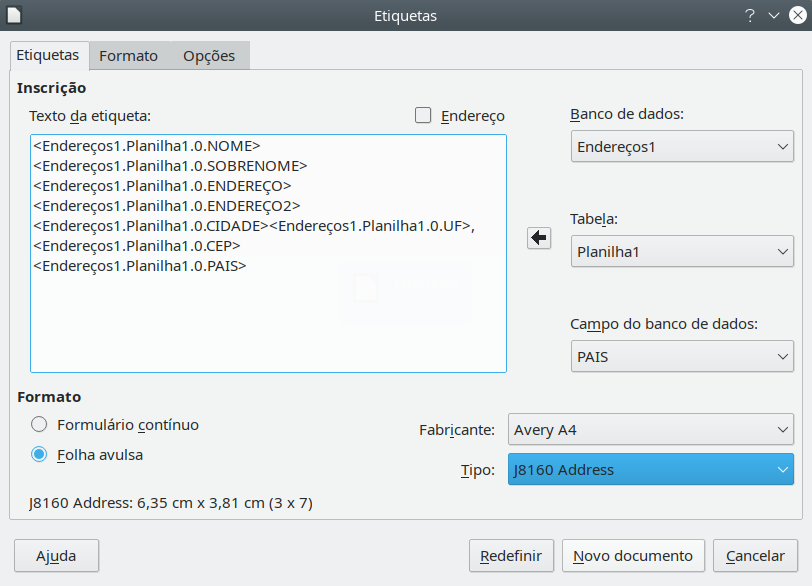
Para preparar etiquetas de correspondência para impressão:
1) Vá em Arquivo > Novo > Etiquetas. A caixa de diálogo Etiquetas é aberta;
2) Na aba Etiquetas (Figura 13), selecione Banco de dados e Tabela;
3) Na lista suspensa Campo do banco de dados, selecione o primeiro campo a ser usado no rótulo (neste exemplo, NOME) então clique no botão de seta à esquerda para movê-lo para a área de Texto da etiqueta;
4) Continue adicionando campos e inserindo pontuação, espaços e finais de linha (parágrafo) desejados até que o rótulo seja composto. A Figura 13 mostra a etiqueta completa;
Em alguns sistemas operacionais, uma barra de rolagem aparecerá abaixo da caixa Texto da etiqueta e pode ver onde as extremidades do parágrafo estão localizadas. Em outros (como no exemplo acima), os campos podem aparecer em uma lista e não tem como ver onde as extremidades do parágrafo estão localizadas. Será necessário verificá-los no procedimento posterior (“Clique em Novo documento”, abaixo);
5) Selecione o formato de etiquetas na lista suspensa Fabricante. Os tipos dessa marca aparecem na lista suspensa Tipo. Selecione o tamanho e o tipo de etiquetas necessárias e vá para a “Opções da caixa de diálogo Etiquetas”, abaixo. Se suas folhas de etiquetas não estiverem listadas, vá para “Para definir etiquetas que não estão na lista:”, abaixo.
6) Para definir etiquetas que não estão na lista:
Figura 14: se necessário, especifique as configurações
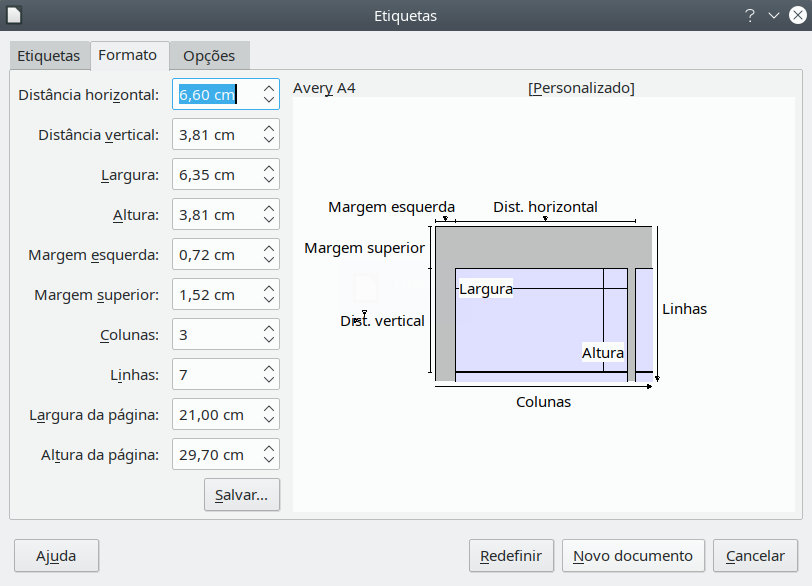
a) Selecione [Personalizado] na caixa Tipo na aba Etiquetas. Em seguida, clique na aba Formato da caixa de diálogo Etiquetas (Figura 14) e as dimensões das etiquetas ilustradas e insira-as nas respectivas caixas do lado esquerdo.
Distância horizontal é a distância entre as bordas esquerdas das etiquetas adjacentes.
Distancia vertical é a distância entre a borda superior de uma etiqueta e a borda superior da etiqueta diretamente abaixo.
b) Agora, o modelo de etiqueta pode ser salvo para reutilização. Clique Salvar.
c) Na caixa de diálogo Salvar formato da etiqueta, digite nomes para a marca (Fabricante) e tipo de etiqueta. Clique OK.
7) Na aba Opções da caixa de diálogo Etiquetas (Figura 15), selecione a opção Sincronizar conteúdo;
Figura 15: aba Opções da caixa de diálogo Etiquetas
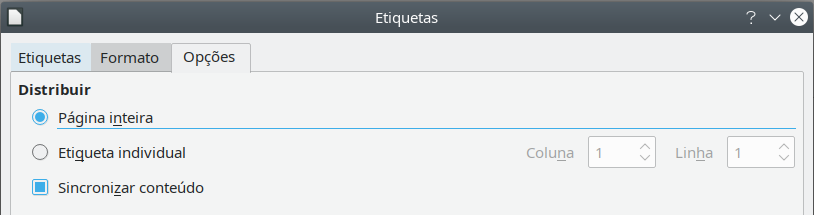
8) Clique em Novo documento. Agora se tem um documento de uma página contendo uma série de quadros, um para cada rótulo do tipo selecionado, e preenchido com os campos de endereço da fonte de dados que se selecionou. Embora este documento pareça ter apenas uma página de etiquetas, a saída impressa ou salva será expandida para incluir páginas suficientes para todos os registros selecionados da fonte de dados;
9) Neste documento, pode-se ver o fim do parágrafo se usar o botão Alternar marcas de formatação da barra de ferramentas, pressione as teclas Ctrl+F10 ou Exibir > Marcas de formatação na barra de menus;
10) Também deve-se ver uma pequena janela contendo um botão Sincronizar etiquetas, geralmente no canto superior esquerdo da tela.
11) Se alguma extremidade de parágrafo ou outra pontuação estiver faltando, ou se deseja alterar a fonte ou outras características de um ou mais campos ou linhas (parágrafos) de todos os rótulos, pode-se fazer isso agora. No rótulo superior esquerdo, selecione o(s) campo(s) que deseja alterar e, em seguida, altere-os manualmente ou selecione um estilo de parágrafo ou estilo de caractere. Adicione qualquer pontuação ausente. Em seguida, clique no botão Sincronizar etiquetas para adicionar automaticamente essas alterações a todos os rótulos.
1) Vá em Arquivo > Imprimir. A mensagem mostrada na Figura 9 aparece. Clique Sim para imprimir.
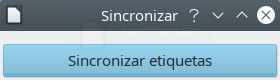
2) Na caixa de diálogo Mala direta (Figura 10), pode-se escolher imprimir todos os registros ou registros selecionados. Para selecionar os registros a serem impressos, use Ctrl+clique para selecionar registros individuais. Para selecionar um bloco de registros, selecione o primeiro registro do bloco, role até o último e use Shift+clique no último registro.
3) Clique OK para enviar as etiquetas diretamente para a impressora. Se preferir salvar os rótulos em um arquivo, selecione Arquivo na seção Saída, onde Salvar como documento único está pré-selecionado. Neste caso, clicar em OK abre a caixa de diálogo Salvar como, onde pode inserir um nome de arquivo e local, conforme descrito em “O documento agora está pronto para ser impresso.”, acima.
Nota
As linhas em branco nos endereços das etiquetas são suprimidas automaticamente, como acontece ao Assistente de mala direta para criar uma carta padrão, below.
Para editar um arquivo salvo de etiquetas de endereçamento, abra o arquivo da mesma maneira que qualquer outro documento do Writer.
Os registros individuais podem ser editados manualmente (exemplo, para corrigir um erro de ortografia sem precisar alterar a planilha de origem e gerar novamente os rótulos), mas não pode editar todos os rótulos de uma vez (por exemplo, para alterar a fonte usada) por uma técnica manual. No entanto, pode-se editar os estilos de parágrafo e/ou caracteres associados aos registros do rótulo:
1) Clique com o botão direito em um registro de etiqueta. Vá em Parágrafo > Editar estilo no menu de contexto;
2) Em seguida, na caixa de diálogo Estilo do parágrafo, pode-se fazer alterações ao nome da fonte, ao tamanho da fonte, aos recuos e em outros atributos.
Em vez de imprimir etiquetas de endereçamento, é possível imprimir diretamente em envelopes.
A produção de envelopes envolve duas etapas: configuração e impressão. Para obter instruções gerais sobre como configurar envelopes para impressão ao usar as abas Formatar e Impressora da caixa de diálogo Envelope, consulte “Imprimir envelopes” no Capítulo 7 - “Imprimir, Exportar, Enviar por e-mail e Assinar”.
Para produzir um único envelope, pode-se digitar ou colar o nome e o endereço na caixa Destinatário ou obter informações de uma fonte de dados de endereço, conforme descrito nesta seção.
1) Vá em Inserir > Envelope na barra de menus.
2) Na aba Envelope da caixa de diálogo Envelope (Figura 20), escolha se deseja adicionar informações do remetente ao envelope. Em caso afirmativo, digite as informações na caixa Remetente. Se usar envelopes pré-impressos com informações do remetente, deixe esta caixa vazia ou desmarque a caixa de seleção Remetente.
3) Crie os campos Destinatário arrastando e soltando dos cabeçalhos da fonte de dados, conforme descrito em “Imprimir etiquetas de mala direta” acima e clique no botão Novo documento para criar o modelo de envelope.
4) Alternativamente, clique Novo Documento, abra a janela Fontes de dados acima do modelo de envelope e arraste os títulos da fonte de dados para a caixa Destinatário no envelope.
5) Neste ponto, é recomendável salvar este documento como um modelo.
Para mesclar endereços e imprimir os envelopes:
1) Vá em Arquivo > Imprimir. A mensagem mostrada na Figura 9 aparece. Clique Sim para Imprimir.
2) A caixa de diálogo de mala direta (Figura 10) aparece. Assim como acontece com cartas padrão e etiquetas de endereçamento, pode-se escolher imprimir envelopes para um, vários, ou todos os registros de endereço no banco de dados.
3) Faça suas seleções e clique OK para imprimir direto na impressora. Para verificar os envelopes antes de imprimi-los, consulte “Salvar documentos mesclados”, acima para obter instruções. As linhas em branco são suprimidas automaticamente.
Figura 16: escolha de informações do destinatário e do remetente para os envelopes

O método manual de criação de uma carta padrão está descrito em “Criar carta modelo”, above. Se preferir usar o assistente de mala direta, a técnica está descrita nesta seção.
Abra um novo documento com Arquivo > Novo > Documento de Texto e vá em Ferramentas > Assistente de mala direta na barra de menus.
O Assistente de mala direta (Figura 17) oferece várias opções para o documento inicial:
Utilizar o documento atual
Criar um documento novo de
Iniciar a partir de um documento existente
Iniciar com um modelo
Começar a partir de um documento inicial salvo recentemente
Para os fins deste exemplo, abrimos um novo documento de texto.
Selecione Utilizar o documento atual e clique Próximo.
Figura 17: selecione o documento inicial
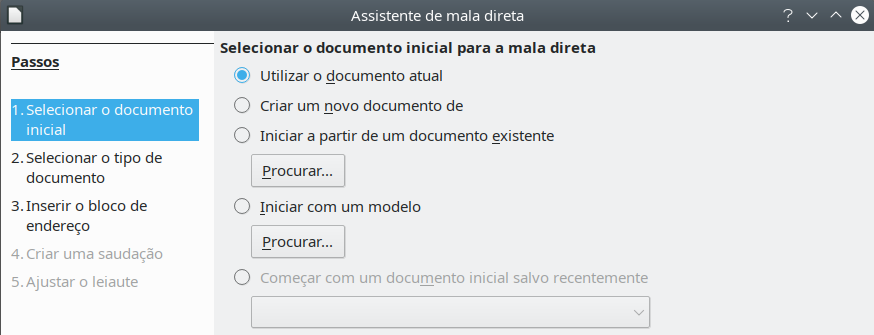
O assistente pode produzir cartas ou mensagens de e-mail. Neste exemplo, estamos produzindo uma carta. Selecione Carta e clique Próximo.
Figura 18: escolha o tipo de documento
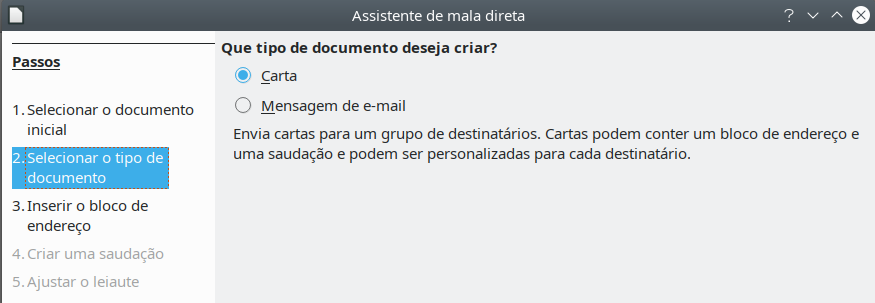
Esta é a etapa mais complexa do assistente. Nesta etapa (Figura 19) três coisas devem ser feitas:
1) Definir para o assistente qual fonte de dados usar. A fonte de dados deve ser um arquivo existente.
2) Selecionar o bloco de endereço a ser usado no documento. Isso significa escolher quais campos aparecem (exemplo, se o país está incluído) e como aparecem.
3) Certifique-se de que todos os campos correspondem corretamente. Isso é muito importante. Por exemplo, pode haver um campo chamado <ENDEREÇO>. Se sua planilha tiver uma coluna chamada “Linha de endereço 1”, é necessário informar ao assistente que <ENDEREÇO> e “Linha de endereço 1” são equivalentes. Está descrito em “Coincidir campos” abaixo.
Figura 19: Inserir bloco de endereço
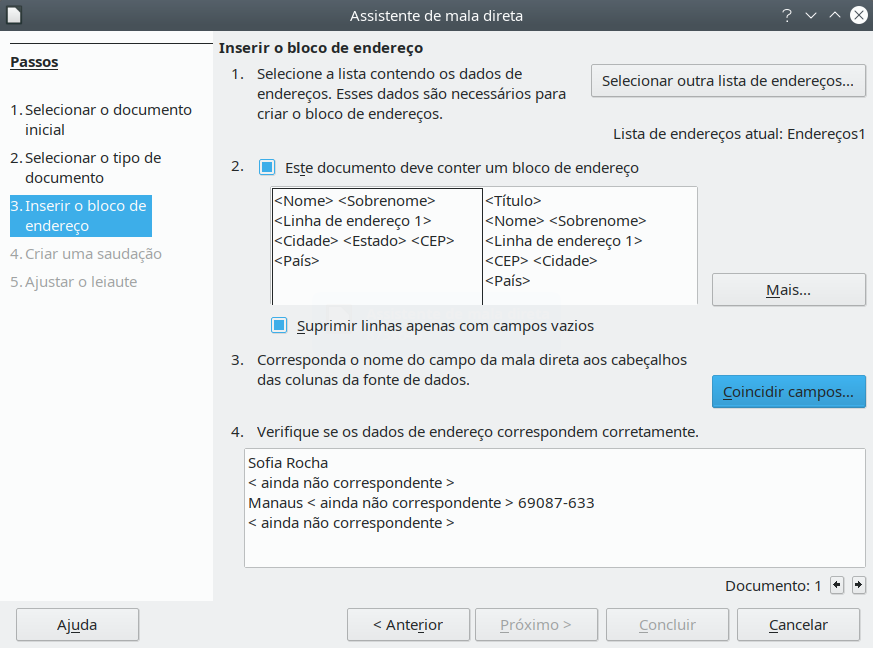
1) Se a lista de endereços atual, identificada abaixo do botão Selecionar outra lista de endereços diferente, na seção 1 da caixa de diálogo Inserir o bloco de endereço (Figura 19), não é o que deseja usar, clique no botão Selecionar lista de endereços para abrir a caixa de diálogo Selecionar lista de endereços (Figura 20) para escolher uma outra fonte de dados.
Figura 20: selecione a lista de endereços
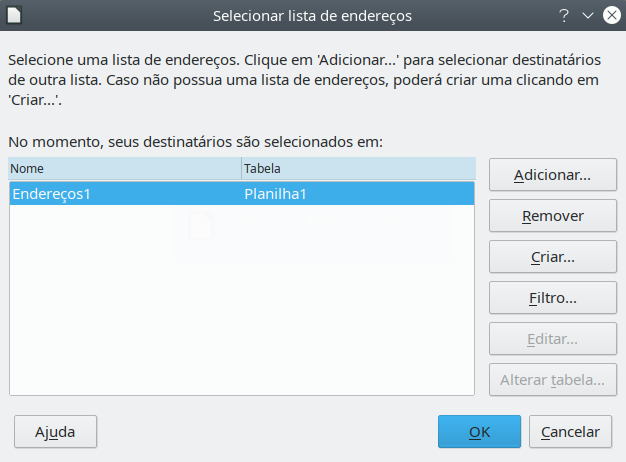
2) Selecione a lista de endereços e clique OK para retornar à caixa de diálogo Inserir o bloco de endereço. Para este exemplo, retemos Endereços1 como nosso catálogo de endereços. O assistente também pode excluir certos registros; clique no botão Filtro para escolhê-los.
1) Na seção 2 da caixa de diálogo Inserir o bloco de endereço (Figura 19), selecione o bloco de endereço que aparecerá na carta, defina sua aparência e escolha os campos que contém. A página principal oferece duas opções. Clique no botão Mais para abrir a caixa de diálogo Selecionar bloco de endereço para obter mais opções.
2) A caixa de diálogo Selecionar bloco de endereços - (Figura 21) exibe dois blocos originais e mais outras opções para a formatação do bloco de endereço (pode ser necessário rolar para baixo para ver todas as opções). Você também pode incluir ou excluir opcionalmente o país (por exemplo, incluir o país apenas se não for o Brasil) na seção Configurações do bloco de endereço. Os formatos fornecidos são relativamente comuns, mas podem não corresponder exatamente à sua preferência. Nesse caso, selecione o bloco de endereço mais próximo desejado e clique Editar, que abre a caixa de diálogo Editar bloco de endereço.
Figura 21: selecionar bloco de endereço
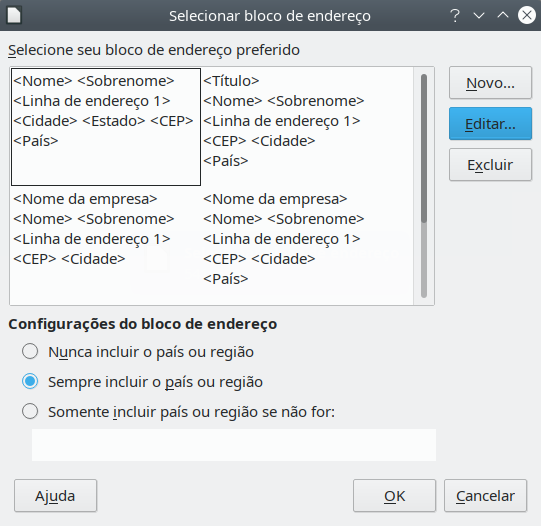
3) Em Editar bloco de endereço (Figura 22), os botões de seta podem ser usadas para mover os elementos entre as caixas adicionar ou excluir elementos de endereço. Por exemplo, para adicionar um espaço extra entre o nome e o sobrenome na Figura 22, clique <Sobrenome> e então clique a seta para Mover à direita da caixa de diálogo, conforme a posição do item as quatro setas estarão visíveis e então podemos Mover para cima, Mover para baixo, Mover para a esquerda ou Mover para a direita.
4) Clique OK para fechar a caixa de diálogo Editar bloco de endereço. Clique OK
5) A caixa de diálogo Selecionar bloco de endereço para salvar suas alterações e retornar ao Assistente de mala direta.
Figura 22: editar bloco de endereço
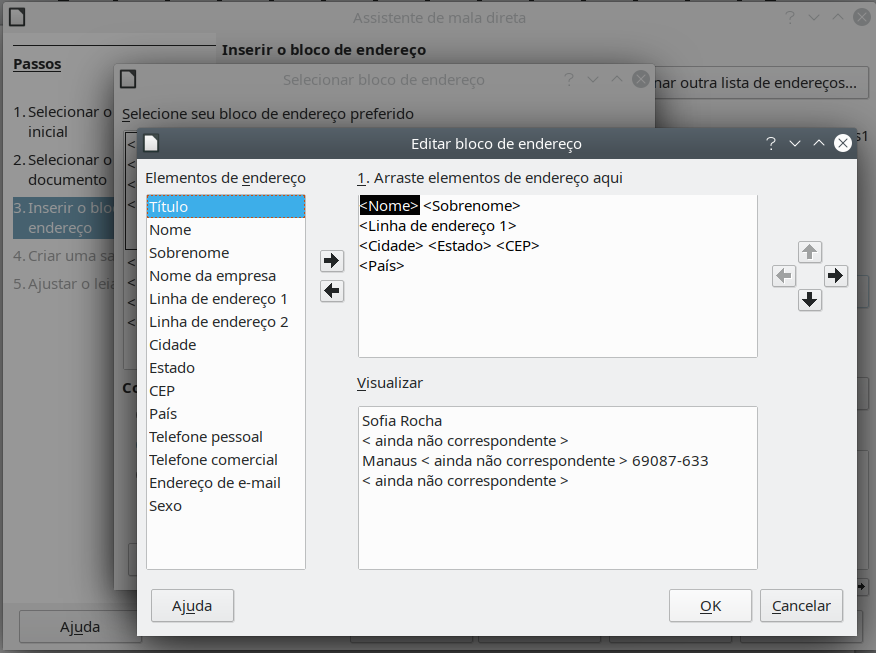
Finalmente, é hora de combinar os campos do assistente com os campos da planilha, para que itens como <ENDEREÇO> e “Linha de endereço 1” correspondam corretamente.
1) Veja a seção 3 da caixa de diálogo Inserir o bloco de endereço (exibido na Figura 19 acima). A caixa na parte inferior exibe um registro por vez, usando o formato de bloco de endereço que se especificou. Use os botões de seta para a direita e para a esquerda abaixo da caixa de endereço para percorrer os endereços verificando se estão exibidos corretamente. Não presuma que todos os registros são exibidos corretamente, apenas porque um ou dois são.
2) Se os endereços não forem exibidos corretamente, clique no botão Coincidir campos.
Elementos do endereço são os termos que o assistente usa para cada campo, como <Nome> e <Sobrenome>.
Use a coluna Correspondências com o campo para selecionar, cada elemento de endereço, o campo de sua fonte de dados que corresponde (exemplo, <Linha de endereço 1> com <ENDEREÇO>.
A coluna Visualizar mostra o que será exibido para este campo do bloco de endereço selecionado, para que possa verificar novamente se a correspondência está correta.
3) Quando tiver combinado todos os campos, clique OK para retornar à caixa de diálogo Inserir bloco de endereço. Agora, ao usar os botões de seta para ver todos os endereços, todos devem parecer corretos. Se não, volte e mude tudo o que não lhe agrada, antes de clicar Próximo para passar à próxima etapa.
Figura 23: caixa de diálogo de campos de correspondência
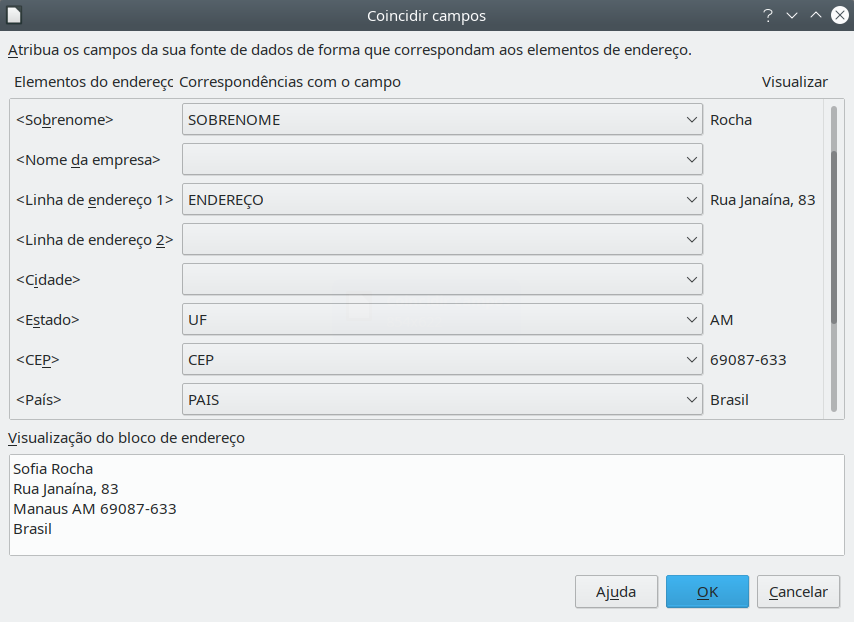
4) Observe a opção para Suprimir linhas apenas com campos vazios na seção 2 da Figura 19. Ao usar o Assistente, não é necessário criar seus próprios campos de supressão condicional, como faz ao usar o método de carta formulário manual descrito anteriormente neste capítulo.
É possível criar praticamente qualquer saudação que deseja nesta etapa (veja a Figura 24).
Selecione Este documento deve conter uma saudação para habilitar a caixa de listagem geral Criar uma saudação. Alguns textos gerais estão disponíveis na caixa de listagem, ou pode inserir seu próprio texto. Um painel de visualização exibe sua escolha.
Selecione Inserir saudação personalizada para permitir outras construções de saudação.
Um exemplo pode ser uma saudação diferente para homens e mulheres. Para fazer isso, o Writer deve ter alguma forma de saber se uma pessoa é homem ou mulher. Em uma planilha, pode haver uma coluna chamada Gênero. Na seção Campo da lista de endereços indicando destinatário do sexo feminino, coloque o Nome do campo para gênero e o Valor do campo para F. A saudação masculina é então impressa para todos os homens e a saudação feminina para todas as mulheres. Infelizmente, o LibreOffice não fornece para outros gêneros; no entanto, pode-se usar uma saudação sem gênero.
Se não tiver essa coluna em sua planilha, ou se não precisar distinguir os gêneros na saudação, pode-se deixar as caixas Nome do campo e Valor do campo, vazias e usar o conteúdo personalizado da caixa de listagem Homem para a saudação a todos os destinatários.
Figura 24: crie uma saudação
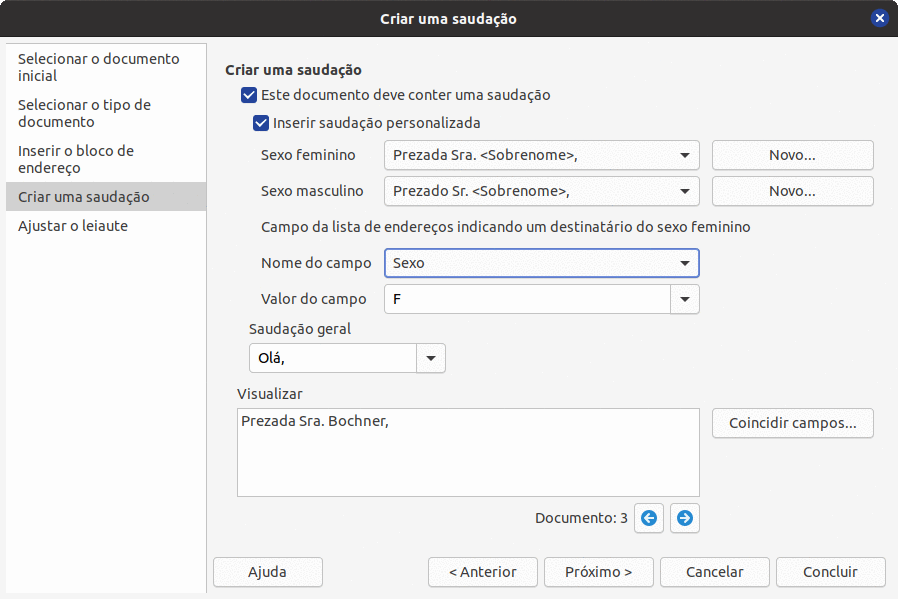
Por exemplo:
1) Clique no botão Novo ao lado da caixa de listagem Sexo Masculino. A caixa de diálogo Saudação Personalizada (Destinatários do sexo masculino) é aberta (veja a Figura 25).
2) Selecione Saudação na lista Elementos de saudação à direita e arraste-a para a caixa 1 à direita.
3) Em Personalize a saudação, selecione uma saudação apropriada ou digite seu próprio texto na caixa. Edite-o conforme necessário.
4) Selecione e mova Primeiro nome da lista Elementos de saudação na caixa 1, usando o botão de seta Adicionar à saudação ou arrastando-o. Em seguida, clique no botão de seta Mover para a direita no lado direito para adicionar espaço entre a saudação e o primeiro nome.
5) Selecione e mova Sobrenome da lista de elementos Saudação na caixa 1 e, em seguida, clique no botão de seta Mover para a direita para adicionar espaço entre o nome e o sobrenome.
6) Finalmente, mova o sinal de pontuação e selecione a vírgula entre as opções na caixa Personalizar saudação.
7) A construção é mostrada na caixa Visualizar.
8) Faça qualquer edição final necessária. Clique OK
Este método permite que se use títulos de gênero neutro, como Doutor (Dr.) e Reverendo (Rev.), ou títulos como Senhora, ou pode omitir títulos.
Figura 25: personalizar a Saudação
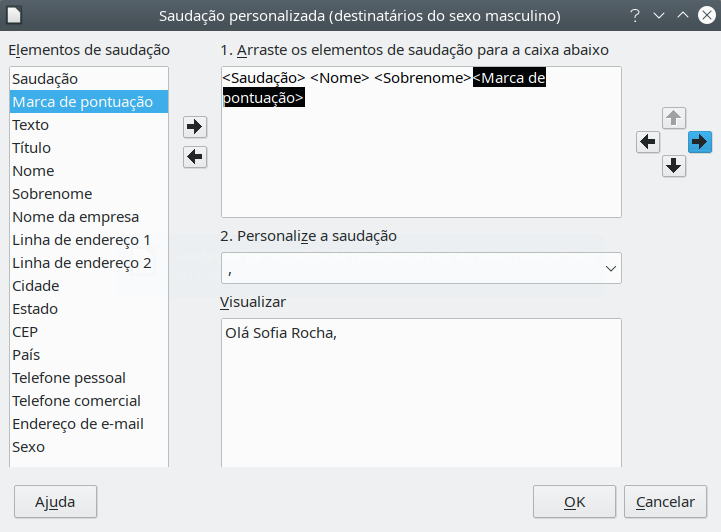
Na Etapa 5: Ajustar o leiaute, ajuste a posição do bloco de endereço e a saudação na página. Pode colocar o bloco de endereço em qualquer lugar da página. A saudação está sempre à esquerda, mas é possível movê-la para cima e para baixo na página. Use os botões mostrados na Figura 26 para mover os elementos.
Figura 26: ajustar leiaute
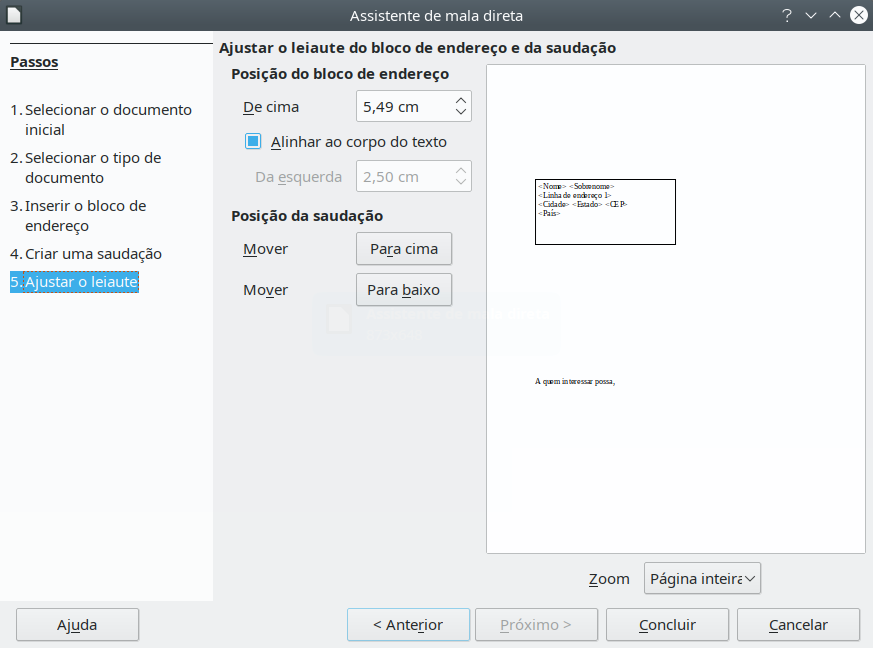
Agora se tem um documento do Writer no qual pode digitar o conteúdo da carta. Para mesclar os campos e imprimir as letras, vá em Arquivo > Imprimir na barra de menus. Uma mensagem é exibida perguntando se deseja imprimir uma carta padrão. Clique Sim.
A janela de Mala Direta (Figura 10) agora está exibida onde há a opção de selecionar registros para incluir ou excluir (na seção superior) e, na seção Saída, pode-se optar por imprimir as cartas imediatamente (Impressora) ou salvá-las (Arquivo) para posterior edição ou impressão.
Se Arquivo for escolhido, pode escolher se deseja salvar a saída como um único documento (contendo todas as cartas) ou salvar cada carta individualmente em separado e pode especificar o nome, a localização e o formato dos arquivos. Clique OK para salvar as cartas. Agora pode abrir as cartas e editá-las individualmente, como faria com qualquer outro documento.