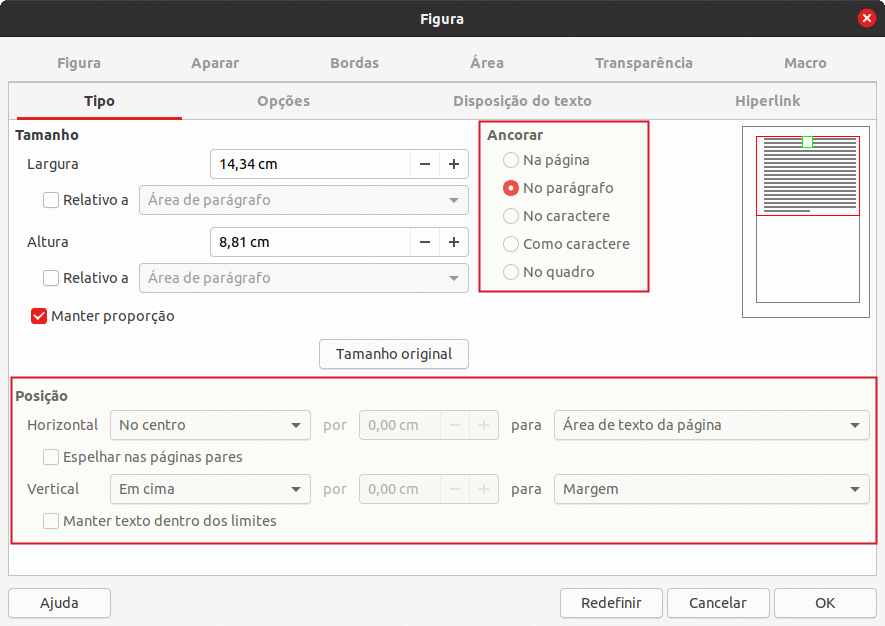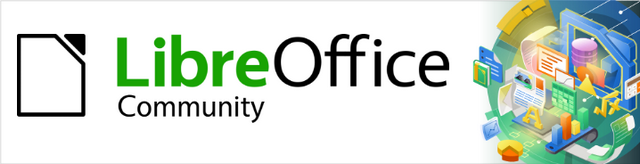
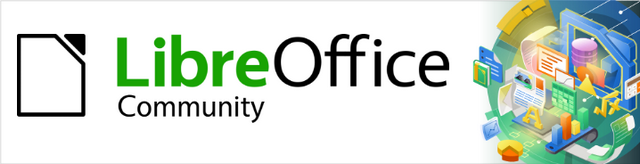
Guia do Writer 7.1
Capítulo 16
Documentos Mestres
Este documento é protegido por Copyright © 2021 da Equipe de Documentação do LibreOffice. Os colaboradores estão listados abaixo. pode-se distribuí-lo e / ou modificá-lo sob os termos da GNU General Public License (https://www.gnu.org/licenses/gpl.html), versão 3 ou posterior, ou da Creative Commons Attribution License (https: //creativecommons.org/licenses/by/4.0/), versão 4.0 ou posterior.
Todas as marcas registradas neste guia pertencem aos seus legítimos proprietários.
|
Raul Pacheco da Silva |
Diego Peres Marques |
Jackson Cavalcanti Jr. |
|
Flávio Schefer |
Timothy Brennan Jr. |
Márcia Buffon Machado |
|
Luciana Mota |
Vera Cavalcante |
Túlio Macedo |
|
Olivier Hallot |
|
|
|
Rafael Lima |
Jean Hollis Weber |
Kees Kriek |
|
Toni Blackwelder |
Kees Kriek |
Jean Hollis Weber |
|
Cathy Crumbley |
John A Smith |
Barbara Duprey |
|
Hazel Russman |
John M. Długosz |
Ron Faile Jr. |
|
Bruce Byfield |
Gillian Pollack |
|
Por favor, encaminhe quaisquer comentários ou sugestões sobre este documento para a lista de correio da Equipe de Documentação: documentation@global.libreoffice.org.
Nota
Tudo o que enviar para uma lista de mala direta, incluindo seu endereço de e-mail e qualquer outra informação pessoal escrita na mensagem, fica arquivado publicamente e não pode ser excluído.
Publicado em junho de 2021. Baseado no LibreOffice 7.1.
Outras versões do LibreOffice podem diferir em aparência e funcionalidade.
Algumas teclas e itens de menu são diferentes em um MacOS daqueles usados no Windows e Linux. A tabela abaixo fornece algumas substituições comuns para as instruções neste capítulo. Para obter uma lista mais detalhada, consulte a Ajuda do aplicativo.
|
Windows ou Linux |
Equivalente Mac |
Efeito |
|
Seleção do menu Ferramentas > Opções |
LibreOffice → Preferências |
Acessa as opções de configuração |
|
Clique com botão direito do mouse |
Control+clique ou clique no botão direito dependendo da configuração do computador |
Abre um menu de contexto |
|
Ctrl (Control) |
⌘ (Comando) |
Utilizada com outras teclas |
|
F5 |
Shift+⌘+F5 |
Abre o navegador |
Um documento mestre (*.odm) é um contêiner que reúne documentos de texto separados (*.odt) em um documento maior e unifica a formatação, índice analítico ou sumário (TOC – Table of contents), bibliografia, índice e outros materiais. Os documentos mestres são normalmente usados para produzir documentos longos, como um livro, uma tese ou um relatório. Um documento mestre é especialmente útil nestas situações:
Quando o tamanho do arquivo ou número de páginas é muito grande; escrever, revisar e editar pode ser mais fácil quando feito em subconjuntos do documento completo.
Quando pessoas diferentes estão escrevendo capítulos diferentes ou outras partes do documento completo.
Quando os arquivos serão publicados como documentos independentes e também como partes de um documento maior. Os capítulos deste Guia do Writer são um exemplo desse uso.
Quando subdocumentos são usados em mais de um documento final.
Usam-se vários métodos para criar documentos mestres. Cada método tem suas vantagens e desvantagens. O método escolhido depende do que se está tentando realizar. Os diferentes métodos são descritos neste capítulo, acompanhado de sugestões sobre quando usar cada um.
Dica
Um documento mestre nem sempre é o melhor método a ser usado em qualquer uma das situações fornecidas acima. Usar um arquivo grande ou um documento comum (*.odt) contendo seções vinculadas a outros arquivos pode funcionar da mesma forma. Para obter mais informações sobre como usar seções para combinar arquivos, consulte o Capítulo 6 - “Formatar páginas – avançado”.
No Writer, o Navegador tem duas formas: uma é usada em documentos de texto comuns e a outra em documentos mestres.
Em um documento de texto comum, o Navegador exibe listas de gráficos, tabelas, entradas de índice, hiperlinks, referências e outros itens no documento, conforme mostrado à esquerda na Figura 1.
Em um documento mestre, pode-se alternar entre as visualizações regular e mestre clicando no ícone Alternar exibição mestre no canto superior esquerdo. Na visualização principal, o Navegador lista os subdocumentos e seções de texto, conforme mostrado à direita na Figura 1. O uso do Navegador em um documento mestre é abordado com mais detalhes posteriormente neste capítulo. Consulte “Etapa 6. Insira os subdocumentos no documento mestre”, below e “Combinar vários documentos em um documento mestre”, below.
Figura 1: o Navegador para um documento de texto (esquerda) e para um documento mestre (direita)
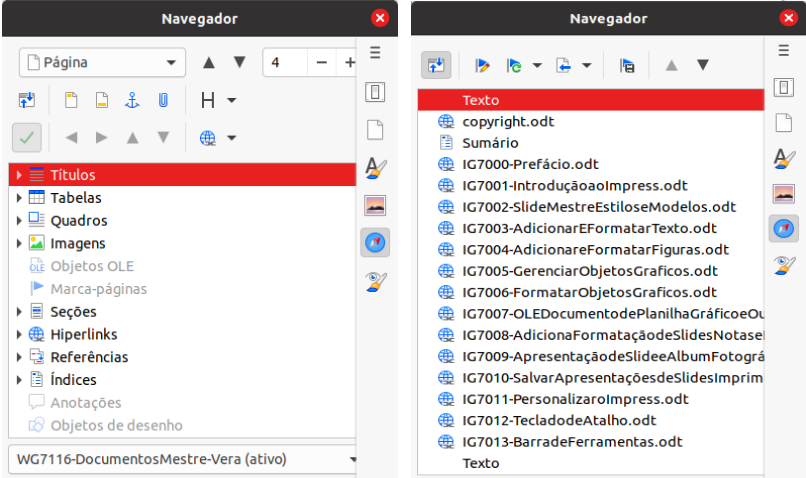
Um documento autônomo torna-se um subdocumento quando é vinculado a um documento mestre. Um documento pode ser usado como um subdocumento em vários documentos mestres. Cada documento mestre pode ter diferentes definições de estilo (fonte, tamanho da fonte, cor, tamanho da página, margens e assim por diante), que afetam a aparência do documento final, mas os documentos individuais mantêm suas características originais.
A relação entre os estilos em um documento mestre e seus subdocumentos é a seguinte:
Estilos personalizados usados em subdocumentos, como estilos de parágrafo, são importados automaticamente para o documento mestre.
Se mais de um subdocumento usar um estilo personalizado com o mesmo nome (por exemplo, meuCorpoDeTexto), apenas aquele no primeiro subdocumento a ser vinculado é importado para o documento mestre.
Se um estilo com o mesmo nome existir no documento mestre e nos subdocumentos (por exemplo, Estilo padrão), o estilo será aplicado conforme definido no documento mestre.
Os estilos nos subdocumentos são alterados apenas no documento mestre, portanto, quando um subdocumento é aberto para edição, os estilos originais não são afetados.
Dica
Se usar o mesmo modelo de documento para o documento mestre e seus subdocumentos, os subdocumentos terão a mesma aparência quando carregados no documento mestre e quando vistos como arquivos individuais. Ao modificar ou criar um estilo, certifique-se de fazer a alteração no modelo (não no documento mestre ou em qualquer um dos subdocumentos). Então, quando você reabrir o documento mestre ou um subdocumento, os estilos serão atualizados a partir do modelo.
O método escolhido entre os três métodos mais comuns para criar um documento mestre depende do estado atual do seu documento:
Não existem documentos, mas pretende escrever um longo livro contendo vários capítulos, possivelmente de vários autores.
Existem vários documentos (capítulos) de um ou mais autores que deseja combinar em um livro, controlado pelo documento mestre.
Existe um documento (um livro) que deseja dividir em vários subdocumentos (capítulos) que serão controlados pelo documento mestre.
Examinaremos cada um desses cenários separadamente.
Quando começar sem documentos existentes, configure tudo da maneira que desejar desde o início. Siga estas etapas, na ordem fornecida. Cada etapa é explicada em detalhes nas subseções a seguir.
Etapa 3. Crie o documento mestre
Etapa 5. Adicione algumas páginas ao documento mestre
Etapa 6. Insira os subdocumentos no documento mestre
Etapa 7. Adicionar sumário, bibliografia, índice
Embora possa fazer alterações na maioria das etapas deste processo, quanto mais planejar antes de começar, menos trabalho terá para corrigir quaisquer problemas posteriormente. Aqui estão algumas coisas que precisam ser planejadas.
Requer partes do livro ou relatório. Quais páginas estarão no documento mestre e quais estarão nos subdocumentos? Considere como exemplo um livro com as partes fornecidas na tabela abaixo.
|
Peça |
Localização |
|
Página de título (capa) |
Documento mestre |
|
Página de direitos autorais |
Documento mestre |
|
Tabela de conteúdo (TOC): |
Documento mestre |
|
Prefácio (Prefácio) |
Subdocumento |
|
Capítulos 1 a 7 |
Subdocumentos |
|
Índice |
Documento mestre |
Estilos de página, parágrafo, caractere, quadro e numeração. Determine os estilos que deseja usar. Consulte o Capítulo 8 - “Introdução a Estilos” e o Capítulo 9 - “Trabalhar com Estilos”, para obter instruções sobre como criar ou modificar estilos e exemplos do uso de estilos no design de livros. Preste atenção especial à configuração de títulos usando estilos, conforme descrito em “Usar estilos de parágrafo para definir uma hierarquia de títulos”, no Capítulo 8.
Campos e entradas de Autotexto, conforme necessário. Consulte o Capítulo 2 - “Trabalhar com Texto – Básico”, e o Capítulo 17 – “Campos”, para ter ideias.
Um ou mais modelos para mestre e subdocumentos. Se estiver iniciando um novo projeto, crie o documento mestre e todos os subdocumentos do mesmo modelo. Não usar o mesmo modelo pode criar inconsistências de estilo que podem fazer com que seu documento não tenha a aparência esperada. Por exemplo, se dois subdocumentos tiverem um estilo com o mesmo nome formatado de maneira diferente em cada documento, o documento mestre usará a formatação do primeiro subdocumento adicionado.
Numeração de página. Em nosso exemplo, as páginas são numeradas sequencialmente a partir da página de título. O estilo da página de título pode ser definido para não mostrar o número da página, mas ainda contará como página 1. Portanto, o primeiro capítulo começa em uma página de número superior, por exemplo, a página 5. Para criar um livro no qual a numeração de páginas reinicia em 1 para o primeiro capítulo, você precisa fazer algum trabalho adicional. Veja “Reiniciar a numeração da página”, abaixo.
Crie um modelo com base num documento ou modelo existente que contenha alguns ou todos os estilos de página, parágrafo, caractere e outros que deseja para este documento, ou crie o modelo baseado num documento em branco. Para obter mais informações sobre modelos, consulte o Capítulo 10 - “Trabalhar com Modelos”. Certifique-se de usar Arquivo > Salvar como modelo ao criar o modelo.
Dica
Também é possível criar modelos de documentos mestre; veja “Criar um modelo de documento mestre”, abaixo.
Não importa a ordem em que se cria o mestre e os subdocumentos, e não é preciso criar todos os subdocumentos ao mesmo tempo, ao iniciar o projeto. Novos subdocumentos podem ser adicionados a qualquer momento, conforme necessário.
Siga este processo para criar o documento mestre:
1) Abra um novo documento com base no modelo criado na Etapa 2, escolhendo Arquivo > Novo > Modelos e, em seguida, selecionando o modelo criado. Certifique-se de que a primeira página deste novo documento esteja definida com o estilo de página desejado para a primeira página do documento final; se não estiver, mude. Em nosso exemplo, o estilo da primeira página é Página de rosto.
2) Se algum texto ou quebras de página vierem do modelo para este documento, exclua o texto. O sumário, o índice e quaisquer campos nos cabeçalhos e rodapés podem permanecer.
3) Clique Arquivo > Enviar > Criar documento mestre. Salve o documento mestre na pasta deste projeto. Voltaremos a este documento mestre mais tarde. Por enquanto, você pode deixá-lo aberto ou fechado.
Nota
Usando Arquivo > Novo > Documento Mestre criará um arquivo de documento mestre (*.odm) associado ao modelo padrão. Se o seu documento é, ou será, baseado em um modelo personalizado, use o método descrito acima.
Dica
Também é possível criar um documento mestre diretamente de um modelo de documento mestre; veja “Criar um modelo de documento mestre”, abaixo.
Um subdocumento não é diferente de qualquer outro documento de texto. Ele se torna um subdocumento apenas quando é vinculado a um documento mestre e aberto a partir dele. E ainda pode ser usado como um documento independente. Algumas configurações no documento mestre substituirão as configurações em um subdocumento, mas apenas quando o documento estiver sendo visualizado, manipulado ou impresso por meio do documento mestre.
Crie um subdocumento da mesma maneira que cria qualquer documento comum:
1) Abra um documento em branco baseado no modelo do projeto (muito importante), escolhendo Arquivo > Novo > Modelos e, em seguida, selecione o modelo necessário.
2) Exclua qualquer texto indesejado ou outro material que foi trazido do modelo e defina a primeira página com o estilo de página especificado para a primeira página de um capítulo.
3) Clique Arquivo> Salvar como. Dê ao documento um nome adequado e salve-o na pasta deste projeto.
Se você já escreveu alguns dos capítulos, os arquivos podem não ser baseados no modelo que você acabou de criar para este projeto. Embora você possa usar os arquivos existentes como subdocumentos como estão, você pode alterar o modelo anexado a esses arquivos; em caso afirmativo, use a técnica descrita em “Associar um documento a um modelo diferente” no Capítulo 10 - “Trabalhar com Modelos”.
Para ajudá-lo, faça o seguinte:
Certifique-se de que as marcas de parágrafo estejam aparecendo. Você pode colocá-los em Ferramentas > Opções > LibreOffice Writer > Recursos de formatação ou clique no ícone Alternar marcas de formatação na barra de ferramentas Padrão ou pressione Ctrl+F10.
Mostrar limites de texto, limites de tabela e limites de seção em Ferramentas > Opções > LibreOffice > Cores da interface.
Se o seu documento mestre não contém nenhum “assunto inicial” obrigatório, como uma página de título, página de direitos autorais ou página de sumário, adicione-os agora. O exemplo nesta seção usa a sequência de estilos de página fornecida em “Etapa 1. O projeto”, acima.
1) Abra o documento mestre (arquivo *.odm) que você criou e digite o conteúdo da Folha de rosto (ou deixe os espaços reservados e preencha mais tarde). Com o ponto de inserção no último parágrafo em branco da página, clique Inserir > Mais quebras > Quebra manual. Na caixa de diálogo Inserir quebra, selecione Quebra de página e o estilo de página para a segunda página (Página de direitos autorais em nosso exemplo), e deixe a opção Alterar o número da página desmarcada. Clique em OK.
2) Digite o conteúdo da página de direitos autorais (ou deixe espaços reservados). Com o ponto de inserção no último parágrafo em branco da página, use o mesmo método para inserir outra quebra de página manual, desta vez configurando o estilo de página para Índice.
Figura 2: inserir uma quebra de página entre a página de título e a página de direitos autorais
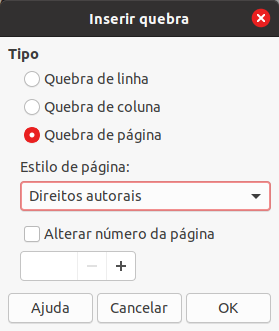
3) Na página Índice, deixe um ou dois parágrafos em branco ou insira um sumário (Inserir > Sumário e índice > Sumário, índice ou bibliografia). O sumário não terá nenhum conteúdo até que você adicione os subdocumentos, mas uma marca ou caixa cinza indica sua localização. Para obter mais informações sobre como inserir e formatar sumários, consulte o Capítulo 15, “Sumário, Índices e Bibliografias”.
Nota
Dependendo das definições de estilo para o primeiro parágrafo (geralmente um título) nas páginas Copyright e Sumário, pode não ser necessário inserir quebras de página manuais.
Agora estamos prontos para adicionar os subdocumentos.
Dica
Os subdocumentos são inseridos em um documento mestre antes do item destacado no Navegador. Se você inserir o último subdocumento primeiro e, em seguida, inserir os outros subdocumentos antes do último, eles terminarão na sequência correta sem a necessidade de movê-los para cima ou para baixo na lista.
1) Exiba o Navegador clicando no ícone Navegador na barra lateral.
2) Certifique-se de que o Navegador está mostrando a Visão Mestre (veja “Usar o Navegador no documento mestre”, acima). Se necessário, clique no ícone Alternar exibição mestre no canto superior esquerdo para alternar entre as visualizações regular e mestre.
3) No Navegador, selecione Texto, então clique Inserir > Arquivo na barra de ferramentas do Navegador ou clique com o botão direito do mouse em Texto e selecione Inserir > Arquivo no menu de contexto.
Figura 3: inserir um subdocumento em um documento mestre usando o Navegador
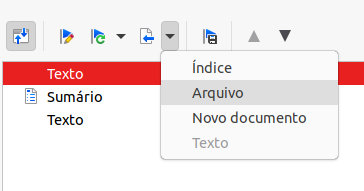
Figura 4: Navegador após inserir um subdocumento
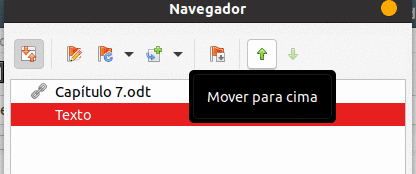
4) Como a seção de Texto contém a página de título e outros materiais, realce-a e clique no botão Mover para cima para movê-lo para o topo da lista. Ou, realce o subdocumento que acabou de inserir (Capítulo 7) e clique em Mover para Baixo para movê-lo para baixo da seção Texto.
Figura 5: o Navegador mostrando uma série de arquivos em um documento mestre
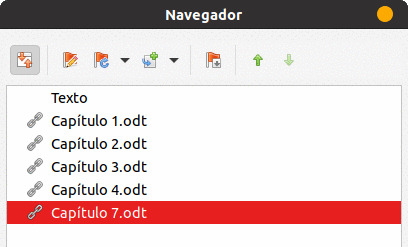
5) Selecione o subdocumento que acabou de inserir (Capítulo 7) e clique em Inserir > Arquivo para inserir o primeiro subdocumento; neste exemplo, Capítulo 1. O Capítulo 7 permanece destacado. Repita com o Capítulo 2, Capítulo 3 e assim por diante até que todos os subdocumentos tenham sido adicionados à lista. Você pode inserir vários arquivos ao mesmo tempo. O Navegador agora será semelhante à Figura 5.
6) Salve o documento mestre novamente.
Você pode gerar um sumário, bibliografia ou índice para o livro, usando o documento mestre. Você deve inserir esses itens em uma seção de texto no documento mestre. Para obter mais informações sobre esses elementos do documento, consulte o Capítulo 15 - “Sumário, Índices e Bibliografias”.
Caso você não tenha inserido um sumário na etapa 5, posicione o cursor na página da primeira seção de texto onde o sumário deve ir e escolha Inserir > Sumário e índices > Sumário, índice ou bibliografia para criá-lo.
Se você não tiver uma seção Texto no final do documento mestre, insira uma antes do último subdocumento e, em seguida, mova-a para baixo de forma que fique após o último subdocumento. Agora, se você incluiu entradas bibliográficas em seus subdocumentos, você pode colocar o ponto de inserção na página nesta última seção de texto onde a bibliografia deve ir e criá-la.
Se você incluiu entradas de índice em seus subdocumentos, coloque o ponto de inserção na página na última seção de texto onde o índice deve ir e crie o índice. A Figura 6 mostra o Navegador após a adição de um sumário e índice.
Figura 6: Navegador mostrando subdocumentos, sumário e índice alfabético em um documento mestre

Quando se tem vários documentos, pode-se combiná-los em um documento controlado por um documento mestre.
Este método funciona melhor quando todos os documentos foram criados com base no mesmo modelo, mas você também pode usá-lo quando os documentos forem criados a partir de modelos diferentes. Este método é especialmente útil quando os subdocumentos são criados ou mantidos por vários escritores. Por exemplo, você pode criar uma antologia de contos, um livro de artigos de simpósio ou um conjunto de resultados de testes de engenharia com uma página de título padrão da empresa.
Usaremos um livro de resultados de testes de engenharia como exemplo.
Dica
Você pode criar um modelo de documento mestre (veja “Criar um modelo de documento mestre”, abaixo) e use-o como ponto de partida para este método. Nesse caso, pule as etapas 1 e 2 e comece com a etapa 3.
1) Abra o documento da página de título que você planeja usar como documento mestre. Para evitar a criação de muitos subdocumentos quando este documento for convertido em um documento mestre, tenha apenas um título de nível 1 presente. Se houver mais, altere-os temporariamente para títulos de nível inferior e observe quais são (adicione, por exemplo, um asterisco no final de cada título para lembrá-lo de quais devem reverter para títulos de nível 1 mais tarde).
2) Selecione Arquivo > Enviar> Criar documento mestre, nomeie e salve este documento mestre (consulte “Como fazer”, abaixo).
Figura 7: documentos ArquivoTeste criados a partir de PrimeiraPágina
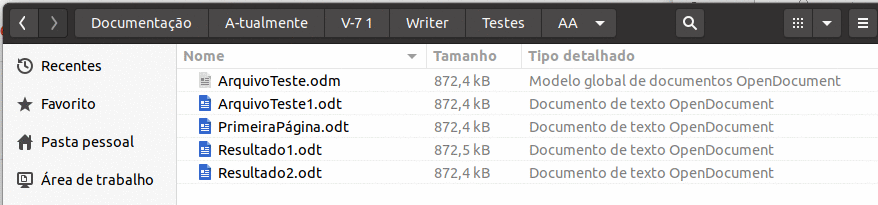
3) Abra o documento mestre e clique em sim para atualizar links. O documento mestre abre com o Navegador mostrado por padrão. Veja “Usar o Navegador no documento mestre”, acima e “Etapa 6. Insira os subdocumentos no documento mestre”, acima para obter informações mais detalhadas.
4) Clique Inserir > Arquivo.
Figura 8: adicionar arquivos ao documento mestre
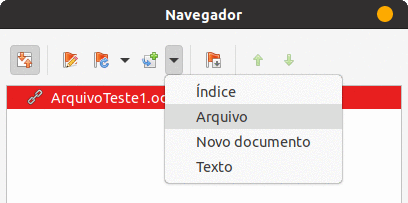
5) Navegue até o local dos arquivos de resultados do teste (Resultado1.odt, Resultado2.odt e assim por diante). Selecione o primeiro arquivo a inserir, Resultado1.odt por exemplo, e clique em Inserir. O arquivo é inserido acima da entrada existente.
6) Clique no ícone Mover para cima para que o texto ArquivoTeste1 fique acima do texto Resultados1 (o conteúdo do arquivo é inserido acima do arquivo selecionado no documento mestre).
7) Repita a partir da etapa 4 quantas vezes forem necessárias. Não importa qual arquivo é destacado no documento mestre quando você insere o próximo, basta selecionar o arquivo inserido e usar os ícones Mover para cima ou Mover para baixo para posicioná-lo conforme necessário.
Figura 9: mover subdocumentos
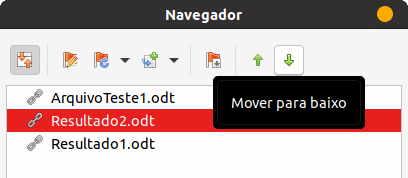
8) Para editar o documento mestre, talvez adicionar um número de série de um aparelho e um nome de cliente, no documento mestre, clique com o botão direito em ArquivoTeste1.odt e selecione Editar no menu de contexto. Adicione o conteúdo necessário ao arquivo aberto, salve e feche o arquivo (consulte “Editar um documento mestre”, abaixo para obter informações mais detalhadas).
9) Selecione Ferramentas > Atualizar > Vínculos na barra de Menus ou clique em Atualizar > Links no Navegador e clique em Sim para confirmar. Todas as edições no documento mestre serão mostradas agora.
Quando há um documento existente que se dividir em um documento mestre e vários subdocumentos, faça com que o Writer divida o documento automaticamente em títulos com um nível de estrutura de tópicos de sua escolha.
Embora este método seja rápido e fácil, algum trabalho de limpeza pode ser necessário:
Os nomes de arquivo gerados automaticamente para os subdocumentos são NomeDoDocumentoPrincipalX.odt, onde X é 1, 2, 3 e assim por diante. Se houver um Prefácio ou outro “capítulo” começando com um Título 1 antes do Capítulo 1, os nomes dos arquivos não corresponderão diretamente aos números dos capítulos. Renomeie os subdocumentos. Veja “Adicionar, excluir ou renomear subdocumentos”, abaixo.
Se o documento original estiver associado a um modelo, o documento mestre (*.odm) também será associado a esse modelo, mas os subdocumentos não. Os subdocumentos herdam os estilos do documento original, mas sua associação com o modelo é perdida.
1) Abra o documento e escolha Arquivo > Enviar > Criar documento mestre.
2) Na caixa de diálogo Nome e caminho do documento mestre (Figura 10):
a) Navegue até a pasta onde deseja salvar o documento mestre e seus subdocumentos (ou crie uma nova pasta).
b) Digite um nome para o documento mestre na caixa Nome do arquivo.
c) Em separado por: lista, escolha o nível de estrutura de tópicos onde o arquivo deve ser dividido em subdocumentos. Normalmente isso é Estrutura de tópicos: Nível 1 para o título de um capítulo, mas seu documento pode ser estruturado de maneira diferente. Para obter mais informações sobre os níveis de estrutura de tópicos, consulte “Usar estilos de parágrafo para definir uma hierarquia de títulos” no Capítulo 8 - “Introdução aos Estilos”.
d) Deixe a opção Extensão automática de nome de arquivo selecionada e clique em Salvar para dividir o documento em subdocumentos e criar o documento mestre.
Figura 10: dividir um documento em mestre e subdocumentos
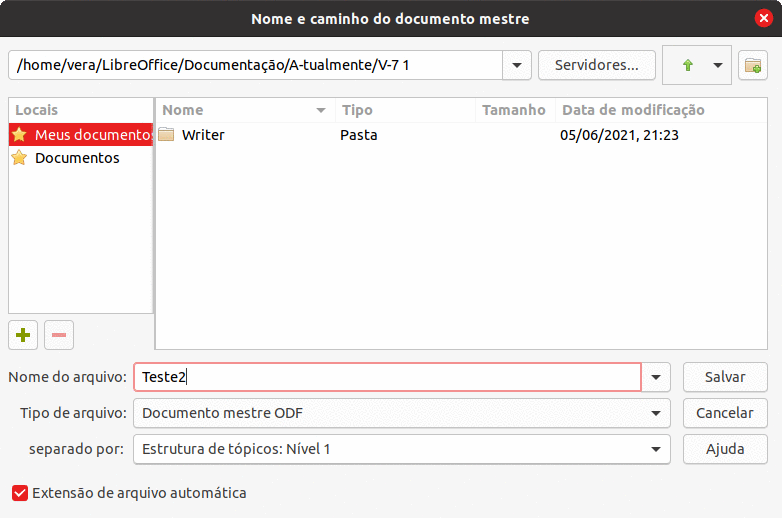
Se você selecionou Estrutura de tópicos: Nível 1 e o estilo de parágrafo nesse nível é Título 1, cada um dos subdocumentos começa com um parágrafo do Título 1.
Os exemplos nas seções anteriores mostraram uma coleção muito básica de arquivos com numeração de página sequencial. Isso é útil para muitos documentos, incluindo e-books, mas um livro impresso típico tem a seguinte sequência de números de página:
Nenhum número de página na capa ou página de direitos autorais.
Algarismos romanos minúsculos na frente, começando com i.
Algarismos arábicos no corpo do documento, começando com 1.
Numeração de páginas sequencial no restante do livro.
Para configurar um documento mestre para produzir tal livro, você precisa definir um estilo de parágrafo diferente para o título do primeiro capítulo e atribuir duas características especiais a ele.
Exemplo
Cada capítulo pode começar com um parágrafo de Título 1, configurado na seção Quebras da aba Fluxo do texto da caixa de diálogo Estilo de parágrafo para iniciar em uma nova página (Figura 11). A caixa de seleção Número da página não está marcada, portanto a numeração continua a partir do número da página anterior.
Figura 11: aba Fluxo de Texto, seção Quebras da da caixa de diálogo Estilo do Parágrafo para o Título 1
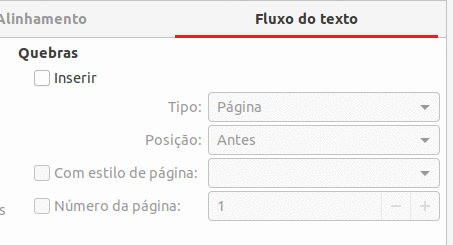
Olhe na aba Estrutura de tópicos e numeração (Figura 12) desta caixa de diálogo para ver a qual nível de estrutura de tópicos o Título 1 está atribuído. Normalmente, será o Nível da estrutura de tópicos: Nível 1. O nível não pode ser alterado aqui porque foi definido em Ferramentas > Numeração de capítulos.
Figura 12: aba Estrutura de tópicos e numeração da caixa de diálogo Estilo de parágrafo para o Título 1

Apenas um estilo de parágrafo pode ser atribuído ao Nível 1 de estrutura de tópicos por meio de Ferramentas > Numeração de capítulos. No entanto, é possível atribuir estilos de parágrafo adicionais a qualquer nível de estrutura de tópicos usando a aba Estrutura de tópicos e numeração na caixa de diálogo Estilo de parágrafo.
Portanto, deseja definir um estilo chamado Título 1 Capítulo 1 que é idêntico em aparência ao Título 1 mas tem uma diferença essencial:
1) Clique com o botão direito do mouse no Título 1 na seção Estilos de parágrafo da aba Estilos na barra lateral e selecione Novo. Na aba Organizador da caixa de diálogo Estilo de parágrafo, nomeie o novo estilo, selecione o próximo estilo e certifique-se de que Herdar de mostra o Título 1.
Figura 13: aba Organizador para o novo estilo
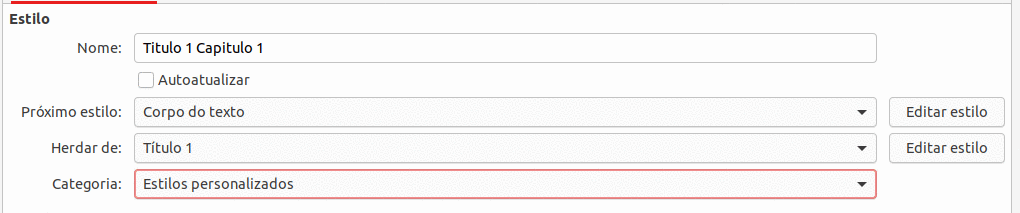
2) Na aba Fluxo de texto, na seção Quebras (Figura 11), selecione Inserir, Tipo: Página, Posição: Antes, Com estilo de página: Primeira página, e Número de página: 1.
3) Na aba Estrutura de tópicos e numeração, defina o Nível de estrutura de tópicos para Nível 1 (Figura 14). Isso garante que o título aparecerá no Índice junto com os outros títulos de capítulo. O Estilo de numeração para este título é Nenhum, uma vez que não foi atribuído um nível de estrutura de tópicos na caixa de diálogo Numeração de estrutura de tópicos.
Figura 14: atribua o estilo ao nível 1 do esboço

4) Agora, atribua o novo estilo ao primeiro parágrafo (Nome do capítulo) do Capítulo 1 e pronto.
Depois de criar um documento mestre, é possível alterar sua aparência ou conteúdo.
Pode alterar os estilos no modelo à medida que o projeto se desenvolve. Não faça alterações nos estilos do documento mestre ou em qualquer um dos subdocumentos; faça essas alterações no modelo.
Para atualizar o documento mestre (e todos os subdocumentos) com alterações no modelo, abra o documento mestre. Receberá duas mensagens: primeiro, para perguntar se deseja atualizar todos os links; e segundo, se deseja aplicar os estilos alterados. Responda sim para ambas as mensagens.
Não se pode editar um subdocumento de dentro do documento mestre. Em vez disso, deve-se abrir o subdocumento, clicando duas vezes nele no Navegador do documento mestre ou abrindo-o de fora do documento mestre. Em seguida, edite-o da mesma forma que editaria qualquer outro documento.
Se, ao editar um subdocumento, quiser fazer alterações nos estilos que se aplicam ao documento mestre, siga as recomendações em “Alterar a aparência do documento mestre”, acima.
Se alterar o conteúdo de qualquer subdocumento, precisará atualizar manualmente dentro do documento mestre o sumário, a bibliografia e os índices.
Para adicionar um subdocumento, siga o método descrito em “Etapa 6. Insira os subdocumentos no documento mestre”, acima.
Para excluir um subdocumento, clique com o botão direito no nome do arquivo no Navegador e escolha Excluir.
Se renomear um subdocumento alterando seu nome de arquivo, na próxima vez que atualizar links no documento mestre, esse subdocumento aparecerá no Navegador como um link quebrado (mostrado em vermelho). Para corrigir isso, altere de volta o nome do arquivo (o link será restaurado na próxima atualização) ou siga estas etapas:
1) Clique com o botão direito no link quebrado no Navegador e escolha Editar link.
2) Na caixa de diálogo Editar Seções (Figura 15), selecione o arquivo renomeado e edite o nome da seção (que é o nome mostrado no Navegador).
3) Clique OK para salvar as alterações.
Figura 15: editar um link em um documento mestre

Os métodos descritos anteriormente neste capítulo são tudo o que a maioria dos escritores precisam ao usar documentos mestre. Mas se quiser incluir referências cruzadas atualizadas automaticamente entre subdocumentos esta seção descreve como fazer isso.
O processo de criação de referências cruzadas entre subdocumentos é demorado, mas funciona.
O método descrito não funciona bem se os subdocumentos forem usados independentemente, bem como em um documento mestre. Como mostra a Figura 20 a referência cruzada será exibida como um erro em um documento independente, mas será exibida corretamente no documento mestre.
Antes de inserir uma referência cruzada para qualquer coisa que não seja mostrada automaticamente na aba Referências da caixa de diálogo Campos, como um título, deve preparar esse título como um item a ser referenciado. Para fazer isso, use marcadores ou defina referências.
Marca-páginas são listadas no Navegador e podem ser acessadas diretamente de lá.
Para inserir Marca-páginas:
1) Selecione o texto que deseja marcar. Clique em Inserir > Marca-página.
2) Na caixa de diálogo Marca-páginas, a caixa maior – Marca-páginas lista todas as marcações definidas anteriormente. Na caixa superior Nome digite um nome para o novo marca-páginas e clique em Inserir.
Figura 16: inserir Marca-páginas
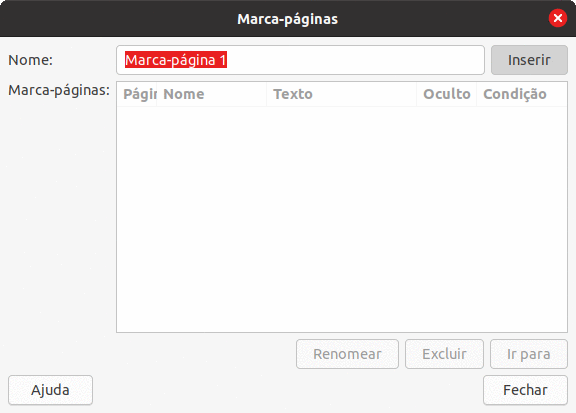
Ao definir referências, certifique-se de selecionar todo o texto que deseja usar como referência, como um título ou número de figura. Mantenha uma lista de seus nomes para os campos de referência e certifique-se de que cada nome seja único. Uma maneira de controlar essas informações é salvá-las em um arquivo separado.
Os nomes dos campos diferenciam maiúsculas de minúsculas. Você pode verificar o nome do campo mantendo o cursor sobre o item referenciado. Em nosso exemplo (Figura 17), o título tem o nome do campo contagem de palavras.
Figura 17: encontrar o nome do campo para um título

Abra o subdocumento no qual deseja definir as referências.
1) Clique Inserir > Referência.
2) Na aba Referências da caixa de diálogo Campos (Figura 18), clique Definir referência na lista Tipo. A lista Seleção agora mostra todas as referências que foram definidas. Essa caixa de diálogo pode ficar aberta enquanto define vários títulos como referências.
3) Clique no documento e realce o texto do primeiro título a ser usado como destino para uma referência. Clique na caixa de diálogo Campos. O texto do título aparecerá na seção Valor no canto inferior direito da caixa de diálogo. Na seção Nome, digite algum texto pelo qual você pode identificar este título.
4) Clique Inserir. O texto que você digitou na seção Nome agora aparece na Lista Seleção.
5) Repita as etapas 3 e 4 quantas vezes forem necessárias, anotando as referências conforme necessário.
6) Repita para outros subdocumentos, se desejar. Clique Fechar para salvar e sair da caixa de diálogo.
Figura 18: definir o texto a ser usado como alvo para uma referência
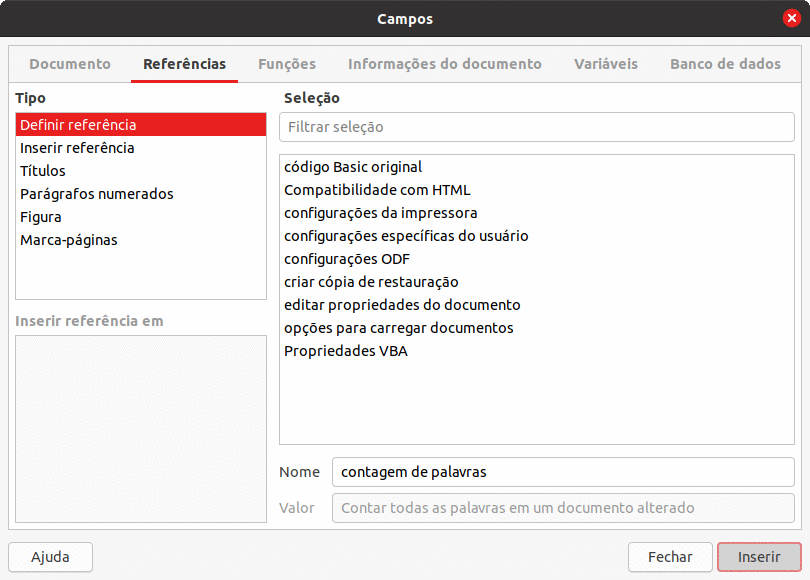
Abra o documento mestre. No Navegador, selecione um subdocumento, clique com o botão direito e escolha Editar no menu de contexto. O subdocumento é aberto para edição.
No subdocumento, coloque o cursor onde deseja que a referência cruzada apareça. Clique Inserir > Referência.
Na aba Referências da caixa de diálogo Campos (Figura 19), selecione Inserir Referência na lista Tipo à esquerda. A lista Seleção à direita mostra apenas os nomes dos campos de referência para o subdocumento que você está usando, então ignore essa lista e verifique a lista que você criou manualmente em “Preparar itens como alvos para referência cruzada”, acima. Selecione Referência na lista Inserir referência em.
Na seção Nome no canto inferior direito, digite o nome da referência definida no subdocumento ao qual está se referindo. Em nosso exemplo, o nome da referência é contagem de palavras.
Clique Inserir, digite qualquer texto que você deseja que apareça entre a referência e o número da página (como “na página”) e, em seguida, insira outra referência como Página na lista Inserir referência. As referências cruzadas mostrarão um erro, conforme mostrado na Figura 20. Ao passar o ponteiro do mouse sobre um desses campos, verá o nome do campo.
Ative a exibição de códigos de campo clicando em Exibir > Nomes de campos. Os dois erros mostrados na Figura 20 agora aparecem na Figura 21.
Depois de inserir todas as referências cruzadas necessárias no subdocumento, clique em Fechar para salvar e retornar à janela do documento mestre.
Figura 19 : caixa de diálogo Campos mostrando a entrada manual do nome do campo
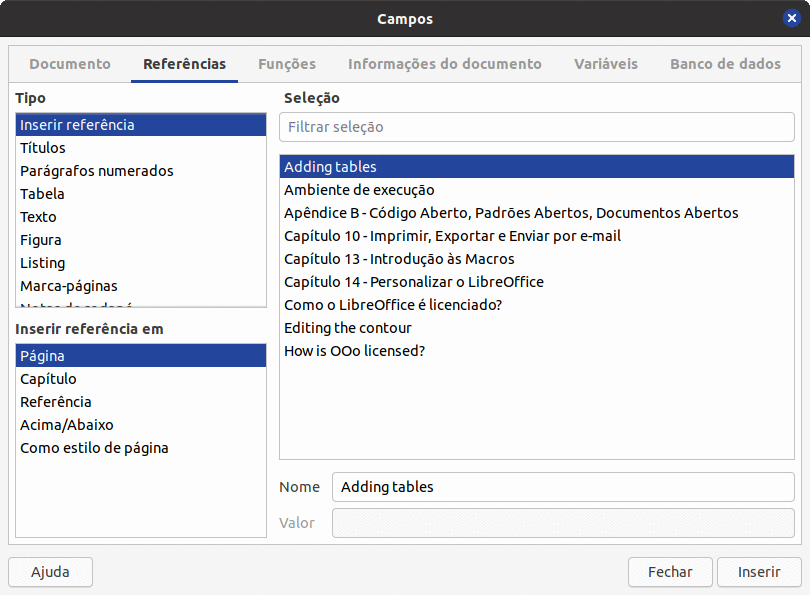
Selecione Ferramentas> Atualizar> Links na barra de Menus ou clique em Atualizar> Links no Navegador. Todas as edições no documento mestre serão mostradas agora. No documento mestre, navegue até a página do subdocumento no qual você inseriu o campo de referência cruzada. Agora você deve ver o texto da referência cruzada no local onde a inseriu. Se não funcionar, salve o documento mestre, feche-o e abra-o novamente, atualizando os links. Se abrir o subdocumento para edição, a mensagem de erro da Figura 20 será mostrada.
Figura 20: visualizar o nome do campo

Essa técnica também funciona se você abrir um subdocumento diretamente na etapa 2 (ou seja, não de dentro do documento mestre) e inserir um campo de referência cruzada.
Figura 21: exibir códigos de campo

Figura 22: conteúdo do campo visível

Um modelo de documento mestre é criado da mesma maneira que qualquer outro modelo, descrito no Capítulo 10 - “Trabalhar com Modelos”:
1) Primeiro, crie o documento mestre usando Arquivo > Enviar > Criar Documento Mestre, conforme descrito nas seções anteriores deste capítulo.
2) Então, use Arquivo > Modelos > Salvar como modelo para criar o modelo (*.otm), que será listado na caixa de diálogo Modelos junto a outros modelos.
Dica
Inclua no nome que se dá a um modelo de documento mestre alguma indicação de que não é um modelo comum.
Documentos mestres são arquivos *.odm contendo subdocumentos vinculados, que estão no formato *.odt. Embora os arquivos vinculados sejam muito úteis ao escrever e editar um documento grande, como um livro, às vezes pode ser necessário ter uma cópia do livro inteiro em um arquivo, por exemplo, para enviá-lo a uma editora.
Para exportar um documento mestre para um arquivo *.odt (sem afetar o arquivo *.odm original):
1) Abra o documento mestre e atualize todos os links. Escolha Arquivo > Exportar na barra de Menus.
2) Na caixa de diálogo Exportar (Figura 23), digite um nome para o arquivo *.odt exportado e escolha na lista formato de arquivo Documento de texto ODF (.odt) (deve ser a escolha padrão). Clique Exportar. Esta etapa cria um arquivo *.odt, com cada subdocumento em uma seção separada protegida contra gravação.
3) Feche o documento mestre e abra o novo arquivo *.odt, atualizando todos os links.
4) Para quebrar os links e remover a proteção contra gravação, vá para Formatar > Seções, selecione o primeiro item na lista Seção então Mudança + clique no último item da lista para selecionar todos os itens. Desmarque Vincular na seção Vínculo e, também Proteger na seção Proteção conta escrita.
5) Clique em OK.
Figura 23: exportar um documento mestre para um arquivo Documento de texto ODF (.odt)

Se você deseja eliminar algumas ou todas as seções para ter um documento de texto simples, selecione as seções que deseja remover e clique Remover. O conteúdo dessas seções permanece no documento; apenas os marcadores de seção são removidos. Clique em OK.
Uma imagem (gráfico) ancorada “na página” em um subdocumento não é exibida quando o subdocumento é aberto como parte de um documento mestre. Como o documento mestre reorganiza o fluxo de página, os números de página e as referências cruzadas ao agrupar todos os subdocumentos, a referência absoluta a uma página X em um subdocumento é perdida no documento mestre. A imagem perde sua referência de âncora e simplesmente desaparece.
Para evitar esse problema, mas manter as imagens posicionadas precisamente em uma página específica, ancore as imagens da seguinte maneira:
1) Clique com o botão direito na imagem e escolha Propriedades no menu de contexto.
2) No Modelo guia da caixa de diálogo Imagem (Figura 24), defina a âncora para Para o Parágrafo.
3) Sob Posição, escolha referências horizontais e verticais adequadas para a página. Clique OK para salvar as alterações.
Figura 24: ancorar um gráfico e definir sua posição em uma página