

Guia do Writer 7.1
Capítulo 17
Campos
Este documento é protegido por Copyright © 2021 da Equipe de Documentação do LibreOffice. Os colaboradores estão listados abaixo. pode-se distribuí-lo e / ou modificá-lo sob os termos da GNU General Public License (https://www.gnu.org/licenses/gpl.html), versão 3 ou posterior, ou da Creative Commons Attribution License (https: //creativecommons.org/licenses/by/4.0/), versão 4.0 ou posterior.
Todas as marcas registradas neste guia pertencem aos seus legítimos proprietários.
|
Raul Pacheco da Silva |
Diego Peres Marques |
Jackson Cavalcanti Jr. |
|
Flávio Schefer |
Timothy Brennan Jr. |
Márcia Buffon Machado |
|
Luciana Mota |
Vera Cavalcante |
Túlio Macedo |
|
Olivier Hallot |
|
|
|
Rafael Lima |
Jean Hollis Weber |
Kees Kriek |
|
Toni Blackwelder |
Kees Kriek |
Jean Hollis Weber |
|
Cathy Crumbley |
John A Smith |
Barbara Duprey |
|
Hazel Russman |
John M. Długosz |
Ron Faile Jr. |
|
Bruce Byfield |
Gillian Pollack |
|
Por favor, encaminhe quaisquer comentários ou sugestões sobre este documento para a lista de correio da Equipe de Documentação: documentation@global.libreoffice.org.
Nota
Tudo o que enviar para uma lista de mala direta, incluindo seu endereço de e-mail e qualquer outra informação pessoal escrita na mensagem, fica arquivado publicamente e não pode ser excluído.
Publicado em junho de 2021. Baseado no LibreOffice .
Outras versões do LibreOffice podem diferir em aparência e funcionalidade.
Algumas teclas e itens de menu são diferentes em um MacOS daqueles usados no Windows e Linux. A tabela abaixo fornece algumas substituições comuns para as instruções neste capítulo. Para obter uma lista mais detalhada, consulte a Ajuda do aplicativo.
|
Windows ou Linux |
Equivalente Mac |
Efeito |
|
Seleção do menu Ferramentas > Opções |
LibreOffice → Preferências |
Acessa as opções de configuração |
|
Clique com botão direito do mouse |
Control+clique ou clique no botão direito dependendo da configuração do computador |
Abre um menu de contexto |
|
Ctrl (Control) |
⌘ (Comando) |
Utilizada com outras teclas |
|
F5 |
Shift+⌘+F5 |
Abre o navegador |
Os campos são usados para uma variedade de finalidades: por exemplo, dados que mudam (como a data atual ou o número total de páginas) ou podem mudar (o nome de um produto ou livro em desenvolvimento), sequências de numeração definidas pelo usuário, referências cruzadas e conteúdo condicional (palavras ou parágrafos que são visíveis ou impressos em algumas condições, mas não em outras). As entradas de índice também são campos.
Este capítulo descreve alguns usos comuns de campos. Uma discussão completa sobre os campos e seu uso está além do escopo deste livro. Usuários avançados podem encontrar mais detalhes na Ajuda do aplicativo.
Dica
Os campos têm um plano de fundo cinza quando visto na tela, a menos que se tenha desmarcado Exibir > Sombrear campos na barra de Menus ou mudou a cor dos sombreados do campo em Ferramentas > Opções > LibreOffice > Cores da interface. Este fundo cinza não aparece quando se imprime o arquivo ou exporta para PDF.
Aqui estão alguns atalhos do teclado úteis para usar ao trabalhar com campos:
Para inserir rapidamente campos comuns em seu documento, vá em Inserir > Número da página ou Inserir> Campo na barra de Menus e selecione o campo necessário da lista (Figura 1).
Figura 1: Inserir campos comuns
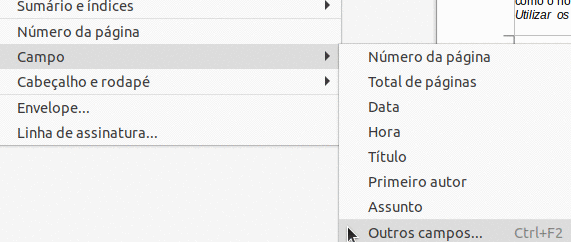
A caixa de diálogo Propriedades (Arquivo > Propriedades) para um documento tem seis abas. As informações nas abas Geral e Estatísticas é gerada pelo programa. Algumas informações como o nome da pessoa na linha Criado em e na linha Modificado em da aba Geral, se a caixa Utilizar os dados do usuário estiver marcada) é derivado da página Dados do usuário em Ferramentas > Opções > LibreOffice. As opções nas abas Fontes e Segurança são discutidas em outras partes deste livro.
Use as abas Descrição e Propriedades personalizadas para:
Metadados para auxiliar na ordenação, classificação, armazenamento e recuperação de documentos. Alguns desses metadados são exportados para o equivalente mais próximo em HTML e PDF; alguns campos não têm equivalente e não são exportados.
Informações que mudam. Pode-se armazenar dados para uso em campos em seu documento; por exemplo, o título do documento, as informações de contato de um participante do projeto ou o nome de um produto podem mudar durante o curso de um projeto.
Essa caixa de diálogo pode ser usada em um modelo, onde os nomes dos campos podem servir como lembretes para os redatores das informações que eles precisam incluir. (Os marcadores de posição podem ter uma função semelhante no texto; veja “Usar campos de espaço reservado”, abaixo).
Pode-se retornar a esta caixa de diálogo a qualquer momento e alterar as informações inseridas. Ao fazer isso, todas as referências a essas informações serão alteradas onde quer que apareçam no documento. Por exemplo, Na aba Descrição (Figura 2), pode ser necessário alterar o conteúdo do campo Título do título de rascunho para o título de produção.
Figura 2: aba Descrição da caixa de diálogo Propriedades
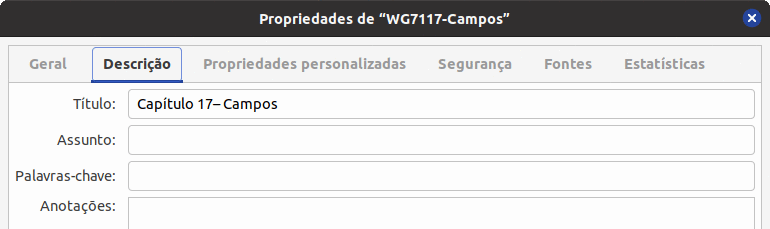
Use a aba Propriedades personalizadas (Figura 3) para armazenar informações que não cabem nos campos fornecidos nas outras abas desta caixa de diálogo.
Figura 3: aba Propriedades personalizadas, mostrando listas suspensas de nomes e tipos
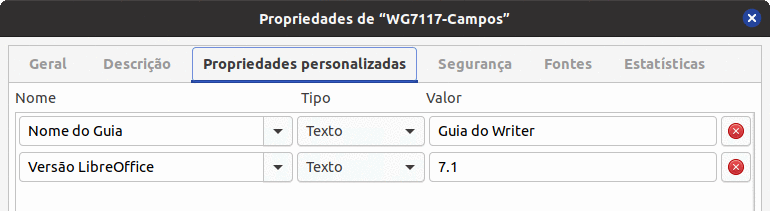
Quando a aba Propriedades personalizadas é aberta pela primeira vez em um novo documento, pode estar em branco. Se o novo documento for baseado em um modelo, esta aba pode conter campos.
Clique no botão Adicionar propriedade no canto inferior direito da aba (não mostrado na ilustração) para inserir uma linha de caixas onde são inseridas suas propriedades personalizadas.
A caixa Nome inclui uma lista suspensa de escolhas típicas; role para baixo para ver todas as opções. Se nenhuma das opções atender às suas necessidades, digite um novo nome na caixa.
Na coluna Tipo, pode-se escolher Texto, Data e hora, Data, Duração, Número, ou Sim ou não para cada campo. Não é possível criar tipos.
Na coluna Valor, digite ou selecione o que deseja que apareça no documento onde este campo é usado. As opções podem ser limitadas a tipos de dados específicos, dependendo da seleção na coluna Tipo; por exemplo, se a seleção Tipo é Data, o valor dessa propriedade é limitado a uma data.
Para remover uma propriedade personalizada, clique no botão na extremidade direita da linha.
Dica
Para alterar o formato do valor Data, vá em Ferramentas > Opções > Configurações de idioma > Idiomas na barra de Menus e altere a configuração na seção Formatos.
Uma maneira de as pessoas usarem os campos é para armazenar informações que provavelmente serão alteradas durante o andamento de um projeto. Por exemplo, o nome de um gerente, um produto ou até mesmo toda a sua empresa pode mudar. Se inseriu as informações alteráveis como campos, pode-se alterar as informações em um lugar, e elas serão alteradas automaticamente em todos os lugares onde esse campo ocorre.
Figura 4: inserir um campo Modificado em usando a aba Informações do documento da caixa de de diálogo Campos
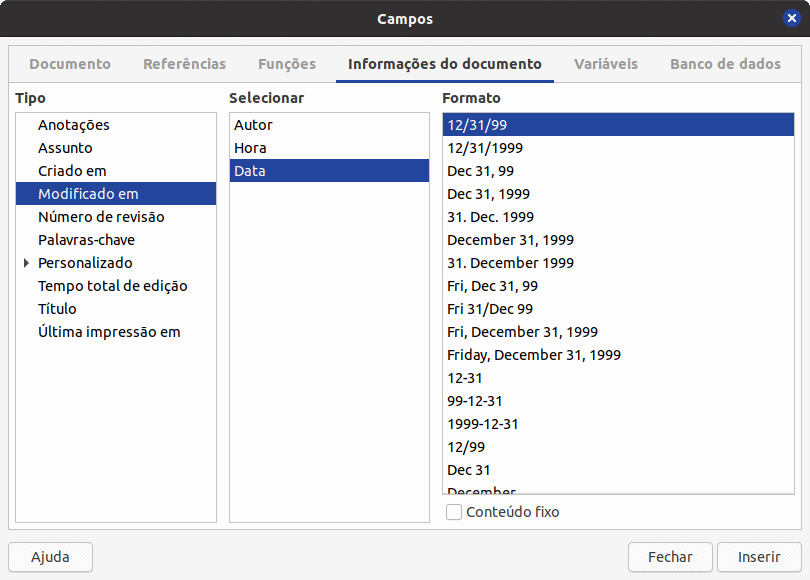
O Writer fornece vários locais onde armazenar as informações referidas por um campo. Veremos alguns deles aqui.
Sete propriedades do documento (Número da página, Total de páginas, Data, Hora, Título, Primeiro autor e Assunto) estão em Inserir > Campo na barra de Menus (Figura 1). Para inserir um desses campos, clique nele no menu. Alguns desses campos obtêm suas informações na caixa de diálogo Propriedades do Documento (Figura 2).
Outras propriedades do documento estão nas abas Informações do documento e Documento da caixa de diálogo Campos (Figuras Figura 4 e Figura 5), que é alcançado indo em Inserir > Campo > Outros campos na barra de Menus ou pressionando Ctrl+F2.
Figura 5 : inserir um campo de Nome de arquivo usando a aba Documento da caixa de diálogo Campos
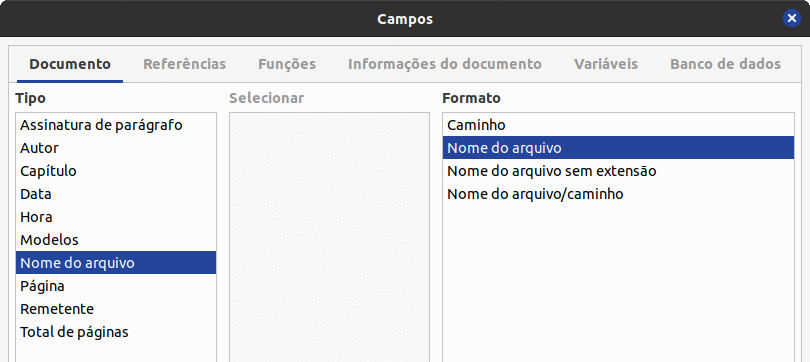
O item Personalizado na lista Tipo na aba Informações do documento é derivado da aba Propriedades personalizadas da caixa de diálogo Propriedades do documento (Figura 3); ele não aparecerá na lista se nenhuma propriedade personalizada tiver sido definida.
Alguns dos valores de campo são obtidos da página Dados do usuário da caixa de diálogo Ferramentas > Opções > LibreOffice, portanto, certifique-se de que as informações dessa página estão corretas.
Para inserir um desses campos, selecione-o na lista Tipo e, em seguida, selecione nas listas Selecionar e Formato se as opções aparecerem. Por fim, clique Inserir.
Dica
Embora esses campos sejam frequentemente usados para conter informações que mudam, pode-se tornar o conteúdo imutável selecionando a opção Conteúdo fixo (visível na Figura 4, no canto inferior direito) ao inserir o campo. Se necessário, pode-se voltar a esta caixa de diálogo mais tarde e desmarcar esta opção para tornar o campo variável novamente. Por exemplo, se usar um campo para inserir a data de criação de um documento e não deseja que essa data seja alterada.
Se usar os mesmos campos com frequência, pode usar o Autotexto como uma maneira rápida e fácil de inseri-los. Para definir uma Entrada de Autotexto para um campo:
1) Insira um campo em seu documento, conforme descrito anteriormente;
2) Selecione o campo inserido e vá em Ferramentas > Autotexto (ou pressione Ctrl+F3);
3) Na caixa de diálogo Autotexto (Figura 6), escolha o grupo onde esta nova entrada será armazenada (neste exemplo, Meu Autotexto), digite um nome para a entrada e altere o atalho sugerido, se desejar;
Figura 6: criar uma entrada de Autotexto
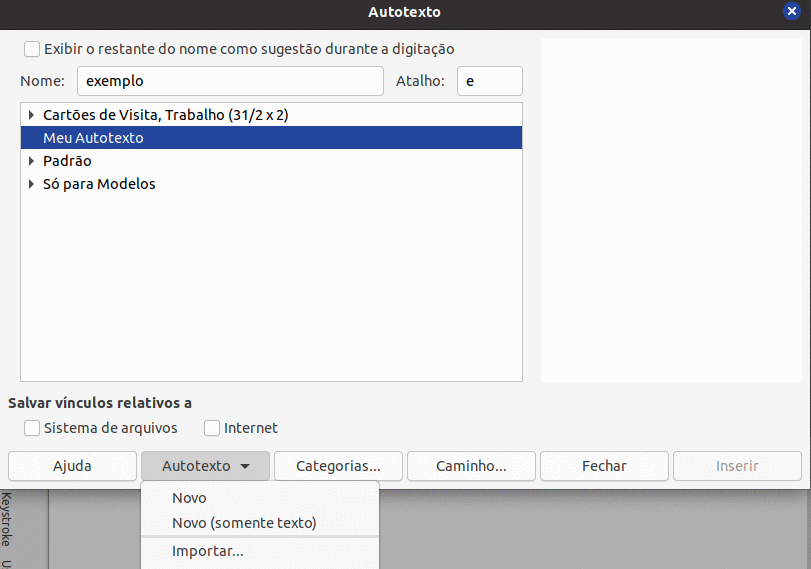
4) Clique no botão Autotexto na parte inferior da caixa de diálogo Autotexto e clique em Novo para que a entrada seja inserida como um campo. Não selecione Novo (somente texto) porque a entrada de Autotexto será um texto sem formatação, não um campo. (As novas seleções não aparecem até que se selecione um grupo e digite um nome para a entrada);
5) Clique Fechar para fechar a caixa de diálogo Autotexto.
Para inserir este campo na posição do cursor, digite o atalho e pressione F3.
Se quer definir suas próprias sequências de numeração para usar em situações onde nem sempre se deseja o número no início do parágrafo, ou onde deseja mais controle do que as opções de numeração incorporadas fornecem, ou onde os estilos de lista não fazem o que se deseja.
Este tópico descreve como criar uma sequência de numeração, usando um campo de variável de intervalo de numeração.
Para criar uma variável de intervalo de número usando números arábicos (1 2 3):
1) Posicione o cursor em um parágrafo em branco em seu documento.
2) Vá em Inserir > Campo > Outros campos ou pressione Ctrl+F2 e selecione a aba Variáveis (Figura7);
Figura7: definir uma variável de intervalo numérico

3) Na lista Tipo, selecione Intervalo numérico. Na lista Formato, selecione Arábico (1 2 3). Digite o que quiser no campo Nome. (Usamos Etapas neste exemplo.)
4) Clique em Inserir. O nome da variável (Etapas) agora aparece na lista Selecionar e um campo de número (mostrando 1) aparece no ponto de inserção em seu documento. A caixa de diálogo Campos permanece aberta.
Se clicar várias vezes em Inserir na caixa de diálogo Campos, os números 2, 3, 4 e assim por diante aparecerão no documento.
Agora podemos excluir os campos inseridos; a sequência de Etapas permanece na lista Selecionar na caixa de diálogo Campos (apenas neste documento). Pode-se inserir este campo em qualquer lugar do documento.
Para evitar fazer tudo isso sempre que quiser inserir um número de Etapas, crie uma Entrada de Autotexto para Etapas. Em seguida, pode-se inserir o campo da mesma forma que inseriria qualquer outro Autotexto. Veja “Usar Autotexto para inserir campos usados com frequência”, acima;
Dica
Se uma variável definida pelo usuário não está em uso no documento, o ícone X ao lado da caixa Valor está ativa. Pode-se excluir a variável clicando neste ícone. Para remover uma variável que é usada no documento atual, primeiro exclua do documento todos os campos que usam essa variável e, em seguida, remova a variável da lista.
Se digitar referências cruzadas para outras partes do documento, essas referências podem facilmente ficar desatualizadas se reformular um título, adicionar ou remover figuras ou reorganizar tópicos. Substitua quaisquer referências cruzadas digitadas com as automáticas e, ao atualizar os campos, todas as referências serão atualizadas automaticamente para mostrar o texto atual e quaisquer outras referências colocadas para o texto.
A aba Referências da caixa de diálogo Campos (Figura 8) lista alguns itens, como títulos, parágrafos numerados e marca-páginas. Se legendas de figuras, legendas de tabelas, variáveis de intervalo de números definidas pelo usuário e alguns outros itens tiverem sido definidos em um documento, esse tipo também aparecerá na lista.
Figura 8: aba Referências da caixa de diálogo Campos
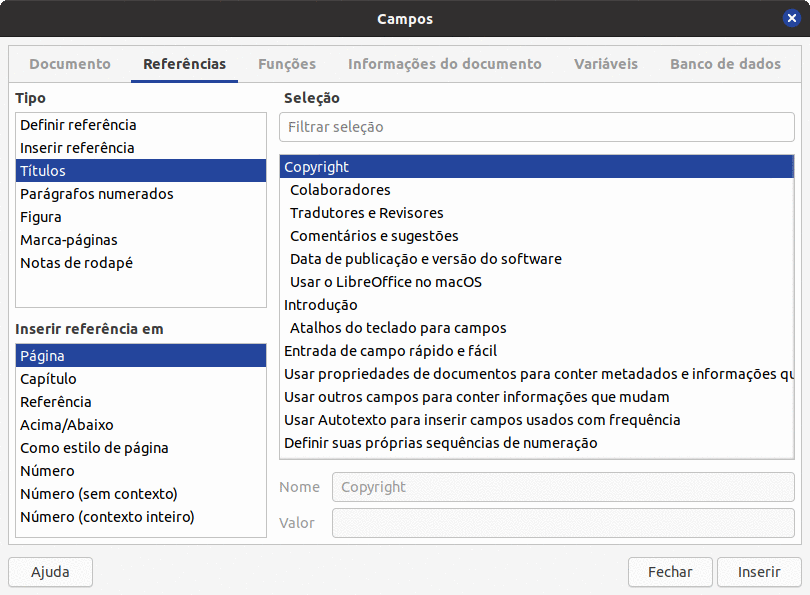
Dica
Algumas pessoas usam o recurso Hiperlink do Writer para referências cruzadas. No entanto, o texto visível do hiperlink não muda se alterar o texto do item ao qual ele está vinculado. Por esse motivo, é recomendável usar referências cruzadas na maioria das situações. A exceção é quando o documento deve ser salvo como HTML; referências cruzadas não se tornam hiperlinks em um documento HTML, então é necessário usar hiperlinks no documento do Writer.
Para inserir uma referência cruzada para um título, figura ou outro item mostrado na aba Referências:
1) Posicione o cursor onde deseja que a referência cruzada apareça no documento;
2) Se a caixa de diálogo Campos não estiver aberta, vá em Inserir > Outros campos ou pressione Ctrl+F2. Na aba Referências (Figura 8), na lista Tipo, clique no tipo de item que se está fazendo referência (por exemplo, Títulos ou Figura);
3) Clique no item necessário na lista Seleção, que mostra as entradas criadas automaticamente (por exemplo, Títulos) e referências definidas pelo usuário (por exemplo, Introdução);
4) Na lista Inserir referência em, escolha o tipo de referência necessária. As opções variam de acordo com o item que está sendo referenciado (consulte “Formatos Disponíveis”, abaixo).
Para títulos, geralmente se escolherá Referência (para inserir o texto completo do título) ou Acima/Abaixo (para inserir se está acima ou abaixo em relação ao ponto referenciado).
Para figuras, geralmente se escolherá Numeração (para inserir apenas o número da figura), Categoria e número (inserir a palavra “Figura” e seu número), Referência (inserir a palavra “Figura” com seu número e o texto completo da legenda), ou Página;
5) Clique em Inserir.
Para uma lista completa dos formatos de referência disponíveis e seu uso, consulte a Ajuda.
Para todos os tipos de referência, você pode selecionar um dos seguintes formatos:
Página: o número da página do destino.
Capítulo: o número do capítulo onde o destino referenciado está localizado.
Referência: o texto completo definido como referência.
Acima /Abaixo: a palavra acima ou abaixo dependendo da posição do campo em relação ao alvo referenciado.
Como estilo de página: semelhante a Página, o número da página onde está a referência, mas usando a formatação especificada no estilo de página. Isso é muito útil ao colocar uma referência a uma página na capa onde os algarismos romanos são normalmente usados.
Para cabeçalhos ou parágrafos numerados, três opções adicionais estão disponíveis:
Número: Insere o número do título ou parágrafo numerado, incluindo níveis superiores dependendo do contexto.
Dica
Por exemplo, quando se está em um capítulo 1, subcapítulo 2, subparte 5, ele pode ser numerado como 1.2.5. Ao inserir aqui uma referência ao texto na subparte anterior “1.2.4” e aplicar o formato “Número”, a referência será mostrada como “4”. Se neste exemplo a numeração for configurada para mostrar mais subníveis, a mesma referência será mostrada como “2.4” ou “1.2.4”, dependendo da configuração. Se usar o formato “Número (contexto completo)”, sempre verá “1.2.4”, independentemente de como o parágrafo numerado está formatado.
Número (sem contexto): insere apenas o número do título ou do parágrafo numerado. Por exemplo, se fizer referência a um item numerado 2.4, ele insere 4.
Número (contexto inteiro): insere o número completo, incluindo níveis hierárquicos superiores. Por exemplo, se referenciar um item numerado 2.4, a numeração completa (2.4) é inserida.
Para objetos inseridos com legendas, como uma tabela ou uma figura, pode-se escolher:
Categoria e número: insere a categoria e o número do objeto referenciado (por exemplo, Figura 6). Esta é a formatação mais usada para figuras e tabelas.
Texto da legenda: insere a legenda completa do objeto referenciado. Por exemplo, Figura 6: Esta é uma figura de exemplo.
Numeração: insere o número sequencial do objeto referenciado, sem a categoria (por exemplo, se referenciar a Tabela 2, o campo conterá apenas o número 2).
Ocasionalmente, deseja inserir uma referência cruzada para algo que não é mostrado automaticamente na aba Referências: uma ilustração sem legenda ou um item em uma lista com marcadores, por exemplo. Antes de inserir uma referência cruzada para esse item, deve-se preparar o item como um destino a ser referenciado. Para fazer isso, pode-se usar marcadores ou definir referências.
Depois que um destino foi definido, pode-se fazer referência cruzada a ele conforme descrito em “Inserir referências cruzadas”, acima.
Marca-páginas são listadas no Navegador e podem ser acessadas diretamente de lá. Em documentos HTML, marca-páginas são convertidos em âncoras para as quais você pode pular usando um hiperlink.
1) Selecione o texto que deseja marcar ou clique no local desejado no texto. Escolha Inserir > Marca-página.
2) Na caixa de diálogo Marca-páginas, a caixa maior lista todos os favoritos definidos anteriormente. Digite um nome para este favorito na caixa superior. Clique Inserir.
1) Vá em Inserir > Campo > Outros campos ou pressione Ctrl+F2;
2) Na aba Referências da caixa de diálogo Campos (Figura 9), selecione Definir referência na lista Tipo. A lista Seleção mostra todas as referências que foram definidas. Esta caixa de diálogo pode permanecer aberta enquanto se define vários itens como referências;
3) Clique no documento e realce o texto do primeiro item a ser definido como destino para uma referência cruzada. Clique na caixa de diálogo Campos. O texto do item aparecerá na caixa Valor no canto inferior direito. Na caixa Nome, digite algum texto pelo qual se possa identificar este item;
4) Clique Inserir. O texto que se digitou na caixa Nome agora aparece na Lista Seleção.
Dica
Consulte o Capítulo 16 - “Documentos Mestres”, para saber como criar referências cruzadas para outros subdocumentos em um documento mestre.
Figura 9: definir o texto a ser usado como alvo para uma referência cruzada
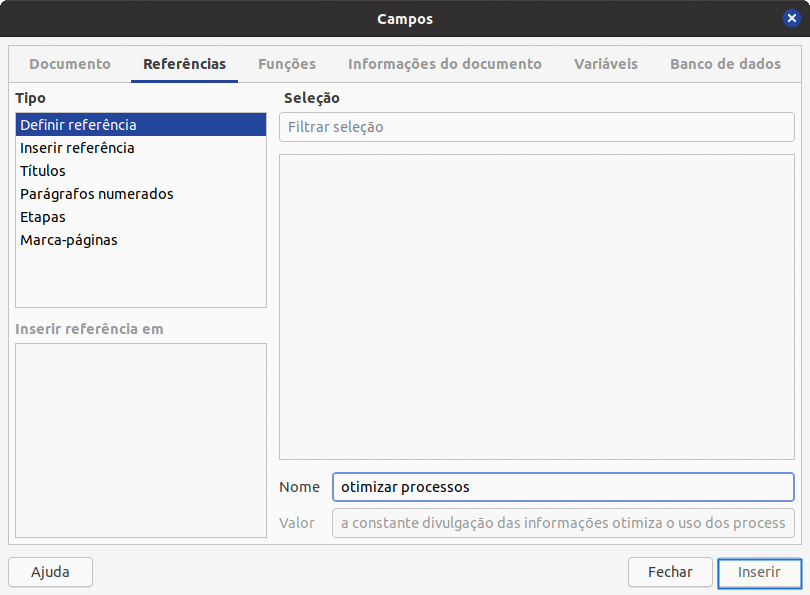
Use campos como estatísticas ao escrever e substituí-los por outros, como Capítulo, quando o documento estiver pronto para uso.
Pode-se inserir campos em cabeçalhos ou rodapés, usando técnicas descritas anteriormente neste capítulo:
Para inserir um número da página, Título do documento, autor, data e hora de criação, data e hora atuais ou campo de contagem total de páginas, use Propriedades do documento (veja “Usar propriedades de documentos para conter metadados e informações que mudam”, acima) ou vá em Inserir > Campo > [item] na barra de Menus.
Para inserir uma referência cruzada para um marcador, título ou outro item, pode-se usar Inserir > Referência ou Inserir > Campo > Outros campos, e na caixa de diálogo Campos use a aba Referência.
Se usou o Título 1 para os títulos dos capítulos, pode usar um campo Documento para inserir o título do capítulo atual, de forma que o conteúdo do cabeçalho ou rodapé mude de um capítulo para o outro. Veja a Figura 10 (O Writer chama os títulos dos capítulos de Nomes dos capítulos.) Se usou a numeração geral no Título 1, pode escolher se deseja incluir esses números no campo (Número e nome do capítulo) Use Inserir > Campo > Mais campos, na caixa de diálogo Campos, use a aba Documento.
Pode inserir referências cruzadas para outros níveis de título especificando um valor na caixa Nível no canto inferior direito na aba Documento da caixa de diálogo Campos (Figura 10). Ou seja, Nível 1 = Título 1, Nível 2 = Título 2 e assim por diante.
Nota
Um campo de referência cruzada no cabeçalho de uma página seleciona o primeiro título desse nível na página e um campo no rodapé seleciona o último título desse nível na página.
Figura 10: inserir o número do capítulo atual e o nome em seu documento
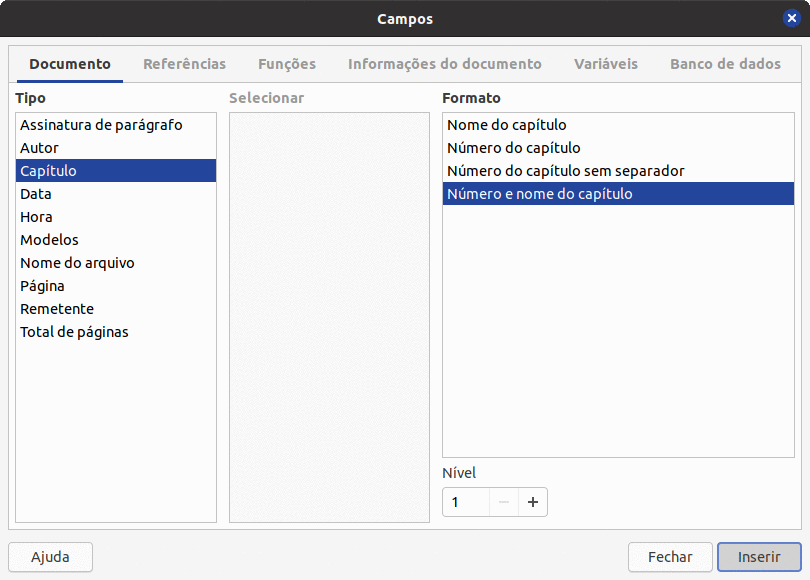
Para incluir o número do capítulo com o número da página, posicione o cursor antes do campo Página que se inseriu. Na aba Documento da caixa de diálogo Campos, selecione Capítulo na coluna Tipo e Número do capítulo sem separador na coluna Formato. Clique Inserir.
Pode-se adicionar uma contagem de páginas para o rodapé; por exemplo, Página 9 de 12. Digite a palavra “Página”, dê um espaço e coloque o campo Número da página (Inserir > Campo > Número da página); dê um espaço e digite “de”, outro espaço e insira o campo de Total de páginas (Inserir > Campo > Total de páginas).
O conteúdo condicional é o texto e os gráficos incluídos ou excluídos de um documento, dependendo de uma condição especificada por você.
Um exemplo simples é uma carta lembrete para uma conta vencida. O primeiro e o segundo lembretes podem ter uma linha de assunto de “Aviso de lembrete”, mas a terceira carta de lembrete pode ter o assunto “Aviso final” e um parágrafo final diferente.
Um exemplo mais complexo é um manual de software para um produto que vem em duas versões, Pro e Lite. Ambas as versões do produto têm muito em comum, mas a versão Pro inclui alguns recursos que não estão na versão Lite. Se usar conteúdo condicional, poderá manter um arquivo contendo informações para ambas as versões e imprimir (ou criar ajuda online) personalizado para cada versão. Não é necessário manter dois conjuntos de informações iguais para as duas versões, portanto, não se esqueça de atualizar as duas versões quando algo mudar.
Dica
Em alguns casos, o mesmo efeito pode ser obtido ocultando um parágrafo ou estilo de caractere; consulte o Capítulo 9 - “Trabalhar com Estilos”.
Esta seção descreve vários recursos do Writer que podem ajudá-lo a projetar e manter o conteúdo condicional. Pode-se usar um ou qualquer combinação desses recursos no mesmo documento.
Condições são o que os programadores chamam de expressões lógicas. Deve-se formular uma expressão lógica para cada condição porque uma condição é sempre verdadeira (atendida) ou falsa (não atendida). Pode-se usar a mesma condição em muitos lugares em seu documento, para diferentes tipos de conteúdo condicional.
Para fazer o conteúdo condicional funcionar, é necessário:
1) Escolher ou definir uma variável.
2) Definir uma expressão lógica (condição) envolvendo a variável selecionada.
Pode-se usar as seguintes variáveis na sua condição:
Variáveis definidas pelo usuário
Variáveis predefinidas do LibreOffice, que usam valores estatísticos das propriedades do documento
Dados do usuário
Conteúdo do campo do banco de dados – por exemplo, de seu catálogo de endereços
Não se pode usar variáveis internas (por exemplo, número da página ou nome do capítulo) para formular condições.
A condição compara um valor fixo especificado com o conteúdo de uma variável ou campo de banco de dados.
Para formular uma condição, use os mesmos elementos que usaria para criar uma fórmula: operadores, funções matemáticas e estatísticas, formatos de números, variáveis e constantes. Os possíveis operadores e muitos exemplos de uso são fornecidos na Ajuda; olhe no índice em Definindo Condições e condicional. Pode-se definir expressões bastante complexas, mas na maioria dos casos, uma condição simples fará o trabalho.
Para criar a variável, pode-se usar as opções encontradas nas abas Informações do documento, Variáveis e Banco de dados da caixa de diálogo Campos.
“Usar propriedades de documentos para conter metadados e informações que mudam”, acima descreveu como configurar uma propriedade de documento personalizada. Pode-se usar essa propriedade do documento como a variável em sua declaração de condição.
Para configurar uma variável ou campo de usuário:
1) Posicione o cursor onde deseja que o campo seja inserido;
2) Na caixa de diálogo Campos, selecione a aba Variáveis (Figura 13);
3) Selecione Definir variável na lista Tipo e Texto na lista Formato. Digite um nome para a variável na caixa Nome e um valor na caixa Valor. Escolhi “ProLite” para o nome (para me lembrar que essa variável está relacionada às duas versões do produto) e defino o valor como Lite porque posso me lembrar de “Se for a versão Lite, este texto deve ser ocultado”;
4) Selecione Invisível portanto, o campo não aparece no documento. Clique Inserir, então clique Fechar. Uma pequena marca cinza aparecerá onde se inseriu o campo.
Figura 11: definir uma variável para usar com conteúdo condicional
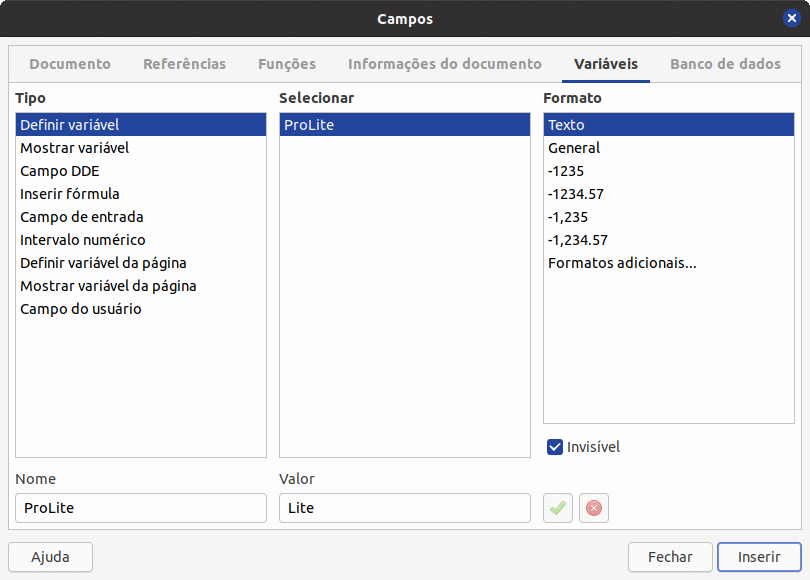
Dica
Como a marca cinza é muito pequena, pode-se ter problemas para encontrá-la novamente, especialmente se houver outros campos no documento. Deixe o campo variável visível enquanto trabalha e altere para invisível antes de criar a cópia final.
A qualquer momento, podemos colocar o ponto de inserção um pouco antes do campo e vá em Editar > Campos na barra de Menus ou clique com o botão direito no campo e selecione Editar campos no menu de contexto. Na caixa de diálogo Editar campos (Figura 16), selecione ou desmarque Invisível.
Agora que se definiu a variável, pode usá-la em uma declaração de condição. Este tópico descreve algumas das possibilidades.
Primeiro, vamos configurar um texto condicional que inserirá as palavras Ótimo produto Lite na versão Lite e Ótimo produto profissional na versão Pro do manual. Usaremos este campo sempre que quisermos mencionar o nome do produto.
1) Posicione o cursor onde deseja que uma dessas frases apareça. (pode-se movê-la ou excluí-la mais tarde, se desejar); vá em Inserir > Campo > Outros campos na barra de Menus;
2) Na aba Funções da caixa de diálogo Campos, selecione Texto condicional na lista Tipo;
3) Como mostrado em Figura 12, digite ProLite EQ “Lite” na caixa Condição, digite Ótimo produto Lite na caixa Então, e finalmente na caixa Senão digite Ótimo produto profissional.
Nota
Esses campos diferenciam maiúsculas de minúsculas e as aspas são necessárias em torno de um valor de texto como Lite.
4) Clique Inserir para inserir o campo e clique Fechar. Deveremos ver Ótimo Produto Lite No texto.
Figura 12: inserir texto condicional
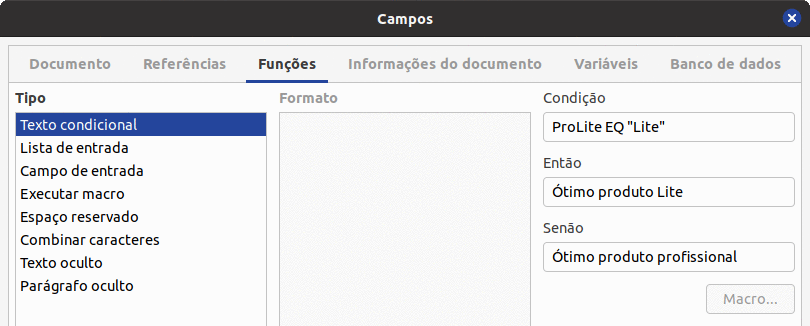
Dica
Se deseja inserir este campo no seu texto em muitos lugares (como faria provavelmente para um nome de produto), crie uma entrada de Autotexto para ele. Veja “Usar Autotexto para inserir campos usados com frequência”, acima para obter instruções.
Pode-se usar texto oculto para palavras ou frases curtas que descrevem recursos do “Ótimo produto profissional” que não são encontrados na versão Lite. Pode-se reutilizar o mesmo campo em vários lugares no documento – por exemplo, copiando e colando-o. Para criar um campo de texto oculto:
Figura 13: criação de uma condição para texto oculto na aba Funções
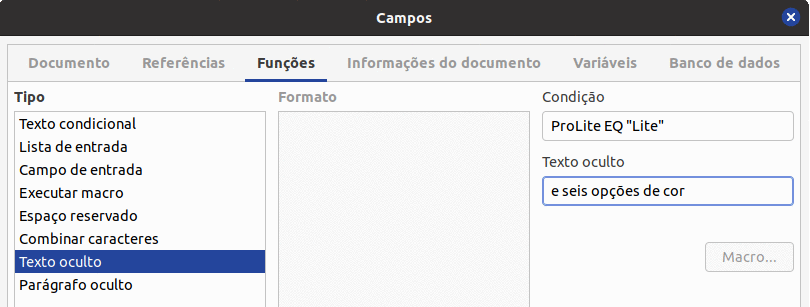
1) Na aba Funções da caixa de diálogo Campos, selecione Texto oculto na lista Tipo (Figura 13);
2) Digite ProLite EQ “Lite” na caixa Condição e digite o texto necessário na caixa Texto oculto. Lembre-se de que este é o texto que ficará oculto se a condição for verdadeira;
3) Clique Inserir para criar e inserir o campo.
Para mostrar todo o texto oculto para que se possa editá-lo, siga um destes procedimentos:
Na página Ferramentas > Opções > LibreOffice Writer > Exibir, selecione a opção Exibir campos: Texto oculto.
Clique duas vezes na frente da variável usada para definir a condição para ocultar o texto e insira um valor diferente para a variável.
Um parágrafo condicional será oculto se a condição for verdadeira. Para ocultar um parágrafo:
1) Clique no parágrafo a ser oculto;
2) Na aba Funções (Figura 14) da caixa de diálogo Campos, selecione Parágrafo oculto na lista Tipo;
3) Para este exemplo, digite ProLite EQ “Lite” na caixa Condição;
4) Clique Inserir para criar e inserir o campo.
Figura 14: criar uma condição para um parágrafo oculto

Para mostrar todos os parágrafos ocultos para que se possa editá-los, siga um destes procedimentos:
Vá em Exibir > Campo de parágrafos ocultos na barra de Menus.
Na página Ferramentas > Opções> LibreOffice Writer > Exibir, selecione a opção Exibir campos: parágrafos ocultos.
Clique duas vezes na frente da variável que você usou para definir a condição para ocultar o parágrafo e insira um valor diferente para a variável.
Uma seção condicional é oculta se a condição for verdadeira. Para criar uma seção condicional:
1) Selecione o texto que deseja incluir na seção condicional. Pode-se editar este texto mais tarde, da mesma forma que se edita qualquer outro texto;
2) Vá em Inserir > Seção. Na caixa de diálogo Inserir seção (Figura 15), na aba Seção, selecione Ocultar e insira a condição na caixa Sob condição. Dê um nome à seção; isso é altamente recomendado, para que possa encontrá-la novamente com facilidade se houver várias seções no documento;
3) Clique Inserir para inserir a seção em seu documento.
Para mostrar uma seção oculta para que se possa editá-la:
1) Vá em Formatar > Seções;
2) Na caixa de diálogo Editar seções (semelhante à caixa de diálogo Inserir Seção), selecione a seção na lista;
3) Desmarque Ocultar e clique OK. Agora você pode editar o conteúdo da seção. Depois, pode escolher Formatar > Seções e selecione Ocultar para ocultar a seção novamente.
Para tornar a seção oculta uma parte normal do documento (ou seja, remover os marcadores de seção, mas não o conteúdo da seção):
1) Mostre a seção oculta, conforme descrito acima;
2) Na caixa de diálogo Editar seções, selecione a seção na lista;
3) Clique Remover. O conteúdo da seção agora é uma parte normal do documento.
Figura 15: criar uma seção a ser oculta quando uma condição especificada for atendida
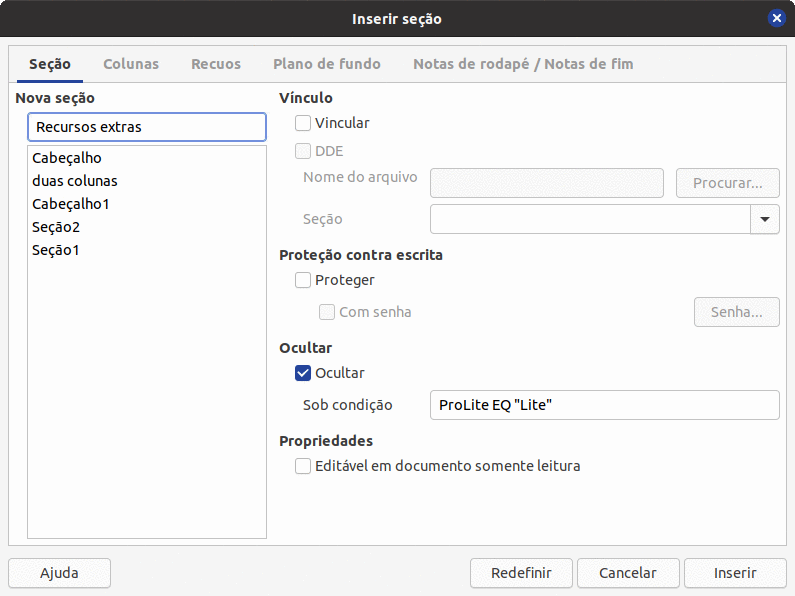
Para alterar o valor da variável entre Lite e Pro:
1) Encontre o campo de variável criado em “Escolher ou definir uma variável”, acima;
2) Clique uma vez em frente a este campo, a seguir vá em Editar > Campos na barra de Menus ou clique com o botão direito e clique em Editar campos no menu de contexto;
3) Na caixa de diálogo Editar Campos (Figura 16), altere a caixa Valor para ProLite;
4) Se definiu os campos para serem atualizados automaticamente, todo o texto condicional e oculto que usa essa variável como condição será alterado.
Nota
O texto condicional e o texto oculto só podem ser editados na caixa de diálogo Editar campos.
Dica
Para ligar atualização automática de campos, escolha Ferramentas > Opções> LibreOffice Writer> Geral e selecione Campos em Atualizar automaticamente.
Figura 16: mudar o valor da variável

Um campo de espaço reservado solicita que se insira algo (texto, uma tabela, um quadro, uma imagem ou um objeto).
Para inserir um campo de espaço reservado em um documento:
1) Na aba Funções da caixa de diálogo Campos, selecione Espaço Reservado na coluna Tipo e selecione para que serve o espaço reservado na coluna Formato.
2) Na caixa Espaço Reservado, digite o texto que deseja que apareça no campo de espaço reservado.
3) Na caixa Referência, digite o texto que deseja exibir como dica de ajuda ao posicionar o ponteiro do mouse sobre o campo.
A Figura 17 mostra os resultados da inserção de um campo de espaço reservado para uma imagem.
Figura 17: inserir um campo de espaço reservado
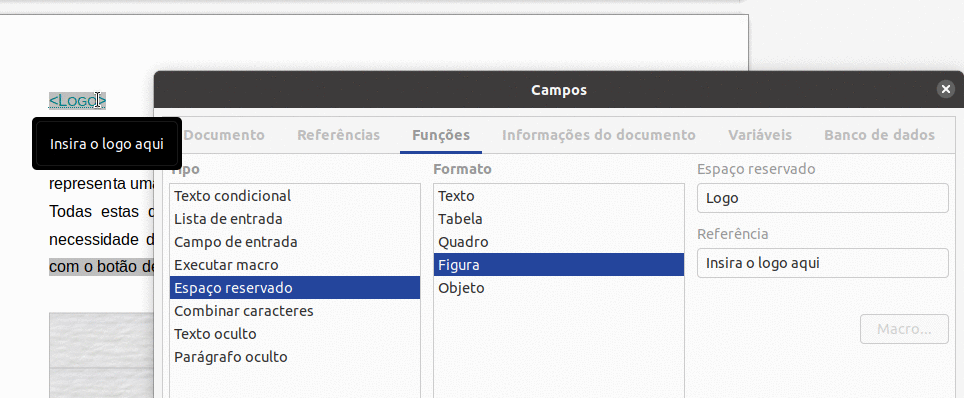
Porque o <Logo> é um espaço reservado para Imagem, quando se clica no campo no documento, a caixa de diálogo Inserir figura é aberta, solicitando que selecione uma imagem. Ao selecionar uma imagem e clicar em Abrir, a imagem substituirá o campo no documento.
Da mesma forma, clicar em um campo de espaço reservado para Tabela abre a caixa de diálogo Inserir tabela; clicar em um campo de espaço reservado para Quadro abre a caixa de diálogo Quadro e clicar em um campo de espaço reservado para Objeto abre a caixa de diálogo Inserir Objeto OLE. O campo de espaço reservado para texto é diferente: basta clicar nele e digitar algum texto na caixa Espaço reservado, que substitui o campo.
Outros usos de campos, incluindo campos de banco de dados, são descritos em vários capítulos deste livro.
O LibreOffice oferece muitos outros campos que podem ser úteis, mas eles são especializados demais para serem abordados neste livro. Consulte o sistema de Ajuda para obter detalhes, instruções e exemplos.