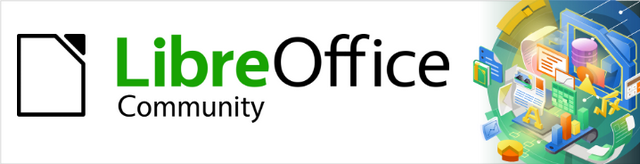
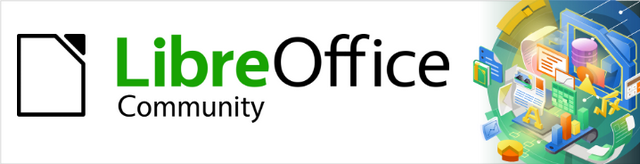
Guia do Writer 7.1
Capítulo 19
Documentos de Planilhas, Gráficos e Outros objetos
Este documento é protegido por Copyright © 2021 da Equipe de Documentação do LibreOffice. Os colaboradores estão listados abaixo. pode-se distribuí-lo e / ou modificá-lo sob os termos da GNU General Public License (https://www.gnu.org/licenses/gpl.html), versão 3 ou posterior, ou da Creative Commons Attribution License (https: //creativecommons.org/licenses/by/4.0/), versão 4.0 ou posterior.
Todas as marcas registradas neste guia pertencem aos seus legítimos proprietários.
|
Raul Pacheco da Silva |
Diego Peres Marques |
Jackson Cavalcanti Jr. |
|
Flávio Schefer |
Timothy Brennan Jr. |
Márcia Buffon Machado |
|
Luciana Mota |
Vera Cavalcante |
Túlio Macedo |
|
Olivier Hallot |
|
|
|
Rafael Lima |
Jean Hollis Weber |
Kees Kriek |
|
Toni Blackwelder |
Kees Kriek |
Jean Hollis Weber |
|
Cathy Crumbley |
John A Smith |
Barbara Duprey |
|
Hazel Russman |
John M. Długosz |
Ron Faile Jr. |
|
Bruce Byfield |
Gillian Pollack |
|
Por favor, encaminhe quaisquer comentários ou sugestões sobre este documento para a lista de correio da Equipe de Documentação: documentation@global.libreoffice.org.
Nota
Tudo o que enviar para uma lista de mala direta, incluindo seu endereço de e-mail e qualquer outra informação pessoal escrita na mensagem, fica arquivado publicamente e não pode ser excluído.
Publicado em junho de 2021. Baseado no LibreOffice 7.1.
Outras versões do LibreOffice podem diferir em aparência e funcionalidade.
Algumas teclas e itens de menu são diferentes em um MacOS daqueles usados no Windows e Linux. A tabela abaixo fornece algumas substituições comuns para as instruções neste capítulo. Para obter uma lista mais detalhada, consulte a Ajuda do aplicativo.
|
Windows ou Linux |
Equivalente Mac |
Efeito |
|
Seleção do menu Ferramentas > Opções |
LibreOffice → Preferências |
Acessa as opções de configuração |
|
Clique com botão direito do mouse |
Control+clique ou clique no botão direito dependendo da configuração do computador |
Abre um menu de contexto |
|
Ctrl (Control) |
⌘ (Comando) |
Utilizada com outras teclas |
|
F5 |
Shift+⌘+F5 |
Abre o navegador |
É possível incorporar ou vincular objetos como OLE (Object Linking and Embedding) ou DDE (Dynamic Data Exchange). Ambos os métodos permitem usar informações de um aplicativo (por exemplo, Calc) noutro aplicativo (Writer, neste caso). A diferença entre um objeto DDE e um objeto OLE vinculado é que um objeto OLE vinculado pode ser editado a partir do documento no qual é adicionado como um vínculo, enquanto um objeto DDE não.
Por exemplo, se um documento de planilhas do Calc for inserido num documento do Writer como um objeto DDE, a planilha não poderá ser editada no documento do Writer. No entanto, se o documento de planilhas Calc original for atualizado, as alterações serão feitas automaticamente no documento do Writer. Se o documento de planilhas for inserido como um objeto OLE vinculado no documento do Writer, então o documento de planilhas pode ser editado no Writer, bem como no documento Calc e ambos os documentos estão em sincronia um com o outro.
Tanto a vinculação quanto a incorporação inserem informações de um documento no outro, mas os métodos armazenam as informações de maneira diferente. Eles são diferentes de copiar e colar informações diretamente porque é possível abrir e editar objetos nos aplicativos em que foram criados.
Um Objeto OLE embutido é uma cópia de informações de outro documento. Quando objetos são incorporados não há vínculo para o documento de origem e as alterações feitas no documento de origem não são refletidas no documento de destino. Incorporar objetos é a opção recomendada quando desejar editá-los (no aplicativo em que foram criados) sem que o objeto OLE seja atualizado no documento de destino.
Um objeto vinculado é uma referência às informações em outro documento. Vincular objetos é recomendado quando for usar as mesmas informações em mais de um documento. Se as informações originais forem alteradas será necessário apenas atualizar os vínculos para o documento que contém os objetos OLE. Também é possível definir vínculos para serem atualizados automaticamente. Ao vincular um objeto, é necessário manter o acesso ao aplicativo de origem e ao documento vinculado. Se qualquer um deles for renomeado ou movido, pode ser necessário restabelecer o vínculo.
Os seguintes tipos de arquivos ou documentos podem ser inseridos em um documento do Writer como um objeto OLE:
Documento de planilhas
Gráficos
Desenhos
Fórmulas (equações)
Apresentações
Quando um novo Objeto OLE é inserido num documento, ele é incorporado; ou seja, o objeto está disponível apenas naquele documento e só pode ser editado usando o Writer.
Para inserir um novo objeto OLE em um documento:
1) Clicar onde deseja inserir o objeto.
2) Vá em Inserir > Objeto > Objeto OLE na barra de Menus.
3) Na caixa de diálogo Inserir Objeto OLE (Figura 1), selecionar Criar.
4) Selecione o tipo de objeto que deseja criar e clicar OK.
5) Um novo objeto OLE é inserido no documento no modo de edição. As barras de ferramentas exibidas no Writer serão alteradas, fornecendo as ferramentas necessárias para criar o novo objeto OLE.
Figura 1: Inserir objeto OLE novo
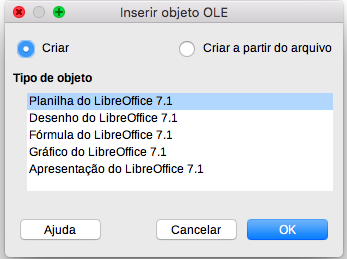
Nota
Os computadores que executam o Microsoft Windows mostram uma opção adicional Objetos adicionais na lista Tipo de objeto. Esta opção abre uma caixa de diálogo onde é possível criar um objeto OLE usando outro software compatível com OLE e LibreOffice. Esta opção está disponível para novos objetos OLE e para objetos OLE de outro arquivo.
Ao inserir um arquivo existente (por exemplo, um documento de planilhas) num documento do Writer como um objeto OLE, é possível escolher incorporar ou vincular o arquivo.
1) Clique onde deseja inserir o arquivo e escolha Inserir> Objeto> Objeto OLE na barra de Menus;
2) Na caixa de diálogo Inserir Objeto OLE, selecione Criar a partir do arquivo. A caixa de diálogo muda e passa a exibir a caixa de texto Arquivo (Figura 2);
3) Clique em Pesquisar para abrir um navegador de arquivos;
Figura 2: Inserir objeto OLE de um arquivo
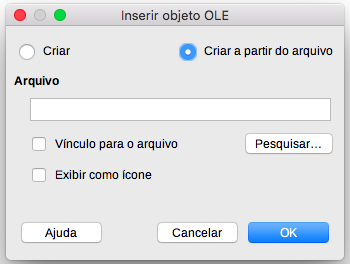
4) Localizar o arquivo que deseja inserir e clique em Abrir;
Para inserir o arquivo como um vínculo ativo de modo que todas as alterações feitas sejam sincronizadas no arquivo original e no seu documento, selecione a opção Vínculo para o arquivo.
Para mostrar um ícone selecionável para o aplicativo que criou o arquivo (o Calc no caso deste exemplo da inserção do arquivo), em vez de exibir o conteúdo do arquivo, selecionar a opção Exibir como ícone.
5) Clique OK para inserir o arquivo como um objeto OLE.
Para editar um objeto OLE depois de criado ou inserido a partir de um arquivo:
1) Clique duas vezes no objeto OLE para abri-lo no modo de edição. As barras de ferramentas exibidas no Writer serão alteradas para fornecer as ferramentas necessárias para editar o objeto;
2) Quando terminar de editar o objeto, clicar em qualquer lugar fora do objeto para sair do modo de edição;
3) Salve o documento do Writer. Todas as alterações feitas no objeto OLE também são salvas.
Quando um objeto OLE vinculado é alterado no Writer ele também é atualizado no aplicativo de origem (no Calc no caso de uma planilha, por exemplo). Se o objeto é alterado no aplicativo original, ele também é atualizado no Writer. Dessa forma esta ferramenta é considerada poderosa já que facilita e agiliza a atualização e alteração de dados em caso de relatórios, por exemplo.
Para criar um vínculo DDE do Calc para o Writer:
1) Abrir o documento do Writer e o documento de planilhas do Calc;
2) No Calc, selecionar as células para fazer o vínculo DDE. Copiá-las;
3) No documento do Writer, posicionar o cursor no local onde o vínculo DDE deve ser inserido. Vá em Editar > Colar especial > Colar especial. O Writer exibe a sua caixa de diálogo Colar Especial (Figura 3);
4) Selecione a opção Cambio de dados dinâmico (vínculo DDE) na lista Seleção;
Figura 3: caixa de diálogo Colar especial no Writer, com o link DDE selecionado
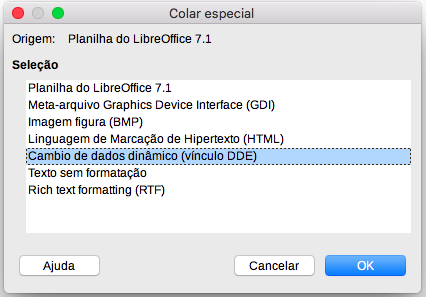
5) Clique OK. Agora o vínculo foi criado no Writer. Quando o documento de planilhas do Calc é atualizado, a tabela no Writer é atualizada indo em Ferramentas > Atualizar > Atualizar tudo.
Para incluir um documento de planilhas num documento do Writer, é possível inserir um arquivo de documento de planilhas existente ou um novo documento de planilhas como um objeto OLE, conforme explicado anteriormente, ou ainda criar um objeto DDE (Dynamic Data Interchange).
Incorporar um documento de planilhas no Writer inclui a maior parte das funcionalidades de um documento de planilhas do Calc. O Writer é capaz de realizar cálculos complexos e análise de dados. No entanto, para dados ou fórmulas complexas é recomendável realizar essas operações em um documento de planilhas Calc separada e usar o Writer apenas para exibir o documento de planilhas incorporada com os resultados.
Há possibilidade de ficar tentado a usar documentos de planilhas no Writer para criar tabelas complexas ou apresentar dados em um formato tabular. No entanto, o recurso Tabela no Writer costuma ser mais adequado e rápido de usar, dependendo da complexidade dos dados. Consulte o Capítulo 13 - “Tabelas de Dados”.
Para incorporar um documento de planilhas num documento do Writer, seguir as instruções em “Inserir um arquivo como um objeto OLE”, acima.
Quando um documento de planilhas inteira, com múltiplas páginas, é inserida num documento algumas páginas podem não estar imediatamente visíveis. Para visualizá-las, clique duas vezes na planilha e selecione uma página diferente na linha de abas da página na parte inferior.
Quando selecionado, um objeto de documento de planilhas é tratado como qualquer outro objeto.
Para redimensionar a área ocupada pelo documento de planilhas:
1) Clique no objeto para mostrar as alças de seleção na borda;
2) Mover o ponteiro do mouse sobre uma das alças. O ponteiro, muda de forma para dar uma representação visual dos efeitos aplicados à área;
3) Clicar e segurar o botão esquerdo do mouse e arrastar a alça. As alças de canto movem os dois lados adjacentes simultaneamente, enquanto as alças no ponto médio dos lados modificam uma dimensão de cada vez.
Mover um objeto de documento de planilhas para alterar sua posição no documento é o mesmo que mover qualquer outro objeto no Writer:
1) Clicar no objeto para mostrar as alças de seleção na borda;
2) Mover o cursor sobre o objeto até que ele mude de forma (normalmente uma mão, mas isso depende da configuração do computador). Cuidado para não clicar duas vezes no objeto do documento de planilhas e ativar o modo de edição;
3) Clicar e arrastar o objeto para a posição desejada. Solte o botão do mouse.
Para editar um objeto de documento de planilhas:
1) Clicar duas vezes no objeto ou selecioná-lo;
2) Vá em Editar > Objeto > Editar na barra de Menus ou clique com o botão direito e selecionar Editar no menu de contexto.
O objeto é editado em seu próprio quadro dentro do documento do Writer. Algumas das barras de ferramentas mudam no Writer e uma das mudanças mais importantes é a presença da barra de Fórmula, que contém (da esquerda para a direita):
A Caixa de nome que mostra a referência de célula ativa ou o nome de um intervalo de células selecionado.
O ícone Assistente de funções.
Os ícones Selecionar função e Fórmula ou os ícones Cancelar e Aceitar, dependendo das ações de edição realizadas no documento de planilha.
Uma Linha de entrada para inserir ou revisar o conteúdo da célula ativa.
Para quem está familiarizado com o Calc, é possível reconhecer imediatamente as ferramentas e os itens de menu. Consultar o Capítulo 5 – “Introdução ao Calc”, no Guia de Introdução para mais informações.
Um documento de planilhas do Calc consiste em páginas (folhas de cálculo) articuladas chamadas planilhas. No entanto, no Writer, apenas uma planilha completa pode ser exibida por vez quando um documento de planilha com várias planilhas é incorporada a um documento de texto.
Cada planilha é organizada em células, que são as suas unidades elementares do documento de planilha. As células são identificadas por um número de linha (mostrado no lado esquerdo) e uma letra de coluna (mostrada no topo coluna). Por exemplo, a célula superior esquerda é identificada como A1, enquanto a terceira célula na segunda linha é C2. Todos os elementos de dados, sejam texto, números ou fórmulas, são inseridos em uma célula.
Nota
Se houver várias páginas no documento de planilhas incorporada, apenas a planilha ativa será mostrada no documento de texto após sair do modo de edição.
É possível inserir, renomear, excluir e editar planilhas em um documento de planilha incorporada. Para começar, clicar duas vezes no documento de planilhas incorporada para abri-lo no modo de edição. Quando terminar de editar o documento de planilhas incorporada, clicar em qualquer lugar fora da borda para sair do modo de edição e salvar as alterações.
Dica
Para mais detalhes sobre qualquer um desses procedimentos, consultar o Capítulo 5 – “Introdução ao Calc”, no Guia de Introdução.
1) Clicar com o botão direito no nome de uma aba da planilha já existente e selecione Inserir planilha… no menu de contexto. Outra opção: na barra de Menus, selecionar Planilha > Inserir planilha… para abrir a caixa de diálogo Inserir planilha;
2) Selecionar a posição da planilha, o número de planilhas a serem inseridas, o nome da planilha ou o arquivo de planilha a ser usado a partir das opções disponíveis na caixa de diálogo Inserir planilha…;
3) Clique OK para fechar a caixa de diálogo e inserir a planilha.
Clicar com o botão direito na aba da planilha e selecione Renomear planilha no menu de contexto. Ainda há a opção de selecionar Planilha > Renomear planilha na barra de Menus, para abrir a caixa de diálogo Renomear planilha.
1) Clicar com o botão direito no nome da planilha e selecionar Mover ou copiar planilha no menu de contexto. Ou Planilha > Mover ou copiar planilha na barra de Menus para abrir a caixa de diálogo Mover/Copiar planilha;
2) Selecionar mover ou copiar a planilha, o local, a posição e um novo nome de planilha. Clicar OK para fechar a caixa de diálogo e executar a ação desejada;
3) Como alternativa, clicar na aba da planilha e arrastá-la para uma nova posição na planilha incorporada.
1) Clicar com o botão direito na aba da planilha e selecione Excluir planilha no menu de contexto. Também é possível selecionar Planilha > Excluir planilha na barra de Menus. Se o documento de planilhas tiver apenas uma aba de planilha restante, não é possível excluí-la.
2) Clicar Sim para confirmar a exclusão.
Para mover-se pela aba planilha e selecionar uma célula para torná-la ativa:
Usar as setas do teclado.
Posicionar o cursor do mouse numa célula e clicar com o botão esquerdo.
Usar a tecla Enter para mover uma célula para baixo e Shift+Enter para mover uma célula para cima.
Usar a tecla Tab para mover uma célula para a direita e Shift+Tab para mover uma célula para a esquerda.
A entrada de dados em uma célula só pode ser feita quando uma célula está ativa. Uma célula ativa é facilmente identificada por uma borda mais espessa. A referência de célula (ou coordenadas) para a célula ativa é exibida na extremidade esquerda da barra de Fórmula.
1) Selecionar a célula para torná-la ativa e começar a digitar. A entrada de dados também é exibida na caixa Linha de entrada na barra de ferramentas Fórmula, tornando-a mais fácil de ler;
2) Usar os ícones Assistente de funções, Selecionar função e Fórmula para inserir dados, fórmulas ou funções numa célula. Se a entrada não for uma fórmula (por exemplo, um texto ou entrada de data), os ícones Selecione a função e Fórmula mudam para o Cancelar e Aceitar;
3) Para confirmar a entrada de dados numa célula, selecionar uma célula diferente, ou pressione Enter ou clique no ícone Aceitar na barra de fórmulas.
O Writer normalmente reconhece o tipo de conteúdo (texto, número, data, hora e assim por diante) inserido numa célula e aplica a formatação padrão a ela. No entanto, se o Writer reconhecer incorretamente o tipo de dados inseridos numa célula:
1) Selecionar a célula, clicar com o botão direito e selecionar Formatar células… no menu de contexto, ou Formatar > Células… na barra de Menus, ou use o atalho de teclado Ctrl+1;
2) Na caixa de diálogo Formatar células, clique na aba apropriada para abrir a página correta e usar as opções dessa página para formatar os dados da célula;
3) Clique OK para fechar a caixa de diálogo e salvar suas alterações.
Dica
Para forçar o Writer a tratar os números como texto (por exemplo, números de telefone) e evitar que o Writer remova os zeros à esquerda ou alinhe-os à direita em uma célula, digitar uma aspa simples (‘) antes de inserir o número.
Pode ser necessário alterar a formatação de um documento de planilhas para corresponder ao estilo usado no documento.
Ao trabalhar num documento de planilhas incorporada, é possível acessar qualquer estilo de célula criado no Calc e usá-lo. No entanto, ao usar estilos, é recomendado criar estilos de células específicos para documento de planilhas incorporadas, pois os estilos de células do Calc podem ser inadequados ao trabalhar no Writer.
Para formatar manualmente um documento de planilhas incorporada:
1) Selecionar uma célula ou um intervalo de células. Consultar o Capítulo 5 – “Introdução ao Calc”, no Guia de Introdução para obter mais informações sobre como selecionar intervalos de célula;
2) Clique com o botão direito do mouse em Formatar células… no menu de contexto, ou selecionar Formatar > Células na barra de Menus, ou usar o atalho do teclado Ctrl+1 para abrir a caixa de diálogo Formatar células;
3) Usar as várias páginas da caixa de diálogo para formatar a planilha incorporada a fim de que corresponda ao estilo do documento.;
4) Clicar OK para fechar a caixa de diálogo e salvar suas alterações;
5) Se necessário, ajustar a largura da coluna passando o mouse sobre a linha que separa as duas colunas na linha do cabeçalho até que o cursor do mouse mude para uma seta de duas pontas. Em seguida, clicar com o botão esquerdo do mouse e arrastar a linha de separação para a nova posição;
6) Se necessário, ajustar a altura da linha passando o mouse sobre a linha que separa as duas linhas no cabeçalho da linha até que o cursor do mouse mude para uma seta de duas pontas. Em seguida, clicar com o botão esquerdo do mouse e arrastar a linha de separação para a nova posição;
7) Quando as alterações de formatação estiverem de acordo com o desejado, clicar fora da área da planilha para salvar suas alterações e sair do modo de edição.
Quando um documento de planilhas incorporada está no modo de edição, o Writer exibe os estilos disponíveis para um documento de planilhas no painel de estilos na barra lateral.
Se um estilo desejado não estiver disponível, é possível criá-lo e as informações sobre isso são apresentadas no Capítulo 8 - “Introdução a Estilos”. Os estilos usados num documento de planilhas incorporada são semelhantes aos estilos de parágrafo usados no Writer.
Para usar estilos numa planilha incorporada:
1) Abra o painel Estilos na barra lateral.
2) Selecionar os dados numa célula e clique duas vezes num estilo no painel Estilos para aplicá-lo.
Para inserir linhas ou colunas num documento de planilhas incorporada:
1) Selecionar a coluna ou linha onde a nova coluna ou linha deve ser inserida.
2) Em Planilha na barra de Menus, selecionar
a) Inserir Colunas > Colunas antes ou
b) Inserir Colunas > Colunas após ou
c) Inserir Linhas > Linhas acima ou
d) Inserir linhas > Linhas abaixo.
3) Ainda há outra possibilidade: clicar com o botão direito do mouse no cabeçalho da coluna ou linha e selecionar uma das opções a seguir no menu de contexto:
a) Inserir colunas antes, ou
b) Inserir colunas após, ou
c) Inserir linhas acima, ou
d) Inserir linhas abaixo.
Para excluir linhas ou colunas de um documento de planilhas incorporada:
1) Realçar as linhas ou colunas que devem ser excluídas;
2) Na barra de Menus vá em Planilha e selecione Excluir linhas ou Excluir colunas. Outra opção é clicar com o botão direito do mouse e selecione Excluir colunas ou Excluir linhas no menu de contexto.
1) Selecionar as células que devem ser excluídas.
2) Vá em Planilha > Excluir células na barra de menu ou pressionar Ctrl+ -. Ou ainda clicar com o botão direito do mouse numa célula e selecionar Excluir no menu de contexto;
3) Selecionar a opção desejada na caixa de diálogo Excluir células.
Para mesclar células contíguas em uma única célula:
1) Selecionar as células a serem mescladas;
2) Clicar com o botão direito nas células selecionadas e selecione Mesclar células no menu de contexto. Na barra de Menus, vá em Formatar > Mesclar células > Mesclar células ou Mesclar e centralizar células. Ainda há uma terceira opção: clicar no ícone Mesclar e centralizar células na barra de ferramentas Formatação. A opção Mesclar e centralizar células centraliza qualquer conteúdo nas células;
3) Se as células contiverem dados, uma pequena caixa de diálogo será aberta, mostrando opções para mover ou ocultar dados nas células ocultas. Selecionar a opção que se adéqua à necessidade e clicar OK.
Para dividir um grupo de células que foram mescladas numa única célula:
1) Selecionar a célula que contém células mescladas;
2) Na barra de Menus, vá em Formatar > Mesclar células > Dividir células ou clique com o botão direito e selecionar Dividir células no menu de contexto.
Gráficos e diagramas são interpretações gráficas de dados, geralmente de um documento de planilhas. Para obter mais informações, consulte o Capítulo 3 – “Criar tabelas e gráficos”, no Guia do Calc.
É possível adicionar um gráfico ao documento como um objeto OLE (veja “Introdução: objetos OLE e DDE, acima) ou a partir das ferramentas do Writer.
Para adicionar um gráfico usando as ferramentas do Writer, vá em Inserir > Gráfico na barra de Menus ou clique no ícone Inserir gráfico na barra de ferramentas Padrão. Essa opção insere um gráfico genérico (Figura 4) na localização do cursor. O gráfico é selecionado e a barra de Menus e as barras de ferramentas são alteradas para as adequadas aos gráficos.
Figura 4: gráfico com dados de amostra
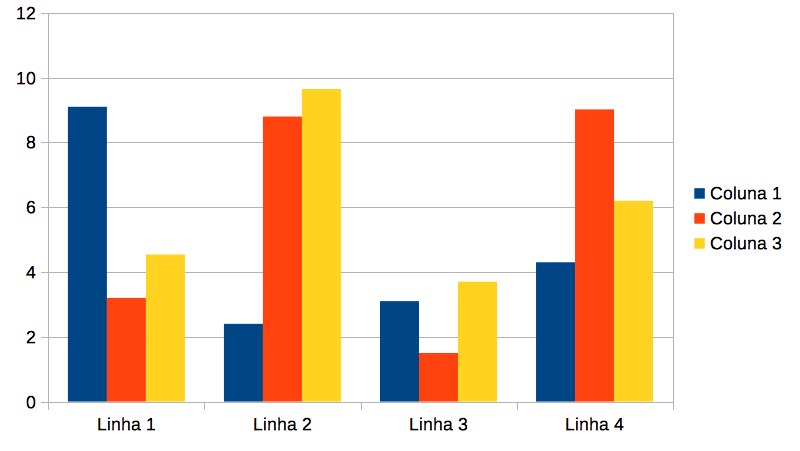
Dados podem ser apresentados usando uma variedade de gráficos diferentes. O Writer contém vários tipos de gráficos que ajudam a transmitir a mensagem ao público. Para informações adicionais, veja “Tipos de gráficos”, abaixo.
1) Selecione o gráfico e certificar-se de que a seleção está ativa. (O gráfico tem uma borda e alças de seleção quando selecionado);
2) Clique no ícone Tipo de Gráfico na barra de ferramentas Formatação. Também é possível selecionar Formatar > Tipo de Gráfico na barra de Menus ou ainda clicar com o botão direito do mouse no gráfico e escolher Tipo de Gráfico no menu de contexto para abrir a caixa de diálogo Tipo de Gráfico (Figura 5);
Figura 5: caixa de diálogo Tipo de gráfico mostrando gráficos bidimensionais
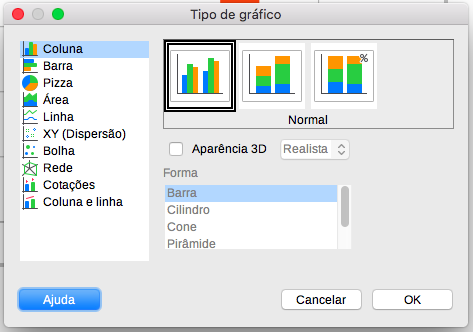
3) Conforme as seleções na lista à esquerda, os exemplos de gráficos à direita mudam. É possível mover a caixa de diálogo Tipo de gráfico para ver o efeito no gráfico;
4) Conforme os tipos de gráfico são alterados, outras seleções tornam-se disponíveis no lado direito. Por exemplo, alguns tipos de gráfico têm variantes 3D e 2D. Quando Aparência 3D for selecionado, mais opções ficam disponíveis para a seleção de formas para as colunas ou barras;
5) Escolher as características do gráfico conforme necessário/desejado e clicar OK para salvar as alterações e retornar à janela de edição;
6) Continuar a formatar o gráfico, adicionar dados a ele ou clique fora do gráfico para retornar à visualização normal.
A seguir algumas informações que podem colaborar com a escolha do gráfico adequado para cada tipo de apresentação de dados. Os gráficos de coluna, barra, pizza e área estão disponíveis como tipos 2D ou 3D. Exemplos desses tipos são fornecidos em detalhes no Capítulo 3 – “Criar tabelas e gráficos”, no Guia do Calc.
Gráficos de colunas
Gráficos de barras
Gráficos de pizza
Gráficos de área
Gráficos de linhas
Gráficos XY (dispersão)
Gráficos de bolhas
Gráficos de rede
Gráficos de cotações
Gráficos de colunas e linhas
1) Selecionar o gráfico e, em seguida, selecionar o tipo de gráfico;
2) Clique no ícone Tabela de dados ou selecione Exibir > Tabela de dados na barra de Menus. Ainda há a possibilidade de clicar com o botão direito do mouse e selecionar Tabela de dados no menu de contexto para abrir a caixa de diálogo Tabela de dados (Figura 6);
3) Digitar ou colar informações nas células, nas linhas e colunas desejadas na caixa de diálogo Tabela de dados. Também é possível usar os ícones no canto superior esquerdo da caixa de diálogo Tabela de dados para inserir, excluir ou mover dados.
Figura 6: caixa de diálogo Tabela de dados do gráfico
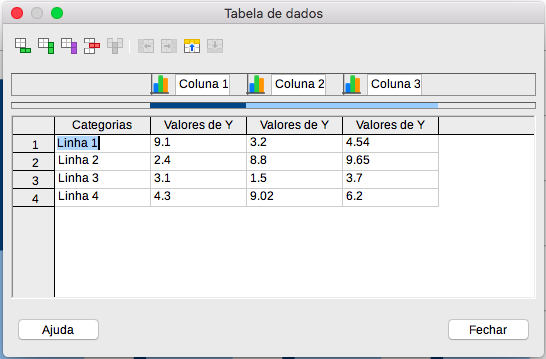
O gráfico de amostra inserido num documento inclui dois elementos: uma parede do gráfico e uma legenda do gráfico (também conhecida como chave). É possível adicionar ou remover elementos de ou para um gráfico da seguinte maneira:
1) Certificar-se de que o gráfico esteja selecionado e no modo de edição;
2) Vá em Inserir na barra de Menus e selecionar no submenu um elemento que deseja adicionar ao gráfico. Também é possível clicar com o botão direito do mouse na parede do gráfico ou em um elemento do gráfico e selecionar um elemento que deseja adicionar no menu de contexto. Ao selecionar um elemento uma caixa de diálogo abre e nela é possível especificar opções para o elemento;
3) Para remover um elemento de um gráfico, clique com o botão direito do mouse no elemento do gráfico que deseja remover e selecione Excluir no menu de contexto. O tipo de elemento selecionado para remoção muda as opções de exclusão no menu de contexto;
4) Selecionar um elemento do gráfico e pressionar Delete (Excluir) ou o Backspace para removê-lo do gráfico.
Nota
Clicar com o botão direito do mouse num elemento do gráfico fornece mais opções de escolha ao adicionar elementos ao gráfico. O número de opções de inserção disponíveis no menu de contexto depende do tipo de elemento selecionado.
Para alterar o formato de um gráfico selecionado:
1) Certificar-se de que o gráfico esteja selecionado e no modo de edição;
2) Na barra de Menus vá em Formatar e selecione, no submenu, um elemento a ser formatado ou clique com o botão direito do mouse num elemento do gráfico e selecione uma opção de formato no menu de contexto. Selecionar um elemento abre uma caixa de diálogo onde é possível especificar opções de formato para o elemento.
As opções de formatação disponíveis dependem se todo o gráfico está selecionado ou qual elemento do gráfico foi selecionado.
É possível redimensionar ou mover um gráfico interativamente ou usando a caixa de diálogo Posição e tamanho. Também há possibilidade de usar uma combinação dos dois métodos.
Para redimensionar um gráfico interativamente:
1) Clique num gráfico para selecioná-lo. Alças de seleção aparecem ao redor do gráfico;
2) Para aumentar ou diminuir a altura de um gráfico, clicar e arrastar numa alça de seleção na parte superior ou inferior do gráfico;
3) Para aumentar ou diminuir a largura de um gráfico, clicar e arrastar numa alça de seleção à esquerda ou direita do gráfico;
4) Para aumentar ou diminuir a altura e a largura de um gráfico ao mesmo tempo, clicar e arrastar numa alça de seleção num dos cantos. Para manter a proporção correta entre altura e largura, segurar a tecla Shift enquanto clica e arrasta.
Para mover um gráfico de forma interativa:
1) Clicar no gráfico para selecioná-lo. Alças de seleção aparecem ao redor do gráfico;
2) Mover o cursor em qualquer lugar no gráfico, exceto em uma alça de seleção;
3) Quando ele mudar de forma, clique e arraste o gráfico para seu novo local;
4) Soltar o botão do mouse quando o gráfico estiver na posição desejada.
Para redimensionar ou mover um gráfico usando a caixa de diálogo Posição e tamanho:
1) Clique duas vezes no gráfico para que ele fique no modo de edição, clique no gráfico para selecioná-lo;
2) Na barra de Menus, vá em Formatar > Posição e tamanho ou clique com o botão direito do mouse no gráfico e selecione Posição e tamanho no menu de contexto. Para obter mais informações sobre como usar a caixa de diálogo Posição e tamanho, consultar o Capítulo 11 - “Figuras e Gráficos”;
Fora do modo de edição, é possível alterar a Posição e o Tamanho do objeto gráfico na aba Tipo na caixa de diálogo Objeto. Clique com o botão direito do mouse no gráfico (área do gráfico) e selecione Propriedades no menu de contexto.
É possível mover ou redimensionar elementos individuais de um elemento do gráfico independentemente dos outros elementos. Por exemplo, há possibilidade de mover a legenda do gráfico para uma posição diferente. Os gráficos de pizza permitem que fatias individuais da pizza sejam movidas, bem como sejam destacadas da pizza inteira.
1) Clique duas vezes no gráfico para que fique no modo de edição;
2) Clique em qualquer elemento do gráfico para selecioná-lo. Alças de seleção aparecem;
3) Mova o cursor sobre o elemento selecionado e quando o cursor mudar de forma, clique e arraste para mover o elemento;
4) Soltar o botão do mouse quando o elemento estiver na posição desejada.
Nota
Se o gráfico for 3D, alças de seleção redondas aparecem. Essas alças controlam o ângulo tridimensional do gráfico. É possível redimensionar ou reposicionar o gráfico enquanto as alças de seleção redondas são exibidas. Shift+clique para voltar às alças de redimensionamento quadradas e ser possível redimensionar e reposicionar o gráfico 3D.
A área do gráfico é a área ao redor do gráfico e inclui o título principal (opcional) e a legenda.
1) Clicar duas vezes no gráfico para que fique no modo de edição.
2) Na barra de Menus, vá em Formatar > Área do Gráfico ou Formatar seleção ou clique com o botão direito do mouse na área do gráfico e selecionar Formatar área do gráfico no menu de contexto. Também é possível clicar duas vezes na área do gráfico para abrir a caixa de diálogo Área do gráfico.
3) Clicar em Área e selecionar o botão correspondente ao tipo de preenchimento de plano de fundo que deseja usar. As opções disponíveis mudam dependendo do tipo de preenchimento selecionado.
4) Fazer as seleções e clicar OK para fechar a caixa de diálogo e salvar as alterações.
A parede de fundo do gráfico é a área que contém o gráfico em si. Importante lembrar que alguns tipos de gráfico não usam paredes de fundo, como o gráfico de pizza, por exemplo.
1) Clicar duas vezes no gráfico para que fique no modo de edição.
2) Selecionar a parede de fundo do gráfico e vá em Formatar > Parede do gráfico ou Formatar seleção na barra de Menus. Alternativamente, clicar com o botão direito do mouse no fundo do gráfico e selecionar Formatar parede no menu de contexto ou clicar duas vezes na parede de fundo do gráfico para abrir a caixa de diálogo Parede do gráfico.
3) Clicar na guia Área e proceder como descrito anteriormente.
4) Clicar OK para fechar a caixa de diálogo e salvar as alterações.
Embora os arquivos de áudio e vídeo vinculados sejam irrelevantes quando um documento do Writer é impresso, se o documento for aberto num computador ou exportado para PDF ou HTML, é possível reproduzir os arquivos ao clicar nos vínculos.
Para inserir um arquivo de mídia no documento de texto:
1) Vá em Inserir > Multimídia > Áudio ou vídeo na barra de Menus para abrir a caixa de diálogo Inserir áudio ou vídeo.
2) Selecionar o arquivo de mídia a ser inserido e clique em Abrir para colocar o objeto no documento.
Dica
Para ver uma lista de tipos de arquivos de áudio e vídeo suportados pelo Writer, abrir a lista suspensa de tipos de arquivos. O padrão desta lista é Todos os arquivos de áudio e vídeo, então também é possível escolher arquivos não suportados, como .mov.
O Writer apenas vincula arquivos de mídia e não incorpora um arquivo de mídia a um documento. Portanto, se um documento for movido para um computador diferente, todos os vínculos serão quebrados e os arquivos de mídia não serão reproduzidos. Para evitar que isso aconteça:
1) Colocar todos os arquivos de mídia incluídos num documento na mesma pasta em que o documento está armazenado.
2) Inserir o arquivo de mídia no documento.
3) Enviar o documento e quaisquer arquivos de mídia para o computador em que o documento será usado/lido/aberto e colocar os dois arquivos na mesma pasta nesse computador destino.
Para inserir clipes de mídia diretamente da Galeria:
1) Acessar a Galeria na barra lateral.
2) Navegar até um tema contendo arquivos de mídia (por exemplo, Sons)
3) Clicar no filme ou som a ser inserido e arrastá-lo para a área do documento.
A barra de ferramentas Reprodução de mídia é aberta automaticamente quando um arquivo de mídia é selecionado. A posição padrão da barra de ferramentas é na parte inferior da área de trabalho, logo acima da barra de ferramentas Desenho. No entanto, esta barra de ferramentas pode ser desencaixada e colocada em qualquer lugar. Se a barra de ferramentas não abrir, selecionar Exibir > Barras de ferramentas > Reprodução de mídia na barra de Menus.
A barra de ferramentas de Reprodução de mídia contém as seguintes ferramentas:
Inserir áudio ou vídeo – abre a caixa de diálogo Inserir áudio ou vídeo.
Play, Pause, Stop – controla a reprodução de mídia.
Repeat – se selecionado, a mídia repetirá continuamente a reprodução até que esta ferramenta seja desmarcada.
Posição (Controle deslizante de reprodução) – seleciona a posição para iniciar a reprodução de dentro do arquivo de mídia.
Cronômetro – exibe a posição atual do clipe de mídia e a duração do arquivo de mídia.
Mute – quando selecionado, o som será suprimido.
Volume – ajusta o volume do arquivo de mídia.
Exibir (Menu suspenso de dimensionamento) – disponível apenas para filmes. Permite o dimensionamento do clipe.
Caminho de mídia – a localização do arquivo no computador.
Selecionar Inserir > Objeto > Fórmula na barra de Menus para criar uma fórmula (equação). Uma fórmula também pode ser inserida como um objeto OLE. Veja “Introdução: objetos OLE e DDE”, acima para mais detalhes.
Ao criar ou editar uma fórmula, o menu do componente Fórmula fica disponível.
É importante ter cuidado com os tamanhos das fontes ao criar fórmulas para garantir que sejam semelhantes em tamanho às fontes usadas no documento. Para alterar os atributos de fonte de um objeto Math, clicar duas vezes na fórmula para entrar no modo de edição e vá em Formatar > Tamanho da fonte na barra de Menus. Para alterar o tipo de fonte, usar Formatar > Fontes.
Para obter informações sobre como criar fórmulas, consultar o Guia do Math ou Capítulo 9 –Introdução ao Math, no Guia de Introdução.