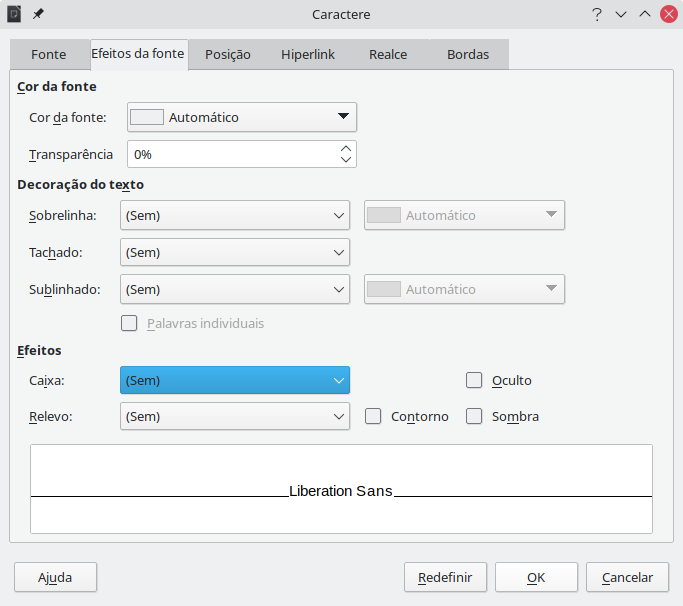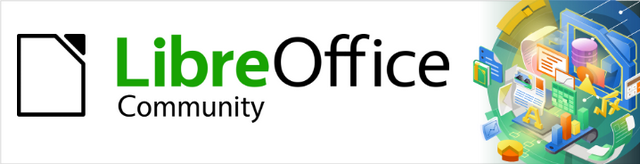
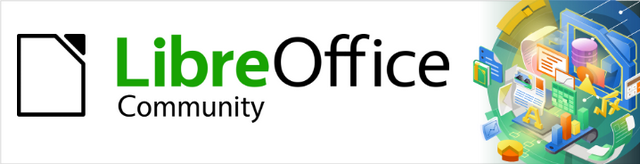
Guia do Writer 7.6
Capítulo 2
Trabalhar com texto: noções básicas
Este documento é protegido por Copyright © 2023 da equipe de Documentação do LibreOffice. Os colaboradores estão listados abaixo: você pode distribuí-lo e/ou modificá-lo sob os termos da GNU General Public License (http://www.gnu.org/licenses/gpl.html), versão 3 ou posterior, ou da Creative Commons Attribution License (http : //creativecommons.org/licenses/by/4.0/), versão 4.0 ou posterior.
Todas as marcas registradas neste guia pertencem aos seus legítimos proprietários.
|
Olivier Hallot |
Jackson Cavalcanti Jr. |
Timothy Brennan Jr. |
|
Túlio Macedo |
Vítor Ferreira |
Rafael Lima |
|
Luciana Mota |
|
|
Para esta edição
|
Jean Hollis Weber |
|
|
Para edições anteriores
|
Jean Hollis Weber |
Kees Kriek |
Rafael Lima |
|
Gillian Polack |
Bruce Byfield |
Shravani Bellapukonda |
|
Ron Faile Jr. |
John A Smith |
Hazel Russman |
|
John M. Długosz |
|
|
Encaminhe quaisquer comentários ou sugestões sobre este documento para o fórum da Equipe de Documentação em https://community.documentfoundation.org/c/documentation/loguides/ (é necessário registro) ou envie um e-mail para: loguides@community.documentfoundation.org. Os e-mails enviados para o fórum são moderados.
Nota
Tudo o que enviar para uma lista de mala direta, incluindo seu endereço de e-mail e qualquer outra informação pessoal escrita na mensagem, fica arquivado publicamente e não pode ser excluído.
Publicado em Setembro de 2024. Baseado no LibreOffice 7.6.
Alguns pressionamentos de tecla e itens de menu diferem no macOS daqueles usados no Windows e Linux. A tabela a seguir fornece algumas substituições comuns para as instruções neste livro. Para obter uma lista detalhada, consulte a Ajuda do aplicativo.
|
Windows ou Linux |
equivalente do macOS |
Efeito |
|
Ferramentas - Opções |
LibreOffice Preferências |
Acessar opções de configuração |
|
Clique com o botão direito |
Control+clique e/ou clique com o botão direito dependendo da configuração do computador |
Abrir um menu de contexto |
|
Ctrl (Control) |
⌘ (Comando) |
Usado com outras teclas |
|
Alt |
⌥ (Option) ou Alt, depende do teclado |
Usado com outras teclas |
|
F11 |
⌘ T |
Abrir deque de estilos na barra lateral |
Este capítulo aborda os conceitos básicos de como trabalhar com texto no Writer. Ele pressupõe que você esteja familiarizado com o uso de mouse e teclado e que tenha lido sobre os menus e barras de ferramentas do Writer e outros tópicos abordados no Capítulo 1, Introdução ao Writer.
Recomendamos também exibir recursos de formatação, como marcas de fim de parágrafo, guias, quebras e outros itens em Ferramentas > Opções > LibreOffice Writer > Recursos de formatação (macOS: LibreOffice > Preferências > LibreOffice Writer > Recursos de formatação). Para ocultar ou exibir esses marcadores, vá para Exibir > Marcas de Formatação. Consulte o Capítulo 20, Configurando o Writer, para obter mais informações.
Este capítulo aborda os seguintes tópicos:
Selecionar, cortar, copiar, colar e mover texto.
Localizar e substituir texto.
Inserção de caracteres especiais.
Verificando ortografia e gramática, usando o dicionário de sinônimos e escolhendo opções de hifenização.
Usando os recursos de AutoCorreção, Conclusão de Palavras, AutoTexto e mudança de maiúsculas e minúsculas.
Veja também o Capítulo 3, Trabalhando com Texto: Avançado, e o Capítulo 4, Formatando Texto.
Selecionar texto no Writer é semelhante a selecionar texto em outros aplicativos. Você pode deslizar o ponteiro do mouse sobre o texto ou usar vários cliques para selecionar uma palavra (clique duplo), frase (clique triplo) ou parágrafo (clique quádruplo).
Você também pode clicar no texto, pressionar F8 para entrar no modo de seleção de extensão e, em seguida, usar as teclas de seta no teclado para selecionar um bloco de texto contíguo. Pressione F8 novamente quando terminar de selecionar o bloco de texto.
Além disso, você pode selecionar itens não contíguos e blocos verticais de texto.
Uma maneira de alterar o modo de seleção é usar o ícone na barra de Status (consulte a Figura 1). Ao clicar no ícone, um menu de contexto exibe as opções: Seleção padrão, Seleção de extensão (F8), Seleção de adição (Shift+F8) e Seleção de bloco (Ctrl+Shift+F8). Clique em uma opção para ativá-la.
Figura 1: alterar o modo de seleção usando a barra de Status
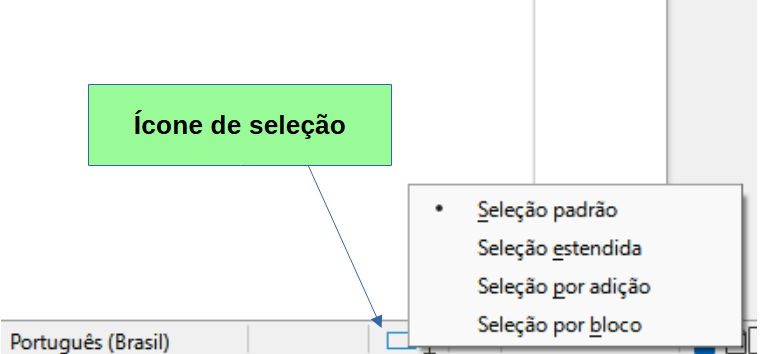
Para selecionar itens não consecutivos (Figura 2) usando o mouse no modo de seleção Padrão:
Selecione o primeiro pedaço de texto.
Mantenha pressionada a tecla Ctrl e use o mouse para selecionar o próximo pedaço de texto.
Repita quantas vezes forem necessárias.
Para selecionar itens não consecutivos usando o teclado no modo Adicionar seleção:
Selecione o primeiro pedaço de texto. Para obter mais informações sobre a seleção de texto do teclado, consulte o tópico “Navegar e selecionar com o teclado” na Ajuda do LibreOffice (F1).
Pressione Shift+F8, ou clique no ícone Modo de seleção na barra de Status e selecione Adicionar seleção na lista, para ativar o modo Adicionar seleção.
Use as teclas de seta para se mover para o início do próximo pedaço de texto a ser selecionado. Mantenha pressionada a tecla Shift e selecione o próximo pedaço de texto.
Repita quantas vezes forem necessárias.
Agora você pode trabalhar com o texto selecionado (copiá-lo, excluí-lo, alterar o estilo e assim por diante). Depois de terminar seu trabalho com o texto selecionado, pressione Esc para sair do modo Adicionar seleção.
Figura 2: selecionar trechos de texto não consecutivos

Para selecionar um bloco vertical de texto que se estende por várias linhas, use o modo de seleção Bloco do Writer. Vá para Editar > Modo de seleção > Bloco, ou pressione Ctrl+F8, ou clique no Ícone de seleçao na barra de Status e selecione Seleção por bloco na lista. Agora você pode destacar a seleção, usando o mouse ou o teclado, conforme mostrado na Figura 3.
Figura 3: selecionar um bloco de texto

Cortar, copiar e colar texto no Writer é semelhante a cortar, copiar e colar texto em outros aplicativos. Você pode copiar ou mover texto dentro de um documento, ou entre documentos, arrastando ou usando seleções de menu, ícones ou atalhos de teclado. Você também pode copiar texto de outras fontes, como páginas da Web, e colá-lo em um documento do Writer.
Para mover (arrastar e soltar) o texto selecionado usando o mouse, arraste-o para o novo local e solte-o; o cursor muda de forma enquanto arrasta.
Para copiar o texto selecionado, mantenha pressionada a tecla Ctrl enquanto arrasta. O texto mantém a formatação que tinha antes de ser arrastado.
Para mover (cortar e colar) o texto selecionado, use Ctrl+X para cortar o texto, insira o cursor no ponto de colagem e use Ctrl+V para colar. Como alternativa, use os botões Copiar/Colar na barra de ferramentas Padrão ou as opções em Editar na barra de Menus.
Quando você cola o texto, o resultado depende da fonte do texto e de como você o cola. Se você clicar no botão Colar, o texto colado manterá sua formatação original (como negrito ou itálico). O texto colado de sites e outras fontes pode ser colocado automaticamente em quadros ou tabelas como parte do formato quando você cola. Se você não gostar dos resultados, clique no botão Desfazer ou pressione Ctrl+Z.
Para fazer com que o texto colado herde o estilo de parágrafo no ponto de inserção:
escolha Editar > Colar Especial, ou
clique na seta no botão de combinação Colar, ou
clique duas vezes no botão Colar sem soltar o botão esquerdo do mouse, ou
pressione Ctrl+Shift+V
Em seguida, selecione Texto não formatado ou Colar texto não formatado no menu resultante.
Você também pode pressionar Ctrl+Alt+Shift+V, que cola texto não formatado diretamente.
O intervalo de opções no menu Colar Especial varia dependendo da origem e formatação do texto (ou outro objeto) a ser colado. A Figura 4 mostra um exemplo com texto na área de transferência.
Figura 4: colar menu especial
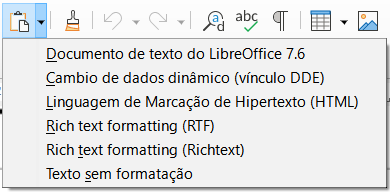
O Writer tem duas maneiras de encontrar texto em um documento: a barra de ferramentas Localizar para pesquisa rápida e a caixa de diálogo Localizar e Substituir. Na caixa de diálogo, você pode:
encontrar e substituir palavras e frases.
usar caracteres curinga e expressões regulares para ajustar uma pesquisa (consulte o Capítulo 3).
encontrar e substituir atributos ou formatação específicos (consulte o Capítulo 3).
encontrar e substituir estilos de parágrafo (consulte o Capítulo 3).
Por padrão, a barra de ferramentas Localizar está encaixada na parte inferior da janela do LibreOffice, logo acima da barra de Status (Figura 5), mas você pode flutuá-la ou encaixá-la em outro local. Para obter mais informações sobre barras de ferramentas flutuantes e de encaixe, consulte o Capítulo 1, Apresentando o Writer. Se a barra de ferramentas Localizar não estiver visível, escolha Visualizar > Barras de ferramentas > Localizar ou Editar > Localizar na barra de Menus ou pressione Ctrl+F.
Figura 5: posição encaixada da barra de ferramentas Localizar

Para usar a barra de ferramentas Localizar, clique na caixa e digite o texto de pesquisa e pressione Enter para localizar a próxima ocorrência desse termo. Clique nos botões Localizar Próximo ou Localizar Anterior (seta), conforme necessário.
Clique no botão Localizar tudo para selecionar todas as instâncias do termo de pesquisa no documento. Marque Diferenciar maiúsculas de minúsculas para encontrar apenas as instâncias que correspondem exatamente ao uso de letras maiúsculas e minúsculas no termo de pesquisa. Para abrir a caixa de diálogo Localizar e Substituir, clique no ícone ao lado Localizar e substituir.
Para fechar a barra de ferramentas Localizar, clique no botão X à esquerda ou pressione Esc no teclado quando o cursor estiver na caixa de pesquisa.
Para exibir a caixa de diálogo Localizar e Substituir (Figura 6), use qualquer um dos seguintes métodos:
use o atalho de teclado Ctrl+H (macOS: Cmd+Shift+F);
escolha Editar > Localizar e substituir na barra de Menus;
clique no botão Localizar e Substituir na barra de ferramentas Localizar.
Quando a caixa de diálogo estiver aberta, clique em Outras opções para expandi-la.
Figura 6: caixa de diálogo Localizar e substituir expandida
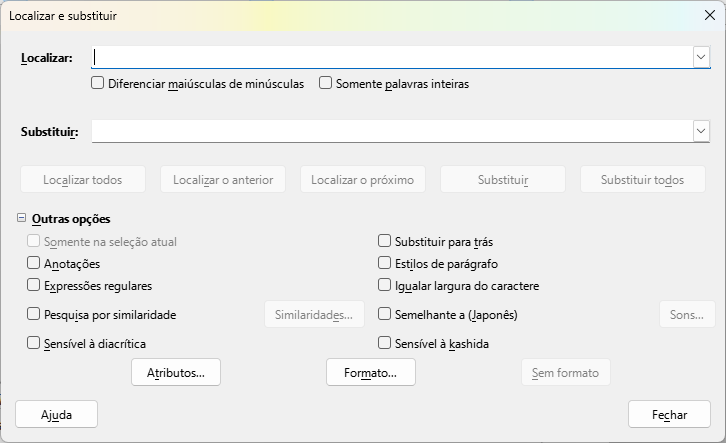
Para usar a caixa de diálogo Localizar e substituir:
digite o texto que deseja encontrar na caixa Localizar.
para substituir o texto por um texto diferente, digite o novo texto na caixa Substituir.
pode selecionar várias opções, como combinar apenas as letras maiúsculas e minúsculas ou palavras inteiras.
As outras opções incluem pesquisar apenas no texto selecionado, pesquisar a partir da posição atual do cursor para trás em direção ao início do documento, pesquisar palavras semelhantes, pesquisar em comentários e usar expressões regulares (curingas). O uso de outras opções é descrito no Capítulo 3, Trabalhar com Texto: Avançado.
Opções adicionais são mostradas quando CTL ou idiomas asiáticos foram selecionados em Ferramentas > Opções > Configurações de idioma > Idiomas.
Depois de configurar a pesquisa, clique em Localizar próximo. À medida que a exibição do documento se move para cada instância encontrada, você pode substituir o texto clicando em Substituir ou ignorar essa instância clicando em Localizar Próximo novamente.
Dica
Se você clicar em Localizar tudo, o Writer selecionará todas as instâncias do texto de pesquisa no documento. Da mesma forma, se você clicar em Substituir tudo, o Writer substituirá todas as correspondências, sem parar para você aceitar cada instância.
Nota
Use Substituir tudo com cautela; caso contrário, você pode acabar com erros que não poderá desfazer mais tarde se salvar e fechar o arquivo. (Ctrl+Z funciona apenas antes que o arquivo seja salvo.) Um erro com Substituir tudo pode exigir uma pesquisa manual, palavra por palavra, para corrigir.
Um caractere especial é aquele que não é encontrado em um teclado básico em inglês. Por exemplo, © ¾ æ ç Ł ñ ö ø ¢ são todos caracteres especiais.
Para inserir um ou mais caracteres especiais, coloque o cursor na posição em que deseja que os caracteres apareçam. Adote um dos seguintes procedimentos:
Clique no ícone de Caractere Especial na barra de ferramentas Padrão para abrir uma lista de caracteres favoritos e usados recentemente e clique em um para inseri-lo (Figura 7). Você também pode abrir a caixa de diálogo Caracteres Especiais (Figura 8) clicando no botão Mais Caracteres nesta lista.
Figura 7: inserir Caracteres Especiais na barra de ferramentas Padrão
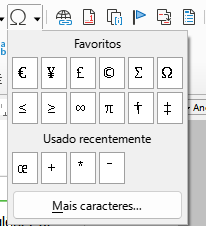
Clique em Inserir > Caractere especial para abrir a caixa de diálogo Caracteres especiais (Figura 8). Clique duas vezes nos caracteres (de qualquer fonte ou mistura de fontes) que você deseja inserir, em ordem; eles aparecem no documento conforme você os seleciona. Os caracteres selecionados também são adicionados à lista de caracteres recentes no canto inferior esquerdo da caixa de diálogo.
Figura 8: caixa de diálogo Caracteres especiais
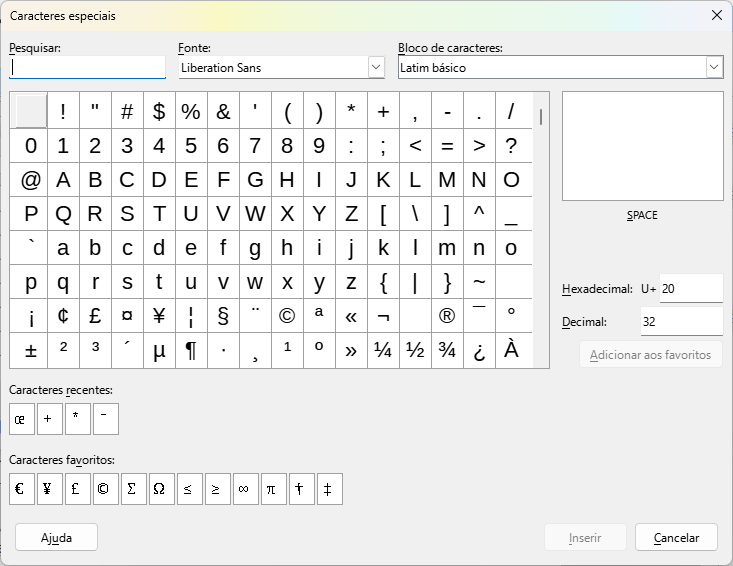
Dicas
Para visualizar os detalhes de um caractere, clique nele com um único clique; os detalhes são mostrados à direita, junto ao seu código numérico.
Para inserir um caractere e deixar a caixa de diálogo aberta, clique duas vezes no caractere. Para inserir um caractere e fechar a caixa de diálogo, clique nele e, em seguida, clique no botão Inserir.
Fontes diferentes incluem caracteres especiais diferentes. Se você não encontrar um caractere especial desejado, tente alterar a seleção de Fonte.
Você pode inserir uma variedade de marcas de formatação ao digitar ou mais tarde. A maioria dessas marcas pode ser inserida usando um atalho de teclado; todas estão disponíveis em Inserir > Marca de formatação na barra de Menus (Figura 9).
Espaço Não-Quebrado
Hífen inseparável
Figura 9: submenu Inserir > Marca de formatação
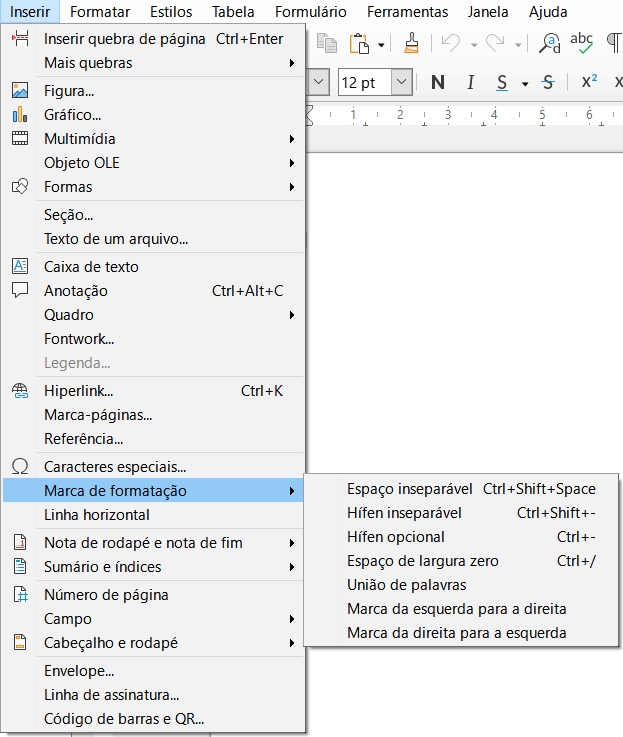
Hífen condicional
Espaço inseparável estreito
Quebra opcional sem largura
União de palavras
Quando o leiaute de texto complexo (CTL) está ativado, essas marcas de formatação adicionais estão ativas:
Da esquerda para a direita
Da direita para a esquerda
Para inserir meio traço e travessão ao digitar, você pode usar a opção Substituir traços na guia Opções em Ferramentas > Autocorreção > Opções de autocorreção. Esta opção substitui um ou dois hifens, sob certas condições, pelo traço correspondente (Tabela 1).
|
– |
Um meio traço é um traço da largura da letra "n" na fonte que você está usando. Digite pelo menos um caractere, um espaço, um hífen, outro espaço e, pelo menos, mais uma letra. O hífen será substituído por um meio traço. |
|
— |
Um travessão é um traço da largura da letra "m" na fonte que você está usando. Digite pelo menos um caractere, dois hifens e, pelo menos, mais um caractere. Os dois hifens serão substituídos por um travessão. Exceção: se os caracteres forem números, como em um intervalo de data ou hora, os dois hifens são substituídos por um meio traço. |
Na Tabela 1, A e B representam o texto que consiste nas letras A a Z ou nos dígitos 0 a 9.
Tabela 1: Inserção de traços
|
Texto que você digita |
Resultado |
|
A - B (A, espaço, hífen, espaço, B) |
A – B (A, espaço, traço, espaço, B) |
|
A -- B (A, espaço, hífen, hífen, espaço, B) |
A – B (A, espaço, traço, espaço, B) |
|
A--B (A, hífen, hífen, B) |
A—B (A, travessão, B) |
|
1--2 (número, hífen, hífen, número) |
1–2 (número, meio traço, número) |
|
A-B (A, hífen, B) |
A-B (inalterado) |
|
A -B (A, espaço, hífen, B) |
A -B (inalterado) |
|
A --B (A, espaço, hífen, hífen, B) |
A –B (A, espaço, traço, B) |
Outra maneira de inserir meio traço e travessão é no menu Inserir > Caracteres Especiais. Selecione o caractere U+2013 ou U+2014 (encontrado no subconjunto de pontuação Geral), respectivamente.
Um terceiro método usa atalhos de teclado. Esses atalhos variam dependendo do seu sistema operacional, conforme descrito abaixo.
Dica
Você também pode gravar macros para inserir meio traço e travessão e atribuir essas macros a combinações de teclas não utilizadas, por exemplo, Ctrl+Shift+N e Ctrl+Shift+M. Para obter mais informações sobre combinações de teclas, consulte o Capítulo 20, Personalizar o Writer.
macOS
Windows
Dica
Em um teclado sem teclado numérico, use uma combinação de teclas Fn (Função) para digitar os números. (A tecla Fn geralmente fica ao lado direito da tecla Ctrl esquerda no teclado.) Por exemplo, em um leiaute de teclado dos EUA, a combinação para um meio traço deve ser Alt+Fn+ mjim e para um travessão deve ser Alt+Fn+mjij.
Linux
Dica
A chave que opera como uma chave Compose varia de acordo com a distribuição Linux. Geralmente é uma das teclas Alt ou Win, mas pode ser outra tecla e deve ser selecionável pelo usuário.
Por padrão, quatro dicionários são instalados para cada idioma, se estiverem disponíveis para esse idioma: um verificador ortográfico, um verificador gramatical, um dicionário de hifenização e um dicionário de sinônimos. O verificador ortográfico determina se cada palavra no documento está no dicionário instalado. O verificador gramatical funciona em combinação com o verificador ortográfico. Você pode ativar ou desativar o verificador gramatical na caixa de diálogo Ortografia.
Você pode optar por verificar a ortografia e a gramática automaticamente à medida que digita e a qualquer outro momento.
Para ativar a verificação ortográfica automática, vá para Ferramentas na barra de Menus e selecione Verificação Ortográfica Automática, ou clique no ícone Verificação Ortográfica Automática (que pode não ser exibido por padrão) na barra de ferramentas Padrão), ou vá para Ferramentas > Opções > Configurações de idioma > Recursos para redação (macOS: LibreOffice > Preferências > Configurações de Idioma > Recursos para redação) e selecione Verificar ortografia enquanto você digita na lista Opções. Para obter mais informações sobre as opções de verificação ortográfica, consulte o Capítulo 20, Personalizar o Writer.
A Verificação ortográfica automática verifica cada palavra à medida que é digitada e exibe uma linha vermelha ondulada sob quaisquer palavras não reconhecidas. Clique com o botão direito do mouse em uma palavra não reconhecida para abrir um menu de contexto (Figura 10). Você pode clicar em uma das palavras sugeridas para substituir a palavra sublinhada pela selecionada. Se a lista não contiver a palavra desejada, clique em Ortografia para abrir uma caixa de diálogo. Quando a palavra é corrigida, a linha desaparece. Se a palavra estiver correta, mas não estiver no dicionário, você pode escolher Adicionar ao dicionário para adicioná-la.
Figura 10: menu de contexto ortográfico
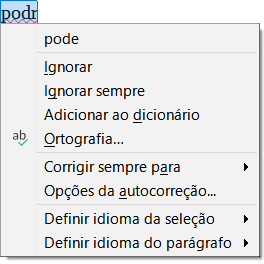
Se o documento tiver o acompanhamento de alterações ativado, o menu de contexto conterá opções extras relacionadas a alterações no texto.
As opções na segunda e terceira seções do menu são:
Ignorar
Ignorar sempre
Adicionar ao dicionário
Ortografia
Sempre corrigir para
Opções de autocorreção
Na quarta seção do menu de contexto, você pode definir as configurações de idioma para o texto. Essas configurações podem ser aplicadas à seleção ou ao parágrafo que contém a seleção.
Para realizar uma verificação ortográfica e gramatical combinada no documento (ou uma seleção de texto), selecione Ferramentas > Ortografia ou clique no botão Ortografia na barra de ferramentas Padrão ou pressione F7. Para usar esse recurso, os dicionários apropriados devem ser instalados.
A ferramenta Ortografia verifica o documento a partir do ponto do cursor ou a seleção de texto. Ele abre a caixa de diálogo Ortografia (Figura 11) se alguma palavra não reconhecida for encontrada ou se alguma das regras gramaticais internas for quebrada. Você pode optar por reiniciar a partir do início do documento quando a verificação chegar ao final do documento.
Se a opção Verificar gramática estiver selecionada no canto inferior esquerdo da caixa de diálogo, quaisquer erros gramaticais detectados também serão mostrados. A Figura 13 mostra um exemplo.
Figura 11: Alerta ortográfico usando a caixa de diálogo Ortografia
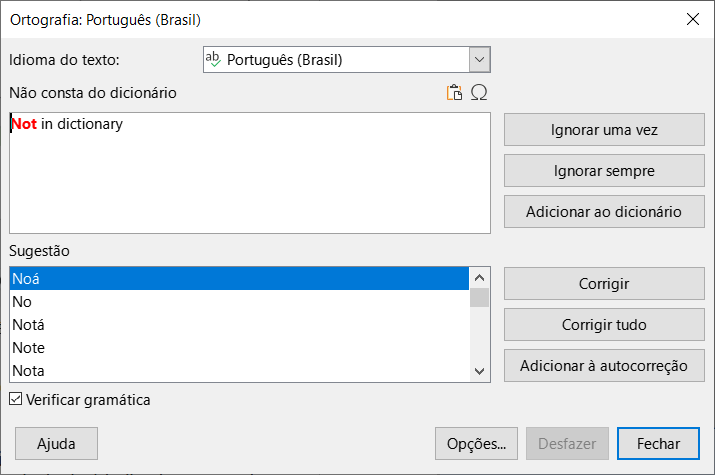
Idioma:
Não consta no dicionário
Sugestões
Ignorar uma vez, ignorar tudo, adicionar ao dicionário
Ignorar regra
Correto
Corrigir tudo
Adicionar à AutoCorreção
Desfazer
Opções
Por padrão, Verifique se a gramática enquanto você digita está ativada em Ferramentas > Opções > Configurações de Idioma > Auxílios de Escrita > Opções. A Verificação Ortográfica Automática deve estar ativada para que isso funcione. Você também pode verificar a gramática a qualquer momento usando a ferramenta Ortografia e pode desativar a verificação gramatical enquanto digita.
Quando a verificação gramatical enquanto você digita está ativada, quaisquer erros detectados são mostrados sublinhados por uma linha azul ondulada. Clicar com o botão direito do mouse nesta linha abre um menu de contexto (Figura 12).
Figura 12: Menu de contexto para erros gramaticais
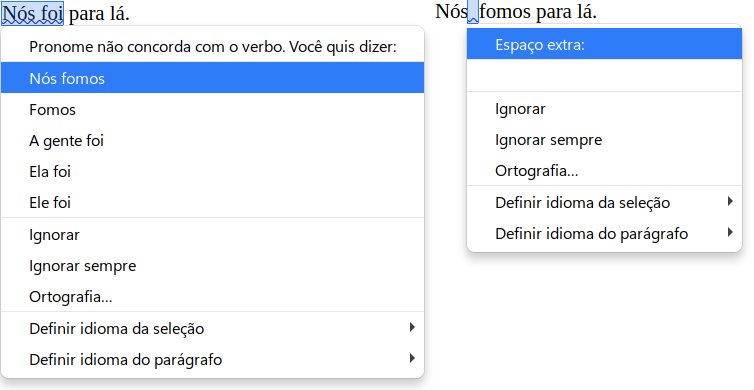
A primeira entrada no menu descreve a suspeita de regra gramatical quebrada.
O segundo item de menu no exemplo à esquerda é Explicações, que abre seu navegador para uma página da web que oferece mais informações sobre o erro. Essa entrada nem sempre está presente no menu de contexto, como visto no segundo exemplo da Figura 12.
Na segunda seção do menu está a correção sugerida. Clicar nisso altera o texto para a sugestão. O exemplo à direita aparece em branco, mas clicar aqui remove o espaço extra que causa o erro.
Na terceira seção do menu, escolha se deseja ignorar o erro indicado ou abrir a caixa de diálogo Ortografia, mostrada na Figura 13.
Na seção final do menu, você pode definir o idioma da seleção ou do parágrafo.
No exemplo mostrado na Figura 13, passar o ponteiro do mouse sobre Mais... no lado superior direito exibe a URL para obter mais informações sobre o erro indicado. Clicar em Mais... abre o seu navegador padrão para esse URL.
Figura 13: Diálogo ortográfico mostrando URL para explicação gramatical expandida (exemplo em inglês)
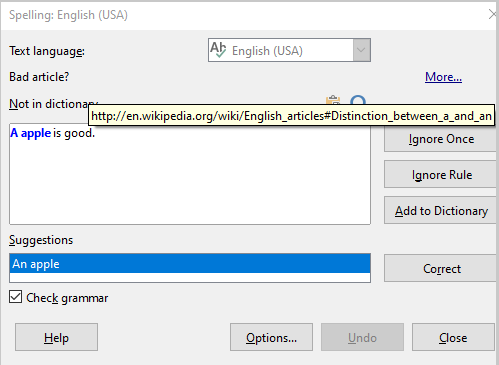
Dica
Para selecionar uma cor diferente para o sublinhado ondulado para erros gramaticais, vá para Ferramentas > Opções > LibreOffice > Cores do aplicativo. Veja o Capítulo 20, Personalizar o Writer.
Regras adicionais de verificação gramatical podem ser selecionadas em Ferramentas > Opções > Configurações de idioma > Verificação de frases em inglês. Você também pode ir para Ferramentas > Extensões, selecionar dicionários de ortografia em inglês e clicar no botão Opções.
Na página Verificação de frases em inglês (Figura 14), escolha quais itens são verificados, relatados a você ou convertidos automaticamente. Depois de selecionar as verificações gramaticais adicionais, você deve reiniciar o LibreOffice ou recarregar o documento para que elas entrem em vigor.
Figura 14: Opções de verificação de frases em inglês
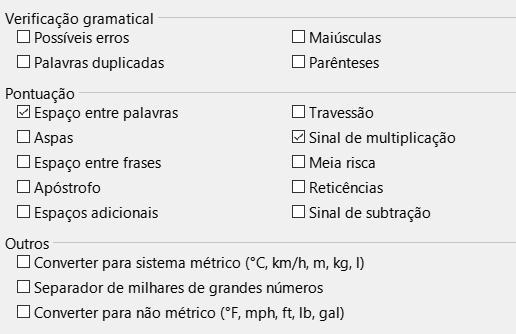
Possíveis erros
Capitalização
Duplicação de palavras
Parênteses
Espaçamento entre palavras
Aspas
Espaçamento de frases
Apóstrofe
mais espaços
Travessão; meia-risca
Sinal de multiplicação
Elipse
Sinal de menos
Converter para métrica; Converter para não métrica
Separação de milhares de grandes números
Language Tool é um verificador gramatical, de estilo e ortográfico multilíngue fornecido por https://languagetool.org/. O Writer agora pode usar essa ferramenta para verificação gramatical junto com o verificador gramatical embutido descrito acima. Quando a Ferramenta de Idioma é ativada (consulte o Capítulo 20, Personalizar o Writer), ela aparece na lista de módulos de idioma disponíveis em Ferramentas > Opções > Configurações de Idioma > Auxílios de Escrita.
Você pode acessar uma pequena lista de sinônimos em um menu de contexto (Figura 15).
Clique com o botão direito do mouse em uma palavra e aponte para Sinônimos no menu de contexto. Um submenu de palavras e frases alternativas é exibido.
Clique em uma palavra ou frase no submenu para que ela substitua a palavra ou frase destacada no documento.
Figura 15: Sinônimos no menu de contexto

O dicionário de sinônimos fornece uma lista mais extensa de palavras e frases alternativas. Para usar o dicionário de sinônimos:
Clique com o botão direito do mouse em uma palavra, aponte para Sinônimos no menu de contexto e clique em Tesauro no submenu Sinônimos. Ver Figura 15.
Na caixa de diálogo Thesaurus (Figura 16), selecione uma palavra ou frase na lista de significados.
Clique em Substituir para fazer a substituição.
Por exemplo, quando dada a palavra casa, o dicionário de sinônimos oferece vários significados, incluindo habitação, legislatura, signo do zodíaco e outros. Selecione uma palavra substituta da lista sob o significado relevante, portanto, para moradia, você verá moradia, casa, domicílio, moradia e outras alternativas.
Nota
Se o idioma atual não tiver um dicionário de sinônimos instalado, esse recurso será desativado.
Figura 16: O tesauro oferece alternativas às palavras
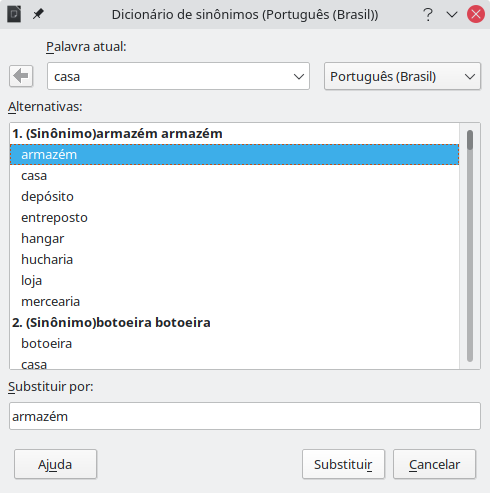
Você pode hifenizar palavras no final de uma linha de duas maneiras: permitir que o Writer faça isso automaticamente (usando estilos e seus dicionários de hifenização) ou inserir hifens condicionais (suaves) manualmente, quando necessário. Ou você pode optar por não hifenizar nada. Cada escolha tem seus prós e contras.
Esta opção usa estilos e substitui as opções Ferramentas > Opções descritas na próxima página.
Para ativar ou desativar a hifenização automática de palavras:
Clique na guia Estilos na Barra Lateral para abrir o baralho de Estilos. Na lista Estilos de parágrafo, clique com o botão direito do mouse em Estilo de parágrafo padrão e selecione Modificar.
Na caixa de diálogo Estilo de parágrafo (Figura 17), vá para a guia Fluxo de texto.
Em Hifenização, selecione ou desmarque Automaticamente. Quando a hifenização automática está ativada, você também pode definir os critérios para quando ela deve ocorrer.
Clique em OK para salvar.
Nota
Ativar a hifenização para o Estilo de Parágrafo Padrão afeta todos os outros estilos de parágrafo baseados no Estilo de Parágrafo Padrão. Você pode alterar individualmente outros estilos para que a hifenização não esteja ativa; por exemplo, você pode não querer que os títulos sejam hifenizados. Quaisquer estilos que não sejam baseados no Estilo de Parágrafo Padrão não são afetados. Para obter mais informações, consulte os Capítulos 8 e 9 deste livro.
Figura 17: Ligando a hifenização automática

Quando a hifenização automática está ativada, as seguintes opções podem ser definidas:
Não hifenizar palavras em maiús_culas
Não hifenize a última palavra
Caracteres no final da linha
Caracteres no início da linha
Máximo de linhas hifenizadas consecutivas
Comprimento mínimo da palavra em caracteres
Zona de hifenização
Você também pode especificar algumas configurações de hifenização em Ferramentas > Opções > Configurações de Idioma > Auxílios de Escrita. Essas opções se aplicam quando não há uma configuração específica em um estilo de parágrafo. As opções de hifenização definidas em Auxiliares de Escrita são eficazes apenas se a hifenização for ativada através de estilos de parágrafo.
Em Opções, perto da parte inferior da caixa de diálogo, role para baixo para encontrar as configurações de hifenização.
Figura 18: Configuração das opções de hifenização

Para alterar o número mínimo de caracteres para hifenização ou o número mínimo de caracteres antes ou depois de uma quebra de linha, selecione o item e clique no botão Editar na seção Opções.
Hifenizar sem consultar
Hifenizar regiões especiais
Para hifenizar palavras manualmente, não use um hífen normal, que permanecerá visível mesmo se a palavra não estiver mais no final de uma linha quando você adicionar ou excluir texto ou alterar margens ou tamanho da fonte. Em vez disso, use um hífen suave, que é visível apenas quando necessário.
Para inserir um hífen suave dentro de uma palavra, clique onde deseja que o hífen apareça e pressione Ctrl+hífen (sinal de menos) ou use Inserir > Marca de formatação > Inserir hífen suave. A palavra será hifenizada nesta posição quando estiver no final da linha, mesmo que a hifenização automática para este parágrafo esteja desligada.
A função de AutoCorreção do Writer inclui uma longa lista de erros ortográficos e de digitação comuns, que são corrigidos automaticamente. Também inclui códigos para inserir caracteres especiais, emojis e outros símbolos. Você pode adicionar seus próprios caracteres especiais.
A AutoCorreção é ativada por padrão quando o Writer está instalado. Você pode desativar alguns de seus recursos, modificar outros ou desativá-los completamente. Para desativar a AutoCorreção, desmarque Ferramentas > AutoCorreção > Durante a Digitação.
Você pode adicionar suas próprias correções ou caracteres especiais ou alterar aqueles fornecidos com o LibreOffice. Selecione Ferramentas > AutoCorreção > Opções de AutoCorreção para abrir a caixa de diálogo AutoCorreção (Figura 19). Na guia Substituir, você pode definir quais sequências de texto são corrigidas e como.
Para impedir que o Writer substitua uma ortografia específica, vá para a guia Substituir, destaque o par de palavras e clique em Excluir. Para adicionar uma nova ortografia à lista, digite-a nas caixas Substituir e Com na guia Substituir e clique em Novo.
Figura 19: Guia Substituir da caixa de diálogo AutoCorreção
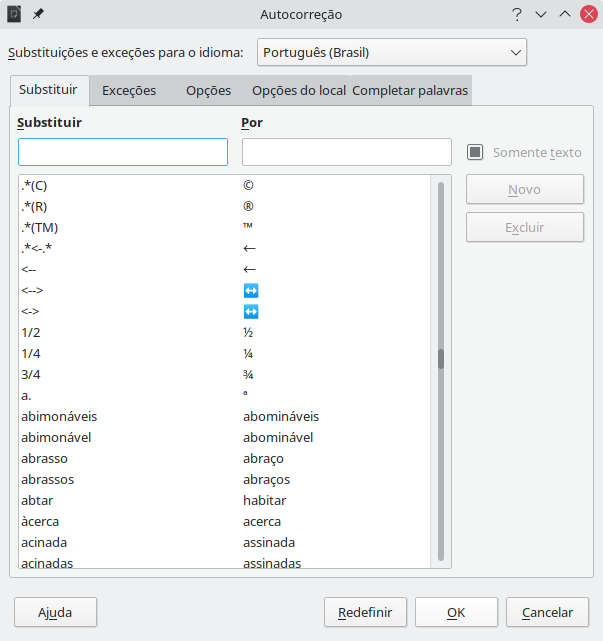
Dica
O LibreOffice tem uma extensa lista de emojis e outros caracteres especiais usando a AutoCorreção. Por exemplo, digite :smiling: e AutoCorrect irá substituí-lo por☺. Ou, (c) será alterado para ©. Você pode adicionar seus próprios caracteres especiais.
Consulte o Capítulo 4, Formatação de texto, para discussão das guias Opções e Opções localizadas da caixa de diálogo AutoCorreção.
Se a Completação de Palavras estiver ativada, o Writer tenta adivinhar qual palavra você está digitando e se oferece para completar a palavra para você. Para aceitar a sugestão, pressione Enter. Caso contrário, continue digitando.
Para desativar o Word Completion, selecione Tools > AutoCorrect > AutoCorrect Options > Word Completion e desmarque Enable word completion.
Você pode personalizar a conclusão de palavras na página Conclusão de Palavras da caixa de diálogo AutoCorreção (Figura 20):
Adicione (acrescente) um espaço automaticamente após uma palavra aceita.
Mostre a palavra sugerida como uma dica (passando o mouse sobre a palavra) em vez de completar o texto enquanto você digita.
Colete palavras ao trabalhar em um documento e salve-as para uso posterior em outros documentos ou selecione a opção para removê-las da lista ao fechar o documento.
Altere a tecla que aceita uma entrada sugerida; as opções são seta para a direita, tecla End, Enter (Return), barra de espaço e Tab.
Altere o número máximo de palavras lembradas para completar a palavra e o tamanho das menores palavras a serem lembradas.
Excluir entradas específicas da lista de conclusão de palavras.
Figura 20: Personalizando o preenchimento de palavras
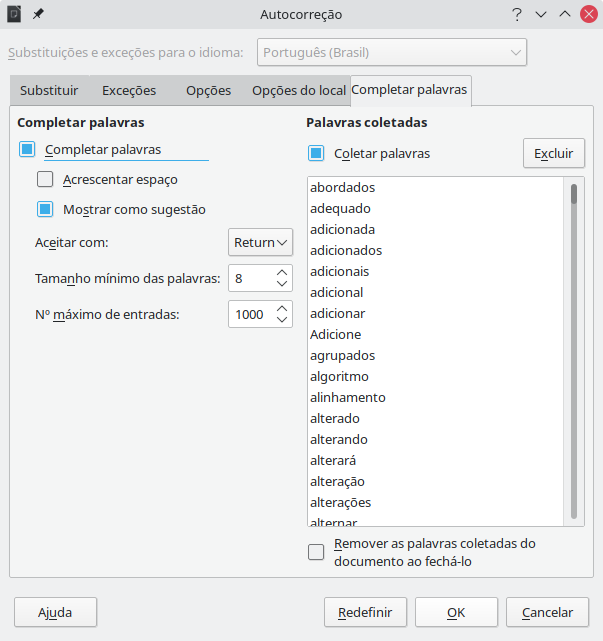
Nota
O preenchimento automático de palavras ocorre somente depois que você digita uma palavra pela segunda vez em um documento.
Use o AutoTexto para armazenar texto, tabelas, campos, gráficos e outros itens para reutilização e atribua-os a uma combinação de teclas para facilitar a recuperação. Por exemplo, em vez de digitar "Gerência Sênior" toda vez que você usar essa frase, você pode configurar uma entrada de Texto Automático para inserir essas palavras ao digitar "sm" e pressionar F3.
O AutoTexto é especialmente poderoso quando atribuído a campos. Veja o Capítulo 17, Campos.
Para armazenar algum texto como AutoTexto:
Digite o texto em um documento.
Clique na caixa de texto
Vá para Ferramentas > Texto automático na barra de menu (ou pressione Ctrl+F3).
Na caixa de diálogo AutoTexto (Figura 21), digite um nome para o AutoTexto na caixa Nome. O Writer sugerirá um atalho de uma letra, que você pode alterar.
Figura 21: Definindo uma nova entrada de AutoTexto
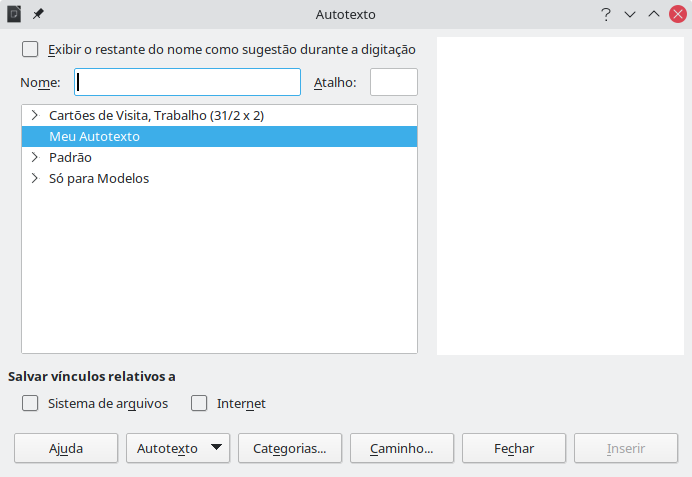
Escolha a categoria para a entrada de AutoTexto, por exemplo, Meu AutoTexto.
Clique no botão AutoTexto na parte inferior da caixa de diálogo e selecione no menu Novo (para que o AutoTexto retenha uma formatação específica, não importa onde esteja inserido) ou Novo (apenas texto) (para que o AutoTexto assuma a formatação em torno do ponto de inserção).
Clique em Fechar para retornar ao seu documento.
Dica
Se a única opção no botão AutoTexto for Importar, você não inseriu um nome para o AutoTexto ou não há texto selecionado no documento.
Para salvar uma tabela como AutoTexto:
Crie uma tabela e formate-a da maneira que quiser.
Selecione a tabela e vá para Ferramentas > AutoTexto na barra de menu (ou pressione Ctrl+F3).
Digite um nome para o Texto Automático (ou altere o atalho sugerido e escolha a categoria para a entrada de Texto Automático).
Clique no botão AutoTexto e selecione Novo (porque você deseja que a formatação da tabela seja preservada).
Clique em Fechar para retornar ao seu documento.
Para inserir AutoTexto, digite o atalho e pressione F3.
Para imprimir uma lista de entradas de AutoTexto:
Escolha Ferramentas > Macros > Organizar Macros > Básico.
Na lista Macro De, localize e expanda Truques.
Selecione AutoTexto e clique no botão Executar na parte inferior da caixa de diálogo (não mostrado na Figura 22). Uma lista das entradas de AutoTexto atuais é gerada em um documento de texto separado. Você pode imprimir este documento.
Figura 22: Caixa de diálogo Macros BASIC
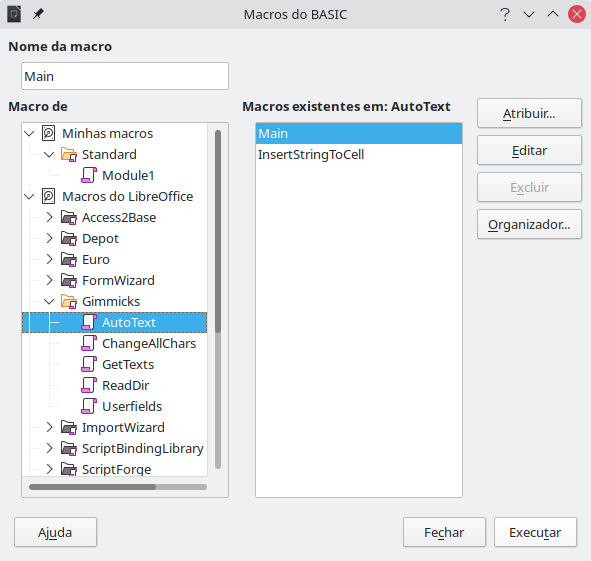
Para alterar rapidamente o caso do texto, selecione-o, escolha Formatar > Texto na barra de menu e escolha um dos seguintes:
MAIÚSCULAS, onde todas as letras são maiúsculas.
minúsculas, onde nenhuma palavra (exceto substantivos próprios) é maiúscula.
Ciclo de maiúsculas e minúsculas, que alterna as palavras selecionadas entre maiúsculas, minúsculas e maiúsculas.
Caso de sentença, onde apenas a primeira palavra é maiúscula (juntamente com quaisquer substantivos próprios).
Capitalize Every Word, onde cada palavra é capitalizada.
tOGGLE cASE, que muda cada letra para o caso oposto.
Pequenas maiúsculas, que maiúsculas todas as letras em um tamanho de fonte reduzido.
O Writer não tem uma maneira automatizada de fazer Title Case, onde todas as palavras são maiúsculas, exceto para certos subconjuntos definidos por regras que não são universalmente padronizadas. No entanto, você pode usar Capitalize Every Word e, em seguida, restaurar as palavras que não deseja capitalizar.
O menu Formatar > Texto também inclui várias opções de formatação manual, incluindo negrito, itálico e sobrescrito. Se o suporte ao idioma asiático tiver sido ativado, também existem várias opções que são usadas com o texto asiático: meia largura, largura total, Hiragana e Katakana.
Você também pode alterar o caso do texto usando a caixa de diálogo Caractere ou um estilo de caractere. Escolha Formato > Caractere, clique na guia Efeitos de Fonte (Figura 23) e selecione o tipo de capitalização na caixa Efeitos – Caso:.
Figura 23: Alterando o caso usando a caixa de diálogo Caractere