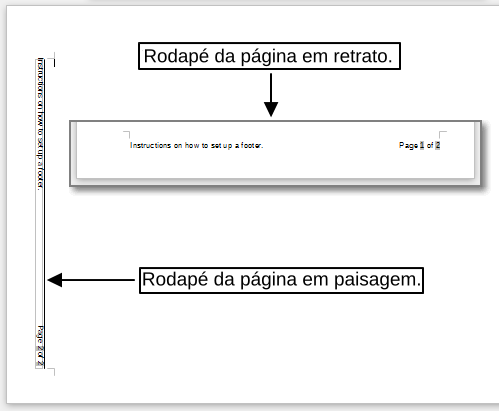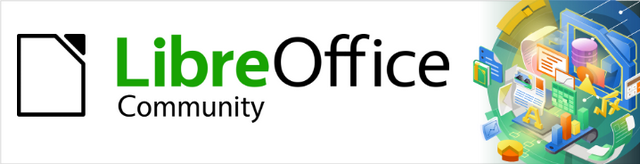
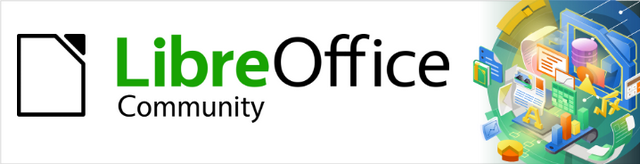
Guia do Writer 7.6
Capítulo 5,
Formatar páginas: noções básicas
Estilos de página e recursos relacionados
Este documento é protegido por Copyright © 2021 da Equipe de Documentação do LibreOffice. Os colaboradores estão listados abaixo. pode-se distribuí-lo e / ou modificá-lo sob os termos da GNU General Public License (https://www.gnu.org/licenses/gpl.html), versão 3 ou posterior, ou da Creative Commons Attribution License (https: //creativecommons.org/licenses/by/4.0/), versão 4.0 ou posterior.
Todas as marcas registradas neste guia pertencem aos seus legítimos proprietários.
|
Jean Hollis Weber |
|
|
Tradutores e revisores para o Português do Brasil
|
Jackson Cavalcanti Jr |
Timothy Brennan Jr |
Olivier Hallot |
|
Jean Hollis Weber |
Kees Kriek |
Antonio Fernández |
|
Tsvetelina Georgieva |
Gillian Polack |
Bruce Byfield |
|
Ron Faile Jr. |
John A Smith |
|
Encaminhe qualquer comentário ou sugestão sobre este documento para o fórum da Equipe de Documentação em https://community.documentfoundation.org/c/portuguese/documentation/6 (é necessário registro) ou envie um e-mail para: pt-docs@community.documentfoundation.org . Os e-mails enviados para o fórum são moderados.
Nota
Tudo o que enviar para uma lista de discussão, incluindo seu endereço de e-mail e qualquer outra informação pessoal escrita na mensagem, fica arquivado publicamente e não pode ser excluído.
Publicado em Setembro de 2024. Baseado no LibreOffice 7.6 Community.
Outras versões do LibreOffice podem apresentar diferenças em aparência ou funcionalidade.
Alguns pressionamentos de tecla e itens de menu diferem no macOS daqueles usados no Windows e Linux. A tabela a seguir fornece algumas substituições comuns para as instruções neste livro. Para obter uma lista detalhada, consulte a Ajuda do aplicativo.
|
Windows ou Linux |
equivalente do macOS |
Efeito |
|
Seleção do menu Ferramentas > Opções |
LibreOffice → Preferências |
Acessar opções de configuração |
|
Clique com o botão direito |
Control+clique e/ou clique com o botão direito dependendo da configuração do computador |
Abrir um menu de contexto |
|
Ctrl (Control) |
⌘ (Comando) |
Usado com outras teclas |
|
Alt |
⌥ (Option) ou Alt, dependendo do teclado |
Usado com outras teclas |
|
F11 |
⌘ + T |
Abrir deque de estilos na barra lateral |
O Writer fornece várias maneiras de controlar os layouts de página. Este capítulo descreve o uso de estilos de página e algumas funções associadas:
Margens
Quebras de página
Cabeçalhos e Rodapés
Numeração de Página
Título da Página: Páginas
Notas de rodapé e notas de fim
Capítulo 6, Formatação páginas: Avançado abrange o uso de colunas, quadros, tabelas e seções; alterar a orientação da página dentro de um documento; e o uso de bordas e fundos. Alguns outros usos de estilos de página são discutidos no Capítulo 8, Introdução aos Estilos. A caixa de diálogo Estilo de Página é abordada em detalhes no Capítulo 9, Trabalhar com Estilos.
Nota
Todas as páginas em um documento do Writer são baseadas em estilos de página. Os outros métodos de layout (descritos no Capítulo 6) se baseiam no estilo de página subjacente.
Dica
O layout da página geralmente é mais fácil se você selecionar as opções para mostrar os limites de texto, objeto, tabela e seção em Ferramentas > Opções > LibreOffice > Cores do aplicativo e as opções para fins de parágrafo, guias, quebras e outros itens em Ferramentas > Opções > LibreOffice Writer > Auxílios de formatação.
No Writer, os estilos de página definem o layout básico de todas as páginas, incluindo tamanho de página, margens, posicionamento de cabeçalhos e rodapés, bordas e planos de fundo, número de colunas, números de página e assim por diante.
O Writer vem com vários estilos de página, que você pode criar ou modificar, e você pode definir novos estilos de página (personalizados). Um único documento pode usar um ou vários estilos de página. Se você não especificar um estilo de página, o Writer usará o Estilo de Página Padrão.
Para alterar o layout de páginas individuais, defina um novo estilo de página ou use uma das técnicas (seções, quadros ou tabelas) descritas no Capítulo 6, Formatação de Páginas: Avançado.
Nota
Para alguns documentos, todas as alterações de layout (como a posição dos números de página e outros elementos em um cabeçalho ou rodapé em páginas opostas) podem ser definidas em um único estilo de página.
Dica
Quaisquer modificações de estilos de página, incluindo o Estilo de Página Padrão, aplicam-se apenas ao documento em que você está trabalhando. Se você quiser que as alterações sejam o padrão para todos os documentos, você precisa colocar as alterações em um modelo e torná-lo o modelo padrão. Consulte o Capítulo 10, Trabalhar com modelos, para obter detalhes.
Você pode alterar as margens da página das seguintes maneiras:
Usar as réguas de página - rápido e fácil, mas não tem controle fino.
Usando a caixa de diálogo Estilo de página - pode especificar margens com duas casas decimais.
Usar o deque de páginas na barra lateral altera todas as margens para o mesmo valor.
Nota
Se você alterar as margens usando qualquer um desses métodos, as novas margens serão registradas no estilo de página e afetarão todas as páginas que usam esse estilo. As novas margens serão mostradas na caixa de diálogo Estilo de página na próxima vez que você abri-la.
Para alterar as margens em algumas páginas, mas não em outras, você deve usar diferentes estilos de página e alternar entre eles; consulte “Inserir quebras de página”.
Para alterar as margens usando as réguas:
As seções sombreadas das réguas são as margens (Figura 1). Coloque o ponteiro do mouse sobre a linha entre as seções cinza e branca. O ponteiro se transforma em uma seta de duas pontas (ou algum outro símbolo, dependendo do seu sistema operacional) e exibe a configuração atual em uma dica de ferramenta.
Mantenha pressionado o botão esquerdo do mouse e arraste o mouse para mover a margem.
Figura 1: mover as margens
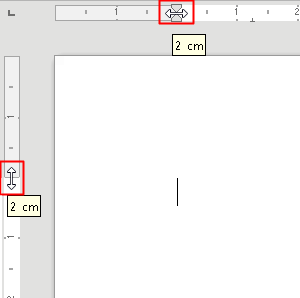
Nota
As pequenas setas na régua são usadas para recuar parágrafos. Eles geralmente estão no mesmo lugar que as margens da página, portanto, tenha cuidado para mover o marcador de margem, não as setas. As setas de duas pontas mostradas na Figura 1 são os ponteiros do mouse colocados na posição correta.
Dica
Depois de fazer uma alteração, passe o ponteiro do mouse sobre a nova margem para mostrar sua nova medição.
Para alterar as margens usando a caixa de diálogo Estilo de página:
Clique com o botão direito do mouse em qualquer lugar da página e selecione Estilo de página no menu de contexto.
Na guia Página da caixa de diálogo (Figura 2), digite as distâncias necessárias nas caixas Margens. A margem da Medianiz é o espaço extra a ser deixado entre a borda esquerda (ou interna) da página e a margem esquerda (ou interna). Alternativamente, deixe a Medianiz definida como zero e adicione o valor da margem da calha ao valor da margem esquerda ou interna.
Clique em OK para salvar.
Figura 2: guia Página da caixa de diálogo Estilo de Página
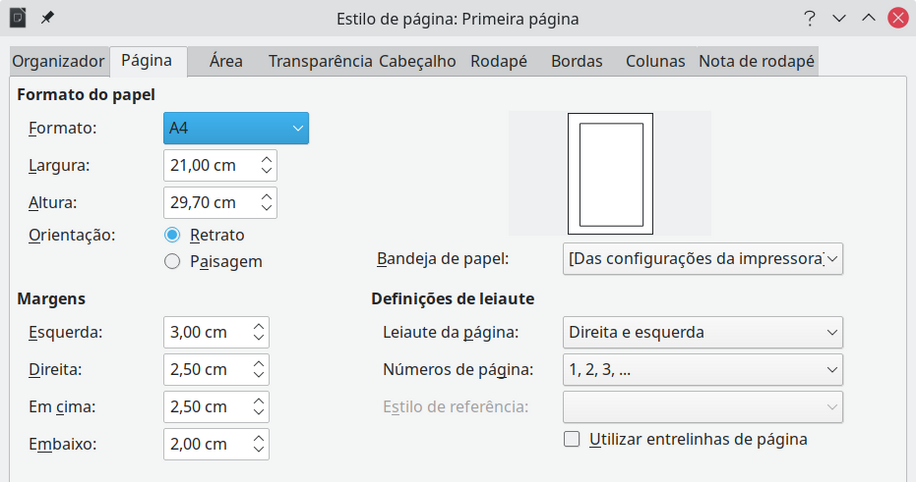
Para alterar as margens usando o Painel de página na Barra lateral, escolha uma das margens predefinidas na lista suspensa (Figura 3) ou abra a caixa de diálogo Estilo de página no ícone Mais opções no canto superior direito da barra de título da seção Formato.
Figura 3: alterar margens usando a Barra lateral
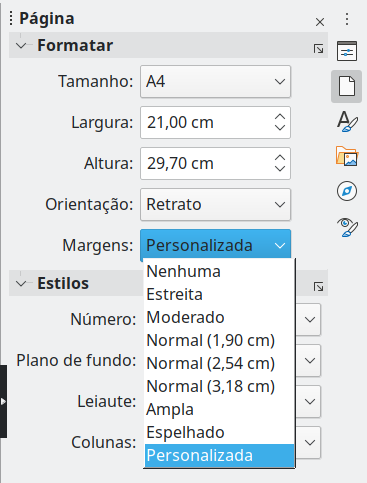
Nota
Alterar a margem na Barra lateral altera todas as quatro margens para a mesma dimensão. Use outro método se quiser margens de tamanhos diferentes.
Em muitos documentos (por exemplo, um relatório de várias páginas), você deseja que o texto flua de uma página para outra à medida que adiciona ou exclui informações. O Writer faz isso automaticamente, a menos que você substitua o fluxo de texto usando uma das técnicas descritas nesta seção.
Você pode controlar parte do fluxo automático de texto de várias maneiras, incluindo:
Use a opção Manter com o próximo parágrafo, por exemplo, para evitar que a frase de introdução a uma lista seja separada da lista. Esta opção é encontrada na guia Fluxo de Texto da caixa de diálogo Parágrafo (clique com o botão direito do mouse e escolha Parágrafo > Parágrafo no menu de contexto para abrir a caixa de diálogo).
Figura 4: manter com o próximo parágrafo e não dividir as opções de parágrafo na caixa de diálogo Parágrafo
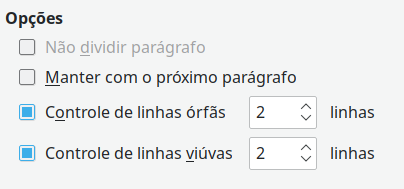
Use a opção Não dividir parágrafo na guia Fluxo de texto da caixa de diálogo Parágrafo (para parágrafos individuais) ou na caixa de diálogo Estilo de parágrafo (para todos os parágrafos com esse estilo).
Use um estilo de parágrafo para exigir que um parágrafo comece em uma nova página. Um uso típico é que os títulos dos capítulos sempre comecem em uma nova página à direita (ímpar); use a caixa de diálogo Estilo de parágrafo para definir isso. Veja o Capítulo 9, Trabalhando com Estilos, para mais informações.
Para ter uma quebra de página em um local específico - por exemplo, para colocar um cabeçalho na parte superior de uma nova página - você pode posicionar o cursor no ponto em que deseja iniciar a nova página e selecionar Inserir > Quebra de Página na barra de Menu.
Para que a nova página use um estilo de página diferente - por exemplo, para mudar de um estilo Primeira Página para um estilo Página Esquerda - use qualquer um desses métodos.
Cuidado
Não tente alterar um estilo de página para uma única página sem inserir uma quebra de página. O estilo da página de algumas ou de todas as outras páginas -antes e depois da página alterada - também muda. Para obter mais informações, consulte o Capítulo 8, Introdução aos Estilos.
Método 1
Posicione o cursor no ponto em que deseja iniciar a próxima página. Selecione Inserir > Mais quebras > Quebra manual.
Na seção Tipo da caixa de diálogo Inserir Quebra (Figura 5), a quebra de Página é pré-selecionada e o Estilo é definido como [Nenhum]. Na lista suspensa Estilo, selecione o estilo de página para a próxima página. Não selecione a opção Alterar número da página. Clique em OK.
Figura 5: inserir uma quebra de página manual e alterar o estilo da página
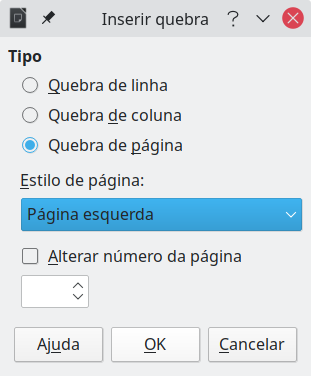
Método 2
Posicione o cursor no parágrafo que você deseja estar no início da próxima página. Clique com o botão direito do mouse e escolha Parágrafo > Parágrafo no menu de contexto.
Na aba Fluxo de texto da caixa de diálogo Parágrafo (Figura 6), na seção Quebras, selecione Inserir e Com estilo de página. Na lista suspensa Estilo, selecione o estilo de página para a próxima página. Não selecione a opção Número da página. Clique em OK para inserir a quebra de página.
Figura 6: inserir uma quebra de página manual usando a caixa de diálogo Parágrafo
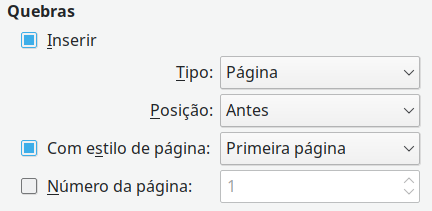
Dica
Consulte "Numerar a primeira página com algo diferente de 1" para obter informações sobre o uso do campo de número de página nessas caixas de diálogo.
Os cabeçalhos são partes de um documento que aparecem na parte superior de cada página; os rodapés aparecem na parte inferior de uma página. Eles normalmente incluem um número de página e, às vezes, informações de documento, como o título.
No Writer, cabeçalhos e rodapés são especificados em estilos de página. Portanto, todas as páginas com o mesmo estilo de página exibirão o mesmo cabeçalho e rodapé, embora o conteúdo do cabeçalho/rodapé possa variar. Por exemplo, o cabeçalho/rodapé na primeira página de uma seção, capítulo ou documento pode conter informações diferentes do restante dos cabeçalhos e rodapés do documento, mesmo que o estilo da página seja o mesmo. Veja “Usar o estilo de uma página”.
Terminologia
Um cabeçalho é um parágrafo que introduz um capítulo ou seção de um documento; por exemplo, “Criação de cabeçalhos e rodapés”acima. Um cabeçalho (também conhecido como cabeçalho em execução) aparece na margem superior de cada página e normalmente exibe informações sobre o documento; é semelhante a um rodapé na parte inferior das páginas.
Para inserir um cabeçalho, siga um destes procedimentos:
Clique acima da parte superior da área de texto. Quando o marcador Cabeçalho aparecer, clique no +. Para inserir um rodapé, clique abaixo da parte inferior da área de texto para exibir o marcador de rodapé e clique em +.
Figura 7: Marcador de cabeçalho na parte superior da área de texto

Selecione Inserir > Cabeçalho e Rodapé > Cabeçalho > [Estilo de Página] na barra de Menu. O submenu lista os estilos de página usados no documento e a entrada Todos, que ativa os cabeçalhos em todos os tipos de página do documento. Da mesma forma, para inserir um rodapé, escolha Inserir > Cabeçalho e Rodapé > Rodapé > [Estilo de Página].
Clique com o botão direito do mouse em qualquer lugar da página e selecione Estilo de página no menu de contexto. Na caixa de diálogo Estilo de página, vá para a guia Cabeçalho e selecione Cabeçalho ativado, ou vá para a guia Rodapé e selecione Rodapé ativado. Este método afeta apenas o estilo de uma página.
No Writer, cabeçalhos e rodapés são parágrafos; portanto, você pode formatar o texto do cabeçalho ou rodapé usando as mesmas técnicas de formatação de texto no corpo principal do documento. Consulte o Capítulo 4, Formatação de Texto.
Também é possível adicionar imagens a cabeçalhos e rodapés usando qualquer uma das técnicas descritas no Capítulo 11, Imagens e Gráficos, e você pode alinhar informações usando tabelas conforme descrito no Capítulo 6, Formatação de Páginas: Avançado.
Dica
O Writer fornece estilos de parágrafo para cabeçalhos e rodapés, que você pode modificar e usar da mesma maneira que outros estilos de parágrafo. Veja o Capítulo 8, Introdução aos Estilos, e o Capítulo 9, Trabalhando com Estilos.
Alguma formatação pode ser aplicada usando a guia Página na Barra lateral: margens, espaçamento e se o mesmo conteúdo vai para a primeira página e/ou para as páginas esquerda e direita (Figura 8).
Figura 8: formatar um cabeçalho ou rodapé usando a Barra lateral
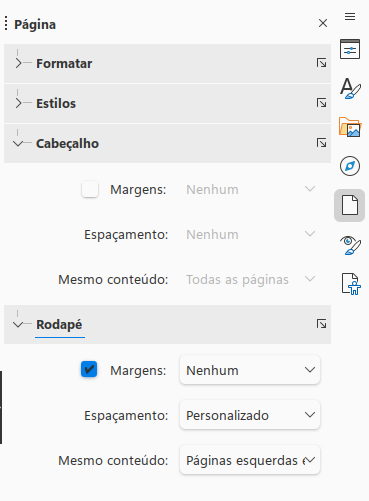
Para mais opções, use a caixa de diálogo Estilo de página.
Use qualquer um destes métodos para abrir a caixa de diálogo Estilo de página:
Clique em qualquer lugar da página e escolha Formatar > Estilo de página na barra de menu.
Clique com o botão direito do mouse em qualquer lugar da página e escolha Estilo de página no menu de contexto.
Se a página tiver um cabeçalho, clique na área do cabeçalho. Quando o marcador de cabeçalho aparecer, clique na seta para baixo e selecione Formatar cabeçalho.
Se a página tiver um rodapé, clique na área do rodapé. Quando o marcador Rodapé aparecer, clique na seta para baixo e selecione Formatar Rodapé.
Na guia Página da Barra lateral, clique no ícone Mais Opções à direita da barra de título Cabeçalho ou Rodapé.
Na guia Cabeçalho ou Rodapé da caixa de diálogo Estilo de Página (Figura 9), altere as margens, o espaçamento e a altura.
Clique em Mais para abrir a caixa de diálogo Borda/Fundo (Figura 10), onde você pode adicionar bordas, cores de fundo e imagens de fundo ao cabeçalho ou rodapé.
Figura 9: aba Rodapé da caixa de diálogo Estilo de página
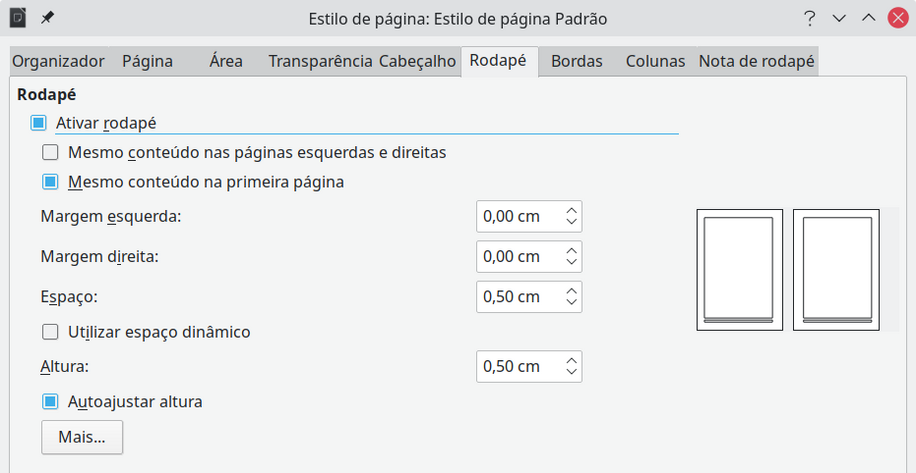
Figura 10: aba Borda/Fundo para cabeçalho ou rodapé
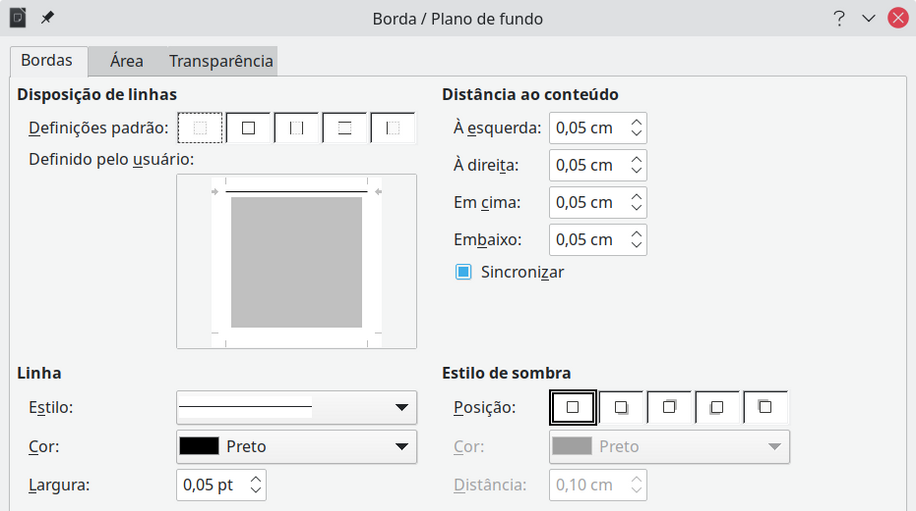
Quando você coloca um campo de número de página em um cabeçalho ou rodapé, o número aparece em todas as páginas com esse estilo de página e muda automaticamente de uma página para a outra. O número da página aparece com um fundo cinza. Este fundo cinza denota um campo; embora o fundo seja visível na tela, ele não é impresso.
Dica
Para desativar o fundo cinza, escolha Exibir > Sombreados de campo (ou pressione Ctrl+F8). Se você vir as palavras “Número da página” em vez de um número, pressione Ctrl+F9. Isso alterna o Writer entre exibir o nome do campo e o conteúdo do campo.
Este tópico descreve algumas técnicas para inserir números de página e informações relacionadas em cabeçalhos ou rodapés de um documento:
O caso mais simples é ter o número da página na parte superior ou inferior de cada página e nada mais (Figura 17). Para fazer isso, escolha Inserir > Número da Página (para abrir o Assistente de Número da Página) ou coloque o cursor no cabeçalho ou rodapé e escolha Inserir > Campo > Número da Página (para inserir o número da página diretamente e, opcionalmente, ajustar as configurações posteriormente).
Escolha Inserir > Número de página na barra de menu para abrir o Assistente de número de página (Figura 13), onde você pode escolher o local (cabeçalho ou rodapé), o alinhamento (direita, centro, esquerda), o estilo de numeração (i,ii,iii ou 1,2,3 ou outras variações) e outras configurações para os números de página. 12
Se você não usar o Assistente de Número de Página, ou para alterar qualquer das configurações, siga as instruções em "Alinhamento do número da página" e "Formato do número da página "
Figura 11: uma página com um cabeçalho de página
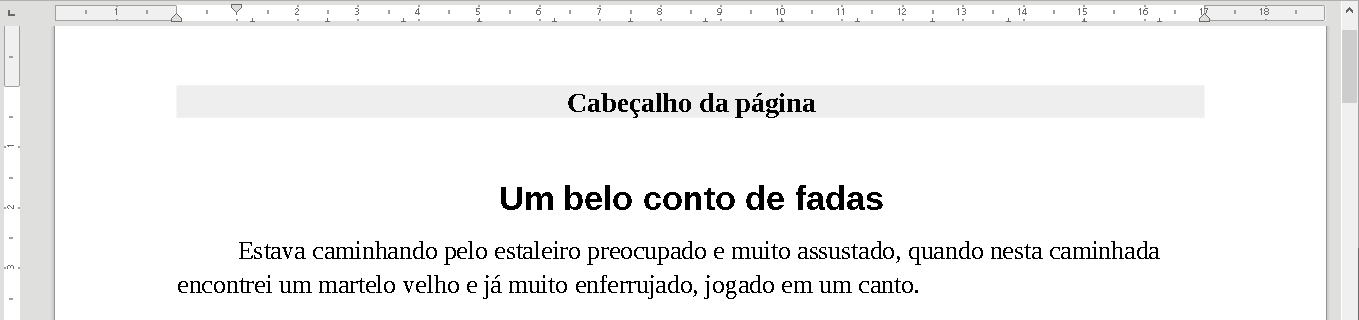
.
Para obter configurações adicionais de número de página, consulte “Reiniciar a numeração de páginas e alterar o formato de numeração”, “Numerar a primeira página com algo diferente de 1” e “Numeração de páginas por capítulo” .
Figura 12: assistente de Número de Página
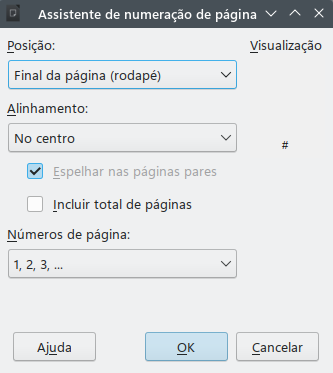
Para alinhar o número da página à esquerda, direita ou centro, clique no cabeçalho ou rodapé e use um desses métodos para modificar o parágrafo do rodapé:
Clique em um dos ícones de alinhamento na barra de ferramentas Formatação.
Abra o deque de Propriedades na Barra lateral. Na seção Parágrafo, clique em um dos ícones de alinhamento (Figura 13).
Figura 13: ícones de alinhamento no deque de Propriedades da Barra lateral
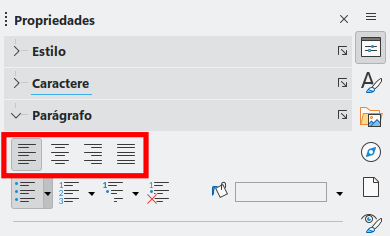
Clique com o botão direito do mouse e escolha Parágrafo > Parágrafo no menu de contexto. Na caixa de diálogo Parágrafo, vá para a guia Alinhamento e escolha uma opção de alinhamento e clique em OK.
Figura 14: aba Alinhamento da caixa de diálogo Parágrafo
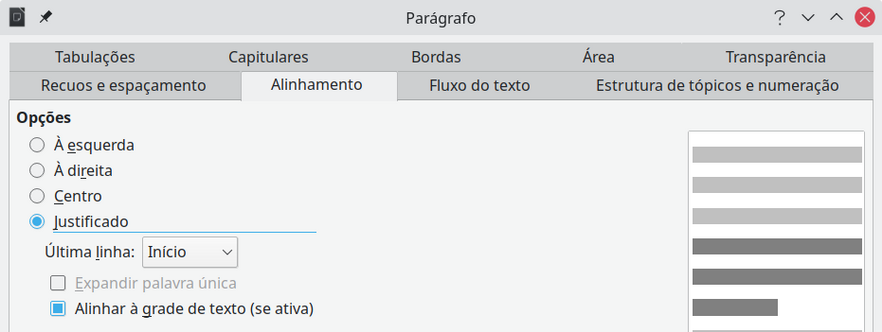
Você pode definir o número da página para exibir em vários tipos de números: árabe (1, 2, 3), romano minúsculo (I, ii, iii), ordinal (1º, 2º, 3º) e outros. Para fazer isso, clique duas vezes no número da página e selecione o formato desejado na caixa de diálogo Editar Campos ou especifique o formato dos números no estilo da página, conforme explicado aqui.
Clique com o botão direito do mouse na área de texto da página e selecione Estilo de página no menu de contexto.
Na guia Página da caixa de diálogo Estilo de Página, na seção Configurações de Layout à direita, selecione i, ii, iii, …. na lista suspensa Números de página: para usar números romanos minúsculos (Figura 15).
Figura 15: alterar o formato dos números de página
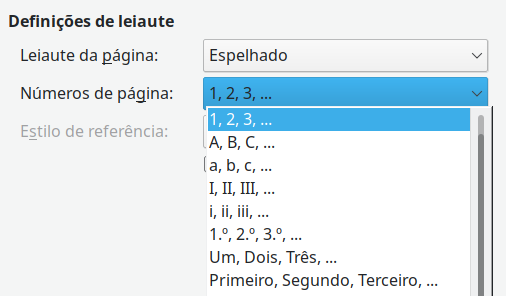
Cuidado
Qualquer alteração no formato de número afeta os números de página em todas as páginas que usam esse estilo de página, independentemente do método usado para alterar o formato. Para alterar o formato dos números de página em algumas páginas, mas não em todas, você precisa usar diferentes estilos de página; consulte “Reiniciar a numeração de páginas e alterar o formato de numeração”abaixo.
Muitos documentos, como livros, têm a front matter (como o índice) numerada com algarismos romanos e o corpo principal do documento numerado em algarismos arábicos, reiniciando em 1. Para reiniciar a numeração da página em 1, siga estas instruções.
Primeiro, defina o formato de numeração para dois estilos de página: Front Matter e Estilo de página Padrão. Consulte “Usar diferentes estilos de página” e “Formato do número da página ’acima.
Em seguida, na frente do documento, insira um número de página (consulte “Numeração de página simples”).
Reiniciar numeração de página:
Coloque o cursor no primeiro parágrafo da página para ter o Estilo de Página Padrão. (Um cabeçalho é um parágrafo.)
Escolha Formatar > Parágrafo na barra de Menu, ou clique com o botão direito do mouse e escolha Parágrafo > Parágrafo, para exibir a caixa de diálogo Parágrafo.
Na aba Fluxo de Texto da caixa de diálogo Parágrafo, na área Quebras (Figura 16):
Selecione Inserir.
Na lista suspensa Tipo, selecione Página.
Na lista suspensa Posição, selecione Antes.
Selecione Com estilo de página e escolha na lista suspensa o estilo de página para a próxima página.
Selecione o número da página para tornar o campo ativo. Tipo 1 Clique em OK.
Figura 16: seção Quebras da guia Fluxo de texto da caixa de diálogo Estilo de parágrafo
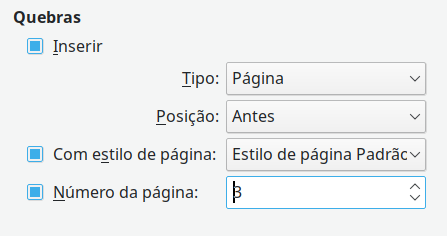
As instruções para iniciar um documento com um número de página maior que 1 são semelhantes à Etapa 3 na seção anterior.
Insira um número de página no cabeçalho ou rodapé (Inserir > Número da página).
Clique no primeiro parágrafo na área de texto. Escolha Formatar > Parágrafo (ou clique com o botão direito do mouse e escolha Parágrafo > Parágrafo no menu de contexto).
Figura 17: número da página inserido no cabeçalho
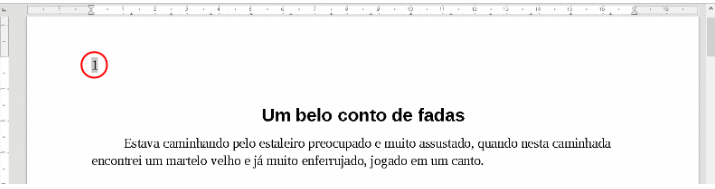
Na página Fluxo de texto da caixa de diálogo Parágrafo, na seção Quebras (Figura 16), selecione Inserir e selecione Página na lista suspensa Tipo. Selecione Com estilo de página e o estilo de página usado para a primeira página do documento.
Selecione o número da página para tornar o campo ativo. Digite o número da página inicial necessário. Clique em OK.
Nota
Se o número da página inicial selecionado for um número par, uma página em branco ocorrerá antes da primeira página. O LibreOffice adere à convenção de que números de página ímpares vão para páginas da direita e números de página pares para páginas da esquerda.
Esta página em branco pode ser suprida quando o arquivo é impresso ou exportado como um PDF. Consulte o Capítulo 7, Impressão e Publicação, para obter mais informações.
Os documentos técnicos geralmente incluem o número do capítulo com o número da página no cabeçalho ou rodapé. Por exemplo, 1-1, 1-2, 1-3, …; 2-1, 2-2, 2-3 Para configurar este tipo de numeração de página no Writer, faça o seguinte:
Certifique-se de que os títulos dos capítulos sejam todos identificados pelo mesmo estilo de parágrafo, por exemplo, o estilo Título 1.
Use Ferramentas > Numeração de Cabeçalho para dizer ao Writer qual estilo de parágrafo é usado para o Nível 1 e especifique “1,2,3” na caixa Número (Figura 18).
Figura 18: especificar estilo de parágrafo e numeração para títulos de capítulos
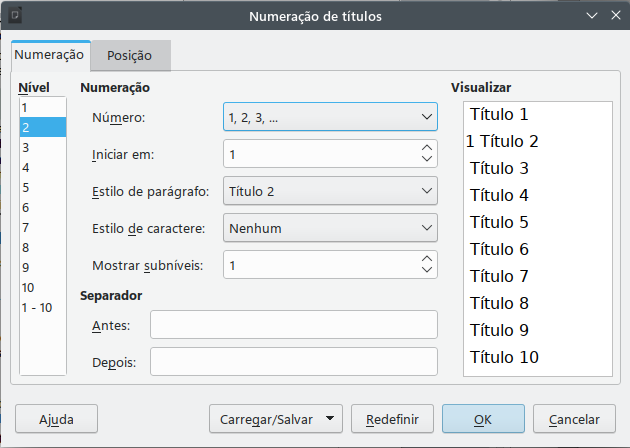
Insira o número do capítulo no documento:
Coloque o cursor no cabeçalho ou rodapé logo antes do número da página inserido anteriormente e escolha Inserir > Campo > Outros campos na barra de Menu.
Na caixa de diálogo Campos (Figura 19), clique na guia Documento. Selecione Cabeçalho na lista Tipo, Número do título na lista Formato e 1 na caixa Até o nível. Clique em Inserir.
Digite um hífen ou outra pontuação entre o número do capítulo e o número da página.
Figura 19: inserção de um campo de número de cabeçalho
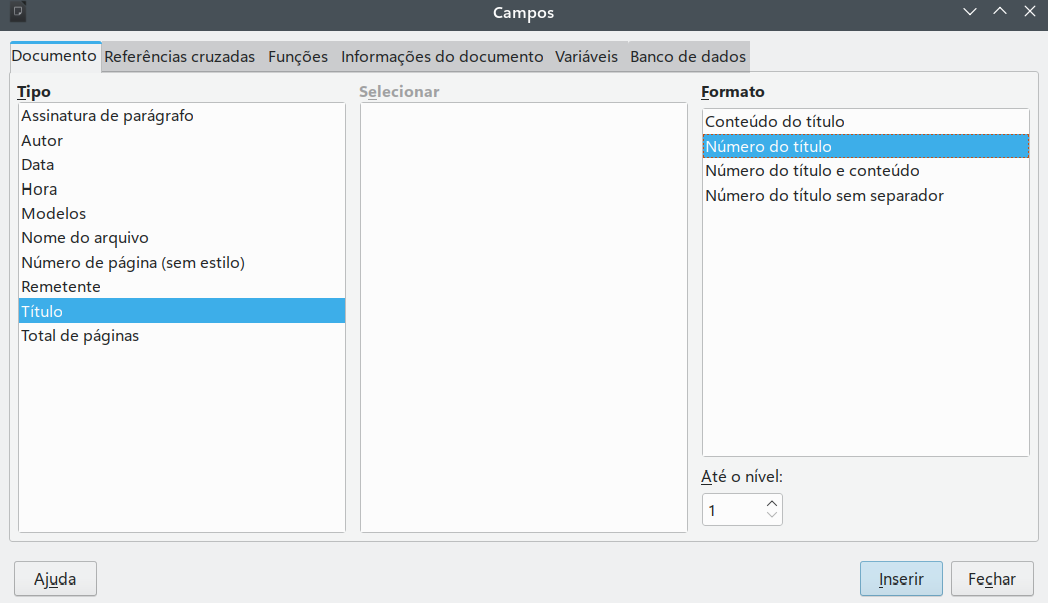
Além dos números de página, outras informações geralmente são colocadas em cabeçalhos e rodapés. Para exemplo:
Digite a palavra Página (e um espaço) antes do campo Número da página para que o cabeçalho leia Página 1, Página 2 e assim por diante.
Use o campo Contagem de Páginas (Inserir > Campo > Contagem de Páginas) e o campo Número de Páginas, para que um cabeçalho leias Página 1 de 4., Página 2 de 4, e assim por diante.
Títulos de documentos e títulos de capítulos podem ser digitados ou (melhor) adicionados como campos. Dessa forma, se algo mudar, os cabeçalhos e rodapés são todos atualizados automaticamente.
Os campos são abordados no Capítulo 17, mas um exemplo pode ser útil aqui. Para inserir o título do documento no cabeçalho em um estilo de página padrão:
Selecione Arquivo > Propriedades > Descrição na barra de menu, insira um título para o documento na área Título e clique em OK para fechar a caixa de diálogo.
Adicione um cabeçalho conforme descrito acima.
Coloque o cursor na parte do cabeçalho da página.
Selecione Inserir > Campo > Título na barra de menu. O título deve aparecer em um fundo cinza (que não aparece quando impresso e pode ser desligado).
Para alterar o título do documento, selecione Arquivo > Propriedades > Descrição novamente e edite.
Muitos documentos, como cartas e memorandos, têm uma primeira página que é diferente das outras páginas do documento. Por exemplo, a primeira página de um papel timbrado normalmente tem um cabeçalho diferente, como mostrado na Figura 20, ou a primeira página de um relatório pode não ter cabeçalho ou rodapé, enquanto as outras páginas têm.
Figura 20: papel timbrado com cabeçalhos diferentes para a primeira página e as páginas seguintes
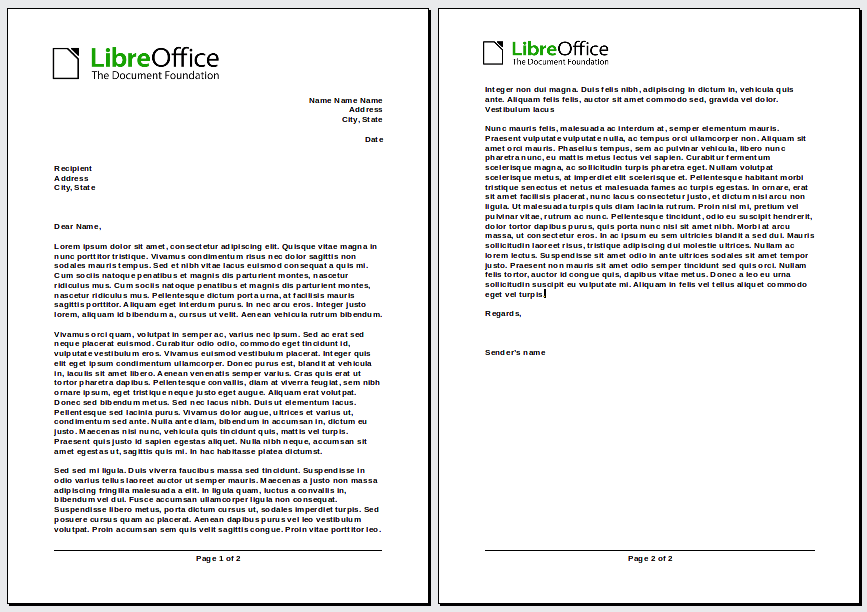
É posísvel fazer isso de diversas formas:
Use o estilo de página Padrão (ou qualquer outro) para o documento. Desmarque a opção Mesmo conteúdo na primeira página nas guias cabeçalho/rodapé na caixa de diálogo Estilo de página e, em seguida, adicione diferentes cabeçalhos/rodapés à primeira página e às outras páginas do documento. Veja “Usar o estilo de uma página”.
Use estilos de página diferentes para a primeira página e para as páginas seguintes. Defina o atributo Próxima página para a primeira página para que a próxima página se torne automaticamente o estilo para as páginas seguintes. Veja “Usar diferentes estilos de página”.
Adicione uma página de título no início do documento. Veja “Adicionar páginas de título”.
Este exemplo usa o Estilo de Página Padrão.
Clique com o botão direito do mouse em qualquer lugar da página e escolha Estilo de página no menu de contexto. Na guia relevante (Cabeçalho ou Rodapé) da caixa de diálogo Estilo de Página, selecione Cabeçalho/Rodapé ativado e desmarque Mesmo conteúdo na primeira página (Figura 21). Opcionalmente, selecione Mesmo conteúdo nas páginas esquerda e direita.
Insira um cabeçalho ou rodapé em qualquer página usando o Estilo de página Padrão. Veja “Criação de cabeçalhos e rodapés”.
Adicione diferentes conteúdos de cabeçalho e rodapé à primeira página e às outras páginas do documento. Por exemplo, deixe o cabeçalho/rodapé em branco na primeira página.
Figura 21: configurar rodapés para ter conteúdo diferente em páginas diferentes
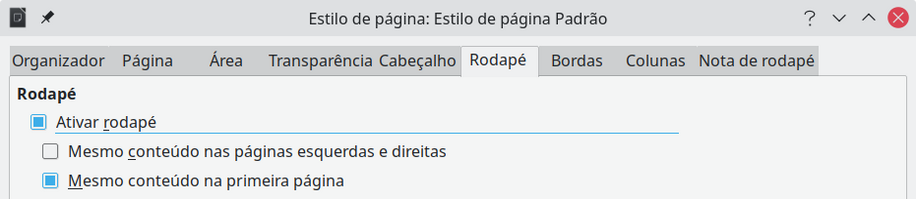
Como exemplo, podemos usar os estilos de página Primeira Página e Padrão que vêm com o LibreOffice. A Figura 25 mostra o que queremos que aconteça: a primeira página deve ser seguida pela página padrão e todas as páginas a seguir devem estar no estilo de página padrão.
Para fazer isso, abra a caixa de diálogo Estilo de Página para o estilo Primeira Página, vá para a guia Organizador e escolha Estilo de página Padrão na lista Próximo Estilo (Figura 26).
O Writer fornece uma maneira rápida e conveniente de adicionar uma ou mais páginas de título a um documento e, opcionalmente, reiniciar o número de página em 1 para o corpo do documento.
Escolha Formato > Página de Título na barra de Menu para exibir a caixa de diálogo Página de Título (Figura 22).
Figura 22: adicionar páginas de rosto a um documento
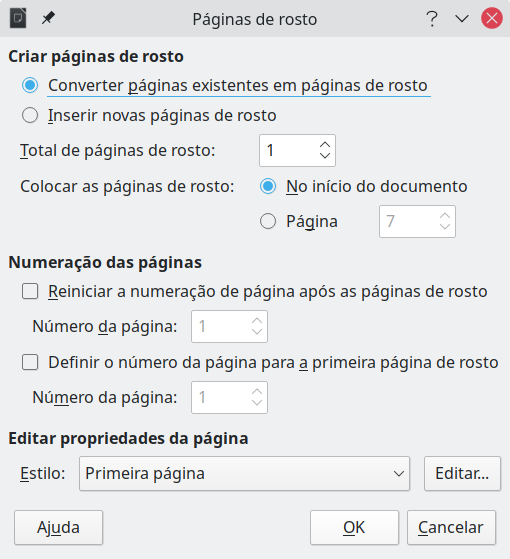
Na caixa de diálogo Página de título, você pode fazer as seguintes escolhas:
Converta páginas existentes em páginas de título ou insira novas páginas de título.
Quantas páginas converter ou inserir.
Onde essas páginas estão localizadas.
Se e onde reiniciar a numeração de páginas e com qual número começar.
Qual estilo de página usar para a página de título.
Usando esta técnica, você pode inserir várias "páginas de título" em diferentes pontos de um documento, por exemplo, para adicionar páginas decorativas entre os capítulos, bem como título, direitos autorais e outras páginas no início de um livro.
As notas de rodapé aparecem na parte inferior da página em que são referenciadas. As notas finais são coletadas no final de um documento.
Para trabalhar de forma eficaz com notas de rodapé e notas de fim se os padrões não atenderem às suas necessidades:
Insira notas de rodapé e defina seu formato (consulte o Capítulo 3, Trabalhar com Texto: Avançado).
Defina a localização das notas de rodapé na página e os estilos de cor e linha para a lisura do separador.
A localização das notas de rodapé na página e a cor e o estilo da linha que separa as notas de rodapé do texto são definidos no estilo da página. Se você estiver usando vários estilos de página e puder ter notas de rodapé em qualquer um deles, defina o local da nota de rodapé e a linha separadora em cada um dos estilos de página.
Escolha Formatar > Estilo de Página na barra de Menu ou clique com o botão direito do mouse em uma página e escolha Estilo de Página no menu de contexto, para exibir a caixa de diálogo Estilo de Página. Vá para a guia Nota de rodapé (Figura 23) e faça as seleções e clique em OK para salvar as alterações.
Mantendo a configuração padrão Não maior que a área da página, a área das notas de rodapé é calculada automaticamente com base no número de notas de rodapé. Para controlar manualmente o espaço máximo que as notas de rodapé podem ocupar, selecione a opção Altura máxima da nota de rodapé e insira o valor na unidade de medida preferida.
Uma nota de rodapé maior que a altura máxima transbordará para a próxima página. Use a segunda seção da página para personalizar o separador entre as notas de rodapé e a área de texto principal.
Figura 23: definir a localização da nota de rodapé e a linha separadora
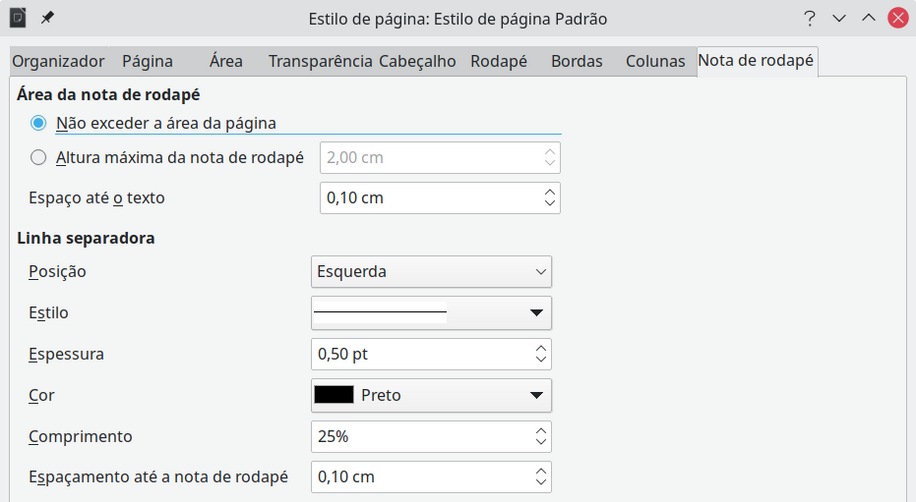
Além das quebras de página manuais (discutidas em Inserir quebras de página), às vezes você pode querer usar quebras de coluna e quebras de linha. Os métodos para inserir essas quebras são semelhantes aos métodos para quebras de página manuais.
As quebras de coluna manuais estão disponíveis apenas em um documento ou seção de várias colunas. Para inserir uma quebra de coluna manual:
Posicione o cursor no ponto em que deseja iniciar a nova coluna. Selecione Inserir > Mais quebras > Quebra manual na barra de menu.
Na seção Tipo da caixa de diálogo Inserir Quebra (Figura 5), selecione Quebra de coluna. Clique em OK.
Você também pode usar a seção Quebras na caixa de diálogo Parágrafo (Figura 6).
Você pode usar quebras de linha para formatar manualmente o texto de várias maneiras:
Continue na próxima linha (o padrão).
Continue na próxima linha completa, abaixo de todos os objetos ancorados que se cruzam com a linha atual.
Continue na próxima linha desbloqueada no lado esquerdo.
Continue na próxima linha que está desbloqueada no lado direito.
Para inserir uma quebra de linha padrão, pressione Shift+Enter.
Para inserir outros tipos de quebra de linha:
Posicione o cursor no ponto em que deseja dividir o texto em uma nova linha. Selecione Inserir > Mais quebras > Quebra manual na barra de menu.
Na seção Tipo da caixa de diálogo Inserir Quebra (Figura 24), selecione Quebra de linha.
Selecione o tipo de quebra de linha necessária. Clique em OK.
Figura 24: inserção de uma quebra de linha
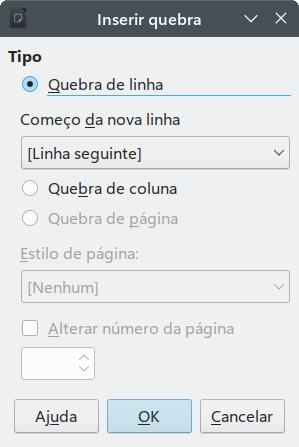
Figura 25: fluxo de estilos de página
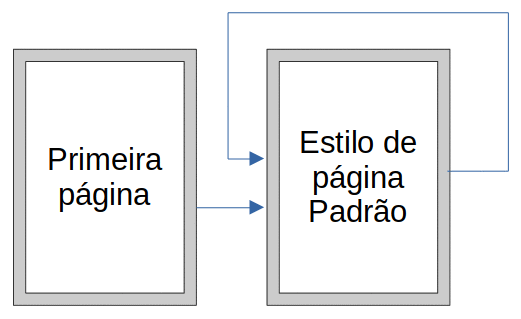
Figura 26: definir o próximo estilo para um estilo de página
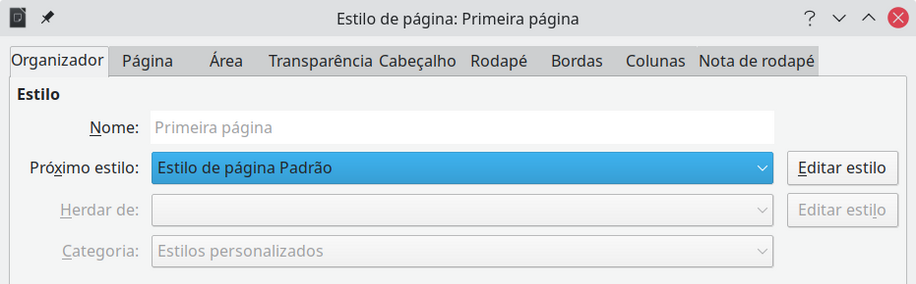
Um documento pode conter páginas em mais de uma orientação. Um cenário comum é ter uma página de paisagem no meio ou no final de um documento, onde as outras páginas estão na orientação retrato. Aqui estão os passos para alcançá-lo.
Para manter as margens iguais às de outras páginas, observe as configurações de margem do estilo de página atual (encontradas na aba Página da caixa de diálogo Estilo de Página).
No painel de Estilos da Barra lateral, clique com o botão direito do mouse em Paisagem na lista de estilos de página e escolha Editar Estilo.
Na aba Organizador da caixa de diálogo Estilo de página (Figura 27), certifique-se de que o próximo estilo esteja definido como Paisagem (para permitir ter mais de uma página de paisagem sequencial).
Figura 27: definir o estilo da próxima página como Paisagem
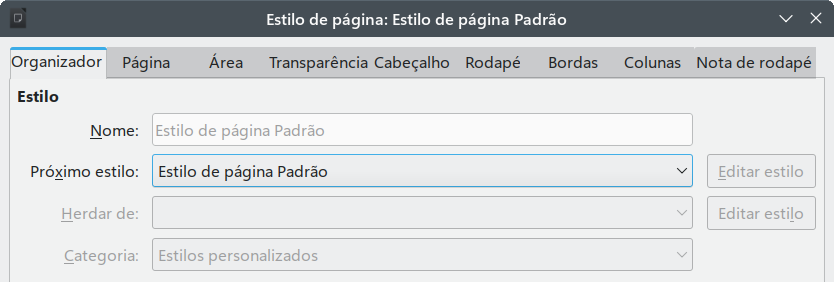
Na aba Página da caixa de diálogo Estilo de Página (Figura 28), certifique-se de que a Orientação esteja definida como Paisagem. Altere as margens para que correspondam às margens da página de retrato. Ou seja, a margem superior do retrato se torna a margem esquerda da paisagem e assim por diante.
Clique em OK para salvar as alterações.
Figura 28: definir orientação e margens para uma página de paisagem
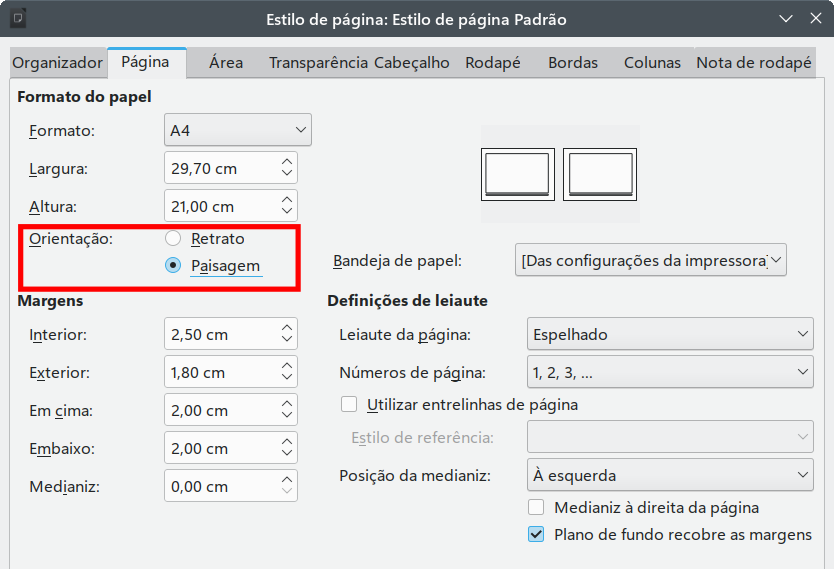
Depois que o estilo de página Paisagem for definido, veja como aplicá-lo:
Posicione o cursor no parágrafo ou tabela no início da página que deve ser definida como paisagem. Clique com o botão direito do mouse e escolha Parágrafo > Parágrafo ou Propriedades da Tabela, respectivamente, no menu de contexto.
Na página Fluxo de Texto da caixa de diálogo Parágrafo (Figura 29) ou na caixa de diálogo Propriedades da Tabela (Figura 30), selecione Inserir (ou Quebra para uma tabela) e Com Estilo de Página. Defina a propriedade Estilo de página para Paisagem. Clique em OK para aplicar o novo estilo de página.
Posicione o cursor no parágrafo ou tabela onde a página deve retornar à orientação retrato e altere as propriedades do parágrafo ou propriedades da tabela para que Com estilo de página seja o estilo de página retrato que foi usado antes do estilo de página Paisagem. Clique em OK para retornar ao estilo de página retrato.
Figura 29: especificar uma quebra de página antes de um parágrafo

Figura 30: Especificar uma quebra de página antes de uma tabela

Quando um cabeçalho ou rodapé é definido em uma página de paisagem, ele é posicionado no lado longo da página. Se as páginas de paisagem forem inseridas entre as páginas de retrato, você pode querer que os cabeçalhos e rodapés estejam nos lados curtos das páginas de paisagem, de modo que virar as páginas de paisagem em 90 graus (como em um livro impresso) apresente o mesmo layout que nas páginas de retrato.
Você pode configurar cabeçalhos e rodapés orientados para retratos em páginas de paisagem usando molduras. Eles são um pouco complicados de configurar, mas depois de fazer isso, eles fazem parte do estilo de página Paisagem e aparecem em todas as páginas de paisagem do documento.
No exemplo abaixo, queremos inserir uma página de paisagem em um documento para que ele tenha o mesmo cabeçalho, rodapé e margens que as páginas de retrato. No exemplo, o estilo de página padrão é retrato, tamanho A4, com cabeçalho e rodapé de 0,5 cm com espaçamento de 0,5 cm.
Para combinar o layout da página de paisagem com o das páginas de retrato:
A página de paisagem deve ter o cabeçalho ativado, mas não o rodapé.
A margem superior da página de paisagem será um centímetro menor que a margem esquerda da página de retrato, uma vez que terá um cabeçalho (vazio) onde ancoraremos os quadros de cabeçalho e rodapé verticais.
A margem inferior da página de paisagem será igual à margem direita da página de retrato.
As margens esquerda e direita da página de paisagem devem ser um centímetro maiores do que a parte superior e inferior correspondentes da página de retrato, de modo que o tamanho longitudinal de ambas as páginas corresponda. Esse centímetro é o resultado da adição do tamanho do cabeçalho ou rodapé e do espaçamento ao texto principal (0,5 para o cabeçalho ou rodapé e 0,5 cm para o espaçamento).
Para alcançar esses resultados, siga estas etapas:
Modifique as margens do estilo de página Paisagem para que o tamanho do espaço de texto seja o mesmo em ambos os estilos de página.
|
Página de retrato (vertical) |
Página Paisagem (horizontal) |
||
|
Margem superior |
1,5 cm |
Margem superior |
1.8 cm |
|
Margem inferior |
1,5 cm |
Margem inferior |
1.8 cm |
|
Margem esquerda (interna) |
2,8 cm |
Margem esquerda (interna) |
2.5 cm |
|
Margem direita (externa) |
1,8 cm |
Margem direita (externa) |
2.5 cm |
Insira uma quebra de página manual onde deseja que uma página de paisagem apareça (Inserir > Mais Quebras > Quebra Manual) e escolha Paisagem para o estilo de página.
Copie e cole todo o conteúdo do rodapé da página de retrato e cole-o em um parágrafo em branco na página de paisagem. Certifique-se de que este texto tenha o estilo de parágrafo Rodapé para que as configurações de fonte correspondam.
Figura 31: copie o rodapé, cole e selecione-o

Selecione o texto completo (incluindo os campos) que acabou de ser colado. Escolha Formato > Caractere. Na caixa de diálogo Caractere, escolha a guia Posição e defina Rotação / Escala para 270 graus (sentido anti-horário). Clique em OK.
Figura 32: girar o texto do rodapé 270 graus
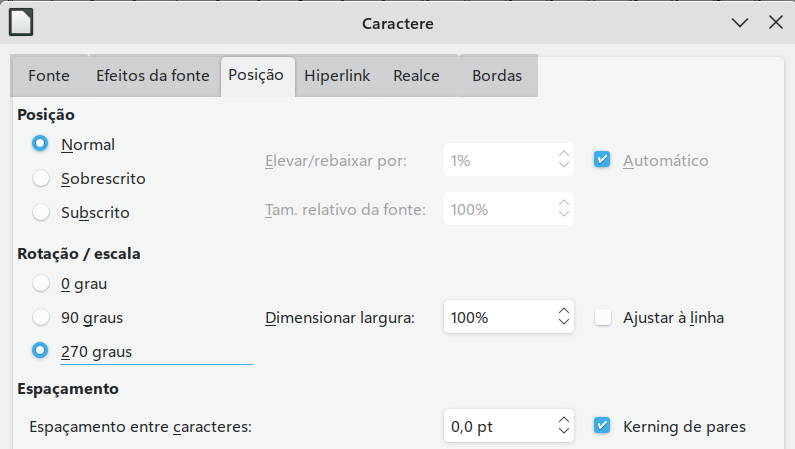
Com o texto ainda selecionado, escolha Inserir > Moldura > Moldura. Na caixa de diálogo Quadro (Figura 33), selecione a guia Tipo e insira a largura, altura e posição horizontal e vertical do rodapé. Desmarque as opções de dimensionamento automático em Largura e Altura.
Figura 33: definir o tamanho e a posição da estrutura do rodapé
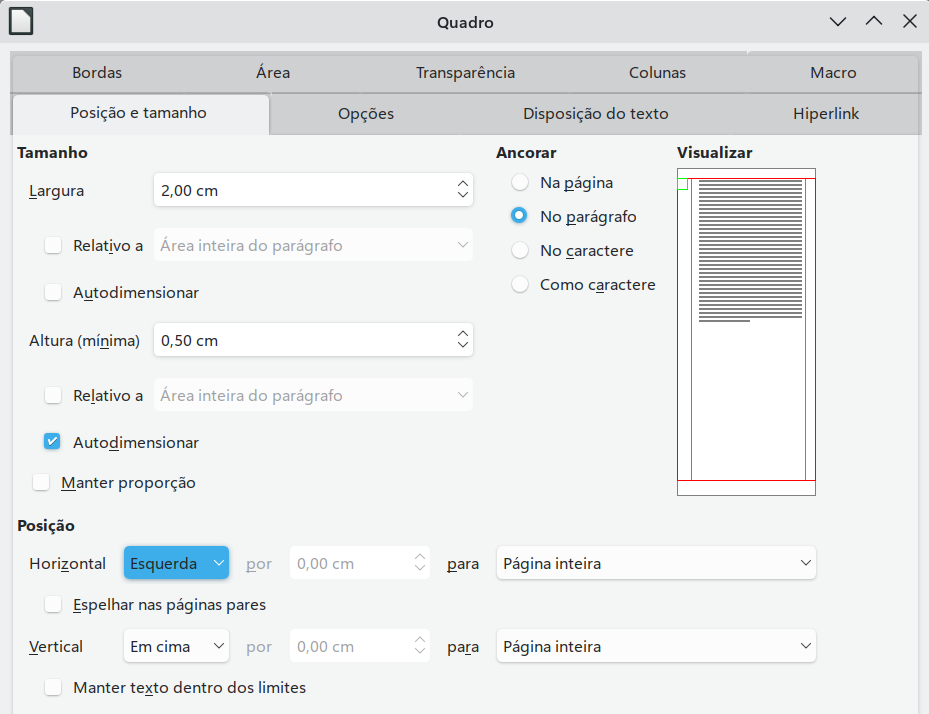
Selecione toda a estrutura e modifique a largura e a altura:
A largura deve ser de 0,5 cm (altura do rodapé do estilo de página vertical).
A altura deve ser igual à largura da página Din A4 (21 cm) menos a soma das margens superior e inferior de 2,8 cm e 1,8 cm, o que resulta em 16,4 cm.
Corte o quadro (Ctrl+X), mova para o cabeçalho da página de paisagem e cole-o no cabeçalho (Ctrl+V), de modo que, ancorado no parágrafo de cabeçalho vazio, ele se repita toda vez que você inserir uma página de paisagem.
Defina a posição da moldura em relação a toda a página.
Posição vertical 2,80 cm (mesma distância que a margem esquerda verticalmente).
Posição horizontal: 1,50 cm (mesma distância que a margem inferior verticalmente).
Se o rodapé tiver uma linha acima do texto, na guia Bordas, selecione uma borda direita e especifique a largura da linha e o espaçamento para o conteúdo do quadro.
Clique em OK para salvar as configurações. O rodapé agora aparecerá na posição e orientação necessárias em qualquer página usando o estilo Paisagem.
Como o texto girado não permite guias, clique no quadro no final do texto onde a guia estava e digite quantos espaços forem necessários para que o layout corresponda à página de retrato.
Dica
Para configurar um cabeçalho de retrato na página de paisagem, repita estas etapas (a partir da etapa 3), mas defina a posição horizontal para 27,70 cm (29,7 cm, menos 2 cm da margem e do cabeçalho).
Figura 34: rodapés no lugar para ambos os estilos de página