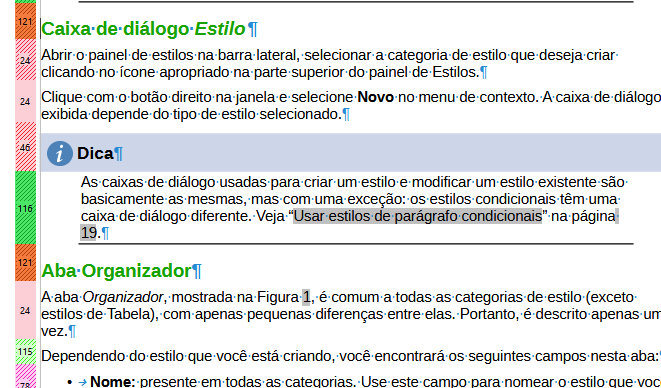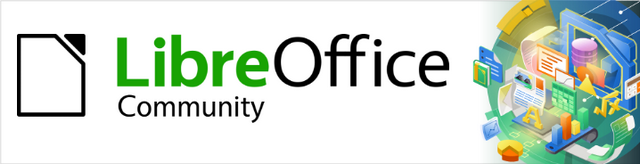
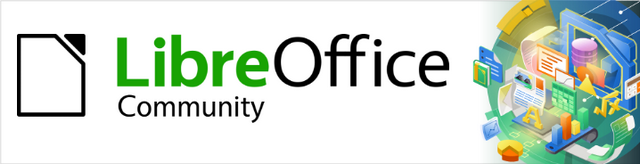
Guia do Writer 7.6
Capítulo 9,
Trabalhar com estilos
Este documento é protegido por Copyright © 2021 da Equipe de Documentação do LibreOffice. Os colaboradores estão listados abaixo. pode-se distribuí-lo e / ou modificá-lo sob os termos da GNU General Public License (https://www.gnu.org/licenses/gpl.html), versão 3 ou posterior, ou da Creative Commons Attribution License (https: //creativecommons.org/licenses/by/4.0/), versão 4.0 ou posterior.
Todas as marcas registradas neste guia pertencem aos seus legítimos proprietários.
|
Jean Hollis Weber |
|
|
Tradutores e revisores para o Português do Brasil
|
Jackson Cavalcanti Jr |
Timothy Brennan Jr |
Olivier Hallot |
|
Jean Hollis Weber |
Kees Kriek |
Antonio Fernández |
|
Tsvetelina Georgieva |
Gillian Polack |
Bruce Byfield |
|
Ron Faile Jr. |
John A Smith |
|
Encaminhe qualquer comentário ou sugestão sobre este documento para o fórum da Equipe de Documentação em https://community.documentfoundation.org/c/portuguese/documentation/6 (é necessário registro) ou envie um e-mail para: pt-docs@community.documentfoundation.org . Os e-mails enviados para o fórum são moderados.
Nota
Tudo o que enviar para uma lista de discussão, incluindo seu endereço de e-mail e qualquer outra informação pessoal escrita na mensagem, fica arquivado publicamente e não pode ser excluído.
Publicado em Setembro de 2024. Baseado no LibreOffice 7.6 Community.
Outras versões do LibreOffice podem apresentar diferenças em aparência ou funcionalidade.
Alguns pressionamentos de tecla e itens de menu diferem no macOS daqueles usados no Windows e Linux. A tabela a seguir fornece algumas substituições comuns para as instruções neste livro. Para obter uma lista detalhada, consulte a Ajuda do aplicativo.
|
Windows ou Linux |
equivalente do macOS |
Efeito |
|
Seleção do menu Ferramentas > Opções |
LibreOffice → Preferências |
Acessa as opções de configuração |
|
Clique com o botão direito |
Control+clique e/ou clique com o botão direito dependendo da configuração do computador |
Abrir um menu de contexto |
|
Ctrl (Control) |
⌘ (Comando) |
Usado com outras teclas |
|
Alt |
⌥ (Option) ou Alt, depende do teclado |
Usado com outras teclas |
|
F11 |
⌘ T |
Abrir painel de estilos na barra lateral |
O Capítulo 8, “Introdução aos estilos”, descreve os conceitos básicos de como usar, aplicar e gerenciar estilos. Este capítulo fornece uma descrição mais detalhada de como criar ou modificar alguns estilos, usando as muitas opções disponíveis nas várias abas da caixa de diálogo Estilo. Ele explica como essas opções afetam a aparência do estilo e como usá-las de forma eficiente.
As caixas de diálogo Estilo compartilham muitas das mesmas abas que as caixas de diálogo de formatação manual, portanto, este capítulo também pode ajudá-lo a aplicar a formatação manual (embora você não precise disso se usar estilos).
Além de usar os estilos predefinidos fornecidos pelo LibreOffice, você pode adicionar novos estilos personalizados (definidos pelo usuário). No Capítulo 8, três métodos são fornecidos para criar um estilo: arrastar e soltar, o ícone Novo estilo da seleção no painel de estilos e a caixa de diálogo Estilo.
Os dois primeiros desses métodos são convenientes porque você pode verificar os efeitos visuais que o estilo produz antes de criá-lo. No entanto, para ter controle total sobre o estilo (e sua relação com outros estilos), você precisa usar a caixa de diálogo Estilo, conforme descrito neste capítulo.
Nota
Os estilos de tabela são criados de uma maneira diferente; consulte o Capítulo 13, “Tabelas”.
Abrir o painel de estilos na barra lateral, selecionar a categoria de estilo que deseja criar clicando no ícone apropriado na parte superior do painel de Estilos.
Clique com o botão direito na janela e selecione Novo no menu de contexto. A caixa de diálogo exibida depende do tipo de estilo selecionado.
Dica
As caixas de diálogo usadas para criar um estilo e modificar um estilo existente são basicamente as mesmas, mas com uma exceção: os estilos condicionais têm uma caixa de diálogo diferente. Veja “Usar estilos de parágrafo condicionais” na página 1.
A aba Organizador, mostrada na Figura 1, é comum a todas as categorias de estilo (exceto estilos de Tabela), com apenas pequenas diferenças entre elas. Portanto, é descrito apenas uma vez.
Dependendo do estilo que você está criando, você encontrará os seguintes campos nesta aba:
Nome: presente em todas as categorias. Use este campo para nomear o estilo que você está criando.
Atualização automática: presente apenas para estilos de parágrafo e quadro. Se esta opção for selecionada, o Writer aplicará qualquer modificação manual a um parágrafo ou quadro formatado com esse estilo ao próprio estilo.
Cuidado
Se você tem o hábito de substituir manualmente os estilos do documento, certifique-se de que a Atualização Automática não esteja ativada ou, de repente, poderá encontrar seções inteiras do documento reformatadas inesperadamente.
Figura 1: aba Organizador exibida quando um novo estilo de parágrafo é criado
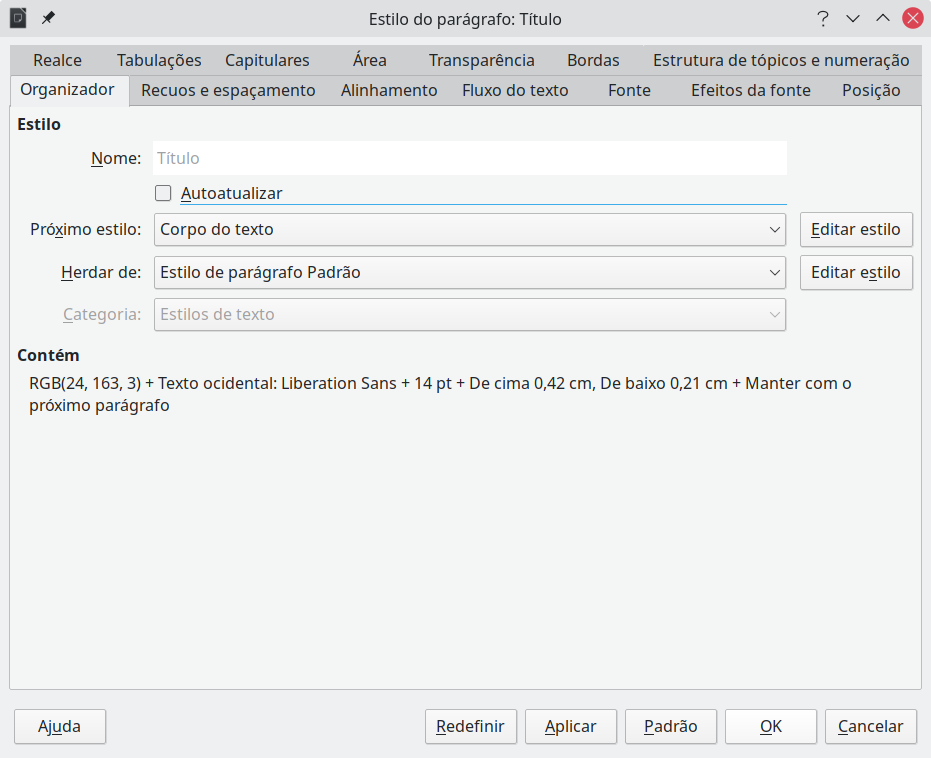
Próximo estilo: disponível apenas para estilos de parágrafo e página. Use-o para especificar qual estilo será aplicado ao próximo elemento do mesmo tipo. Por exemplo, um estilo de página à esquerda geralmente é seguido por um estilo de página à direita, um estilo de primeira página, seguido por um estilo de página à esquerda, um título seguido por um corpo de texto e assim por diante.
Herdar de: disponível para estilos de parágrafo, caractere e quadro; determina a posição do estilo na hierarquia. Todas as propriedades iniciais do novo estilo são herdadas (copiadas) do estilo especificado aqui; veja abaixo mais informações.
Categoria: disponível para todos os estilos; use-o para associar o novo estilo a uma das categorias. Você não pode alterar a categoria dos estilos predefinidos. Definir este campo é útil ao filtrar o conteúdo do painel de Estilos.
Contém: mostra um resumo das propriedades do estilo.
Ao criar um estilo de parágrafo ou um estilo de caractere, você pode usar um estilo existente como ponto de partida para suas configurações. Nesse sentido, o LibreOffice vincula os estilos.
Quando as configurações de estilo são herdadas, uma alteração no estilo pai afeta todos os estilos herdados dele. Para ver as conexões entre estilos, mude para a visualização Hierárquica no filtro de painel de Estilos. Por exemplo, cada estilo de Título (como Título 1, Título 2) é herdado de um estilo chamado Título. Veja esta conexão ilustrada na Figura 2.
Figura 2: visão hierárquica da herança em estilos
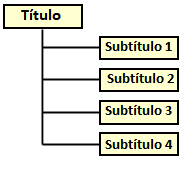
Herança é um método para criar “famílias” de estilos em que você pode alterar suas propriedades simultaneamente. Por exemplo, se você decidir que todos os títulos devem ser verdes (como nesta aba), só precisará alterar a cor da fonte do estilo pai para obter o resultado desejado. No entanto, as alterações feitas em um parâmetro do estilo pai não substituem as alterações feitas anteriormente no mesmo parâmetro nos estilos filhos. Por exemplo, se você alterar a cor da fonte do Título 2 para verde, uma alteração da cor da fonte do estilo do Título (o estilo pai) para vermelho não afetará a cor da fonte do Título 2.
Você pode verificar facilmente quais propriedades são específicas de um estilo na seção Contém da aba Organizador. Se você quiser redefinir as propriedades de um estilo filho para o estilo pai, clique no botão Redefinir para pai localizado na parte inferior de cada diálogo de estilo de Parágrafo e Caractere.
Suponha que você queira alterar a fonte não apenas do Título 1 ou Título 2, mas de todos os títulos.
Abra o conjunto de estilos, selecione a categoria Estilos de parágrafo, clique com o botão direito do mouse em Título e selecione Editar estilo para abrir a caixa de diálogo Estilo de parágrafo para o estilo de título.
Selecione a aba Fonte, selecione uma fonte e clique em OK. Agora, as fontes de todos os estilos de título (Título 1 até Título 10) são alteradas em uma única operação.
Figura 3: alterar a fonte do título
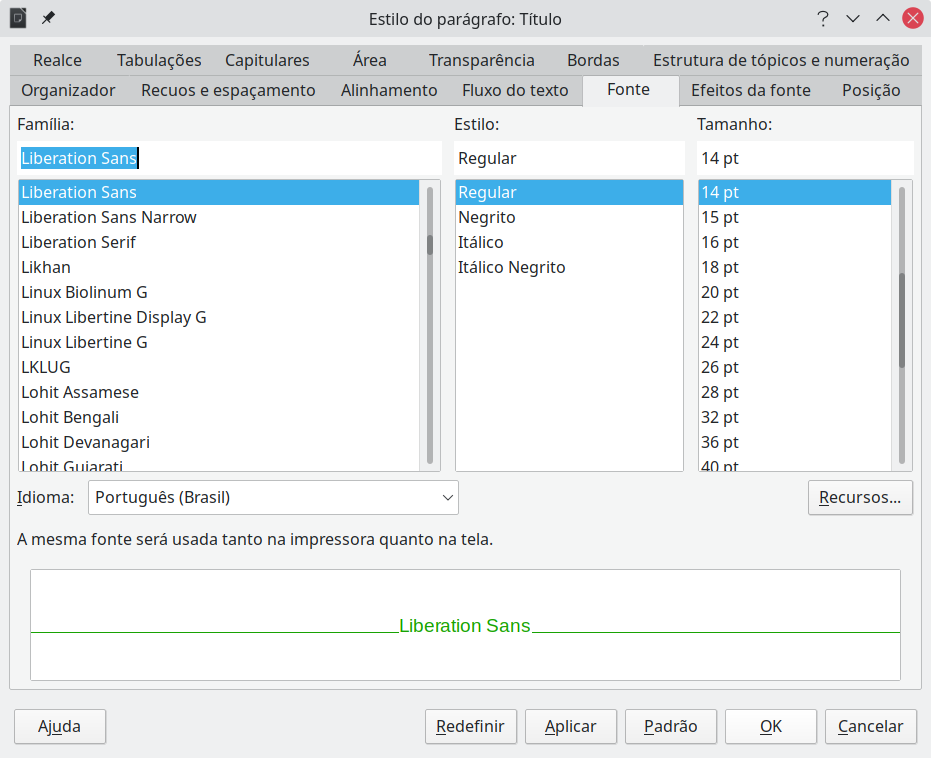
Embora esta seção descreva a maioria dos parâmetros espalhados pelas páginas com abas mostradas na Figura 3, você não precisa configurá-los todos. Na maioria dos casos, você precisa modificar apenas alguns atributos, especialmente se vincular estilos ou basear o novo estilo em um semelhante.
Na aba Recuos e espaçamento (Figura 4), você pode configurar o recuo do parágrafo e o espaçamento entre as linhas e entre um parágrafo e os parágrafos acima e abaixo.
Use a seção Recuo da aba para configurar os recuos, usando estes parâmetros:
Antes do texto: controla o espaço entre a margem esquerda da página e a parte mais à esquerda da área do parágrafo. Inserir um valor negativo resulta no texto que começa à esquerda da margem. Isso pode ser útil em situações em que sua margem esquerda é bastante ampla, mas você deseja que os títulos sejam centralizados na página.
Depois do texto: controla o espaço entre a margem direita da página e a parte mais à direita da área do parágrafo. Inserir um valor negativo faz com que o texto se estenda até a margem direita da página.
Primeira linha: insira o deslocamento nesta caixa (positivo ou negativo) da primeira linha do parágrafo em relação à área do parágrafo. Um valor positivo aumenta o recuo da primeira linha; um valor negativo faz com que a primeira linha comece à esquerda da área do parágrafo.
Automático: selecione esta caixa para permitir que o Writer controle automaticamente o recuo da primeira linha. O valor é calculado pelo Writer com base no tamanho da fonte e outros parâmetros.
Figura 4: configurações na aba Recuos e Espaçamento da caixa de diálogo Estilo de parágrafo
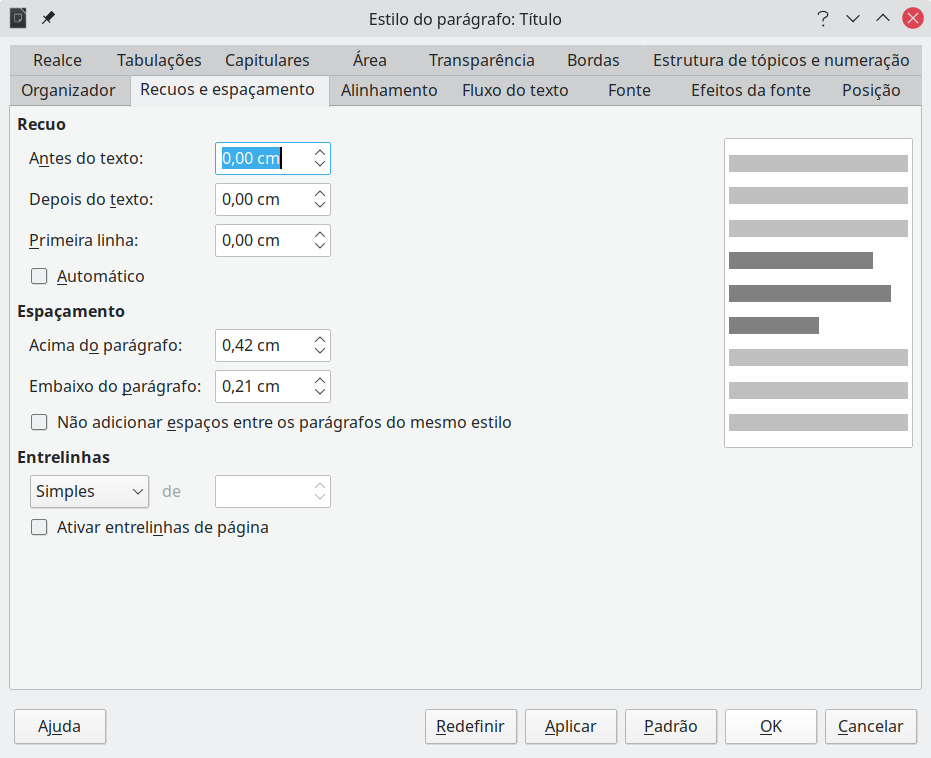
Use a seção Espaçamento da aba para determinar a quantidade de espaço vertical acima e abaixo do parágrafo. É costume incluir algum “espaço acima” nos estilos de título para que eles sejam separados do corpo do texto da seção anterior sem a necessidade de inserir parágrafos vazios. O espaçamento entre parágrafos também é normal em certos tipos de documentos. O estilo do corpo do texto desta aba está configurado para deixar algum espaço entre parágrafos consecutivos. Você pode selecionar a opção para remover o espaço entre parágrafos do mesmo estilo.
Nota
Uma opção em Ferramentas > Opções > LibreOffice Writer > Compatibilidade controla se o espaço acima e o espaço abaixo são adicionados (o padrão) ou se o espaço maior é o único que se aplica. Consulte o Capítulo 20, “Personalizar o Writer”, para obter mais informações.
O espaçamento entre parágrafos não afeta o espaçamento entre linhas dentro de um parágrafo, que é controlado na seção Espaçamento entre linhas. Você pode selecionar um dos seguintes valores:
Símples: a configuração padrão; aplica espaçamento de linha única ao parágrafo. O espaçamento é calculado automaticamente com base no tamanho da fonte.
1.15 linha: define o espaçamento entre linhas para 1.15 linhas. Esse pequeno aumento geralmente melhora a aparência do texto sem usar muito espaço vertical.
1,5 linha: define o espaçamento entre linhas para 1,5 linhas.
Duplo: define o espaçamento entre linhas para 2 linhas.
Proporcional: ativa a caixa de edição . Enter um valor percentual; 100% significa espaçamento de linha única, 200% de espaçamento de linha dupla e assim por diante.
No mínimo: ativa a caixa de edição. Digite o valor mínimo (na unidade de medida selecionada) a ser usado para o espaçamento entre linhas.
Entrelinha: ativa a caixa de edição. Para controlar a altura do espaço vertical entre as linhas de base de duas linhas sucessivas de texto, insira um valor, que é adicionado ao valor do espaçamento de linha única.
Fixo: ativa a caixa de edição. Digite o valor exato do espaçamento entre linhas.
Ao usar diferentes tamanhos de fonte no mesmo parágrafo, o espaçamento entre linhas pode ser desigual. Para obter linhas uniformemente espaçadas, selecione Fixo ou No mínimo na lista suspensa e um valor que seja grande o suficiente para criar um espaçamento suficiente entre as linhas para considerar o maior tamanho de fonte usado.
A última opção nesta aba é Ativar entrelinhas da página. Ele funciona com a opção Usar entrelinhas da página para um estilo de página (consulte a página 1). Consulte a Ajuda e o Capítulo 6, “Formatar páginas: avançado”, para obter mais informações sobre o uso dessas opções.
Use a aba Alinhamento para modificar o alinhamento horizontal do texto, escolhendo entre Esquerda, Direita, Centro e Justificado. Os resultados da seleção são mostrados em uma janela de visualização no lado direito da aba.
Ao selecionar Alinhamento justificado, você também pode decidir como o Writer deve tratar a última linha do parágrafo. Por padrão, o Writer alinha a última linha à esquerda (Iniciar), mas você pode optar por alinhá-la ao centro ou justificá-la (o que significa que as palavras na última linha serão espaçadas para ocupá-la totalmente). Se você selecionou justificar a última linha e selecionar a opção Expandir palavra única, quando a última linha de um parágrafo justificado consistir em uma única palavra, essa palavra será esticada inserindo espaços entre os caracteres para que ocupe todo o comprimento da linha.
A aba Alinhamento também é usada para controlar o alinhamento vertical de Texto para Texto, útil quando você tem tamanhos de fonte mistos na mesma linha. Escolha o elemento das fontes na linha que será alinhada entre Automático, Linha de base, Superior, Meio, Inferior. Consulte a Figura 5 para uma representação visual desses pontos de referência.
Figura 5: alinhamento vertical de texto para texto: Linha de base, Em cima, No meio, Embaixo

A aba Fluxo de Texto (Figura 6) tem três partes: Hifenização, Quebras e Opções.
Quando Automaticamente é selecionado em Hifenização, estas opções estão disponíveis:
Não hifenizar palavras em maiúsculas
Não hifenize a última palavra
Caracteres no final da linha
Caracteres no início da linha
Máximo de linhas hifenizadas consecutivas
Comprimento mínimo da palavra em caracteres
Zona de hifenização
Figura 6: as opções na aba Fluxo do Texto, da caixa de diálogo Estilo de parágrafo
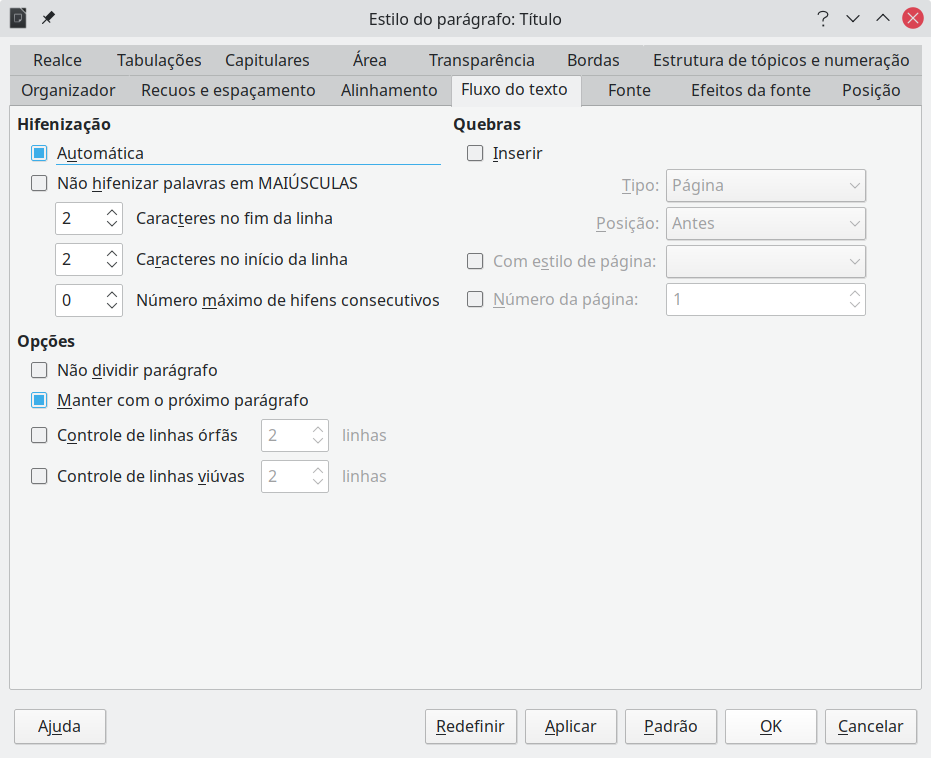
Na seção Quebras, você pode exigir que um parágrafo comece em uma nova página ou coluna e especificar a posição da quebra, o estilo da nova página e o número da página. Um uso típico para esta opção é iniciar a primeira página de um novo capítulo em uma nova página (geralmente à direita).
Para sempre iniciar uma nova página com um estilo específico, escolha as seguintes configurações:
Na seção Quebras, selecione Inserir. Certifique-se de que o Tipo está definido como Página e a Posição está definida como Antes.
Selecione Com Estilo de Página e escolha o estilo de página na lista.
Para continuar a numeração de páginas do capítulo anterior, não selecione a opção Número da página. Para reiniciar a numeração de página de cada capítulo em 1 (um estilo usado em alguns documentos técnicos), selecione Número da página e defina-a como 1.
Se você quiser que a primeira página de um novo capítulo sempre comece em uma página à direita, certifique-se de que o estilo de página da primeira página do capítulo esteja definido apenas para a página certa, fazendo essa seleção no campo Configurações de leiaute na aba Página da caixa de diálogo Estilo de página (consulte a Figura 6).
A seção Opções da aba Fluxo de Texto fornece configurações para controlar o que acontece quando um parágrafo não se encaixa na parte inferior de uma página:
Não divida o parágrafo: se um parágrafo não couber na parte inferior de uma página, o parágrafo inteiro será movido para a parte superior da página seguinte. Isso pode causar um grande espaço em branco na parte inferior da página.
Mantenha com o próximo parágrafo: Use para títulos ou a frase de introdução a uma lista, para garantir que não seja o último parágrafo de uma página.
Controle de linhas órfãs e Controle de linhas viúvas: viúvas e órfãs são termos tipográficos. Uma linha órfã é a primeira linha de um parágrafo sozinho na parte inferior de uma página ou coluna. Uma linha viúva é a última linha de um parágrafo que aparece sozinha no topo da próxima página ou coluna. Use essas opções para permitir que os parágrafos se dividam em páginas ou colunas, mas exija que pelo menos duas ou mais linhas permaneçam juntas na parte inferior ou superior de uma página ou coluna. Você pode especificar quantas linhas devem permanecer juntas.
Três abas da caixa de diálogo Estilo de parágrafo são dedicadas às configurações que controlam a aparência do tipo de letra: a Fonte, os Efeitos de Fonte e a Posição t a bs. As duas primeiras abas são diretas. Muitas das opções são as mesmas usadas ao criar um estilo de personagem, conforme discutido na página . As opções que podem ser usadas ao criar um estilo de parágrafo são descritas aqui.
Dica
Na aba Fonte, no canto inferior direito, há um botão Recursos. Os recursos configuráveis disponíveis na caixa de diálogo que é aberta dependem da fonte selecionada e não são descritos aqui. Eles podem incluir, por exemplo, ligaduras discricionárias e kerning horizontal.
Você pode especificar um tamanho de fonte fixo (em pontos ou outras unidades de medida). Além disso, se você estiver criando um estilo com base em outro estilo (estilo vinculado), poderá especificar um tamanho de fonte em relação a esse outro estilo como uma porcentagem ou como um valor de ponto mais ou menos (–2pt ou +5pt). Os tamanhos de fonte relativos são comumente usados para páginas da Web.
Por exemplo, o estilo do parágrafo Título 1 é baseado no estilo Título. Se o tamanho da fonte do estilo Título for 14pt e o tamanho da fonte do estilo Título 1 for especificado como 130%, o tamanho da fonte resultante do texto em um parágrafo formatado com o estilo Título 1 é 14pt vezes 130% = 18,2pt.
Para especificar um tamanho de fonte percentual: na caixa de diálogo Estilo de parágrafo, selecione a aba Fonte. Na caixa Tamanho, insira o valor percentual seguido do símbolo % (Figura 7). Da mesma forma, você pode inserir um sinal de mais ou menos seguido pelo número de pontos a serem adicionados ou subtraídos do tamanho da fonte base.
Para alterar de um tamanho de fonte relativo para um tamanho de fonte absoluto, insira o tamanho de fonte desejado em uma medida específica, como pontos (pt).
Figura 7: seleção de um tamanho de fonte com base em uma porcentagem
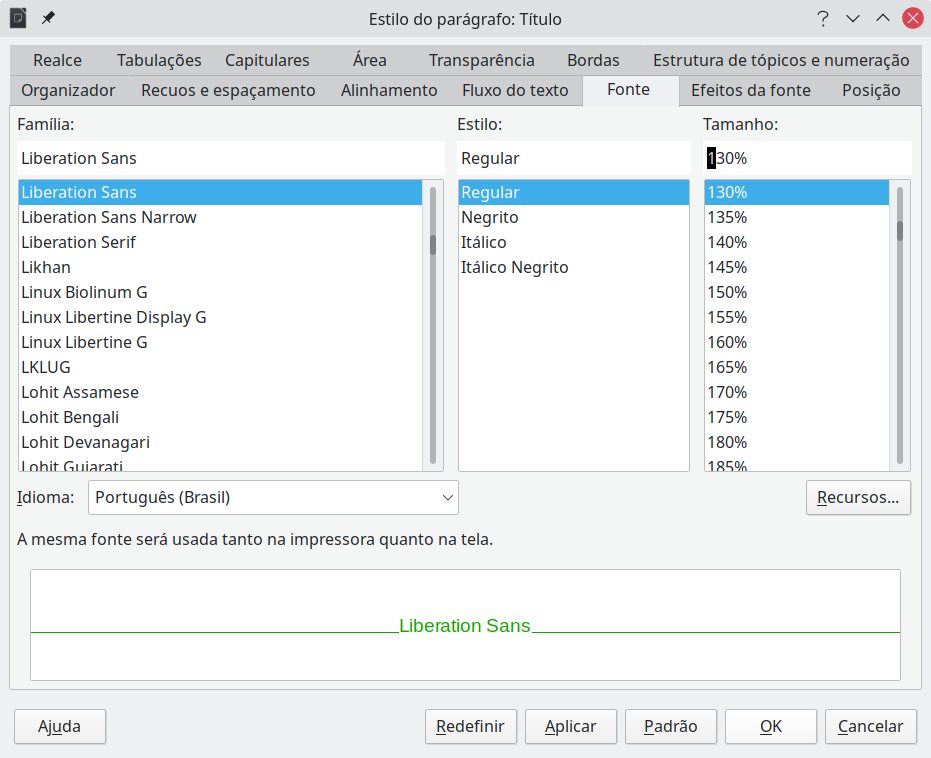
O idioma selecionado para um documento (em Ferramentas > Opções > Configurações de idioma > Idiomas) determina o dicionário usado para ortografia, dicionário de sinônimos, hifenização, o delimitador decimal e de milhares usado e o formato de moeda padrão. Você só pode usar um idioma cujo dicionário esteja instalado.
Dentro do documento, você pode aplicar um idioma separado a qualquer estilo de parágrafo. Esta configuração tem prioridade sobre o idioma de todo o documento.
Na aba Fonte da caixa de diálogo Estilo de parágrafo, os idiomas com dicionários instalados são marcados na lista Idioma por um pequeno ícone (Figura 8). Ao verificar a ortografia, o Writer usará o dicionário correto para parágrafos com esse estilo.
Figura 8: selecionar um idioma para um estilo de parágrafo
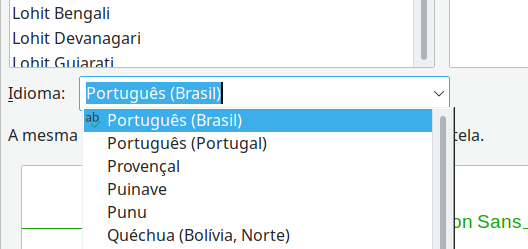
Se você escrever documentos em vários idiomas, poderá usar os estilos vinculados para criar dois estilos de parágrafo que diferem apenas na opção de idioma. Se você quiser alterar algumas das outras propriedades do estilo de parágrafo, tudo o que você precisa fazer é alterar o estilo pai.
Para inserir palavras ocasionais em um idioma diferente e evitar que sejam escolhidas por engano com o verificador ortográfico, é mais conveniente usar um estilo de caractere, conforme discutido em “Criar um estilo de caractere” na página 1.
A seleção [Nenhum] para Idioma é útil quando um parágrafo inclui texto que você não deseja verificar, como URLs e código de programação.
A aba Posição da caixa de diálogo Estilo de parágrafo coleta todas as opções que afetam a posição do texto na tela ou na página impressa.
Figura 9: a aba Posição da caixa de diálogo Estilo de parágrafo

Use a seção Posição para controlar a aparência de sobrescritos e subscritos (caracteres acima ou abaixo da linha normal do tipo, como em H2O ou M2). No entanto, você normalmente aplicará sobrescritos e subscritos a grupos de caracteres em vez de parágrafos inteiros. Portanto, é altamente recomendável alterar esses parâmetros apenas ao definir um estilo de caractere e, em vez disso, deixar as configurações padrão para os estilos de parágrafo.
A segunda seção da aba Posição controla a rotação da área do parágrafo. Um uso comum para parágrafos rotacionados é ajustar os títulos acima das colunas estreitas da tabela (Figura 10). Outro uso é criar cabeçalhos e rodapés de retrato em páginas de paisagem; consulte o Capítulo 6, “Formatar páginas: avançado”, para obter detalhes.
Figura 10: uma tabela com cabeçalhos girados
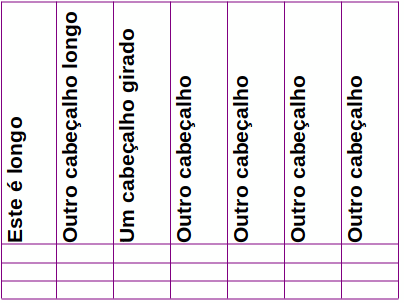
A caixa Escala de largura controla a porcentagem da largura da fonte pela qual comprimir ou esticar o texto girado horizontalmente; ou seja, do primeiro caractere para o último.
Os cabeçalhos das tabelas giradas geralmente são mais legíveis se forem angulares, não verticais. Para produzir texto em ângulo, você precisa criar um objeto de texto a partir da barra de ferramentas Desenho e girá-lo para qualquer ângulo que desejar. Capítulo 11, “Imagens e gráficos”.
Como exemplo, aplicaremos cabeçalhos de tabela girados a uma tabela preexistente.
Crie um estilo de parágrafo. Nomeie-o como Cabeçalho da Tabela Girado.
Na aba Posição da caixa de diálogo Estilo de parágrafo, na seção Rotação/escala, selecione 90 graus. Clique em OK para salvar o novo estilo.
Selecione a linha de cabeçalho da tabela e aplique o novo estilo. Qualquer texto nas células da linha de cabeçalho agora é girado.
Se os cabeçalhos estiverem alinhados na parte superior das células, convém alterar o alinhamento na parte inferior das células, conforme mostrado na Figura 10. Para fazer isso, clique no ícone Inferior na barra de ferramentas Tabela ou selecione Formato > Alinhamento > Inferior na barra de Menus.
Use a seção Espaçamento da aba Posição para controlar o espaçamento entre caracteres individuais no parágrafo. Ao selecionar uma opção diferente do padrão no menu suspenso, use a caixa de edição para inserir o valor em pontos pelos quais deseja expandir ou condensar o texto.
A opção Kerning de pares (selecionada por padrão) aumenta ou diminui a quantidade de espaço entre certos pares de letras para melhorar a aparência geral do texto (Figura 11). Kerning ajusta automaticamente o espaçamento de caracteres para combinações específicas de letras. O kerning está disponível apenas para determinados tipos de fonte e, para documentos impressos, só funciona se sua impressora o suportar.
Figura 11: kerning desabilitado (esquerda) e habilitado (direita)
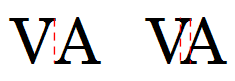
Embora as tabelas sem bordas sejam geralmente consideradas uma solução muito melhor para espaçar o material em uma página , em algumas situações as guias são suficientes para fazer o que você precisa, com as vantagens adicionais de serem mais simples de gerenciar e mais rápidas de aplicar.
Cuidado
Se precisar usar guias e estiver enviando um documento para outras pessoas, não use as paradas de guia padrão. Se os destinatários do documento definiram paradas de tabulação padrão que não são as mesmas que você está usando, o parágrafo pode parecer muito diferente em suas máquinas. Em vez disso, defina as tabulações explicitamente no parágrafo ou no estilo do parágrafo; então você pode ter certeza de que todos verão o mesmo leiaute.
Para definir paradas de tabulação em seu estilo de parágrafo, use a página Tabulações, mostrada na Figura 12. Aqui você pode escolher o tipo de guia: Esquerda, Direita, Centralizada ou Decimal; o caractere a ser usado como ponto decimal; e o Caractere de Preenchimento – os caracteres que aparecem entre o final do texto antes da guia e o início do texto após a guia.
Você também pode criar um caractere de preenchimento personalizado inserindo-o na caixa correspondente. Um bom uso de um caractere de preenchimento é adicionar pontos entre um cabeçalho e um número de página em um índice ou um caractere de sublinhado ao criar um formulário para preencher.
Figura 12: especificar paradas de tabulação para um estilo de parágrafo
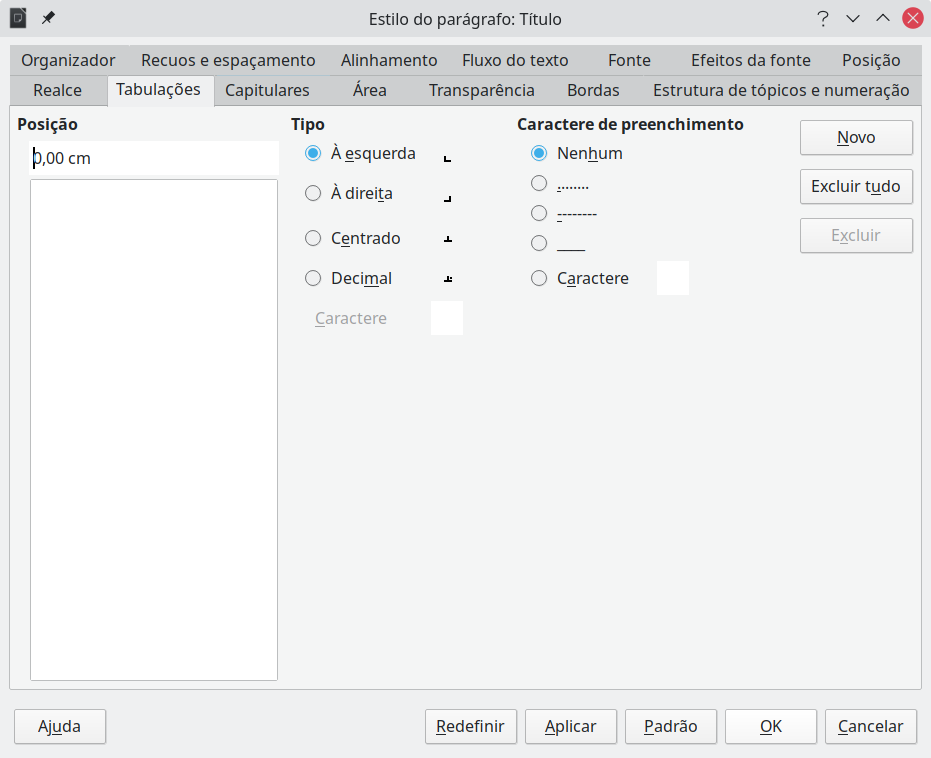
Para criar uma parada de tabulação, especifique sua posição em relação à margem esquerda, o tipo de tabulação e o caractere de preenchimento e clique no botão Novo. A nova parada de tabulação é então listada na caixa Posição à esquerda. Para modificar a posição de uma tabulação, crie uma nova na posição desejada e exclua a antiga usando os botões no lado direito da página.
Não é possível definir abas que excedam a margem da página. Nos raros casos em que isso possa ser necessário, use uma tabela sem bordas.
Use a aba Contorno e Lista para atribuir um nível de contorno a qualquer estilo de parágrafo, conforme descrito no Capítulo 8, “Introdução aos estilos”. Esse recurso permite que você crie um índice que inclua esses parágrafos junto com os títulos usando os estilos listados em Ferramentas > Numeração de títulos.
Você também pode usar essa aba para associar um estilo de parágrafo a um estilo de lista. Consulte o Capítulo 12, “Listas”, para obter informações adicionais e um exemplo.
As letras capitulares (um ou mais caracteres em uma fonte maior no início de um parágrafo) geralmente são adequadas apenas para um estilo de primeiro parágrafo. Você pode predefinir as propriedades na aba Capitulares da caixa de diálogo Estilo de parágrafo. Selecione a opção Exibir capitulares para habilitar as outras opções: o número de linhas ocupadas, o número de caracteres a serem ampliados (se você quiser a primeira palavra inteira, marque a caixa correspondente) e o espaço entre as letras maiúsculas e o texto.
As letras capitulares usam a mesma fonte e têm as mesmas propriedades que o resto do parágrafo; no entanto, você pode modificar facilmente sua aparência criando um estilo de caractere específico e usando-o. Por exemplo, você pode querer que as letras capitulares sejam de uma cor diferente ou aplique um efeito de contorno. Selecione o estilo de caractere que deseja usar no menu suspenso correspondente.
Figura 13: opções para adicionar capitulares ao estilo do parágrafo
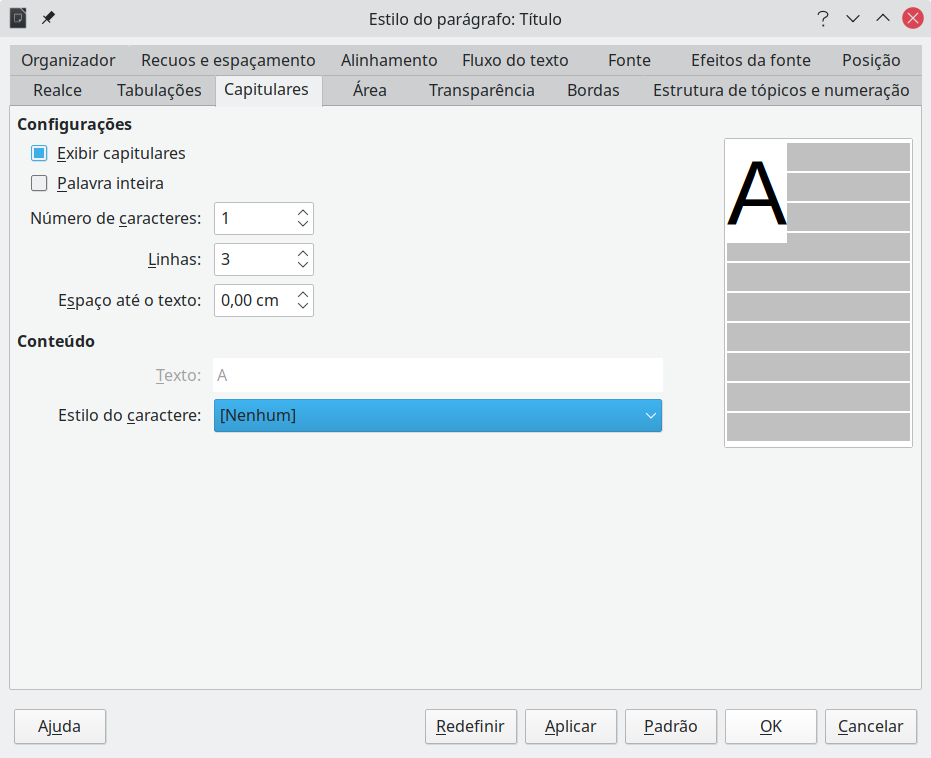
Adicionar uma cor de fundo, gradiente, padrão, hachura ou imagem a um parágrafo é uma alternativa ao uso de um quadro. Você pode personalizar o plano de fundo usando a aba Área da caixa de diálogo Estilo de parágrafo. As opções são descritas no Capítulo 6, “Formatar páginas: avançado”.
Figura 14: tipos de preenchimento para fundos de parágrafo
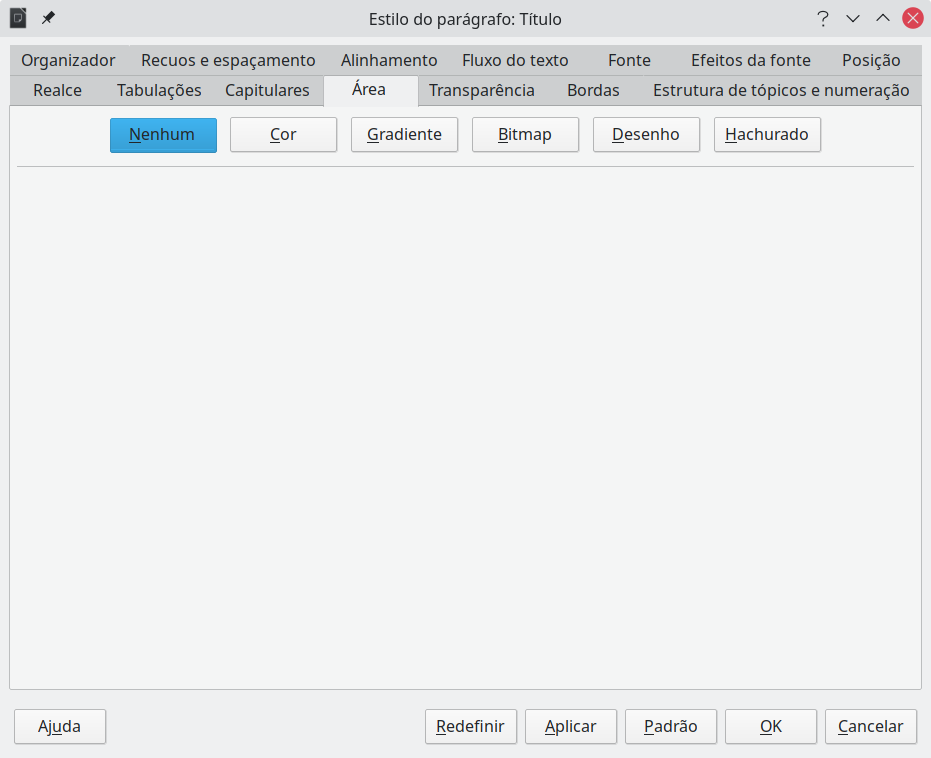
Você pode considerar os seguintes pontos ao trabalhar com a aba Área:
Se você não encontrar a cor desejada na lista de cores predefinidas, poderá definir a sua própria, conforme descrito no Capítulo 20, “Personalizar o Writer”.
Você pode selecionar diferentes planos de fundo para a área do parágrafo e para o texto no parágrafo. Use a aba Realce para o texto. A Figura 15 mostra a diferença.
O tratamento da área é aplicado apenas à área do parágrafo. Se você definiu um parágrafo recuado, o espaço entre o parágrafo e a margem não tem a cor de fundo do parágrafo.
Figura 15: diferentes cores de Área e Realce
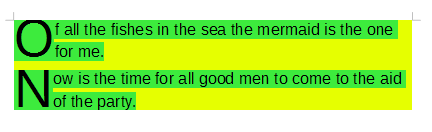
Na aba Transparência, você pode escolher as opções de transparência para o plano de fundo selecionado. Os valores variam de 0% (totalmente opaco) a +100% (totalmente transparente).
As bordas são frequentemente usadas para separar parágrafos do texto sem usar uma moldura ou para separar as áreas de cabeçalho e rodapé da área de texto principal (como neste Guia) e para fornecer elementos decorativos em alguns estilos de cabeçalho. Considere os seguintes pontos:
Cuidado com os efeitos que o espaçamento entre as bordas e a área do parágrafo produz nas endentações e tabulações.
Se você quiser que a borda seja desenhada em torno de vários parágrafos, deixe a opção Mesclar com o próximo parágrafo na parte inferior da página selecionada.
Muitas vezes, o espaço em branco pode ter o mesmo efeito.
Consulte o Capítulo 4, “Formatar texto”, para saber mais sobre a aba Bordas.
Tornar um estilo de parágrafo condicional significa que ele altera sua formatação dependendo de onde é usado. Por exemplo, você pode querer que o estilo Corpo de texto seja preto por padrão, mas fique branco quando estiver dentro de uma moldura com um fundo azul.
Provavelmente, o uso mais comum para formatação condicional é com delineamento de estilo único. O delineamento de estilo único é um tipo de numeração de contorno projetado com um estilo de lista de numeração. Em vez de usar estilos diferentes para os vários níveis de estrutura de tópicos, ele altera a formatação do número quando você pressiona a tecla Tab para criar um título subordinado.
O único problema com o delineamento de estilo único é que todos os níveis parecem iguais. É aqui que um estilo de parágrafo condicional é útil. Atribua o estilo de parágrafo a um estilo de estrutura de tópicos na aba Contorno e Lista e abra a aba Condição. Lá, você pode atribuir os níveis do estilo de estrutura de tópicos a outros estilos de parágrafo. Então, quando você pressiona a tecla Tab ao usar o estilo de parágrafo, cada nível do contorno assume uma formatação diferente, tornando o contorno de estilo único ainda mais conveniente do que por si só.
Ao criar um estilo condicional, você está dizendo “nesta condição, faça com que este estilo se pareça com aquele outro estilo”. Por exemplo, “Ao digitar em um rodapé, faça com que esse estilo se pareça com o estilo de parágrafo Rodapé; ao digitar em uma tabela, faça com que esse estilo se pareça com o estilo de parágrafo Conteúdo de tabela”.
Além de definir as propriedades normais (incondicionais) do estilo, você precisa definir com qual outro estilo ele se parecerá em diferentes situações. Para fazer isso, use a aba Condição.
Nota
Estilos predefinidos (que não sejam o corpo do texto), como Padrão, Título 1 e Título 2, não podem ser definidos como condicionais.
Cuidado
Se quiser criar um estilo e torná-lo condicional, terá que fazê-lo enquanto a caixa de diálogo Estilo de parágrafo ainda estiver aberta pela primeira vez. Depois que a caixa de diálogo for fechada, a aba Condição não aparecerá mais na caixa de diálogo quando for reaberta.
Figura 16: aba Condição para estilos de parágrafo
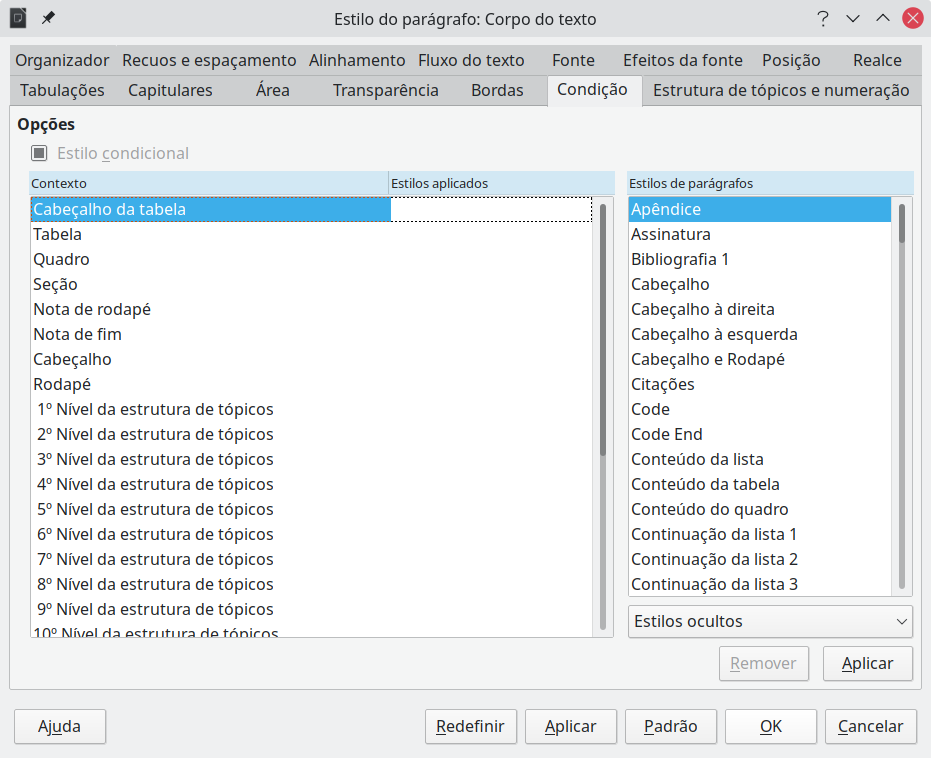
Para configurar um estilo de parágrafo condicional:
Defina um novo estilo de parágrafo.
Selecione todas as propriedades do parágrafo para o estilo. Não clique em OK!
Clique na aba Condição.
Selecione a primeira condição na lista Contexto (lado esquerdo da caixa de diálogo) e selecione o estilo desejado para essa condição na lista Estilos de parágrafo no lado direito.
Clique em Aplicar. O nome do estilo de parágrafo aparece na lista do meio.
Repita as etapas 4) e 5) para cada condição que você deseja vincular a um estilo diferente.
Clique em OK.
Quando o estilo é selecionado, você verá que a formatação do seu texto depende do contexto.
Os estilos de caracteres substituem a formatação em um estilo de parágrafo. Eles são aplicados a grupos de caracteres, como palavras ou frases, em vez de parágrafos inteiros. Eles são usados principalmente quando você deseja alterar a aparência ou os atributos de partes de um parágrafo sem afetar outras partes. Exemplos de efeitos que podem ser obtidos por meio de estilos de caracteres são negrito ou itálico ou palavras coloridas.
Outras maneiras de usar estilos de caracteres são descritas em outras partes deste livro. Esses usos incluem configurar os números de capítulo, números de página ou números de lista maiores do que o texto circundante e formatar hiperlinks. Quando não quiser que algumas palavras (por exemplo, nomes ou palavras em um idioma diferente) sejam detectadas como erros de ortografia, pode definir o idioma (se houver) a ser aplicado nas propriedades do estilo de caractere.
As abas da caixa de diálogo Estilos de caracteres são semelhantes às dos estilos de parágrafo:
Use a aba Organizador para nomear o novo estilo de caractere e configurar seu nível hierárquico (se necessário).
Use a aba Fonte para escolher a fonte, o estilo e o tamanho para o novo estilo de caractere. Você pode especificar o tamanho da fonte como uma porcentagem ou um aumento de ponto ou morte no tamanho da fonte no parágrafo onde o estilo de caractere é aplicado. Você também pode especificar o idioma do texto ao qual o estilo de caractere é aplicado, para que você possa inserir palavras em um idioma diferente e ter sua ortografia verificada usando o dicionário correto.
Use a aba Efeitos de fonte para configurar atributos como cor da fonte, sublinhado, relevo ou outros efeitos. Se você costuma usar texto oculto, por exemplo, pode ser conveniente definir um estilo de caractere em que a opção Oculto esteja marcada. Os efeitos de alívio podem ser apropriados para um caractere capitular ou para dar mais ênfase ao número do capítulo ou a outras partes do título.
Use a aba Realce para aplicar um plano de fundo colorido ao texto. Isso produz o mesmo efeito que usar a ferramenta Cor da fonte na barra de ferramentas Padrão.
Use a aba Bordas para aplicar uma borda e uma sombra ao texto, se desejar.
Use a aba Posição para criar um subscrito ou sobrescrito caso não esteja satisfeito com os padrões ou até mesmo um subscrito que possa ser útil para certas publicações científicas. Na mesma aba, você pode criar texto girado, condensado ou expandido.
Nota
Ao girar um grupo de caracteres, você também precisa especificar se o texto girado deve caber na linha ou se, em vez disso, é permitido expandir acima e abaixo da linha. Esta propriedade está ativa apenas para estilos de caracteres.
Os quadros são frequentemente usados como contêineres para texto ou gráficos. Para fornecer consistência na aparência de armações usadas para fins semelhantes, é uma boa ideia definir estilos para armações. Por exemplo, você pode querer que as fotografias sejam incluídas em um quadro com uma borda sombreada, desenhos de linha em um quadro com uma borda simples, notas marginais em um quadro sem borda, mas com um fundo sombreado e assim por diante.
O Writer fornece vários estilos de quadro predefinidos (Tabela 1), que você pode modificar conforme necessário, e você pode definir novos estilos de quadro. A técnica para definir e aplicar estilos de armação é semelhante à de outros estilos.
Dica
Há uma sobreposição considerável entre os usos de quadros e seções para alguns fins de leiaute de página. Consulte o Capítulo 6, “Formatar páginas: avançado”, para obter informações sobre o uso de quadros e seções.
Tabela 1: Estilos de quadros predefinidos e seus usos
|
Estilo |
Comentários e Uso |
|
Fórmula |
O estilo de moldura usado para fórmulas. O padrão inclui Tamanho automático, que ajusta o tamanho do quadro à fórmula. |
|
Estrutura |
O estilo de quadro padrão. |
|
Gráficos |
O estilo de quadro padrão para gráficos. Os padrões incluem Tamanho automático para ajustar o gráfico, sem quebra de texto e uma borda fina ao redor do quadro. |
|
Rótulos |
O estilo de quadro padrão para uso com Arquivo > Novo > Rótulos. Parece ser usado pelo LibreOffice automaticamente e não se destina a usuários. |
|
Notas à margem |
Um estilo de moldura para colocar uma moldura ao lado da margem esquerda. Este estilo se destina a comentários adicionados na margem do texto. O estilo também é útil para criar cabeçalhos laterais contra a margem esquerda, que muitas vezes são usados na documentação técnica. Um exemplo é dado no Capítulo 8, “Introdução aos estilos”. |
|
OLE |
O estilo de quadro padrão para objetos OLE e quadros flutuantes. O padrão coloca a moldura na parte superior e central de um corpo de texto. |
|
Marca d'água |
O estilo de quadro padrão para uma marca d'água, um gráfico colocado como plano de fundo para um corpo de texto. O padrão é uma quebra automática, com o texto passando sobre o quadro e qualquer coisa nele. O gráfico deve ser fraco o suficiente para que o texto ainda seja legível por cima dele. |
Quando um objeto é adicionado ao Writer, ele é automaticamente incluído em um quadro de um tipo predeterminado. A moldura define como o objeto é colocado na página, bem como a forma como ele interage com outros elementos no documento. Você pode editar o quadro modificando o estilo de quadro que ele usa ou usando uma substituição manual quando um quadro é adicionado ao documento.
Como quadros e objetos são usados juntos, às vezes é fácil esquecer que são elementos separados. Em alguns casos, como gráficos, você pode editar o quadro e o objeto separadamente.
Nota
Ao contrário de outros elementos que usam estilos, as armações podem ser definidas apenas parcialmente pelo seu estilo, porque o seu uso pode variar muito. Vários elementos de quadros, como a âncora e os elementos protegidos, precisam ser definidos manualmente para quadros individuais.
Para formatar um quadro manualmente, selecione Inserir > Quadro na barra de Menus. A caixa de diálogo que se abre contém todas as configurações disponíveis quando os estilos de quadro são configurados, bem como algumas que só estão disponíveis quando o quadro é inserido. Consulte o Capítulo 6, “Formatar páginas: avançado”, para obter mais informações.
Se você estiver usando uma mistura de gráficos, convém definir dois estilos relacionados, um com uma borda para gráficos com fundos brancos e outro sem borda para todos os outros fundos. Você também pode criar um ou mais quadros apenas para texto.
Caso contrário, os estilos de quadro padrão (listados na Tabela 1) cobrem a maioria das necessidades dos usuários. A única adição significativa que você pode precisar é um ou mais estilos para quadros de texto.
Para acessar as configurações de estilo de quadro, clique com o botão direito do mouse em um estilo de quadro no conjunto de estilos e selecione Novo ou Editar estilo no menu de contexto.
Pressione Tab: define o tamanho e a posição da moldura. Uma das opções mais úteis aqui é o Autodimensionar, que ajusta automaticamente o quadro ao objeto que ele contém. Se o estilo do quadro for usado automaticamente, esta opção deve ser selecionada.
Aba Opções: define se o conteúdo da moldura é impresso, editado em um documento somente leitura ou apenas decorativo. Esta aba também define a direção do texto, o que é útil se você estiver usando o quadro para conteúdo em um idioma que usa a direção do texto da direita para a esquerda.
Aba Quebrar: define como o texto é posicionado em relação ao quadro e quão perto o texto chega de um quadro. Se você quiser que o conteúdo da moldura se destaque dos parágrafos ao seu redor, defina a quebra para Não quebrar. Esta provavelmente é a aba mais importante para quadros.
Aba Área: define a cor de fundo, bitmap, hachura, gradiente ou padrão. Esta aba é útil principalmente para quadros de texto em leiautes de página complexos, nos quais um quadro de texto tem uma aparência diferente do plano de fundo geral da página.
Aba Transparência: define as opções de transparência para o plano de fundo selecionado. Os valores podem variar de 0% (totalmente opaco) a +100% (totalmente transparente).
Aba Bordas: define o atributo para uma linha ao redor do quadro, se houver.
Aba Colunas: esta aba pode ser ignorada, a menos que o quadro esteja sendo usado para texto. As opções são as mesmas usadas para configurar um estilo de página , conforme descrito no Capítulo 6, “Formatar páginas: avançado”.
Aba Macro: define uma macro a ser usada com o quadro para acionar uma ação quando o usuário interage com o quadro. Essas opções são úteis para documentos online do Writer ou HTML.
Os estilos de página controlam as propriedades da página (margens, tamanho da página, cabeçalho e rodapé, entre outros). No entanto, ao contrário de parágrafos, caracteres e quadros, as páginas não podem ter propriedades aplicadas diretamente. Se você alterar as propriedades de uma página, você está realmente alterando o estilo de página subjacente, então essas alterações são aplicadas a todas as páginas que usam esse estilo de página. Para alterar as propriedades de páginas individuais, você precisa criar um estilo de página.
Para criar um estilo de página, abra o painel de Estilos e clique no ícone Estilos de página. Clique com o botão direito do mouse em qualquer lugar da janela e selecione Novo. A caixa de diálogo Estilo de página contém nove abas.
A Aba Organizador está descrita na página 1.
A aba Página da caixa de diálogo Estilo de página é onde você pode controlar as configurações gerais da página. A aba consiste em três seções, além de uma área de visualização no canto superior direito.
Na seção Formato do papel, você pode especificar o tamanho do papel, escolhendo um dos muitos formatos predefinidos ou selecionar Usuário para definir seu próprio tamanho de papel usando os campos Largura e Altura. Selecione a orientação do papel: Retrato ou Paisagem. Se a sua impressora tiver mais de uma bandeja, você pode especificar a bandeja a partir da qual imprimir páginas no novo estilo de página.
Na seção Margens, especifique o tamanho das margens em sua unidade de medida preferida. Se você selecionar o leiaute Espelhado para Página na seção Configurações de leiaute, os nomes das margens mudarão de Esquerda e Direita para Interior e Exterior.
A Medianiz é o espaço extra a ser deixado entre a borda esquerda (ou interna) da página e a margem esquerda (ou interna), para permitir a encadernação de um livro. (Como alternativa, você pode deixar a Medianiz definida como zero e adicionar o valor da margem da calha ao valor da margem esquerda ou interna.) Consulte também a configuração da Medianiz, que pode ser Esquerda (o padrão) ou Superior.
Figura 17: a aba Página da caixa de diálogo Estilo de página
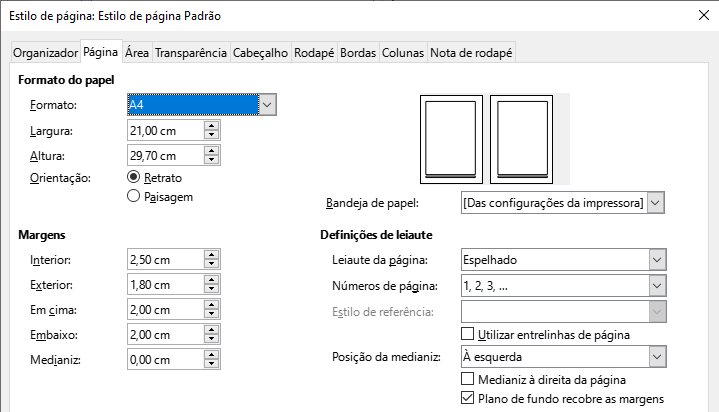
Na seção Leiaute da página, escolha o leiaute desejado na lista suspensa. Decida se o estilo de página que está sendo definido se aplica às páginas esquerda e direita (padrão), às páginas espelhadas ou apenas às páginas direita ou esquerda. Algumas considerações:
Se você planeja vincular as páginas impressas usando esse estilo como um livro, selecione um leiaute espelhado.
Uma prática comum em leiautes de página é ter margens de página assimétricas – tanto para as margens esquerda e direita quanto para as margens superior e inferior. O esquema mais comum segue estas duas regras gerais para leiautes de páginas impressas: (a) A margem externa (margem direita em uma página à direita) seria mais larga do que a margem interna (margem esquerda em uma página à direita); (b) A margem inferior seria maior do que a margem superior.
Se você quiser que a primeira página de um novo capítulo sempre comece na página da direita, certifique-se de que o estilo da página da primeira página do capítulo esteja definido para a página certa apenas no campo Definições de leiaute. O procedimento típico para o resto de um capítulo é definir um único estilo de página “espelhado” (talvez, Estilo de página padrão) para as páginas esquerda e direita. Uma página espelhada pode ter diferentes cabeçalhos e rodapés. Se feito dessa maneira, cada capítulo usará dois estilos de página.
Você pode optar por definir estilos de página separados para páginas da esquerda e da direita, se quiser que as páginas tenham uma aparência muito diferente (por exemplo, margens ou colunas diferentes; imagine um livro com uma fotografia de página inteira nas páginas da esquerda e duas colunas de texto nas páginas da direita). Nesse caso, verifique se o campo Próximo estilo para o estilo da primeira página está definido para uma página somente à esquerda, que, por sua vez, está definida para ser seguida por um estilo de página somente à direita. Se feito dessa maneira, cada capítulo usará três estilos de página. Um caso hipotético pode ter estes nomes de estilo de página: Primeira página, Página esquerda e Página direita.
Use a lista suspensa Números de página para especificar o estilo de numeração de página a ser aplicado a este estilo de página.
A opção Utilizar entrelinhas de página funciona com a opção Ativar espaçamento entre linhas da página para parágrafos e estilos de parágrafo (consulte a página 1). Consulte a Ajuda e o Capítulo 6, “Formatar páginas: avançado”, para obter mais informações sobre o uso dessas opções.
Por padrão, os planos de fundo da página (cores, imagens e assim por diante) preenchem toda a página, incluindo a área nas margens. Se você quiser que o plano de fundo preencha apenas a área de texto e não a área de margem, desmarque a opção Margens das capas de plano de fundo no canto inferior direito da caixa de diálogo.
As abas Área e Borda são descritas em detalhes no Capítulo 6, “Formatar páginas: avançado”. Use a aba Área para aplicar um plano de fundo (cobre toda a página, incluindo as margens) ou a aba Borda para desenhar uma borda ao redor da área de texto da página (dentro das margens). Você também pode adicionar uma sombra à área de texto.
Você pode associar um cabeçalho ou rodapé diferente a cada estilo de página . Essa propriedade facilita ter cabeçalhos diferentes nas páginas esquerda e direita, para evitar cabeçalhos nas páginas no início de um novo capítulo e assim por diante. Você também pode ter um cabeçalho ou rodapé diferente no mesmo estilo de página em que é usado para a primeira página de um documento.
Se você escolher um leiaute de página Espelhada ou Direita e Esquerda na aba Página, poderá especificar um cabeçalho diferente para as páginas esquerda ou direita, mesmo que use um único estilo para ambas. Esta opção não está disponível no estilos predefinidos Página Esquerda e Página Direita ou em qualquer outro estilo de página definido para ser apenas uma página esquerda ou direita.
As abas Cabeçalho e Rodapé são descritas em detalhes no Capítulo 5, “Formatar páginas: noções básicas”.
Figura 18: conteúdo diferente nas páginas esquerda e direita

Use a aba Colunas para criar o leiaute da coluna para o estilo da página . Ele tem três seções: Configurações, Largura e Espaçamento e Linha Separadora. Escola o número de colunas. Se você selecionar mais de uma coluna, a seção Largura e Espaçamento e a seção Linha separadora ficarão ativas. Você pode usar as configurações predefinidas (colunas igualmente espaçadas) ou desmarcar a opção Largura automática e inserir os parâmetros manualmente. Quando você trabalha com várias colunas por página, também pode ajustar a posição e o tamanho de uma linha separadora entre as colunas.
Use a aba Nota de rodapé para ajustar a aparência das notas de rodapé. Consulte o Capítulo 5, “Formatar páginas: noções básicas”, para obter detalhes.
Os estilos de lista funcionam em conjunto com os estilos de parágrafo. Eles definem recuo, alinhamento e a numeração ou caracteres de marcador usados para itens de lista. Você pode definir muitos estilos de lista, desde listas com marcadores simples até listas complexas de vários níveis (aninhadas).
Tal como acontece com outros estilos, as principais razões para usar estilos de lista são a consistência e a aceleração do seu trabalho. Embora você possa criar listas simples rapidamente clicando nos ícones Alternar lista ordenada ou Alternar lista não ordenada na barra de ferramentas Formatação e criar listas aninhadas bastante complexas usando os ícones na barra de ferramentas Marcadores e Numeração, a aparência das listas resultantes pode não ser a desejada e você pode querer ter mais de um estilo de lista.
Você pode usar a opção Marcadores e Numeração no menu Formatar, para fazê-lo manualmente; a aparência de algumas ou de todas as listas, mas se precisar alterar a aparência posteriormente, terá muito trabalho manual a fazer.
Consulte o Capítulo 12, “Listas”, para obter detalhes sobre como os estilos de lista e os estilos de parágrafo funcionam juntos.
A caixa de diálogo para criar um estilo de lista inclui seis abas, além da aba Organizador usual discutida na página 1.
As abas Não ordenada, Ordenada e Figura contêm formatação predefinida para símbolos de itens de lista (marcadores ou números). Para usar um deles para o seu estilo, clique na imagem. Uma borda grossa indica a seleção. Os marcadores na aba Marcadores são caracteres de fonte; aqueles na aba Figura são gráficos.
Use a aba Tópicos para selecionar entre oito listas aninhadas predefinidas. Você também pode selecionar um e usá-lo como ponto de partida para seu próprio estilo, personalizando a lista usando a aba Posição e a aba Personalizar, conforme descrito abaixo.
Use a aba Posição (Figura 19) para ajustar a endentação e o espaçamento do símbolo do item de lista e o texto do item de lista. Esta aba é particularmente eficaz quando usada em combinação com a aba Personalizar.
Figura 19: configurações de posição para um estilo de lista
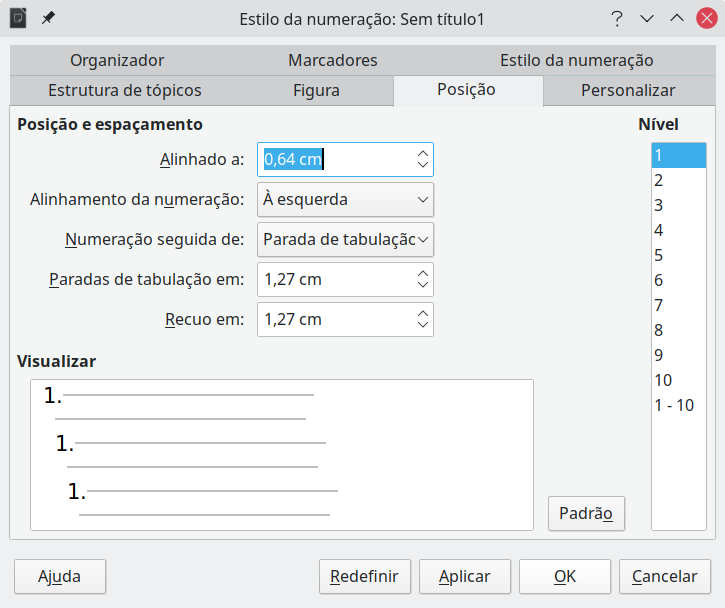
Você pode ajustar as seguintes configurações para cada nível individual ou todos os níveis de uma só vez (para torná-los todos iguais).
Alinhado a: a posição do símbolo de numeração, medida a partir da margem esquerda da página.
Alinhamento da numeração: selecione Esquerda para alinhar o símbolo de numeração para começar diretamente na posição Alinhado na. Selecione Direito para alinhar o símbolo para terminar diretamente antes da posição Alinhado na. Selecione Centrado para centralizar o símbolo em torno da posição Alinhado na. Esta opção não define o alinhamento do parágrafo, apenas o símbolo de numeração.
Numeração seguida de: o caractere a seguir ao símbolo de numeração (mais quaisquer caracteres – por exemplo, um sinal de pontuação – escolhido na aba Personalizar para aparecer após o número). Escolha entre uma tabulação, um espaço ou nada.
Paradas de tabulação em: Se você selecionou a Parada de tabulação acima, você pode especificar a posição da tabulação.
Recuo em: Especifique a distância da margem esquerda da página até o início de todas as linhas no parágrafo numerado ou com marcadores que seguem a primeira linha.
Dica
Para visualizar completamente como o alinhamento de numeração e outros parâmetros funcionam, tente criar uma lista numerada com mais de dez elementos e certifique-se de que foi feito espaço suficiente para números com dois ou mais dígitos. Você também pode querer alinhar à direita os números 10 ou maiores.
Use a aba Personalizar (Figura 20) para definir o estilo dos níveis de contorno. As opções disponíveis nesta aba dependem do tipo de marcador selecionado para a lista. Primeiro, no lado esquerdo, selecione o nível que deseja modificar. Para modificar todos os dez níveis de uma só vez, selecione 1 – 10 como o nível. Se você começou a partir de um contorno predefinido, alguns dos níveis já terão configurações.
Figura 20: a aba Personalizar para um estilo de texto
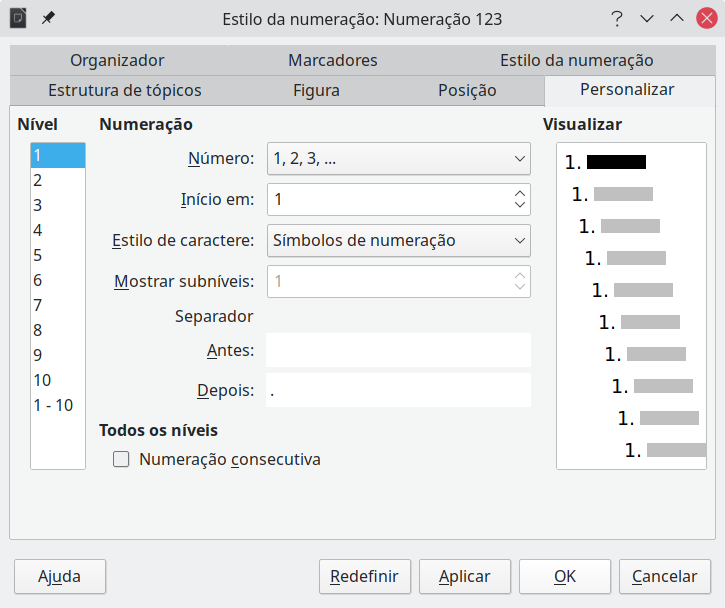
Dependendo do estilo de numeração selecionado na caixa Número (marcador, gráfico, numeração), algumas das seguintes opções ficam disponíveis na aba (nem todas são mostradas na ilustração):
Início em: o primeiro valor da lista (por exemplo, para iniciar a lista em 4 em vez de 1).
Estilo de caractere: o estilo a ser usado para o número ou marcador.
Mostrar subníveis: o número de níveis anteriores a serem incluídos no estilo de numeração. Por exemplo, se você digitar "2" e o nível anterior usar o estilo de numeração "A, B, C...", o esquema de numeração para o nível atual será: "A.1".
Separador – Antes: qualquer texto a aparecer antes do número (por exemplo, Passo).
Separador – Depois: qualquer texto a aparecer após o número (por exemplo, um sinal de pontuação).
Botão Estilo de caractere: clique para selecionar o caractere para o marcador.
Botão Seleção de Gráficos: abre uma lista de gráficos disponíveis (Galeria) ou permite que a seleção de um arquivo seja usada como marcador de lista.
Largura e Altura: as dimensões do marcador gráfico.
Opção Manter relação: fixa a relação entre a largura e a altura do marcador gráfico.
Alinhamento: o alinhamento do objeto gráfico.
O lado direito da caixa de diálogo mostra uma pré-visualização das modificações feitas.
Se você escolher a opção Gráficos vinculados na lista Número, o objeto gráfico será vinculado em vez de incorporado ao documento. O marcador não será exibido quando o documento for aberto em um computador diferente (a menos que o mesmo arquivo gráfico esteja localizado no mesmo local em ambos os computadores) ou se o arquivo gráfico usado for movido para um local diferente no computador.
Para reverter para os valores padrão, clique no botão Redefinir no canto inferior direito. Finalmente, se você deseja usar números consecutivos, independentemente do nível de estrutura de tópicos, selecione a caixa Numeração consecutiva na parte inferior da aba.
Dois novos recursos do LibreOffice Writer ajudam a encontrar e corrigir problemas de formatação relacionados ao uso de estilos de parágrafo e caracteres e formatação direta: Style Inspector e Style Spotlight. Esses recursos melhoram a compatibilidade entre o LibreOffice e o Microsoft Office.
O Inspetor de Estilo (Figura 21) está localizado na Barra Lateral. Ele exibe todos os atributos dos estilos (parágrafo e caractere) e qualquer formatação direta presente no parágrafo ou palavra onde o cursor está localizado. Esses detalhes podem ser úteis quando você está tentando descobrir por que alguma formatação em um documento parece estar incorreta ou inconsistente.
Use o Inspetor de Estilo para descobrir problemas de formatação em um documento de texto.
As propriedades de estilo substituídas pela formatação direta ficam acinzentadas na árvore de estilo Parágrafo e Caractere, indicando que a propriedade de estilo não é mais eficaz.
As propriedades de estilo de parágrafo que são redefinidas por um estilo de parágrafo filho ficam acinzentadas.
As propriedades de estilo de personagem que são redefinidas por um estilo de personagem filho ficam acinzentadas.
Estilo de parágrafo e propriedades diretas que são redefinidas por estilos de caractere ou propriedades diretas de caractere ficam acinzentadas.
Por exemplo, se as margens do parágrafo forem alteradas por formatação direta usando as réguas, a propriedade margins do estilo de parágrafo ficará acinzentada e as propriedades margins serão exibidas na entrada Paragraph Direct Formatting do Style Inspector.
Figura 21: exemplo de Inspetor de estilos
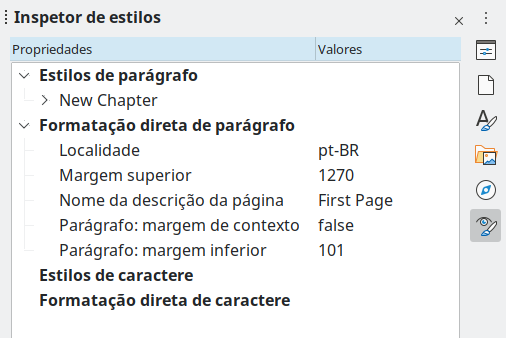
Outro exemplo: se o estilo de caractere Ênfase destacar uma palavra com um fundo amarelo e o usuário a substituir por engano usando um fundo branco, o atributo amarelo ficará acinzentado e o branco será listado em Formatação Direta no Inspetor de estilo. O Inspetor de estilo mostra apenas os atributos que divergem do estilo pai.
Alguns recursos do Inspetor de estilo são de interesse principalmente para usuários avançados:
O Inspetor de estilo pode mostrar quaisquer metadados RDF (Estrutura de Descrição de Recursos, um padrão W3C) ocultos na posição do cursor associada a intervalos de texto, parágrafos e marcadores. Para intervalos de texto anotados, o item “Conteúdo de texto aninhado” pode mostrar o limite dos intervalos de texto aninhados e campos de metadados.
Os sombreados de campo de metadados de cor personalizados podem ser definidos para um intervalo de texto anotado ou um campo de metadados, para visualização de categorias de metadados no editor de documentos. Use Exibir > Sombrear campos ou Ctrl+F8 para desativar ou ativar esses sombreamentos de campo.
Para obter mais informações, consulte as Notas de versão da comunidade LibreOffice 7.1 e 7.2:
https://wiki.documentfoundation.org/ReleaseNotes/7.1#Style_inspector
https://wiki.documentfoundation.org/ReleaseNotes/7.2#RDF_metadata_in_Style_Inspector
https://wiki.documentfoundation.org/ReleaseNotes/7.2#Custom_color_metadata_field_shadings
O Iluminador de estilos fornece um indicador visual de estilos e formatação manual presentes no documento. Funciona apenas para parágrafos e caracteres.
Para ativar o Iluminador, vá à aba Estilos na barra Lateral e selecione a opção Iluminar na parte inferior do painel Estilos de parágrafo ou Estilos de caracteres. Caixas coloridas e numeradas aparecem ao lado dos nomes dos estilos (Figura 22), indicadores para estilos de parágrafo aparecem na margem esquerda (Figura 23) e o destaque com números indica estilos de caracteres dentro do texto.
Figura 22: estilos em destaque para estilos de parágrafo
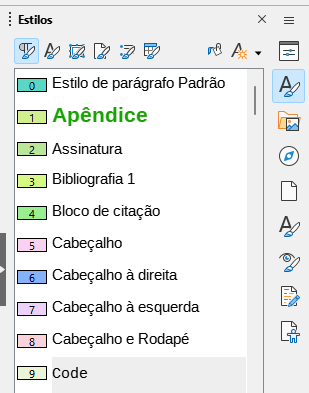
Um parágrafo formado manualmente é indicado por um padrão de hachura nos indicadores coloridos na margem. Quando os recursos de dicas estendidas estão ativados no LibreOffice > Preferências > LibreOffice > Geral, uma dica de ferramenta mostra o nome do estilo e, se relevante, as palavras “+ Formatação Direta de Parágrafo”.
Figura 23: exemplo de indicadores Iluminador de estilos