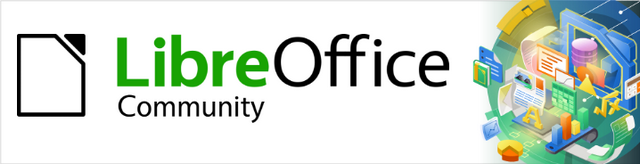
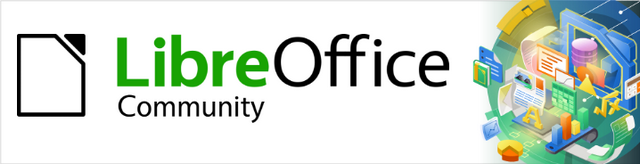
Guia do Writer 7.6
Capítulo 10,
Trabalhar com modelos
Este documento é protegido por Copyright © 2021 da Equipe de Documentação do LibreOffice. Os colaboradores estão listados abaixo. pode-se distribuí-lo e / ou modificá-lo sob os termos da GNU General Public License (https://www.gnu.org/licenses/gpl.html), versão 3 ou posterior, ou da Creative Commons Attribution License (https: //creativecommons.org/licenses/by/4.0/), versão 4.0 ou posterior.
Todas as marcas registradas neste guia pertencem aos seus legítimos proprietários.
|
Jean Hollis Weber |
|
|
Tradutores e revisores para o Português do Brasil
|
Jackson Cavalcanti Jr |
Timothy Brennan Jr |
Olivier Hallot |
|
Jean Hollis Weber |
Kees Kriek |
Antonio Fernández |
|
Tsvetelina Georgieva |
Gillian Polack |
Bruce Byfield |
|
Ron Faile Jr. |
John A Smith |
|
Encaminhe qualquer comentário ou sugestão sobre este documento para o fórum da Equipe de Documentação em https://community.documentfoundation.org/c/portuguese/documentation/6 (é necessário registro) ou envie um e-mail para: pt-docs@community.documentfoundation.org . Os e-mails enviados para o fórum são moderados.
Nota
Tudo o que enviar para uma lista de discussão, incluindo seu endereço de e-mail e qualquer outra informação pessoal escrita na mensagem, fica arquivado publicamente e não pode ser excluído.
Publicado em Setembro de 2024. Baseado no LibreOffice 7.6 Community.
Outras versões do LibreOffice podem apresentar diferenças em aparência ou funcionalidade.
Alguns pressionamentos de tecla e itens de menu diferem no macOS daqueles usados no Windows e Linux. A tabela a seguir fornece algumas substituições comuns para as instruções neste livro. Para obter uma lista detalhada, consulte a Ajuda do aplicativo.
|
Windows ou Linux |
equivalente do macOS |
Efeito |
|
Ferramentas>Opções |
LibreOffice → Preferências |
Acessa as opções de configuração |
|
Clique com o botão direito |
Control+clique e/ou clique com o botão direito dependendo da configuração do computador |
Abrir um menu de contexto |
|
Ctrl (Control) |
⌘ (Comando) |
Usado com outras teclas |
|
Alt |
⌥ (Option) ou Alt, depende do teclado |
Usado com outras teclas |
|
F11 |
⌘ T |
Abrir painel de estilos na barra lateral |
Um modelo é um documento usado para criar outros documentos. Por exemplo, é possível criar um modelo para relatórios de negócios que tenha o logotipo da sua empresa na primeira página. Os novos documentos criados a partir deste modelo terão o logotipo da sua empresa na primeira página.
Os modelos podem conter qualquer coisa que os documentos regulares possam conter, como texto, gráficos, um conjunto de estilos e informações de configuração específicas do usuário, como unidades de medida, idioma, impressora padrão e personalização da barra de ferramentas e do menu.
Todos os documentos no LibreOffice são baseados em modelos. Pode-se criar ou baixar e instalar quantos modelos desejar, e pode definir um modelo padrão para cada tipo de documento (texto, planilha, desenho, apresentação). Se não escolher um modelo ao iniciar um novo documento do Writer, o documento será baseado no modelo padrão para documentos de texto. Se um modelo padrão não foi especificado, o Writer usa o modelo em branco para documentos de texto instalados com o LibreOffice. Veja “Configurar um modelo padrão”.
O Writer suporta modelos para documentos mestres, bem como para documentos comuns. Para obter mais informações sobre documentos mestres, consulte o Capítulo 16.
Este capítulo descreve o uso dos recursos de gerenciamento de modelos do LibreOffice. É, também, possível gerenciar e usar modelos de outras maneiras, mas os efeitos são um pouco diferentes. Consulte “Outras maneiras de gerenciar modelos” para obter mais informações.
Uma nova instalação do LibreOffice pode não incluir muitos modelos, mas é possível criar o seu próprio (consulte “Criar um modelo”) ou instalar modelos obtidos de outras fontes (consulte “Adicionar modelos obtidos de outras fontes”).
Crie um documento a partir de um modelo
Abra a caixa de diálogo Modelos (Figura 1) usando um destes métodos:
Escolha Arquivo>Novo>Modelos ou Arquivo>Modelos>Gerenciar modelos na barra de Menu.
Pressione a combinação de teclas Ctrl+Shift+N.
Clique na seta ao lado do ícone Novo na barra de ferramentas Padrão e selecione Modelos.
Selecione Modelos>Gerenciar modelos no Centro de inicialização (visível no LibreOffice quando nenhum documento estiver aberto).
Nas listas no menu Filtro na parte superior da caixa de diálogo Modelos, selecione o tipo e a categoria de modelo que deseja usar. Os modelos relevantes estão listados na caixa de diálogo. Clique nos ícones logo acima do botão Ajuda para alternar entre a visualização em Miniaturas (Figura 1) e a Vista em lista (Figura 2).
Encontre e clique duas vezes no modelo necessário ou selecione o modelo e clique em Abrir. Um novo documento com base no modelo selecionado é aberto no Writer. Edite e salve o novo documento.
O modelo no qual o documento se baseia está listado em Arquivo>Propriedades>Geral.
Dica
Na Centro de inicialização, clique no botão Modelos ou abra o menu suspenso e selecione um tipo de modelo, para visualizar os modelos disponíveis sem abrir a caixa de diálogo Modelos. Clique no modelo necessário para criar um novo documento.
Figura 1: visualização em miniatura da caixa de diálogo Modelos, mostrando o menu de contexto para um modelo criado pelo usuário selecionado
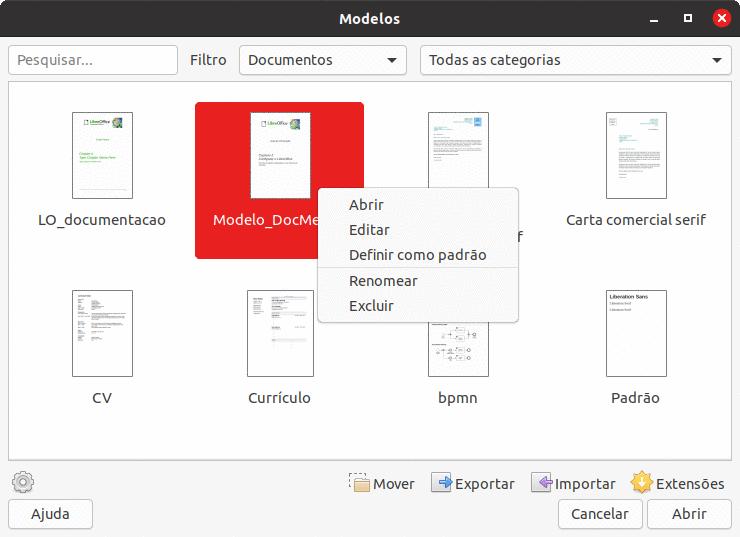
Figura 2: Vista em lista da caixa de diálogo Modelos
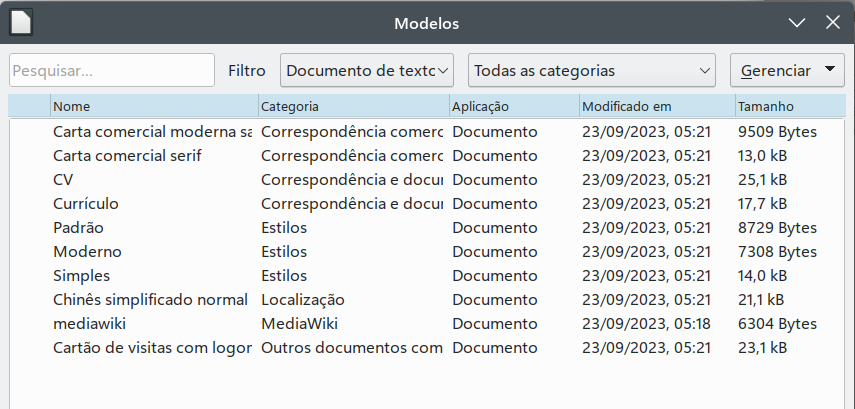
Nota
A conexão entre um modelo e um documento permanece até que o modelo seja modificado e não seja atualizado o documento para corresponder ao modelo.
Se copiar ou mover o documento para um computador diferente que não tenha uma cópia desse modelo instalado, a conexão será interrompida mesmo que continue a ser listada nas propriedades do documento. Consulte “Alterar o modelo atribuído a um documento” para uma maneira de reconectar um modelo a um documento.
É possível criar modelos de duas maneiras: salvando um documento como modelo ou usando um assistente.
Além da formatação, todas as configurações que podem ser adicionadas ou modificadas em um documento podem ser salvas em um modelo. Por exemplo, configurações da impressora; comportamentos gerais definidos em Ferramentas>Opções, como caminhos e cores; e personalizações de menu e barra de ferramentas (descritas no Capítulo 20, “Personalizar o Writer”).
Os modelos também podem conter texto predefinido, evitando que tenha que digitá-lo sempre que criar um documento. Por exemplo, um modelo de carta pode conter seu nome, endereço e saudação.
Para criar um modelo a partir de um documento:
Abra um documento de texto novo ou existente (Writer).
Adicione qualquer conteúdo que deseja que apareça em qualquer documento que criar a partir do novo modelo, por exemplo, o logotipo da empresa ou uma declaração de direitos autorais.
Crie ou modifique os estilos que deseja usar no novo modelo.
Na barra de menu, escolha Arquivo>Modelos>Salvar como modelo. A caixa de diálogo Salvar como modelo (Figura 3) é aberta, exibindo as categorias existentes e uma caixa para o nome do novo modelo.
Selecione uma categoria, por exemplo, Meus modelos ou Correspondência comercial. Também é possível definir este modelo como padrão. Clique em Salvar
Figura 3: caixa de diálogo Salvar como modelo
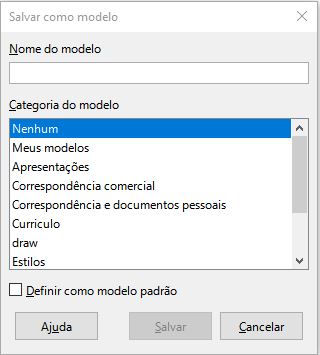
Use assistentes para criar modelos para cartas, faxes e agendas. Para criar um modelo usando um assistente:
Na barra de menu, escolha Arquivo>Assistentes>[tipo de modelo necessário] (Figura 4).
Siga as instruções nas páginas do assistente. Esse processo é um pouco diferente para cada tipo de modelo, mas o formato é semelhante.
Figura 4: escolher um assistente de modelo
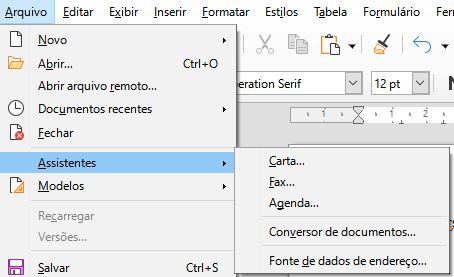
Na última seção do assistente, especifique o nome do modelo que será exibido na caixa de diálogo Modelos e o nome do arquivo e o local para salvar o modelo. Os dois nomes podem ser diferentes, mas isso pode causar confusão. O local padrão é a pasta de modelos de usuário, mas pode escolher um local diferente.
Para definir o nome do arquivo ou alterar a pasta, clique no ícone Caminho (os três pontos à direita do local). Na caixa de diálogo Salvar como, faça as seleções desejada e clique em Salvar para retornar ao assistente.
Por fim, escolha se deseja criar um novo documento a partir do modelo imediatamente ou alterar manualmente o modelo. Clique em Concluir para salvar o modelo.
O LibreOffice refere-se a fontes de modelos como repositórios. Um repositório pode ser local (um diretório no seu computador para o qual baixou modelos) ou remoto (uma URL da qual pode baixar modelos).
Para abrir o repositório oficial de modelos do LibreOffice, digite https://extensions.libreoffice.org/ na barra de endereços de um navegador da Web ou clique no link Obter mais extensões online... na caixa de diálogo Extensões (consulte o Capítulo 14, “Personalizar o Writer”). Na página da Web Extensões (Figura 5 ), na coluna da esquerda em Adicionar filtros de tag, selecione Modelos e Writer. A página da web será atualizada.
Figura 5: procurar modelos no repositório
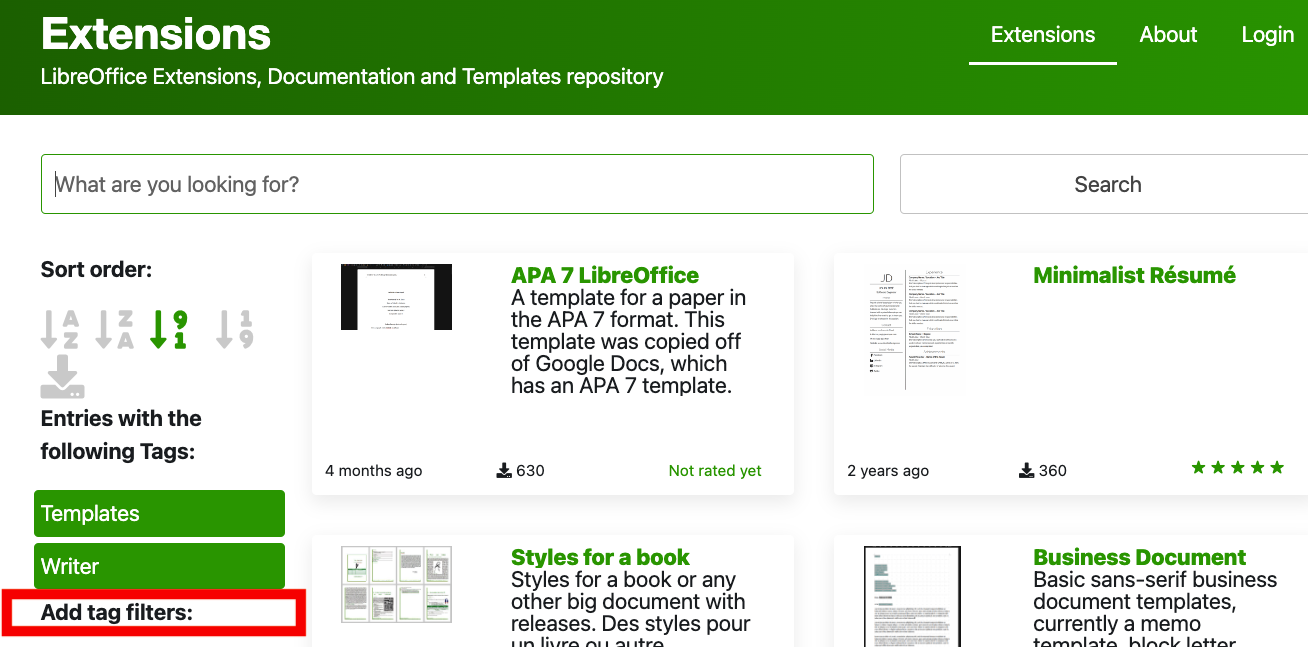
Alternativamente, digite palavras-chave em O que está procurando? (What are you looking for?) na parte superior e clique em Pesquisar (Search). Nos resultados da pesquisa, encontre o modelo que deseja usar e clique em seu nome para exibir uma página com detalhes; clique no botão Baixar (Download latest) para colocar o modelo em qualquer lugar do seu computador. Prossiga para “Instalar modelos”abaixo.
Outra maneira, escolha Gerenciar>Extensões no canto superior direito da caixa de diálogo Modelos (Figura 6) para abrir uma caixa de diálogo Extensões: Modelos (Figura 7), onde pode percorrer uma lista de extensões ou filtrar a lista digitando um termo de pesquisa na caixa na parte superior da caixa de diálogo.
Figura 6: obter mais modelos para o LibreOffice
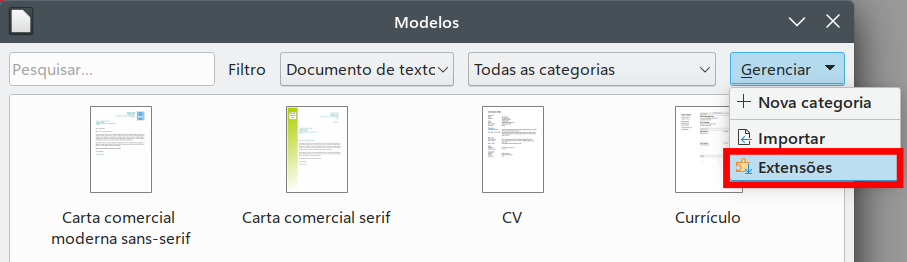
Figura 7: encontrar extensões de modelo
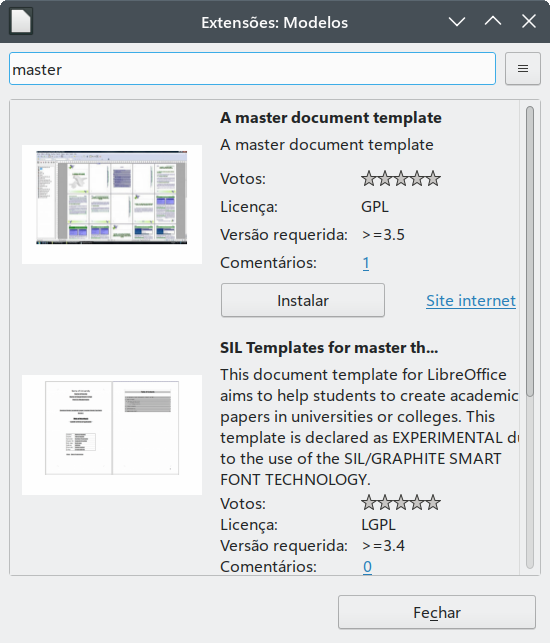
É possível encontrar coleções de modelos em outros sites que foram empacotados na extensão (.OXT).
Instale modelos usando a caixa de diálogo Modelos ou a caixa de diálogo Extensões.
Para instalar modelos usando a caixa de diálogo Modelos:
Baixe o modelo ou pacote e salve-o em lugar de sua escolha no seu computador.
Na caixa de diálogo Modelos, clique no botão Gerenciar no canto superior direito (Figura 6) e selecione Importar no submenu.
Na caixa de diálogo Selecionar categoria, selecione a categoria para onde deseja importar o modelo e clique em OK. Uma janela do navegador de arquivos é aberta.
Encontre e selecione o modelo que deseja importar e clique em Abrir. A janela do navegador de arquivos é fechada e o modelo é importado e aparece na categoria selecionada.
Para instalar modelos usando a caixa de diálogo Extension s:
Baixe o modelo ou pacote e salve-o em qualquer lugar do seu computador.
No LibreOffice, selecione Ferramentas>Extensões na barra de menus. Na caixa de diálogo Extensãos, clique em Adicionar para abrir uma janela do navegador de arquivos.
Encontre e selecione o modelo ou pacote de modelos que deseja instalar e clique em Abrir. O pacote começa a ser instalado. É possível que tenha de aceitar um contrato de licença.
Quando a instalação do pacote estiver concluída, reinicie o LibreOffice. Os modelos estão disponíveis para uso através da caixa de diálogo Modelos e a extensão está listada na caixa de diálogo Extensões.
Consulte o Capítulo 20, “Personalizar o Writer”, para saber mais sobre a caixa de diálogo Extensões.
Dica
É possível copiar manualmente novos modelos para as pastas de modelos. A localização varia de acordo com o sistema operacional do seu computador. Para saber onde as pastas de modelo estão armazenadas no seu computador, vá para Ferramentas>Opções>LibreOffice>Caminhos. Também, pode adicionar novas pastas de modelo em outros locais; para obter mais informações, consulte o Guia de Introdução.
Não é possível editar um modelo que foi fornecido com o LibreOffice. Só é possível editar modelos criados ou importados por você.
Edite os estilos e o conteúdo de um modelo e, se desejar, reaplique os estilos do modelo a documentos criados a partir desse modelo. O conteúdo não pode ser reaplicado
Para editar um modelo:
Abra a caixa de diálogo Modelos, conforme descrito na página 1.
Na caixa de diálogo Modelos, encontre o modelo que deseja editar. Clique com o botão direito do mouse para abrir o menu de contexto (Figura 1) e clique em Editar. O modelo é aberto no Writer.
Edite o modelo como faria com qualquer outro documento. Para salvar suas alterações, escolha Arquivo>Salvar na barra de menu.
Se fizer alterações em um modelo e seus estilos, na próxima vez que abrir um documento que foi criado a partir do modelo antes das alterações, uma mensagem de confirmação será exibida.
Para atualizar o documento:
Selecione Atualizar estilos para aplicar os estilos alterados no modelo ao documento.
Selecione Manter Estilos Antigos se não quiser aplicar os estilos alterados no modelo ao documento (consulte o aviso abaixo).
Cuidado
Se escolher Manter estilos antigos, o documento não estará mais conectado ao modelo, mesmo que o modelo ainda esteja listado em Arquivo > Propriedades > Geral. Para reconectar o documento ao modelo, use o procedimento descrito em “Alterar o modelo atribuído a um documento” abaixo.
Às vezes, é possível que um documento seja associado a um modelo diferente ou talvez esteja trabalhando com um documento que não começou a partir de um modelo ou que se devinculou de seu modelo.
É possível alterar o modelo atribuído a um documento ou reconectar um documento a um modelo de duas maneiras: manualmente ou usando a extensão Template Changer para LibreOffice.
Para alterar ou reatribuir um modelo manualmente, primeiro crie um novo documento a partir do modelo necessário, conforme descrito em “Alterar o modelo manualmente” abaixo. Em seguida, copie o conteúdo do documento antigo para o novo documento.
Para usar a extensão Template Changer, primeiro é necessário baixá-la e instalá-la, depois reiniciar o LibreOffice para ativá-la. Depois disso, abra o documento e acesse Arquivo>Modelos>Change template (current document) na barra de menus.
Nota
Alterar ou atualizar um modelo afeta apenas a formatação usada nos estilos. Isso não afeta o conteúdo. Talvez seja necessário atualizar manualmente o conteúdo, por exemplo, um logotipo, aviso de direitos autorais ou o leiaute de uma página de direitos autorais.
Para obter melhores resultados, os nomes dos estilos devem ser os mesmos no documento existente e no novo modelo. Se não estiverem, pode ser necessário substituir estilos antigos por novos. Consulte o Capítulo 2, “Trabalhar com texto: noções básicas”, para saber mais sobre como substituir estilos.
Para associar manualmente um documento a um modelo diferente:
Abra a caixa de diálogo Modelos conforme descrito na página 1.
Na caixa de diálogo Modelos, clique duas vezes no modelo que deseja usar. Um novo documento é aberto, contendo qualquer texto ou gráfico que estava no modelo.
Exclua qualquer texto ou gráfico indesejado deste novo documento. Abra Arquivo>Salvar como para salvar o novo documento, mas deixe-o aberto.
Abra o documento que deseja alterar. (Abrir em uma Nova Janela)
Clique em Editar>Selecionar tudo ou tecle Ctrl+A para selecionar tudo no documento antigo.
Use Editar>Copiar ou tecle Ctrl+C para copiar o conteúdo do documento antigo para a área de transferência.
Clique no novo documento criado na etapa 2. Clique Editar>Colar ou tecle Ctrl+V para colar o conteúdo do documento antigo no novo.
Atualize o índice ou sumário, se houver um. Salve o novo documento no menu Arquivo>Salvar.
Feche o arquivo antigo sem salvar.
Cuidado
Qualquer alteração registrada (rastreada) no documento antigo será perdida durante este processo. O documento resultante conterá apenas o texto alterado.
Se criar um documento escolhendo Arquivo>Novo>Documento de texto na barra de Menu ou clicando no botão Documento de texto no Centro de inicialização, o Writer criará o documento a partir do modelo padrão para documentos de texto. No entanto, é possível definir um modelo personalizado como padrão. Também, é possível redefinir o padrão mais tarde.
Muitas configurações padrão, como tamanho e margens da página, opções de fonte, espaçamento entre linhas e assim por diante, podem ser alteradas usando estilos, mas essas alterações se aplicam apenas ao documento em que está trabalhando. Para fazer as alterações nas configurações padrão desse tipo de documento, é necessário substituir o modelo padrão fornecido pelo o LibreOffice por um novo criado por você.
Defina qualquer modelo na caixa de diálogo Modelos como o padrão para esse tipo de documento:
Abra a caixa de diálogo Modelos conforme descrito na página 1.
Na caixa de diálogo Modelos, abra a categoria que contém o modelo que deseja definir como padrão e selecione o modelo.
Clique com o botão direito do mouse no modelo selecionado e selecione Definir como padrão no menu de contexto (Figura 1). Um ícone marca o modelo como padrão (Figura 8).
Na próxima vez que criar um documento desse tipo, escolhendo Arquivo>Novo, o documento será criado a partir deste modelo.
Figura 8: ícone de modelo padrão
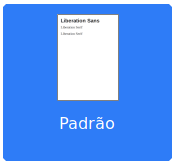
Para reativar o modelo padrão original do Writer como padrão:
Abra a caixa de diálogo Modelos conforme descrito na página 1.
Na caixa de diálogo Modelos, clique no botão Gerenciar no canto superior direito (Figura 9).
Figura 9: redefinir o modelo padrão para documentos de texto
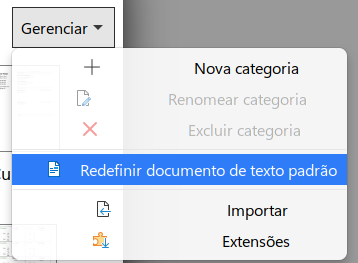
Clique em Redefinir documento de texto padrão no menu suspenso. Esta opção não aparece a menos que um modelo personalizado tenha sido definido como padrão, conforme descrito na seção anterior.
Redefina o modelo padrão da seguinte forma:
Vá para a caixa de diálogo Modelos e abra a categoria que contém o modelo que definiu como padrão. É indicado por uma marca de seleção verde.
Clique com o botão direito do mouse neste modelo e selecione Redefinir padrão no menu de contexto.
Da próxima vez que criar um documento escolhendo Arquivo>Novo (ou equivalente), ele será criado a partir do modelo padrão original para o tipo de documento.
O LibreOffice pode gerenciar apenas os modelos que estão em suas categorias de modelos, embora seja possível criar um documento a partir de um modelo que não esteja em uma dessas pastas (consulte “Criar um documento a partir de um modelo” na página 1). Crie novas categorias de modelos e use-as para organizar seus modelos. Por exemplo, é possível ter uma categoria para modelos de relatório e outra para modelos de carta. Também é possível importar e exportar modelos.
Para começar, escolha Arquivo>Modelos>Gerenciar modelos para abrir a caixa de diálogo Modelos.
Para criar uma categoria de modelo:
Clique no botão Gerenciar no canto superior direito da caixa de diálogo Modelos.
Clique em Nova categoria no menu de contexto (Figura 9).
Na caixa de diálogo pop-up, digite um nome para a nova categoria e clique em OK. A nova categoria agora aparece na lista de categorias.
Não dá para excluir categorias de modelos fornecidas com o LibreOffice. Também não é possível excluir categorias adicionadas usando a caixa de diálogo Extensão a menos que primeiro a extensão que instalou seja removido.
No entanto, é possível excluir uma categoria personalizada:
Abra a caixa de diálogo Modelos e selecione a categoria na lista Filtro na parte superior.
Clique no botão Gerenciar e selecione Excluir Categoria no submenu (Figura 10). Quando uma caixa de mensagem de confirmação aparecer, clique em Sim.
Figura 10: gerenciar menu para uma categoria de modelo criada pelo usuário
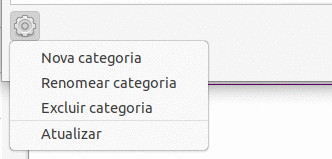
Não é possível renomear categorias de modelo fornecidas com o LibreOffice, apenas as categorias criadas pelo usuário (personalizadas).
Abra a caixa de diálogo Modelos, selecione a categoria na lista Filtro na parte superior, clique no botão Gerenciar e selecione Renomear categoria no submenu (Figura 10). Na pequena caixa de diálogo que se abre, digite um nome na caixa de texto Digite o nome da nova categoria e clique em OK.
Para mover um modelo de uma categoria de modelo para outra, selecione-o na caixa de diálogo Modelos, clique com o botão direito sobre ele e selecione Mover no menu de contexto (Figura 1). Na caixa de diálogo Selecionar Categoria (Figura 11), selecione a categoria de destino e clique em OK. O modelo selecionado é movido para a categoria selecionada. Também é possível criar uma nova categoria para a qual mover o modelo.
Figura 11: mover um modelo para outra categoria
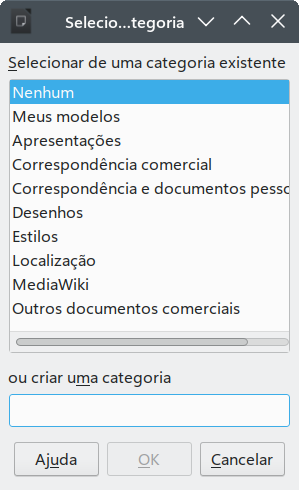
Não é possível renomear os modelos padrão fornecidos com o LibreOffice. Somente é possível renomear um modelo que foi criado ou imporatdo.
Abra a caixa de diálogo Modelos, localize e selecione o modelo que deseja renomear, clique com o botão direito do mouse no modelo e selecione Renomear no menu de contexto. Na pequena caixa de diálogo que se abre, digite um nome na caixa de texto Digite o novo nome do modelo e clique em OK.
Esta ação altera o Título na aba Descrição das propriedades do documento do modelo. Ele não altera o nome do arquivo do modelo.
Não é possível excluir modelos fornecidos com o LibreOffice. Também não dá para excluir nenhum modelo instalado usando a caixa de diálogo Extensões, a não ser pela remoção da extensão que os instalou. No entanto, é possível excluir modelos criados ou importados.
(Opcional) Na lista suspensa Filtro na parte superior da caixa de diálogo Modelos, selecione a categoria que contém o modelo que deseja excluir.
Selecione o modelo a ser excluído.
Clique com o botão direito do mouse para abrir o menu de contexto do modelo e clique em Excluir. Uma caixa de mensagem aparece e pede que confirme a exclusão. Clique em Sim.
Dica
Também é possível pressionar a tecla Delete no teclado para excluir o modelo selecionado na caixa de diálogo Modelos.
Para exportar um modelo para outro local em seu computador ou rede:
Na caixa de diálogo Modelos, selecione o modelo que deseja exportar.
Clique com o botão direito do mouse no modelo e escolha Exportar no submenu. Uma janela do navegador de arquivos é aberta.
Encontre o local para onde deseja exportar o modelo e selecione a pasta desejada ou clique em OK se já está na pasta desejada.
Clique em OK na caixa de diálogo de informações exibida.
Nota
Exportar um modelo não o remove da caixa de diálogo Modelos. A ação cria uma cópia do modelo no local especificado.
Modelos podem ser criados e usados sem utilizar a caixa de diálogo Modelos. No entanto, alguns resultados são diferentes daqueles descritos anteriormente neste capítulo.
Um documento pode ser criado a partir de um modelo ao clicar duas vezes no modelo a partir da janela do navegador de arquivos do seu computador.
O documento resultante não está vinculado ao modelo a partir do qual foi criado. O modelo não está listado nas propriedades do documento e quaisquer alterações no modelo não podem ser aplicadas diretamente ao documento. Para muitos propósitos, como escrever uma carta, isso pode ser o que se deseja.
É possível criar um modelo a partir de um documento usando Arquivo>Salvar como e selecionar Modelo de documento de texto ODF (.ott) como o tipo de arquivo e salvando-o onde quiser (por exemplo, em uma pasta de projeto).
O modelo resultante não será visível na caixa de diálogo Modelos, a menos que o importe ou adicione a pasta do projeto aos locais mostrados para modelos na página LibreOffice – Caminhos da caixa de diálogo Ferramentas>Opções.