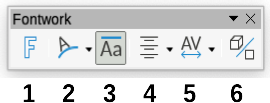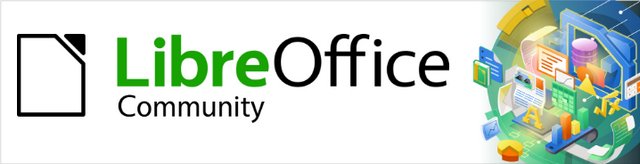
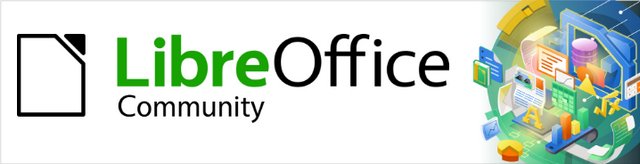
Guia do Writer 7.6
Capítulo 11,
Figuras e gráficos
Imagens, ferramentas de desenho, galeria, Fontwork
Este documento é protegido por Copyright © 2021 da Equipe de Documentação do LibreOffice. Os colaboradores estão listados abaixo. pode-se distribuí-lo e / ou modificá-lo sob os termos da GNU General Public License (https://www.gnu.org/licenses/gpl.html), versão 3 ou posterior, ou da Creative Commons Attribution License (https: //creativecommons.org/licenses/by/4.0/), versão 4.0 ou posterior.
Todas as marcas registradas neste guia pertencem aos seus legítimos proprietários.
|
Jean Hollis Weber |
|
|
Tradutores e revisores para o Português do Brasil
|
Jackson Cavalcanti Jr |
Timothy Brennan Jr |
Olivier Hallot |
|
Jean Hollis Weber |
Kees Kriek |
Antonio Fernández |
|
Tsvetelina Georgieva |
Gillian Polack |
Bruce Byfield |
|
Ron Faile Jr. |
John A Smith |
|
Encaminhe qualquer comentário ou sugestão sobre este documento para o fórum da Equipe de Documentação em https://community.documentfoundation.org/c/portuguese/documentation/6 (é necessário registro) ou envie um e-mail para: pt-docs@community.documentfoundation.org . Os e-mails enviados para o fórum são moderados.
Nota
Tudo o que enviar para uma lista de discussão, incluindo seu endereço de e-mail e qualquer outra informação pessoal escrita na mensagem, fica arquivado publicamente e não pode ser excluído.
Publicado em Setembro de 2024. Baseado no LibreOffice 7.6 Community.
Outras versões do LibreOffice podem apresentar diferenças em aparência ou funcionalidade.
Alguns pressionamentos de tecla e itens de menu diferem no macOS daqueles usados no Windows e Linux. A tabela a seguir fornece algumas substituições comuns para as instruções neste livro. Para obter uma lista detalhada, consulte a Ajuda do aplicativo.
|
Windows ou Linux |
equivalente do macOS |
Efeito |
|
Seleção do menu Ferramentas>Opções |
LibreOffice → Preferências |
Acessa as opções de configuração |
|
Clique com o botão direito |
Control+clique e/ou clique com o botão direito dependendo da configuração do computador |
Abrir um menu de contexto |
|
Ctrl (Control) |
⌘ (Comando) |
Usado com outras teclas |
|
Alt |
⌥ (Option) ou Alt, depende do teclado |
Usado com outras teclas |
|
F11 |
⌘ T |
Abrir painel de estilos na barra lateral |
Arquivos gráficos e de imagem, incluindo fotos, desenhos e imagens digitalizadas, podem ser adicionados aos documentos do Writer. O Writer pode importar vários formatos de arquivo vetoriais (desenho de linha) e raster (bitmap).
As imagens no Writer são desses tipos básicos:
Arquivos de imagem, como fotos, desenhos e imagens digitalizadas
Diagramas criados usando as ferramentas de desenho do LibreOffice
Obra de arte criada usando clipart ou Fontwork
Gráficos criados usando o componente Calc do LibreOffice
Este capítulo aborda imagens, diagramas e obras de arte. As instruções sobre como criar gráficos são fornecidas no Capítulo 19 - “Documentos de planilhas, gráficos e outros objetos”. Para obter descrições mais detalhadas sobre como trabalhar com ferramentas de desenho, consulte o Guia do Draw. Para saber mais sobre gráficos, consulte o Guia do Calc.
É possível criar imagens usando um programa gráfico, digitalizá-las ou baixá-las da Internet (verifique as permissões de uso) ou usar fotos tiradas com uma câmera digital. O Writer pode importar várias imagens vetoriais (desenho de linha) e pode girar e inverter essas imagens. O Writer também suporta formatos de arquivos raster (bitmap), os mais comuns são GIF, JPG, PNG e BMP. Consulte a Ajuda para obter uma lista completa.
O Writer pode importar imagens SmartArt do Microsoft Office. Também pode abrir um arquivo do Microsoft Word contendo SmartArt e editar as imagens.
Para editar fotos e outras imagens de bitmap, use um editor de bitmap. Para editar desenhos de linha, use um programa de desenho vetorial. Para muitos gráficos, o LibreOffice Draw é suficiente. Ferramentas de código aberto (e geralmente sem custo), como GIMP (editor de bitmap) e Inkscape (programa de desenho vetorial), são excelentes. Esses e muitos outros programas são multiplataforma funcionando no Windows, macOS e Linux.
Alguns aspectos a considerar na escolha ou criação de imagens incluem a qualidade da imagem e se a imagem será impressa em cores ou em preto e branco (escala de cinza).
Para obter os melhores resultados:
Crie imagens que tenham as dimensões exatas necessárias para o documento ou use um pacote gráfico apropriado para dimensionar fotografias e desenhos grandes para as dimensões necessárias. Não escalone imagens com o Writer, mesmo que o Writer tenha ferramentas para fazer isso, porque os resultados podem não ser tão bons quanto necessário.
Faça qualquer outra manipulação de imagem necessária (brilho e contraste, equilíbrio de cores, corte, conversão para escala de cinza e assim por diante) em um pacote gráfico, que não seja no Writer, mesmo que o Writer tenha as ferramentas para fazer muitas dessas coisas.
Se o documento for destinado apenas para uso em tela, não há necessidade de usar imagens de alta resolução de 300 ou mais dpi (pontos por polegada). A maioria dos monitores de computador trabalha entre 72 e 96 dpi; reduzir a resolução (e o tamanho do arquivo) não tem impacto negativo no que é exibido. Para impressão, 300 dpi ou superior é geralmente preferido.
Se as imagens coloridas forem impressas em tons de cinza, verifique se todas as cores adjacentes têm bom contraste e imprima escuro o suficiente. Testar é recomendável imprimindo em uma impressora em preto e branco usando uma configuração de escala de cinza. Uma recomendação melhor é alterar o “modo” da imagem para escala de cinza, seja em um editor de fotos ou no próprio Writer (consulte “Modo de imagem” na página 1).
Por exemplo, o diagrama a seguir fica bem em cores. O círculo é vermelho escuro e o quadrado é azul-escuro. Em escala de cinza, a diferença entre os dois não é tão clara. Um terceiro elemento no diagrama é uma seta amarela, que é quase invisível em tons de cinza.
|
Desenho original em cores |
Desenho estampado em tons de cinza |
Alterar as cores do círculo e da seta melhora o contraste e a visibilidade da imagem em tons de cinza resultante.
|
Desenho original em cores |
Desenho estampado em tons de cinza |
Se o documento estiver disponível apenas em impressão em preto e branco, um resultado melhor geralmente pode ser obtido escolhendo preenchimentos em escala de cinza, e não preenchimentos coloridos.
As imagens podem ser adicionadas a um documento de várias maneiras: inserindo um arquivo de imagem armazenado no computador ou na rede, diretamente de um programa gráfico ou de um escâner, arrastando-as da galeria interna do clip art ou copiando e colando de uma fonte visualizada no computador.
Quando a imagem está num arquivo armazenado no computador, insira-a em um documento do Writer usando qualquer um dos seguintes métodos.
Este método incorpora (salva uma cópia) do arquivo de imagem no documento do Writer. Para vincular o arquivo em vez de incorporá-lo, mantenha pressionadas as teclas Ctrl+Shift enquanto arrasta a imagem.
Abra uma janela do navegador de arquivos e localize a imagem a ser inserida.
Arraste a imagem para o documento do Writer e solte-a onde deseja que ela apareça. Uma linha vertical fraca marca onde a imagem será inserida.
Clique no documento do Writer onde a imagem deve aparecer.
Escolha Inserir>Figura na barra de Menu ou clique no ícone Inserir figura na barra de ferramentas Padrão.
Na caixa de diálogo Inserir figura, navegue até o arquivo a ser inserido e selecione-o.
Na parte inferior da caixa de diálogo (Figura 1) há uma opção Vincular; consulte “Vincular um arquivo de imagem” na página 1. Selecione Visualizar para mostrar uma miniatura da imagem selecionada à direita, como no exemplo.
Clique em Abrir.
Figura 1: caixa de diálogo Inserir figura

Nota
Ao selecionar a opção Vincular, uma caixa de mensagem aparece ao clicar em Abrir, perguntando: Deseja incorporar a figura em vez de vinculá-la? Escolha Manter o vínculo se quiser o vínculo, ou Incorporar figura se desejar a imagem e não o vínculo. Para evitar que esta mensagem apareça novamente, desmarque a opção Perguntar ao vincular uma figura no final da mensagem.
Ao usar a área de transferência, é possível copiar imagens para um documento do LibreOffice de outro documento do LibreOffice e de outros programas. Para fazer isso:
Abra o documento ou programa de origem e o documento do Writer de destino.
No documento de origem, selecione a imagem a ser copiada.
Pressione Ctrl+C (ou clique com o botão direito do mouse e selecione Copiar no menu de contexto) para copiar a imagem para a área de transferência;
Mude para o documento de destino.
Clique para colocar o cursor onde a imagem deve ser inserida.
Pressione Ctrl+V (ou clique com o botão direito e selecione Colar no menu de contexto, ou clique no ícone Colar na barra de ferramentas Padrão) para inserir a imagem.
Cuidado
Se o aplicativo do qual a imagem foi copiada for fechado antes que a imagem seja colada no destino, a imagem armazenada na área de transferência poderá ser perdida.
Se a opção Vincular na caixa de diálogo Inserir figura estiver selecionada, o Writer cria um vínculo para o arquivo que contém a imagem em vez de salvar uma cópia da imagem no documento. Como resultado, a imagem é exibida no documento, mas quando o documento é salvo, ele contém apenas uma referência ao arquivo de imagem, não à imagem em si. O documento e a imagem permanecem como dois arquivos separados e são mesclados somente quando o documento for aberto novamente.
Vincular uma imagem tem duas vantagens e uma desvantagem:
Vantagem 1: O arquivo de imagem pode ser modificado separadamente e a imagem modificada aparecerá quando o documento for aberto novamente. Isso pode ser uma grande vantagem, especialmente quando as imagens são atualizadas com frequência.
Vantagem 2: A vinculação pode reduzir o tamanho do documento quando ele é salvo, porque o arquivo de imagem em si não está incluído. No entanto, o tamanho do arquivo geralmente não é um problema em um computador moderno. O LibreOffice tem capacidade de lidar com arquivos grandes.
Desvantagem – Se o documento for enviado para terceiros ou movido para um computador diferente, os arquivos de imagem deve ser incluídos, senão o destinatário não poderá ver as imagens vinculadas. É necessário atualizar a localização das imagens e garantir que o destinatário saiba onde colocá-las, para que o documento possa encontrá-las. Por exemplo, é possível manter as imagens em uma subpasta chamada Imagens (na pasta que contém o documento); o destinatário do arquivo precisa colocar as imagens em uma subpasta com o mesmo nome e no mesmo local em relação ao documento.
Nota
Ao inserir a mesma imagem várias vezes em um documento, o LibreOffice incorpora apenas uma cópia do arquivo de imagem.
As imagens vinculadas podem ser facilmente incorporadas posteriormente:
Abra o documento no Writer e escolha Editar>Links externos na barra de Menu.
A caixa de diálogo Editar vínculos (Figura 2) mostra todos os arquivos vinculados. Na lista Arquivo de origem, selecione os arquivos a serem alterados de vinculados para incorporados.
Clique Desvincular e depois em Sim para confirmar a incorporação da imagem.
Figura 2: caixa de diálogo Editar vínculos
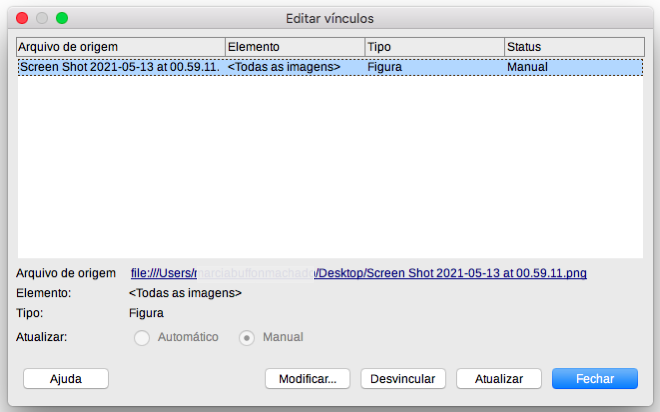
Para alterar uma imagem de incorporada para vinculada:
Certifique-se de ter a imagem como um arquivo separado. Se necessário, exporte (salve) a imagem incorporada como um arquivo. Veja “Exportar (salvar) imagens” na página 1.
No documento do Writer, selecione a imagem incorporada. Clique com o botão direito do mouse e escolha Propriedades no menu de contexto.
Na caixa de diálogo Figura, vá para a aba Rotação (Figura 3). O campo Vínculo Nome do arquivo fica vazio para uma imagem incorporada.
Clique no botão Procurar à direita do campo Nome do arquivo. Um navegador de arquivos é aberto. Localize e selecione o arquivo a ser vinculado e clique em Abrir. O caminho para o arquivo selecionado agora aparece no campo Nome do arquivo.
Clique em OK na caixa de diálogo Figura. O arquivo incorporado agora substituiu a figura vinculada.
Figura 3: aba Rotação da caixa de diálogo Figura mostra o nome do arquivo vinculado
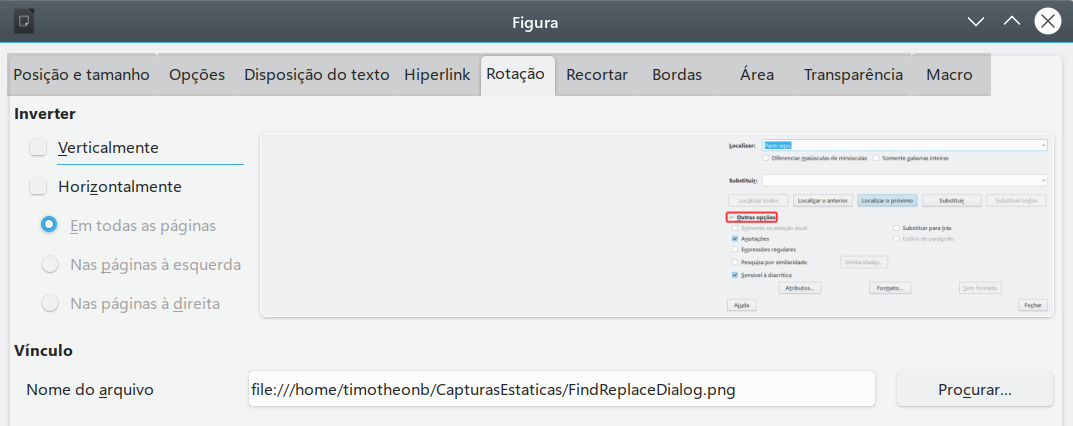
Se um escâner estiver conectado ao computador, o Writer pode chamar o aplicativo de digitalização e inserir a imagem digitalizada em um documento.
Clique em Inserir>Multimídia>Digitalizar>Selecionar origem na barra de Menu e selecione a fonte de digitalização na lista de dispositivos disponíveis.
Clique no documento onde a imagem deve ser inserida.
Clique em Inserir>Multimídia>Digitalizar>Solicitar para abrir software de edição e ajuste as configurações para qualidade de imagem, tamanho e outros atributos.
Embora essa prática seja rápida e fácil, é improvável que resulte em uma imagem de alta qualidade do tamanho correto. É possível obter melhores resultados digitalizando o material em um programa gráfico e editando-o antes de inserir a imagem resultante no Writer.
A Galeria (Figura 4) fornece uma maneira conveniente de agrupar objetos reutilizáveis, como gráficos e sons que podem ser copiados, vinculados ou inseridos em documentos. A Galeria está disponível no LibreOffice Writer, Calc, Impress e Draw. É possível copiar ou vincular um objeto da Galeria a um documento.
Para saber mais sobre a Galeria, consulte o Capítulo 11 – “Imagens e gráficos” no Guia de Introdução.
Figura 4: galeria na Barra lateral

Para inserir um objeto da Galeria em um documento:
Clique no ícone Galeria na Barra lateral ou tecle F11.
Selecione um tema na lista fornecida.
Selecione um objeto com um único clique.
Arraste e solte a imagem no documento ou clique com o botão direito do mouse no objeto e escolha Inserir no menu de contexto.
Ajuste o tamanho da imagem e da posição e ancore-a conforme necessário; Para mais informações, veja Posicionar imagens dentro do texto a seguir.
Ao adicionar uma imagem a um documento de texto, é importante escolher como posicioná-la em relação ao texto e outras imagens. O posicionamento é controlado por quatro configurações:
Disposição do texto: refere-se à colocação de uma imagem em um eixo vertical imaginário. O arranjo controla como as imagens são empilhadas umas sobre as outras ou em relação ao texto.
Alinhar objetos: refere-se ao posicionamento vertical ou horizontal de uma imagem em relação ao ponto de ancoragem escolhido.
Âncora: refere-se ao ponto de referência para as imagens. É como uma âncora que pode ser a página ou quadro onde o objeto está, um parágrafo, ou, até mesmo um caractere. Uma imagem sempre tem um ponto de ancoragem.
Disposição do texto: refere-se à relação das imagens com o texto ao redor, que pode envolver a imagem em um ou ambos os lados, ser impressa atrás ou na frente da imagem ou tratar a imagem como um parágrafo ou caractere separado.
As configurações podem ser acessadas de várias maneiras, dependendo da natureza da imagem:
Para Figuras e Formas, no menu Formatar: Âncora, Disposição do texto e Dispor.
Numa Figura, o menu de contexto, também inclui um submenu Alinhar objetos.
Para Figuras, nas abas Posição e tamanho e Disposição do texto da caixa de diálogo Figura, não tem como controlar o arranjo ou alinhamento usando a caixa de diálogo.
Para objetos de desenho, na aba Posição e tamanho da caixa de diálogo Posição e tamanho, abra a caixa de diálogo, clique com o botão direito do mouse no objeto de desenho e escolha as opções Posição e Tamanho em Proteger no menu de contexto.
Para um objeto incorporado (como uma planilha do Calc ou um documento do Draw), na barra de ferramentas Objeo OLE.
Nota
Embora todas as técnicas de posicionamento discutidas nesta seção se apliquem igualmente aos Quadros, o Recortar contorno não é possível.
Dispor uma imagem significa determinar sua posição em relação a outras imagens ou texto. A organização só é relevante quando os objetos estão sobrepostos. É possível escolher entre quatro configurações comuns, além de uma quinta configuração especial para objetos de desenho:
Trazer para a frente
Avançar um
Voltar um
Enviar para trás
Para o plano de fundo/Para o primeiro plano
Dica
Para selecionar um objeto coberto por outros objetos, pressione a tecla Tab para se mover pelos objetos até chegar ao objeto desejado.
É possível ancorar imagens como um caractere ou a uma página, parágrafo ou caractere. É também possível colocar imagens em um quadro e ancorar o quadro a uma página, parágrafo ou caractere. O método escolhido depende do que está buscando alcançar.
Para a página
No parágrafo
No caractere
Como caractere
No quadro
Dica
É possível definir uma âncora padrão para imagens em Ferramentas>Opções>LibreOffice Writer>Recursos de formatação (Figura 5).
Figura 5: opções para definir uma âncora de imagem padrão

Depois de o ponto de ancoragem de uma imagem ser estabelecido, deve-se decidir a posição da imagem em relação à sua âncora: isso é chamado de alinhamento da imagem. Escolha entre seis opções: três para alinhar a imagem horizontalmente (Esquerda, Centralizado, Direita) e três para alinhar a imagem verticalmente (Alinhar a borda superior à âncora, Alinhar o meio à âncora, Alinhar a borda inferior à âncora). O alinhamento horizontal não está disponível para imagens ancoradas Como caractere.
Para um controle mais preciso do alinhamento, use as opções de Posição na página Posição e tamanho da caixa de diálogo Figura, mostrada na Figura 6.
Para a posição horizontal e vertical, comece escolhendo o ponto de referência no menu suspenso do lado direito e, em seguida, selecione no primeiro menu suspenso entre Esquerda, Direita, No centro e Da esquerda para Horizontal, ou, Em cima, Embaixo, No centro e De cima para Vertical. Se De esquerda ou De cima for escolhido, é possível especificar a distância.
No exemplo da Figura 6, a imagem foi ancorada à página; o canto superior esquerdo da imagem será colocado a 5 cm da borda esquerda da área de texto da página e a 10 cm da borda superior de toda a página .
Figura 6: ajuste fino do alinhamento
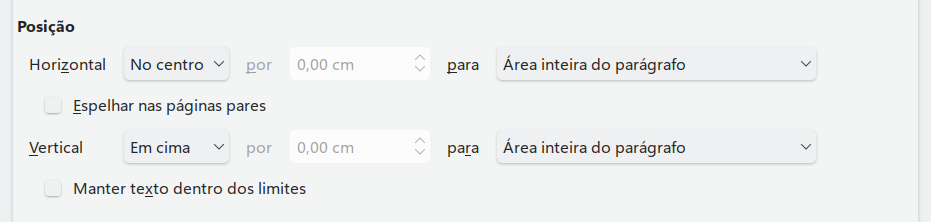
A configuração Disposição do texto determina a relação entre o texto e a imagem. É normalmente selecionado após a ancoragem e alinhamento da imagem. Várias opções estão disponíveis no menu de contexto, dependendo da seleção de ancoragem, e opções adicionais (incluindo espaçamento do texto em um ou mais lados da imagem) estão na aba Disposição do texto da caixa de diálogo Figura (Figura 7).
Desativar
Antes
Depois
Paralelo
Através
Ideal
Primeiro parágrafo
No plano de fundo
Contorno
Somente exterior
Permitir sobreposição
Nota
Ao ancorar uma figura como caractere, é possível ajustar a distância entre a imagem e o texto, mas nenhuma opção de ajuste para a Disposição de texto está disponível.
Na aba Disposição de texto da caixa de diálogo Figura (Figura 7), use a seção Espaçamento para ajustar o espaçamento entre a imagem e o texto.
Figura 7: opções na aba Disposição do texto da caixa de diálogo Figura
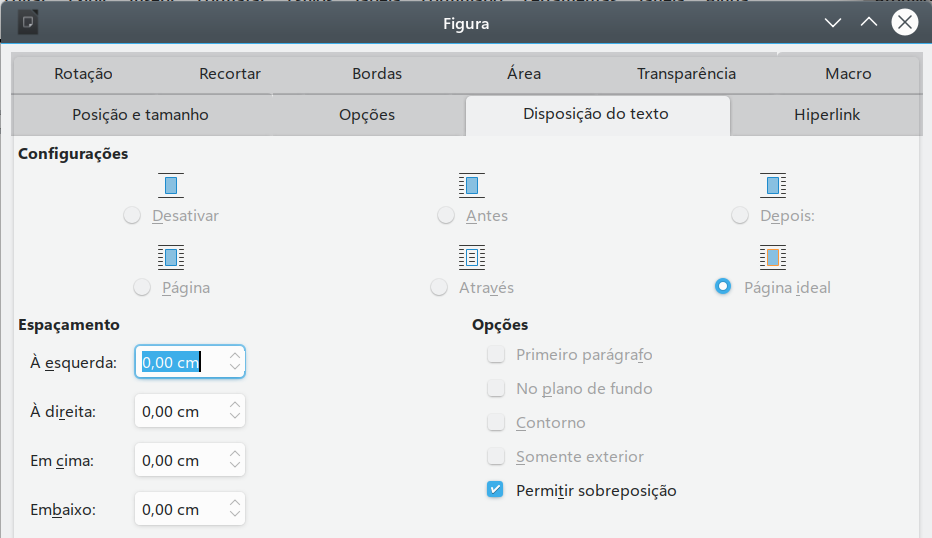
Para criar um contorno, selecione Contorno na aba Invólucro para uma imagem (não disponível quando Através ou Invólucro está selecionado), ou clique com o botão direito do mouse na imagem e selecione Invólucro>Editar Contorno no menu de contexto. Para editar o contorno, clique com o botão direito do mouse na imagem e selecione Quebrar>Editar contorno no menu de contexto, ou selecione a imagem e escolha Formatar>Quebrar>Editar contorno na barra de menu.
O Editor de Contorno (Figura 8) é aberto. Use as ferramentas fornecidas para desenhar a região da imagem que não deseja que seja coberta pelo texto; esta área será sombreada.
Figura 8: Editor de Contornos
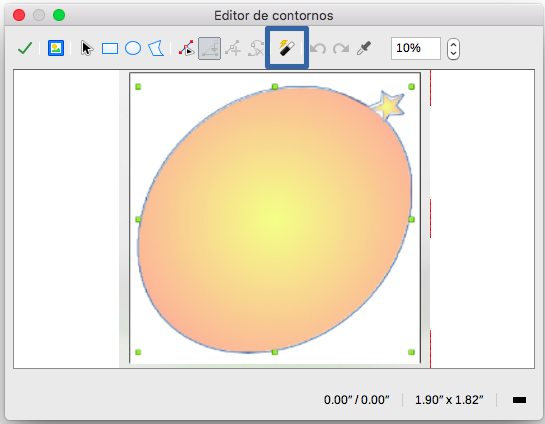
As ferramentas disponíveis no Editor de contorno incluem Retângulo, Elipse, Polígono e Autocontorno. Alguma familiaridade com ferramentas de desenho é necessária para criar contornos complexos. Entretanto, na maioria das circunstâncias, não há necessidade de alta precisão. Para ajustar a forma do contorno ponto por ponto, selecione o botão Editar Pontos e ajuste a forma do contorno ponto a ponto. Consulte o Guia do Draw para mais detalhes.
Clique no botão Aplicar para salvar o contorno.
A Figura 9 mostra o resultado do contorno e o espaçamento em torno de uma imagem e um objeto de desenho.
Figura 9: objetos de imagem e desenho com e sem espaçamento de texto

É possível adicionar legendas às imagens de três maneiras: automaticamente, usando a caixa de diálogo Legenda ou manualmente.
O LibreOffice pode ser configurado para adicionar legendas automaticamente sempre que inserir uma imagem, uma tabela ou outros objetos em um documento. É possível escolher quais objetos são legendados automaticamente, qual é o nome da sequência para cada legenda (por exemplo, Tabela ou Figura) e a posição da legenda.
Para configurar legendas automáticas, escolha Ferramentas>Opções>LibreOffice Writer>Autolegendas. À direita da caixa de diálogo, escolha quais objetos deseja que sejam legendados automaticamente e especifique as características das legendas.
Quando inserir uma imagem, se a legenda automática estiver ativada, a imagem é colocada em um quadro junto com uma legenda contendo o nome de sequência padrão para imagens. Posicione o cursor na área de legenda e digite o texto da legenda. É possível alterar o nome da sequência selecionando um na lista suspensa Categoria ou digitando o seu próprio.
Para adicionar legendas usando a caixa de diálogo Legenda:
Insira a imagem, clique com o botão direito do mouse nela e selecione Inserir Legenda no menu de contexto, ou selecione-a e escolha Inserir>Legenda na barra de Menu.
Em Propriedades na caixa de diálogo Inserir legenda (Figura 10), faça seleções para os campos de legenda Categoria, Numeração e Antes da legenda [Figura, Arábico (1 2 3) e dois pontos (:), respectivamente, para o exemplo na Figura 10] e digite o texto da legenda na caixa Legenda na parte superior (Figura 10). O texto vermelho para a legenda aparece na caixa na parte inferior, após o nome da categoria, número e separador.
Clique em OK. A imagem e sua legenda são colocadas em um quadro.
Na caixa Categoria, é possível digitar qualquer nome desejado (por exemplo, foto) se a lista suspensa não o incluir. O Writer criará uma sequência de numeração usando esse nome, como faz ao usar o recurso de Legenda Automática.
Figura 10: definir a legenda para uma ilustração
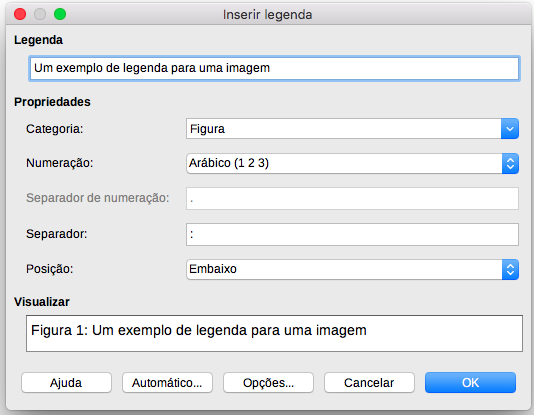
Para exibir opções adicionais para legendas de numeração, selecione o botão Opções na caixa de diálogo Inserir legenda para abrir a caixa de diálogo Opções de legendas (Figura 11). Algumas dessas configurações, que se referem ao nível de título (estrutura de tópicos), terão efeito somente se os estilos de parágrafo de nível de estrutura de tópicos forem usados para os títulos de capítulo dentro do documento.
Quando a numeração do título estiver configurada, o Writer reiniciará a numeração da legenda para cada capítulo que encontrar. Por exemplo, se a última legenda da figura no capítulo 1 for a Figura 1.15 e a próxima legenda da figura estiver no capítulo 2, a numeração recomeçará na Figura 2.1.
As opções para numeração de capítulos de legendas são:
A ordem das legendas especifica se a categoria ou numeração aparece primeiro na legenda.
O estilo de caracteres especifica um estilo de caractere para a categoria e o número da legenda, que pode ser diferente do estilo de caractere no texto da legenda; por exemplo, cor ou tamanho da fonte.
A opção Formato do quadro Utilizar borda e sombra do objeto selecionado não se aplica às legendas de tabela, pois, uma tabela não é um objeto que se inclui em um quadro.
Em Número do título antes do número da legenda, Até o nível especifica quantos níveis de números de título (a partir do nível 1) são exibidos. Selecione [Nenhum] para não exibir nenhum número de cabeçalho.
O Separador especifica o caractere a ser exibido entre o número do capítulo e o número da figura.
Nota
Alterações em Até o nível ou Separador também são aplicadas a qualquer legenda existente no documento.
Figura 11: opções de numeração de figuras
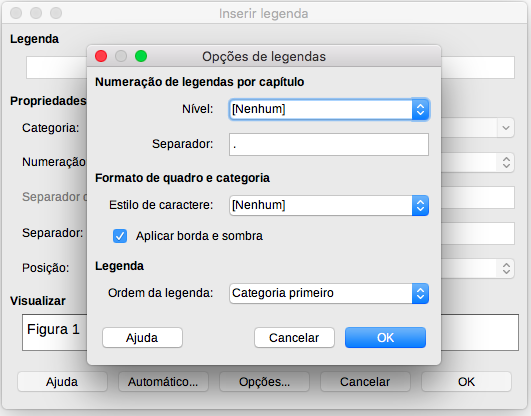
Ao Salvar como ou Exportar para outros formatos, é possível perder as legendas aplicadas conforme descrito acima (automaticamente ou usando a caixa de diálogo Inserir legenda) são perdidas durante a exportação.
Para evitar problemas de exportação, ou como outra maneira de colocar legendas acima ou abaixo das imagens (o caso usual), é possível adicionar uma legenda manualmente, de duas maneiras:
Coloque a imagem e sua legenda em parágrafos separados.
Use uma tabela.
Insira a imagem e ancore-a ao seu parágrafo como um caractere. Pressione Enter para criar um novo parágrafo para a legenda.
No parágrafo de legenda, digite, por exemplo, Figura e adicione um espaço.
Para inserir o número da figura automaticamente, clique em Inserir>Campo>Outros campos (Ctrl+F2) e selecione a aba Variáveis.
Selecione Intervalo numérico na lista Tipo. Selecione Figura na lista Selecionar e escolha (por exemplo) Árabe (1 2 3) na lista suspensa Formato. Clique no botão Inserir.
Um número aparecerá após a palavra “Figura” na legenda. Digite o texto da legenda.
Dica
Ao adicionar manualmente legendas a muitas figuras usando esse método, convém criar uma entrada de Autotexto contendo, por exemplo, Figura e um espaço, o campo figura número e um separador opcional e um espaço depois dele.
Dica
Para garantir que a imagem e sua legenda permaneçam juntas na página, crie um novo estilo de parágrafo, por exemplo, Figura. Se a imagem estiver acima da legenda, defina o fluxo de texto do estilo de parágrafo Figura como Manter com o próximo parágrafo e o próximo estilo como Legenda. Por outro lado, se a legenda estiver acima, defina o estilo de parágrafo Legenda como Manter com o próximo parágrafo e o próximo estilo como Figura.
Crie uma tabela de uma coluna e duas linhas. Coloque a imagem em uma linha e digite a legenda na outra linha - ou use duas ou mais linhas para a legenda e outro texto. Este método pode ser especialmente útil para imagens com legendas numeradas.
Ao inserir uma nova imagem, pode ser necessário modificá-la para se adequar ao documento. O posicionamento da imagem em relação ao texto é discutido em “Posicionar imagens dentro do texto” na página 1. Esta seção descreve o uso da barra de ferramentas Figura, redimensionando, cortando e girando uma imagem.
O Writer fornece muitas ferramentas para trabalhar com imagens. Essas ferramentas são suficientes para as necessidades diárias da maioria das pessoas. No entanto, para resultados profissionais, geralmente é melhor usar um programa de manipulação de imagem, como o GIMP, para modificar imagens (por exemplo, para cortar, redimensionar, girar e alterar valores de cor) e, em seguida, inserir o resultado no Writer.
Ao inserir uma figura ou selecionar uma já presente no documento, a barra de ferramentas Figura (Figura 12) é exibida.
Figura 12: barra de ferramentas Figura, barra de ferramentas Cor e barra de ferramentas Filtro
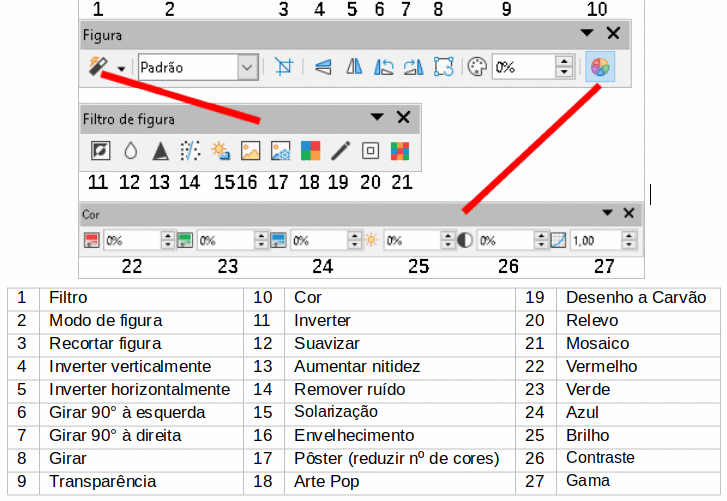
É possível definir a barra de ferramentas Figura para estar sempre presente (Exibir>Barras de ferramentas>figura) e escolher se deseja desencaixar ou encaixá-la. Duas outras barras de ferramentas podem ser abertas a partir desta: a barra de ferramentas Filtro, que pode ser desencaixada e colocada em outro lugar na janela, e a barra de ferramentas Cor, que se abre como uma barra de ferramentas flutuante separada.
A partir dessas três barras de ferramentas, é possível aplicar pequenas correções a uma imagem ou obter efeitos especiais como transparência, ajustes de cor, inversão e rotação, e aplicação de filtros de efeitos especiais.
A Tabela 1 fornece uma breve descrição dos filtros disponíveis. A melhor maneira de entendê-los é vê-los em ação. Experimente os diferentes filtros e configurações de filtro. Para desfazer todas as alterações, pressione Ctrl+Z ou Alt+Backspace ou selecione Editar>Desfazer. Consulte o Guia do Draw para saber mais sobre filtros de imagem.
Tabela 1: Filtros de imagem e seus efeitos
|
Nome |
Efeito |
|
Inverter |
Inverter os valores de cor de uma imagem colorida ou os valores de brilho de uma imagem em tons de cinza. |
|
Suavizar |
Suavizar o contraste de uma imagem. |
|
Aumentar nitidez |
Aumentar o contraste de uma imagem. |
|
Remover ruído |
Remover pixeis únicos de uma imagem. |
|
Solarização |
Imitar os efeitos de muita luz numa imagem. Abre uma outra caixa de diálogo para ajustar os parâmetros. |
|
Envelhecimento |
Simular os efeitos do tempo numa imagem. Pode ser aplicado várias vezes. Abre uma outra caixa de diálogo para ajustar o nível de envelhecimento. |
|
Reduzir nº de cores |
Fazer com que a imagem pareça uma pintura, reduzindo o número de cores usadas. Abre uma outra caixa de diálogo para reduzir ou aumentar o número de cores. |
|
Arte pop |
Modificar a imagem dramaticamente. |
|
Desenho a carvão |
Exibir a imagem como um esboço a carvão. |
|
Relevo |
Exibe uma caixa de diálogo para ajustar a fonte de luz que cria a sombra e, portanto, o efeito de relevo. |
|
Mosaico |
Unir grupos de pixeis numa única área de uma cor. |
É possível alterar as imagens coloridas para tons de cinza, preto e branco ou para uma marca d'água selecionando a imagem e, em seguida, selecionando o item relevante na lista Modo de Figura.
Para inverter uma imagem verticalmente, horizontalmente ou girá-la em noventa graus, selecione a imagem e clique no botão relevante na barra de ferramentas da imagem.
Aumente o valor percentual na caixa Transparência na barra de ferramentas Figura para tornar a imagem mais transparente. Isso é particularmente útil ao criar uma marca d'água ou ao colocar a imagem em segundo plano.
Use esta barra de ferramentas para modificar os componentes de cor RGB individuais da imagem (vermelho, verde, azul), bem como o brilho, contraste e gama da imagem. Se o resultado não for satisfatório, é possível pressionar Ctrl+Z para restaurar os valores padrão.
Quando uma imagem é selecionada, é possível personalizar alguns aspectos de sua aparência usando as ferramentas disponíveis na barra de ferramentas Formatação e na caixa de diálogo aberta clicando com o botão direito do mouse na imagem e selecionando Propriedades. É possível, por exemplo, criar uma borda ao redor da imagem, selecionando estilo e cor; ou é possível (na aba Bordas da caixa de diálogo Figura) adicionar uma sombra à imagem.
Quando estiver interessado apenas em uma parte da imagem, uma opção é recortar (cortar) partes dela. O Writer fornece duas maneiras de cortar uma imagem: a ferramenta Recortar figura e a aba Recortar da caixa de diálogo Figura. A ferramenta Cortar fornece uma maneira rápida e fácil de cortar uma imagem. Para mais controle, use a caixa de diálogo Figura.
Nota
Se cortar uma imagem no Writer, a imagem em si não será alterada. O Writer esconde, não corta, parte da imagem. Se exportar o documento para HTML, a imagem original será exportada, não a imagem recortada. Para exportar imagens recortadas individuais, consulte “Exportar (salvar) imagens” na página 1.
Para usar a ferramenta Recortar, clique com o botão direito do mouse na imagem e selecione Recortar no menu de contexto. As alças de recorte aparecem nos cantos e pontos médios dos lados da imagem (Figura 13). Arraste uma alça para cortar parte da imagem. Clique fora da imagem para desativar o modo de recorte.
Figura 13: alças de recorte em uma imagem
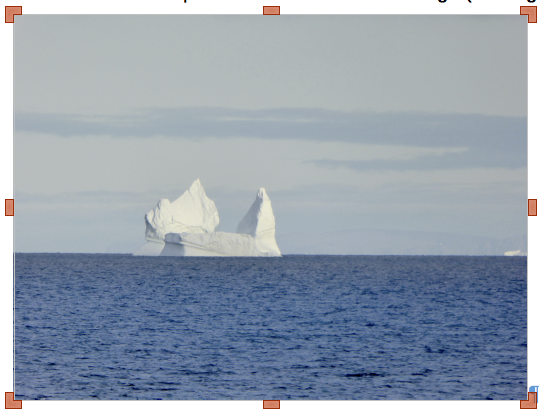
Para cortar uma imagem usando a caixa de diálogo Figura, clique com o botão direito do mouse na imagem e selecione Propriedades no menu de contexto e, em seguida, selecione a aba Recortar da caixa de diálogo Figura (Figura 14).
As unidades de medida mostradas na aba Recortar são aquelas definidas em Ferramentas>Opções>LibreOffice Writer>Geral.
Duas opções estão disponíveis na seção Recortar. Manter escala mantém as proporções da imagem. Manter tamanho da figura pode resultar em distorção da imagem.
À medida que os valores para À esquerda, À direita, Em cima e Embaixo são alterados, os limites da imagem na caixa de visualização mudam para mostrar a área de recorte na imagem e os campos Largura e Altura em Escala ou Tamanho da imagem mudam. Isso resulta em uma mudança de tamanho de figura (Figura 14) ou uma mudança de escala para um tamanho de imagem fixo (Figura 15).
O tamanho original da imagem é indicado à esquerda do botão Tamanho Original.
Figura 14: resultado no tamanho da imagem ao cortá-la e selecionando a opção Manter escala
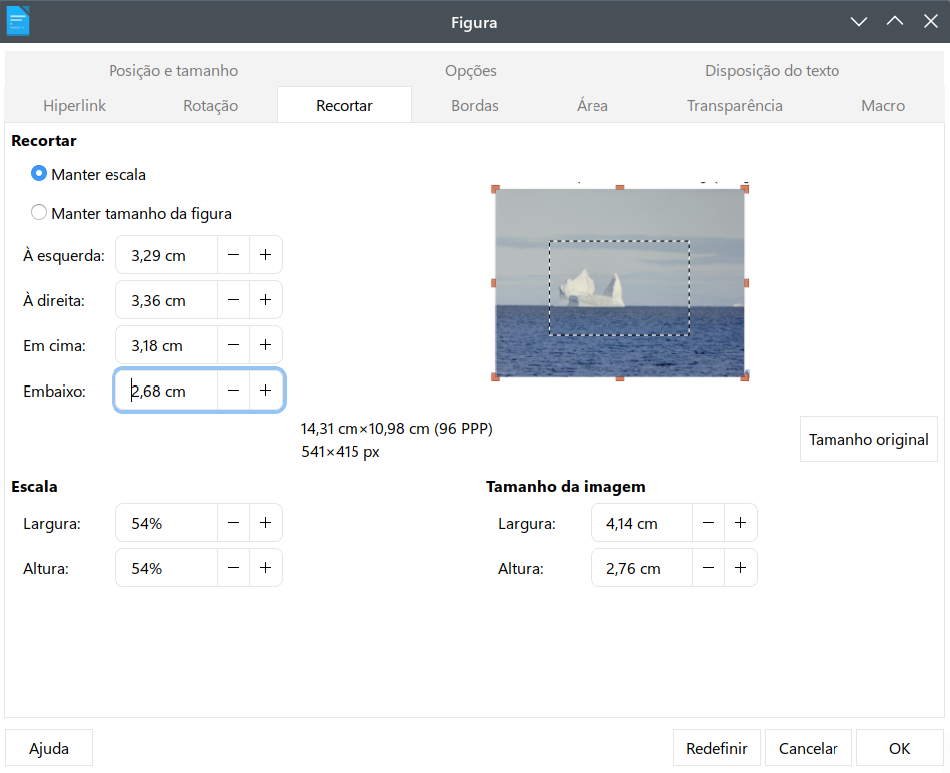
Figura 15: resultado ao usar a opção Manter tamanho da figura
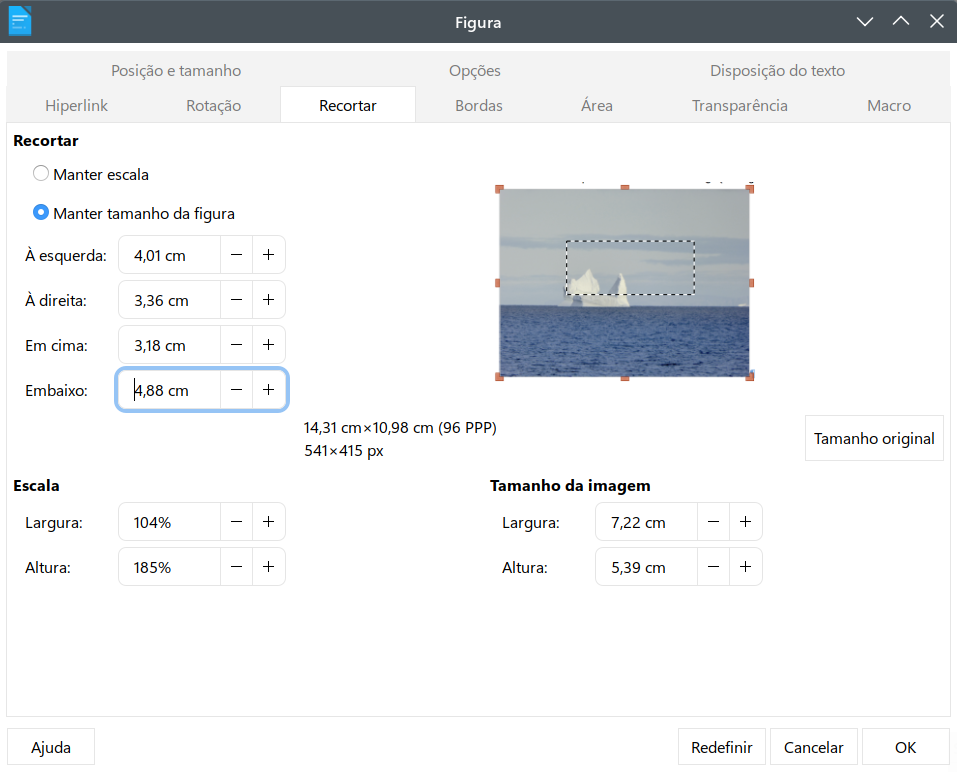
Para ajustar a imagem ao documento, pode ser necessário redimensioná-la.
Uma maneira rápida e fácil de redimensionar é arrastar as alças de dimensionamento da imagem:
Clique na imagem, se necessário, para mostrar as alças de dimensionamento.
Posicione o ponteiro do mouse sobre uma das alças de dimensionamento. O ponteiro mudo de forma, dando uma representação gráfica da direção do redimensionamento.
Clique e arraste para redimensionar a imagem.
Solte o botão do mouse quando estiver satisfeito com o novo tamanho.
Dica
As alças de canto redimensionam a largura e a altura da imagem simultaneamente, enquanto as outras quatro alças redimensionam apenas uma dimensão de cada vez. Para manter as proporções originais da imagem, mantenha pressionada a tecla Shift enquanto arrasta uma dessas alças.
Para um redimensionamento mais preciso das imagens, use a aba Recortar (Figura 14) ou a aba Posição e Tamanho (Figura 16) da caixa de diálogo Figura.
Na aba Recortar, é possível ajustar as seguintes configurações:
Escala (largura e altura): especifique em porcentagens o dimensionamento da imagem. O tamanho da imagem muda de acordo. Para um redimensionamento simétrico, ambos os valores precisam ser idênticos.
Tamanho da imagem: especifique o tamanho da imagem na sua unidade de medida preferida. A imagem aumenta ou diminui de acordo.
Botão de tamanho original: quando clicado, restaura a imagem ao seu tamanho original. Este será o tamanho resultante após a realização de qualquer corte.
Na aba Posição e Tamanho da caixa de diálogo Figura (Figura 16), na seção Tamanho, alterne a opção Relativo a para alternar entre a dimensão percentual e real. Para um redimensionamento simétrico, selecione a opção Manter proporção. Clicar no botão Tamanho Original restaura o tamanho original da imagem, mas as dimensões da escala são alteradas se a imagem tiver sido cortada.
Figura 16: redimensionamento especificando um tamanho na aba Posição e Tamanho

Para girar rapidamente uma imagem em 90 ou 180 graus, ou virá-la vertical ou horizontalmente, clique com o botão direito do mouse na imagem e selecione Girar ou Inverter no menu de contexto e escolha o resultado desejado.
Para girar imagens em qualquer ângulo necessário, use um destes métodos:
Interativamente. Selecione a imagem e clique no ícone Rotação na barra de ferramentas Figura ou clique com o botão direito do mouse e selecione Girar ou Inverter>Girar. Alças de rotação aparecem ao redor do objeto. Passe o ponteiro do mouse sobre uma alça; quando o ponteiro mudar de forma, clique e arraste-o para o ângulo desejado. Este método é rápido e fácil, mas não preciso.
Usando a caixa de diálogo Figura. Para ângulos de rotação precisos, clique com o botão direito do mouse na imagem e selecione Propriedades. Na caixa de diálogo Figura (Figura 18), selecione a aba Rotação. Na seção Ângulo de rotação, especifique a rotação necessária no campo Ângulo.
Figura 17: girar ou inverter rapidamente uma imagem
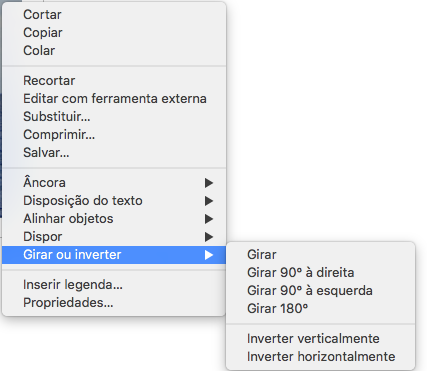
Figura 18: usar a aba Rotação da caixa de diálogo Figura para inverter, vincular ou girar uma imagem
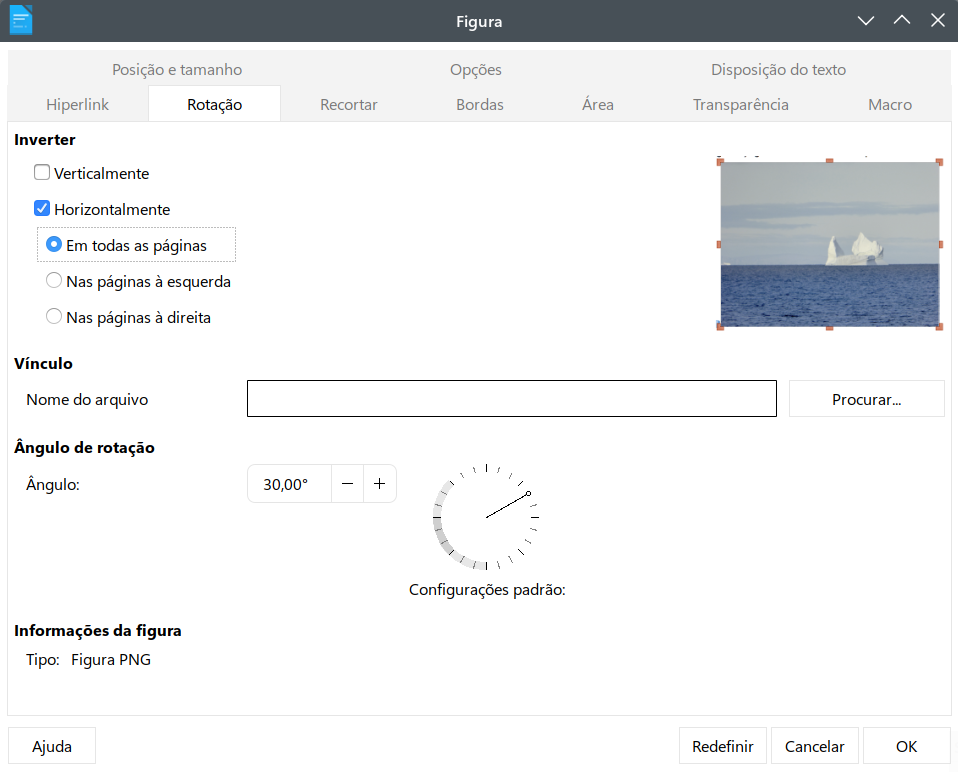
A caixa de diálogo Figura tem dez abas, resumidas aqui. Para mais informações, veja a Ajuda.
Posição e Tamanho (Figura 6) e Disposição do texto (Figura 7): explicado em “Posicionar imagens dentro do texto” na página 1.
Rotação (Figura 18): inverte ou gira a imagem e exibe a localização original do arquivo, caso a imagem esteja vinculada em vez de incorporada.
Opções (Figura 19): dá à imagem um nome descritivo (para aparecer no Navegador) e fornece informações de acessibilidade, incluindo a alternativa em texto e a descrição a ser exibida quando o cursor passar sobre a imagem em um leitor de tela ou navegador da Web, protege algumas das configurações da imagem de alterações acidentais e impede que a imagem seja impressa. Se a imagem for decorativa, como um logotipo ou uma forma colorida, é possível selecionar a opção Decorativo; os campos Texto alternativo e Descrição ficam indisponíveis.
Bordas: cria bordas ao redor da imagem. A caixa de diálogo Bordas é a mesma usada para definir bordas de tabelas ou parágrafos; consulte o Capítulo 4, “Formatar texto”. É também possível adicionar uma sombra à imagem.
Área: alterar a cor de fundo da imagem. Esta configuração produz os resultados desejados apenas para imagens com transparência. Veja o Capítulo 4, “Formatar texto”.
Hiperlink: associa um hiperlink à imagem ou cria um mapa de imagem (consulte a página 1).
Transparência: define as opções de transparência para a imagem.
Macro: associa uma macro à imagem. É possível escolher entre as macros predefinidas ou escrever a sua própria.
Figura 19: caixa de diálogo Figura, aba Opções
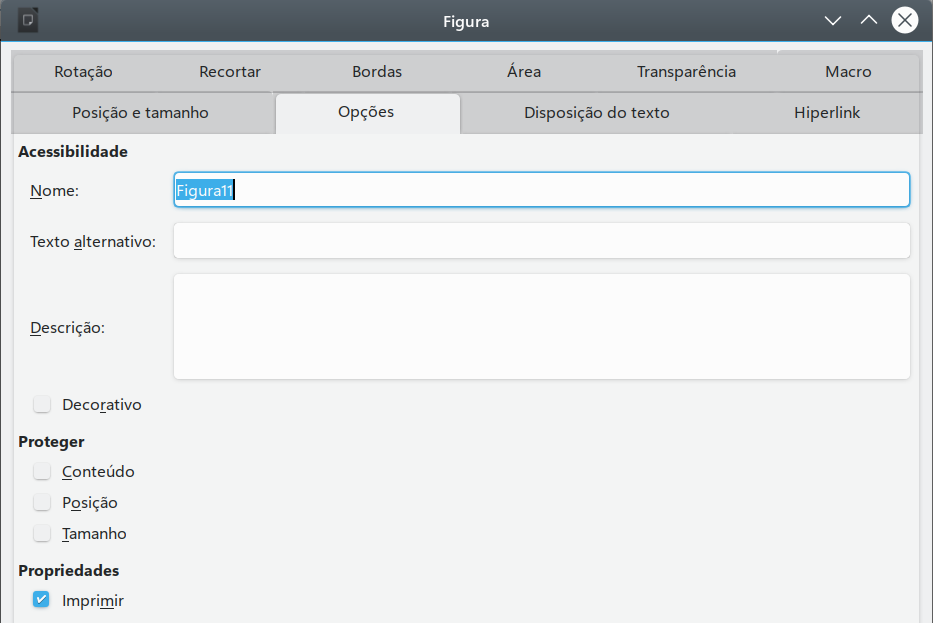
Para excluir uma imagem, clique nela para mostrar as alças de redimensionamento e pressione a tecla Delete (Del).
Para fazer ajustes complexos na imagem em outro programa ou para salvar uma imagem para uso em outro documento, é possível exportá-la diretamente do documento. Clique com o botão direito do mouse na imagem e escolha Salvar no menu de contexto para abrir a caixa de diálogo Exportar figura. O Writer permitirá que salve a imagem em vários formatos. Nomeie a imagem, selecione o formato de imagem desejado na lista Tipo de arquivo e clique em Salvar.
Antes que a imagem seja salva, outra caixa de diálogo é aberta, onde é possível escolher várias opções de tamanho e formato de imagem. O conteúdo desta caixa de diálogo depende do tipo de arquivo de saída selecionado. Se a imagem foi modificada no Writer, verá uma caixa de diálogo de confirmação onde poderá optar por salvar a versão original ou a versão modificada da imagem.
Se inserir uma imagem grande em um documento e redimensioná-la para caber no leiaute da página, a imagem original completa será armazenada no arquivo de documento para preservar seu conteúdo, resultando em um arquivo de documento grande para armazenar ou enviar por e-mail.
Se alguma perda de qualidade da renderização de imagem é aceitável, existe a possibilidade de compactar ou redimensionar o objeto de imagem para reduzir seu volume de dados, preservando sua exibição no leiaute da página. Não é recomendável compactar algo que será impresso profissionalmente.
Clique com o botão direito do mouse para selecionar a imagem e abrir o menu de contexto. Em seguida, escolha Comprimir para abrir a caixa de diálogo Comprimir figura (Figura 20). Use o botão Calcular novo tamanho para atualizar as informações da imagem na caixa de diálogo em cada conjunto de parâmetros que for alterado.
Clique em OK para aplicar as configurações de compactação. Se a imagem resultante não for aceitável, pressione Ctrl+Z para desfazer e escolha outra configuração de compactação. Para obter mais informações, consulte a Ajuda.
Figura 20: caixa de diálogo Comprimir figura
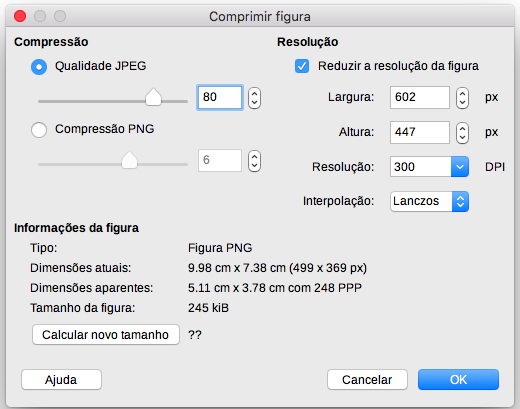
É possível usar as ferramentas de desenho do Writer para criar gráficos, como diagramas simples, usando retângulos, círculos, linhas, texto e outras formas predefinidas. É possível também agrupar vários objetos de desenho para garantir que mantenham sua posição e proporção relativas.
É possível colocar os objetos de desenho diretamente em uma página do documento ou inseri-los em uma moldura.
É possível também usar as ferramentas de desenho para anotar fotografias, capturas de tela ou outras ilustrações produzidas por outros programas, mas não é recomendado porque:
Não é possível incluir imagens em um grupo com objetos de desenho, pois, podem ficar fora de alinhamento em seu documento.
Se converter um documento do Writer para outro formato, como HTML, os objetos de desenho e as imagens não permanecerão associados, mas, são salvos separadamente.
Em geral, se for necessário criar desenhos complexos, é recomendável usar o LibreOffice Draw, que inclui muitos outros recursos, como camadas e estilos.
Para começar a usar as ferramentas de desenho, exiba a barra de ferramentas Desenho (Figura 21) clicando em Exibir>Barras de Ferramentas>Desenho ou clicando no ícone Mostrar funções do desenho na barra de ferramentas padrão.
A barra de ferramentas Desenho pode aparecer na parte inferior ou no lado esquerdo da área de trabalho. É possível movê-lo para outro local e acoplar, flutuar, ou movê-lo para um local conveniente na tela.
|
|
|||||||
|
1 |
Selecionar |
7 |
Retângulo |
13 |
Triângulo retângulo |
19 |
Fluxograma |
|
2 |
Inserir linha |
8 |
Retângulo, arredondado |
14 |
Formas simples |
20 |
Textos indicativos |
|
3 |
Linhas e Setas |
9 |
Quadrado |
15 |
Formas de símbolos |
21 |
Inserir caixa de texto |
|
4 |
Curvas e polígonos |
10 |
Elipse |
16 |
Setas cheias |
22 |
Inserir texto do Fontwork |
|
5 |
Curva |
11 |
Círculo |
17 |
Estrelas e faixas |
23 |
Pontos |
|
6 |
Polígono |
12 |
Triângulo isósceles |
18 |
Textos explicativos |
24 |
Alternar extrusão |
|
Figura 21: barra de ferramentas Desenho |
|||||||
Para usar uma ferramenta de desenho:
Clique no documento onde deseja que o desenho seja ancorado. É possível trocar a âncora mais tarde, se necessário.
Selecione a ferramenta na barra de ferramentas Desenho (Figura 21). O cursor muda para um ponteiro de funções de desenho e a barra de ferramentas Formatação normal muda para a barra de ferramentas Propriedades do objeto de desenho (Figura 22).
Mova o ponteiro (em forma de cruz) para o local no documento onde deseja que a imagem apareça e, em seguida, clique e arraste para criar o objeto de desenho. Solte o botão do mouse. A função de desenho selecionada permanece ativa, para que possa desenhar outro objeto do mesmo tipo.
Para cancelar a função de desenho selecionada, pressione a tecla Esc ou clique no ícone Selecionar (a seta à esquerda) na barra de ferramentas Desenho.
Neste momento é possível alterar as propriedades (cor de preenchimento, tipo e espessura de linha, ancoragem e outros) do objeto de desenho usando a barra de ferramentas Propriedades do objeto de desenho (Figura 22) ou as opções e caixas de diálogo alcançadas clicando com o botão direito do mouse no objeto de desenho.
|
|
|||||||
|
1 |
Âncora |
8 |
Alinhar objetos |
15 |
Estilo de seta |
22 |
Pontos |
|
2 |
Nenhum |
9 |
Trazer para frente |
16 |
Estilo da Linha |
23 |
Grupo |
|
3 |
Paralelo |
10 |
Avançar Um |
17 |
Largura da linha |
24 |
Entrar no grupo |
|
4 |
Ideal |
11 |
Voltar um |
18 |
Cor da linha |
25 |
Sair do grupo |
|
5 |
Antes |
12 |
Enviar para trás |
19 |
Estilo de área / Preenchimento |
26 |
Desagrupar |
|
6 |
Depois |
13 |
Para o primeiro plano |
20 |
Cor do preenchimento |
27 |
Inserir legenda |
|
7 |
Através |
14 |
Para o plano de fundo |
21 |
Girar |
|
|
|
Figura 22: barra de ferramentas Propriedades do objeto de desenho |
|||||||
Para definir as propriedades de um objeto de desenho antes de desenhá-lo:
Na barra de ferramentas Desenho (Figura 21), clique na ferramenta Selecionar.
Na barra de ferramentas Propriedades do objeto de desenho (Figura 22), clique no ícone de cada propriedade e selecione o valor desejado para essa propriedade.
Para obter mais controle ou para definir novos atributos, clique nos ícones Área ou Linha na barra de ferramentas para exibir as caixas de diálogo detalhadas.
O padrão definido se aplica ao documento e à sessão atual. Não é retido ao fechar o documento ou o Writer, e não se aplica a qualquer outro documento que for aberto. Os padrões se aplicam a todos os objetos de desenho, exceto objetos de texto.
Para alterar as propriedades de um objeto de desenho existente, selecione o objeto e continue conforme descrito acima.
É possível também especificar a posição e o tamanho, a rotação e as propriedades de inclinação e raio de canto do objeto de desenho: clique com o botão direito do mouse no objeto de desenho e selecione Posição e Tamanho no menu de contexto. Escolha as propriedades necessárias.
Para redimensionar um objeto de desenho, selecione o objeto, clique em uma das oito alças ao redor dele e arraste-o para seu novo tamanho. O objeto será dimensionado para cima ou para baixo.
Quando uma borda ou alça de canto de um objeto é selecionada e arrastada, o LibreOffice não mantém as proporções do objeto. Se a tecla Shift estiver pressionado enquanto a borda do objeto é arrastada, as proporções são mantidas durante o redimensionamento.
Para um controle mais preciso do tamanho do objeto, clique com o botão direito do mouse no objeto e escolha Posição e Tamanho no menu de contexto, ou escolha Formatar>Caixa de texto e forma>Posição e tamanho na barra de Menu. Use a aba Posição e tamanho para definir as dimensões de forma independente. Se a opção Manter proporção estiver selecionada, as duas dimensões mudam para que a proporção seja mantida, resultando em um redimensionamento em escala.
O agrupamento de objetos de desenho facilita o manuseio de vários objetos como uma única entidade preservando seus tamanhos e posições relativos. Quando os objetos são agrupados, qualquer operação de edição realizado nesse grupo é aplicado a todos os membros do grupo. Se clicar em um membro do grupo, todo o grupo será selecionado.
Para agrupar objetos de desenho:
Selecione um objeto, mantenha pressionada a tecla Shift e selecione os outros que deseja incluir no grupo. A caixa delimitadora se expande para incluir todos os objetos selecionados.
Com os objetos selecionados, passe o ponteiro do mouse sobre um dos objetos e escolha Formatar>Agrupar>Agrupar na barra de Menu, ou clique no ícone Agrupar na barra de ferramentas Propriedades do objeto de desenho, ou clique com o botão direito do mouse e escolha Agrupar no menu de contexto.
Nota
Não é possível incluir uma imagem incorporada ou vinculada em um grupo com objetos de desenho.
É possível editar um membro individual de um grupo sem desagrupar ou dividir o grupo. Selecione o grupo e escolha Formatar>Agrupar>Entrar no grupo na barra de Menu ou clique no ícone Entrar no grupo na barra de ferramentas Propriedades do objeto de desenho ou clique com o botão direito e selecione Entrar no grupo no menu de contexto.
Quando terminar de editar um membro individual de um grupo, escolha Formatar>Agrupar>Sair do grupo na barra de Menu ou clique no ícone Sair do grupo na barra de ferramentas Propriedades do objeto de desenho ou clique com o botão direito do mouse e selecione Sair do grupo no menu de contexto.
Para desagrupar ou separar um grupo de objetos, selecione o grupo e escolha Formatar>Agrupar>Desagrupar na barra de Menu ou clique no ícone Desagrupar na barra de ferramentas Propriedades do objeto de desenho ou clique com o botão direito do mouse e selecione Desagrupar no menu de contexto.
É possível girar um objeto de desenho de maneira semelhante à rotação de imagens (página 1). Para girar um objeto de desenho para qualquer ângulo necessário, use um dos seguintes métodos:
Interativamente. Selecione o objeto de desenho e clique no ícone Girar na barra de ferramentas Propriedades do objeto de desenho. Alças de rotação aparecem ao redor do objeto. Passe o ponteiro do mouse sobre uma alça; quando o ponteiro mudar de forma, clique e arraste-o para o ângulo desejado.
Caixa de diálogo Posição e tamanho. Clique com o botão direito do mouse no objeto e selecione Posição e tamanho. Na caixa de diálogo (Figura 23), selecione a aba Rotação. No campo Ângulo de rotação, especifique a rotação necessária. Por padrão, a rotação é em torno do centro do objeto, mas é possível escolher um ponto de pivô diferente.
Dica
De particular interesse para o Writer é o objeto de desenho Caixa de texto. O texto comum só pode ser girado para 90, 180 ou 270 graus, conforme descrito no Capítulo 9, mas um objeto Caixa de texto pode ser girado para qualquer ângulo desejado.
Figura 23: aba Rotação da caixa de diálogo Posição e tamanho
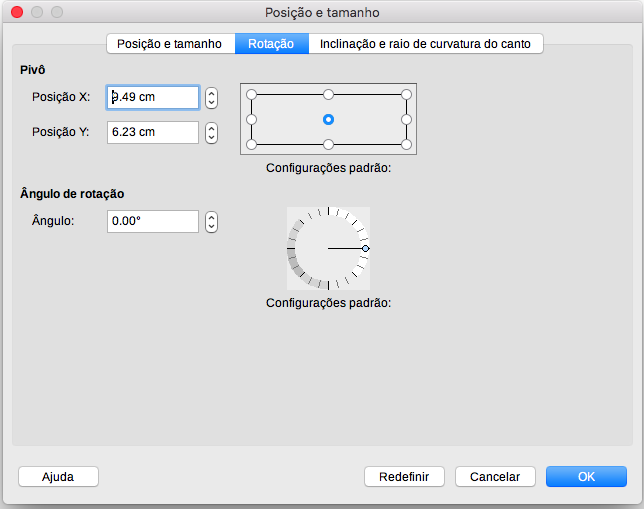
Um mapa de imagem define áreas de uma imagem (chamadas de pontos de acesso) com hiperlinks para endereços da web, outros arquivos no computador ou partes do mesmo documento. Os pontos de acesso são o equivalente gráfico de hiperlinks de texto. Clicar num ponto de acesso faz com que o LibreOffice abra a página vinculada no programa apropriado (por exemplo, o navegador padrão para uma página HTML; o LibreOffice Calc para um arquivo ODS; um visualizador de PDF para um arquivo PDF). É possível criar pontos de acesso de várias formas e incluir vários deles na mesma imagem.
Figura 24: caixa de diálogo para criar ou editar um mapa de imagem
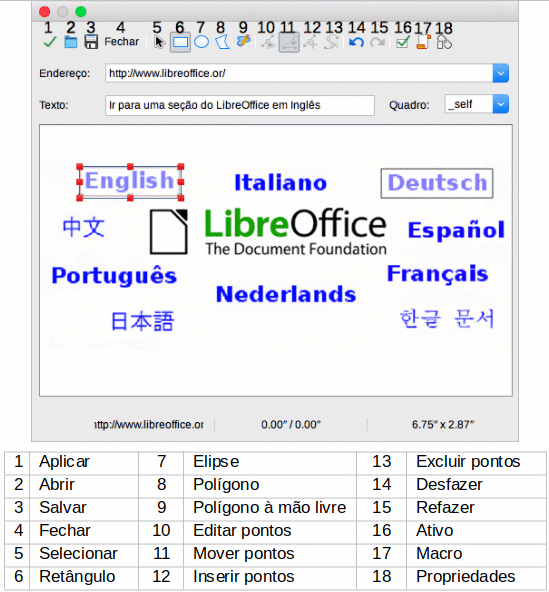
Para usar o Editor de mapas de imagem (Figura 24):
No documento Writer, selecione a imagem onde deseja definir os pontos de acesso.
Escolha Ferramentas>Mapa de imagem na barra de menus. O Editor de mapa de imagem (Figura 24) é aberto.
Use as ferramentas e campos na caixa de diálogo (descritos abaixo) para definir os pontos de acesso e vínculos ou links.
Clique no ícone Aplicar para aplicar as configurações.
Quando terminar, clique no ícone Salvar para salvar o mapa de imagem num arquivo e feche a caixa de diálogo.
A parte principal da caixa de diálogo mostra a imagem na qual os pontos de acesso são definidos. Um ponto de acesso é identificado por uma linha que indica sua forma.
A barra de ferramentas na parte superior da caixa de diálogo contém as seguintes ferramentas:
Aplicar: aplica as alterações.
Abrir, Salvar, Fechar e Selecionar.
Retângulo, Elipse, Polígono e Polígono à mão livre de Forma Livre: ferramentas para desenhar uma forma de ponto de acesso. Essas ferramentas funcionam da mesma maneira que as ferramentas na barra de ferramentas Desenho.
Editar pontos, Mover pontos, Inserir pontos, Excluir Pontos: ferramentas avançadas de edição para manipular a forma de um ponto de acesso em polígono. Selecione a ferramenta Editar Pontos para ativar as outras ferramentas.
Desfazer e Refazer: cancela a ação anterior ou reaplica a ação cancelada anterior.
Ativo: alterna o status de um ponto de acesso selecionado entre ativo e inativo.
Macro: associa uma macro ao ponto de acesso em vez de apenas associar a um hiperlink ou vínculo.
Propriedades: define as propriedades do hiperlink e adiciona o atributo Nome ao hiperlink.
Abaixo da barra de ferramentas, especifique para o ponto de acesso selecionado:
Endereço: é o endereço apontado pelo hiperlink. É possível também apontar para uma âncora em um documento; para fazer isso, escreva o endereço neste formato: arquivo:///<caminho>/nome_do_documento#nome_da_âncora
Alternativa de texto: digite o texto que deseja exibir quando o ponteiro passar por cima do ponto de acesso.
Quadro: onde o destino do hiperlink será aberto: escolha entre _blank (abre em uma nova janela no navegador), _self (abre na janela ativa do navegador), _top ou _parent.
Dica
O valor _self para o quadro de destino funcionará na grande maioria das ocasiões. Portanto, não é recomendado usar as outras opções, a menos que seja absolutamente necessário.
Por padrão, a Galeria é aberta na Barra lateral. É possível deixar a Galeria flutuar como faz com outros painéis da Barra lateral. É possível exibir a Galeria na Exibição de ícone (Figura 2) ou na Exibição detalhada (Figura 25). também é possível ocultar ou mostrar a Galeria clicando no botão Ocultar da Barra lateral.
Figura 25: exibição detalhada da Galeria
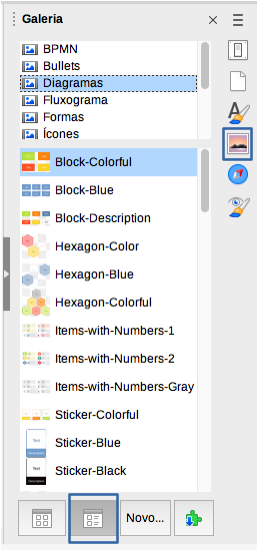
Os gráficos na Galeria são agrupados por temas, como setas, diagramas e pessoas. É possível criar outros grupos ou temas e adicionar suas próprias imagens ou encontrar extensões contendo mais gráficos. Clique em um tema para ver seu conteúdo exibido na janela Galeria.
Nota
Os temas padrão fornecidos com o LibreOffice não podem ser personalizados, porém, novos temas podem ser adicionados. Os temas bloqueados são facilmente reconhecidos clicando com o botão direito sobre eles. A única opção no menu de contexto é Propriedades.
É possível adicionar seu próprio tema à Galeria para armazenar qualquer imagem ou outros objetos usados com frequência, como um logotipo da empresa. Também é possível adicionar vários temas, cada um contendo imagens para um projeto específico.
Para adicionar um novo tema à Galeria:
Clique no botão Novo abaixo da lista de temas (Figura 25).
Na caixa de diálogo Propriedades de novo tema, clique na aba Geral e digite um nome para o novo tema.
Clique na aba Arquivos e adicione imagens ao tema, conforme descrito em Adicionar objetos à Galeria abaixo.
Dica
É possível também obter mais temas de galeria do site de extensões do LibreOffice em https://extensions.libreoffice.org/, incluindo temas de versões anteriores do LibreOffice que não estão mais instalados no programa atual. Os temas nas extensões são instalados automaticamente.
Para adicionar objetos a um tema criado por você:
Clique com o botão direito do mouse no nome do tema e selecione Propriedades no menu de contexto.
Na caixa de diálogo Propriedades do tema, clique na aba Arquivos (Figura 26).
Figura 26: caixa de diálogo Propriedades de Novo tema
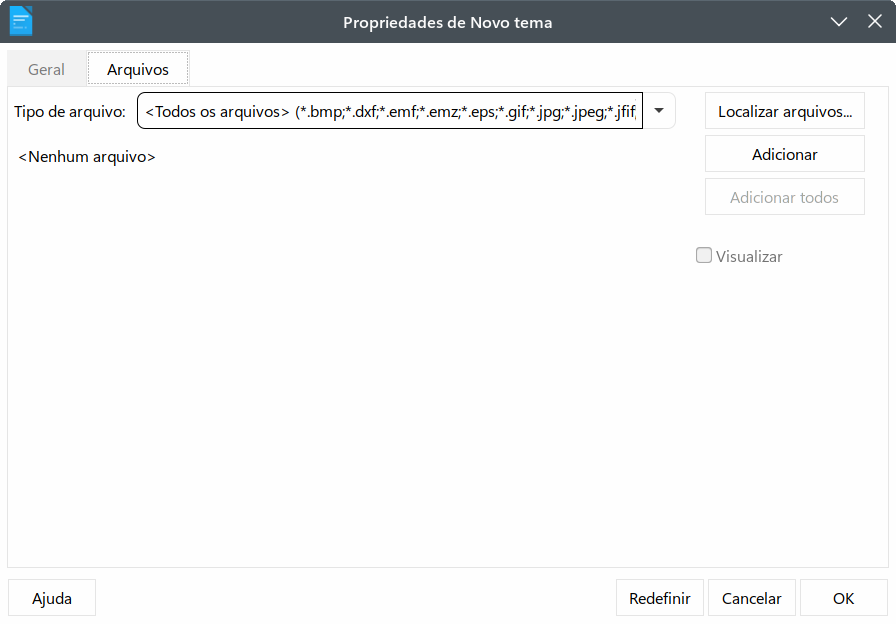
Para adicionar vários arquivos ao mesmo tempo:
Na caixa de diálogo Propriedades, clique no botão Localizar Arquivos.
A caixa de diálogo Selecionar caminho (não mostrada) é aberta. Encontre o diretório (pasta) onde estão as imagens que gostaria de adicionar.
Clique no botão OK para iniciar a pesquisa. Uma lista de arquivos é exibida na caixa de diálogo Propriedades. É possível usar a lista suspensa Tipo de arquivo para limitar os arquivos exibidos.
Para adicionar todos os arquivos mostrados na lista, clique em Adicionar tudo. Ou então, selecione apenas os arquivos a serem adicionados e clique em Adicionar (mantenha pressionada a tecla Shift ou a tecla Ctrl enquanto clica nos arquivos).
Para adicionar um único arquivo:
Na caixa de diálogo Propriedades, clique em Adicionar para abrir a caixa de diálogo Galeria (um navegador de arquivos).
Use os controles de navegação para localizar a imagem a ser adicionada ao tema. Selecione-o e clique em Abrir para adicioná-lo ao tema.
Clique em OK na caixa de diálogo Propriedades para fechá-la.
Para excluir uma imagem de um tema, clique com o botão direito do mouse no nome do arquivo de imagem ou em sua miniatura na Galeria e clique em Excluir no menu de contexto. Aparece uma mensagem perguntando se deseja excluir este objeto. Clique em Sim.
Nota
Excluir o nome de um arquivo da lista na Galeria não exclui o arquivo do disco rígido ou de outro local.
Para excluir um tema da Galeria, selecione-o na lista de temas, clique com o botão direito do mouse e clique em Excluir no menu de contexto. Não é possível excluir um tema padrão fornecido com o LibreOffice.
Gráficos e outros objetos mostrados na Galeria podem estar localizados em qualquer lugar no disco rígido (HD) do seu computador, em uma unidade de rede ou em outra mídia removível. Quando adicionar gráficos à Galeria, os arquivos não são movidos ou copiados; a localização de cada novo objeto é simplesmente adicionada como referência.
Num grupo de trabalho, é possível ter acesso a uma Galeria compartilhada (onde não é possível alterar o conteúdo, a menos que tenha autorização de administrador) e a uma Galeria de usuários, onde é possível adicionar, alterar ou excluir objetos.
A localização da Galeria do usuário é especificada em Ferramentas>Opções>LibreOffice>Caminhos. É possível alterar esse local e copiar seus arquivos de galeria (SDV) para outros computadores. Os conteúdos da galeria fornecidos com o LibreOffice são armazenados em um local diferente, que não pode ser alterado.
Nota
As localizações dos temas da Galeria distribuídos através das extensões do LibreOffice são determinadas pelas configurações das extensões.
Com o Fontwork, é possível criar objetos de arte de texto gráfico para tornar seu trabalho mais atraente. Existem muitas configurações diferentes para objetos de arte de texto: linha, área, posição, tamanho e muito mais.
Na barra de ferramentas do Fontwork (Exibir>Barras de ferramentas>Fontwork) ou na barra de ferramentas Desenho (Exibir>Barras de ferramentas>Desenho), clique no ícone Inserir texto do Fontwork ou escolha Inserir>Fontwork na barra de Menu.
Na caixa de diálogo Galeria do Fontwork (Figura 27), selecione um estilo Fontwork (role para baixo para ver mais opções) e clique em OK.
Figura 27: galeria do Fontwork
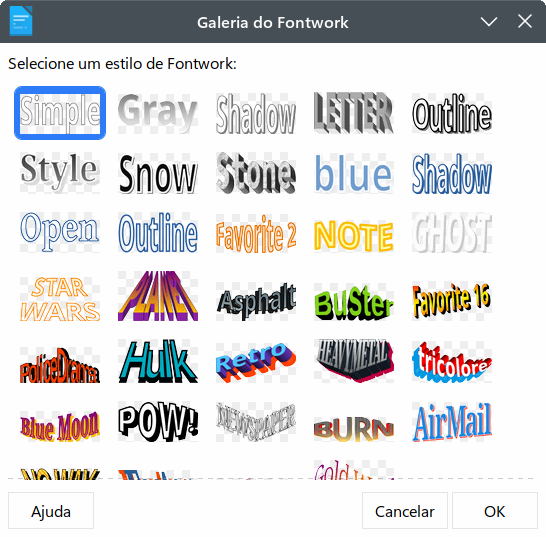
O objeto Fontwork aparecerá no documento. Observe os quadrados ao redor da borda (indicando que o objeto está selecionado) e o ponto de cores diferentes. Estes são discutidos em “Mover e redimensionar objetos do Fontwork” na página 1.
Redimensione o objeto usando uma das alças de canto (mantenha pressionada a tecla Shift para manter os lados proporcionais) ou clique com o botão direito do mouse e escolha Posição e tamanho no menu de contexto para um dimensionamento mais preciso.
Clique duas vezes no objeto para editar o texto do Fontwork (Figura 28). Digite seu próprio texto no lugar do texto preto que aparece sobre o objeto.
Figura 28: editar texto do Fontwork

Clique em qualquer lugar em um espaço livre ou pressione Esc para aplicar as alterações.
Agora que o objeto Fontwork foi criado, é possível editar alguns de seus atributos. Para fazer isso, é possível usar a barra de ferramentas Fontwork, o painel Fontwork no painel Propriedades na Barra lateral, a barra de ferramentas Formatação ou as opções de menu, conforme descrito nesta seção. Se o objeto Fontwork selecionado for um objeto 3D, é possível também usar a barra de ferramentas Configurações 3D.
Certifique-se de que a barra de ferramentas do Fontwork (Figura Error: Reference source not found) esteja visível. Se não o vir, vá para Exibir>Barras de ferramentas>Fontwork. Clique nos ícones para editar objetos Fontwork. Os ícones 2–6 também aparecem no painel Fontwork no painel de Propriedades na Barra lateral.
Galeria do Fontwork: Abre a Galeria do Fontwork (Figura 27).
Forma do Fontwork: Edita a forma do objeto selecionado. É possível escolher entre uma paleta de formas.
Figura 29: paleta de formas da barra de ferramentas do Fontwork
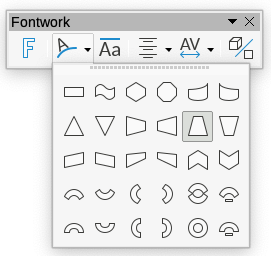
Mesma altura de letras do Fontwork: Altera a altura dos caracteres no objeto. Alterna entre altura normal (alguns caracteres mais altos que outros, por exemplo, letras maiúsculas, d, h, l e outros) e todas as letras da mesma altura.
Figura 30: esquerda: letras normais; direita: mesmas alturas de letras
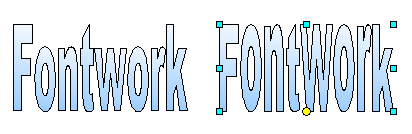
Alinhamento do Fontwork: Altera o alinhamento de caracteres. As opções são Alinhar à esquerda, Centralizado, Alinhar à direita e Esticar justificação. Os efeitos do alinhamento do texto só podem ser vistos se o texto se estender por duas ou mais linhas. O Esticar justificação preenche todas as linhas completamente.
Figura 31: alinhamento do Fontwork
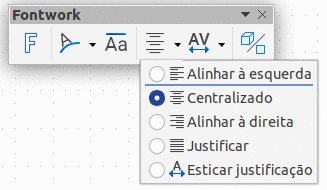
Espaçamento de caracteres Fontwork: altera o espaçamento de caracteres e o kerning no objeto. As opções são Muito apertado, Apertado, Normal, Folgado, Muito folgado e Personalizado…., que abre uma pequena caixa de diálogo onde é possível especificar uma porcentagem.
Figura 32: espaçamento de caracteres do Fontwork
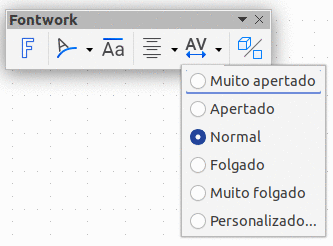
Alternar Extrusão: altera um objeto Fontwork 2D em um objeto 3D ou um objeto 3D em um objeto 2D.
É possível personalizar o objeto Fontwork com vários outros atributos. Clique no objeto; a barra de ferramentas Formatação muda para mostrar as opções de personalização do objeto. Essas escolhas são as mesmas de outros objetos de desenho, descritos anteriormente neste capítulo. Consulte também o Guia do Draw para obter detalhes.
É possível usar algumas das opções no menu Formatar para ancorar, alinhar, organizar e agrupar objetos Fontwork selecionados, quebrar o texto ao redor deles e girá-los horizontal e verticalmente.
É possível também clicar com o botão direito do mouse num objeto Fontwork e escolher muitas das mesmas opções no menu de contexto. O menu de contexto também fornece acesso rápido às caixas de diálogo Linha, Área e Posição e tamanho. Na caixa de diálogo Posição e tamanho, é possível inserir valores precisos para tamanho e posição. Para obter mais informações sobre todas essas opções de menu, consulte o Guia do Draw.
Se o objeto Fontwork selecionado for um objeto 3D, é possível também usar as opções na barra de ferramentas Configurações 3D. É possível também converter um objeto Fontwork 2D em um objeto 3D (ou alterar um objeto 3D em um objeto 2D) clicando no ícone Alternar extrusão na barra de ferramentas Fontwork. Para obter mais informações, consulte o Guia do Draw.
Ao selecionar um objeto Fontwork, oito quadrados (conhecidos como alças) aparecem ao redor da borda do objeto, conforme mostrado abaixo. É possível arrastar essas alças para redimensionar o objeto.
Um ponto escuro ou colorido também aparece no objeto. Este ponto pode estar no mesmo lugar que uma alça ou em outro lugar. Se passar o cursor sobre este ponto, o cursor muda de forma. É possível arrastar o ponto em direções diferentes para distorcer o objeto.
Passar o ponteiro do mouse sobre outras partes do objeto transforma o ponteiro no símbolo usual para arrastar o objeto para outra parte da página.
Para um controle preciso da localização e do tamanho do objeto, e para girar o objeto, use a caixa de diálogo Posição e tamanho (Figura 23).
Figura 33: alças de redimensionamento e ponto de distorção no objeto Fontwork
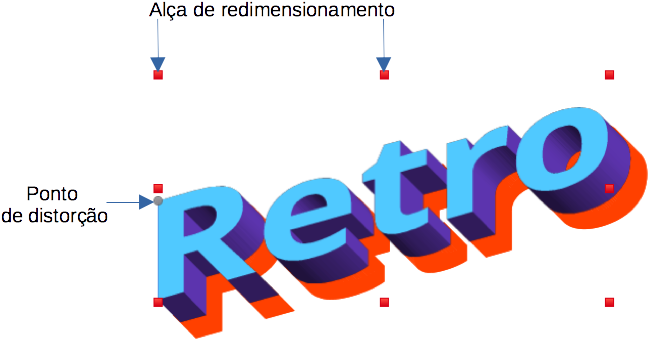
Figura 34: barra de ferramentas flutuante do Fontwork