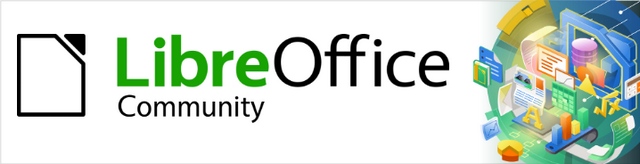
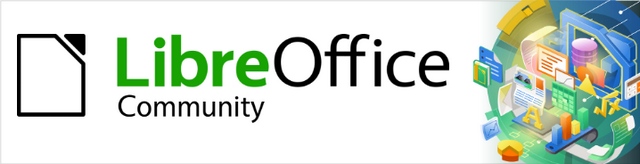
Guia do Writer 7.6
Capítulo 12,
Listas
Este documento é protegido por Copyright © 2021 da Equipe de Documentação do LibreOffice. Os colaboradores estão listados abaixo. pode-se distribuí-lo e / ou modificá-lo sob os termos da GNU General Public License (https://www.gnu.org/licenses/gpl.html), versão 3 ou posterior, ou da Creative Commons Attribution License (https: //creativecommons.org/licenses/by/4.0/), versão 4.0 ou posterior.
Todas as marcas registradas neste guia pertencem aos seus legítimos proprietários.
|
Jean Hollis Weber |
|
|
Tradutores e revisores para o Português do Brasil
|
Jackson Cavalcanti Jr |
Timothy Brennan Jr |
Olivier Hallot |
|
Jean Hollis Weber |
Kees Kriek |
Antonio Fernández |
|
Tsvetelina Georgieva |
Gillian Polack |
Bruce Byfield |
|
Ron Faile Jr. |
John A Smith |
|
Encaminhe qualquer comentário ou sugestão sobre este documento para o fórum da Equipe de Documentação em https://community.documentfoundation.org/c/portuguese/documentation/6 (é necessário registro) ou envie um e-mail para: pt-docs@community.documentfoundation.org . Os e-mails enviados para o fórum são moderados.
Nota
Tudo o que enviar para uma lista de discussão, incluindo seu endereço de e-mail e qualquer outra informação pessoal escrita na mensagem, fica arquivado publicamente e não pode ser excluído.
Publicado em Setembro de 2024. Baseado no LibreOffice 7.6 Community.
Outras versões do LibreOffice podem apresentar diferenças em aparência ou funcionalidade.
Alguns pressionamentos de tecla e itens de menu diferem no macOS daqueles usados no Windows e Linux. A tabela a seguir fornece algumas substituições comuns para as instruções neste livro. Para obter uma lista detalhada, consulte a Ajuda do aplicativo.
|
Windows ou Linux |
equivalente do macOS |
Efeito |
|
Seleção do menu Ferramentas>Opções |
LibreOffice → Preferências |
Acessa as opções de configuração |
|
Clique com o botão direito |
Control+clique e/ou clique com o botão direito dependendo da configuração do computador |
Abrir um menu de contexto |
|
Ctrl (Control) |
⌘ (Comando) |
Usado com outras teclas |
|
Alt |
⌥ (Option) ou Alt, depende do teclado |
Usado com outras teclas |
|
F11 |
⌘ T |
Abrir painel de estilos na barra lateral |
Este capítulo expande as informações fornecidas no Capítulo 9, “Trabalhar com estilos”, e fornece alguns exemplos extras.
Em muitos processadores de texto, as opções de lista estão incluídas nos estilos de parágrafo, mas o Writer as trata como um tipo separado de estilo que pode ser vinculado a estilos de parágrafo para uso.
Os estilos de lista separados do Writer têm duas vantagens principais:
O mesmo estilo de lista pode ser usado com vários estilos de parágrafo, evitando a duplicação do trabalho de design.
O estilo de lista associado a um parágrafo pode ser alterado com uma única seleção.
Dica
Não é possível alterar o estilo usado pela barra de ferramentas padrão e pelos ícones da barra lateral para listas. É possível criar botões de barra de ferramentas que apliquem estilos de lista a parágrafos, mas uma estratégia melhor é criar estilos de parágrafo para listas e, se desejar, criar ícones de barra de ferramentas e/ou itens no menu Estilos para eles. Consulte o Capítulo 20, “Personalizar o Writer”, para obter informações sobre como criar botões da barra de ferramentas e itens de menu.
Com estilos de lista, é possível criar três tipos de lista:
Listas não ordenadas (marcador): os itens da lista começam com um marcador, caractere especial ou gráfico.
Listas ordenadas (numeradas): os itens da lista começam com um número, letra maiúscula ou minúscula ou número romano maiúsculo ou minúsculo.
Listas de estrutura de tópicos: resumos hierárquicos de um argumento ou parte da escrita, em que cada nível tem seu próprio sistema de numeração.
Listas não ordenadas são populares em documentos técnicos, apresentações, muitos sites e outros documentos online. Eles são usados quando a ordem dos pontos é irrelevante ou não é importante.
O Writer fornece vários estilos de marcadores predefinidos para listas não ordenadas (Figura 1), e é possível selecionar outras imagens na Galeria ou criar seus próprios marcadores.
Figura 1: tipos de marcadores predefinidos do Writer
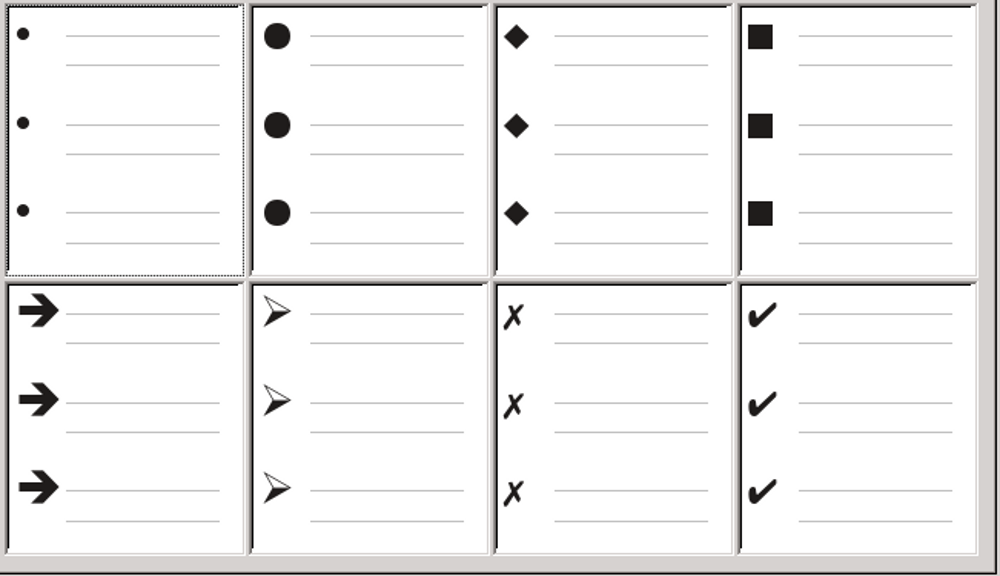
Dica
Os estilos de lista não ordenados podem ser usados para outros fins, além das listas normais, especialmente se escolher um gráfico para o marcador. Veja “Exemplo: estilizar as Dicas, Notas e Cuidados neste livro” na página 1.
As listas ordenadas só devem ser usadas quando a ordem das informações for importante. Por exemplo, em um procedimento de um manual técnico, uma etapa pode ser impossível – ou mesmo perigosa – sem fazer outra antes.
Cada etapa pode ter vários parágrafos, a maioria deles desordenados, descrevendo o que acontece quando é realizada ou as alternativas.
Se cada etapa tiver vários parágrafos ou tiver mais de uma dúzia de etapas, talvez seja necessário dividir a lista em listas menores ou usar listas aninhadas (consulte “Listas aninhadas” na página 1).
O Writer fornece vários estilos de lista ordenada predefinidos (Figura 2), e é possível definir outros.
Figura 2: listas numeradas predefinidas do Writer
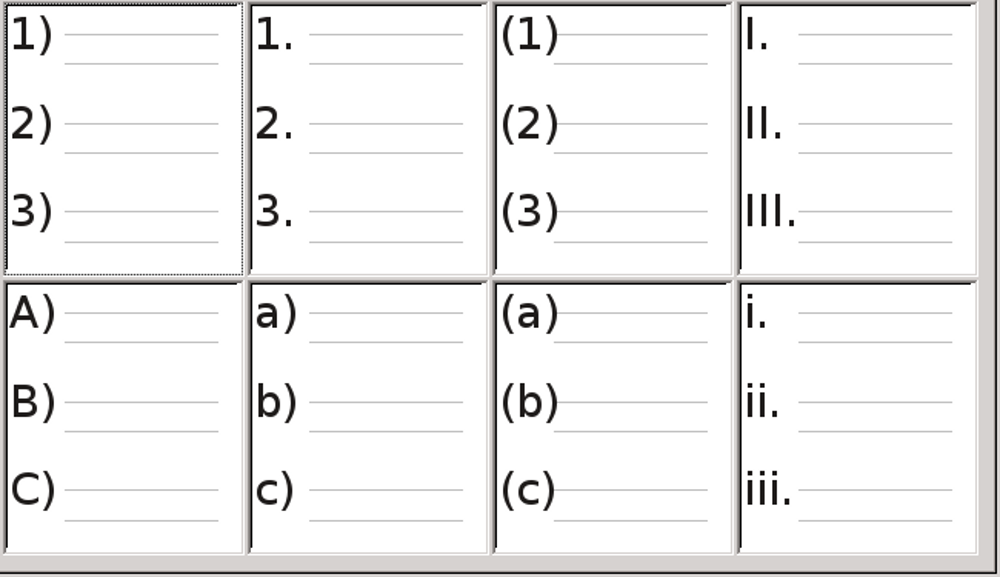
As listas de estrutura de tópicos resumem a estrutura de um documento muito mais longo, normalmente não escrito. Em documentos técnicos e legais acabados, eles são usados em cabeçalhos para tornar a estrutura óbvia, embora esse uso esteja se tornando menos comum do que há algumas décadas.
O Writer oferece várias opções para listas de estrutura de tópicos (Figura 3). Os estilos de lista criam um método de estrutura de tópicos que usa um único estilo de parágrafo. Quando esse estilo de parágrafo está em uso, altera o nível e a numeração pressionando a tecla Tab para descer um nível e Shift+Tab para subir um nível. Este esboço de estilo único é o mais rápido de aplicar.
Figura 3: estilos de lista de estrutura de tópicos predefinidos do Writer

Muitos escritores usam listas de estrutura de tópicos ao escrever um documento e, antes da publicação, removem as letras e os números da estrutura de tópicos alterando ou removendo o estilo de numeração associado ao estilo do parágrafo.
As convenções para listas de estrutura de tópicos são:
Normalmente, um sistema de numeração diferente é usado para cada nível para ajudar a distingui-los.
Os níveis podem ser ordenados usando algarismos arábicos, algarismos romanos maiúsculos e minúsculos e letras maiúsculas e minúsculas.
Os algarismos romanos maiúsculos geralmente são reservados para o nível superior, e as letras maiúsculas são usadas antes das minúsculas. Uma alternativa são os números arábicos seguidos de letras minúsculas. No entanto, essas regras não são fixas.
Nos manuais técnicos, vários níveis costumavam ser comuns nos títulos (por exemplo, I.A.2 ou 1.1.1). Esse estilo saiu em grande parte da prática, exceto em alguns casos especializados, como documentos legais, pela razão óbvia de que eles são difíceis de lembrar. Além disso, se cada cabeçalho for recuado, após dois ou três níveis, quase nenhum espaço será deixado para o texto.
Estilos de parágrafo são essenciais para listas e esboços. Ao aplicar um estilo de lista, o estilo de parágrafo subjacente permanece inalterado. Se a lista também tiver um determinado tamanho de fonte, recuos e assim por diante, é possível esperar aplicar primeiro um estilo de parágrafo e depois um estilo de lista (ou vice-versa). No entanto, pode-se incorporar um estilo de lista em um estilo de parágrafo usando a aba Contorno e Lista da caixa de diálogo Estilo de parágrafo e, em seguida, aplicar apenas o estilo de parágrafo à lista.
Esta seção fornece um exemplo de combinação de estilos de lista e parágrafo:
Crie um estilo de lista que deseja usar para o parágrafo. Por exemplo: MinhaListaNumerada.
Crie um estilo de parágrafo.
Na aba Organizador da caixa de diálogo Estilo de parágrafo:
Dê um nome ao novo estilo de parágrafo, digamos ParagrafoNumerado.
Para o próximo estilo, escolha ParagrafoNumerado (isso fará com que o parágrafo a seguir também esteja nesse estilo, até que escolha um estilo diferente).
Em Herdado de, escolha Nenhum.
Configure este estilo de parágrafo ao seu gosto. Como o recuo é controlado pelo estilo Lista, para evitar interações indesejadas, não altere as configurações de recuo na aba Recuos e espaçamento. (É possível alterar o espaçamento acima e abaixo do parágrafo.)
Na aba Estrutura de tópicos e numeração (Figura 4), escolha o estilo MinhaListaNumerada criado na etapa 1 na lista de Estilo de numeração.
Clique em OK para salvar este estilo.
Para ter controle total, é prática comum na publicação definir três estilos de parágrafo base para listas: Início da lista para o primeiro elemento da lista, Continuação da lista para os elementos subsequentes da lista e Fim da lista para o último elemento da lista. No entanto, para muitos propósitos, um estilo de parágrafo faz o trabalho.
É possível, também, definir um estilo de parágrafo a ser usado para itens de lista não ordenados (um para cada nível aninhado que pretenda usar), bem como um estilo introdutório para o parágrafo anterior ao início da lista, para permitir manter o parágrafo introdutório com o primeiro item de lista ou para especificar o espaçamento antes do primeiro item de lista que é diferente do espaçamento entre outros parágrafos.
Figura 4: atribuir um estilo de numeração a um estilo de parágrafo

Uma lista aninhada – uma lista dentro de uma lista – é uma lista ordenada ou não ordenada com listas subordinadas (geralmente recuadas), ordenadas ou não. Em vez de ser apenas uma lista de itens numerados (1, 2, 3…), uma lista aninhada pode ter o item 1, depois os itens recuados numerados a, b, c ou i, ii, iii ou algum outro método de numeração ou com marcadores antes do número principal 2. Com os estilos de lista, é possível obter qualquer combinação de formatos de lista que desejar. Uma lista aninhada pode até combinar itens ordenados com itens não ordenados (Figura 5).
Figura 5: listas aninhadas criadas usando dois estilos de lista separados

Para aninhar uma lista, existem duas opções. A primeira é criar um estilo de lista e configurar dois ou mais níveis de lista com diferentes opções de formatação nas abas Posicionar e Personalizar. A vantagem dos níveis de lista é que cada nível pode ser formatado separadamente, mas todos os níveis permanecem conectados. O painel de visualização pode ajudá-lo a configurar cada nível da lista.
O estilo de lista personalizado está associado a um estilo de parágrafo para uso. Para alternar para um nível de lista inferior ao usar o estilo de parágrafo associado, pressione a tecla Tab antes de inserir o conteúdo; para alternar para um nível de lista superior, pressione Shift+Tab.
A segunda opção é criar dois estilos de lista e, em seguida, associar cada estilo de lista a um estilo de parágrafo separado.
Nenhuma escolha tem qualquer vantagem sobre a outra, já que ainda está lidando com as mesmas opções. No entanto, em ambos os casos, cada lista aninhada é tipicamente recuada mais do que o nível de lista acima dela. Normalmente, cada nível de lista usará um estilo de marcador ou sistema de numeração diferente.
Nomes de estilo como Marcadores e Marcadores 2 ou Aninhado ajudarão a lembrá-lo da relação entre os dois estilos de parágrafo. Por conveniência, use os mesmos nomes para os estilos de parágrafo e lista, pois eles não podem ser misturados.
O LibreOffice tem várias maneiras de delinear usando estilos de parágrafo. Com Ferramentas>Numeração de títulos, é possível escolher um estilo de numeração para cada estilo de parágrafo, tornando-o parte dos níveis de contorno. Como alternativa, é possível associar cada estilo de título a um estilo de lista separado usando o painel de Estilos, na barra Lateral.
Uma forma mais fácil de estruturar tópicos é criar um estilo de lista única para esse fim. É possível configurar manualmente os diferentes níveis na aba Personalizar do estilo de lista, ou pode obter o mesmo resultado selecionando um padrão predefinido na aba Estrutura de tópicos do estilo de lista.
Para usar o estilo de parágrafo, pressione Enter+Tab para adicionar um parágrafo de subnível. O parágrafo de subnível usa automaticamente o padrão de numeração do estilo de lista. Para elevar o nível de um estilo de parágrafo, pressione Enter+Shift+Tab.
Para configurar um estilo de parágrafo único para estruturar tópicos:
Crie um estilo de lista e associe-o a um dos formatos predefinidos na aba Estrutura de tópicos.
Selecione ou crie um estilo de parágrafo para criar a estrutura de tópicos. Não há como usar os estilos Título 1-10. Presumivelmente, esta restrição evita confusão entre uma única estrutura de tópicos de estilo de parágrafo e os níveis de estrutura de tópicos registrados (consulte a próxima seção).
Na aba Organizador do estilo de parágrafo, defina o estilo para se usar como o estilo Próximo estilo.
Atribua o estilo de lista ao estilo de parágrafo usando o campo Numeração na aba Estrutura de tópicos e numeração do estilo de parágrafo.
Os níveis de estrutura de tópicos são um conceito usado em todo o LibreOffice para automatizar recursos avançados. Por exemplo, os níveis de estrutura de tópicos determinam quais estilos de parágrafo são exibidos por padrão no Navegador em Títulos e em um índice.
Por padrão, os níveis de estrutura de tópicos são mapeados para os estilos de parágrafo Título 1–10. O Nível de Estrutura de Tópicos 1 é mapeado para o Título 1, e assim por diante. É possível alterar esses mapeamentos ou adicionar outro estilo de parágrafo a um nível de estrutura de tópicos no campo Nível de estrutura de tópicos na aba Estrutura de tópicos e numeração (Figura 6).
Figura 6: atribuir um estilo de parágrafo a um nível de estrutura de tópicos
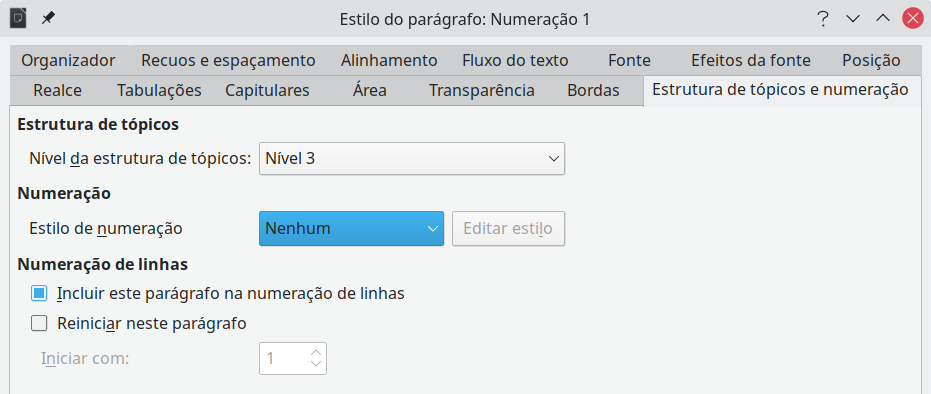
É possível atribuir mais de um estilo de parágrafo a um nível de estrutura de tópicos, mas apenas um estilo de parágrafo é exibido em Ferramentas>Numeração de título.
Os estilos de lista definem propriedades como recuo, estilo de numeração (por exemplo, 1,2,3; a, b,c; ou marcadores) e pontuação após o número, mas por si só não definem propriedades como fonte, bordas, fluxo de texto e assim por diante. Estes últimos são propriedades de estilos de parágrafo.
Embora possa aplicar estilos de lista usando o menu Estilos na barra de Menus ou o painel de estilos na barra lateral, esses métodos não são recomendados.
Sempre que possível, use estilos de parágrafo para criar listas. O Writer vem com dois conjuntos de estilos de parágrafo para esse fim. Recomenda-se usar estilos de lista e estilos de parágrafo juntos das seguintes maneiras:
Use estilos de parágrafo Lista 1, Lista 2, Lista 3 e assim por diante para criar listas não ordenadas. Esses estilos usam marcadores.
Use estilos de parágrafo Numeração 1, Numeração 2, Numeração 3, etc, para criar listas ordenadas. Esses estilos usam os estilos de lista de Numeração 1, Numeração 2 e assim por diante.
O Writer tem vários estilos de lista predefinidos, que usam diferentes símbolos de marcadores ou sequências numéricas (123, abc, ABC e assim por diante). Como em qualquer estilo, é possível redefinir as propriedades desses estilos, por exemplo, o símbolo de numeração ou marcador e o recuo. Também, pode-se definir outros estilos de lista nessas séries ou criar suas próprias séries.
Os estilos de lista podem ter até dez níveis, usados para listas aninhadas. Para mudar de um nível para outro, use os ícones Promover um nível ou Rebaixar um nível na barra de ferramentas Marcadores e numeração ou pressione a tecla Tab (um nível abaixo) ou as teclas Shift+Tab (um nível acima) ou clique com o botão direito no elemento da lista e selecione Promover um nível ou Rebaixar um nível no menu de contexto.
Ao criar mais de uma lista ordenada do mesmo tipo em um documento, o Writer aplica a numeração sequencial a todas as listas. Às vezes, é isso que se deseja (por exemplo, ao colocar ilustrações entre os parágrafos ordenados); em outros momentos, é possível reiniciar a numeração.
Para reiniciar a numeração de qualquer lista ordenada, clique com o botão direito do mouse no parágrafo e selecione Lista>Reiniciar Numeração no menu de contexto ou use a opção Reiniciar numeração neste parágrafo na seção Aplicar Estilo de Lista na caixa de diálogo Parágrafo (Figura 7).
Figura 7: reiniciar a numeração do parágrafo
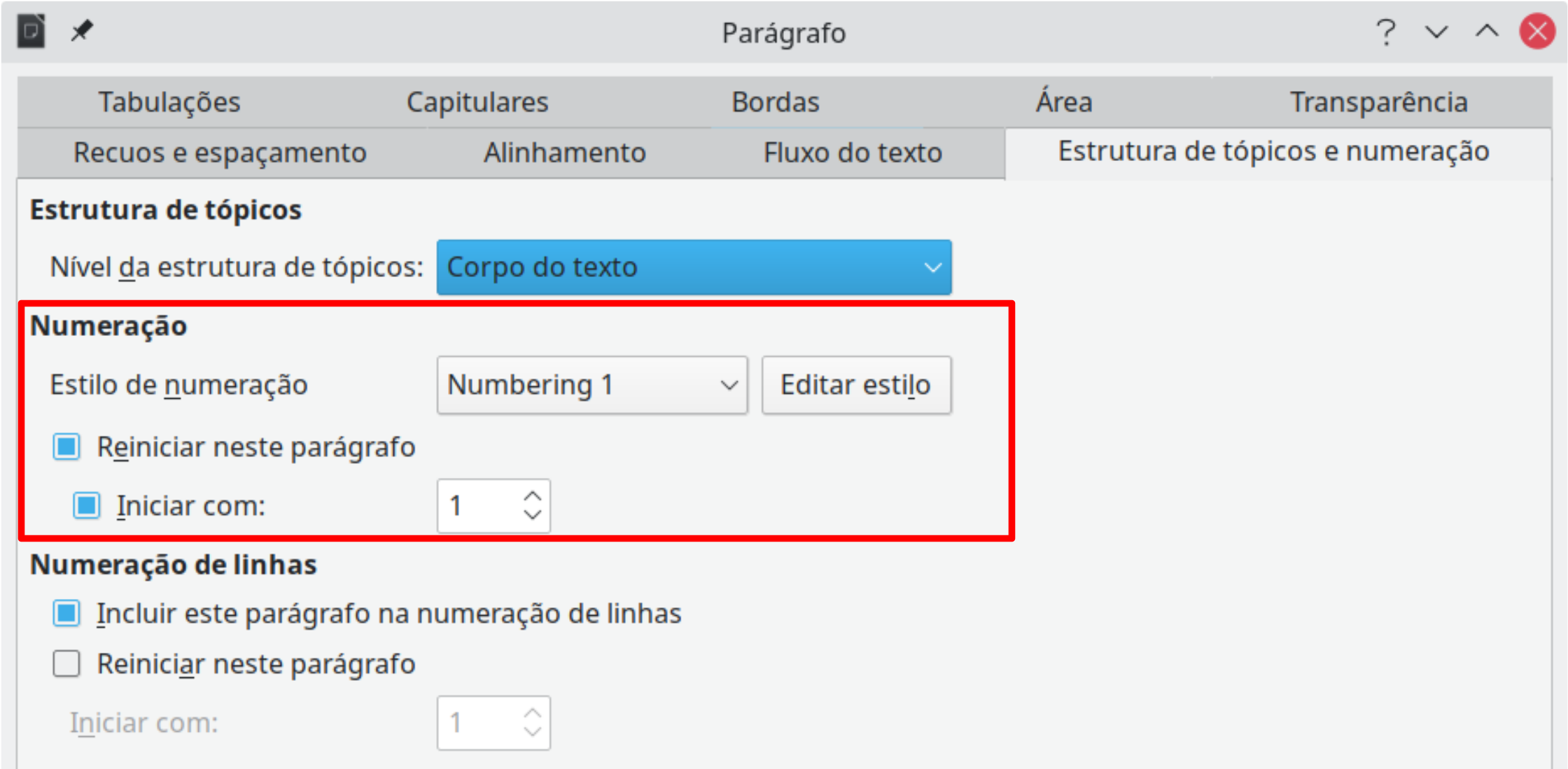
Ao editar um documento, convém mudar de reiniciar a numeração para continuar a numeração de uma lista anterior. Para fazer isso, clique com o botão direito do mouse no elemento de lista e escolha Lista>Adicionar à lista no menu de contexto.
O LibreOffice fornece vários estilos padrão para listas desordenadas e ordenadas. É possível modificar esses estilos e adicionar seus próprios estilos de lista e dar a eles nomes descritivos, como Numeral Árabe Azul ou Minúscula recuada.
Dica
Usar o mesmo nome para o estilo de lista e o estilo de parágrafo com o qual ele está vinculado pode facilitar muito o trabalho com diferentes tipos de estilos. Se usar um estilo de caractere para definir o marcador ou número, dê-lhe o mesmo nome também.
Figura 8: use nomes semelhantes aos estilos relacionados e poderá localizar aqueles de que precisa mais rapidamente
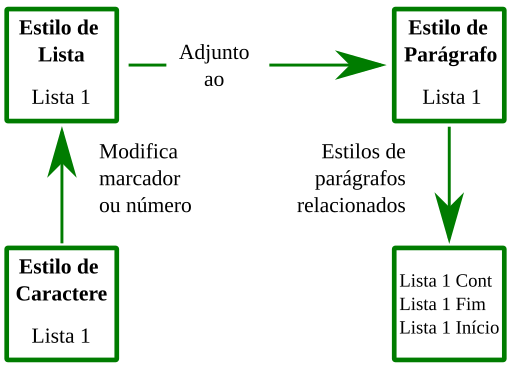
Marcadores e numeração em estilos de lista podem ser formatados de duas maneiras.
A primeira, e mais rápida, consiste em selecionar um estilo de lista das abas Marcadores, Estilo da numeração, Estrutura de tópicos, ou Figura. Cada uma dessas abas oferece uma variedade de opções, embora não seja uma seleção completa (Figura 9). Cada uma dessas abas oferece uma variedade de opções, embora não seja uma seleção completa. As opções na aba Imagem podem parecer antiquadas, mas podem ser úteis; consulte “Exemplo: estilizar as Dicas, Notas e Cuidados neste livro” na página 1.
A segunda maneira é personalizar listas não ordenadas ou ordenadas, usando as abas Personalizar e Posicionar na caixa de diálogo Estilo de Lista. Ambas as abas têm dez níveis. As configurações são úteis principalmente para criar um único estilo de numeração de contorno, no qual a numeração muda cada vez que a tecla Tab for pressionada (consulte “Listas de estrutura de tópicos” na página 1). Para a maioria das listas não ordenadas e ordenadas, defina o Nível como 1 ou deixe o Nível no padrão 1-10.
A guia Posição da caixa de diálogo Estilo de Lista (Figura 9) configura o espaçamento antes dos marcadores ou números e entre o marcador ou número e o texto.
Quando um estilo de lista é vinculado a um estilo de parágrafo, editar os campos na guia Posição na caixa de diálogo Estilo de lista resulta em alterações nas configurações de Recuo>Antes do texto e Recuo>Primeira linha na guia Recuos e espaçamento para o estilo de parágrafo. Para evitar complicações, faça todas as alterações na guia Posição para o estilo de lista, não o estilo de parágrafo.
Figura 9: a aba Posição é uma das duas abas na caixa de diálogo Estilo de Numeração para personalizar listas
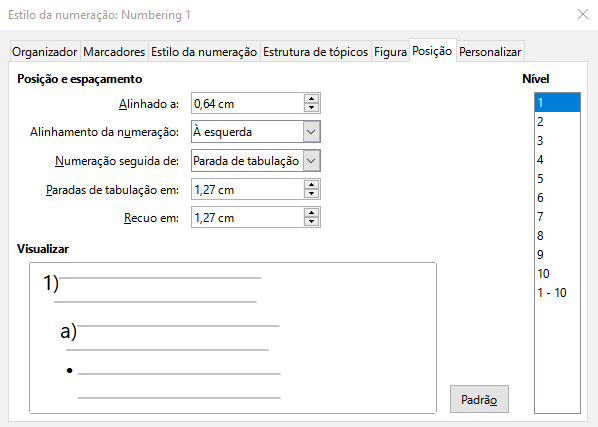
Figura 10: campos na aba Posição para estilos de lista e a quê se referem
Ao definir um estilo de lista, os campos importantes na aba Posição são:
Alinhado em: a posição vertical para números, medida a partir da margem esquerda. Na maioria dos casos, é possível deixar este campo em 0 (na margem esquerda). No entanto, caso usar qualquer alinhamento de numeração, exceto Esquerda, os números defina esse campo como outro valor.
Alinhamento de numeração: como o marcador ou número está alinhado. Na maioria das vezes, é possível deixar esse campo no padrão Esquerda, mas se estiver com problemas para posicionar o texto, alterar o alinhamento para Centro ou Direita às vezes pode resolver o problema, especialmente para listas ou níveis que exigem números de dois dígitos.
Numeração seguida de: define o espaço entre o número ou marcador e o texto. Embora as opções incluam espaço ou nada, a opção que oferece mais controle é Parada de tabulação em. Defina a aba exata no campo Parada de tabulação em diretamente abaixo da lista suspensa.
Recuar em: define o início do texto. Essa configuração deve ser igual ou maior que a parada de tabulação definida para Numeração seguida por.
Figura 11: a linha pontilhada representa a margem neste exemplo. Se o valor do Alinhamento da numeração for 0, escolher No meio ou À direita pode forçar os números para a margem esquerda
Para criar uma lista numerada, selecione um estilo de numeração no campo Número na guia Personalizar (Figura 12). As seleções na lista suspensa começam com opções típicas para idiomas da Europa Ocidental: árabe, letras maiúsculas e minúsculas e algarismos romanos maiúsculos e minúsculos. Role para baixo e opções para búlgaro, russo, sérvio e grego estão disponíveis.
Figura 12: selecione um estilo de numeração na aba Personalizar
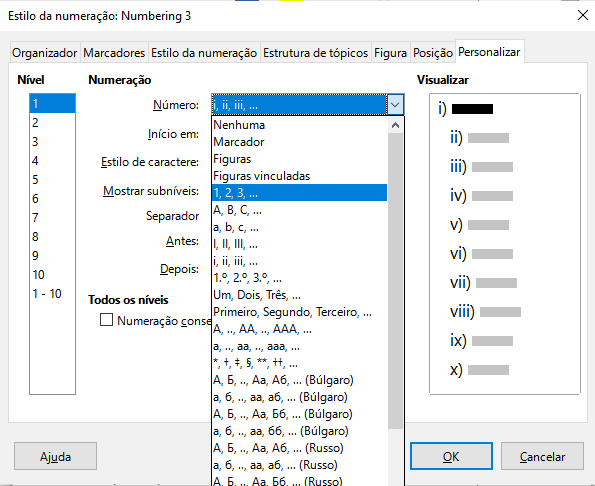
É possível configurar até 40 caracteres antes ou depois do número usando os campos Antes e Depois. Esses caracteres são adicionados automaticamente sempre que o estilo de lista é aplicado.
Caracteres comuns após um número podem ser um ponto ou um parêntese. Como alternativa, é possível colocar um parêntese antes ou depois do número ou texto como Passo no campo Antes.
Em uma lista numerada, é possível escolher o número de níveis de estrutura de tópicos na lista ajustando o campo Mostrar subníveis. Por exemplo, se decidir mostrar três subníveis, o primeiro uso do terceiro subnível será numerado 1.1.1.
Nota
Usar os campos Antes, Depois e/ou Mostrar subníveis significa que as configurações na aba Posição precisam ser ajustadas para que haja espaço suficiente entre o número e o texto.
Por padrão, o campo Estilo de caractere para listas numeradas é definido como o estilo de caractere Símbolos de Numeração e, para listas com marcadores, como o estilo de caractere Marcadores.
Para a maioria dos propósitos, provavelmente não haverá motivos para alterar esses padrões. A menos que modificados, esses estilos de caracteres usam a mesma fonte e tamanho de fonte que o estilo de caractere padrão do parágrafo da lista e se aplicam ao número e a qualquer texto nos campos Antes ou Depois.
Modificações comuns incluem tornar os números ou marcadores maiores, dar-lhes uma cor corporativa, torná-los em negrito ou usar uma versão condensada de uma fonte.
Nota
Talvez seja necessário alterar o recuo do texto se usar uma fonte maior, especialmente para números de dois ou três dígitos. A altura da linha também pode precisar ser aumentada.
Para ter os números em uma fonte maior ou diferente, ou em uma cor diferente, do texto da lista, siga estas etapas:
Crie um estilo de caractere para os números ou modifique um estilo de caractere existente. Para este exemplo, o novo estilo é chamado Números grandes.
Na aba Fonte da caixa de diálogo Estilo de Caractere para Números grandes, aumente o tamanho da fonte. Para alterar a cor do número, vá para a aba Efeitos de fonte. Clique em OK para salvar o estilo de caractere novo ou modificado.
Crie um estilo de lista ou modifique um estilo de lista existente. Na aba Personalizar da caixa de diálogo Estilo de Lista (Figura 13), escolha o estilo de caractere que criou ou modificou. Para este exemplo, escolha Números Grandes. Clique em OK para salvar o estilo.
Crie um novo estilo de parágrafo ou modifique um estilo de parágrafo existente. Na aba Contorno e Lista da caixa de diálogo Estilo de Parágrafo, escolha o estilo de lista que criou ou modificou.
Aplique o estilo de parágrafo da maneira usual aos itens da lista.
Cuidado
Se modificar um caractere, lista ou estilo de parágrafo existente, as alterações afetarão todas as listas no documento que usam esses estilos.
Figura 13: escolha do Estilo de caractere para os números de uma lista
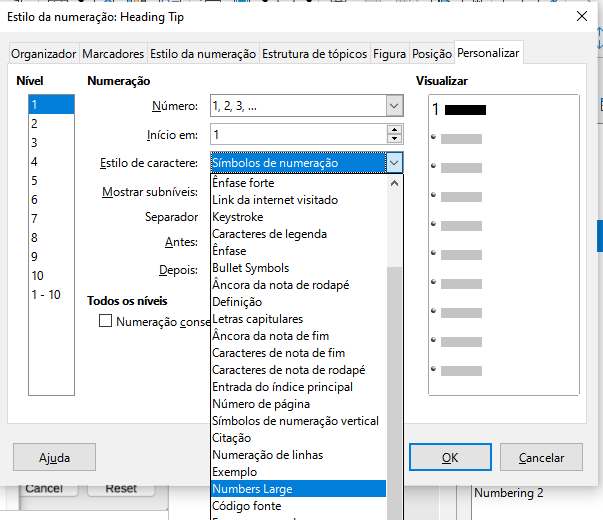
Números com dois dígitos podem deslocar itens de lista (Figura 14). É possível corrigir esse problema de várias maneiras:
Adicione espaço extra entre o número e o item de lista usando o campo Recuar em na aba Posição da caixa de diálogo. Não adicione tanto espaço que a associação entre números e itens de lista seja perdida.
Ajuste o tamanho dos números usando o campo Estilo de Caractere na aba Personalizar.
Defina o Alinhamento de Numeração para a Direita. Observe que essa alteração não estende os números para a margem esquerda.
Figura 14: a menos que espaçamento extra seja fornecido, os itens da lista são deslocados quando a numeração inserir dois dígitos
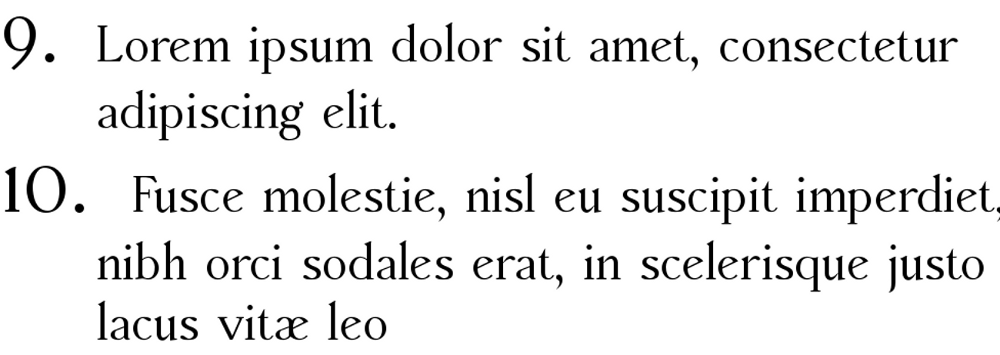
Dica
As pessoas ocasionalmente pedem listas numeradas que fazem contagem regressiva a partir do número inicial, em vez de para cima, presumivelmente para listas do Top 10 e outras contagens regressivas. Infelizmente, o LibreOffice não gerará automaticamente números para ordem inversa nas listas. Uma lista de ordem inversa deve ser inserida manualmente.
O estilo de caractere padrão para listas de marcadores fornece um símbolo de marcador padrão para o Estilo de parágrafo padrão. É possível alterar o estilo de caractere de Símbolos de numeração para Marcadores ou qualquer outro estilo definido no documento. Para alterar o símbolo de marcador, clique no botão Selecionar pelo campo Caractere na aba Personalizar (Figura 15). A caixa de diálogo Caracteres Especiais é aberta. Escolha qualquer símbolo suportado pela fonte atual.
Dica
Ao usar um estilo de caractere incomum para marcadores, certifique-se de incorporar a fonte usada ao compartilhar um arquivo.
Se o seu design incluir listas de marcadores aninhadas – ou seja, listas de marcadores dentro de listas de marcadores – é possível querer criar um estilo de lista adicional com um nome como Bullets2.
No entanto, se usar mais de um estilo de lista de marcadores, verifique se os designs personalizados são compatíveis. Na verdade, recuar marcadores aninhados, e nada mais, geralmente é suficiente para distingui-los dos marcadors de nível superior.
Figura 15: alterar o estilo de caractere ou o símbolo de marcador para um estilo de lista
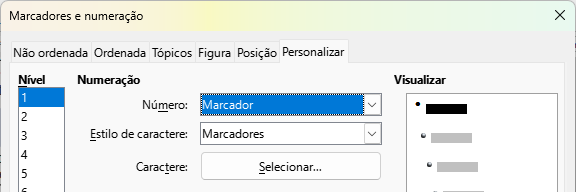
Dependendo dos caracteres que escolher, os estilos de lista não ordenada podem servir como mais do que listas de marcadores. Por exemplo, uma lista não ordenada pode ser transformada em uma lista de verificação selecionando a fonte ou o caractere usado para o marcador.
Figura 16: três estilos de lista de marcadores para listas de verificação
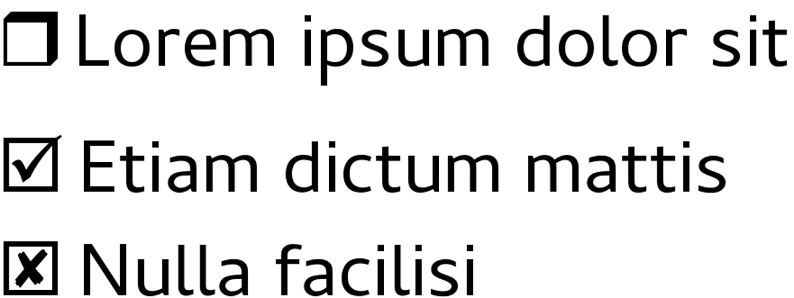
Se deseja que uma lista de verificação seja usada com uma caneta, configure o estilo de lista da maneira usual, usando um estilo de caractere que use a fonte OpenSymbol fornecida com o LibreOffice e atribua o caractere U + E00B (uma caixa aberta sombreada) como o marcador (que é dois zeros, não “o”s minúsculos). Imprima a lista e ela estará imediatamente pronta para uso. Adicione um pouco de marca corporativa e papel timbrado, e a lista de tarefas pode ser usada nos negócios.
Se quiser usar a lista no computador, crie dois estilos de lista, um que use o caractere U+2752 e outro que use o caractere U+E531 (uma caixa com uma marca de seleção). Crie a lista usando o primeiro estilo e, em seguida, marque um item aplicando o segundo estilo a ele.
Dependendo da finalidade da lista, também pode criar um terceiro estilo de lista que usa o caractere U+E532 (uma marca X) para indicar itens que não foram concluídos.
Usar uma figura em vez de um marcador padrão é uma maneira conveniente de adicionar alguma originalidade ao seu documento. No entanto, existe um limite pelo pequeno tamanho em que a maioria dos marcadores é exibida. Principalmente, imagens simples com forte contraste funcionam melhor como um marcador substituto. Muitas vezes, uma figuras em preto e branco é mais eficaz.
As imagens usadas para marcadores também são uma maneira de posicionar uma imagem em uma página. Em particular, eles podem ser usados para criar sinais e indicações de alerta em um manual técnico ou em um texto informal.
Em ambos os casos, selecione um gráfico para usar em Personalizar>Número na caixa de diálogo do estilo Lista.
A escolha de Figuras incorpora a imagem no arquivo do documento. Por outro lado, as figuras vinculadas adicionam apenas um link à figura. Pode ser necessário rolar para cima na lista suspensa Número para ver essas opções.
Figura 17: os campos para usar uma figura como marcador aparecem após selecionar Figuras ou Figuras vinculadas
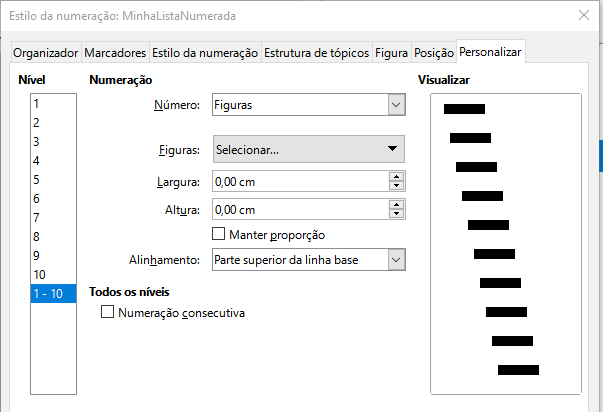
Depois de escolher Figuras ou Figuras vinculadas, a caixa de diálogo exibe um conjunto de campos para editar o marcador:
A lista suspensa Selecionar tem duas opções para selecionar uma imagem: Galeria, que abre uma lista de marcadores na Galeria, e De arquivo, que abre o gerenciador de arquivos.
Os campos Largura e Altura definem o tamanho no qual a imagem é exibida. Eles não afetam o arquivo de imagem original.
Dica
Se a imagem for cortada, ajuste o tamanho da imagem ou altere o espaçamento entrelinhas para Pelo menos para que a metade superior dos caracteres em uma linha não seja cortada.
Manter a proporção, quando selecionada, garante que a alteração do campo Largura ou Altura altera o outro proporcionalmente.
O alinhamento geralmente pode ser ignorado, mas pode ajudar quando a altura do gráfico é maior que a altura do texto, como nos gráficos de Dicas, Notas e Cuidados nos Guias do LibreOffice.
Os estilos de lista podem ser usados para mais do que listas. Por exemplo, as Dicas, Notas e Cuidados nos Guias do LibreOffice usam estilos de lista para posicionar os gráficos e o texto. Veja como as dicas são criadas e usadas. Os outros são feitos da mesma maneira, mas com um logotipo e texto diferentes.
Etapa 1. Crie um estilo de parágrafo para o corpo de uma dica, nota ou cuidado.
O corpo de uma dica, nota ou cuidado neste livro é recuado sob o título e tem uma linha sob ele para defini-lo a partir do texto principal.
Na barra lateral, vá para Estilos>Estilos de parágrafo. Clique com o botão direito do mouse e escolha Novo. Nomeie o novo estilo de Nota de Texto.
Na aba Recuos e espaçamento (Figura 18), especifique o recuo e o espaçamento para o corpo da dica.
Figura 18: escolher recuo e espaçamento para o corpo de dica
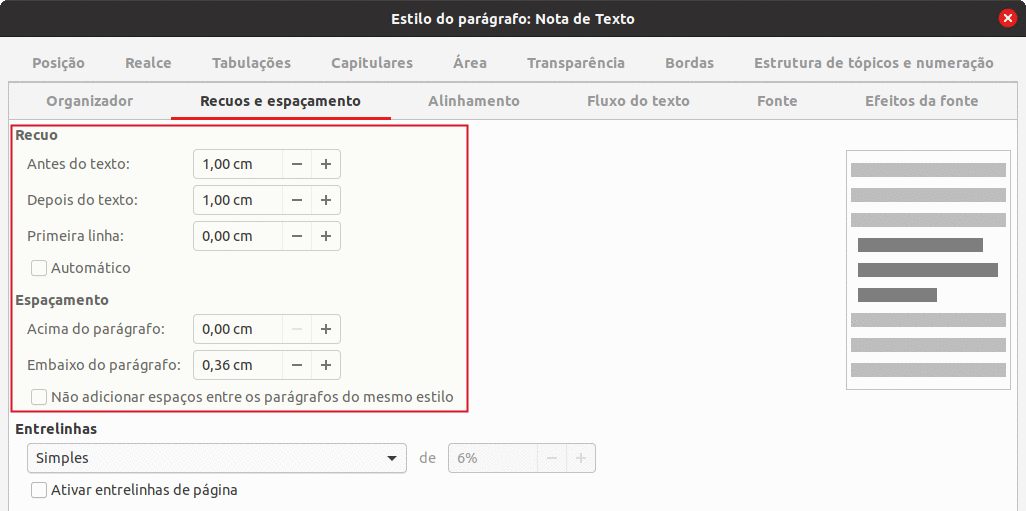
Na aba Bordas (Figura 19), selecione uma borda inferior, aumente a espessura e especifique o espaçamento entre o texto e a borda. Escolha Mesclar com o próximo parágrafo para fazer com que a borda apareça apenas no parágrafo final se a dica incluir mais de um parágrafo.
Figura 19: definir a borda inferior do texto do corpo da Dica
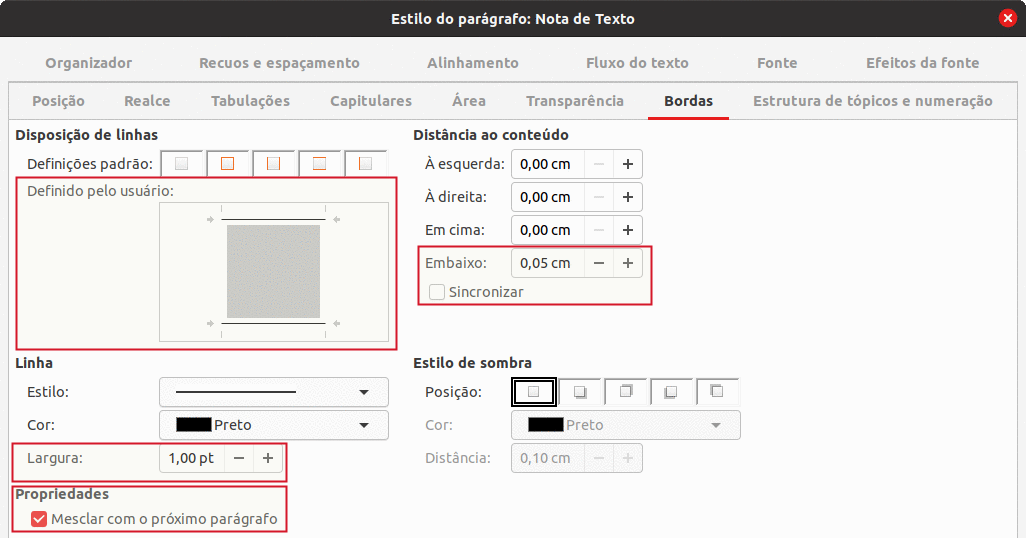
Clique em OK para salvar o estilo do parágrafo.
Crie um estilo de lista.
Na barra Lateral, vá para Estilos > Estilos de lista. Clique com o botão direito e escolha Novo. Nomeie o novo estilo Dica de título.
Na aba Imagem (Figura 20), selecione uma imagem apropriada. (Ou pule esta etapa e selecione uma imagem na aba Personalizar.)
Figura 20: selecionar uma figura como marcador
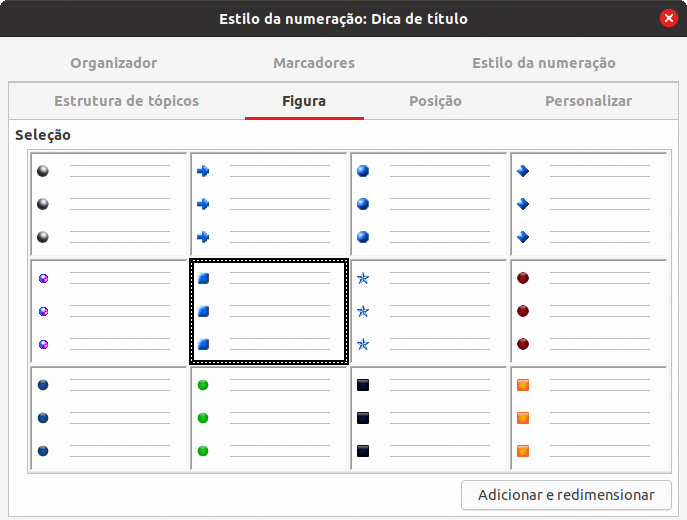
Na aba Personalizar (Figura 21), escolha Figuras no campo Número. Opcionalmente, clique em Selecionar no campo Figuras e escolha uma imagem de um arquivo ou da Galeria. (Para as Dicas, Notas e Cuidados nos Guias do LibreOffice, as imagens foram selecionadas a partir de arquivos externos.)
Se a imagem de marcador selecionada for muito grande ou muito pequena para o seu design, especifique uma largura e altura. É possível usar esses campos para redimensionar a imagem original.
No campo Alinhamento, selecione onde deseja que a imagem se alinhe com o texto.
Figura 21: personalização do tamanho e alinhamento da imagem do marcador
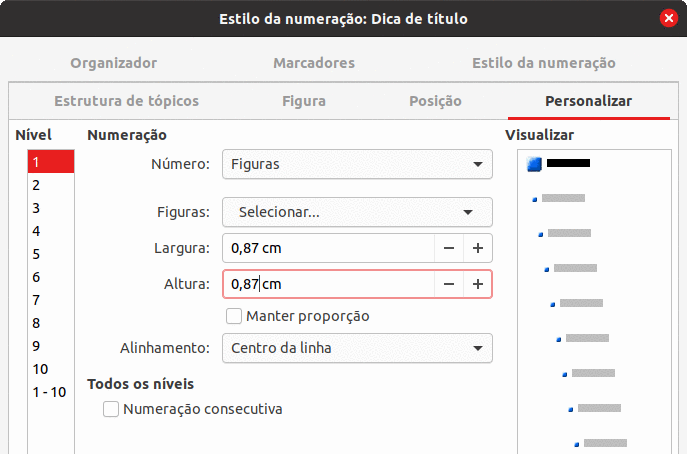
Na aba Posição (Figura 22), escolha as configurações conforme descrito em “Posicionar marcadores, números e itens de lista”, acima.
Clique em OK para salvar a lista de estilos
Figura 22: escolher as configurações de posição e espaçamento para a imagem do marcador
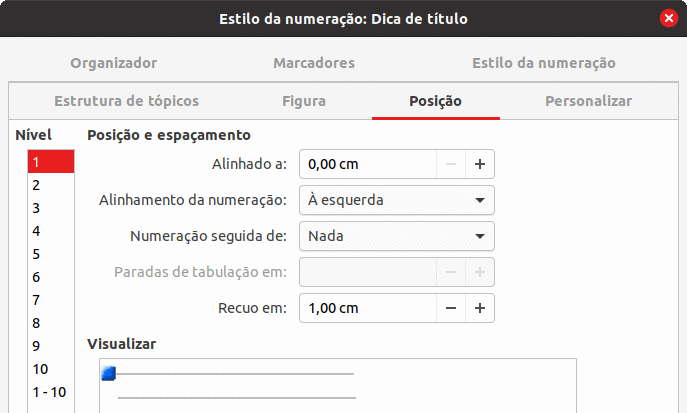
Etapa 3. Crie um estilo de parágrafo para a Dica de título e conecte-o ao estilo de lista.
Na barra Lateral, vá para Estilos>Estilos de parágrafo. Clique com o botão direito do mouse e escolha Novo. Nomeie o novo estilo Dica de Cabeçalho.
Na aba Organizador (Figura 23), especifique o Próximo estilo para ser o que criou para o corpo da dica; neste caso, Nota de texto.
Figura 23: especificar o próximo estilo para o estilo Dica de título
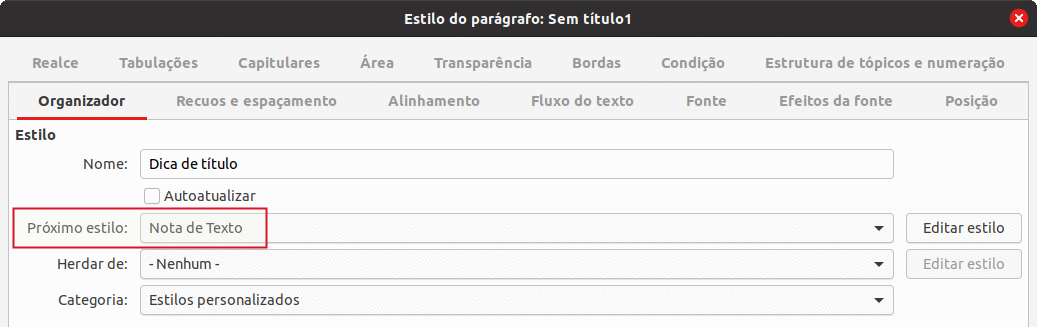
Estilize o parágrafo da maneira usual e vá para a aba Estruturas de tópicos e numeração (Figura 24). No campo Estilo de lista, selecione o estilo de lista que criou. Clique em OK para salvar o estilo do parágrafo.
Figura 24: conectar o estilo de lista ao estilo de parágrafo
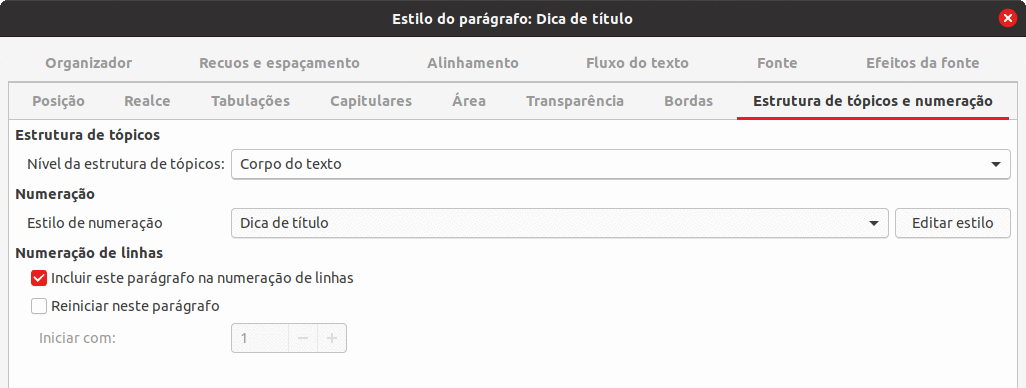
Aplique os estilos de parágrafo ao título e ao texto da Dica, nota ou cuidado.
Digite a palavra Dica em um novo parágrafo. (É necessário digitar pelo menos um caractere ou um espaço, ou então o gráfico desaparece quando pressionar Enter, deixando o recuo, mas sem marcador.)
Aplique o estilo de parágrafo Dica de Cabeçalho.
Pressione ENTER. O próximo parágrafo deve ter automaticamente o estilo de parágrafo Text Note. Digite o texto para o corpo da ponta. (Se já digitou o texto, aplique o estilo manualmente.)
Neste exemplo, criaremos uma lista que é usada para numerar as músicas em um CD. Os números estão alinhados à direita e resta algum espaço entre o número e o título da faixa.
Como queremos reutilizar a mesma lista para outros CDs, definiremos um novo estilo de lista e um estilo de parágrafo relacionado e, em seguida, aplicaremos o estilo de parágrafo à lista de faixas. (Poderíamos aplicar diretamente o estilo de lista aos itens da lista, mas usar um estilo de parágrafo é uma prática melhor.)
Selecione o ícone Estilos de lista no painel de Estilos da barra Lateral.
Clique com o botão direito em qualquer lugar na caixa de listagem e escolha Novo. A caixa de diálogo Estilo de lista é exibida.
Na aba Organizador, digite FaixaCD na caixa Nome e deixe a Categoria como Estilos personalizados.
Na aba Personalizar (Figura 12), modifique as opções (se necessário) da seguinte forma:
Nível: 1
Número: 1, 2, 3,...
Iniciar em: 1
Estilo do caractere: Nenhum
Mostrar subníveis: acinzentado.
Separador Antes: e Depois: vazio.
Não selecione Numeração consecutiva.
A lista adotará as configurações do estilo de parágrafo subjacente. Para usar uma fonte, tamanho ou cor especial para o símbolo de numeração, crie um estilo de caractere e selecione-o na aba Personalizar.
Para que a palavra Rastrear apareça antes do número, adicione-a ao campo Antes na aba Personalizar. Não se esqueça de adicionar um espaço para separar a palavra do número.
Configure os parâmetros finais do estilo de lista FaixaCD na aba Posição (Figura 9):
Nível: 1.
Alinhado em: 1,5 cm. (Isso se refere ao alinhamento dos números.)
Alinhamento de numeração: À direita.
Numeração seguida de: Parada de tabulação.
Parada de tabulação a: 4,0 cm.
Recuar em: 4,0 cm. (Isso define o recuo da lista.)
Clique em OK para finalizar.
Embora o estilo de lista possa ser aplicado diretamente aos itens da lista, usar um estilo de parágrafo é uma prática melhor. O novo estilo FaixaCD será baseado no Estilo de Parágrafo Padrão.
Clique no ícone Estilos de parágrafo no painel Estilos da Barra Lateral. Em seguida, clique com o botão direito do mouse no Estilo de Parágrafo Padrão na caixa de listagem e escolha Novo.
Na aba Organizador da aba Estilo de parágrafo, digite FaixaCD na caixa Nome e, opcionalmente, defina o estilo Próximo como FaixaCD.
Na aba Contorno e Lista, escolha FaixaCD na lista suspensa Estilo de numeração.
Clique em OK para salvar o novo estilo de parágrafo.
Agora que o estilo de lista e o estilo de parágrafo estão disponíveis, eles podem ser rapidamente aplicados a qualquer lista no documento.
Ao iniciar uma nova lista, antes de pressionar Enter para iniciar uma nova linha, clique duas vezes no nome do estilo de parágrafo desejado no painel de Estilos na barra Lateral. No final da lista, pressione Enter e clique duas vezes no estilo de parágrafo (no painel de Estilos) necessário para o restante do texto.
Para uma lista existente, selecione-a e clique duas vezes no nome do estilo de parágrafo necessário no painel de Estilos.
Figura 25: uma lista numerada de faixas de CD criadas a partir das configurações neste exemplo
