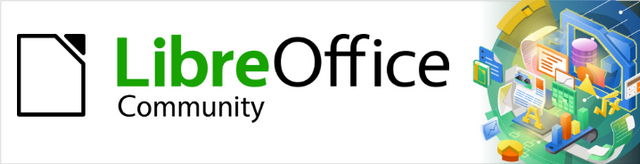
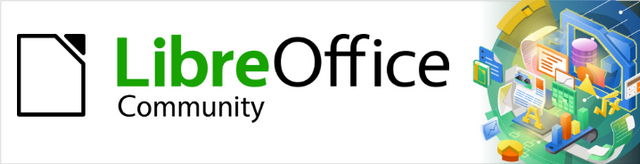
Guia do Writer 7.6
Capítulo 13,
Tabelas de dados
Este documento é protegido por Copyright © 2021 da Equipe de Documentação do LibreOffice. Os colaboradores estão listados abaixo. pode-se distribuí-lo e / ou modificá-lo sob os termos da GNU General Public License (https://www.gnu.org/licenses/gpl.html), versão 3 ou posterior, ou da Creative Commons Attribution License (https: //creativecommons.org/licenses/by/4.0/), versão 4.0 ou posterior.
Todas as marcas registradas neste guia pertencem aos seus legítimos proprietários.
|
Jean Hollis Weber |
|
|
Tradutores e revisores para o Português do Brasil
|
Jackson Cavalcanti Jr |
Timothy Brennan Jr |
Olivier Hallot |
|
Jean Hollis Weber |
Kees Kriek |
Antonio Fernández |
|
Tsvetelina Georgieva |
Gillian Polack |
Bruce Byfield |
|
Ron Faile Jr. |
John A Smith |
|
Encaminhe qualquer comentário ou sugestão sobre este documento para o fórum da Equipe de Documentação em https://community.documentfoundation.org/c/portuguese/documentation/6 (é necessário registro) ou envie um e-mail para: pt-docs@community.documentfoundation.org . Os e-mails enviados para o fórum são moderados.
Nota
Tudo o que enviar para uma lista de discussão, incluindo seu endereço de e-mail e qualquer outra informação pessoal escrita na mensagem, fica arquivado publicamente e não pode ser excluído.
Publicado em Setembro de 2024. Baseado no LibreOffice 7.6 Community.
Outras versões do LibreOffice podem apresentar diferenças em aparência ou funcionalidade.
Alguns pressionamentos de tecla e itens de menu diferem no macOS daqueles usados no Windows e Linux. A tabela a seguir fornece algumas substituições comuns para as instruções neste livro. Para obter uma lista detalhada, consulte a Ajuda do aplicativo.
|
Windows ou Linux |
equivalente do macOS |
Efeito |
|
Seleção do menu Ferramentas>Opções |
LibreOffice → Preferências |
Acessar opções de configuração |
|
Clique com o botão direito |
Control+clique e/ou clique com o botão direito dependendo da configuração do computador |
Abrir um menu de contexto |
|
Ctrl (Control) |
⌘ (Comando) |
Usado com outras teclas |
|
Alt |
⌥ (Option) or Alt, depende do teclado |
Usado com outras teclas |
|
F11 |
⌘ T |
Abrir painel de estilos na Barra lateral |
As tabelas são uma maneira útil de organizar e apresentar grandes quantidades de informações como:
Relatórios técnicos, financeiros ou estatísticos.
Catálogos com descrições, preços, características e fotografias dos produtos.
Contas ou faturas.
Listas de nomes com endereço, idade, profissão e outras informações.
As tabelas geralmente podem ser usadas como uma alternativa às planilhas para organizar os materiais. Uma tabela bem projetada pode ajudar os leitores a entender melhor o que está sendo dito. Embora normalmente usamos tabelas para texto ou números, poderíamos colocar outros objetos, como imagens, nas células. As tabelas do Writer fornecem funções de planilha limitadas; consulte “Usar funções de planilha em uma tabela” na página 1.
As tabelas também podem ser usadas como uma ferramenta de leiaute de página para posicionar o texto em áreas de um documento, em vez de usar várias paradas de tabulação. Outro exemplo está em títulos e rodapés para suportar o posicionamento independente de diferentes elementos, como número de página, título do documento e assim por diante. Este uso de tabelas está descrito no Capítulo 6, “Formatação de páginas: avançado”.
Todos os comandos de tabela descritos neste capítulo estão convenientemente localizados em Tabela na barra de menus (Figura 1) e na barra de ferramentas Tabela (Figura 2). Alguns também são encontrados no menu de contexto de uma tabela ou no painel Tabela do painel de Propriedades na Barra lateral (Figura 3).
Figura 1: menu Tabela na barra de Menus
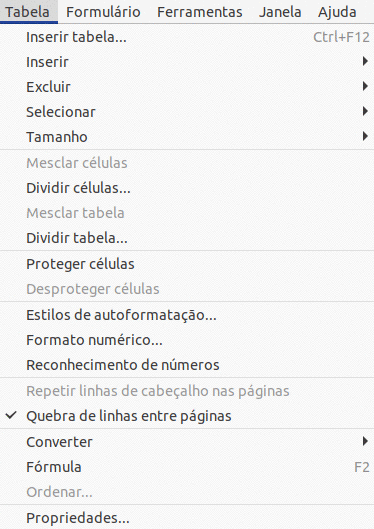
Quando se cria uma tabela ou seleciona uma tabela existente, a barra de ferramentas Tabela (Figura 2) é exibida automaticamente. Para exibi-lo a qualquer momento, clique em Exibir>Barras de ferramentas>Tabela. A barra de ferramentas pode flutuar sobre a janela principal do Writer ou pode ser encaixada ao longo de ‘ borda da janela principal. Consulte o Capítulo 1, “Apresentar o Writer”, para saber mais sobre encaixe e barras de ferramentas flutuantes e como ocultar e exibir ferramentas específicas em uma barra de ferramentas.
Figura 2: Barra de ferramentas da tabela

|
1 |
Inserir linhas em cima |
12 |
Dividir tabela |
23 |
Formato numérico: Porcentagem |
|
2 |
Inserir linhas embaixo |
13 |
Otimizar tamanho |
24 |
Formato numérico: Decimal |
|
3 |
Inserir colunas antes |
14 |
Alinhar em cima |
25 |
Formato numérico |
|
4 |
Inserir colunas após |
15 |
Centralizar verticalmente |
26 |
Inserir legenda |
|
5 |
Excluir linhas selecionadas |
16 |
Alinhar embaixo |
27 |
Ordenar |
|
6 |
Excluir colunas selecionadas |
17 |
Cor do plano de fundo das células da tabela |
28 |
Proteger células |
|
7 |
Excluir tabela |
18 |
Estilos de Autoformatação |
29 |
Desproteger células |
|
8 |
Selecionar célula |
19 |
Bordas |
30 |
Soma |
|
9 |
Selecionar tabela |
20 |
Estilo da borda |
31 |
Inserir ou editar fórmula |
|
10 |
Mesclar células |
21 |
Cor da borda |
32 |
Propriedades da tabela |
|
11 |
Dividir células |
22 |
Formato numérico: Moeda |
|
|
Quando o cursor está em uma tabela, o painel Propriedades na Barra lateral (Figura 3) inclui as propriedades da tabela.
Figura 3: propriedades da tabela na Barra lateral

Antes de criar uma tabela em um documento do Writer, é útil ter uma ideia do resultado visual desejado e uma estimativa do número de linhas e colunas necessárias. Cada parâmetro pode ser alterado em um estágio posterior. No entanto, um bom planejamento antes pode economizar tempo, pois as alterações em tabelas totalmente formatadas exigem um esforço significativo.
Para criar rapidamente uma tabela com as propriedades padrão, clique no ícone Inserir Tabela na barra de ferramentas Padrão. No gráfico suspenso, escolha o tamanho da tabela (até quinze linhas e até dez colunas). Para criar a tabela, clique na célula que deseja colocar na última linha da última coluna.
Figura 4: ícone Inserir tabela
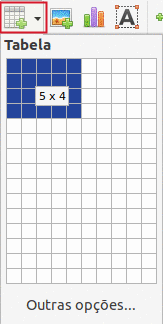
Para criar uma nova tabela e especificar as propriedades da tabela, posicione o cursor onde deseja que a tabela apareça e use qualquer um dos seguintes métodos se para abrir a caixa de diálogo Inserir Tabela (Figura 5):
Escolha Tabela>Inserir tabela na barra de Menu.
tecle Ctrl+F12.
Na barra de ferramentas Padrão, clique no ícone Inserir tabela e selecione Outras opções na parte inferior do gráfico suspenso.
No campo Geral da caixa de diálogo Inserir rabela, na caixa Nome, é possível inserir um nome diferente do padrão gerado pelo Writer para a tabela. Isso pode ser útil ao usar o Navegador para pular diretamente para uma tabela.
Nos campos Colunas e Linhas, especifique o número de colunas e linhas para a nova tabela. É possível alterar o tamanho da tabela mais tarde.
Figura 5: caixa de diálogo Inserir tabela
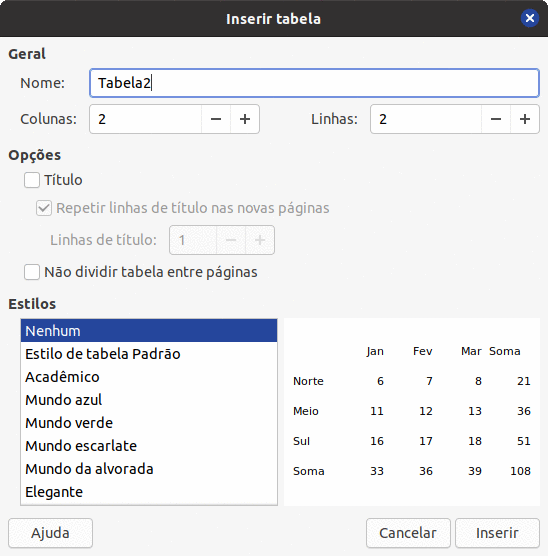
Em Opções, configure as características iniciais da tabela:
Título — Permite que um título seja usado na tabela e define o número de linhas a serem usadas como títulos. Uma segunda (e, ocasionalmente, terceira) linha de título pode ser útil para subtítulos em uma tabela complexa.
Repetir linhas de título nas novas páginas — Permite que as linhas de título sejam repetidas no topo das páginas subsequentes se a tabela abranger mais de uma página.
Linhas de título — Especifica o número de linhas a serem usadas para o título. O padrão é 1.
Não dividir tabela entre páginas — Impede que a tabela se estenda por mais de uma página. Isso pode ser útil se a tabela começar perto do final de uma página e ficaria melhor se estivesse completamente localizada na página seguinte. Se a tabela começar mais cedo na página, mas nem tudo se encaixar, essa configuração pode levar a quebras de página estranhas. Se a tabela se tornar mais longa do que cabe em uma página, desmarque esta opção ou divida manualmente a tabela.
O campo Estilos lista vários leiautes de tabela predefinidos, também conhecidos como estilos de tabela. Consulte “Criar e aplicar estilos de tabela” na página 1 para obter mais informações. É possível selecionar e visualizar a opção de tabela desejada na lista.
Depois de fazer suas escolhas, clique em Inserir. O Writer cria uma tabela com a largura da área de texto (da margem esquerda à margem direita da página), com todas as colunas da mesma largura e todas as linhas da mesma altura. É possível ajustar as colunas e linhas mais tarde para atender às suas necessidades.
É possível criar tabelas dentro de tabelas, aninhadas a uma profundidade limitada apenas pela imaginação e praticidade. As tabelas aninhadas são especialmente úteis para o leiaute da página. A Figura 6 demonstra um exemplo simples de dois níveis. A tabela sombreada está dentro de uma célula da tabela maior. Para conseguir isso, basta clicar em uma célula de uma tabela existente e usar qualquer um dos métodos mencionados em “Criar tabela” acima.
Figura 6: exemplo de tabela aninhada
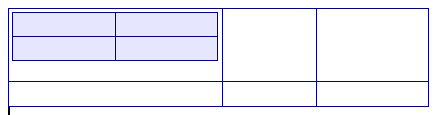
É também possível criar uma tabela digitando uma série de hífens (-) ou abas separadas por sinais de mais. Use os sinais de mais para indicar divisores de coluna, enquanto hífens e abas são usados para indicar a largura de uma coluna. Ao usar Paradas de tabulação, a configuração padrão das Paradas de tabulação determina a largura; essa configuração pode ser alterada em Ferramentas>Opções>LibreOffice Writer>Geral.
Por exemplo, esta sequência de caracteres:
+-----------------+---------------+------+
cria uma tabela como esta:
|
|
|
|
Nota
Esta função pode ser desativada ou ativada em Ferramentas>Autocorreção>Opções da autocorreção. Na aba Opções, desmarque ou selecione Criar tabela.
Para criar uma tabela a partir de texto formatado, selecione o texto e escolha Tabela>Converter>De texto para tabela na barra de Menu. O texto a ser convertido deve conter caracteres para indicar separadores de coluna. As marcas de parágrafo indicam o final de uma linha da tabela.
Dica
Ao contrário da criação de uma tabela por outros métodos, a conversão de texto em tabela preserva o estilo de parágrafo e o estilo de caractere aplicados ao texto original.
Comece editando o texto, se necessário, para garantir que o caractere separador de coluna esteja onde deseja. Selecione o texto a ser convertido e escolha Tabela>Converter>De texto para tabela para abrir a caixa de diálogo mostrada na Figura 7.
A seção Separar texto em tem quatro opções para o separador das colunas de texto. Selecione Outro para escolher a vírgula padrão (útil se estiver importando um arquivo .csv) ou digite o caractere de sua escolha na caixa.
As Opções são as mesmas que as da caixa de diálogo Inserir tabela (Figura 5).
Clique em OK para converter o texto.
Figura 7: caixa de diálogo Converter texto em tabela
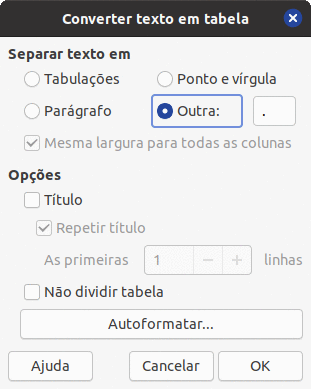
Neste exemplo, converteremos o texto a seguir em uma tabela.
Neste caso, o separador entre os elementos é um ponto e vírgula (;). Selecione o texto e escolha Tabela>Converter>De texto para Tabela. Obtemos o seguinte resultado.

Dica
É também possível converter uma tabela em texto simples. Pode ser útil quando deseja exportar o conteúdo da tabela para um programa diferente. Coloque o cursor em qualquer lugar da tabela, escolha Tabela>Converter>Tabela em Texto na barra de Menu, escolha o separador de linha preferido e clique em OK para concluir.
Para copiar uma área de planilha em um documento do Writer como uma tabela do Writer:
Abra o documento do Writer e a planilha.
Selecione a área da planilha (células) que deseja copiar.
Clique com o botão direito do mouse e escolha Copiar no menu de contexto ou tecle Ctrl+C. Em seguida, clique no documento do Writer e escolha Colar no menu de contexto ou tecle Ctrl+V. Ou arraste a área para o documento do Writer.
Consulte também o Capítulo 19, “Planilhas, gráficos, outros objetos”, para outros métodos de inserção de planilhas em documentos do Writer.
Formatar uma tabela é um processo de duas etapas: formatar o leiaute da tabela (o assunto desta seção) e formatar o texto da tabela (o assunto da próxima seção).
Dica
Se aplicar formatação semelhante de leiaute de tabela e texto de tabela a várias tabelas, o uso de estilos de tabela pode acelerar seu trabalho e fornecer consistência. Veja “Criar e aplicar estilos de tabela” na página 1.
Formatar o leiaute envolve uma ou mais das seguintes operações: ajustar o tamanho da tabela e sua posição na página, ajustar tamanhos de linhas e colunas, adicionar ou remover linhas ou colunas, mesclar e dividir células individuais, alterar bordas e plano de fundo.
Se uma tabela for criada usando a caixa de diálogo Inserir tabela ou o ícone Inserir tabela na barra de ferramentas Padrão, os seguintes padrões serão definidos:
As células usam o estilo de parágrafo Conteúdo da Tabela. No modelo padrão, esse estilo é idêntico ao Estilo de Parágrafo Padrão.
A tabela padrão ocupa todo o espaço da margem à margem (área de texto).
A tabela padrão tem bordas pretas finas ao redor de cada célula (grade).
Se ativar a opção Título, as células na linha de título (ou linhas) usam o estilo de parágrafo Título da Tabela.
Para redimensionar rapidamente uma tabela, primeiro mova o ponteiro do mouse para a borda esquerda ou direita. Quando o ponteiro mudar de forma, arraste a borda para a nova posição. Este método apenas altera o tamanho da primeira ou última coluna e não altera o alinhamento da tabela na página.
Para um controle mais preciso sobre o tamanho e a posição da tabela na página, use a caixa de diálogo Propriedades da tabela (Figura 8). Escolha Tabela>Propriedades na barra de Menu, ou clique com o botão direito do mouse em qualquer lugar na tabela e escolha e Propriedades no menu de contexto, ou, clique no ícone Mais opções no painel Tabela do painel Propriedades na Barra lateral.
Figura 8: aba Tabela da caixa de diálogo Propriedades da tabela
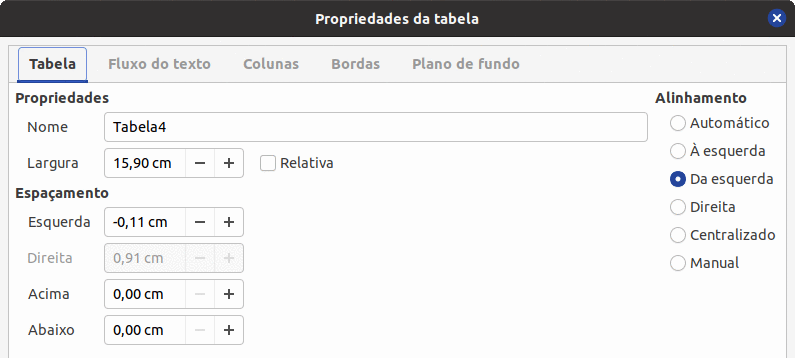
Na aba Tabela da caixa de diálogo (Figura 8), é possível definir o alinhamento da tabela:
Automático: a configuração padrão para uma tabela preenche a largura da área de texto.
À esquerda: alinha a tabela com a margem esquerda.
Da esquerda: permite especificar em Espaçamento exatamente a que distância da margem esquerda a tabela é colocada.
Direita: alinha a tabela com a margem direita.
Centralizado: alinha a tabela no meio entre as margens esquerda e direita. Se a largura da tabela for maior que a margem, a tabela se estenderá para fora das margens.
Manual: permite especificar as distâncias das margens esquerda e direita em Espaçamento.
Selecionar uma opção de alinhamento diferente de Automático ativa o campo Largura na seção Propriedades, onde é possível inserir o tamanho desejado da tabela. Selecione Relativa para ver a largura como porcentagem da área de texto.
Na seção Espaçamento, use os campos Acima e Abaixo para modificar a separação entre o texto e a tabela.
Quando o tamanho da tabela for menor que o tamanho da área de texto, o Writer inserirá alguns valores nos campos Esquerda e Direita. Caso contrário, esses valores não ficam disponíveis. É possível inserir valores:
nas caixas Esquerda e Direita, se selecionar Alinhamento manual.
na caixa Esquerda, ao selecionar o alinhamento Da esquerda, Direita ou Centro.
na caixa Direita, se selecionar Alinhamento à esquerda.
Na aba Fluxo de texto da caixa de diálogo Propriedades da tabela (Figura 9), é possível:
inserir uma quebra de página ou coluna antes ou depois da tabela. Use a opção Fluxo do texto: Quebrar, combinada com as opções Página ou Coluna e Antes ou Deṕois. Se inserir uma quebra de página antes da tabela (ou seja, iniciar a tabela em uma nova página), também poderá alterar o estilo de página que a acompanhará selecionando um novo estilo de página no campo Com estilo de página. Como em qualquer quebra de página, é também possível redefinir os números de página usando a caixa Número da página.
manter uma tabela em uma página ao desmarcar o ítem Permitir que a tabela seja dividida entre páginas e colunas. Se desmarcado, o próximo item não estará ativo.
manter cada linha em uma página desmarcando Permitir quebra de linha entre páginas e colunas.
usar o ítem Manter com o próximo parágrafo para manter a tabela e um parágrafo imediatamente seguinte juntos se inserir uma quebra de página.
usar a caixa Repetir título e os números associados para selecionar o número de linhas de título da tabela que serão repetidas em cada página. Uma tabela complicada pode precisar de duas ou três linhas de título para ser facilmente lida e compreendida.
usar a lista Orientação do texto para selecionar a direção do texto nas células. Selecione Horizontal, Vertical (de cima para baixo), Vertical (de baixo para cima) ou Utilizar configurações de objeto superordenados (significando Utilize as configurações de fluxo de texto padrão para a página).
selecionar o Alinhamento vertical do texto na tabela ou nas células selecionadas. As opções são Em cima com a parte superior da célula, Centralizado (o centro da célula) ou Embaixo (a parte inferior da célula). Esse alinhamento é adicional às opções de alinhamento Esquerda-Direita disponíveis na aba Tabela da caixa de diálogo Propriedades da tabela.
Nota
Uma linha de título de tabela não pode abranger duas páginas, mas qualquer outra linha pode. Uma tabela de uma linha (geralmente usada para fins de leiaute de página), se configurada com o padrão de incluir um título, não será dividida entre as páginas. A solução é garantir que a tabela seja definida sem uma linha de título.
Figura 9: aba Fluxo de texto da caixa de diálogo Propriedades da tabela
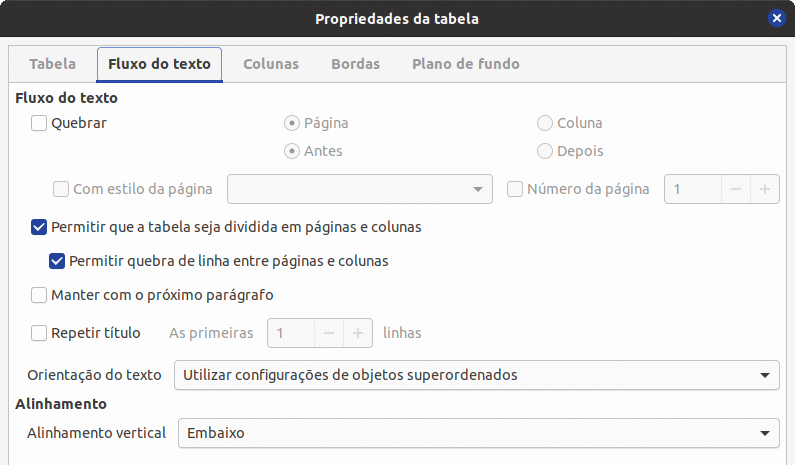
É possível ajustar a altura das linhas e a largura das colunas em uma tabela de várias maneiras.
Mova o ponteiro do mouse ao lado da borda da célula e, quando uma seta de duas pontas aparecer, clique e segure o botão esquerdo do mouse, arraste a borda para a posição desejada e solte o botão do mouse.
Na régua horizontal, os divisores de coluna são marcados por um par de linhas finas cinza; a régua vertical indica divisores de linha da mesma maneira. É possível redimensionar uma linha ou coluna mantendo o botão do mouse pressionado no divisor apropriado e arrastando-o para o local desejado.
Use o teclado conforme descrito abaixo.
Selecione uma ou mais células em uma tabela e use um dos seguintes métodos para redimensionar a(s) célula(s) da tabela:
Abra o menu Tabela>Tamanho e os ítens permitidos estatrão destacados.
Selecione Largura da coluna ou Altura da linha para inserir uma dimensão na caixa de tamanho para cada coluna ou linha selecionável da tabela.
As opções Altura mínima da coluna ou Altura mínimoa da linha tornam as colunas ou linhas selecionadas o mais estreito possível, enquanto ainda ajustam seu conteúdo. As linhas ou colunas podem não ter todas a mesma altura ou largura.
As opções Largura ideal da coluna ou Altura ideal da linha fazem com que as colunas ou linhas selecionadas se ajustem ao maior caractere em qualquer linha ou à entrada mais longa em qualquer coluna.
Use Distribuir colunas/linhas uniformemente para trazê-las rapidamente de volta a todas com a mesma largura ou altura.
Para um maior controle sobre a largura de cada coluna, use a aba Colunas da caixa de diálogo Propriedades da Tabela (Figura 10).
Figura 10: aba Colunas da caixa de diálogo Propriedades da tabela
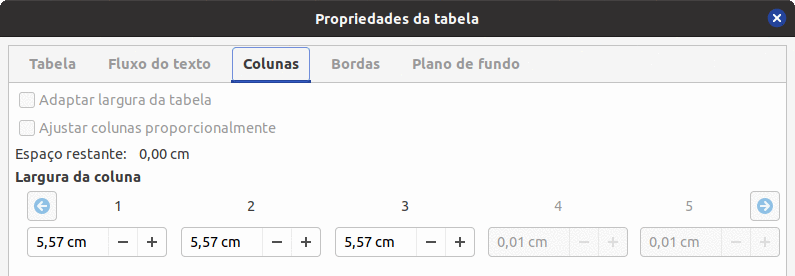
Clique com o botão direito do mouse na tabela e escolha Propriedades da Tabela no menu de contexto ou escolha Tabela>Propriedades na barra de Menu ou clique no ícone Mais Opções no painel Tabela do painel de Propriedades na Barra lateral. Na caixa de diálogo Propriedades da Tabela, selecione a aba Colunas.
Adaptar a largura da tabela: se uma tabela já se esticar até às margens da página, não pode esticar mais e a opção Adaptar largura da tabela só pode ser usada para reduzir a largura da coluna. Se a tabela for mais estreita, aumentar a largura de uma coluna aumentará a largura de toda a tabela. Esta opção não estará disponível se Automático foi selecionado na área Alinhamento da aba Tabela.
Se a largura da tabela já ultrapassar as margens, com a opção Adaptar largura da tabela marcada, a tentativa de alterar a largura de uma coluna diminuirá automaticamente o tamanho dessa coluna para que a tabela agora diminua para as margens da página, mantendo o tamanho de qualquer outra coluna intacta.
Ajustar colunas proporcionalmente resulta em todas as colunas alterando suas larguras pela mesma porcentagem quando uma delas é alterada. Por exemplo, se reduzir pela metade o tamanho de uma coluna, os tamanhos de todas as outras colunas serão reduzidos pela metade. Esta opção não está disponível se Automático estiver selecionado na área Alinhamento da aba Tabela.
O espaço restante mostra o quanto a tabela pode se expandir antes de atingir o limite das margens. Este valor não pode ser editado e não há valor negativo no caso de a largura da tabela já ser maior do que o espaço entre as margens esquerda e direita.
Em Largura da coluna, cada coluna individual pode ser ajustada. Se houver mais de seis colunas, use as setas à direita e à esquerda para visualizar todas elas. Sem opções selecionadas, a coluna à direita da que está sendo ajustada mudará automaticamente para manter a largura da tabela constante. Ajustar a coluna mais à direita faz com que a primeira coluna mude.
Dica
Em vez de começar na caixa de diálogo Propriedades da tabela, geralmente é mais eficiente fazer ajustes aproximados em uma nova tabela usando o mouse e, em seguida, ajustar o leiaute usando a aba Colunas e a aba Tabela da caixa de diálogo Propriedades da tabela.
É também possível redimensionar uma tabela usando o teclado:
Pressione e segure a tecla Alt enquanto usa as teclas de seta.
As teclas de seta para a esquerda e para a direita ajustam a largura da coluna movendo a borda direita da célula, mas não além da margem.
As setas para cima e para baixo ajustam a altura da linha (quando possível) movendo a borda na borda inferior da célula.
Para ajustar os parâmetros de redimensionamento e o comportamento para o manuseio do teclado, escolha Ferramentas>Opções>LibreOffice Writer>Tabela (Figura 11).
Figura 11: escolher o manuseio do teclado para colunas e linhas da tabela
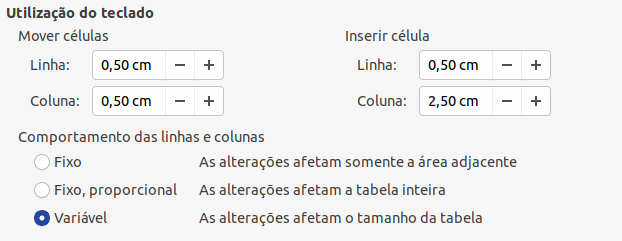
Use os valores de Linha e Coluna na seção Mover células para determinar a quantidade de alteração produzida por uma única combinação de teclas durante o redimensionamento. Na seção Comportamento de linhas e colunas, é possível escolher uma das três estratégias ao redimensionar:
Fixo: o redimensionamento afetará apenas a célula adjacente e não toda a tabela. A largura da tabela não muda ao redimensionar suas células.
Fixo, proporcional: ao redimensionar uma célula, todas as outras células também são redimensionadas proporcionalmente, mas na direção oposta para manter a largura da tabela.
Variável: redimensionar uma célula afeta o tamanho da tabela. Por exemplo, quando se alarga uma célula, a largura da tabela aumenta. Essa é a opção padrão.
Para inserir rapidamente uma linha ou coluna, coloque o cursor na linha ou coluna antes ou depois de lugar onde deseja adicionar as novas linhas ou colunas e siga um destes procedimentos:
Clique nos ícones Inserir linhas em cima ou Inserir linhas embaixo na barra de ferramentas Tabela ou no painel Tabela do painel de Propriedades na Barra lateral para inserir uma linha acima ou abaixo da selecionada.
Clique nos ícones Inserir colunas antes ou Inserir colunas após na barra de ferramentas Tabela ou no painel Tabela do painel de Propriedades na Barra lateral para inserir uma coluna antes ou depois da selecionada.
Escolha Tabela>Inserir>Linhas acima/abaixo ou Tabela>Inserir>Colunas antes/após na barra de Menu.
Clique com o botão direito do mouse e escolha Inserir> Linhas acima/abaixo ou Inserir> Colunas antes/após no menu de contexto.
Para inserir qualquer número de linhas ou colunas:
Coloque o cursor na linha ou coluna onde deseja adicionar novas linhas ou colunas.
Escolha Tabela>Inserir>Linhas ou Tabela>Inserir>Colunas na barra de Menu, ou clique com o botão direito e escolha Inserir>Linhas ou Inserir>Colunas no menu de contexto.
Na pequena caixa de diálogo que se abre, selecione o número de linhas ou colunas a serem adicionadas e se elas aparecem antes ou depois da selecionada. Defina o Número como o número de linhas ou colunas a serem inseridas e Posicione como Antes ou Depois.
Clique em OK para fechar a caixa de diálogo.
Nota
Independentemente de como são inseridas, novas linhas ou colunas têm a mesma formatação da linha ou coluna onde o cursor estava localizado.
Para excluir rapidamente uma ou mais linhas ou colunas, selecione as linhas ou colunas que deseja excluir e siga um destes procedimentos:
Clique nos ícones Excluir linhas selecionadas ou Excluir colunas selecionadas na barra de ferramentas Tabela ou no painel Tabela do painel Propriedades na Barra lateral.
Clique com o botão direito do mouse e escolha Excluir>Linhas ou Excluir>Colunas.
Escolha Tabela>Excluir>Linhas ou Tabela>Excluir>Colunas na barra de Menu.
Um uso comum para mesclar células é criar uma linha de título que ocupe toda a largura da tabela ou uma linha de subtítulo em mais de uma coluna.
Para mesclar uma célula ou grupo de células em uma célula:
Selecione as células a serem mescladas.
Clique com o botão direito do mouse e escolha Mesclar Células no menu de contexto ou escolha Tabela>Mesclar Células na barra de Menu ou clique no ícone Mesclar Células na barra de ferramentas Tabela ou no painel Tabela do painel Propriedades na Barra lateral. Qualquer conteúdo das células aparece na célula mesclada.
Para dividir uma célula em várias células:
Posicione o cursor dentro da célula.
Clique com o botão direito do mouse e escolha Dividir Células no menu de contexto, ou escolha Tabela>Dividir Células na barra de Menu, ou clique no ícone Dividir Células na barra de ferramentas Tabela ou no painel Tabela do painel de Propriedades na Barra lateral.
Na caixa de diálogo Dividir células, selecione como dividir a célula e quantas células criar. Uma célula pode ser dividida horizontalmente (criar mais linhas) ou verticalmente (criar mais colunas).
Figura 12: caixa de diálogo Dividir células
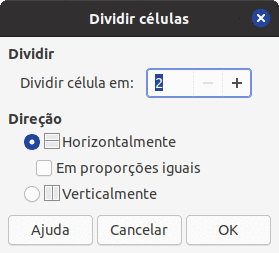
Geralmente, é melhor mesclar e dividir as células depois de concluir outra formatação de leiaute. Isso é porque algumas operações, como excluir uma coluna ou uma linha, podem produzir um resultado difícil de prever quando aplicadas a uma tabela com células mescladas ou divididas.
Para aplicar rapidamente algumas bordas da tabela, use a paleta de opções nos ícones de Bordas, Estilo da borda e Cor da borda na barra de ferramentas Tabela ou no painel Tabela do painel Propriedades na Barra lateral. Para mais controle, use a aba Bordas da caixa de diálogo Propriedades da Tabela (Figura 14).
Figura 13: aba Bordas da caixa de diálogo Propriedades da tabela
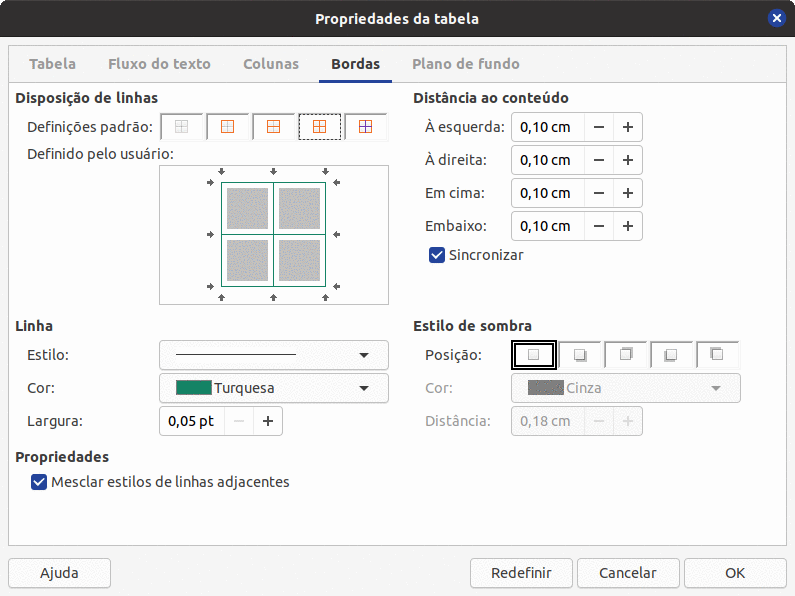
A Disposição de linhas especifica para onde vão as bordas. Se um grupo de células for selecionado, a borda será aplicada apenas a essas células. É possível especificar individualmente o estilo da borda para as bordas externas das células selecionadas e para as divisões celulares. O Writer fornece arranjos padrão, mas é possível clicar na linha que deseja personalizar na área Definido pelo usuário para obter exatamente o que deseja. Quando várias células são selecionadas, é possível selecionar as bordas da seleção, bem como os divisores de células.
Nota
Quando as células selecionadas têm diferentes estilos de borda, a área Definido pelo usuário mostra a borda como uma linha cinza. É possível clicar na linha cinza para escolher um novo estilo de borda (primeiro clique), deixar a borda como está (segundo clique) ou excluir a borda (terceiro clique).
A linha especifica a aparência da borda. É possível escolher entre as listas suspensas de Estilo e Cor e especificar uma Largura. Suas seleções se aplicam às bordas destacadas por um par de setas pretas na área definida pelo usuário.
A Distância ao conteúdo especifica quanto espaço deve ser deixado entre a borda e o conteúdo da célula. O espaçamento pode ser especificado individualmente para as bordas À esquerda, À direita, Em cima e Embaixo. Escolha Sincronizar para ter o mesmo espaçamento nos quatro lados.
As propriedades de Estilo de sombra sempre se aplicam a toda a tabela. Uma sombra tem três componentes: onde está (posição), a que distância da tabela está lançada (distância) e de que cor é.
Se Mesclar estilos de linha adjacentes (na área Propriedades) estiver marcado, duas células que compartilham uma borda comum terão suas bordas mescladas, em vez de estarem lado a lado ou em cima/embaixo da outra.
Dica
Para redefinir tudo na aba Bordas da caixa de diálogo Propriedades da Tabela, selecione o ícone Sem Bordas em Definições padrão na área Disposição de linhas (a caixa à esquerda).
Um plano de fundo de tabela pode melhorar muito a legibilidade dos dados, destacar visualmente partes importantes da tabela (como o título ou uma célula específica) ou apenas tornar a tabela mais atraente. É possível escolher entre dois tipos de plano de fundo: cor sólida ou imagem. O plano de fundo pode ser aplicado a toda a tabela, a uma única célula ou a uma linha.
É possível aplicar rapidamente planos de fundo de células de cor usando a paleta de opções no ícone Cor do plano de fundo das células da tabela na barra de ferramentas Tabela ou no painel Tabela do painel Propriedades na Barra lateral. Para obter mais controle ou para usar uma imagem como plano de fundo, use a aba Plano de fundo da caixa de diálogo Propriedades da tabela (Figura 15).
Figura 14: imagem como Plano de fundo na caixa de diálogo Propriedades da tabela
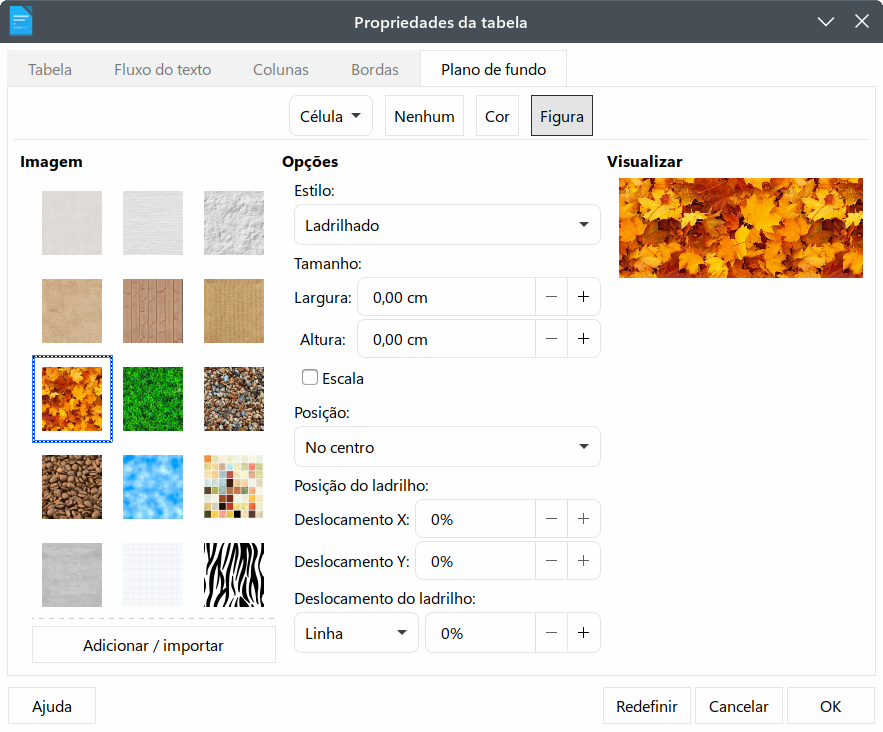
Dica
Considere o contraste de cores entre o plano de fundo e o primeiro plano (geralmente texto). Cores de fundo e imagens também podem ter transparência aplicada para ajudar a tornar o texto mais legível. A opção de fundo de linha é bastante útil para criar linhas de cores alternativas ou atribuir um fundo diferente ao título da tabela.
Nota
O fundo selecionado para uma célula estará na frente do fundo da linha que, por sua vez, estará na frente (e ocultará) o fundo da tabela.
Para definir o plano de fundo de uma célula, linha ou tabela:
Coloque o cursor em qualquer lugar dentro da célula, linha ou tabela com a qual deseja trabalhar. Se quiser aplicar um plano de fundo a um grupo de células, selecione o grupo.
Clique com o botão direito do mouse e escolha Propriedades da tabela no menu de contexto, ou escolha Tabela>Propriedades na barra de Menu, ou clique no ícone Mais opções no painel Tabela do painel Propriedades na Barra lateral.
Na caixa de diálogo Propriedades da tabela, selecione a aba Plano de fundo (Figura 15).
Escolha se deseja aplicar as configurações à célula, linha ou tabela.
Célula: as alterações se aplicam apenas às células selecionadas ou à célula onde o cursor reside no momento. Mesmo quando um grupo de células é selecionado, as configurações de fundo são aplicadas a cada célula individualmente.
Linha: as alterações afetam toda a linha onde o cursor reside.
Tabela: as alterações definirão o plano de fundo para toda a tabela, independentemente da posição do cursor ou das células selecionadas.
Para aplicar uma cor, clique no botão Cor, selecione a cor e clique em OK.
Para aplicar uma imagem, clique no botão Figura. Então,
Selecione a partir das imagens fornecidas ou use o botão Adicionar/importar.
Em Opções, selecione o tipo de posicionamento da imagem.
Estilo – selecione a forma como a imagem deve aparecer: Posição e tamanho personalizado, Ladrilhado e Esticado.
Tamanho – selecione a proporção de imagem necessária ou a opção Escala.
Posição – selecione onde a imagem deve ser exibida. Escolha entre as nove possibilidades. A opção Ladrilhado em Estilo oferece o maior número de opções.
Para aplicar a imagem, clique em OK.
Um limite de tabela é um conjunto de linhas clara (geralmente cinza) ao redor das células quando visualizadas na tela no LibreOffice quando não há sem bordas ativadas. Esses limites não são impressos. Sua única função é mostrar onde estão as células da tabela. Eles são particularmente úteis ao usar tabelas para o leiaute da página.
Para exibir tabelas da mesma maneira na tela que na página impressa, sem linhas de limite, desmarque Exibir>Limites da tabela ou vá para Ferramentas>Opções>LibreOffice>Cores do aplicativo, onde é possível exibir ou ocultar limites em torno de texto, tabelas, cabeçalhos e rodapés, figuras e outras partes de um documento, e é possível escolher a cor das linhas de limite.
Desativar os limites não oculta nenhuma borda que a tabela possa ter.
Ao usar estilos de tabela, é possível aplicar um formato elaborado à sua tabela com apenas alguns cliques. Como outros estilos, os estilos de tabela permitem que tabelas de aparência consistente sejam produzidos em um documento.
Para aplicar um estilo de tabela, vá para a aba Estilos de tabela do painel de Estilos na Barra lateral. Em seguida, coloque o cursor em qualquer lugar da tabela e clique duas vezes no nome de um estilo.
Para obter mais controle, vá para Tabela>Estilos de autoformatação na barra de Menu ou clique no ícone Estilos de autoformatação na barra de ferramentas Tabela. Na caixa de diálogo Formatação Automática (Figura 16), selecione um formato na lista, escolha quais recursos deseja usar em sua tabela (fonte, alinhamento, bordas e assim por diante) e clique em OK. A tabela será reformatada.
Figura 15: caixa de diálogo Autoformatar
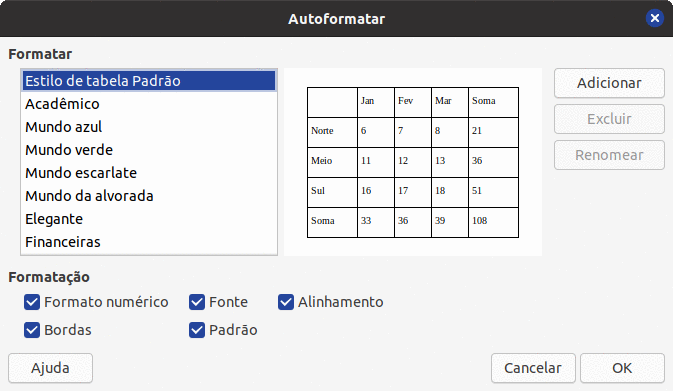
Dica
Os formatos podem ser renomeados selecionando um e clicando no botão Renomear. O nome será alterado nesta caixa de diálogo e na aba Estilos de tabela na barra Lateral.
Exclua um formato selecionando-o e clicando no botão Excluir. No entanto, o Estilo de tabela padrão não se pode ser renomeado ou excluído.
Embora a aba Estilos de tabela do painel de Estilos da Barra lateral inclua uma maneira rápida de aplicar estilos de tabela, eles são criados usando o recurso de Autoformatação. Para isso, siga estes passos:
Crie Tabela e formate-o como desejar: fonte, alinhamento, bordas, plano de fundo, formato de número.
Coloque o cursor em qualquer lugar da tabela. Selecione Tabela>Estilos de autoformatação na barra de menus ou clique no ícone Estilos de autoformatação na barra de ferramentas Tabela.
Na caixa de diálogo Autoformatar (Figura 15), escolha qual formatação incluir no novo estilo de tabela e clique em OK.
Na caixa de diálogo, digite um nome para o novo estilo e clique em OK. O novo estilo é adicionado à lista de formatos na caixa de diálogo Formatar e à lista de estilos de tabela no painel de Estilos na Barra lateral.
Os estilos de tabela também incluem as seguintes propriedades em nível de tabela:
Pausa
Manter com o próximo parágrafo
Repetir título
Permitir que a tabela seja dividida nas páginas
Permitir que as linhas se dividam nas páginas
Mesclar estilos de linha adjacentes
Sombra da tabela
Nota
Esses estilos não incluem larguras de tabela e coluna no formato de tabela. Para inserir uma tabela com formatação completa predefinida, salve-a como AutoTexto. Consulte o Capítulo 2, “Trabalhar com texto: noções básicas”, para obter instruções.
Depois de definir o leiaute da tabela prossiga para a formatação do texto nas células individuais. Pode-se aplicar a formatação manual como em qualquer outro parágrafo no texto, mas é altamente recomendável que se utilize estilos de parágrafo e caractere, para consistência e facilidade de manutenção. Outros aspectos a serem considerados incluem fluxo de texto, alinhamento e orientação.
Cada célula pode ser formatada independentemente de outras células ou formate simultaneamente um grupo de células selecionando-as antes de aplicar a formatação desejada.
Dica
Aplique a formatação de texto de tabela básica, escolhendo um estilo de tabela e, em seguida, modifique apenas as células que deseja que sejam diferentes.
Por padrão, o texto inserido em uma tabela é alinhado à parte superior esquerda da célula. Pode-se alterar o padrão para toda a tabela, conforme descrito acima, ou para células selecionadas individualmente.
Para alinhar verticalmente o texto em células específicas:
Coloque o cursor na célula que deseja alterar ou selecione várias células;
Clique em um ícone na barra de ferramentas Tabela: Alinhar em cima, Centralizar verticalmente, ou Alinhar embaixo.
O formato do número pode ser definido para uma tabela inteira, um grupo de células ou uma única célula. Por exemplo, as células podem ser definidas para serem exibidas em uma moeda específica, com quatro casas decimais ou em um formato de data específico.
O reconhecimento de números especifica que os números em uma tabela de texto são reconhecidos e formatados como números. Se Reconhecer número não for selecionado, os números serão salvos em formato de texto e serão alinhados automaticamente à esquerda. Para ativar o reconhecimento de número, vá em Ferramentas > Opções > LibreOffice Writer > Tabela e selecione a opção na seção Entrada em tabelas.
Para definir o formato de número para uma ou mais células, selecione as células e clique no ícone de um dos formatos populares na barra de ferramentas Tabela ou vá em Tabela > Formato numérico na barra de Menus. Na caixa de diálogo Formatar número (16), defina opções para várias categorias de dados numéricos.
Na lista Categoria, selecione a categoria desejada, como moeda, data ou texto.
Na lista Formato, escolha um formato para a categoria que acabou de selecionar.
Para algumas categorias, como Data, é possível alterar o idioma usando a lista Idioma, enquanto para outras categorias numéricas é possível usar a seção Opções da caixa de diálogo para personalizar a aparência.
O Writer exibe o código de formatação para a categoria e o formato selecionados na seção Código do formato na parte inferior da caixa de diálogo. Por exemplo, se um formato de data como 31 de dezembro de 1999 for selecionado, o código correspondente é D MMM aaaa. Os usuários avançados podem personalizar facilmente este código de formatação, bem como criar novos códigos definidos pelo usuário.
Figura 16: caixa de diálogo Formatar número

É possível girar o texto em uma célula da tabela em 90 ou 270 graus. A rotação de texto pode ser útil quando há títulos longos para colunas estreitas.
Selecione o texto a ser girado e escolha Formatar>Caractere, ou clique com o botão direito do mouse e selecione Caractere>Caractere no menu de contexto.
Na aba Posição, na seção Rotação/Escala, escolha o ângulo de rotação, altere opcionalmente a largura da Escala e clique em OK.
Nota
A rotação do texto dentro das células da tabela também pode ser alcançada com o uso de estilos de parágrafo, discutidos no Capítulo 9, “Trabalhar com estilos”.
Para mover-se entre as células dentro de uma tabela, use o mouse, as teclas de seta ou a tecla Tab.
As teclas de seta movem o cursor um caractere de texto para a esquerda ou para a direita de cada vez. Se uma célula estiver vazia, pressionar a tecla de seta moverá o cursor para a célula adjacente.
A tecla Tab se move diretamente para a próxima célula e, se o cursor estiver na última célula da tabela, uma nova linha é criada. Pressionar Shift+Tab move o cursor para trás de uma célula.
Para inserir um caractere Tab como parte do texto da célula, pressione as teclas Ctrl e Tab ao mesmo tempo.
Para ir ao início da tabela, tecle Ctrl+Home. Se a célula ativa estiver vazia, o movimento é para o início da tabela. Se a célula tiver conteúdo, a primeira teclada leva ao início da célula e a segunda leva ao início da tabela (teclar uma terceira vez leva ao início do documento.)
Para mover para o final da tabela, tecle Ctrl+End. Se a célula ativa estiver vazia, o movimento é para o final da tabela. Se a célula tiver conteúdo, a primeira teclada leva ao final da célula e a próxima teclada leva ao final da tabela (teclar uma terceira vez leva ao final do documento.)
Assim como em uma planilha, os dados em uma tabela podem ser classificados. É possível especificar até três níveis de classificação (por exemplo, classificar primeiro por idade numericamente, depois alfabeticamente por nome dentro de cada idade).
Para classificar dados em uma tabela:
Selecione a tabela (ou parte da tabela) a ser classificada.
Escolha Tabela>Ordenar na barra de menus ou clique no ícone Ordenar na barra de ferramentas Tabela.
Na caixa de diálogo Ordenar (Figura 18):
Decida se deseja classificar na direção de linhas ou colunas. A direção de classificação padrão é por linhas, o que resulta na classificação dos dados em uma coluna.
Selecione até três chaves para ordenar, na ordem correta.
Para cada chave, selecione em qual coluna ou linha classificar, se a classificação é Numérica ou Alfanumérica e se é Crescente ou Descrescente.
Clique em OK para realizar a classificação.
Figura 17: critérios de seleção da caixa de diálogo Ordenar

Certifique-se de selecionar todas as células que podem ser afetadas pela classificação. Por exemplo, se apenas as células de uma coluna forem selecionadas, a classificação afetará apenas essa coluna, enquanto as outras permanecerão inalteradas. Nesse caso, há o risco de misturar os dados das linhas.
Para muitas funções matemáticas simples, as tabelas do Writer podem ser usadas como planilhas básicas. Assim como em uma planilha, cada célula da tabela é identificada por uma letra (para a coluna) e um número (para a linha). Por exemplo, a célula C4 é a célula na terceira coluna da esquerda e na quarta linha do topo. Quando o cursor está em uma célula, o nome da tabela e esta referência de célula são exibidos na barra de status.
Dica
As funções básicas de planilha em tabelas são praticamente as mesmas do LibreOffice Calc. A principal diferença é que as referências de células são formatadas de forma diferente. A célula A2 (primeira coluna, segunda linha) é referida no Calc como A2 (ou $A$ 2 para uma referência absoluta). Nas tabelas do Writer, é referido como <A2>.
Por exemplo, suponha que hajam dois números nas células <B1> <C2> e e quisesse exibir a soma dos dois na célula <A1>, como mostrado na Figura 18.
Faça o seguinte para fazer a soma de 4 e 5:
Clique na célula <A1> e pressione a tecla =, ou escolha Tabela>Editar fórmula na barra de Menu, ou tecle F2, ou clique no ícone Soma ou no ícone Inserir ou editar fórmula na barra de ferramentas Tabela, ou clique no ícone Inserir ou editar fórmula no painel Tabela do painel de Propriedades na Barra lateral.
A barra de fórmulas aparece automaticamente na parte superior do espaço de trabalho. No lado esquerdo da barra, é possível ver as coordenadas da célula selecionada.
Clique na célula <B1>. Os identificadores desta célula são exibidos automaticamente na barra de Fórmulas e inseridos na célula <A1>.
Pressione a tecla +.
Clique na célula <C2>. É possível ver a fórmula final = <B1>+<C2> exibida na célula selecionada e na barra Objeto.
Pressione a tecla Enter ou clique na marca de seleção verde (pode ser um símbolo diferente em algumas instalações) na Barra de Fórmulas, para substituir a fórmula na célula pelo resultado do cálculo.
Figura 18: usar funções de planilha em uma tabela
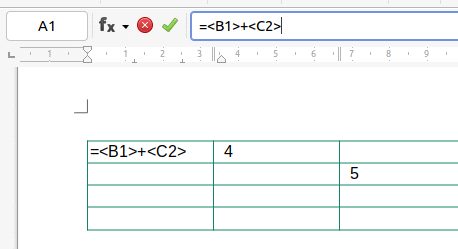
Dica
Para exibir a fórmula de uma célula e disponibilizá-la para edição, escolha Tabela>Editar fórmula na barra de menus ou use um dos outros métodos acima.
Para exibir a lista das funções matemáticas disponíveis para uso em uma tabela, exiba a barra de ferramentas Fórmula e clique no ícone Funções (ƒx).
Em nosso exemplo, isso dá o resultado 9 na célula superior esquerda. Para somar células contíguas, é possível simplesmente selecionar as células na linha, coluna ou retângulo de linhas e colunas. Assim, por exemplo, para adicionar uma coluna de números, faça o seguinte:
Digite um sinal de igual = em uma célula vazia.
Selecione as células a serem adicionadas juntas, neste caso as células de A2 a A5. A fórmula deve ser algo como =<A2:A5>.
Pressione a tecla Enter ou clique na marca de seleção verde na Barra de fórmulas.
O resultado aparece na célula vazia onde foi inserida a fórmula.
Ao usar uma função, é possível digitar as referências da célula manualmente ou selecioná-las. Assim, para somar os quatro números que adicionamos acima (A2, A3, A4, A5), faça o seguinte:
Digite um sinal de igual = em uma célula vazia.
Digite sum ou selecione-o na lista de funções ƒx.
Selecione as células contíguas a serem adicionadas. A fórmula deve ser algo como =soma<A2:A5>.
Pressione a tecla Enter ou clique na marca de seleção verde na Barra de Fórmulas. A resposta aparece na célula vazia onde a fórmula foi inserida.
Cuidado
No Writer, as fórmulas não são atualizadas automaticamente ao inserir ou excluir linhas ou colunas da tabela, embora os resultados sejam atualizados quando um valor é alterado em uma célula. Se há necessidade de usar fórmulas complexas, considere incorporar uma planilha do Calc no documento do Writer. Veja o Capítulo 19, “Planilhas, gráficos, outros objetos”.
É possível proteger o conteúdo de células individuais de uma tabela contra alterações. Quando uma célula é protegida, a maioria dos itens de menu e ícones da barra de ferramentas são inativados.
Nota
Esta proteção não se destina a uma proteção segura. Protege as células contra alterações acidentais.
Para ativar a proteção de células, coloque o cursor em uma célula ou selecione células e clique no ícone Proteger células na barra de ferramentas Tabela ou escolha Tabela>Proteger Células na barra de Menu.
Para desativar a proteção da célula, coloque o cursor na célula ou selecione as células. Em seguida, clique no ícone Desproteger células na barra de ferramentas Tabela ou escolha Tabela>Desproteger células na barra de menus.
Para remover a proteção de toda a tabela atual ou de todas as tabelas selecionadas, tecle Shift+Ctrl+T.
Se não for possível colocar o cursor em uma célula protegida, é necessário habilitar o cursor. Escolha Ferramentas>Opções>LibreOffice Writer>Recursos de formatação e, na seção Áreas protegidas, marque Ativar cursor.
É possível adicionar facilmente uma legenda a qualquer tabela. O Writer acompanhará todas as suas tabelas legendadas, numera e atualiza todos os vínculos a elas. Para adicionar uma legenda a uma tabela:
Clique com o botão direito do mouse em qualquer lugar da tabela e selecione Inserir legenda no menu de contexto ou escolha Inserir>Legenda na barra de menus ou clique no ícone Inserir legenda na barra de ferramentas Tabela.
Em Propriedades na caixa de diálogo Legenda, faça suas seleções para os campos Categoria (o padrão é Tabela, que geralmente é o desejado), Numeração e Antes da legenda. A posição padrão da legenda é acima de uma tabela; é possível alterar, se necessário.
Digite o texto da legenda na caixa de texto na parte superior da caixa de diálogo.
Clique em OK.
É também possível configurar o Writer para adicionar legendas às tabelas automaticamente. O procedimento é o mesmo para adicionar legendas automaticamente às imagens, descrito no Capítulo 11.
É possível inserir uma referência cruzada a uma tabela legendada. Clicar na referência cruzada leva o leitor diretamente para a tabela. Para obter detalhes, consulte o Capítulo 17, “Campos”.
Uma tabela pode ser dividida em duas tabelas e duas tabelas podem ser mescladas em uma única tabela. As tabelas são divididas horizontalmente: as linhas acima do ponto de divisão são colocadas em uma tabela e as linhas abaixo em outra. Para dividir uma tabela:
Coloque o cursor em uma célula que estará na linha superior da segunda tabela após a divisão (a tabela se divide imediatamente acima do cursor).
Escolha Tabela>Dividir Tabela na barra de Menu ou clique no ícone Dividir Tabela na barra de ferramentas Tabela.
Uma caixa de diálogo Dividir tabela é aberta, onde é possível escolher como lidar com linhas de título.
Clique em OK. A tabela é então dividida em duas tabelas separadas por um parágrafo em branco.
Nota
Se as células de uma tabela incluírem fórmulas usando dados de outra tabela, essas células conterão uma mensagem de erro: ** Erro na expressão **.
Para mesclar duas tabelas:
Exclua o parágrafo em branco entre as tabelas. Deve-se usar a tecla Delete (não a tecla Backspace) para fazer isso.
Selecione qualquer célula em uma das tabelas.
Escolha Tabela>Mesclar tabela na barra de menus.
Para ver claramente onde os parágrafos estão e excluí-los facilmente, escolha Exibir>Marcas de formatação (Ctrl+F10) ou clique no ícone ¶ na barra de ferramentas Padrão.
Para excluir uma tabela, siga um destes procedimentos:
Clique com o botão direito do mouse em qualquer lugar da tabela e escolha Excluir>Tabela no menu de contexto.
Clique em qualquer lugar da tabela e escolha Tabela>Excluir>Tabela na barra de menus.
Selecione desde antes da tabela, por fora dela, até a tabela e tecle Delete ou Backspace.
Nota
O terceiro método também mescla o parágrafo após a tabela com o parágrafo anterior à tabela, que pode não ser o desejado.
Para copiar uma tabela de uma parte do documento e colá-la em outra parte:
Selecione a tabela
Tecle Ctrl+C ou clique no ícone Copiar na barra de ferramentas Padrão.
Clique para inserir o cursor onde deseja que a tabela seja copiada.
Tecle Ctrl+V ou clique no ícone Colar na barra de ferramentas Padrão.
Para mover uma tabela de uma parte de um documento para outra parte:
Selecione a tabela
Tecle Ctrl+X ou clique no ícone Cortar na barra de ferramentas Padrão.
Clique para inserir o cursor no local onde deseja que a tabela seja movida.
Tecle Ctrl+V ou clique no ícone Colar na barra de ferramentas Padrão. Isso cola as células e seu conteúdo e formatação.
Para inserir um parágrafo antes de uma tabela, posicione o cursor antes de qualquer texto ou outro conteúdo na primeira célula (superior esquerda) e tecle Alt+Enter. Para inserir um parágrafo após uma tabela, posicione o cursor após qualquer texto na última célula (inferior direita) e tecle Alt+Enter.
As tabelas podem ser usadas como uma ferramenta de leiaute de página para posicionar o texto em um documento em vez de usar guias ou espaços. Para obter mais informações e dicas sobre como usar tabelas no leiaute da página, consulte o Capítulo 6, “Formatar páginas: avançado”.