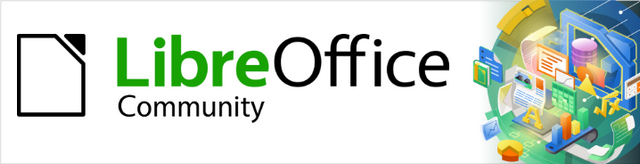
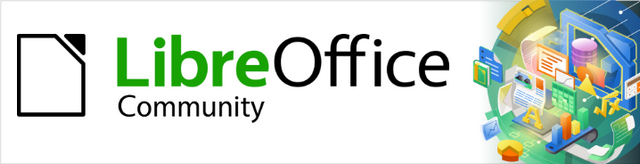
Guia do Writer 7.6
Capítulo 15,
Sumários, índices, bibliografias
Este documento é protegido por Copyright © 2023 da Equipe de Documentação do LibreOffice. Os colaboradores estão listados abaixo. pode-se distribuí-lo e / ou modificá-lo sob os termos da GNU General Public License (https://www.gnu.org/licenses/gpl.html), versão 3 ou posterior, ou da Creative Commons Attribution License (https: //creativecommons.org/licenses/by/4.0/), versão 4.0 ou posterior.
Todas as marcas registradas neste guia pertencem aos seus legítimos proprietários.
|
Jean Hollis Weber |
Jackson Cavalcanti Jr |
Timothy Brennan, Jr. |
|
Jean Hollis Weber |
Kees Kriek |
Felipe Viggiano |
|
Bruce Byfield |
Gillian Polack |
Ron Faile Jr. |
|
John A Smith |
|
|
Encaminhe quaisquer comentários ou sugestões sobre este documento para o fórum da Equipe de Documentação em https://community.documentfoundation.org/c/documentation/loguides/ (é necessário registro) ou envie um e-mail para: loguides@community.documentfoundation.org. Os e-mails enviados para o fórum são moderados.
Nota
Tudo o que enviar para uma lista de mala direta, incluindo seu endereço de e-mail e qualquer outra informação pessoal escrita na mensagem, fica arquivado publicamente e não pode ser excluído.
Publicado em Setembro 2024. Baseado no LibreOffice 7.6 Community.
Outras versões do LibreOffice podem apresentar diferenças em aparência e funcionalidade.
Alguns pressionamentos de tecla e itens de menu diferem no macOS daqueles usados no Windows e Linux. A tabela a seguir fornece algumas substituições comuns para as instruções neste livro. Para obter uma lista detalhada, consulte a Ajuda do aplicativo.
|
Windows ou Linux |
equivalente do macOS |
Efeito |
|
Seleção do menu Ferramentas>Opções |
LibreOffice → Preferências |
Acessar opções de configuração |
|
Clique com o botão direito |
Control+clique e/ou clique com o botão direito dependendo da configuração do computador |
Abrir um menu de contexto |
|
Ctrl (Control) |
⌘ (Comando) |
Usado com outras teclas |
|
Alt |
⌥ (Option) or Alt, depende do teclado |
Usado com outras teclas |
|
F11 |
⌘ T |
Abrir painel de estilos na barra lateral |
Este capítulo descreve como criar e manter um sumário, um índice e uma bibliografia para um documento de texto usando o LibreOffice Writer. Outros tipos de índice são mencionados brevemente. Para entender as instruções, é necessário uma familiaridade básica com o Writer e os estilos (consulte o Capítulo 8, “Introdução aos estilos”, e o Capítulo 9, “Trabalhar com estilos”).
O recurso de sumário do Writer permite que seja criado um sumário automatizado a partir dos títulos em um documento. Sempre que são feitas alterações no texto de um título no corpo do documento ou na página em que o título aparece, essas alterações aparecem automaticamente no sumário quando ele é atualizado.
Antes de começar, certifique-se de que os títulos sejam estilizados de forma consistente. Por exemplo, é possível usar o estilo Título 1 para títulos de capítulos e os estilos Título 2 e Título 3 para subtítulos de capítulos.
Esta seção mostra como:
criar um índice rapidamente, usando os padrões;
personalizar um índice.
Nota
É possível usar qualquer estilo que desejar para que os diferentes níveis apareçam no sumário; os exemplos neste Capítulo usam os estilos de título padrão. É possível especificar outros estilos de parágrafo para aparecer no sumário, conforme descrito em “Criar a partir de”.
Dicas
Se alguns dos seus títulos não aparecerem no sumário, verifique se os títulos foram marcados com o estilo de parágrafo correto. Se um nível inteiro de títulos não aparecer, verifique as configurações em Ferramentas>Numeração de títulos. Veja o Capítulo 8, “Introdução aos estilos”.
Se adicionar ou excluir texto (para que os títulos se movam para páginas diferentes) ou adicionar, excluir ou alterar títulos, será necessário atualizar o sumário. Para fazer isso: clique com o botão direito do mouse em qualquer lugar do sumário e selecione Atualizar índice no menu de contexto.
Se não for possível colocar o cursor no sumário, escolha Ferramentas>Opções>LibreOffice Writer>Auxílios de formatação e selecione Ativar cursor na seção Áreas Protegidas.
O sumário aparece com um fundo cinza. Este fundo está lá para lembrá-lo de que o sumário é um campo; o texto visível é gerado automaticamente. O plano de fundo não é impresso e não aparece se o documento for convertido em PDF. Para desativar esse fundo cinza, vá para Ferramentas>Opções>LibreOffice>Cores do aplicativo, role para baixo até a seção Documento de texto e desmarque Índice e sombras de tabela.
Essa alteração pode deixar um fundo cinza mostrando atrás dos pontos entre os títulos e os números das páginas, porque os pontos fazem parte de uma guia. Para desativar esse sombreamento, vá para Ferramentas>Opções>LibreOffice Writer>Auxilio de formatação e desmarque a opção Tabulação na seção Exibir formatação
Na maioria das vezes, será encontrado o índice padrão para ser tudo o que é necessário, embora a formatação possa ser deselegante. Para inserir um sumário padrão:
Crie um documento usando os seguintes estilos de parágrafo para diferentes níveis de título (como títulos de capítulo e seção): Título 1, Título 2 e Título 3. Isso é o que aparecerá no sumário. O Writer pode avaliar até dez níveis de títulos.
Clique no documento onde deseja que o sumário apareça.
Escolha Inserir>Índice e Índice>Sumário, Índice ou bibliografia.
Clique em OK. O resultado será um sumário típico com as entradas geradas como hiperlinks.
Cuidado
Se tiver Editar>Registrar alterações>Mostrar ativado ao editar um documento e atualizar o sumário, poderão ocorrer erros, pois ele ainda incluirá quaisquer cabeçalhos excluídos e o texto excluído pode fazer com que a numeração da página no sumário esteja errada. Para evitar esse problema, certifique-se de que essa opção esteja desmarcada antes de atualizar um sumário.
O sumário pode ser personalizado para se adequar ao estilo e aos requisitos do documento.
Para iniciar, clique com o botão direito do mouse em qualquer lugar em um índice e escolha Editar índice no menu de contexto ou clique no documento onde o sumário deve aparecer e escolha Inserir>Sumário e índices>Sumário, Índice ou bibliografia, para abrir a caixa de diálogo Sumário, Índice ou Bibliografia mostrada na Figura 1.
A caixa de diálogo Sumário, Índice ou bibliografia tem cinco abas. Cada aba cobre um aspecto diferente da estrutura e aparência do sumário:
Aba Tipo: defina os atributos do sumário.
Abas Entradas e Estilos: formate as entradas no sumário.
Aba Colunas: coloque o sumário em mais de uma coluna.
Aba Plano de fundo: adicione cor ou uma imagem ao fundo do sumário.
Para exibir uma caixa de visualização, localizada no lado direito da caixa de diálogo, selecione a opção Visualizar no canto inferior esquerdo da caixa de diálogo. As ilustrações neste capítulo mostram a caixa de diálogo como aparece com a caixa de visualização oculta.
Nota
A caixa de visualização mostra o resultado das configurações feitas nas abas Tipo, Entradas e Estilos. Ele não mostra as alterações feitas nas abas Colunas e Plano de fundo.
Figura 1: aba Tipo da caixa de diálogo Sumário, índice ou bibliografia
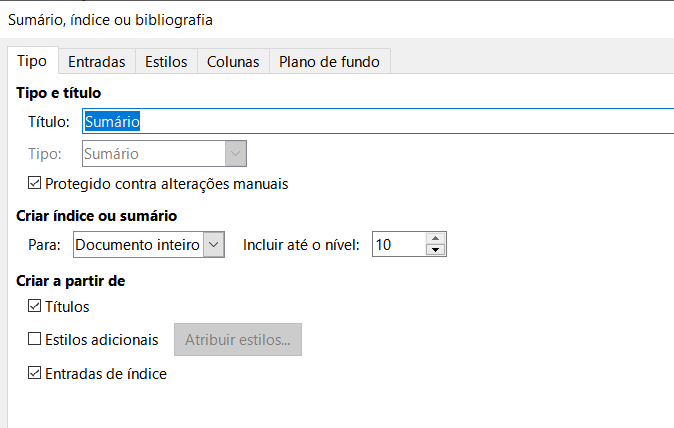
Depois de fazer todas as alterações, clique em OK para aplicá-las. Para reverter para as configurações padrão das abas Colunas e Fundo, selecione cada aba e clique no botão Redefinir. As configurações nas abas Tipo, Entradas e Estilos devem ser redefinidas manualmente; o botão Redefinir não tem efeito.
Use a aba Tipo (Figura 1) para definir os atributos do Sumário.
Título
Tipo
Nota
Só é possível alterar o tipo de índice quando criado pela primeira vez. Depois de definir um tipo de índice (por exemplo, um sumário), não é possível alterá-lo.
Protegido contra alterações manuais
Estrutura de títulos
Figura 2: atribuição de estilos adicionais aos níveis do índice
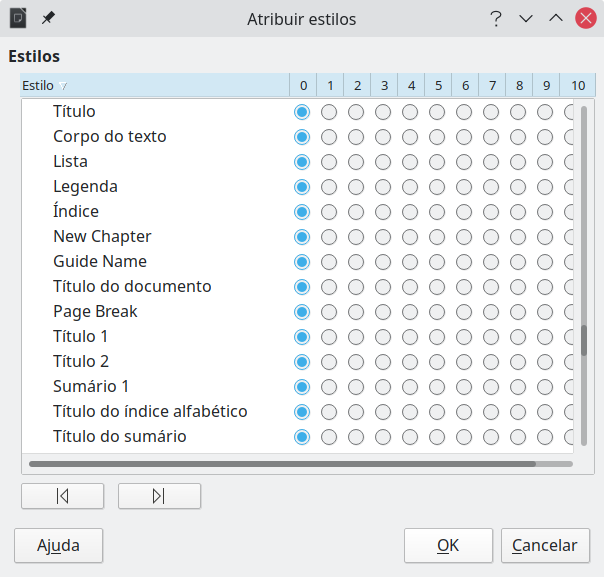
Figura 3: caixa de diálogo Inserir entrada de índice
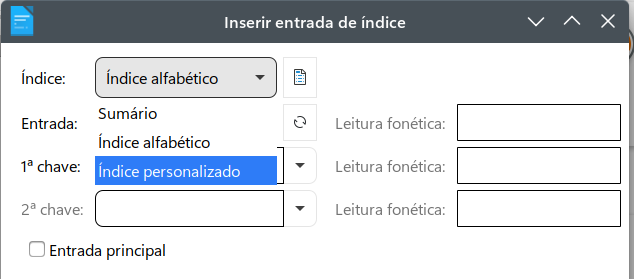
Use a aba Entradas (Figura 4) para definir e formatar as entradas no Sumário. Cada nível pode ser estilizado independentemente dos outros níveis, adicionando e excluindo elementos.
Figura 4: aba Entradas da caixa de diálogo Sumário, índice ou bibliografia
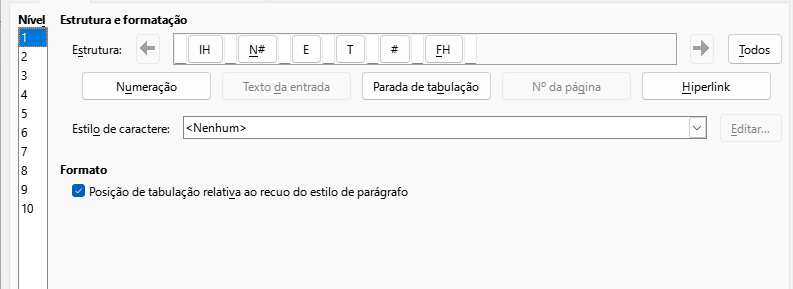
Clique em um número na coluna Nível. A linha Estrutura contém os elementos incluídos nas entradas para esse nível. Os elementos que podem ser adicionados à linha da estrutura são exibidos logo abaixo da linha da estrutura e ficam acinzentados se não puderem ser incluídos (geralmente porque já estão em uso):
O botão IH representa o início de um hiperlink.
O botão N# representa o número de título atribuído a um estilo de título em Ferramentas>Numeração de títulos. Veja o Capítulo 8, “Introdução aos estilos”.
O botão E representa o texto do cabeçalho; isto é, o texto formatado com o estilo de parágrafo usado para cada nível.
O botão T representa uma parada de tabulação.
O botão # representa o número da página.
O botão FH representa o final de um hiperlink.
Cada campo branco na linha Estrutura representa um espaço em branco onde é possível adicionar texto personalizado ou outro elemento.
Nota
Na caixa de diálogo Numeração de títulos (consulte o Capítulo 8, “Introdução aos estilos”), se for incluído qualquer texto nas caixas Antes ou Depois na seção Separador para qualquer nível, esse texto fará parte do campo N# para esse nível. Tome cuidado ao construir a linha da estrutura para não criar efeitos indesejados na aparência do Sumário.
Para adicionar um elemento à linha Estrutura:
Clique no campo branco onde deseja inserir o elemento.
Clique em um dos botões ativos logo abaixo da linha Estrutura. Por exemplo, para adicionar uma guia, clique no botão Parada de tabulação. Um botão que representa o novo elemento aparece na linha Estrutura.
Para adicionar texto personalizado, como a palavra Capítulo, digite o texto no campo branco. Não se esqueça de um espaço à direita.
Para alterar um elemento na linha Estrutura, clique no botão que representa esse elemento e, em seguida, clique em um elemento não acinzentado na linha de botões logo abaixo da linha Estrutura. Por exemplo, para alterar um número de capítulo para uma parada de tabulação, clique no ícone N# na linha Estrutura (ele é exibido como sendo pressionado) e clique no botão Parada de tabulação na linha de elementos disponíveis. Para cancelar antes de alterar um elemento, clique em um dos espaços em branco.
Aplicar alterações a todos os níveis
Se desejar aplicar a mesma estrutura e formatação a todos os níveis, clique no botão Todos, à direita.
Para excluir um elemento da linha Estrutura, clique no botão que representa esse elemento e pressione a tecla Delete no teclado. Por exemplo, para excluir a configuração de hiperlink padrão, clique no ícone IH e pressione a tecla Delete. Repita isso para o ícone FH.
É possível querer que um elemento seja um pouco diferente do resto da linha. Por exemplo, é possível querer que o número da página esteja em negrito. Para aplicar um estilo de caractere a um elemento:
Certifique-se de ter definido previamente um estilo de caractere adequado.
Na linha Estrutura, clique no botão que representa o elemento ao qual deseja aplicar um estilo.
Na lista suspensa Estilo de caractere, selecione o estilo desejado.
Para visualizar ou editar os atributos de um estilo de caractere, selecione o estilo na lista suspensa Estilo de caractere e clique no botão Editar.
Dica
O estilo de caractere padrão para hiperlinks (como aqueles inseridos por Inserir>Hiperlink) é Link da internet, que por padrão é sublinhado e mostrado em azul.
Os hiperlinks padrão das entradas de sumário são definidos para o estilo de caractere Link do índice, que pode ser diferente na aparência do estilo Link da internet. Se quiser que apareçam da mesma forma que os links da Internet, é possível selecionar o ícone IH na linha Estrutura e alterar a seleção de estilo de caractere para entradas de sumário para Link da internet.
Alternativamente, é possível alterar os atributos para Link de índice.
Clique no botão Parada de tabulação na linha Estrutura para abrir esses controles:
Caractere de preenchimento: selecione o caractere de tabulação que deseja usar; a primeira escolha é nenhuma (em branco).
Posição de parada de tabulação: especifique a distância a ser deixada entre a margem esquerda da página e a parada de tabulação. Opcionalmente, selecione Alinhar à direita para a parada de tabulação; esta seleção inativa a distância.
Posição da guia em relação ao recuo do estilo de parágrafo
Quando esta opção é selecionada, as entradas são recuadas de acordo com as configurações de seus formatos individuais. Quando um estilo de parágrafo especifica um recuo à esquerda, as tabulações são relativas a esse recuo. Se esta opção não estiver selecionada, as tabulações são relativas à posição da margem esquerda.
Use a aba Estilos (Figura 5) para alterar qual estilo de parágrafo é atribuído para exibir o texto de cada nível no sumário. Na maioria dos casos, a melhor estratégia é manter os estilos atribuídos, mas alterar suas configurações conforme necessário para fazer com que o Sumário apareça da maneira que deseja.
Para aplicar um estilo de parágrafo personalizado a um nível de estrutura de tópicos:
Na lista Níveis, selecione o nível.
Na lista Estilos de parágrafo, clique no estilo de parágrafo desejado.
Clique no botão < para aplicar o estilo de parágrafo selecionado ao nível de estrutura de tópicos selecionado.
O estilo atribuído a cada nível aparece entre colchetes na lista Níveis.
Para remover o estilo de parágrafo de um nível de estrutura de tópicos, selecione o nível de estrutura de tópicos na lista Níveis e clique no botão Padrão.
Para exibir ou editar os atributos de um estilo de parágrafo, clique no estilo na lista Estilos de parágrafo e clique no botão Editar.
Figura 5: aba Estilos da caixa de diálogo Sumário, índice ou bibliografia
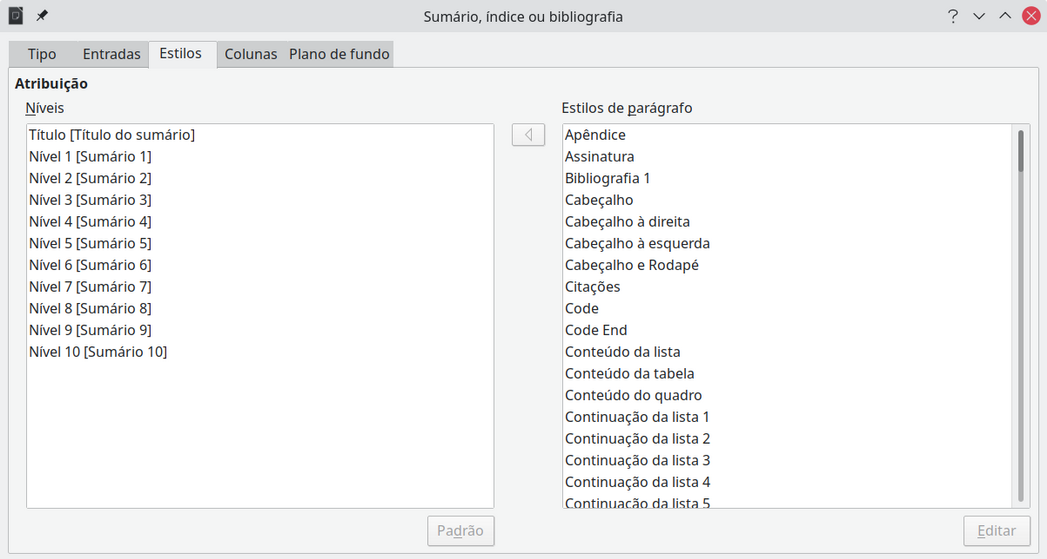
Use a aba Colunas para alterar o número de colunas para o Sumário. É mais provável que várias colunas sejam usadas em um índice do que em um Sumário, portanto, essa guia é descrito na seção sobre índices. Ver Figura 10.
Use a aba Plano de Fundo (Figura 6) para adicionar cor ou uma imagem ao fundo do Sumário. Consulte o Capítulo 6, “Formatar páginas: avançado”, para saber mais sobre como adicionar um plano de fundo.
Figura 6: aba de plano de fundo, mostrando as opções de cores

Para adicionar cor ao plano de fundo do Sumário, selecione o botão Cor perto da parte superior da caixa de diálogo, selecione uma cor das fornecidas e clique em OK.
Consulte o Capítulo 20, “Personalizar o Writer”, para obter informações sobre como definir cores de fundo personalizadas.
Para adicionar uma imagem ao plano de fundo do Sumário, selecione o botão Imagem. A aba Fundo agora exibe as opções de imagem.
Para excluir uma cor ou uma imagem do plano de fundo da tabela, selecione Nenhuma na parte superior da caixa de diálogo.
Para editar um Sumário existente, clique com o botão direito do mouse em qualquer lugar do Sumário e escolha Editar Índice no menu de contexto. É também possível abrir o Navegador na barra Lateral, clicar no símbolo de expansão (sinal + ou triângulo) ao lado de Índices e clicar duas vezes em Índice.
A caixa de diálogo Sumário, índice ou bibliografia (Figura 1) é aberta. É possível editar e salvar o Sumário conforme descrito na seção anterior.
O Writer não atualiza o Sumário automaticamente, portanto, após qualquer alteração nos títulos de um documento, é necessário atualizar o Sumário manualmente. Clique com o botão direito do mouse em qualquer lugar no Sumário; no menu de contexto, escolha Atualizar Índice.
É também possível atualizar o sumário no Navegador: expanda Índices, clique com o botão direito do mouse no nome do índice que deseja atualizar e escolha Índice>Atualizar.
Para excluir o Sumário de um documento, clique com o botão direito do mouse em qualquer lugar do Sumário e escolha Excluir índice no menu de contexto. Ademais, é possível excluir o sumário do Navegador escolhendo Índice>Excluir no menu de contexto. O Writer não solicitará que confirme a exclusão.
Um índice alfabético é uma lista de palavras-chave ou frases usadas em um documento que, se listadas em ordem com números de página, podem ajudar o leitor a encontrar informações rapidamente. Geralmente, um índice é encontrado na parte de trás de um livro ou documento.
Esta seção descreve como:
adicionar entradas de índice manualmente;
usar um arquivo de concordância;
criar um índice alfabético rapidamente;
personalizar a exibição de entradas de índice;
personalizar a aparência do índice;
visualizar e editar entradas de índice existentes.
Antes de criar um índice, pode-se criar algumas entradas de índice, manualmente ou usando uma concordância (consulte a página 1). Para criar entradas de índice manualmente:
Para adicionar uma palavra ao índice, coloque o cursor em qualquer lugar dessa palavra. Para adicionar várias palavras consecutivas como uma entrada, selecione a frase inteira.
Escolha Inserir>Sumário e índice>Entrada de índice ou clique no ícone Inserir Entrada de Índice na barra de ferramentas Inserir para exibir uma caixa de diálogo semelhante à da Figura 7. Quando a caixa de diálogo é aberta, o texto selecionado aparece na caixa Entrada. É possível aceitar a palavra ou frase mostrada ou alterá-la para o que quiser.
Clique em Inserir para criar a entrada.
Figura 7: inserir uma entrada de índice

Dica
Um cursor colocado imediatamente antes do primeiro caractere de uma palavra, ou imediatamente após o último caractere de uma palavra, se for seguido por um espaço, conta como estando nessa palavra.
É possível criar várias entradas sem fechar a caixa de diálogo. Para cada um:
clicar no local do documento que deseja indexar;
clicar novamente na caixa de diálogo;
alterar a entrada, se necessário, e clique em Inserir;
repetir as etapas 1–3 até terminar com as entradas e clicar em Fechar.
Abaixo está uma breve explicação dos campos na caixa de diálogo Inserir Entrada de Índice e como usá-los.
Índice
Entrada
1ª Chave:
2ª Chave:
Entrada principal
Aplicar a todos os textos semelhantes
Uma chave de índice é uma entrada primária sob a qual as subentradas são agrupadas. Por exemplo, é possível querer criar um agrupamento semelhante a este:
LibreOffice
Calc, 10
Impress, 15
Writer, 5
Neste exemplo, o LibreOffice é a 1ª chave. As subentradas (com os números de página exibidos) são as entradas indexadas. Para inserir uma entrada de índice para o tópico Writer, na caixa de diálogo Inserir entrada de índice (Figura 7 na página 1), digite Writer na caixa Entrada e LibreOffice na 1ª caixa-chave.
Nota
Se o sombreamento de campo estiver ativo (Ferramentas>Opções>LibreOffice>Cores da interface>Documento de texto>Sombreamento de campo), quando uma palavra ou frase selecionada for adicionada ao índice, ela será mostrada no texto com um fundo cinza. Se o texto de uma entrada de índice tiver sido alterado a partir do texto da palavra selecionada, a entrada de índice é marcada por um pequeno retângulo cinza no início ou no final dessa palavra.
Uma concordância é um arquivo de texto simples que lista as palavras a serem adicionadas ao índice. Tem uma palavra ou frase definida em cada linha. Cada linha possui uma estrutura rígida, composta por sete campos, separados por ponto e vírgula:
Termo_de_busca;Entrada_alternativa;1a_chave;2a_chave;Corresponder_caixa;Somente_palavra
Nenhum espaço é inserido entre o ponto e vírgula e o conteúdo de um campo. Uma chave é um título de nível mais alto sob o qual um termo de pesquisa é colocado.
Se optar por não ter uma entrada alternativa, uma primeira chave ou uma segunda chave, deixe esses campos em branco, para que um ponto e vírgula siga imediatamente outro.
Os dois últimos campos são estruturados de forma um pouco diferente. Se quiser apenas entradas que tenham as mesmas letras maiúsculas ou minúsculas que suas entradas, insira 1 no penúltimo campo. Da mesma forma, inserir 1 no último campo define o índice para incluir apenas instâncias em que a entrada é uma palavra inteira e não parte de uma palavra maior. Também, é possível deixar os dois últimos campos em branco, como pode fazer com qualquer um dos outros.
Por exemplo, digitando:
Arara;Ara;Papagaios;;0;0
Produziria uma entrada para arara com
Um anúncio sob arara.
Uma listagem alternativa sob ara (o nome científico).
Uma lista de papagaios, arara.
Sem segunda chave (observe os dois pontos e vírgula).
Inclusão de instâncias que começam com uma letra minúscula ou maiúscula (“arara” e “arara”).
Inclusão de casos em que o termo é uma palavra inteira ou parte de uma palavra mais longa.
Criar uma concordância é mais rápido do que adicionar entradas manualmente é discutível, mas uma concordância é certamente mais sistemática. A desvantagem de uma concordância é que ela pode produzir um índice que inclui instâncias de palavras comuns que são irrelevantes para seus propósitos. Em muitos casos, um índice útil pode exigir uma combinação de entradas manuais e uma concordância.
Agora que há algumas entradas de índice, é possível criar o índice.
Embora os índices possam ser personalizados extensivamente no Writer, na maioria das vezes é necessário fazer apenas algumas escolhas.
Para criar um índice rapidamente:
Clique no documento onde deseja adicionar o índice e clique em Inserir>Sumário e índice>Sumário, índice ou bibliografia para abrir a caixa de diálogo Sumário, índice ou bibliografia.
Na caixa Tipo na aba Tipo (Figura 8), selecione Índice Alfabético.
Na seção Opções, considere desmarcar Distinção entre maiúsculas e minúsculas (para que as palavras em maiúsculas e minúsculas sejam tratadas como a mesma palavra) e Combine entradas idênticas com p ou pp.
Se estiver usando uma concordância, selecione Arquivo de concordância na seção Opções, clique no botão Arquivo e selecione o arquivo de concordância que foi criado.
Clique em OK. O resultado será um índice típico.
Para personalizar um índice existente, clique com o botão direito do mouse em qualquer lugar do índice e escolha Editar Índice no menu de contexto.
A caixa de diálogo Sumário, índice ou bibliografia (Figura 8) tem cinco abas. Todas eles podem ser usados para personalizar o índice.
Digite Tab: defina os atributos do índice.
Abas Entradas e Estilos: para formatar as entradas e os estilos no índice.
Aba Colunas: coloque o índice em mais de uma coluna.
Aba Fundo: adicione cor ou uma imagem ao fundo do índice.
Depois de fazer as alterações, clique em OK para salvar o índice para que ele apareça no documento.
Use a aba Tipo (Figura 8) para definir os atributos básicos do índice.
Para dar um título diferente ao índice, edite o campo Título. Para excluir o título, desmarque o campo Título.
Certifique-se de que o tipo de índice esteja definido como Índice Alfabético.
Por padrão, para evitar que o índice seja alterado acidentalmente, a opção Protegido contra alterações manuais é selecionada; o índice só pode ser alterado usando o menu de contexto ou a caixa de diálogo. Se a opção não for selecionada, o índice pode ser alterado diretamente, assim como outro texto, mas quaisquer alterações manuais em um índice serão perdidas quando ele for atualizado, portanto, elas devem ser evitadas.
Figura 8: a aba Tipo para um Índice alfabético
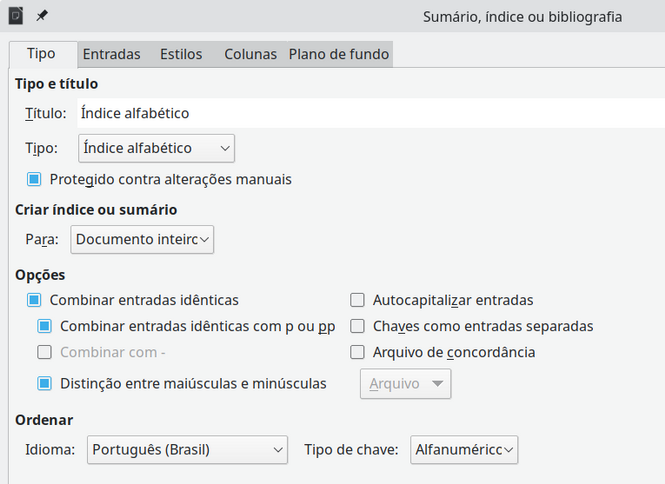
Na lista suspensa na seção Criar índice ou Sumário, selecione Todo o documento ou escolha criar um índice apenas para o capítulo atual.
Outras opções determinam como o índice lida com as entradas.
Combinar entradas idênticas
Entradas com maiúscula automática
Chaves como entradas separadas
Arquivo de concordância
Use a aba Entradas para definir exatamente como e o que será exibido para cada uma das entradas. A aba é semelhante à Figura 9.
Nota
A hiperligação do índice para a localização das entradas no texto é nova no Writer 7.6.
Figura 9: aba Entradas para um índice alfabético
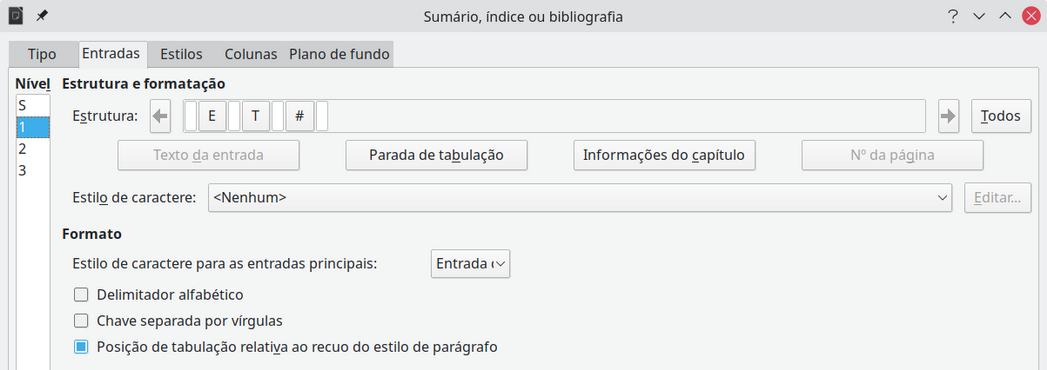
Para começar, na coluna Nível, selecione o nível do índice cujos elementos deseja formatar. O nível "S" refere-se aos títulos de uma única letra que dividem as entradas do índice em ordem alfabética quando a opção Delimitador alfabético é selecionada na seção Formato. (É possível aplicar suas alterações a todos os níveis do índice posteriormente.) Na seção Estrutura e Formatação, a linha Estrutura exibe os elementos para entradas nesse nível. Cada botão na linha representa um elemento:
O ícone E representa o texto de entrada.
O ícone T representa uma parada de tabulação.
O ícone # representa o número da página.
O ícone HI representa as informações do capítulo. Isso não está presente por padrão, mas pode ser adicionado selecionando o botão Informações de título.
Cada campo em branco na linha Estrutura representa um espaço em branco. É possível adicionar, alterar ou excluir elementos conforme descrito na página 1 para um índice.
O botão Informações de título insere informações do título, como o número e o conteúdo dele, selecionados na lista Informações de título que aparece quando essa opção é selecionada. As informações de título são especificadas em Ferramentas>Numeração de títulos.
Cada elemento na linha Estrutura pode receber formatação adicional. Por exemplo, é possível querer que o número da página tenha um tamanho diferente do restante do texto do índice. Para fazer isso, aplique um estilo de caractere a um dos elementos na linha Estrutura, como para um índice (página 1).
Aplique formatação adicional usando as opções na seção Formato.
Delimitador alfabético
Chave separada por vírgulas
Posição da guia em relação ao recuo do estilo de parágrafo
Use a aba Estilos para alterar qual estilo de parágrafo é atribuído para exibir o texto de cada nível no índice. Na maioria dos casos, a melhor estratégia é manter os estilos atribuídos, mas alterar suas configurações conforme necessário para que o índice apareça da maneira que desejar.
A aba Plano de Fundo é a mesma que para Sumários. Consulte "Estilos" na página 1 e "Aba Plano de fundo" na página 1 para obter informações detalhadas sobre essas abas.
Use a aba Colunas (Figura 10) para alterar o número de colunas do índice.
Figura 10: aba Colunas da caixa de diálogo Sumário, índice ou bibliografia
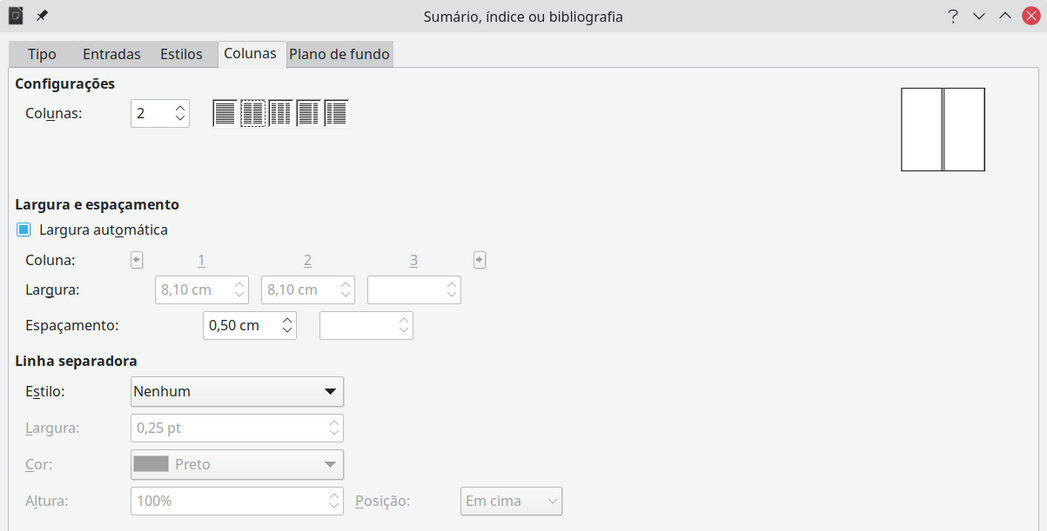
Para exibir o índice em mais de uma coluna:
Digite o número de colunas desejado na caixa Colunas ou selecione o ícone que representa o número de colunas.
Para distribuir uniformemente as colunas de acordo com a largura da página, selecione a caixa Largura Automática. Se estiver desmarcado, é possível definir manualmente cada um dos seguintes:
Largura de cada uma das colunas
Espaçamento entre Colunas
Para ter uma linha separadora entre as colunas:
Estilo: o padrão é Nenhum ou selecione entre três opções de estilo de linha.
Largura: a largura (espessura) da linha. O padrão é 0.
Cor: escolha a cor da linha separadora. O padrão é preto.
Altura: a altura da linha, como uma porcentagem da altura total da coluna. O padrão é 100%.
Posição: posição da linha em relação às colunas (superior, centralizada ou inferior) se a altura for inferior a 100%.
Para modificar a aparência de um índice, clique com o botão direito do mouse em qualquer lugar do índice e escolha Editar índice no menu de contexto. A caixa de diálogo Sumário, índice ou bibliografia é aberta e é possível editar e salvar o índice usando as cinco abas descritas na seção anterior.
Para atualizar ou excluir um índice, clique com o botão direito do mouse em qualquer lugar do índice e selecione Atualizar índice ou Excluir índice.
Depois de adicionar as entradas iniciais, é possível fazer algumas alterações. É possível visualizá-los e editá-los usando as seguintes etapas:
certifique-se de que o sombreamento do campo esteja ativo (Exibir>Sombreamentos de campo ou Ctrl+F8), para que possa localizar as entradas do índice com mais facilidade;
coloque o cursor no campo sombreado de uma entrada de índice existente no corpo do documento, clique com o botão direito do mouse e selecione Editar entrada de índice no menu de conteúdo. No caso de uma entrada de texto alterado, o sombreamento do campo é imediatamente anterior à palavra. Colocar o cursor imediatamente antes de uma palavra marcada como uma entrada de texto satisfará ambos os critérios de seleção;
uma caixa de diálogo semelhante à Figura 11 aparece. É possível percorrer as várias entradas de índice usando os botões de seta para frente e para trás. Se houver mais de uma entrada para uma única palavra ou frase, uma segunda linha de botões com uma barra vertical no ponto da cabeça da seta é exibida, permitindo que percorra cada uma dessas entradas;
faça as modificações ou adições necessárias às entradas do índice e clique em OK.
Figura 11: visualizar e editar entradas de índice
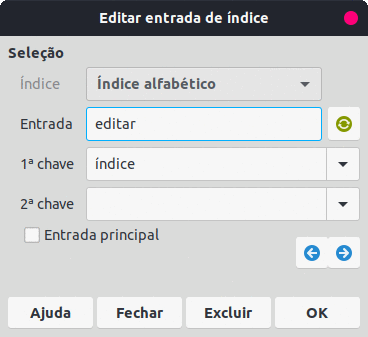
Um índice alfabético não é o único tipo de índice que o Writer pode produzir. Outros tipos incluem índices de figuras, tabelas e objetos, e é possível até criar um índice definido pelo usuário. Este capítulo não dá exemplos de todas as possibilidades.
Para criar outros índices:
colocar o cursor onde deseja que o índice seja criado;
selecionar Inserir>Sumário e índices>Sumário, índice ou bibliografia na barra de Menus;
na caixa de diálogo Sumário, índice ou bibliografia, na lista suspensa Tipo, selecione o índice desejado;
modificar as várias abas, que são semelhantes às discutidas nas seções anteriores;
clicar em OK, quando tudo estiver definido.
Criar um índice de figuras ou de tabelas é fácil se as legendas das figuras foram criadas usando Inserir>Legenda ou manualmente usando uma variável de intervalo numérico, conforme descrito no Capítulo 17, “Campos”.
Na caixa de diálogo Sumário, índice ou bibliografia, na lista suspensa Tipo, escolha Índice de figuras. Opcionalmente, altere a Categoria.
Certifique-se de que as legendas estejam selecionadas na seção Criar a partir de e escolha a categoria da legenda. O padrão para Categoria é Figura; o exemplo usa Figura para as legendas.
Em Exibir, é possível escolher Referências (para incluir a categoria, o número e o texto da legenda), Categoria e número ou texto da legenda. Escolhemos Referências.
Opcionalmente, selecione Criar no estilo de parágrafo adicional e selecione um estilo na lista.
As outras abas desta caixa de diálogo são semelhantes às descritas para índices.
Figura 12: criação de outros tipos de índices
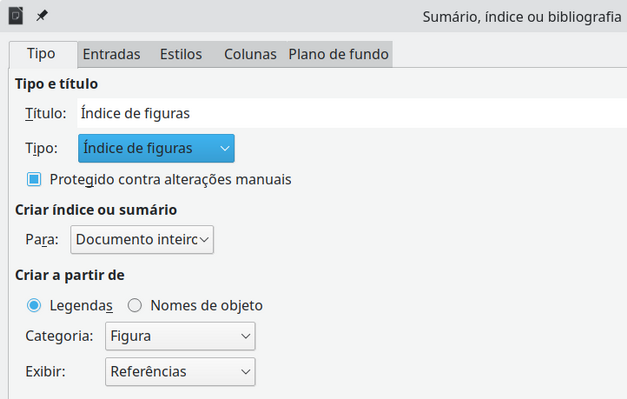
Clique em OK. Veja o resultado na Figura 13.
Figura 13: resultado da lista de figuras
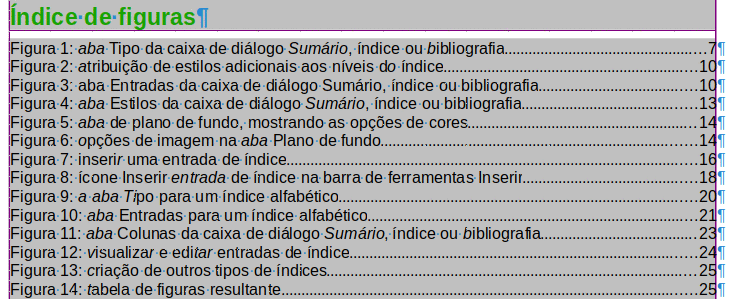
Uma bibliografia é uma lista de referências usadas em um documento. As referências podem ser armazenadas em um banco de dados bibliográfico ou dentro do próprio documento.
Este tópico mostra como usar as instalações do Writer para:
criar um banco de dados bibliográfico; adicionar e manter entradas;
adicionar uma referência (citação) a um documento;
formatar a bibliografia;
atualizar e editar uma bibliografia existente.
Embora possa criar citações (referências) dentro de um documento em si, a criação de um banco de dados bibliográfico permite a reutilização em outros documentos e economiza muito tempo.
As citações dentro do texto exigem entradas em diferentes campos no banco de dados bibliográfico e diferentes apresentações no texto. Antes de criar uma lista de referências, determine qual estilo de citação é necessário para um documento. Os cinco estilos principais são:
APA (American Psychological Association): Psicologia, educação e outras ciências sociais.
MLA (Modern Languages Association): Literatura, arte e humanidades.
Chicago: História e publicações específicas.
Turabian: Uma variação do estilo Chicago para uso geral por estudantes universitários.
Ama (American Medical Association): Medicina, Saúde e Biologia.
O banco de dados bibliográfico (Figura 14) é a fonte das citações no texto, independentemente do estilo de citação usado.
Todas as citações usam o campo Identificador para definir o formato de uma citação no documento. Nesta coluna, adicione a citação na forma correta para o estilo de citação. Todas as informações necessárias, incluindo o campo Identificador, devem ser inseridas antes que qualquer citação seja criada no documento.
Dica
O Writer tem um único banco de dados bibliográfico para todos os documentos. Como a formatação de entradas pode ser entediante, considere criar um modelo com citações para cada tipo de material de origem.
Para a maior parte deste tópico, a tabela de banco de dados usada é a de amostra que vem com o Writer. Para obter informações sobre como criar tabela no banco de dados bibliográfico, consulte o Guia de Introdução.
O banco de dados bibliográfico tem que cobrir muitas mídias e circunstâncias diferentes, e é por isso que contém tantos campos. Ele também inclui campos como ISBN que nenhum estilo de citação usa, mas pode ser útil para sua pesquisa.
Nota
Qualquer entrada única na bibliografia precisa apenas de cerca de meia dúzia de campos preenchidos, independentemente do formato de citação que é usado. O que difere são os campos necessários para cada tipo de material de origem e a ordem dos campos em cada estilo de citação.
Para abrir o banco de dados, selecione Ferramentas>Banco de dados bibliográficos. A janela Banco de dados bibliográficos, semelhante à da Figura 14, é aberta. A parte superior da aba mostra todos os registros, em um leiaute de tabela semelhante ao de uma planilha. A parte inferior da janela mostra todos os campos do registro selecionado.
Nota
A coluna Identifica na tabela de banco de dados e o campo Nome abreviado abaixo da tabela são o mesmo campo. As entradas de amostra no banco de dados de amostra para o campo se s não têm sentido. Substitua-os pelo formato adequado para o estilo de citação a ser usado.
Figura 14: janela principal do Banco de dados bibliográficos
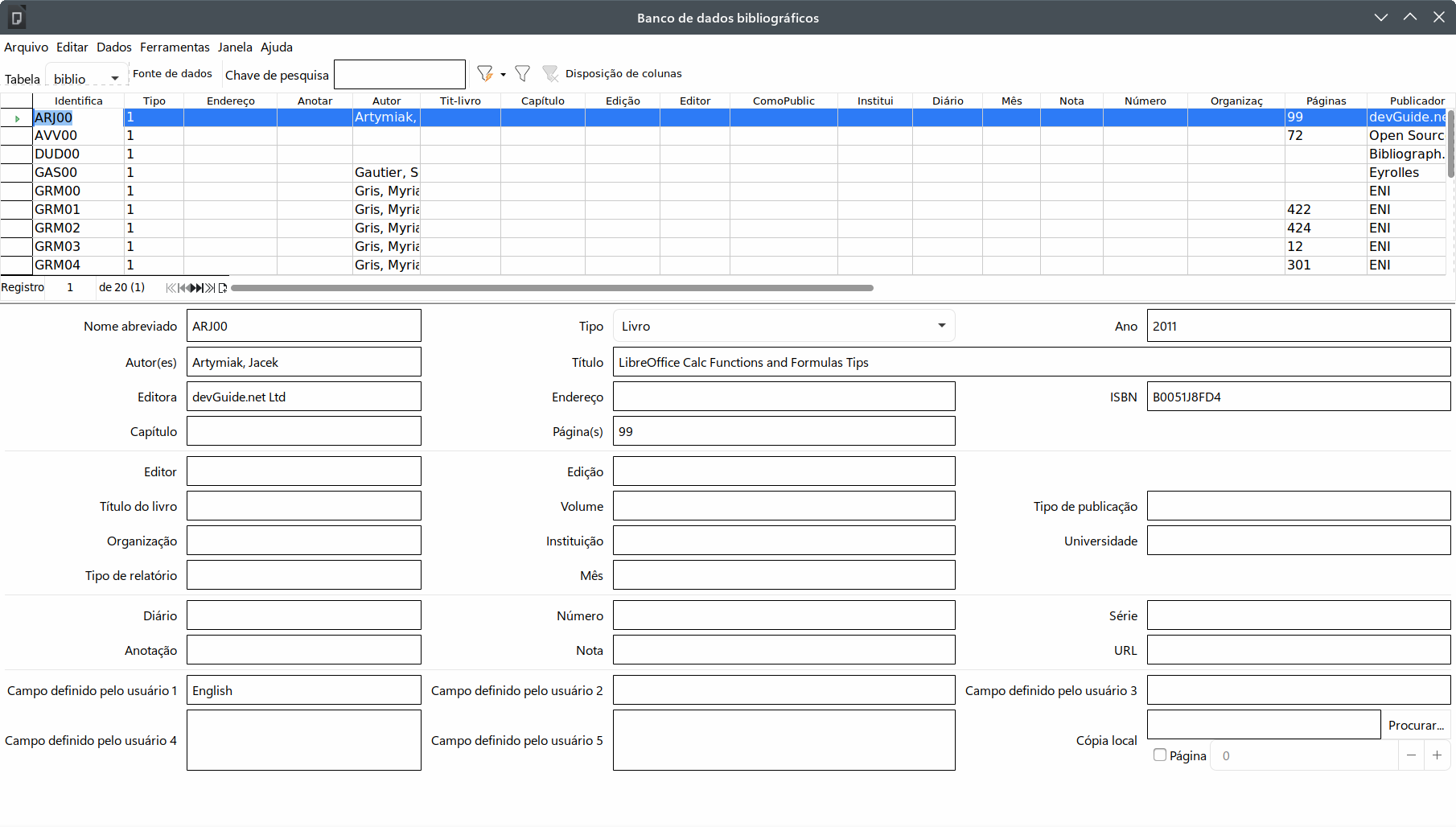
Para alterar a fonte de dados em uso (por exemplo, se tiver mais de um banco de dados bibliográfico para diferentes fins), selecione Dados>Escolher Fonte de Dados na barra de Menus ou clique no botão Fonte de Dados na barra de ferramentas perto da parte superior da janela Banco de dados. A caixa de diálogo Escolher fonte de dados lista as fontes de dados registradas. Selecione um deles e clique em OK.
Para adicionar (registrar) uma fonte de dados diferente, consulte as instruções no Guia de Introdução.
Para configurar um filtro para registros específicos dentro do banco de dados bibliográfico, selecione Dados>Filtrar na barra Menus do Banco de dados bibliográficos ou clique no botão Filtro Padrão na barra de ferramentas perto da parte superior da janela. Na caixa de diálogo Filtro padrão (Figura 15), escolha os campos, condições e valores para o filtro e clique em OK.
Figura 15: configurar um filtro para o banco de dados bibliográficos
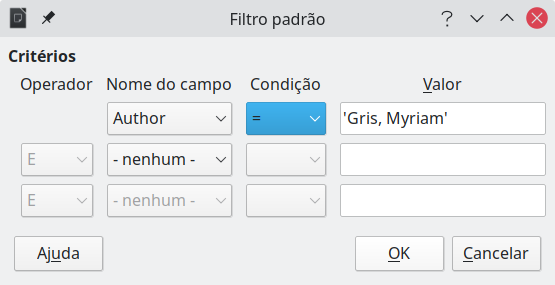
As entradas podem ser adicionadas ao banco de dados bibliográfico de duas maneiras: usando a visualização Fonte de dados do banco de dados ou pela janela Banco de dados bibliográficos.
Para adicionar entradas usando a visualização Fonte de dados do banco de dados bibliográfico:
selecione Exibir>Fontes de dados na barra de Menus ou pressione Shift+Ctrl+F4 para abrir a janela da fonte de dados, semelhante à Figura 16;
certifique-se de que a tabela correta esteja selecionada no banco de dados de bibliografia. É possível ter que expandir alguns níveis para poder selecionar os corretos;
Figura 16: exibição Fonte de dados do Banco de dados bibliográficos

role até a parte inferior da lista e digite os campos relevantes em uma linha em branco. O ícone Salvar registro atual (no canto superior esquerdo) fica ativo. Clique nele para salvar a adição ao banco de dados.
Para adicionar entradas usando a janela Banco de dados bibliográficos:
selecione Ferramentas>Banco de dados bibliográficos na barra de menus. A janela mostrada na Figura 14 na página 1 é aberta.
selecione Dados>Gravar na barra de Menus da janela ou clique no ícone + à esquerda da barra de rolagem horizontal;
digite um nome para a entrada na caixa Nome abreviado. Preencha outros campos conforme necessário;
para concluir a entrada e adicioná-la ao banco de dados, clique em qualquer outra célula da tabela.
Para manutenção das entradas no banco de dados, use a exibição Fonte de dados ou a janela Banco de dados bibliográficos. Selecione o registro apropriado e modifique os campos conforme a necessidade.
As entradas modificadas são salvas automaticamente no banco de dados quando o cursor se move para fora do registro.
É possível modificar o banco de dados bibliográfico de várias maneiras, conforme resumido abaixo.
Nota
Para obter mais informações sobre como usar os recursos de banco de dados do LibreOffice, consulte o Guia de Introdução.
Para alterar os detalhes das colunas no banco de dados bibliográfico, selecione Dados>Arranjo de colunas na barra de Menus ou clique no botão Arranjo de colunas na barra de ferramentas perto da parte superior da janela (Figura 14). Na caixa de diálogo leiaute de Coluna (Figura 17), é possível alterar quais campos são alocados para colunas. Por exemplo, é possível selecionar para que os dados do Autor entrem na coluna Identificador, alterando o destino na lista suspensa. A coluna de destino de dados de nome curto define <nenhum> automaticamente, para evitar a configuração de destinos duplicados para dados.
Figura 17: alterar o leiaute da coluna no banco de dados bibliográfico
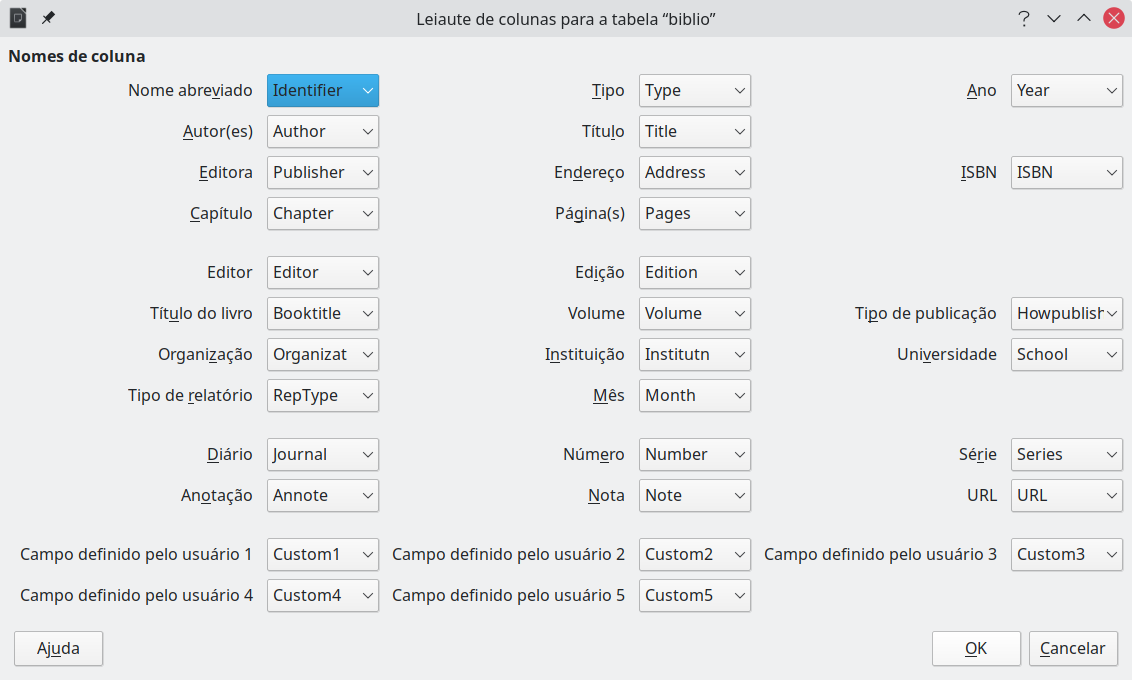
Para fazer alterações no banco de dados bibliográfico (por exemplo, renomear campos ou alterar o comprimento dos campos), faça o seguinte:
No documento principal (não na janela Banco de dados bibliográficos), pressione Shift+Ctrl+F4 ou clique em Exibir>Fontes de Dados para abrir a janela Dados, semelhante à Figura 16.
Certifique-se de que o banco de dados de bibliografia esteja selecionado, bem como a tabela correta.
Clique com o botão direito do mouse na entrada da tabela (biblio no exemplo) e selecione Editar arquivo de banco de dados no menu de contexto. Isso abre uma janela semelhante à Figura 21, que é o menu principal do Base, o componente de banco de dados do LibreOffice.
Se Tabelas (na seção Banco de dados à esquerda) não estiver selecionada, selecione-a agora.
Clique com o botão direito do mouse no nome da tabela biblio na seção Tabelas e selecione Editar no menu de contexto para exibir uma janela semelhante à mostrada na Figura 18.
Agora é possível selecionar cada um dos campos. Selecione o texto na célula Nome do campo e altere a entrada conforme necessário. Clique na célula Tipo de Campo para abrir um menu de seleção para alterar o tipo de dados nessa célula. Na seção Propriedades do campo, é possível modificar as propriedades dos dados. Para cada campo selecionado, uma descrição desse campo aparece à direita da seção.
Quando terminar, será solicitado a confirmação desejado para que as alterações sejam salvas.
Figura 18: janela de propriedades de modificação da tabela
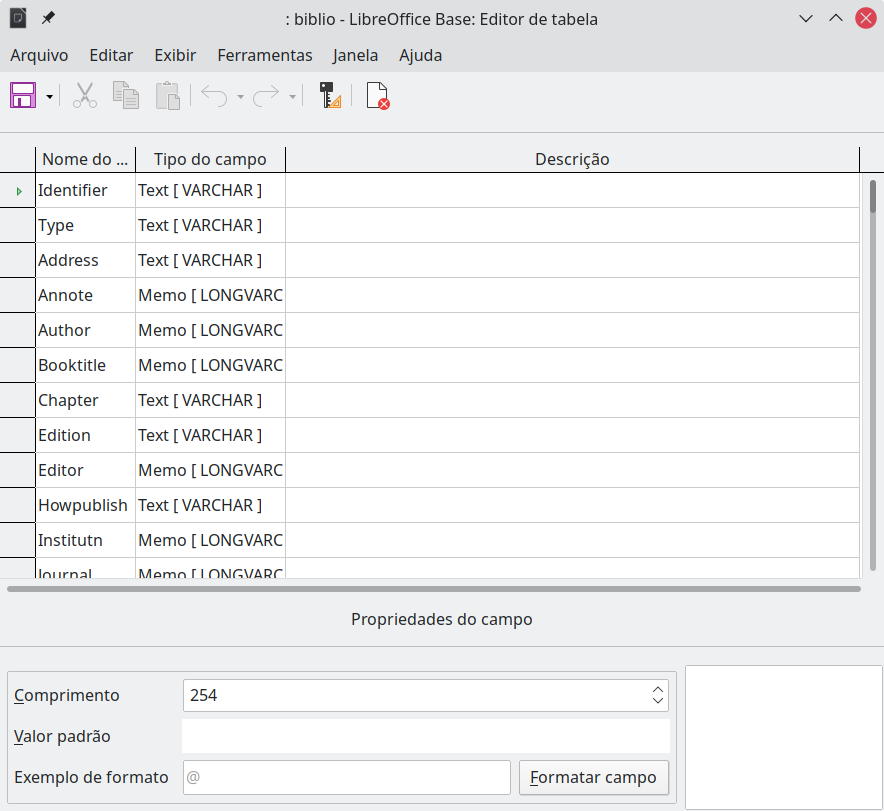
O Writer suporta dois métodos para adicionar referências ao seu documento:
A partir de um banco de dados bibliográfico, como o construído no Writer.
Diretamente do teclado.
Para adicionar referências do banco de dados bibliográfico em um documento:
Coloque o cursor onde deseja que a referência apareça.
Na barra de Menus, escolha Inserir>Sumário e índices>Entrada bibliográfica.
Na caixa de diálogo Inserir Entrada de Bibliografia (Figura 19), escolha Banco de dados bibliográficos na seção Fonte de bibliografia na parte superior da caixa de diálogo.
Figura 19: inserir entrada bibliográfica em um documento
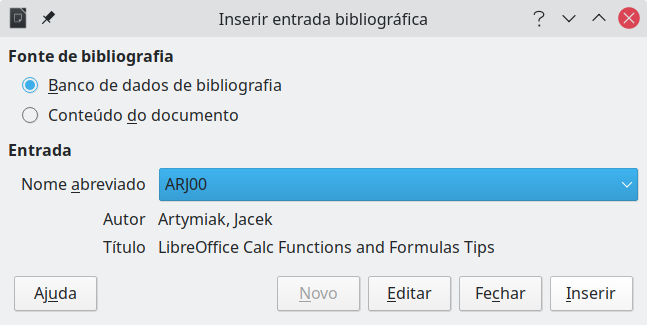
Selecione a referência na lista suspensa Nome abreviado no meio da caixa de diálogo. O Autor e o Título da referência selecionada são mostrados abaixo do campo Nome abreviado, para ajudá-lo a verificar se é a referência desejada.
Para inserir a referência no documento, clique em Inserir. É possível manter a caixa de diálogo aberta e inserir outra referência no documento; não é necessário fechá-la e reabri-la.
Quando terminar de inserir todas as referências, clique em Fechar.
É possível optar por inserir entradas bibliográficas diretamente no documento, em vez de a partir de um banco de dados externo. Clique no documento onde deseja adicionar a entrada.
Selecione Inserir>Sumário e Índices>Entrada bibliográfica.
Na caixa de diálogo Inserir entrada bibliográfica (Figura 19), selecione Conteúdo do documento na seção Fonte da Bibliografia na parte superior da caixa de diálogo.
Clique em Novo para abrir a caixa de diálogo Definir entrada bibliográfica.
Preencha todos os campos relevantes para a sua entrada. Digite um nome exclusivo na caixa Nome abreviado; a caixa de diálogo Inserir entrada bibliográfica usa essa entrada para a citação.
Selecione uma opção no menu na caixa Tipo para ativar o botão OK.
Clique em OK quando todos os campos desejados estiverem preenchidos.
Clique em Inserir para adicionar o campo Nome abreviado ao documento e clique em Fechar.
Para reutilizar uma entrada em seu documento, reinicie a sequência acima e selecione o nome abreviado necessário na lista atual de entradas, em vez de selecionar adicionar uma nova entrada.
Para editar uma referência:
Clique com o botão direito do mouse na entrada (o cursor é exibido à esquerda da entrada).
No menu de contexto, selecione Entrada bibliográfica. A caixa de diálogo Editar Entrada bibliográfica (semelhante à caixa de diálogo Inserir entrada bibliográfica) é aberta.
Para editar rapidamente apenas o nome abreviado, clique na caixa de texto, edite a entrada e clique em Aplicar.
Para editar mais da entrada, clique em Editar para abrir a caixa de diálogo Definir entrada bibliográfia.
Faça as alterações necessárias e clique em OK para retornar à caixa de diálogo Editar Entrada de Bibliografia.
Clique em Aplicar para aceitar as alterações e sair da caixa de diálogo.
Nota
As referências modificadas são armazenadas apenas no documento. Se a fonte for um banco de dados bibliográfico, esse banco de dados permanecerá inalterado.
Coloque o cursor no ponto onde deseja inserir a bibliografia.
Selecione Inserir>Sumário e índices>Sumário, índice ou bibliografia e altere o Tipo para Bibliografia, para exibir uma caixa de diálogo semelhante à mostrada na Figura 20.
Figura 20: inserir uma bibliografia
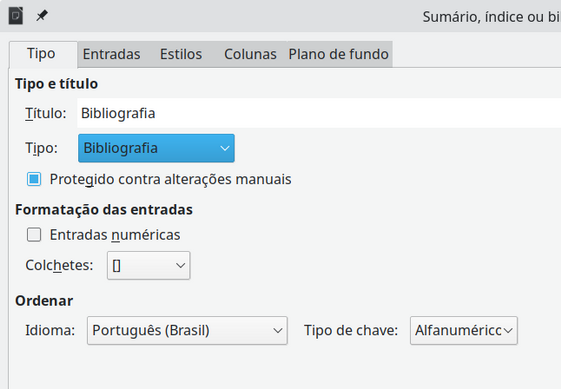
O Writer suporta duas maneiras de exibir referências (citações) no texto de um documento:
Usando o texto registrado no campo Nome curto de cada entrada bibliográfica, por exemplo (Smith, 2001) dependendo do estilo de citação.
Ao numerar os documentos referenciados na sequência eles ocorrem no texto, por exemplo [1].
Dica
Para especificar qual estilo de citação é usado no documento, use a aba Tipo na caixa de diálogo Sumário, índice ou bibliografia (Figura 20).
Formatar a bibliografia envolve escolhas feitas em dois lugares:
Caixa de diálogo Sumário, índice ou bibliografia, abordada nesta seção.
Bibliografia 1 estilo de parágrafo (ver página1).
As configurações básicas são selecionadas na aba Tipo.
Para dar um título à bibliografia, insira-o no campo Título. O título é obrigatório.
É possível proteger a bibliografia de ser alterada acidentalmente, selecionando Protegido contra alterações manuais. Se esta opção for selecionada, a bibliografia só pode ser alterada usando o menu do botão direito do mouse ou a caixa de diálogo Sumário, Índice ou Bibliografia. Se a opção não for selecionada, a bibliografia pode ser alterada diretamente na página do documento, assim como outro texto, mas quaisquer alterações manuais serão perdidas quando atualizar a bibliografia.
Para ter as entradas bibliográficas (citações) numeradas dentro do corpo do documento (por exemplo, [1], [2]…), selecione Entradas de número. Se, no entanto, quiser que o conteúdo do campo Nome abreviado (do banco de dados) apareça no documento, desmarque esta opção.
Selecione o tipo de colchetes que deseja para as entradas referenciadas mostradas no corpo do documento.
Figura 21: janela principal para trabalhar com bancos de dados
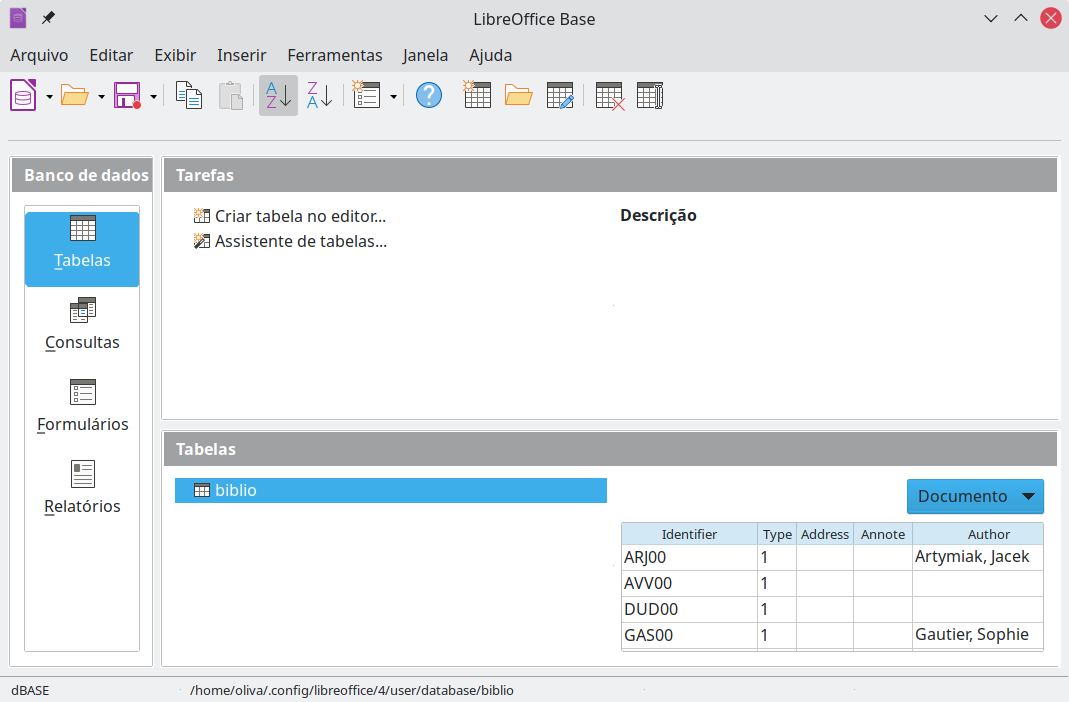
Defina a classificação necessária. Atualmente, apenas a classificação alfanumérica é suportada. A classificação pela sequência em que as entradas aparecem no texto é feita na aba Entradas.
A estrutura da aba Entradas (Figura 22) é semelhante à dos índices.
Figura 22: aba Entradas para bibliografias
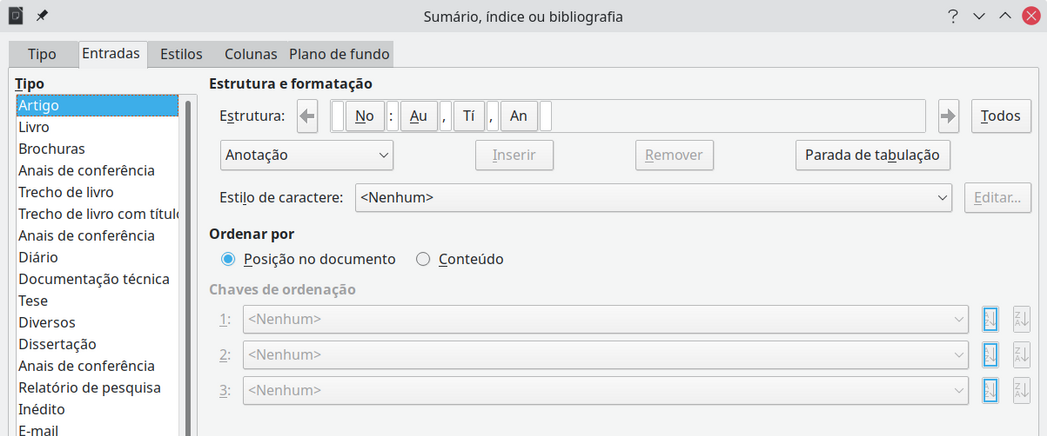
A seção Tipo refere-se ao tipo de fonte, como um livro, periódico ou página da web. Cada entrada na lista Tipo tem um formato de estrutura padrão. É possível definir como a entrada aparecerá, com base em sua origem, selecionando na lista Tipo de entradas, ou simplesmente aplicar o mesmo formato a todas as entradas clicando no botão Todos.
A Estrutura da entrada é baseada nos campos disponíveis na base de dados bibliográfica. Consulte o estilo de citação necessário para o seu documento e modifique a linha Estrutura conforme necessário.
Para remover elementos da linha Estrutura, clique no elemento e, em seguida, clique no botão Remover.
Para adicionar um elemento, clique na linha Estrutura onde ele deve ser inserido. Selecione a Parada de tabulação ou um elemento na lista suspensa à esquerda do botão Inserir e clique em Inserir. Os elementos na lista suspensa são os campos encontrados no Banco de dados bibliográficosibliografia.
Todos os elementos na linha Estrutura podem ser formatados usando a lista de seleção de Estilo de caractere. Por exemplo, é possível definir um estilo de personagem para que os títulos dos livros e periódicos estejam em itálico ou negrito.
Para determinar como as entradas são classificadas, modifique as opções Classificar por. Para classificar pela sequência em que as entradas aparecem no texto, escolha Posição do documento. Na maioria dos estilos de citação modernos, Conteúdo será escolhido (ordem decrescente alfabética). Use as teclas de classificação para agrupar referências semelhantes.
Consulte “Aba Estilos” na página1, “Aba Colunas” na página 1 e “Aba Plano de fundo” na página 1 para obter informações detalhadas sobre essas abas.
É possível modificar o estilo de parágrafo da Bibliografia 1 para atender às suas necessidades. Por exemplo, para numerar as entradas na lista de bibliografia, é necessário definir um estilo de lista e vincular esse estilo de lista ao estilo de parágrafo Bibliografia 1. Para isso:
No painel de Estilos na barra Lateral, clique no ícone Estilos de lista. Clique com o botão direito do mouse em Numeração 123 e escolha Novo no menu de contexto.
Na caixa de diálogo Estilo de lista, vá para a aba Organizador e digite um nome para esse estilo. Em nosso exemplo, a chamamos de Bibliografia.
Em nosso exemplo, queremos ter os números entre colchetes. Para fazer isso, vá para a aba Personalizar e digite [ na caixa Antes e ] na caixa Depois, conforme mostrado na Figura 23. Remova qualquer outra pontuação, como um ponto, que possa estar na caixa Depois.
Figura 23: especificar colchetes antes e depois do número em uma lista
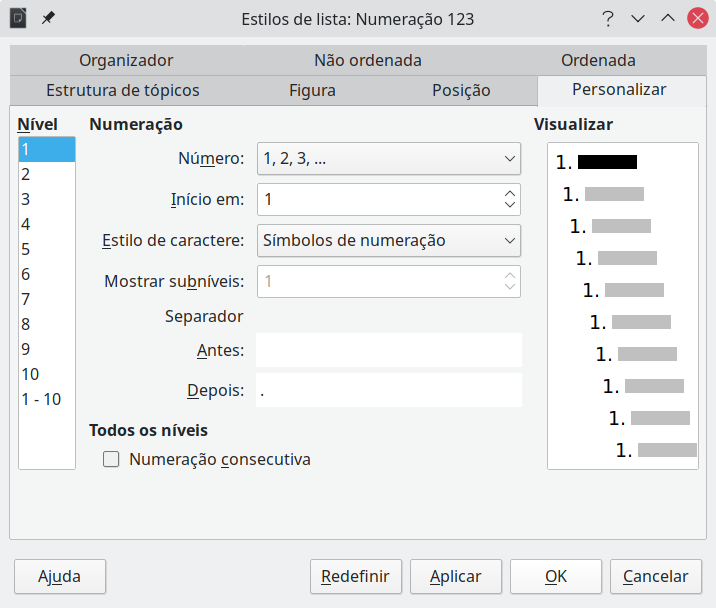
Agora vá para a aba Posição da caixa de diálogo Estilo de Lista (Figura 24). Nas caixas Recuo em e Parada de tabulação em, especifique quanta recuo deseja para a segunda e seguintes linhas de qualquer item na lista de bibliografia do seu documento. Muitas vezes, será necessário experimentar um pouco para ver qual é a melhor configuração. No nosso exemplo, escolhemos 1 cm.
Figura 24: definir o espaçamento entre a margem e o texto
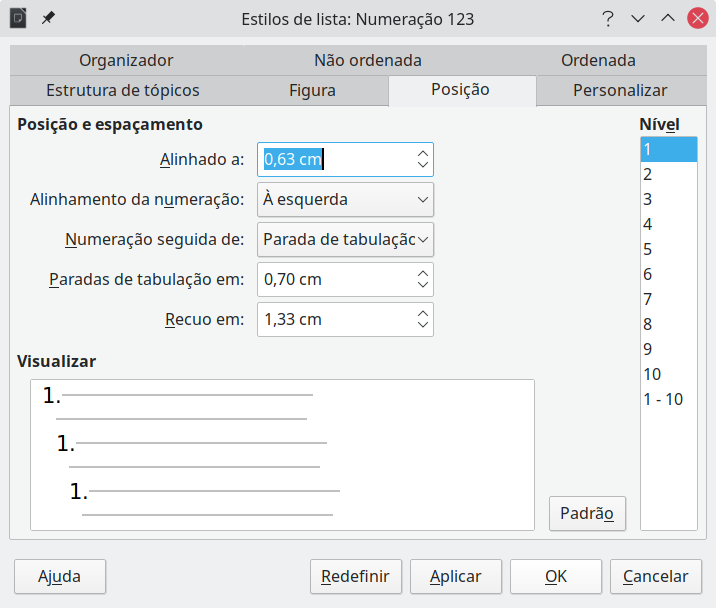
Clique em OK para salvar essas configurações e fechar a caixa de diálogo Estilo de lista. Retorne ao painel de Estilos, clique no ícone Estilos de Parágrafo, escolha Todos os Estilos na lista na parte inferior dessa janela, clique com o botão direito do mouse em Bibliografia 1 e escolha Editar estilo.
Na caixa de diálogo Estilo de parágrafo, vá para a aba Tópicos e lista e selecione Bibliografia na lista suspensa Estilo de lista (Figura 25). Clique em OK para salvar esta alteração no estilo de parágrafo Bibliografia 1.
Figura 25: aplicar um estilo de numeração a um estilo de parágrafo
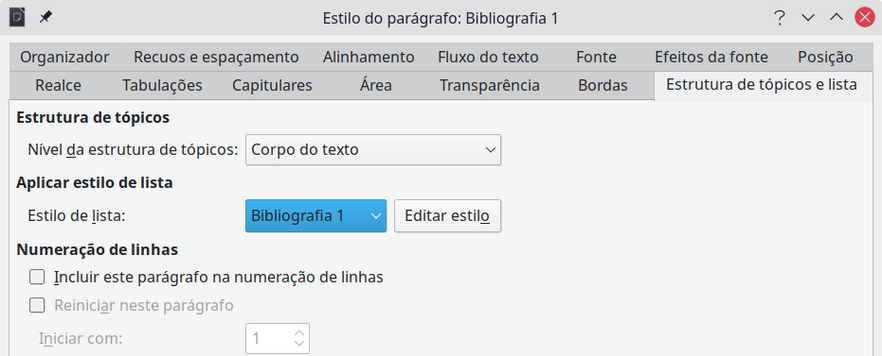
Agora, no momento que a bibliografia for gerada, a lista se parecerá com a mostrada na Figura 26. Também pode ser necessário modificar a linha de estrutura na aba Entradas (Figura 22).
Figura 26: resultado da alteração das configurações para o estilo de parágrafo da Bibliografia 1

Clique com o botão direito do mouse em qualquer lugar da bibliografia. No menu de contexto, selecione:
Atualizar índice para atualizar a bibliografia.
Editar índice para abrir a caixa de diálogo Sumário, índice ou bibliografia para que seja possível editar e salvar a bibliografia.
Excluir índice para excluir a bibliografia sem uma solicitação de confirmação.
Se achar o recurso de bibliografia do Writer muito limitado, experimente o Zotero, uma ferramenta gratuita e de código aberto, disponível para macOS, Windows e Linux. É relatado que funciona bem com o Writer (https://www.zotero.org/).