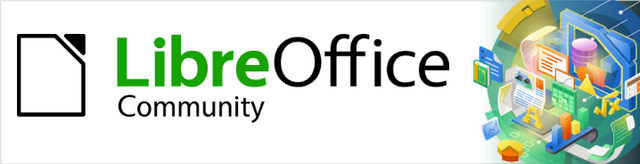
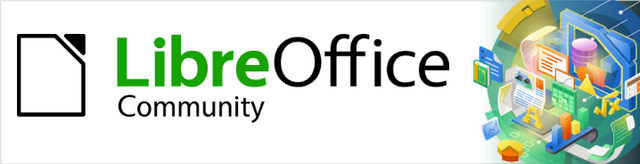
Guia do Writer 7.6
Capítulo 17,
Campos
Este documento é protegido por Copyright © 2021 da Equipe de Documentação do LibreOffice. Os colaboradores estão listados abaixo. pode-se distribuí-lo e / ou modificá-lo sob os termos da GNU General Public License (https://www.gnu.org/licenses/gpl.html), versão 3 ou posterior, ou da Creative Commons Attribution License (https: //creativecommons.org/licenses/by/4.0/), versão 4.0 ou posterior.
Todas as marcas registradas neste guia pertencem aos seus legítimos proprietários.
|
Jean Hollis Weber |
|
|
Tradutores e revisores para o Português do Brasil
|
Jackson Cavalcanti Jr |
Timothy Brennan Jr |
Olivier Hallot |
|
Jean Hollis Weber |
Kees Kriek |
Antonio Fernández |
|
Tsvetelina Georgieva |
Gillian Polack |
Bruce Byfield |
|
Ron Faile Jr. |
John A Smith |
|
Encaminhe qualquer comentário ou sugestão sobre este documento para o fórum da Equipe de Documentação em https://community.documentfoundation.org/c/portuguese/documentation/6 (é necessário registro) ou envie um e-mail para: pt-docs@community.documentfoundation.org . Os e-mails enviados para o fórum são moderados.
Nota
Tudo o que enviar para uma lista de discussão, incluindo seu endereço de e-mail e qualquer outra informação pessoal escrita na mensagem, fica arquivado publicamente e não pode ser excluído.
Publicado em Setembro de 2024. Baseado no LibreOffice 7.6 Community.
Outras versões do LibreOffice podem apresentar diferenças em aparência ou funcionalidade.
Alguns pressionamentos de tecla e itens de menu diferem no macOS daqueles usados no Windows e Linux. A tabela a seguir fornece algumas substituições comuns para as instruções neste livro. Para obter uma lista detalhada, consulte a Ajuda do aplicativo.
|
Windows ou Linux |
Equivalente do macOS |
Efeito |
|
Seleção do menu Ferramentas > Opções |
LibreOffice → Preferências |
Acessar opções de configuração |
|
Clique com o botão direito |
Control+clique e/ou clique com o botão direito dependendo da configuração do computador |
Abrir um menu de contexto |
|
Ctrl (Control) |
⌘ (Comando) |
Usado com outras teclas |
|
Alt |
⌥ (Option) or Alt, depende do teclado |
Usado com outras teclas |
|
F11 |
⌘ T |
Abrir painel de estilos na barra lateral |
Campos são usados para uma variedade de propósitos: por exemplo, dados que mudam (como a data atual ou o número total de páginas) ou podem mudar (o nome de um produto ou livro em desenvolvimento), sequências de numeração definidas pelo usuário, referências cruzadas automáticas e conteúdo condicional (palavras ou parágrafos que são visíveis ou impressos em algumas condições, mas não em outras). Entradas de índice também são campos.
Este capítulo descreve alguns usos comuns de campos. Uma discussão completa dos campos e seu uso está além do escopo deste livro. Os usuários avançados podem encontrar mais detalhes na Ajuda do aplicativo.
Dica
Os campos têm um plano de fundo cinza quando visualizados na tela, a menos que tenha desmarcado me Exibir > Sombrear campos na barra de menu ou alterado a cor dos sombreados de campo em Ferramentas > Opções > LibreOffice > Cores da interface. Este fundo cinza não aparece quando for imprimir o arquivo ou exportar para PDF.
Aqui estão alguns atalhos de teclado úteis para usar ao trabalhar com campos:
|
Ctrl+F2 |
|
|
Ctrl+F8 |
|
|
Ctrl+F9 |
|
|
F9 |
Para inserir rapidamente campos comuns em seu documento, escolha Inserir > Número da página ou Inserir > Campo na barra de menu e selecione o campo obrigatório no submenu.
Figura 1: inserir campos comuns
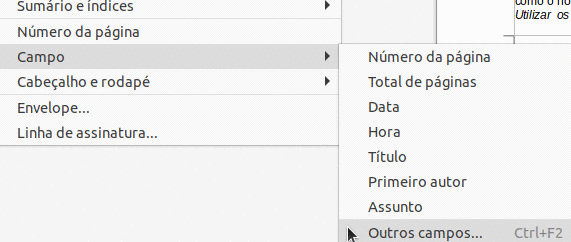
A caixa de diálogo Propriedades (Arquivo > Propriedades) de um documento tem seis abas. As informações na aba Geral e na aba Estatísticas são geradas pelo programa. Algumas informações (o nome da pessoa nas linhas Criado e Modificado da aba Geral) são derivadas da página Dados do Usuário em Ferramentas > Opções > LibreOffice. As opções nas abas Fonte e Segurança são discutidas em outra parte deste livro.
Use as abas Descrição e Propriedades personalizadas para:
Metadados para auxiliar na ordenação, classificação, armazenamento e recuperação de documentos. Alguns desses metadados são exportados para o equivalente mais próximo em HTML e PDF; alguns campos não têm equivalente e não são exportados.
Informações que mudam. É possível armazenar dados para uso em campos em seu documento; por exemplo, o título do documento, as informações de contato de um participante do projeto ou o nome de um produto podem mudar durante o curso de um projeto.
Esta caixa de diálogo pode ser usada em um modelo, onde os nomes dos campos podem servir como lembretes para os redatores quanto às informações que precisam incluir. (Os espaços reservados podem ter uma função semelhante no texto. Consulte a página 1.)
É possível retornar a esta caixa de diálogo a qualquer momento e alterar as informações inseridas. Ao fazer isso, todas as referências a essas informações serão alteradas onde quer que apareçam no documento. Por exemplo, na aba Descrição (Figura 2), talvez seja necessário alterar o conteúdo do campo Título do título de rascunho para o título da produção.
Figura 2: aba Descrição da caixa de diálogo Propriedades

Use a aba Propriedades personalizadas (Figura 3) para armazenar informações que não se encaixam nos campos fornecidos nas outras abas desta caixa de diálogo.
Figura 3: aba Propriedades personalizadas, mostrando listas suspensas de nomes e tipos
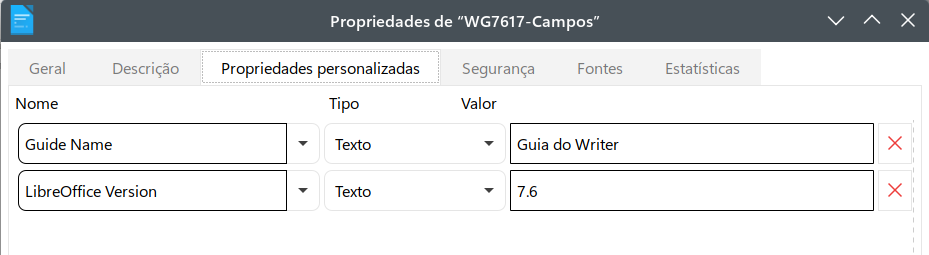
Quando a aba Propriedades personalizadas é aberta pela primeira vez em um novo documento, pode estar em branco. Se o novo documento for baseado em um modelo, esta aba pode conter campos.
Clique no botão Adicionar propriedade no canto inferior direito da aba (não mostrado na ilustração) para inserir uma linha de caixas onde é possível inserir suas propriedades personalizadas.
A caixa Nome inclui uma lista suspensa de opções típicas; role para baixo para ver todas as opções. Se nenhuma das opções atender às suas necessidades, é possível digitar um novo nome na caixa.
Na coluna Tipo, é possível escolher entre Texto, Data e hora, Data, Duração, Número ou Sim ou não para cada campo. Não é possível criar novos tipos.
Na coluna Valor, digite ou selecione o que quer que apareça no documento onde este campo é usado. As opções podem ser limitadas a tipos de dados específicos, dependendo da seleção na coluna Tipo. Por exemplo, se a seleção Tipo for Data, o Valor para essa propriedade será limitado a uma data.
Para remover uma propriedade personalizada, clique no botão na extremidade direita da linha.
Dica
Para alterar o formato do valor de Data, vá para Ferramentas > Opções > Configurações de Idioma > Idiomas e altere a configuração de Localidade.
Uma maneira pela qual as pessoas usam os campos é manter informações que provavelmente mudarão durante o curso de um projeto. Por exemplo, o nome de um gerente, um produto ou até mesmo toda a sua empresa pode mudar. Se inserir informações alteráveis como campos, é possível alterar as informações em um só lugar e serão alteradas automaticamente em todos os lugares em que esse campo ocorrer.
O Writer fornece vários lugares onde é possível armazenar as informações referidas por um campo. Vamos dar uma olhada em alguns deles aqui.
Sete propriedades do documento (Número de página, Total de páginas, Data, Hora, Título, Primeiro autor e Assunto) estão no menu Inserir > Campo (Figura 1). Para inserir um desses campos, clique nele. Alguns desses campos obtêm suas informações da caixa de diálogo Propriedades do documento (Figura 2).
Outras propriedades do documento estão nas abas DocInformation e Documento da caixa de diálogo Campos (Figuras 4 e 5), alcançadas escolhendo Inserir > Campos > Mais campos ou pressionando Ctrl+F2.
O item Personalizado na lista Tipo na aba Informações do documento é derivado da aba Propriedades personalizadas da caixa de diálogo Propriedades do Documento (Figura 3); ele não aparece na lista se nenhuma propriedade personalizada foi definida.
Alguns dos valores de campo são captados da página Dados do usuário da caixa de diálogo Ferramentas > Opções > LibreOffice, portanto, verifique se as informações nessa página estão corretas.
Para inserir um desses campos, selecione-o na lista Tipo e, em seguida, selecione nas listas Selecionar e Formatar se as opções aparecerem. Por fim, clique em Inserir.
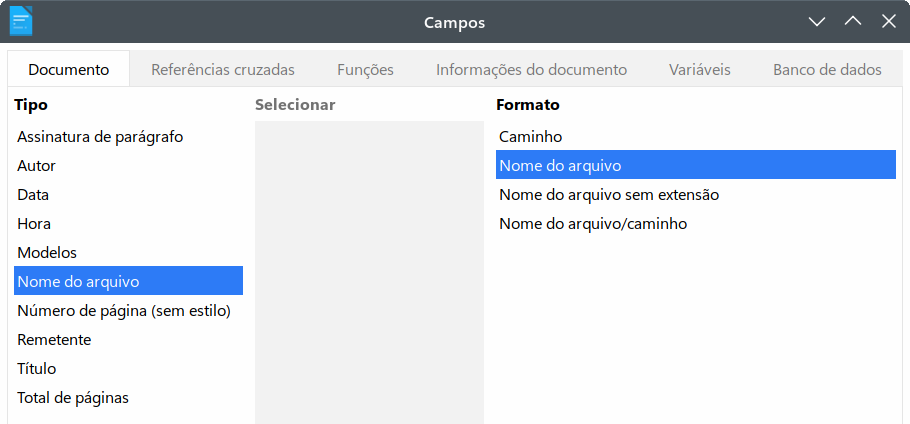
Figura 4: inserir um campo Modificado em usando a aba Informações do documento da caixa de de diálogo Campos
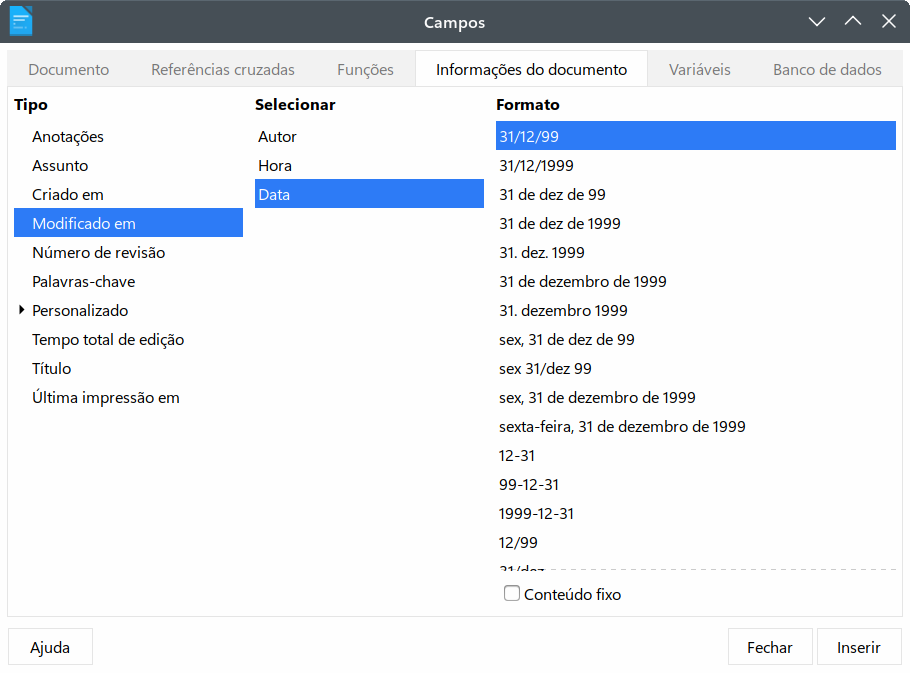
Figura 5: inserir um campo de Nome de arquivo usando a aba Documento da caixa de diálogo Campos
Dica
Para tornar o conteúdo fixo, selecione Conteúdo fixo (consulte a Figura 4, canto inferior direito) ao inserir o campo. Se necessário, volte a esta caixa de diálogo mais tarde e desmarque esta opção para tornar o campo variável novamente. Por exemplo, se usar um campo para inserir a data de criação de um documento, não permita que essa data seja alterada.
Se usar os mesmos campos com frequência, pode usar o Autotexto como uma maneira rápida e fácil de inseri-los.
Para definir uma entrada de Autotexto para um campo:
Insira um campo em seu documento, conforme descrito anteriormente.
Selecione o campo que foi inserido e escolha Ferramentas > Autotexto (ou Ctrl+F3).
Na caixa de diálogo Autotexto (Figura 6), escolha o grupo onde a nova entrada será armazenada (neste exemplo, Meu Autotexto), digite um nome para a entrada e altere o atalho sugerido, se desejar.
Clique no botão Autotexto e clique em Novo para que a entrada seja inserida como um campo. Não escolha Novo (somente texto) porque a entrada de Autotexto será texto sem formatação, não um campo. (As novas seleções não aparecem até que for selecionado um grupo e digitado um nome para a entrada.)
Clique em Fechar para fechar a caixa de diálogo Autotexto.
Para inserir este campo na posição do cursor, digite o atalho e pressione F3.
Figura 6: criar uma entrada de Autotexto
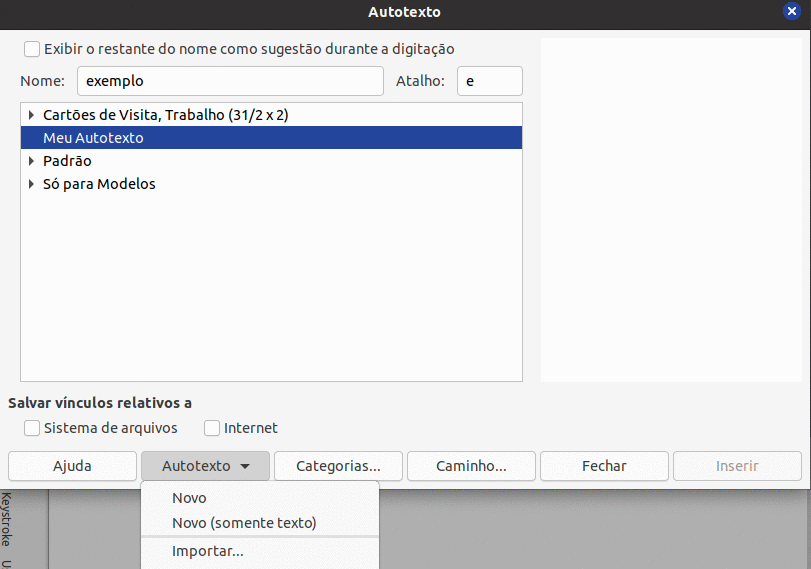
É possível definir suas próprias sequências de numeração para usar em situações em que nem sempre deseja o número no início do parágrafo, ou onde deseja mais controle do que as opções de numeração internas oferecem, ou onde os estilos de lista não fazem o que deseja.
Este tópico descreve como criar uma sequência de numeração, usando um campo variável de intervalo numérico.
Para criar uma variável de intervalo numérico usando números arábicos (1 2 3):
Posicione o cursor em um parágrafo em branco no documento.
Escolha Inserir > Campo > Mais Campos ou pressione Ctrl+F2 e selecione a aba Variáveis (Figura 7).
Na lista Tipo, selecione Intervalo numérico. Na lista Formato, selecione Arábico (1 2 3). Digite o que quiser no campo Nome. (Usamos Etapa neste exemplo.)
Clique em Inserir. O nome da variável (Etapa) agora aparece na lista Selecionar e um campo de número (1) aparece no ponto de inserção no documento. A caixa de diálogo Campos permanece aberta.
Se clicar várias vezes no botão Inserir na caixa de diálogo Campos, os números 2, 3, 4 e assim por diante aparecerão no documento.
Agora é possível excluir os campos inseridos. A sequência de etapas permanece na caixa de seleção na caixa de diálogo Campos (somente neste documento). É possível inserir este campo em qualquer lugar do documento.
Figura 7: definir uma variável de intervalo numérico
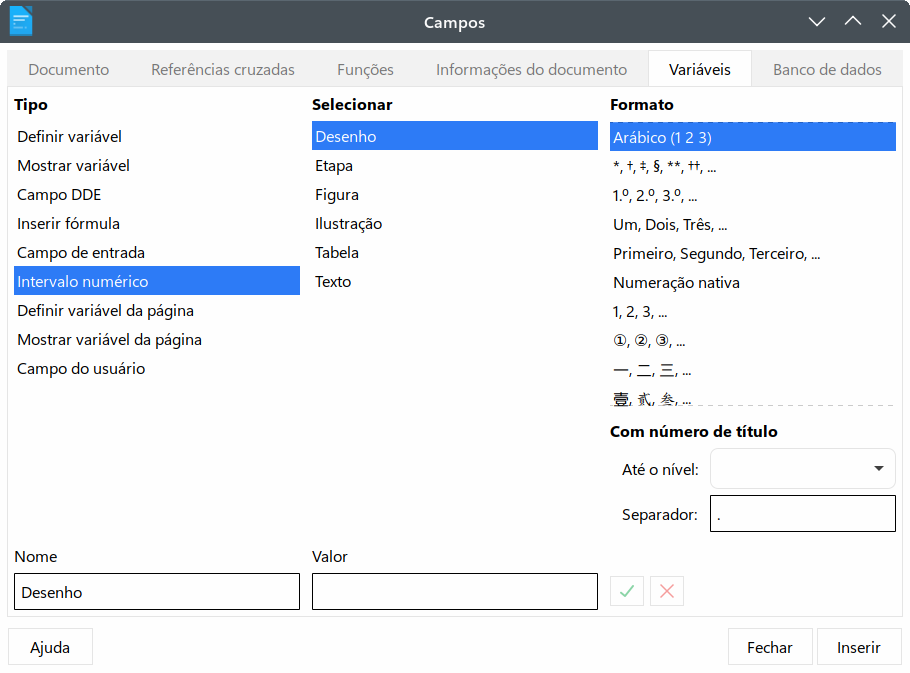
Dica
Para evitar fazer tudo isso sempre que quiser inserir um número de Etapa, crie uma entrada de Autotexto para Etapa. Em seguida, é possível inserir o campo da mesma maneira que se insira qualquer outro Autotexto. Veja “Autotexto para inserir campos usados com frequência” na página 1.
Dica
Se uma variável definida pelo usuário não estiver em uso no documento, o ícone X ao lado da caixa Valor estará ativo. É possível excluir a variável clicando neste ícone. Para remover uma variável que é usada no documento atual, primeiro exclua do documento todos os campos usando essa variável e, em seguida, remova a variável da lista.
Se digitar referências cruzadas para outras partes do documento, essas referências podem facilmente ficar desatualizadas ao reformular um título, adicionar ou remover figuras ou reorganizar tópicos. Substitua quaisquer referências cruzadas digitadas por referências automáticas e todas as referências serão atualizadas automaticamente para mostrar o texto atual ou os números de página/figura/tabela.
A aba Referências cruzadas da caixa de diálogo Campos (Figura 8) lista alguns itens, como cabeçalhos, parágrafos numerados e marcadores. Se legendas de figuras, legendas de tabelas, variáveis de intervalo de números definidos pelo usuário e alguns outros itens tiverem sido definidos em um documento, esse tipo também aparecerá na lista.
É possível encurtar a lista de itens mostrados na caixa Seleção se souber uma palavra ou frase que aparece no item necessário: digite a palavra ou frase na caixa Seleção de Filtro.
Figura 8: aba Referências da caixa de diálogo Campos

Dica
Algumas pessoas usam o recurso Hiperlink do Writer para referências cruzadas. No entanto, o texto visível do hiperlink não muda se alterar o texto do item ao qual ele está vinculado. Por esse motivo, é possível usar referências cruzadas na maioria das situações. A exceção é quando o documento deve ser salvo como HTML; referências cruzadas não se tornam hiperlinks em um documento HTML, então é necessário usar hiperlinks no documento do Writer.
Para inserir uma referência cruzada a um título, figura ou outro item mostrado na aba Referências cruzadas:
Posicione o cursor onde deseja que a referência cruzada apareça no documento.
Se a caixa de diálogo Campos não estiver aberta, escolha Inserir > Referência cruzada ou pressione Ctrl+F2. Na aba Referências cruzadas (Figura 8), na lista Tipo, clique no tipo de item referenciado (por exemplo, Títulos ou Figura).
Clique no item necessário na lista Seleção, que mostra as entradas criadas automaticamente (por exemplo, Títulos) e as referências definidas pelo usuário (por exemplo, marca-páginas).
Na lista Consulte usando, escolha o tipo de referência necessária. As opções variam de acordo com o item que está sendo referenciado (consulte "Formatos disponíveis" abaixo).
Clique em Inserir.
Para todos os tipos de referência cruzada, é possível selecionar entre os seguintes formatos:
Número da página (sem estilo): o número da página do destino, sem usar a formatação especificada no estilo da página.
Capítulo: o número do capítulo onde o alvo referenciado está localizado.
Texto referenciado: o texto completo definido como referência ou marcador.
"Acima"/"Abaixo": a palavra acima ou abaixo, dependendo da posição do campo em relação ao alvo referenciado.
Número da página (com estilo): o número da página do destino, usando a formatação especificada no estilo da página. Isso é muito útil ao colocar uma referência a uma página na frente, onde os números romanos geralmente são empregados.
Para títulos ou parágrafos numerados, três opções adicionais estão disponíveis:
Número: Insere o número do título ou parágrafo numerado, incluindo níveis superiores dependendo do contexto (veja o exemplo abaixo).
Número (sem contexto): insere apenas o número do título ou do parágrafo numerado. Por exemplo, se referenciar um item numerado 2.4, ele insere 4.
Número (contexto completo): insere o número completo incluindo níveis hierárquicos superiores. Por exemplo, se referenciar um item numerado 2.4, a numeração completa (2.4) é inserida.
Para objetos inseridos com legendas, como uma tabela ou uma figura, também é possível escolher:
Categoria e número: insere a categoria e o número do objeto referenciado (por exemplo, Figura 6). Esta é a formatação mais usada para figuras e tabelas.
Texto da legenda: insere a legenda completa do objeto referenciado. Por exemplo, Figura 6: Esta é uma figura de exemplo.
Numeração: insere o número sequencial do objeto referenciado, sem a categoria (por exemplo, se referenciar a Tabela 2, o campo conterá apenas o número 2).
No capítulo 1, subcapítulo 2, subparte 5, o título pode ser numerado como 1.2.5. Uma referência inserida no texto na subparte anterior (1.2.4), usando o formato Número, é mostrada como 4. Se a numeração estiver definida para mostrar mais subníveis, a mesma referência será mostrada como 2.4 ou 1.2.4, dependendo da configuração. Use o formato Número (contexto completo) para sempre ver 1.2.4, não importa como o número está formatado.
Se quiser inserir uma referência cruzada para algo que não é mostrado automaticamente na aba Referências cruzadas, por exemplo, uma ilustração sem uma legenda ou um item em uma lista de marcadores, primeiro deve preparar o item como destino a ser referenciado. Para fazer isso, use um marca-páginas ou defina uma referência. Depois que um alvo esteja definido, é possível fazer uma referência cruzada a ele conforme descrito em “Inserir referências cruzadas” na página 1.
Nota
Tanto as marca-páginas como as referências definidas podem a partir de agora serem usadas para localização ou texto. Nas versões anteriores do LibreOffice, as marca-páginas podiam ser usados apenas para referências de localização.
As marca-páginas estão listados no Navegador e podem ser acessados diretamente a partir dele. Em documentos HTML, as marca-páginas são convertidos em âncoras para as quais é possível pular usando um hiperlink.
Consulte “Gerenciar marca-páginas” na página 1 para obter mais informações sobre marca-páginas, incluindo como renomear e editá-los.
Selecione o texto que deseja marcar ou clique no local desejado no texto. Escolha Inserir > Marca-páginas na barra de menu.
Na caixa de diálogo Marca-páginas (Figura 16), a caixa maior lista todas as marca-páginas definidas anteriormente. Digite um nome para este novo favorito na caixa superior (ou aceite o nome padrão) e clique em Inserir.
É possível deixar a caixa de diálogo Marca-páginas aberta enquanto mais marca-páginas são inseridas. Quando terminar, clique em Fechar.
As referências de conjunto são inseridas e gerenciadas na aba Referências cruzadas da caixa de diálogo Campos.
Selecione o texto que deseja marcar ou clique no local desejado no texto. Escolha Inserir > Referência na barra de menus.
Na aba Referências cruzadas da caixa de diálogo Campos (Figura 9), selecione Definir referência na lista Tipo. A lista Seleção agora mostra qualquer referência que já foi definida. Esta caixa de diálogo pode permanecer aberta enquanto vários itens de referência são definidos.
O texto do item aparece na caixa Valor no canto inferior direito da caixa de diálogo. Na caixa Nome, digite algum texto pelo qual é possível identificar este item. Este campo não diferencia entre letras maiúsculas e minúsculas
Clique em Inserir. O texto digitado na caixa Nome agora aparece na lista Seleção.
Repita as etapas 3 e 4 quantas vezes forem necessárias.
Clique em Fechar para salvar e sair da caixa de diálogo.
Figura 9: definir o texto a ser usado como alvo para uma referência cruzada
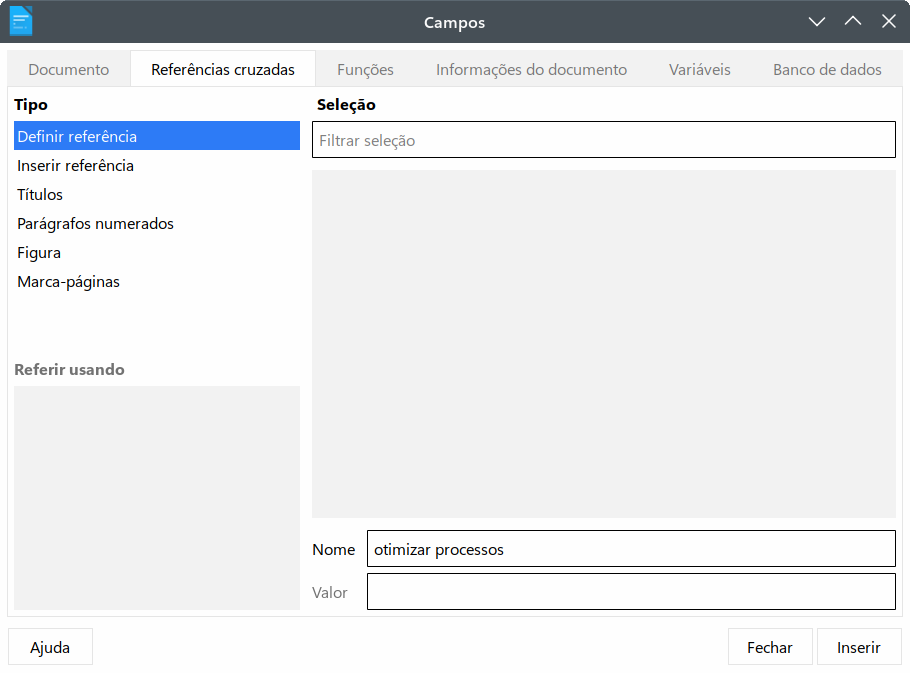
É possível incluir referências cruzadas atualizadas automaticamente entre subdocumentos em um documento mestre. Este tópico descreve como fazer isso usando referências de conjunto. O processo é semelhante a usar marca-páginas.
Siga o procedimento descrito em “Preparar itens como alvos para referência cruzada” na página 1 para que todos os itens sejam alvos de referências cruzadas. Neste caso, é necessário incluir títulos, legendas de figuras e outros itens, porque não serão listados automaticamente como são para itens dentro de um documento.
Dica
Mantenha uma lista de seus nomes para os campos de referência e certifique-se de que cada nome seja único – não apenas dentro de um documento, mas para todos os documentos envolvidos. Uma maneira de acompanhar essas informações é salvá-las em um arquivo ou planilha separada.
Os nomes dos campos diferenciam maiúsculas de minúsculas. É possível verificar o nome do campo segurando o ponteiro do mouse sobre o item referenciado. Por exemplo, na Figura 10, o cabeçalho tem a contagem de palavras do nome do campo.
Figura 10: Encontrar o nome do campo para uma referência definida
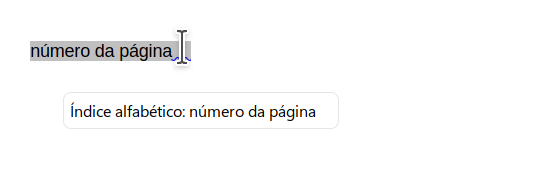
No documento, coloque o cursor onde deseja que a referência cruzada apareça. Clique em Inserir > Referência.
Na aba Referências cruzadas da caixa de diálogo Campos (Figura 14), selecione Inserir Referência na lista Tipo à esquerda. Selecione Texto referenciado na lista Referir usando.
A lista Seleção à direita mostra apenas os nomes dos campos de referência (se houver) para o subdocumento que está usando, portanto, ignore essa lista e verifique a lista criada manualmente em “Preparar as referências” acima. No campo Nome no canto inferior direito, digite o nome da referência definida no subdocumento ao qual está se referindo. Em nosso exemplo, o nome da referência é contagem de palavras.
Clique em Inserir, digite qualquer texto que deseja aparecer entre a referência e o número da página (como “na página") e, em seguida, insira outra referência com o número da página (sem estilo) na lista Referir usando. As referências cruzadas mostrarão um erro, conforme mostrado na Figura 11. Ao passar o ponteiro do mouse sobre um desses campos, verá o nome do campo.
(É possível ativar a exibição de códigos de campo clicando em Exibir > Nomes de campo. Os dois campos de erro mostrados na Figura 11 agora se parecem com a Figura 12.)
Depois de inserir todas as referências cruzadas necessárias no subdocumento, clique em Fechar para salvá-lo e retornar à janela do documento mestre.
Figura 11: Visualizar o nome do campo

Figura 12: Exibir códigos de campo
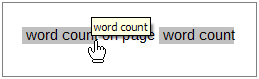
Selecione Ferramentas > Atualizar > Links na barra de menus ou clique em Atualizar > Links no Navegador. Todas as edições no documento mestre serão exibidas agora. Dentro do documento mestre, navegue até a página do subdocumento no qual inseriu o campo de referência cruzada.
Agora deverá ver o texto da referência cruzada aparecer no local onde a inseriu. Se não funcionar, salve o documento mestre, feche-o e abra-o novamente, atualizando os links. (Se abrir o subdocumento para edição, a mensagem de erro na Figura 11 será mostrada.)
Figura 13: conteúdo do campo visível

Essa técnica também funciona se abrir um subdocumento diretamente na etapa 2 (ou seja, não de dentro do documento mestre) e inserir um campo de referência cruzada.
É possível inserir campos em cabeçalhos ou rodapés, usando as técnicas descritas anteriormente neste capítulo:
Para inserir um número de página, título do documento, autor, data e hora de criação, data e hora atuais ou campo de contagem total de páginas, use Propriedades do Documento (consulte a página1) ou escolha Inserir > Campo > [item] na barra de Menu.
Para inserir uma referência cruzada a um favorito, título ou outro item, use Inserir > Referência cruzada ou Inserir > Campo > Outros campos > Referências cruzadas.
Se o Título 1 for usado para títulos de capítulos, use um campo Documento para inserir o título do capítulo atual, para que o conteúdo do cabeçalho ou rodapé mude de um capítulo para o outro. Veja Figura 15 (O Writer chama os títulos dos capítulos de Conteúdo do título.) Se a numeração de títulos for usada no Título 1, escolha se deseja incluir esses números no campo (Número do título e conteúdo). Use Inserir > Campo > Outros campos > Documento.
Para inserir referências cruzadas para outros níveis de cabeçalho, especifique um valor na caixa Até o nível no canto inferior direito da aba Documento da caixa de diálogo Campos (Figura 15). Ou seja, Nível 1 = Título 1, Nível 2 = Título 2 e assim por diante.
Figura 14: inserir o número do capítulo atual e o nome em seu documento
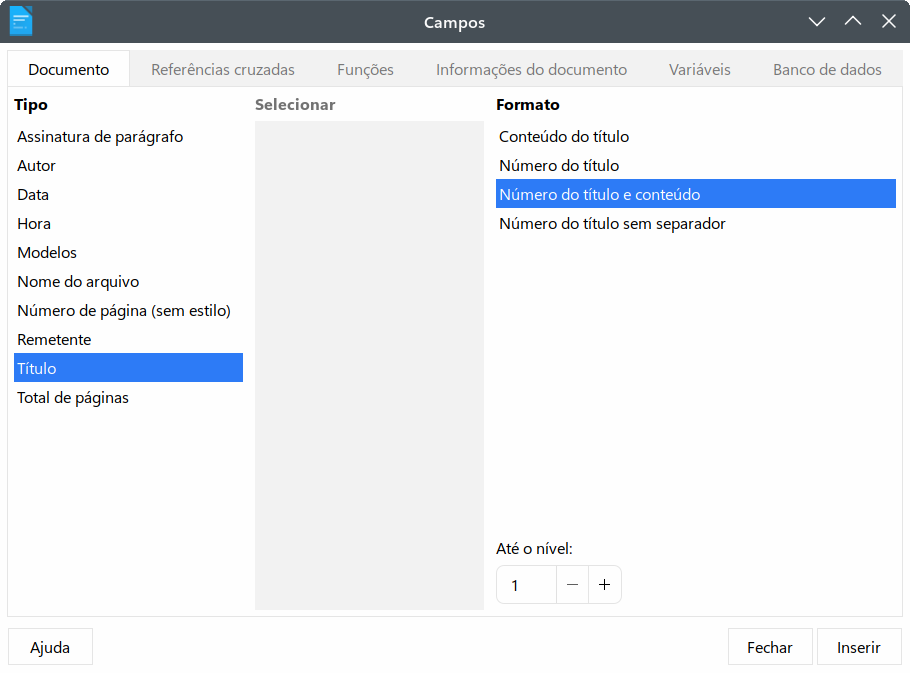
Figura 15: definir uma variável para usar com conteúdo condicional
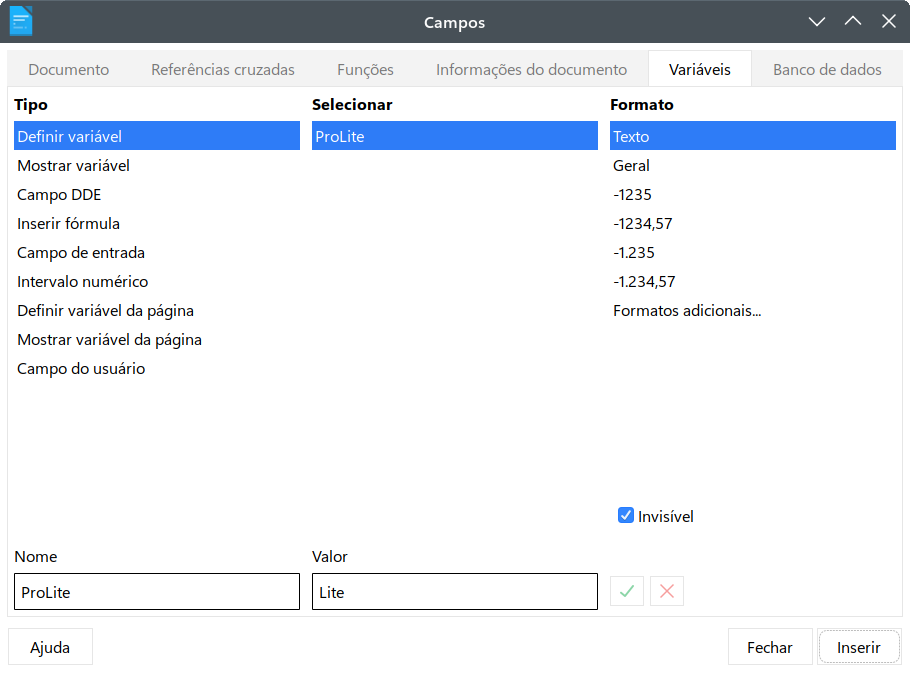
Nota
Um campo de referência cruzada no cabeçalho de uma página pega o primeiro cabeçalho desse nível na página. Um campo no rodapé pega o último cabeçalho desse nível na página.
É possível adicionar uma contagem de páginas ao rodapé; por exemplo, Página 9 de 12. Digite a palavra Página e um espaço na frente do campo Página. Digite um espaço, a palavra de e um espaço após o campo Página. Em seguida, escolha Inserir > Campo > Contagem de Páginas.
Para incluir o número do capítulo com o número da página:
Posicione o cursor logo antes do campo Página que inseriu. Na aba Documento da caixa de diálogo Campos, selecione Capítulo na coluna Tipo e Número de capítulo sem separador na coluna Formato. Clique em Inserir.
Vá para o cabeçalho ou rodapé onde inseriu este campo e digite o caractere que deseja que apareça entre o número do capítulo e o número da página; por exemplo, um hífen.
O índice não pegará automaticamente esses números de capítulo, então é necessário fazer uma alteração na aba Entradas da caixa de diálogo Índice, Índice ou Bibliografia, conforme descrito no Capítulo 15, “Sumários, índices, bibliografias”.
Marca-páginas podem ser usados para referências de localização e para referências de texto.
O texto incluído por um marcador pode ser editado na caixa de diálogo Marcador (Figura 16), bem como no próprio documento. Quando editar o texto na caixa de diálogo, também fica editado no documento. Se tiver o acompanhamento de alterações ativado, a alteração será rastreada no documento.
Para usar a caixa de diálogo Marca-páginas para editar o texto de um favorito:
Abra a lista de Marca-páginas no Navegador, clique com o botão direito do mouse no nome de um favorito e selecione Editar no menu de contexto. A caixa de diálogo Marcador é aberta com esse marcador selecionado. É possível selecionar qualquer marcador na lista quando a caixa de diálogo estiver aberta.
Com o marcador desejado selecionado, clique no botão Editar Texto. O texto do marcador selecionado é destacado na coluna Texto.
Clique no texto destacado na caixa de diálogo para editá-lo. Clique em Fechar quando terminar.
Figura 16: caixa de diálogo de marca-páginas
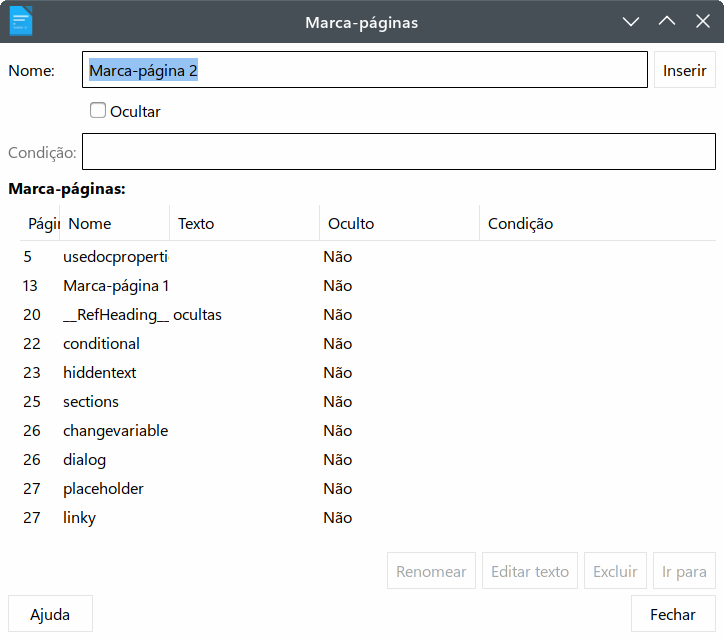
Para editar o nome de um favorito, clique com o botão direito do mouse no Navegador e selecione Renomear no menu de contexto, ou selecione-o na caixa de diálogo Favorito e clique no botão Renomear. Uma pequena caixa de diálogo é aberta. Digite o novo nome ou edite o nome existente e clique em OK para salvar.
Para localizar um marcador no documento, clique com o botão direito do mouse no Navegador e selecione Ir para no menu de contexto, ou selecione-o na caixa de diálogo Marcador e clique no botão Ir para. O cursor salta para a localização do marcador, com o marcador realçado.
Outros aprimoramentos de marcadores são para visualização de metadados, acessibilidade e visibilidade de locais de marcadores em um documento. Para obter detalhes sobre esses recursos, consulte as notas de versão, https://wiki.documentfoundation.org/ReleaseNotes/7.5#Bookmarks
Conteúdo condicional é texto e gráficos incluídos ou excluídos de um documento, dependendo de uma condição especificada por você.
Um exemplo simples é uma carta de lembrete para uma conta vencida. O primeiro e o segundo lembretes podem ter uma linha de assunto de “Aviso de Lembrete”, mas a terceira carta de lembrete pode ter o assunto “Aviso Final” e um parágrafo final diferente.
Um exemplo mais complexo é um manual de software para um produto que vem em duas versões, Pro e Lite. Ambas as versões do produto têm muito em comum, mas a versão Pro inclui alguns recursos que não estão na versão Lite. Se usar conteúdo condicional, poderá manter um arquivo contendo informações para ambas as versões e imprimir (ou criar ajuda online) personalizado para cada versão. Não é necessário manter dois conjuntos de informações iguais para ambas as versões, portanto, não se deve esquecer de atualizar as duas versões quando algo mudar.
Dica
Em alguns casos, o mesmo efeito pode ser obtido ocultando um parágrafo ou estilo de caractere; consulte o Capítulo 9, “Trabalhar com estilos”.
Este tópico descreve vários recursos do Writer que podem ajudá-lo a projetar e manter conteúdo condicional. É possível usar um ou qualquer combinação desses recursos no mesmo documento.
Condições são o que os programadores chamam de expressões lógicas. É importante formular uma expressão lógica para cada condição pois uma condição é sempre verdadeira (atendida) ou falsa (não atendida). É possível usar a mesma condição em vários lugares do documento, para diferentes tipos de conteúdo condicional.
Para fazer o conteúdo condicional funcionar, é necessário escolher ou definir uma variável e definir uma expressão lógica (condição) envolvendo a variável selecionada.
É possível usar as seguintes variáveis na condição:
Variáveis definidas pelo usuário
Variáveis predefinidas do LibreOffice, que usam valores estatísticos das propriedades do documento
Informações de usuário
Conteúdo do campo do banco de dados - por exemplo, do seu catálogo de endereços
Não é possível usar variáveis internas (por exemplo, número de página ou nome do capítulo) em condições.
A condição compara um valor fixo especificado com o conteúdo de uma variável ou campo de banco de dados.
Para formular uma condição, use os mesmos elementos que usaria para criar uma fórmula: operadores, funções matemáticas e estatísticas, formatos de números, variáveis e constantes. Os possíveis operadores e muitos exemplos de uso são fornecidos na Ajuda. É possível definir expressões bastante complexas, mas na maioria dos casos uma condição simples fará o trabalho.
Para criar a variável, é possível usar as opções encontradas nas abas Informações do documento, Variáveis e Bando de dados da caixa de diálogo Campos.
Ná página 1, “Propriedades de documento para metadados e variáveis”, foi descrito como configurar uma propriedade de documento personalizada. É possível usar essa propriedade do documento como a variável em sua declaração de condição.
Para configurar uma variável ou campo de usuário:
Coloque o cursor onde deseja que o campo seja inserido.
Na caixa de diálogo Campos, selecione a aba Variáveis (Figura 17).
Figura 17: Definição de uma variável a ser usada com conteúdo condicional
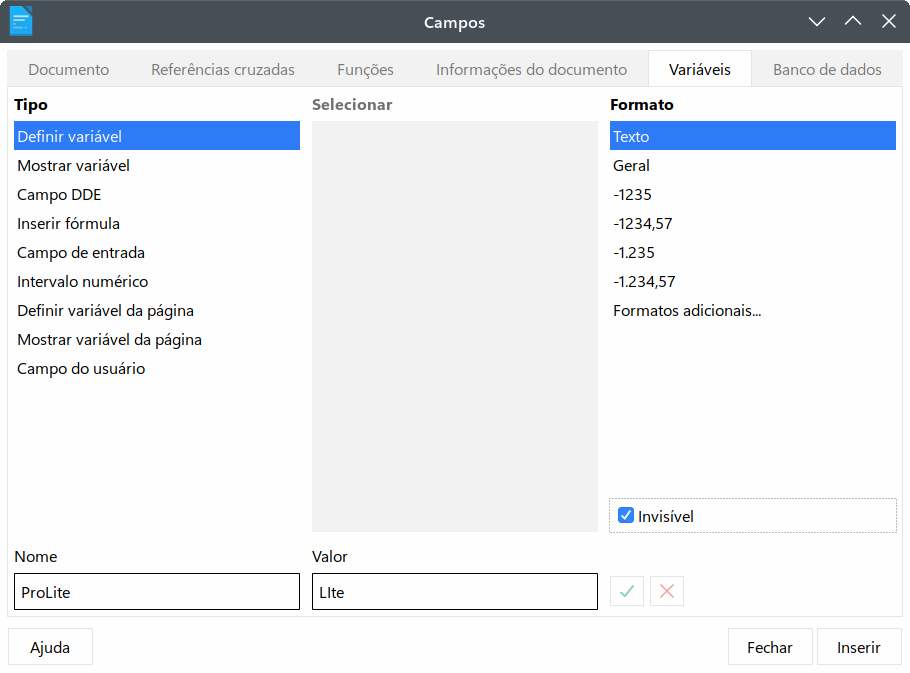
Selecione Definir variável na lista Tipo e Texto na lista Formato. Digite um nome para a variável na caixa Nome e um valor na caixa Valor. Neste exemplo, o ProLite é escolhido para o nome (como um lembrete de que essa variável está relacionada às duas versões do produto) e o valor é definido como Lite para lembrar “Se for a versão Lite, este texto deve ser ocultado”.
Selecione Invisível para que o campo não seja exibido no documento. Clique em Inserir e, em seguida, clique em Fechar. Uma pequena marca cinza aparecerá onde foi inserido o campo.
Dica
Como a marca cinza é tão pequena, é possível ter problemas para encontrá-la novamente, especialmente se tiver outros campos no documento. É possível preferir deixar o campo variável visível enquanto trabalha e alterá-lo para invisível pouco antes de criar a cópia final.
A qualquer momento, é possível colocar o ponto de inserção logo antes do campo e escolher Editar > Campos ou clicar com o botão direito do mouse no campo e escolher Campos no menu de contexto. Na caixa de diálogo Editar Campos (Figura 22), selecione ou desmarque Invisível.
Agora que definimos a variável, podemos usá-la em uma declaração de condição. Este tópico descreve algumas das possibilidades.
Primeiro, vamos configurar um texto condicional que inserirá as palavras Grande produto Lite na versão Lite e Grande produto Pro na versão Pro do manual. Este campo sempre será usado quando deseja mencionar o nome do produto.
Coloque o cursor onde quiser que uma dessas frases apareça. (É possível movê-lo ou excluí-lo mais tarde, se desejar.)
Na aba Funções da caixa de diálogo Campos, selecione Texto condicional na lista Tipo.
Conforme mostrado na Figura 18, digite ProLite EQ "Lite" na caixa Condição, Great Product Lite na caixa Então e Great Product Pro na caixa Outra.
Nota
Esses campos diferenciam maiúsculas de minúsculas, e as aspas são obrigatórias em torno de um valor de texto, como Lite.
Clique em Inserir para inserir o campo e clique em Fechar. Deverá ver Great Product Lite no texto.
Figura 18: inserir texto condicional

Dica
Se deseja inserir este campo em seu texto em muitos lugares (como provavelmente faria para um nome de produto), crie uma entrada de Autotexto para ele. Consulte “Autotexto para inserir campos usados com frequência” na página 1 para obter instruções.
É possível usar texto oculto para palavras ou frases curtas que descrevem recursos do Great Product Pro que não são encontrados na versão Lite. É possível reutilizar o mesmo campo em vários lugares do documento, por exemplo, copiando-o e colando-o. Para criar um campo de texto oculto:
Na aba Funções da caixa de diálogo Campos, selecione Texto oculto na lista Tipo (Figura 19).
Figura 19: criação de uma condição para texto oculto na aba Funções
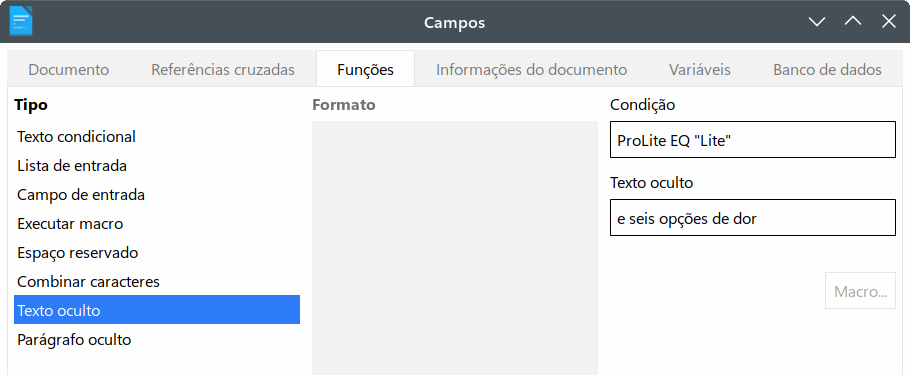
Digite ProLite EQ “Lite” na caixa Condição e digite o texto necessário na caixa Texto Oculto. Lembre-se, este é o texto que está oculto se a condição for verdadeira.
Clique em Inserir para criar e inserir o campo.
Para mostrar todo o texto oculto para editá-lo, siga um destes procedimentos:
Na página Ferramentas > Opções > LibreOffice Writer > Exibir, selecione a opção Exibir campos: Texto oculto.
Clique duas vezes na frente da variável que usou para definir a condição para ocultar o texto e insira um valor diferente para a variável (nota: o texto oculto precisa estar exibido para isso funcionar).
Um parágrafo condicional é oculto se a condição for verdadeira. Para ocultar um parágrafo:
Clique no parágrafo para ocultá-lo.
Na aba Funções (Figura 20) da caixa de diálogo Campos, selecione Parágrafo Oculto na lista Tipo.
Para este exemplo, digite ProLite EQ "Lite" na caixa Condição.
Clique em Inserir para criar e inserir o campo.
Figura 20: criar uma condição para um parágrafo oculto
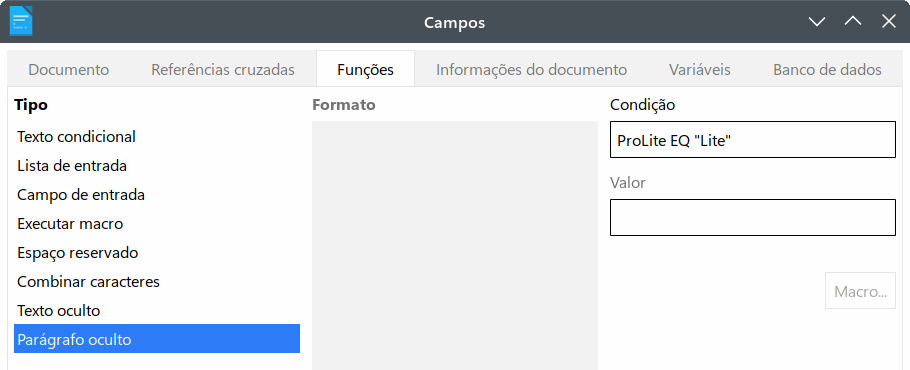
Para mostrar todos os parágrafos ocultos para que possa editá-los, siga um destes procedimentos:
Escolha Exibir > Campo de parágrafos ocultos na barra de menu.
Na página Ferramentas > Opções > LibreOffice Writer > Exibir, selecione a opção Exibir campos: Parágrafos ocultos.
Clique duas vezes na frente da variável que usou para definir a condição para ocultar o parágrafo e insira um valor diferente para a variável.
Uma seção condicional está oculta se a condição for verdadeira. Para criar uma seção condicional:
Selecione o texto que deseja incluir na seção condicional. (É possível editar este texto mais tarde, assim como pode editar qualquer outro texto.)
Escolha Inserir > Seção. Na caixa de diálogo Inserir Seção (Figura 21), vá para a aba Seção, selecione Ocultar e insira a condição na caixa Com Condição. Também é possível dar um nome à seção; isso é altamente recomendado, para que possa encontrá-la facilmente se tiver várias seções em seu documento.
Clique em Inserir para inserir a seção no documento.
Figura 21: criar uma seção a ser oculta quando uma condição específica for atendida
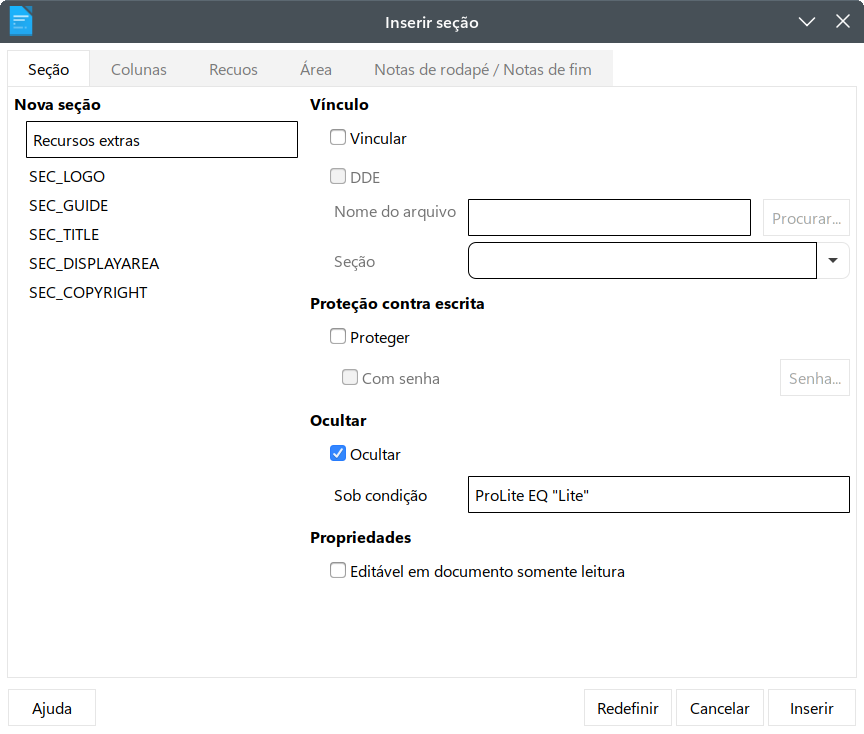
Para mostrar uma seção oculta para que possa editá-la:
Escolha Formatar > Seções.
Na caixa de diálogo Editar Seções, selecione a seção na lista.
Desmarque Ocultar e clique em OK. Agora é possível editar o conteúdo da seção. Depois, é possível escolher Formatar > Seções e selecionar Ocultar para ocultar a seção novamente.
Para tornar a seção oculta uma parte normal do documento (ou seja, para remover os marcadores de seção, mas não o conteúdo da seção):
Mostre a seção oculta, conforme descrito acima.
Na caixa de diálogo Editar Seções, selecione a seção na lista.
Clique em Remover. O conteúdo da seção agora é uma parte normal do documento.
Para alterar o valor da variável entre Lite e Pro:
Encontre o campo variável que criou em “Escolha ou defina uma variável” na página 1.
Clique uma vez na frente deste campo, clique com o botão direito do mouse e clique em Campos no menu de contexto.
Na caixa de diálogo Editar Campos (Figura 22), altere o valor da variável para Pro.
Se foi definido campos para atualizar automaticamente, todo o texto condicional e oculto que usa essa variável como condição será alterado.
Nota
O texto condicional e o texto oculto só podem ser editados na caixa de diálogo Editar Campos.
Dica
Para ativar a atualização automática de campos, escolha Ferramentas > Opções > LibreOffice Writer > Geral e selecione Campos em Atualizar automaticamente.
Figura 22: mudar o valor da variável
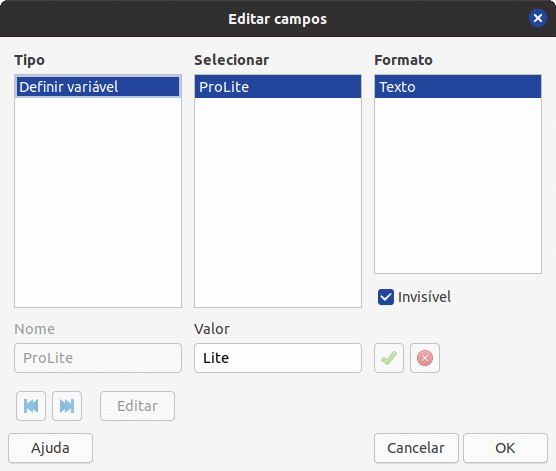
Um campo de espaço reservado solicita que seja inserido algo (texto, uma tabela, um quadro, uma imagem ou um objeto).
Para inserir um campo de espaço reservado em um documento:
Na aba Funções da caixa de diálogo Campos, selecione Espaço Reservado na coluna Tipo e selecione para que serve o espaço reservado na coluna Formato.
Na caixa Espaço reservado, digite o texto que deseja exibir no campo de espaço reservado.
Na caixa Referência, digite o texto que deseja exibir como uma dica de ajuda ao colocar o ponteiro do mouse sobre o campo.
A Figura 23 mostra os resultados da inserção de um campo de espaço reservado para uma imagem.
Figura 23: inserir um campo de espaço reservado
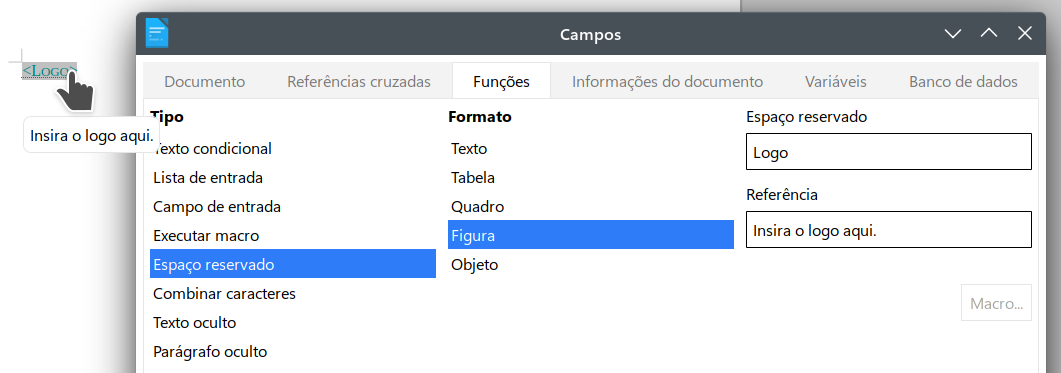
Como o <Logo> campo é um espaço reservado para Imagem, quando clicar no campo no documento, a caixa de diálogo Inserir figura é aberta, solicitando que seja selecionado uma imagem. Quando a imagem é selecionada clique em Abrir, a imagem substitui o campo no documento.
Da mesma forma, clicar em um campo de espaço reservado para Tabela abre a caixa de diálogo Inserir tabela, clicar em um campo de espaço reservado para Quadro abre a caixa de diálogo Quadro e clicar em um campo de espaço reservado para Objeto abre a caixa de diálogo Inserir Objeto OLE. O campo Espaço reservado para texto é diferente: basta clicar nele e digitar algum texto na caixa Espaço reservado, que substitui o campo.
Outros usos de campos, incluindo campos de banco de dados, campos de formulário e controles de conteúdo, são descritos em vários capítulos deste livro.
O LibreOffice fornece muitos outros campos que poderá achar úteis, mas são especializados demais para serem abordados neste livro. Consulte o sistema de Ajuda para obter detalhes, instruções e exemplos.
A classificação e a segurança dos documentos são importantes para empresas e governos. Quando informações confidenciais são trocadas entre usuários e organizações, as partes concordam como essas informações serão identificadas e tratadas. O LibreOffice fornece meios padronizados para que informações confidenciais sejam identificadas e protegidas, usando um conjunto de campos padrão para armazenar informações confidenciais.
O LibreOffice implementou os padrões abertos produzidos pela TSCP (Transglobal Secure Collaboration Participation, Inc.). Contém três categorias de BAF (Business Authentication Framework): Propriedade Intelectual, Segurança Nacional e Controle de Exportação. Cada categoria tem quatro níveis de confidencialidade (Regime de Identificação e Rotulagem de Autorização Comercial): Público, Corporativo, Confidencial e Restrito.
Para habilitar a classificação do documento, abra a barra TSCP (Visualizar > Barras de ferramentas > Classificação TSCP). Esta barra de ferramentas contém caixas de listagem para ajudar na seleção da segurança do documento. O LibreOffice adiciona campos personalizados nas propriedades do documento (Arquivo > Propriedades, aba Propriedades personalizadas) para armazenar a política de classificação como metadados do documento.
Para evitar uma violação na política de segurança, os conteúdos com um nível de classificação mais alto não podem ser colados em documentos com um nível de classificação mais baixo.